Главное меню
Вы здесь
49. Фильтры Charcoal (Уголь), Chalk and Charcoal (Мел и уголь) и Conte Crayon (Восковой карандаш)
Фильтры Charcoal (Уголь), Chalk and Charcoal (Мел и уголь) и Conte Crayon (Восковой карандаш)
Служат для имитации работы углем и мелком (рис. 9.31). Фильтр Chalk and Charcoal (Мел и уголь) продуцирует трехцветное изображение, где третьим цветом является нейтральный серый. Таким образом, нужно подбирать первыедва цвета так, чтобы они гармонировали с третьим. С помощью фильтра Charcoal (Уголь) получается двухцветный рисунок. Фильтр Conte Crayon (Восковой карандаш), кроме управления цветами и деталировкой изображения, предлагает выбор текстуры, так же как фильтр Rough Pastels (Пастель).
 а
а  б
б
Рис.9.31. Исходное изображение (а) и результат действия фильтра Chalk and Charcoal (б) (см. продолжение) в
в
Рис. 9.32. Результат действия фильтра Conte Crayon (в)
Фильтры Note Paper{Бумага для заметок), Plaster(Гипс) и Bas Relief(Чеканка)
Превращают фото в рельеф, сводя изображение к полутоновому представлению (рис. 9.32). а
а  б
б  в
в
Рис. 9.32. Результат действия фильтров Note Paper (a), Plaster (б) и Bas Relief (s)
Фильтры Graphic Pen (Перо) и Halftone Pattern (Растр)
Фильтр Graphic Pen (Перо) преобразует изображение в комбинацию из тонких штрихов основного цвета на фоновом, создавая красивый результат. Вы можете менять длину, направление штриха и порог основного цвета (делать рисунок светлее или темнее). Второй фильтр, Halftone Pattern (Растр), превращает исходную фотографию в подобие растровой сетки, поделив ее на растровые точки (рис. 9.33).
 а
а  б
б
Рис. 9.33. Результат действия фильтров Graphic Pen (а) и Halftone Pattern (б)
Фильтры Stamp (Штамп), Torn Edges (Рваные края), Reticulation (Сетка) и Photocopy (Ксерокс)
В работе чаще всего используется фильтр Stamp (Штамп). Его часто применяют для превращения подробного изображения в черно-белый условный рисунок. Фильтр Torn Edges (Рваные края) делает то же, что и Stamp (Штамп), но создает неровный контур, а фильтр Reticulation (Сетка) добавляет к результату зернистость. Фильтр Photocopy (Ксерокс) действует более тонко и сохраняет часть полутонов фотографии (рис. 9.34).
 а
а  б
б  в
в
Рис. 9.34. Результат действия фильтров Stamp (a), Reticulation (б) и Photocopy (a)
Фильтр Water Paper (Акварель)
Позволяет сохранять цвета фотографии и преобразовать изображение в акварель, написанную на фактурной бумаге. По результату действия немного напоминает фильтр Rough Pastels (Пастель).
Фильтры освещения и визуализации
Группа фильтров Render (Визуализация) включает в себя эффекты освещения, придание случайной текстуры и трехмерное искажение изображений.
Фильтр Lighting Effects (Эффекты освещения)
Это довольно сложный фильтр, и его мы рассмотрим немного подробнее.
1. Откройте отредактированный файл Holiday .jpg.
2. Выберите команду Lighting Effects (Эффекты освещения) из списка Render (Визуализация) меню Filter (Фильтр). Перед вами большое одноименное диалоговое окно (рис. 9.35), предназначенное для изменения освещения путем расстановки дополнительных источников света.
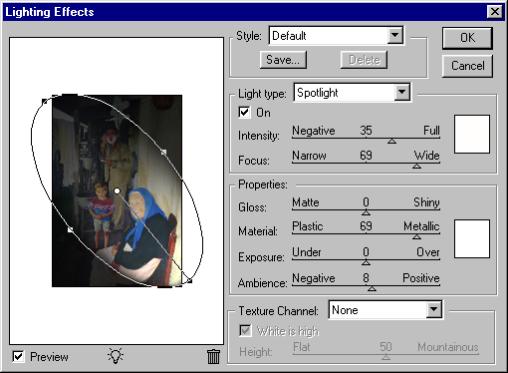
Рис. 9.35. Диалоговое окно Lighting Effects
3. Вверху окна расположен список Style (Стиль), в котором находятся варианты освещения, поставляемые в комплекте Photoshop. Выберите здесь пункт Default (По умолчанию).
4. Слева размещается поле предварительного просмотра, активное состояние которого определяется флажком Preview (Просмотр). По умолчанию включен один дополнительный источник света, он изображается в поле просмотра наклонным овалом с управляющими (черными) точками, центр которого обозначен светлой точкой. Установите курсор в центральной точке овала, щелкните кнопкой мыши, затем перетащите центр на другое место. Тем самым вы перенесли источник света, освещение изменилось.
5. Источник света можно редактировать, воздействуя на управляющие точки. Центр и одна из управляющих точек (на рисунке — правая нижняя) соединены отрезком. Точка на овале обозначает, откуда исходит свет. Длина отрезка характеризует расстояние до источника света: чем она больше, тем свет дальше и тем темнее изображение. Установите курсор в точке на овале и щелкните кнопкой мыши. Перетаскивая данную точку, вы можете уменьшать или увеличивать расстояние до прожектора. Обратите внимание на смену освещения (рис. 9.36).
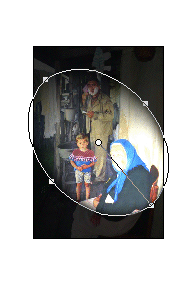
Рис. 9.36. Изменение расстояния до источника света
6. Направление отрезка — это направление света. Для его изменения также перетаскивайте точку-источник. Теперь изображение освещено с другой стороны (рис. 9.37).
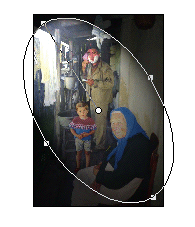
Рис. 9.37. Изменение направления света
7. Боковые точки позволяют управлять шириной светового потока. Взявшись за одну из них, сначала уменьшите, а потом увеличьте ширину луча (рис. 9.38).
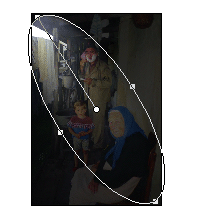
Рис. 9.38. Изменение ширины луча
8. Для добавления источника света щелкните на значке лампочки под полем просмотра. Активным может быть только один из источников (вокруг него есть управляющие точки), и его можно редактировать, передвигать, а также удалять, перетащив к пиктограмме корзины внизу поля просмотра.
Рассмотренный нами выше тип источника света носит название Spotlight (Прожектор). Тип задается в раскрывающемся списке Light type (Тип источника), где есть три варианта:
- Directional (Рассеянный) — обычный рассеянный свет. Обозначается в окне просмотра отрезком линии. Предполагается, что этот источник расположен очень далеко, поэтому при перемещении отрезка по окну просмотра ничего не происходит, изображение освещается одинаково равномерно. Если потянуть за черную точку на конце отрезка, меняется его длина. Чем меньше длина, тем сильнее свет.
- Omni (Лампа) — подобно обычной лампочке, источник этого типа испускает свет равномерно во всех направлениях. В отличие от предыдущего варианта, источник света располагается прямо на изображении. Обозначается точкой, вокруг которой находится окружность с управляющими точками. Центральная точка окружности указывает, откуда исходит свет. Диаметр окружности символизирует расстояние от лампочки. Чем меньше окружность, тем дальше от зрителя источник света, тем темнее освещение.
- Spotlight (Прожектор) — уже знакомый вам источник, он образует на поверхности изображения эллиптическое световое пятно.
1. Задайте другой тип источника света — Directional (Рассеянный). Убедитесь, что передвижение источника не влияет на угол падения света. Поменяйте длину отрезка, наблюдая, как это отражается на освещении.
2. Выберите в списке Light type (Тип источника) пункт Omni (Лампа) и посмотрите на результат.
3. Исследуем свойства источников света. Под списком Light type (Тип источника) диалогового окна находятся параметры, определяемые для каждого источника по отдельности. Флажок On (Включить) действует как выключатель у лампочки: когда он установлен, источник света включен, если снят — то выключен (не действует).
4. Ниже находится шкала Intensity (Интенсивность), где установите яркость источника по вашему вкусу.
5. Свет может быть не только белым. Чтобы выбрать цвет источника, щелкните на его образце (квадрат справа). В открывшемся диалоговом окне Color Picker (Выбор цвета) задайте желтоватый цвет освещения.
Примечание
В отличие от обычной лампочки, источник может иметь и отрицательную яркость, являясь "источником темноты". Для этого нужно уменьшить яркость до отрицательной величины. Такому источнику тоже придается любой цвет. Цвет образовавшейся тени будет дополнительным по отношению к выбранному, т. е. получаться в результате вычитания выбранного в палитре цвета из белого (если задать на образце красный цвет — тень зеленая, при синем — тень желтая и т. д.).
В нижней части диалогового окна в соответствующих шкалах задаются параметры, единые для всего изображения.
1. Gloss (Отражение) — величина отражательной способности поверхности, на которую падает свет. Вариант Matte (Матовая) соответствует наименьшему отражению, a Shiny (Сверкающая) — наибольшему.
2. Material (Материал) — определяет, в какой степени объект будет сохранять свой цвет при освещении. При минимальном значении Plastic (Пластик) изображение в основном принимает цвет освещения, а при максимальном Metallic (Металл) — цвет объекта практически не меняется. В данном случае эту величину можно не трогать.
3. Exposure (Экспозиция) — определяет степень воздействия источника на изображение. По аналогии с процессом фотографии, положительные значения (увеличение экспозиции) усиливают свет, а отрицательные — ослабляют. Оставьте значение нулевым.
4. Ambience (Рассеянное) — характеризует исходную освещенность самого изображения (рассеянным светом), помимо дополнительных источников. Максимальное значение этого параметра (100) увеличивает ее до предела (очень яркий и сильный свет), а минимальное (—100) — наоборот, уменьшает (темнота, включены только дополнительные источники).
Заполняет выделенную область "облаками "- случайными пятнами, состоящими из основного и фонового цветов
Фильтр Difference Clouds (Облака с наложением)
Заполняет выделенную область "облаками", наложенными на исходное изображение в режиме Difference (Разность).
Фильтр 3D Transform (Трехмерное преобразование)
Это, собственно, маленькая программа трехмерной графики. Фильтр предназначен для "натягивания" изображения на различные простые формы (куб, цилиндр, сферу). Созданные трехмерные фигуры не имеют задней стороны, поэтому возможна их трансформация в ограниченных объемах (рис. 9.39).
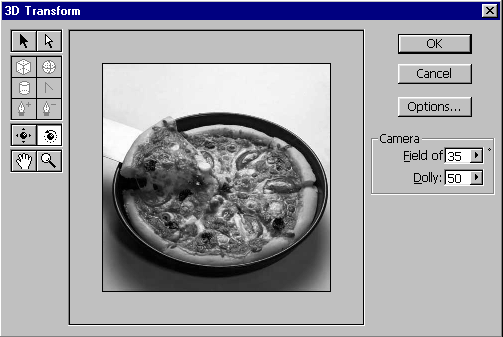
Рис. 9.39. Диалоговое окно фильтра 3D Transform
Фильтр Lens Flare (Блик)
Широко используемый фильтр освещения. Он создает эффект блика (рис. 9.40), возникающий на фотографиях, когда они сделаны против солнца. В диалоговом окне фильтра ползунок Brightness (Яркость) регулирует яркость вспышки, а переключатель Lens Type (Тип линзы) определяет тип объектива. В поле просмотра устанавливается центр вспышки.
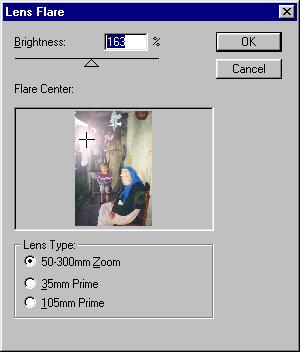
Рис. 9.40. Диалоговое окно и действие фильтра Lens Flare
Фильтры текстурирования
Все фильтры группы Texture (Текстура) используются для придания текстуры изображениям. Они применяются очень часто.
