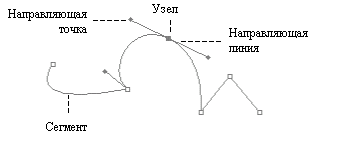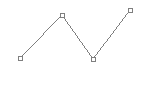Главное меню
Вы здесь
30. Глава 6. Работа с контурами
В программах векторной графики контуры — это основное средство описания изображений. В растровой программе они имеют вспомогательное значение. Их используют, например, как векторные маски для экспорта изображений с непрямоугольной обрезкой. Импорт рисунков из векторных программ также может производиться в виде контуров. Еще одна область применения — создание и хранение точных выделений.
Для работы с растровой графикой контур является очень удобным средством. Он описывается не битовой картой, а лишь несколькими формулами. Места на диске эта информация занимает крайне мало. При всех изменениях изображения контур не распадается на отдельные элементы (точки), а остается единым объектом. Любые трансформации (уменьшение, увеличение, повороты, перекосы) контура не ухудшают его качества. Контур легко выделить, для этого достаточно одного щелчка мыши. Наконец, качество контуров не зависит от разрешения и всегда максимально.
Под контуром следует понимать линию, состоящую из последовательности сегментов, каждый из которых описывается своей математической формулой — кривой Безье. Формула этой кривой позволяет определить форму сегмента с помощью координат четырех точек (рис. 6.1).
Узлы сегмента или якорные точки (anchor points) задают положение начала и конца сегмента. Вы можете перемещать узел, при этом форма сегмента изменится. На рис. 6.1 узел А выделен, а узлы В и С — нет.
Две направляющие точки (direction points) определяют длину и положение направляющих линий (direction lines). Перемещая направляющие, вы меняете форму сегмента, но при этом направляющие обязательно располагаются по касательной.
В контурах, создаваемых в программе Photoshop, есть три типа узлов (рис. 6.2):
- Линейный. Не имеет направляющих (рис. 6.2, а). Из таких точек образуются контуры с прямолинейными сегментами.
- Гладкий. Его направляющие располагаются на прямой (рис. 6.2, б). Перемещая одну из направляющих, вы воздействуете и на вторую, т. е. меняете форму сразу двух сегментов, сходящихся в узле.
- Угловой. Его направляющие могут располагаться под произвольным углом (рис. 6.2, в). При перемещении направляющей меняется форма только одного сегмента, который она определяет.
 б
б 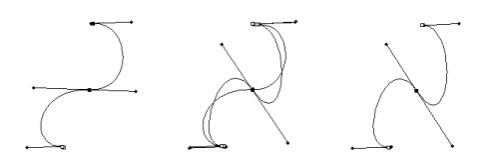 в
в
Рис. 6.2. Линейный (а), гладкий (б) и угловой (в) узел
Для построения контуров используются инструменты двух групп. Первая из них предназначена для создания контура произвольной формы, вторая — для построения векторных фигур (замкнутых контуров) заданной конфигурации.
Три режима применения контуров
Векторные объекты могут применяться в программе в трех режимах:
- Обычные контуры. Это служебные объекты, существующие внутри документа, но невидимые. Если контур активизировать, он появляется на экране, и его можно обвести инструментом рисования или заполнить произвольной заливкой. На основе контуров создаются выделенные области.
- Контурные слой-маски. Это векторные маски слоев. Как и обычные слой-маски, они скрывают часть слоя. В зависимости от установок контура, составляющего маску, может быть скрыта либо область внутри контура, либо вне его.
- Контурные слои. Слои особого типа, состоящие из заливки и контуров, играющих роль маски.
Заметим, что векторные объекты во всех трех случаях совершенно одинаковы. Однако в зависимости от того, как они использованы ( в качестве контурного слоя, контурной маски, обычного контура) меняется их воздействие на изображение, свойства, область применения и способы отображения в программе. Прежде чем подробно рассматривать свойства контуров, приведем примеры для каждого режима их использования.
1. Откройте любой документ, например Things.jpg. Осветлите изображение в документе так, чтобы создаваемые контуры были хорошо видны.
2. Выберите инструмент Rectangle (Прямоугольник), предназначенный для построения прямоугольников. Он размещается вместе с другими инструментами построения фигур в отдельной группе (см. рис. 1.5).
3. Три кнопки в панели свойств определяют режим создания фигуры (рис. 6.3). Щелкнув на кнопке Create new shape layer (Создать новый контурный слой) вы перейдете в режим создания нового контурного слоя. Кнопка Create new work path (Создать новый рабочий контур) включает режим создания обычного контура. Третья кнопка Create Filled region (Создать область с заливкой) активизирует режим построения растрированного объекта.
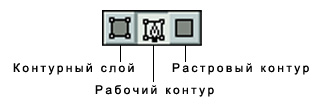
Рис. 6.3. Кнопки режима создания контуров
Примечание
При создании растрированной фигуры в режиме Create Filled Region (Создать область с заливкой) на активном слое образуется область заданной формы, имеющая рабочий цвет.
4. Выберите первую кнопку. Перейдите в окно документа. Нажмите мышь и перетащите курсор, создавая контур. Отпустите кнопку мыши, и вы увидите прямоугольник с тонкой черной обводкой, окрашенный рабочим цветом (рис. 6.4).
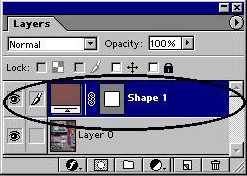
Рис. 6.4. Контурный слой в документе и в палитре Layers
5. Посмотрите в палитру Layers (Слои). Появился новый слой (рис. 6.4), его содержимое — сплошная заливка. У нового слоя есть маска, состоящая из контура прямоугольника. Все, что за пределами прямоугольника — маскировано. Маска связана со слоем.
6. Обводка прямоугольника означает, что контурная маска активна. В палитре слоев активность показана обводкой значка маски. Пока в документе есть активный контур-маска, новые контуры при создании включаются в нее.
7. Выберите инструмент Ellipse (Эллипс). Протащите курсор по изображению, создавая эллипс. Полученная фигура стала частью маски. Единичные контуры в составе сложного векторного объекта будем для ясности называть субконтурами (рис. 6.5).
Совет
Для переключения между инструментами группы удобно использовать кнопки панели свойств (рис. 6.6).
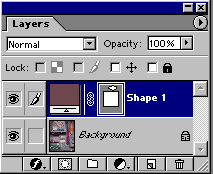
Рис. 6.5. Два субконтура одного контурного слоя![]()
Рис. 6.6. Кнопки переключения инструментов в панели свойств![]()
Рис. 6.7. Параметры создаваемого контурного слоя в панели свойств
8. Отмените активность контурной маски, щелкнув либо на ее значке в палитре слоев (обводка значка исчезнет), либо на кнопке с галочкой в правой части панели свойств.
9. Когда маска перестала быть активной, то при создании новых объектов вы сможете опять выбрать их тип (новый контурный слой, рабочий контур, растрированный объект). Щелкните на инструменте Rounded Rectangle (Скругленный прямоугольник). В панели свойств задайте степень округления углов будущего прямоугольника в поле ввода Radius (Радиус). Чем больше величина радиуса, тем более скруглены углы.
10. Установите режим Create New Shape Layer (Создать новый контурный слой). В панели свойств задаются параметры нового контурного слоя:
11. можно сразу определить стиль, режим наложения, прозрачность (рис. 6.7). Впоследствии эти атрибуты легко изменить так же, как и для обычного слоя. Выберите данные параметры произвольно или оставьте их по умолчанию. Атрибуты при образовании контурного слоя есть в панели свойств для всех инструментов группы.
12. Создайте скругленный прямоугольник. Программа организовала новый контурный слой. Теперь их в документе два (рис. 6.8). Обратите внимание, что все параметры задаются для слоя целиком, и лишь скругление углов можно определить отдельно для каждого получаемого объекта. Создайте прямоугольники с разным округлением.
Испытаем и другие инструменты группы. Все они имеют три режима создания (обратите внимание, что режим можно определить, только если в документе нет активного контура). Каждым из инструментов будем строить новые субконтуры в пределах активного контурного слоя (рис. 6.9).
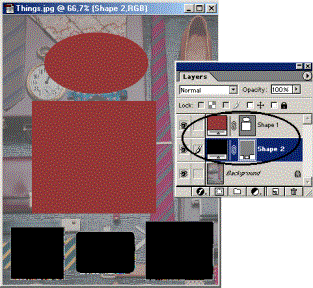
Рис. 6.8. Контурные слои в документе и в палитре Layers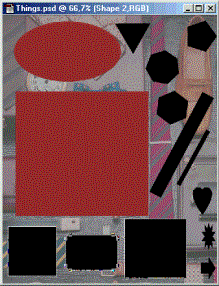
Рис. 6.9. Субконтуры в виде многоугольников, линий и произвольных фигур
1. Выберите инструмент Polygon (Многоугольник). Единственным его атрибутом является число сторон, задаваемое в поле ввода Sides (Число сторон). Постройте многоугольники с разным числом сторон.
2. Перейдите к инструменту Line (Линия). Установите ширину линии в поле ввода Width (Ширина). Поместите инструмент на изображение, нажмите кнопку мыши и перетащите курсор. За ним тянется тонкий прямоугольник с обводкой — линия, ширина которой соответствует значению в поле ввода Width (Ширина), а ее длину и положение вы определяете сами. Чтобы закончить создание линии, отпустите кнопку мыши.
3. Еще один инструмент группы — Custom Shape (Произвольная фигура). С его помощью рисуют контуры фигур заданной формы. Выберите этот инструмент. Перетаскивая курсор, создайте фигуру, показанную на значке инструмента.
4. Вы можете установить иной вид фигуры и другие параметры. Раскрывающийся список Shape (Фигура) в панели свойств имеет такие же элементы управления, что и список кистей. Выберите в списке одну из фигур (рис. 6.10). Значок инструмента изменится соответственно. Постройте новую фигуру. Щелчок на стрелке справа от значка инструмента в панели свойств откроет окно дополнительных параметров (рис. 6.11). Меняя их, вы сможете создавать фигуры с определенными высотой или шириной, соотношением размеров, а также строить фигуру от центра.
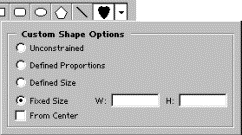
Рис. 6.10. Выбор фигуры из списка для инструмента Custom Shape
Рис. 6.11. Дополнительные параметры фигуры для инструмента Custom Shape
Совет
Для создания собственной фигуры нарисуйте ее любым инструментом в режиме обычного контура, затем выделите инструментом Path Component Selection (Выделение субконтуров) и выберите команду Define New Shape (Определить новую фигуру) меню Edit (Редактирование). Об инструментах построения и выделения контуров читайте в следующих разделах данной главы.
Поскольку контурный слой является не только слоем, но и векторным объектом, он отображается в особой палитре Paths (Контуры). В ней содержится информация о всех контурах изображения.
1. Откройте палитру Paths (Контуры). Сейчас в палитре одна строка (рис. 6.12, а). В ней показана контурная маска текущего слоя. Если маска активна, строка подсвечена. Вы можете активизировать контурную маску в изображении, щелкнув на ее строке в палитре Paths (Контуры).
2. Перейдите на другой контурный слой. Теперь в палитре Paths (Контуры) показана его маска (рис. 6.12, б). Таким образом, в палитре контуров отображается только текущая контурная маска.
Примечание
Здесь полная аналогия с обычными слой-масками — они видны в палитре Channels (Каналы) только в случае активности данного слоя с маской. 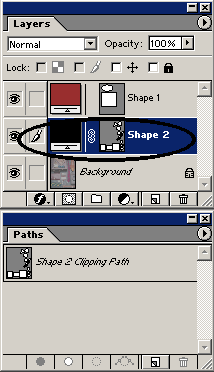 а
а  б
б
Рис. 6.12. Отображение в палитрах Layers и Paths активного контурного слоя