Главное меню
Вы здесь
14. Глава 3 - Рисование
ГЛАВА3. ВЫДЕЛЕННЫЕ ОБЛАСТИ, РИСОВАНИЕ И ЗАЛИВКА
В растровом изображении нет объектов. То, что наш глаз воспринимает как изображение яблока, заката солнца или лица человека, на самом деле представляет собой область, заполненную разноцветными точками. Если вы захотите передвинуть на растровой картинке яблоко или раскрасить его, ваша задача — дать знать программе, что группу точек, составляющих изображение яблока на экране, надо рассматривать как единое целое. Для этого данную группу точек (фрагмент изображения) необходимо выделить (выбрать). Эти выделенные точки изображения назовем выделенной областью. Пока в документе есть выделенная область, все операции программа производит только в ее пределах. Об остальных (не выделенных) точках изображения говорят, что они маскированы (т. е. защищены от изменений). Данные о том, какие точки изображения выделены, а какие нет, содержатся в маске (ее можно сохранить и в дальнейшем использовать). Активная (действующая в текущий момент) маска помечена на экране мерцающим контуром. Этот контур мы будем называть выделением.
Выделение — важнейший этап редактирования растрового изображения. Лишь после того, как область выделена, пользователь может с ней что-либо сделать: уменьшить или увеличить, повернуть, изменить цвета и т. д. Выбрать нужную группу точек часто непросто. В этой главе вы познакомитесь с инструментами и приемами выделения, научитесь трансформировать выделения и сохранять их в документе, изучите некоторые свойства выделенных областей.
Для выделения в программе Photoshop используется не один, а множество инструментов. При работе, в зависимости от условий, выбирают наиболее подходящий из них или используют разные инструменты последовательно. Все команды управления выделением областей собраны в меню Select (Выделить).
Построение выделения правильной формы
Для построения выделения правильной формы предназначена группа инструментов (рис. 3.1), скрывающаяся за значком Rectangular Marquee (Прямоугольное выделение). Поработаем с ними.
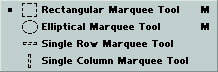
Рис. 3.1 Группа инструментов выделения
Откройте документ Things.jpg. Он находится на рабочей дискете, прилагаемой к книге.
Нажмите кнопку инструмента Rectangular Marquee (Прямоугольное выделение) и в открывшейся группе поочередно выберите каждый из инструментов. Затем снова вернитесь к инструменту Rectangular Marquee (Прямоугольное выделение).
Совет
К первым двум инструментам в группе можно обратиться с помощью клавиши М. Она активизирует либо один, либо другой инструмент, в зависимости от того, какой из них в данный момент виден в палитре. Чтобы переключаться между этими инструментами, используйте комбинацию клавиш Shift + M.
Поместите курсор в окно документа, как показано на рис. 3.2, а. Он принимает форму перекрестия. Нажмите кнопку мыши и перетащите курсор по изображению. За курсором тянется прямоугольная пунктирная рамка выделения (рис. 3.2, б). Отпустите кнопку мыши. Мерцающий пунктир обозначает границы выделенной области (рис. 3.2, в). Установите курсор вне выделенной области и постройте новую рамку выделения. Предыдущее выделение пропадает и появляется новое. Выберите инструмент Elliptical Marquee (Овальное выделение). По свойствам он очень похож на инструмент Rectangular Marquee (Прямоугольное выделение), но применяется для эллиптических областей. Попробуйте поработать с этим инструментом (рис. 3.3). Для отмены выделения щелкните мышью в любом месте окна документа вне выделенной области. После отмены можно вернуть выделение. Для этого выберите команду Reselect (Выделить снова) меню Select (Выделить). Опять отмените выделение командой Deselect (Отменить выделение) того же меню.
Совет
Отменить или вернуть выделение можно при помощи протокола, куда записываются все команды. Используйте также сочетание клавиш Ctrl + Z для отмены последнего действия в программе.
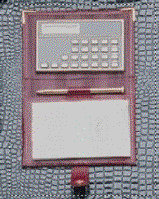 в
в
Рис. 3.2. Курсор инструмента Rectangular Selection (а), процесс выделения (б) и выделенная область (в)
Рис. 3.3. Выделение инструментом Elliptical Marquee а
а  б
б
Рис. 3.4. Удаление участков изображения при отсутствии выделения (а) и в пределах выделенной области (б)
Как уже говорилось, влияние инструментов и большинства команд распространяется только на выделенную область. Проверим это утверждение.
Выберите инструмент Eraser (Ластик), предназначенный для удаления фрагментов изображения. Отмените выделение. Проведите инструментом по изображению при нажатой кнопке мыши. Он действует как стирательная резинка (рис. 3.4, а) Создайте выделение. Снова поработайте инструментом Eraser (Ластик). Маскированные участки (т. е. за пределами выделения) остаются без изменений (рис. 3.4, б). Инструмент Rectangular Marquee (Прямоугольное выделение) и Elliptical Marquee (Овальное выделение) имеют специальные режимы создания контура выделения. Они задаются в раскрывающемся списке панели свойств инструмента. Эти режимы следующие:
- Normal (Обычный) — выделение с произвольными размерами рамки. Режим устанавливается по умолчанию.
- Constrained Aspect Ratio (Сохранять пропорции) — выделение области с заданным соотношением высоты и ширины, которое вводится в полях Width (Ширина) и Height (Высота).
- Fixed Size (Фиксированный размер) — построение рамки с точными размерами, указанными в полях Width (Ширина) и Height (Высота).
Примечание
Кроме двух рассмотренных выше инструментов выделения, в этой группе есть еще два— Single Column Marquee (Выделение колонки) и Single Row Marquee (Выделение ряда). Они позволяют определить выделенную область как горизонтальную или вертикальную строку толщиной всего в один пиксел, проходящую по всей ширине или высоте документа. Область применения такого выделения очень невелика.
Создание выделения неправильной формы
Создание выделения неправильной формы производится разными способами. Для этого предназначена вторая группа инструментов выделения. Она используется гораздо чаще, чем первая, и включает в себя три инструмента (рис. 3.5).
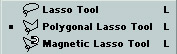
Рис. 3.5. Группа инструментов для построения выделения неправильной формы
Рисование произвольного контура выделения
Инструмент Lasso (Лассо) действует подобно карандашу. С помощью него можно нарисовать на изображении любой контур, и он станет границей выделения.
1. Выберите инструмент Lasso (Лассо). Поместите курсор в окно документа и, нажав кнопку мыши, проведите инструментом по изображению. Появляется линия будущего контура выделения — вы словно рисуете ее (рис. 3.6).
2. Отпустите кнопку мыши. Программа создаст контур выделения по нарисованной линии. Если линия не была замкнута, программа замыкает ее автоматически — по прямой.
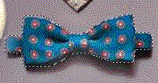
Рис. 3.6. Создание выделения инструментом Lasso
Инструмент Lasso (Лассо) — не самый удобный способ выделения. Для создания точной линии нужна твердая рука. Кроме того, этот способ очень трудоемкий.
Создание контура выделения с прямыми сегментами
Если действие инструмента Lasso (Лассо) можно сравнить с рисованием, то второй инструмент группы по принципу работы напоминает черчение. Пользователь задает точки на изображении, а программа автоматически строит между этими точками отрезки прямых. В результате контур выделения хоть и имеет неправильную форму, но состоит обязательно из прямолинейных сегментов.
Переведите курсор в окно документа. Нажмите клавишу Совет Если надо удалить только что нарисованный неверный сегмент (от последней опорной точки до курсора), нажмите клавишу Delete. Таким образом можно удалять ошибочные сегменты один за другим. Замкните контур двойным щелчком мыши, либо нажав клавишу Alt. Инструмент Magnetic Lasso (Магнитное лассо) имеет совершенно уникальные для инструмента выделения параметры (рис. 3.9): Выделение областей с близкими цветами Нельзя не сказать еще об одном инструменте выделения Magic Wand (Волшебная палочка), обладающего особыми свойствами. В отличие от других инструментов, он предназначен для автоматического создания выделения. Принцип его действия заключается в выделении лежащих рядом близких по цвету точек изображения (пикселов). При этом порог близости цвета (tolerance) вы можете задать сами в поле Tolerance (Порог) панели свойств (рис. 3.10). Это очень полезный инструмент, и работать с ним легко и приятно. Откройте документ Acropol.jpg. Пусть необходимо выделить фон вокруг здания. Несмотря на кажущуюся сложность, задача решается достаточно просто. Выберите инструмент Magic Wand (Волшебная палочка) и щелкните на верхней части неба (рис. 3.11, о). Выделена большая часть фона (рис. 3.11, б). Удерживая нажатой клавишу Shift, щелкните на еще невыделенной части фона. Таким образом добавляйте к первому выделению все остальные участки изображения, за исключением относящихся к зданию. Примечание Можно ли одним щелчком выделить весь фон? В данном случае можно, следует лишь увеличить порог, чтобы программа относила к близким большее число оттенков. Увеличьте значение параметра Tolerance (Порог) и снова щелкните на изображении. Регулируйте порог и уточняйте место щелчка до тех пор, пока фон не будет выделяться сразу (рис. 3.11, в, г). Заметьте, что при выделении остается невыбранным участок фона внутри объекта (рис. 3.12, а), поскольку он отделен от остального фона другими по цвету пикселами. Снятие флажка Contiguous (Непрерывно) в панели свойств (рис. 3.10) позволяет справиться с этой проблемой. По умолчанию он установлен, и тогда выбор близких цветов производится только в пограничных с точкой щелчка областях. Стоит снять флажок, и близкие по цвету области выбираются в пределах всего изображения. Попробуем выбрать весь фон одним щелчком мыши. Снимите флажок Contiguous (Непрерывно). Щелкните снова на фоне изображения. Выделены все области фона, в том числе и участок внутри объекта (рис. 3.12, б). В меню Select (Выделение) существует специальная команда Color Range (Выбор цвета) для выделения областей, близких по цвету. Поскольку для создания выделения эта команда использует понятие маски, мы рассмотрим ее позднее.


Рис. 3.7. Создание выделения инструментом Polygonal Lasso
Выберите инструмент Polygonal Lasso (Угловое лассо). Щелкните на изображении. Так вы задали первую опорную точку для нового контура выделения. Не нажимая кнопки мыши, сместите курсор. За ним тянется отрезок. Снова щелкните на изображении, определив еще одну опорную точку. Создан первый отрезок контура (рис. 3.7, а). Создавая новые опорные точки, конструируйте дальше контур выделения (рис. 3.7, б). Чтобы его закончить, при установке последней опорной точки сделайте двойной щелчок мышью либо нажмите клавишу
Полуавтоматическое определение границ при выделении
Третий инструмент группы, Magnetic Lasso (Магнитное лассо), по действию несколько сложнее двух предыдущих. Вы также рисуете контур выделения, но он располагается не точно по пути движения курсора. Программа анализирует точки изображения вокруг курсора при его перетаскивании. Она находит области (назовем их границами), где соприкасаются точки, сильно различающиеся по яркости или имеющие разные цвета. По этим границам и строится контур выделения. Таким образом, если на изображении есть предмет с контрастными участками, вы сможете выделить его в полуавтоматическом режиме очень быстро, несмотря на сложную форму. Испытаем этот инструмент на подходящем изображении.
Если магнитные свойства текущего инструмента мешают создать отрезок контура нужной формы, можно временно переключиться на инструмент Polygonal Lasso (Угловое лассо): нажмите клавишу Alt и, удерживая ее, щелкните мышью. Когда вы отпустите клавишу Alt, снова активизируется инструмент Magnetic Lasso (Магнитное лассо). Для переключения на инструмент Lasso (Лассо) держите нажатой клавишу Alt и левую кнопку мыши.


Рис. 3.8. Выделение инструментом Magnetic Lasso![]()
Рис. 3.9. Элементы управления инструментом Magnetic Lasso в панели свойств
![]()
Рис. 3.10. Панель свойств инструмента Magic Wand
Заметьте, что программа вычисляет близкие цвета, исходя из цвета пиксела в точке щелчка мышью. Поэтому форма выделения может различаться, в зависимости от того, в какой точке вы щелкнули.




Рис. 3.11. Вид инструмента Magic Wand (а) и выделение области в зависимости от величины порога (б—г)


Рис. 3.12. Выделение при установленном (а) и снятом (б) флажке Contiguous


