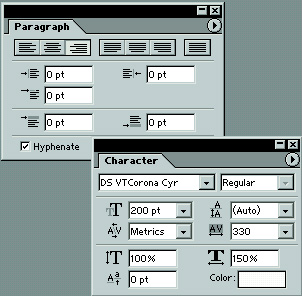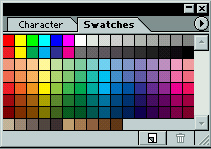Главное меню
Вы здесь
2. Глава1. Приступаем к работе
В этой главе описываются элементарные файловые операции в программе Photoshop: запуск программы, открытие и закрытие файлов, сохранение отредактированного изображения. Рассматриваются простейшие действия в среде Photoshop: получение информации об изображении и о документе, выбор масштаба просмотра, перемещение изображения в окне документа, измерение расстояний и средства повышения точности работы.
После запуска программы на экране появляется главное окно Photoshop (рис. 1.1). Новый документ при этом автоматически не создается: сеанс работы, как правило, начинается с открытия уже существующего. Потому что программа Photoshop используется, в основном, не для создания изображений, а для обработки. Впрочем, ничто не мешает вам организовать новый, пустой документ.
Заголовок, полоса состояния, меню
Интерфейс Photoshop несложен. При открытии в главном окне видны все основные его элементы. Некоторые из них стандартны для большинства приложений Windows, другие необычны. Приведем краткое описание стандартных элементов
Строка заголовка. Показывает название и значок программы, в данном случае AdobePhotoshop. Системные кнопки управления в правой части строки используются для свертывания-развертывания, изменения размеров и закрытия окна программы
Системное меню. Открывается при щелчке на значке программы. Оно включает команды для работы с окном, которые позволяют восстанавливать, перемещать, закрывать его и изменять размеры. Команды системного меню являются принадлежностью операционной системы, поэтому их язык может отличаться от установок приложения
Полоса состояния (вдоль нижней границы окна). Предназначена для отображения информации об открытом документе, рабочих дисках, активном инструменте и пр. Если в программе нет открытых документов, полоса состояния пустая.
Меню. Содержит группы команд, объединенных по близости функций, для управления изображением и документом. Команды главного меню, в свою очередь, могут включать подменю, образуя разветвленную, довольно сложную структуру. Чтобы вам было легче ориентироваться, приведем краткий обзор главных групп команд, названия которых видны в строке меню.
- File (Файл). Файловые операции: копирование, открытие и закрытие файлов, импорт и экспорт. Сюда же относятся команды получения изображений с устройств ввода, переход к другим приложениям, автоматизация, проверка документа перед выводом.
- Edit (Редактирование). Команды редактирования — вырезание, копирование и др., изменение размеров и искажение всей иллюстрации и ее фрагментов. В этой же группе команды определения узора, кисти и фигуры, команды очистки буфера и все установки программы (настройки, управление цветом и наборами образцов), искажение отдельных областей.
- Image (Изображение). Команды, предназначенные для воздействия на изображение — тоновая и цветовая коррекция, изменение типа изображения, кадрирование, вырезание фрагментов из фона и пр.
- Layer (Слой). Управление слоями изображения. Select (Выделение). Работа с выделенной областью.
- Filter (Фильтр). Команды для специальной обработки изображений. Здесь обязательно есть фильтры из комплекта Photoshop и могут присутствовать дополнительно установленные фильтры.
- View (Вид). Команды управления внешним видом рабочей страницы — масштаб и цветовая модель отображения, направляющие, линейки и др.
- Window (Окно). Управление видом главного окна — наличие и организация палитр Photoshop и размещение окон документов.
- Help (Помощь). Получение справочной информации, помощи по программе, доступа к онлайновой службе поддержки.
Команды меню не исчерпывают возможностей программы. Многие функции выполняются с помощью палитр. Палитры, в отличие от диалоговых окон, могут постоянно располагаться на экране, и тогда пользователь во время работы переходит от палитры к изображению и обратно, не тратя время на выбор команды. Если палитра не нужна, ее можно убрать с экрана, а в случае необходимости вызвать вновь. Кроме того, палитры можно собрать в группы, чтобы они занимали меньше места на экране, а также пристыковать к верхней части главного окна. Понятно, что такая организация работы очень удобна — вы получаете легкий доступ к функциям, экономите место в рабочей области, интерфейс легко настраивается под конкретный вид работы. Каждая палитра посвящена одной теме, например выбору цвета, работе с каналами изображения, выбору инструмента
В Photoshop есть 15 специализированных палитр. Большинство из них имеют стандартное устройство (рис. 1.2).
Внутри палитры размещены элементы — это могут быть кнопки, ползунки, образцы, поля ввода. Кнопка со стрелкой вверху справа открывает меню палитры, где содержатся разные команды. Некоторые из них вынесены в виде кнопок в нижнюю часть палитры. Вверху вы видите ярлык с названием палитры, похожий на ярлык каталожной карточки. Он служит для активизации палитры и для ее перемещения.
Рис. 1.2. Стандартная палитра
Синяя верхняя полоса предназначена для перемещения группы палитр. На ней расположены кнопки управления: кнопка с крестом закрывает палитру, с чертой — уменьшает ее так, что остается виден только ярлык с названием. Когда палитра уменьшена, черта на кнопке превращается в квадрат. Теперь щелчок на ней увеличит палитру до нормальных размеров. Если на палитре есть треугольник в правом нижнем углу, ее размеры можно менять
Для вызова и удаления палитр используются команды-переключатели меню Window (Окно). Если данная палитра отсутствует на экране, то пункт меню, содержащий ее название, начинается со слова Show. При выборе этого пункта палитра немедленно появится в главном окне программы. Если палитра уже отображается, то соответствующий пункт начинается со слова Hide, и теперь выбор данной команды приведет к исчезновению палитры с экрана.
Потренируемся в обращении с палитрами
1. Палитр управления текстом Character (Символ) и Paragraph (Абзац) нет на экране. Чтобы открыть палитру Character (Символ), выберите команду Show Character (Показать символ) меню Window (Окно).
2. Палитра открыта. Однако рядом с ее ярлыком есть и ярлык Paragraph(Абзац). Значит, программа по вашей команде открыла сразу обе палитры управления текстом, т. к. они объединены в группу.
3. Чтобы активизировать палитру Paragraph (Абзац), щелкните на ее ярлыке. Палитра вышла на передний план, закрыв собой соседнюю в группе.
4. Нажмите на верхней полосе и переместите группу. Обе палитры смещаются одновременно.
5. В группе активна может быть лишь одна палитра. Чтобы видеть их обе одновременно, нужно вытащить палитру из группы. Нажмите мышью на ярлыке и перетащите курсор. За курсором тянется схема палитры, ее нужно сместить за пределы группы. Теперь видны обе палитры (рис. 1.3).
6. Можно также сгруппировать палитры произвольным образом. Откройте палитру Swatches (Образцы), если она закрыта. Нажмите на ярлыке и перетащите его так, чтобы перемещаемая схема точно разместилась поверх палитры Character (Символ). При этом вокруг палитры Character возникнет рамка. Отпустите кнопку мыши. Палитры сгруппированы (рис. 1.4).
Рис. 1.3. Разделение группы палитр
Рис. 1.3(а). Разделение группы палитр. Результат.
Рис. 1.4. Группировка палитр
7. Испытайте другие элементы управления на примере палитры Swatches(Образцы): уменьшите ее кнопкой с чертой, откройте меню, измените размер, перетаскивая серый треугольник в нижнем правом углу. Закройте палитру двумя способами: щелчком на кнопке и командой меню Window.
Совет
Лучше открывать лишь самые необходимые палитры и размещать их по краям главного окна, иначе они будут закрывать редактируемое изображение. Сгруппируйте палитры так, чтобы не приходилось часто переключаться между ними.