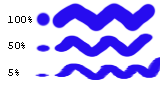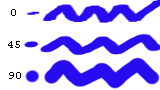Главное меню
Вы здесь
17. Рисование и заливка
Этот раздел посвящен элементам, напрямую не связанным с выделенными областями. Однако инструменты рисования и заливки настолько широко применяются на всех этапах обработки изображения, что их просто необходимо рассмотреть как можно раньше. С другой стороны, применение инструментов рисования и заливки очень тесно связано с выделением. Их действие не может быть объяснено без понятия полного и частичного выделения, да и сами инструменты используются в основном при наличии выделенной области или даже для ее создания.
Многие инструменты программы по принципу работы похожи на карандаш. Работая с ними, вы перетаскиваете курсор по изображению, словно рисуете на бумаге. На изображении образуются штрихи. Рисуя штрих, вы строите по пути движения курсора цепочку из одинаковых элементов, находящихся близко (или не очень близко) друг от друга. Этот элемент и есть кисть. Кисть определяется для любого рисующего инструмента и является очень важным его свойством.
Там, где на изображении появился штрих, оно меняется. Точки изображения могут полностью или частично замениться на рабочий цвет, или взаимодействовать с ним по определенному алгоритму. К инструментам, использующим для штриха рабочий цвет, относятся Paintbrush (Кисть), Airbrush (Аэрограф) и Pencil (Карандаш). На их примере мы и познакомимся с работой рисующих инструментов.
Наиболее широко применяется инструмент Paintbrush (Кисть). Выберите его и посмотрите на панель свойств. Рядом со значком инструмента видна активная кисть, параметры которой зададут вид штриха.
Мы использовали для экспериментов документ Pyramid.jpg. Переместите курсор на изображение. Вид курсора зависит от установок программы. По умолчанию курсор мыши выглядит так же, как и значок инструмента в панели (рис. 3.38). При этом не очевидна горячая точка, а для рисующих инструментов не просматривается .форма и размер кисти.

Рис. 3.38. Вид курсора инструмента Paintbrush
1.Выберите команду Display & Cursors (Отображение и курсоры) подменю Preferences (Настройки) меню Edit (Редактирование). В области Painting Cursors (Курсоры инструментов рисования) открывшегося диалогового окна (рис. 3.39) возможны три положения переключателя: Standard (Стандартный) — с курсором, соответствующим инструменту. Precise (Точный) — с курсором в виде перекрестия, Brush Size (По размеру кисти) — с курсором, принимающим форму и размер активной кисти. Выберите положение Brush Size (По размеру кисти) и щелкните на кнопке ОК. Примечание
Вид курсоров для других инструментов задается в области Other Cursors (Курсоры других инструментов). Возможны только два варианта — либо точный, либо стандартный курсор.
2.Теперь курсор имеет форму кисти. Порисуйте на изображении. Появляется линия рабочего цвета (рис. 3.40).
Совет
Чтобы временно перейти на точный курсор, нажмите клавишу Caps Lock. Включенное состояние клавиши соответствует точному курсору, а выключенное — стандартному или курсору в форме кисти — в зависимости от установок.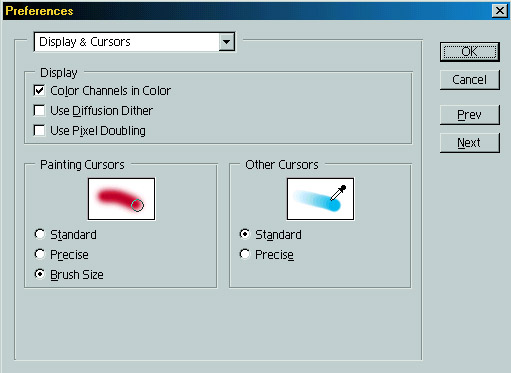
Рис. 3.39. Вкладка Display & Cursors диалогового окна Preferences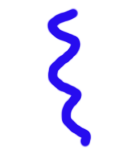
Рис. 3.40. Линия, проведенная инструментом Paintbrush![]()
Рис. 3.41. Панель свойств инструмента Paintbrush (показана ее левая часть)
В панели свойств (рис. 3.41) размещаются элементы управления инструментом.
1.Щелкните на стрелке рядом со значком кисти. Откроется стандартный набор кистей (рис. 3.42). (В поставку Photoshop входит несколько комплектов, они хранятся в виде отдельных файлов.) Маленькие кисти представлены в натуральном размере, а для больших по диаметру кистей рядом указан их размер в пикселах. Поводите курсором, не нажимая кнопки мыши, по списку. Когда вы останавливаете курсор над кистью, появляется подсказка с названием образца.
2.Выберите по очереди несколько кистей и порисуйте каждой из них (рис. 3.43). Некоторые кисти имеют растушеванные края, другие — жесткие.
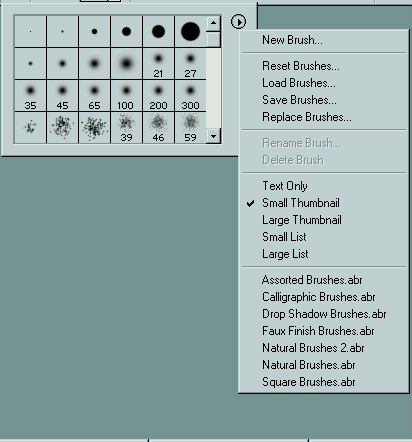
Рис. 3.42. Список кистей с открытым меню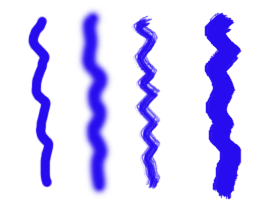
Рис. 3.43. Линии, созданные разными кистями
Щелкнув на образце кисти в панели Options (Параметры), откройте окно свойств этой кисти (рис. 3.44). В верхнем поле ввода вы увидите имя кисти, шкалы показывают параметры этого образца: Diameter (Диаметр), Hardness (Жесткость), Spacing (Пробел). Если флажок Spacing (Пробел)включен, то расстояния между элементами в проводимой линии фиксированы. При снятом флажке эти расстояния зависят от скорости движения курсора — чем быстрее он движется, тем больше пробелы. Схема в левом нижнем углу окна свойств и поля ввода Angle (Угол) и Roundness (Округлость) рядом с ней показывают угол наклона и степень округлости кисти. В зависимости от параметров меняется вид линии (рис. 3.45).
Примечание
Инструмент Pencil (Карандаш) не позволяет менять параметр жесткости — все линии, им нарисованные, имеют стопроцентно жесткие края.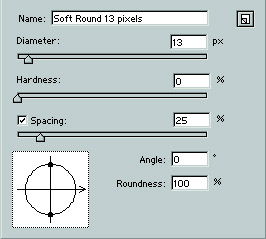
Рис. 3.44. Окно свойств кисти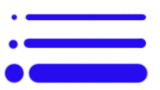 а
а 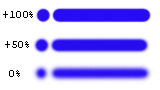 б
б 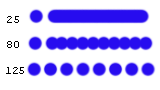 в
в
Рис. 3.45. Вариации формы кисти в зависимости от изменения ее параметров: размера (а), жесткости (б), пробела (в), округлости (г), угла наклона (д)
4.Установите другой размер кисти. Ее имя изменится на Custom. Теперь вы редактируете временно созданную новую кисть, она пока не входит в комплект отдельным образцом. Поэкспериментируйте с параметрами, чтобы посмотреть, как они действуют. Изменив один из них, переходите в окно документа и рисуйте линию. Окно свойств кисти при этом закрывается, но созданная временная кисть остается активной. Так по очереди поработайте с каждым из параметров.
Совет
Для изменения размера есть удобное клавиатурное сокращение— клавиша увеличивает размер кисти, клавиша уменьшает. Использование этих сокращений позволяет быстрее менять размер кисти, не прибегая к окну свойств.
1.Если кисть понадобится в дальнейшем, можно сохранить ее в виде образца. Дайте новой кисти вместо условного Custom другое имя и щелкните на кнопке со значком чистого листа в правом верхнем углу (таким значком помечаются все кнопки для создания чего-то нового в программе).
2.Посмотрим, сохранилась ли кисть. Откройте список образцов и прокрутите его до самого конца. Новая кисть помещена в список последней.
3.Удалите новую кисть, щелкнув на ней при нажатых клавишах Alt+, +Ctrl. Курсор при этом действии примет вид ножниц.
4.Кисти произвольной формы (сложные) также входят в активный комплект кистей. Они очень удобны для некоторых видов работ, например, часто применяются для ретуши создания декоративных штрихов и обводок. Порисуйте этими кистями.
5.Откройте окно свойств для сложной кисти. Как видите, вы не можете менять размер или форму образца. Произвольно задается только расстояние между элементами кисти в линии. Сняв флажок Spacing (Пробел) вы сделаете это расстояние зависящим от скорости движения курсора. Дополнительное свойство сложных кистей — установка сглаживания флажком Anti-aliased (Сглаживание).
В раскрытом списке образцов кистей есть кнопка со стрелкой (см. рис. 3.42). Щелкнув на ней, вы откроете список команд. В нижней части списка перечислены комплекты кистей, находящихся в папке \Adobe Photoshop 6.0 \Presets\Brushes. Вы можете загрузить любой из них щелчком на соответствующей строке. Photoshop попросит уточнить ваш выбор в окне запроса (рис. 3.46). Кнопка ОК заменит текущий набор кистей на выбранный, Cancel — отменяет действие, Append (Присоединить) — поместит выбранный набор в список за текущим.
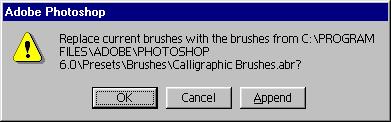
Рис. 3.46. Окно запроса при загрузке комплекта кистей
Команда Reset Brushes (Восстановить кисти) приводит набор в соответствие с параметрами по умолчанию, Load Brushes (Загрузить кисти) — открывает окно загрузки набора. При этом вы также можете указать — заменять текущий набор или присоединить к нему выбранный. Команда Save Brushes (Сохранить кисти) сохраняет набор, если он был изменен. Replace Brushes (Заменить кисти) — это команда замещения текущего набора стандартным (определенным по умолчанию). Команды New Brush (Новая кисть), Delete Brush (Удалить кисть), Rename Brash (Переименовать кисть) не нуждаются в пояснении. Наконец, в списке есть группа режимов для управления его видом. В зависимости от того, какой из режимов активен, вид списка меняется (рис. 3.47).
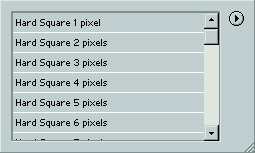 а
а 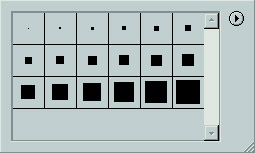 б
б 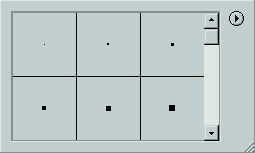 в
в  г
г 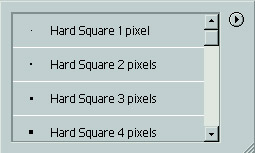 д
д
Рис. 3.47. Режимыспискакистей: Text Only (а), Small Thumbnail (б), Large Thumbnail (e), Small List (г), Large List (д)
Кроме кисти есть еще несколько свойств, общих для этих, инструментов. Непрозрачность, задаваемая в поле Opacity (Непрозрачность) панели свойств, определяет, в какой степени цвет точек изображения заменяется рабочим цветом. Выберите рабочим темный цвет и порисуйте на светлой области изображения с разным параметром непрозрачности (рис. 3.48). Из инструментов, рассматриваемых нами, непрозрачность используют Pencil (Карандаш) и Paintbrush (Кисть). Многие другие инструменты рисования, не рассмотренные в данном разделе, также применяют этот или схожий по смыслу параметр.
Инструмент Airbrush (Аэрограф) вместо непрозрачности использует сходный параметр — Pressure (Напор). Этот инструмент имеет переменную прозрачность штриха. Чем дольше вы держите курсор на точке, тем менее прозрачна линия в этом месте. Параметр Pressure (Напор) определяет силу распыления, чем она больше, тем скорее штрих становится непрозрачным. Настоящий аэрограф — это баллончик с краской и распылителем, так что бы как бы задаете напор струи, вырывающейся из сопла виртуального баллончика. Из-за необычного параметра линия аэрографа имеет характерный неровный вид (рис. 3.49). Кроме того, она выглядит более растушеванной, чем линия кисти с теми же установками жесткости.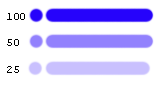
Рис. 3.48. Линии с разной непрозрачностью кисти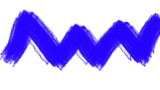
Рис. 3.49. Линия проведенная инструментом Airbrush