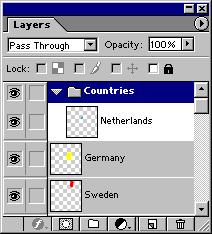Главное меню
Вы здесь
26. Наборы слоев
В новой версии Photoshop появилась возможность группировать слои в наборы. Основное назначение этой процедуры в том, чтобы организовать слои, систематизировать их, обеспечить легкость манипулирования большим их количеством. Такая необходимость возникает при создании любого, сколь либо сложного монтажа, поскольку число слоев в документе на практике достигает нескольких десятков. Подобный случай как раз и демонстрируется нашим примером монтажа.
1. Откройте документы Mill.psd и Gates.psd из вашей рабочей папки.
2. Скопируйте изображения из этих документов в монтаж Relief.jpg.
3. Разместите получившиеся слои непосредственно над слоем Big Ben и назовите их Mill и Gates, соответственно.
4. Придайте слоям Sweden и Italy режим наложения Color (Цвет), слою Germany — Overlay (Перекрытие), а слою Netherlands — Hard Light (Жесткий свет). Предложенные режимы наложения в большой степени произвольны. Вы можете сами подобрать и их, и прозрачность слоев, согласуясь с собственным вкусом.
Теперь в документе 14 слоев. Вы уже, видимо, ощутили проблемы с ориентацией между ними, стало сложно менять их порядок. Поделим слои на несколько наборов: один с контурами стран, другой — с фотографиями, слои с картой рельефа и фоном разместим отдельно.
1. В списке New (Новый) меню Layer (Слой) или меню палитры Layers (Слои) выберите команду New Layer Set (Новый набор слоев).
2. В открывшемся диалоговом окне (рис. 4.36) находятся параметры нового набора слоев. В поле Name (Имя) введите имя нового набора, например Countries. Здесь мы соберем контуры стран.
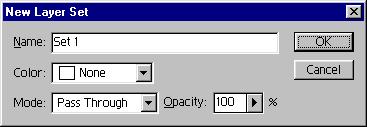
Рис. 4.36. Диалоговое окно New Layer Set
1. В списке Color (Цвет) выберите цвет, которым будут помечены слои, входящие в этот набор, в палитре Layers (Слои). Цвет задается произвольно, он просто облегчает ориентацию в палитре слоев и никак не влияет на изображение.
2. Списки Mode (Режим) и Opacity (Непрозрачность) позволяют установить для набора режим наложения и степень непрозрачности. Поскольку каждый из слоев набора тоже имеет эти параметры, Photoshop "суммирует" их. Сначала рассчитываются параметры наложения отдельных слоев, а результат накладывается на нижележащие слои в соответствии с параметрами набора. По умолчанию набор слоев имеет режим наложения Pass Through (Сквозной), что, по сути, означает отсутствие каких-либо алгоритмов наложения. По умолчанию также предполагается, что набор слоев непрозрачен. Наш монтаж не требует использования особых режимов наложения для всего набора.
3. Закройте диалоговое окно New Layer Set (Новый набор слоев) нажатием кнопки ОК.
Примечание
Кнопка Create a new set (Создать новый набор) на панели палитры Layers (Слои) позволяет создать новый набор слоев одним щелчком мыши. При этом диалоговое окно New Layer Set (Новый набор слоев) не открывается, и набор приобретает параметры по умолчанию. Первый набор получает имя Set 1, второй — Set 2, и т. д. Если вам все-таки потребуется задать какие-то параметры набора, нажимайте кнопку Create a new set (Создать новый набор), удерживая клавишу
6. Перетащите мышью строку слоя с контуром любой страны к строке набора. Теперь этот слой входит в набор Countries (рис. 4.37).
7. Внесите в набор Countries все слои с контурами стран.
8. Новый набор создается поверх всех слоев документа, но вы можете изменить положение набора так же, как и отдельного слоя, просто перетащив его мышью в требуемое место в палитре Layers (Слои).
Более рациональный способ включения в набор сразу нескольких слоев требует их предварительного связывания:
1. Активизируйте в палитре Layers (Слои) слой с любой из видовых фотографий.
2. Свяжите с ним все остальные такие, слои щелчком на их пиктограмме связи.
3. В меню палитры Layers (Слои) выберите команду New Set From Linked (Новый набор со связанными слоями).
4. В открывшемся диалоговом окне параметров набора введите имя Pictures и выберите для него произвольный, но индивидуальный цвет.
5. Закройте диалоговое окно, нажав кнопку ОК. Все слои с фотографиями оказались в наборе Pictures.
6. Нажмите на панели палитры Layers (Слои) кнопку Create a new set (Создать новый набор). В палитре Layers (Слои) немедленно появится новый набор Set 1. Это еще один способ создания наборов слоев. Обратите внимание, что диалоговое окно New Layer Set (Новый набор слоев) при этом не появилось, и слой имеет параметры по умолчанию.
7. Параметры набора легко изменить в любой момент после его создания. Сделайте двойной щелчок на строке набора Set 1 в палитре Layers (Слои).
8. В открывшемся диалоговом окне Layer Set Properties (Параметры набора слоев) введите имя слоя Map и выберите для него в списке Color (Цвет) какой-нибудь цвет.
9. Закройте диалоговое окно кнопкой ОК.
10. Внесите в набор Map слой Relief. Фоновый слой нельзя поместить в набор.
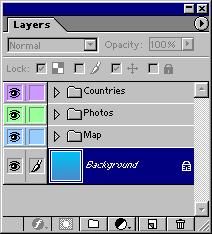
Рис. 4.38. Распределение слоев документа по наборам
Теперь, когда все слои рассортированы по наборам, вы можете легко найти нужный. Чтобы слои других наборов не "захламляли" палитру Layers (Слои), щелкните на треугольной стрелке рядом с именами наборов. Наборы будут свернуты и займут всего лишь по одной строке в палитре (рис. 4.38).
Для удаления ненужного набора перетащите его строку к кнопке Delete Layer (Удалить слой) на панели палитры, или нажмите эту кнопку, когда строка набора выделена. Учтите, что при этом будут утрачены и все слои, входящие в набор, а не только его "контейнер". Если в удаляемом наборе есть слой, который надо сохранить, выведите предварительно его из состава набора, перетащив строку в палитре Layers (Слои) за пределы всех наборов.
Примечание
Набор слоев сам может иметь слой-маску. Она определяет прозрачность всех слоев набора и складывается с их собственной прозрачностью.
Монтаж практически готов. Вы можете добавить в него какие-либо дополнительные детали по своему усмотрению. Мы внесли в него еще изображение автомобиля, которое также есть на прилагаемой дискете в файле Bmw.jpg и нарисовали градиентную полосу. Эти фрагменты размещены на отдельных слоях Car и Stripe. Сохраните полученный монтаж в файле Relief.psd в рабочей папке на жестком диске. Он нам еще пригодится при рассмотрении вопроса о подготовке графики для Internet.
Заливочные слои
В нашем монтаже мы расположили фоновую заливку на отдельном слое, чтобы иметь возможность легко изменять ее независимо от остальных частей изображения. Новая версия Photoshop предлагает для этой цели особый тип слоев — заливочные слои (fill layers).
Заливочные слои не могут содержать каких-либо растровых объектов, а только один из трех типов заливок: сплошную, градиентную или узорную. Слой-маска заливочного слоя позволяет заполнить произвольный участок изображения, а команда Change Layer Content (Изменить содержимое слоя) — изменить тип заливки. В остальном заливочный слой похож на обычные слои. Для него действуют настройки прозрачности, режима наложения, эффектов (см. гл. 5), порядка перекрывания и др.
Используем слой для создания фоновой заливки.
1. Выделите в палитре Layers (Слои) строку слоя Background.
2. В списке New Fill Layer (Новый заливочный слой) выберите команду Solid Color (Сплошная заливка). Эту же команду можно найти в списке, открывающемся щелчком на кнопке Create new fill or adjustment layer
3. (Создать новый заливочный или корректирующий слой). С корректирующими слоями вы познакомитесь при изучении главы 8, посвященной цветовой и тоновой коррекции.
4. Откроется знакомое вам диалоговое окноb (Новый слой), в котором вы найдете все те же параметры, что и для обычного слоя. Оставьте их такими, какими они предлагаются программой по умолчанию, и закройте окно кнопкой ОК.
5. Единственный параметр сплошной заливки — ее цвет. Поэтому перед вами появится диалоговое окно Color Picker (Выбор цвета). Выберите в нем светло-синий цвет и нажмите кнопку ОК. Градиентный фоновый слой теперь закрыт заливочным слоем со сплошной заливкой.
Заливочный слой отображается в палитре слоев особым образом (рис. 4.39).
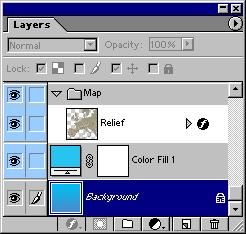
Рис. 4.39. Вид заливочного слоя в палитре Layers
Вид его миниатюры говорит о том, что данный слой не предназначен для прямого редактирования: его содержимое определяется рядом параметров. Главное преимущество заливочных слоев перед заливками на слоях — в их "мобильности". Тип и параметры заливки можно легко изменить.
1. В меню Layer (Слой) выберите команду Layer Content Options (Параметры содержимого слоя), которая позволяет изменить параметры текущей заливки заливочного слоя.
2. Поскольку единственный параметр сплошной заливки — это ее цвет, Photoshop снова откроет диалоговое окно Color Picker (Выбор цвета).
3. Выберите произвольный цвет и закройте окно кнопкой ОК. Цвет заливки изменился.
4. Команды списка Change Layer Content (Изменить содержимое слоя) меню Layer (Слой) изменяют тип заливки. Выберите в этом списке команду Gradient (Градиент).
5. Перед вами диалоговое окно Gradient Fill (Градиентная заливка), где устанавливаются параметры градиентного типа заливки слоя (рис. 4.40).
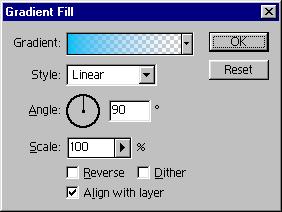
Рис. 4.40. Диалоговое окно Gradient Fill
6. Поле Gradient (Градиент) показывает образец текущего градиента, как на панели свойств одноименного инструмента (см. рис. 3.65). Стрелка в правой части списка открывает знакомую вам библиотеку заливок. Щелчок на образце предоставляет диалоговое окно редактора градиентов (рис. 3.69). Создайте с его помощью непрозрачный переход от голубого цвета к темно-синему.
7. В списке Style (Стиль) выберите для градиента линейный тип.
8. Схема и поле Angle (Угол) задают угол поворота градиента относительно горизонтали. Установите угол равным 90°.
9. Ползунок Scale (Масштаб) оставьте в положении 100%. Он определяет ширину градиентного перехода.
10. Сбросьте флажки Reverse (Обратный порядок) и Dither (Сглаживание). Первый из них придает градиенту обратное направление, а второй сглаживает переходы цветов. Флажок Align with layer (Привязать к сдою), напротив, установите. Он создает градиент точно по размеру заливочного слоя. В противном случае размер будет определяться только видимой частью слоя. Впрочем, для нашего заливочного слоя это не играет роли, ведь его слой-маска пуста.
11. Закройте диалоговое окно Gradient Fill (Градиентная заливка) кнопкой ОК. Заливочный слой стал градиентным.
Таким образом, мы изменили сначала параметры заливочного слоя командой Layer Content Options (Параметры содержимого слоя), а затем и тип заливки. Если теперь снова выбрать эту команду, то откроется диалоговое окно Gradient Fill (Градиентная заливка), где вы сможете изменить параметры нового типа заливки. Чтобы еще раз изменить тип заливки, следует выбрать ее в списке Change Layer Content (Изменить содержимое слоя).
1. Выберите в списке Change Layer Content (Изменить содержимое слоя) меню Layer (Слой) команду Pattern (Узор).
2. В открывшемся диалоговом окне Pattern Fill (Узорная заливка) приведены параметры узорной заливки слоя (рис. 4.41). Раскрывающийся список в левой части окна показывает образец текущего узора и дает доступ к их библиотеке. Ползунок Scale (Масштаб) устанавливает коэффициент масштабирования узора. Флажок Link with Layer (Связать со слоем) связывает заливку со слоем, что позволяет перемещать ее инструментом Move (Перемещение). Если будет нужно вернуть заливку в исходное положение, нажмите кнопку Snap to Origin (В начало координат). Узорные заливки и их создание подробно описаны в предыдущей главе.
3. Выберите в библиотеке узор Water и закройте диалоговое окно кнопкой ОК.

Рис. 4.41. Диалоговое окно Pattern Fill
Заливочный слой сменил тип на узорный. Узор заполняет весь фон созданного вами монтажа. Поэкспериментируйте с режимами наложения и прозрачностью узорного слоя. Попытайтесь добиться, чтобы фон карты выглядел действительно как водная поверхность.
Преимущества заливочных слоев перед заливками должно быть очевидным для Web-дизайнеров. Благодаря им можно быстро подобрать для элементов страницы и фона (тут пригодятся узорные заливки) подходящее художественное решение.
Любое количество слоев изображения можно сводить в один. Команды сведения, вызываемые либо из меню Layer (Слой), либо из меню палитры слоев, "склеивают" слои изображения. При этом пикселы верхних слоев замещают пикселы нижних. Операция сведения необратима, т. к. замещенные пикселы утрачиваются навсегда.
Полезной командой, предназначенной для выполнения сведения нескольких слоев в один, является Merge Visible (Свести видимые). Чтобы ею воспользоваться, надо предварительно сделать видимыми только те слои, которые нужно объединить. Команда Merge Linked (Свести связанные) выполняет сведение всех слоев, связанных с текущим, а команда Merge Layer Set (Свести набор слоев) — выделенного набора слоев. Применяйте ту команду, которая удобнее в данный момент.
Последняя команда сведения, Flatten Image (Свести слои), выполняет сведение всех слоев изображения. Чаще всего она применяется по окончании работы над изображением и бывает необходима для последующего импорта в программы верстки или подготовки иллюстраций, которые зачастую не поддерживают формат PSD, а работают в основном с форматами TIFF и EPS. Хранить готовые изображения тоже удобнее в сведенном виде. Это очень сильно сокращает размеры их файлов.
Опробуйте команды сведения слоев, но не сохраняйте файл на диск. Он нам еще понадобится в виде, пригодном для редактирования;
- Маски служат для хранения информации о границах объектов в точечных изображениях, а слои предназначены для хранения самих объектов. Распределив все графические объекты по отдельным слоям, можно получить гибкое, легко и быстро редактируемое изображение.
- Документ может содержать любое количество слоев, расположенных друг над другом. На слое, как правило, размещают графический объект, а остальную часть слоя оставляют прозрачной. Сквозь прозрачные участки слоя виден нижележащий слой.
- Особым видом слоя является фоновый слан (background). Он не может иметь прозрачных участков, так как всегда является самым нижним. С другой стороны, возможно создание многослойных изображений без фонового слоя.
- Объект, находящийся на отдельном слое, изолирован от остального изображения. Благодаря этому все средства редактирования Photoshop применимы к нему как к отдельному изображению, т. е. можно как угодно воздействовать (масштабировать, перемещать, Поворачивать, изменять цвета и т. д.) на объект, не затрагивая при этом остальное изображение.
- Прозрачность и режим наложения являются атрибутами любого слоя, кроме фонового.
- Слой может иметь одну принадлежащую ему маску (слой-маску). Слой-маска определяет, какие участки слоя будут видимыми, а какие прозрачными.
- Организация слоев в наборы создает многочисленные удобства в управлении ими. Наборы упрощают ориентацию в палитре слоев, изменение их порядка перекрывания, позволяют маскировать сразу несколько слоев, одной маской.