Главное меню
Вы здесь
12. Профиль монитора
Прежде чем приступить к калибровке монитора, необходимо стандартизировать освещение в рабочем помещении. Свет должен быть искусственным, как можно более белым, рассеянным, близким по интенсивности к яркости монитора. На восприятие цветов большое влияние оказывают окружающие цвета. Лучше всего, если цвет обстановки и стен рабочего помещения будет близок к нейтрально-серому. В этом же направлении обустройте рабочий стол компьютера. Уберите все цветные обои и узоры, придайте ему нейтральный серый цвет.
Совет.
Как бы вы ни старались, отпечатки все равно будут более тусклыми, чем изображения на мониторе. Когда вы показываете неосведомленному в полиграфии клиенту иллюстрацию на мониторе, включите режим программной цветопробы и постарайтесь объяснить, что он никогда не получит таких ярких зеленых и синих оттенков, потому что люминофор светится, а краски на бумаге лишь отражают свет. Еще лучше, если вы предоставите клиенту отпечаток на принтере.
Для построения профиля монитора используются колориметры, выполненные обычно в виде датчика-присоски, который крепится к экрану монитора и подключается к последовательному порту компьютера. Программа построения профиля демонстрирует на экране образцы цветов и одновременно снимает результат их измерения с колориметра. Затем она записывает в файл профиля RGB-величины этих цветов и их измеренные значения в Lab. Полученный в файле *.1СМ профиль устанавливают как обычно. Грубую калибровку монитора можно выполнить и без колориметра. В комплект AdobePhotoshop входит специальная утилита AdobeGamma, позволяющая строить профили монитора. Профиль, сгенерированный AdobeGamma, автоматически устанавливается в качестве активного профиля монитора в операционной системе Windows 98 и Windows 2000. Если вы работаете с WindowsNT, то профиль монитора автоматически превратится в текущий и для других приложений Adobe (Illustrator, InDesignи др.). Еще раз подчеркнем, что профиль, построенный AdobeGamma, очень грубый. Для того чтобы получить точный профиль, следует все-таки воспользоваться аппаратным калибратором.
Сканеры являются RGB-устройствами. Профиль сканера характеризует преобразование его RGB-пространства в пространство PCS. Для создания этого профиля вам потребуется стандартный эталон IT-8 и программа калибровки. Многие производители сканеров включают оба этих компонента (или только последний) в стандартную поставку сканера. Эталон для сканирования можно приобрести отдельно у дилеров Agfa или Kodak. Эталон представляет собой сетку цветных образцов, которые имеют точно известный цвет. В зависимости от типа сканера он может быть в виде отпечатка на фотобумаге или слайда. Цвета образцов измерены их производителями на высокоточной аппаратуре и помещены в справочный файл, прилагаемый к эталону. Калибровка сводится к сканированию эталона. На основе полученного изображения и справочного файла специальной программой строится профиль сканера. Современные программы сканирования могут внедрять этот профиль в сканируемые изображения, обеспечивая точную передачу цветов. Если для вашей модели сканера это не предусмотрено, то преобразование можно выполнить с помощью команды Assign Profile (Присвоить профиль) в Photoshop. Диалоговое окно Assign Profile (Присвоить профиль) показано на рис. 2.27. Оно позволяет назначить цветовой профиль любому изображению. Если программное обеспечение вашего сканера не способно внедрять цветовые профили, то и в Photoshop изображение окажется без ассоциированного профиля. Отсутствие профиля значит, что Photoshop не получил информации о том, как сканер "видел" цвета оригинала и не сможет адекватно отобразить их на мониторе. Если вы располагаете профилем для своего сканера, то присвойте его изображению командой Assign Profile (Присвоить профиль).
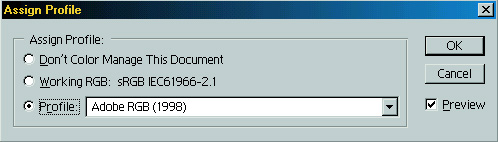
Рис. 2.27. Диалоговое окно AssignProfile
1. В списке Mode (Режим) меню Image (Изображение) выберите команду Assign Profile (Присвоить профиль).
2. В открывшемся диалоговом окне переведите переключатель в положение Profile (Профиль).
3. В расположенном справа списке выберите профиль сканера.
4. Закройте диалоговое окно нажатием кнопки ОК.
Команда Assign Profile (Присвоить профиль) не изменяет значений пикселов самого изображения, а только присваивает ему заданный профиль. Не смотря на это, вы можете получить достаточно сильный цветовой сдвиг. Дело в том, что Photoshop учитывает профиль изображения при его демонстрации и корректирует цвета. Это позволяет нам видеть изображение "глазами сканера".
Команда Assign Profile (Присвоить профиль) имеет и другие сферы применения. С ее помощью можно присвоить профиль изображению, полученному без внедренного профиля из любого источника. Эта команда также позволяет и, наоборот, скрыть изображение от системы управления цветом, удалив внедренный профиль.
Для построения профиля принтера необходимо напечатать на нем специальный эталон IT-873. Как и эталон для сканирования, он состоит из цветных образцов известного цвета. После того, как эталон отпечатан на принтере, измерьте цвета цветных образцов на отпечатке с помощью денситометра (довольно нудное занятие) и введите результаты измерения в программу. На основании этих данных она построит цветовой профиль, который следует установить обычным способом.
Внимание!
Учтите, что построенный профиль справедлив только для установленного в момент печати режима принтера и использованного типа бумаги. Когда для печати применяются различные сорта бумаги и режимы печати, то нужно строить профили для каждого из них.
Если у вас нет денситометра, то используйте усредненный профиль, которым поставщики комплектуют большинство принтеров. Хорошо откалиброванный принтер можно использовать для цифровой цветопробы. Наилучшие результаты для недорогих принтеров дает применение программных интерпретаторов PostScript, поддерживающих управление цветом, например, AdobePressReady или BirmyPowerRIP.
Цветовое пространство RGB аппаратно зависимо. Разные мониторы отображают цвета неодинаково. В этом вы наверняка имели возможность убедиться. Вспомните, например, полки с телевизорами в магазине. Все телевизоры настроены на один канал (т. е. получают одни и те же RGB-данные), но цвета показывают по-разному. То же самое относится и к другим RGB-устройствам: сканерам, цифровым камерам, цветным RGB-принтерам. Если монитор каждого компьютера имеет собственные цветовые характеристики (и для каждого монитора на нем построен профиль), то при открытии RGB-документа системе управления цветом всегда приходилось бы корректировать изображение в соответствии с конкретным монитором. Любая коррекция сопряжена с потерями и неточностями. Чтобы избежать этого, следовало бы стандартизировать цветовое пространство RGB, в котором редактируются изображения, рабочее пространство. Если рабочее пространство будет на разных компьютерах одинаковым, то изображения не потребуют коррекции при открытии. Photoshop - первая программа, в которой былиприняты меры для стандартизации основного RGB-пространства. Только показывая изображение на мониторе, Photoshop преобразует его из основного цветового пространства в пространство RGB конкретного монитора в соответствии с его профилем. Само изображение при этом никак не затрагивается. Заметьте, что цветовой охват основного пространства может (и должен) отличаться от цветового охвата вашего монитора.
Профиль рабочего пространства (а не профиль вашего монитора!) Photoshop внедряет в файлы документов при сохранении их на диске командой Save (Сохранить). При открытии изображения на другом компьютере Photo-shop сравнит профиль, внедренный в файл и текущее рабочее пространство. В случае их различия изображение будет точно скорректировано (подробнее см. ниже). Несовпадение может произойти в единственном случае, когда вы впервые открываете изображение из неизвестного источника. После преобразования в рабочее цветовое пространство какая-либо дополнительная коррекция больше не потребуется. Стандартизация рабочего цветового пространства не мешает сосуществованию нескольких стандартов. Каждый из них используется в определенной сфере обработки изображений. Для полиграфии наиболее широко применяется цветовое пространство AdobeRGB (1988). Оно имеет достаточный цветовой охват, чтобы максимально использовать возможности современных мониторов и позволяет наиболее близко передать цвета отпечатка в режиме программной цветопробы. Цветовые характеристики "среднего" монитора описывает цветовое пространство sRGB. Оно используется как рабочее при подготовке документов для электронного распространения, например в сети Internet. Для обработки видеоизображения используются пространства PAL/SECAM или SMPTE-C. Существуют и еще несколько менее употребительных стандартов, но, как правило, достаточно выбрать наиболее подходящий из перечисленных.
Примечание
AdobePhotoshop позволяет задать произвольное рабочее цветовое пространство на основе хроматических характеристик люминофора. Тем не менее, мы не рекомендуем использовать нестандартные цветовые пространства. Кроме того, этот вопрос выходит за рамки самоучителя.
Настройки CMYK
Устройства печати обладают еще большим разбросом цветовых характеристик, чем RGB-устройства. Создавая документ для печати, вы ожидаете соответствия между цветами, которые видите на мониторе и цветами будущего оттиска. Чтобы обеспечить это соответствие, система управления цветом должна "знать" цветовые характеристики предполагаемого устройства печати, представленные в виде цветового профиля. С другой стороны, для устройств CMYK имеются те же мотивы стандартизации цветового пространства, что и для RGB. По этой причине в новой версии Photoshop в качестве вариантов рабочего предлагаются несколько стандартизированных цветовых пространств. Тем не менее, при печати вы можете выбрать профиль для конкретного устройства, и система управления цветом преобразует в него цвета изображения (из рабочего пространства).
Стандартные рабочие пространства CMYK (т. е. их цветовые профили) соответствуют стандартам офсетной печати, принятым в Европе, США и Японии. Они характеризуют типографские краски и условия печати. Отдельно определены профили для обычной и мелованной бумаги, для рулонной и листовой печати. О том, какой из них надо выбрать, проконсультируйтесь в типографии, где будет печататься тираж. Подробнее настройки системы управления цветом для типографской печати обсуждаются в главе 10.
Управление цветом в Photoshop
Все настройки системы управления цветом сосредоточены в диалоговом окне Color Settings (Параметры цвета) (рис. 2.28). Оно открывается одноименной командой меню Edit (Редактирование). При этом отдельно определяются параметры пространств RGB, CMYK и Grayscale. Специальные элементы управления предназначены для внедрения профилей устройств в файлы, у которых они отсутствуют или не соответствуют рабочему. В настоящей главе мы рассмотрим только параметры, относящиеся к воспроизведению изображения на мониторе. Цветоделение относится к аспектам печати и обсуждается в главе 10.
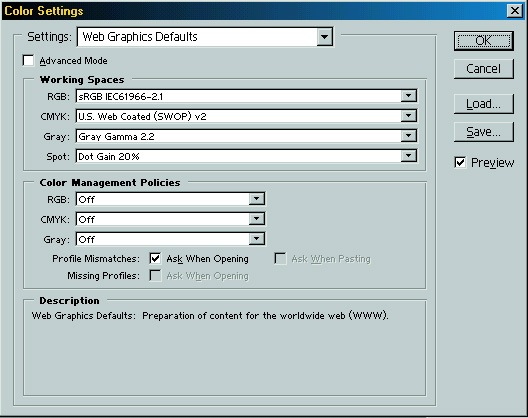
Рис. 2.28. Диалоговое окно ColorSettings
Рабочие пространства
Настройки рабочих цветовых пространств находятся в области Working Spaces (Рабочие пространства) диалогового окна Color Settings (Параметры цвета). В списке RGB и в списке CMYK выберите соответствующее им подходящее рабочее цветовое пространство. Стандарты RGB, в зависимости от области применения, мы уже описывали выше. Во втором случае ориентируйтесь на предполагаемый тип печати.
В списке Gray (Полутона) задайте значение гаммы монитора, если вы готовите изображения для экранного просмотра, или величину растискивания точки для печати. Для плашечных цветов величина растискивания точки задается отдельно в списке Spot (Смесовые) (о растискивании см. гл. 10). Стандартная гамма монитора для компьютеров, работающих под управлением Windows - 2.2, а для MacOS - 1.8.
Успешное управление цветом немыслимо без внедрения цветовых профилей в файлы изображений. Установки по обеспечению внедрения также находятся в диалоговом окне Color Settings (Параметры цвета). Photoshop может внедрять профили в файлы EPS, JPEG, PCT, PDF (только RGB и полутоновые изображения), PSD и TIFF. В файл изображения записывается цветовой профиль рабочего пространства, в котором редактировалось изображение. Если изображение предназначено для печати, то обязательно внедряйте в него цветовой профиль. Его отсутствие оправдано только в документах, ориентированных на просмотр на экране. Чтобы отключить внедрение профиля, сбросьте флажок ICC Profile (Профиль ICC) в диалоговом окне Save As (Сохранить как) (см. выше в разделе "Форматы файлов" данной главы). При открытии изображений Photoshop проверяет наличие в них внедренных цветовых профилей. Дальнейшие действия программы определяются задаваемой вами политикой:
Off (Отключено). Вам не требуется управление цветом, и вы не хотите внедрять и использовать внедренные профили.
Preserve Embedded Profiles (Сохранять внедренные профили). Вы имеете дело с изображениями, взятыми из самых разных источников (как с внедренными профилями, так и без них), и хотите, чтобы профили оставались такими, какие они есть.
Convert to Working Space (Конвертировать в рабочее пространство). Вы хотите привести все изображения, с которыми работаете, к единому цветовому пространству. Все открываемые изображения надо преобразовать в рабочее цветовое пространство соответствующей цветовой модели. В Photoshop политика работы с профилями задается отдельно для цветовых моделей RGB и CMYK, а также полутоновых изображений в соответствующих списках области Color Management Policy ('Политика управления цветом) диалогового окна Color Settings (Параметры цвета).
Столь "прямолинейная" политика внедрения может вам и не подойти. Часто бывает необходимо принимать индивидуальные решения относительно открываемых изображений. Чтобы получить эту возможность, установите флажки Ask When Opening (Запрос при открытии) напротив строк Profile Mismatches (Несовпадение профилей) и Missing Profiles (Отсутствие профиля). Первый из них заставляет Photoshop выдать запрос относительно изображений, в которых внедренный профиль не совпадает с профилем рабочего цветового пространства (рис. 2.29, а). Второй флажок обеспечивает выдачу запроса, если открываемое изображение вообще не имеет внедренного профиля (рис. 2.29, б). При копировании изображений через системный буфер копируются и ассоциированные с ними профили. При установленном флажке Ask When Pasting (Запрос при вставке) будет выдан запрос о преобразовании цветового пространства вставляемого в Photoshop изображения.
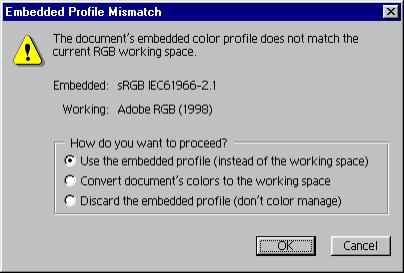
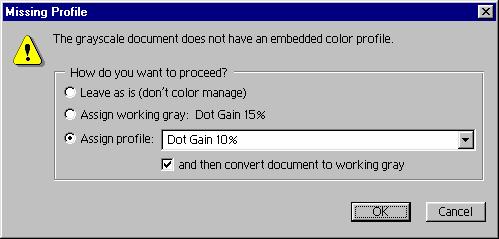
Рис. 2.29. Запросы о преобразовании цветового пространства
Загрузка и сохранение настроек управления цветом
Сделанные установки можно сохранить в файле на диске для последующего использования. Для этого надо нажать кнопку Save (Сохранить) в диалоговом окне Color Settings (Параметры цвета) и ввести имя файла. Чтобы загрузить файл с установками, воспользуйтесь кнопкой Load (Загрузить). Сохраненные настройки являются общими для приложений Adobe. Вы, например, можете использовать их в AdobeIllustrator 9.0, обеспечив, таким образом, единство отображения цветов в этих программах.
Примечание
Диалоговое окно Color Settings (Параметры цвета) предоставляет и другие настройки цветоделения и системы управления цветом. Часть из них доступны в уже рассмотренных списках, а другая - после установки флажка Advanced(Дополнительно).
В действительности, загрузка установок из файла требуется редко. Если вы сохранили настройки в папке \ProgramFiles\CommonFiles\Adobe\Color \Settings, предусмотренной для них по умолчанию, они появятся в списке Settings (Установки) наряду со стандартными. Во многих случаях, вместо того чтобы вводить отдельные параметры управления цветом (как описано выше), достаточно выбрать наиболее подходящий из стандартных вариантов в этом списке.
Если при открытии файла вы не привели изображение к рабочему пространству Photoshop, то это еще не поздно сделать. Воспользуйтесь командой Convert to Profile (Конвертировать в профиль) списка Mode (Режим) меню Image (Изображение). Она открывает одноименное диалоговое окно, изображенное на рис. 2.30.
В области Source Space (Исходное пространство) указан профиль, ассоциированный с изображением на данный момент. Целевой профиль выберите в списке Profile (Профиль) области Destination Space (Целевое пространство).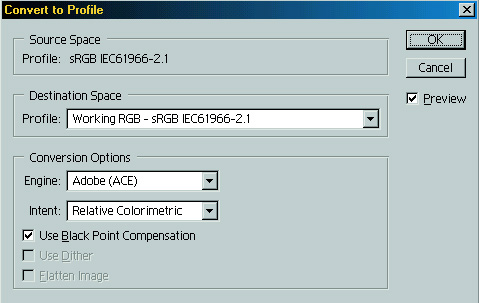
Рис. 2.30.Диалоговоеокно Convert to Profile
В области Conversion Options (Настройки преобразования) задаются несколько важных параметров. В списке Engine (Система) приведены модули управления цветом, имеющиеся на вашем компьютере. В большинстве случаев у вас будет выбор между Adobe (АСЕ) и Microsoft (ICM). Если вы устанавливали другие системы управления цветом (например KodakPrecisionCMS), то они тоже будут фигурировать в списке. Когда у вас нет серьезных причин для иного решения, мы советуем пользоваться модулями АСЕ, обеспечивающими наилучшие результаты с устройствами PostScript. Главное условие состоит в том, что во всех программах, с которыми вы работаете, должна применяться одна и та же система управления цветом. В противном случае вид изображений в них может несколько отличаться. В списке Intent (Преобразование) задается способ приведения цветового охвата исходного цветового пространства к целевому. Такое преобразование нельзя выполнить однозначно, поскольку часть цветов исходного пространства могут не иметь эквивалентов в целевом. В большинстве случаев используйте вариант Perceptual (Перцептивный), учитывающий относительное восприятие цветов человеческим глазом. Флажок Use Black Point Compensation (Компенсация черной точки) включает компенсацию черной точки при преобразовании профилей. Это обеспечивает правильное отображение черного цвета в новом цветовом пространстве. Сбросьте этот флажок, только если преобразование будет выполнено неадекватно.
Программная цветопроба
Чтобы получить представление о том, как будет выглядеть изображение на печати или на экране другого компьютера, в Photoshop предусмотрен особый режим программной цветопробы. В этом режиме система управления старается имитировать цвета других устройств на вашем мониторе. Чтобы включить программную цветопробу, установите команду-переключатель Proof Colors (Цветопроба) меню View (Вид). Устройство вывода, которое необходимо эмулировать, задается в списке Proof Setup (Настройка цветопробы). Опишем возможные варианты выбора.
- Working CMYK (Рабочее пространство CMYK). Имеет смысл для изображений, которые вы редактируете в модели RGB.
- Working Cyan Plate (Рабочаяголубаяформа), Working Magenta Plate
- (Рабочая пурпурная форма), и т. д. Просмотр отдельных каналов в рабочем пространстве CMYK. Зачем это может пригодиться, читайте в главе 10.
- Macintosh RGB. Некалиброванный монитор Macintosh с гаммой 1.8. Windows RGB. Некалиброванный монитор Windows с гаммой 2.2. Monitor RGB. Ваш монитор.
- Custom (Произвольный). Позволяет выбрать профиль произвольного устройства, например вашего струйного или цветопробного принтера.
Повторный выбор команды Proof Colors (Цветопроба) отключает режим программной цветопробы.
Пользуясь этим режимом при подготовке изображений для печати, учитывайте, что абсолютно точная демонстрация типографских красок на мониторе принципиально невозможна, речь идет только о той или иной степени соответствия. Однако калибровка и стандартизация освещения позволяют добиться очень хорошего результата.
Чтобы получить растровые изображения, существует множество способов. Вы можете их создать, что называется, с нуля (для этого программа AdobePhotoshop располагает широкими возможностями) или использовать изображения, полученные в других программах растровой графики, а также экспортированные из программ векторной и трехмерной графики. В решении многих задач помогают библиотеки изображений на PhotoCD.
Однако готовые библиотеки изображений не всегда удовлетворяют потребностям пользователя. Будьте готовы к тому, что среди тысяч фотографий не найдется нужной. Это тем более актуально, если тема вашей работы узкоспециальная, например, создание каталога продукции. Тогда вам придется самому сканировать фотографии, эскизы, иллюстрации и т. д.
Сканирование в общем случае - отдельная задача, выполняемая совершенно независимо от программ растровой графики. Каждый тип сканера располагает своей собственной программой, которая обеспечивает установки необходимых параметров и управляет всем процессом. Программное обеспечение практически всех современных сканеров создано в соответствии со стандартом TWAIN, позволяющим переносить отсканированное изображение в любую программу обработки. Благодаря существованию этого стандарта вы можете сканировать изображения прямо из Photoshop. В списке Import (Импорт) меню File (Файл) вы найдете имя TWAIN-модуля сканера, установленного на вашем компьютере. Выбор этой команды (для каждого сканера она будет иметь особое название) откроет окно модуля сканирования, где необходимо сделать все установки и запустить процесс. После того как сканер закончит свою работу, Photoshop откроет окно нового документа с полученным изображением.
Чем выше класс сканера, тем больше возможностей предоставляет его программное обеспечение. Все модули сканирования имеют минимальный набор настроек: область сканирования, размер, разрешение, цветовая модель. Более развитые из них позволяют делать тоновую и цветовую коррекцию, размывать типографский растр, выполнять нерезкое маскирование, поддерживают управление цветом и внедрение профилей. Спрашивается, зачем все эти функции в модуле сканирования, если они есть в Photoshop?
Простейшие современные сканеры работают с 30-ти или 36-битными цветами, профессиональные - с еще более высокой разрядностью (48 бит). Это значит, что на один цветовой канал приходится от 10 до 16 бит. Тоновый диапазон отсканированного изображения оказывается гораздо шире, чем в Photoshop, где на цветовой канал отводится только 8 бит. Функции коррекции модуля сканирования имеют дело с "сырыми данными", получаемыми непосредственно от устройства, и поэтому могут работать именно с этим, широким диапазоном. После такой коррекции изображение "урезается" до 8 бит на канал и передается в Photoshop.
Позднее, в главе 8, мы продемонстрируем, что за улучшение изображения при тоновой и цветовой коррекции надо платить. Если, например, вы улучшили проработку светлых деталей фотографии, то тем самым ухудшили передачу теней. Заблаговременная коррекция средствами модуля сканирования позволяет избежать этой неприятности, поскольку он работает с избыточными данными.
Итак, если программное обеспечение вашего сканера предоставляет хорошие инструменты тоновой и цветовой коррекции, непременно воспользуйтесь ими. По крайней мере, выполните с их помощью основной объем тоновой коррекции, а над мелкими недоделками или тонкими нюансами можно затем потрудиться и в Photoshop.
Значительно сократить объем работ по коррекции вам поможет система управления цветом. Разумеется, для этого модуль сканирования должен ее поддерживать. Минимальная поддержка заключается во внедрении профиля сканера в полученные изображения. Новые версии AdobePhotoshop, как мы уже отмечали выше, используют аппаратно-независимое рабочее пространство RGB. Поэтому модуль сканирования должен самостоятельно перевести отсканированное изображение из цветового пространства сканера в рабочее пространство Photoshop.
Хорошим примером такого модуля может быть программа SilverFast фирмы LaserSoftInc. Эта программа поставляется в виде TWAIN-модуля или подключаемого модуля Photoshop, для каждой модели сканера - специальная версия. Существуют версии практически для всех популярных профессиональных и полупрофессиональных сканеров, поскольку они должны обеспечивать непосредственное управление его аппаратурой. Модули SilverFast предоставляют великолепные инструменты тоновой и цветовой коррекции, не уступающие возможностям Photoshop, а встроенные инструменты нерезкого маскирования и удаления типографского растра даже оставляют их далеко позади. Модули поддерживают управление цветом и ориентированы на совместную работу с Photoshop. В них вы найдете и множество других удобных функций: поточное сканирование, автоматическую коррекцию, поворот изображений и др.
Подобные возможности имеются и в модулях, поставляемых производителями профессиональных сканеров Heidelberg, Umax, Agfa и др.
В последнее время длительный, трудоемкий и дорогостоящий процесс фотографирования, химической обработки и сканирования сменяется цифровой фотографией. Современные цифровые камеры позволяют достичь качества, достаточного для полиграфического исполнения. Они также используют интерфейс TWAIN и снабжаются соответствующими модулями. Для них справедливы те же рекомендации. Отличие только в специфическом характере дефектов изображений, получаемых цифровыми камерами.
Рисуя цветными карандашами, вы в каждый момент времени имеете дело с двумя цветами: бумаги и карандаша, который у вас в руках. Точно так же и в Photoshop всегда задействованы два цвета: рабочий и фоновый. Они используются всеми инструментами рисования и заливки, существующими в программе. О применении этих инструментов вы узнаете в следующей главе, а пока займемся выбором цвета для них.
Образцы рабочего и фонового цветов приведены на панели инструментов. (тот, что спереди, соответствует рабочему цвету, а задний - фоновому). Самый общий способ выбора цвета - диалоговое окно Color Picker (Выбор цвета), вызываемое щелчком мыши на образце цвета (рис. 2.31).
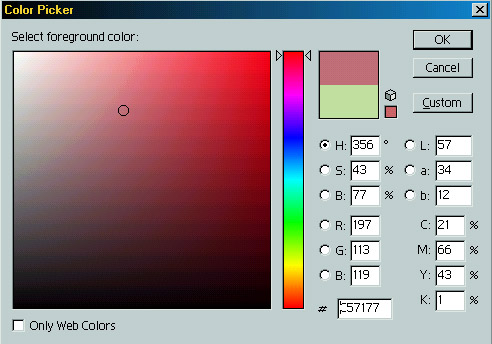
Рис. 2.31. Диалоговое окно Color Picker
Цвет можно определять либо визуально по спектральной шкале и цветовому полю (для одной из цветовых моделей, выбранной на данный момент), либо с помощью ввода цифровых значений для компонентов любой из используемых моделей (для модели CMYK возможен только второй способ).
Одна из цветовых составляющих должна быть включена. Для этого используются переключатели слева от названий компонентов. Спектральная шкала (узкая вертикальная полоска) отображает диапазон включенной цветовой составляющей, например, R (красной), G (зеленой), В (синей), Н (цветового оттенка), S (насыщенности), В (яркости).
Цветовое поле слева от спектральной шкалы показывает цветовой диапазон оставшихся двух составляющих цветовой модели: одной - по горизонтальной, а другой - по вертикальной оси. При этом в полях ввода высвечиваются числовые данные о выбранном цвете в других цветовых моделях.
1. Подберем нужный цвет, исходя, например, из цветового тона (Н) модели HSB. Включите переключатель рядом с буквой Н. Цветовой тон стал установленной составляющей. На вертикальной полоске вы увидите его отображение - полный спектр. Эта полоска представляет собой цветовой круг, если его разорвать по красному цвету.
2. Двигая ползунок вдоль полоски, вы определяете цветовой тон. Поставьте его в положение, соответствующее фиолетовым тонам.
3. Цветовое поле отображает оставшиеся две составляющие цвета в модели HSB - цветовое пространство желтого тона по насыщенности (горизонтальная ось) и по яркости (вертикальная ось). Теперь буксируйте круглый маркер до получения фиолетового тона нужной насыщенности и яркости.
4. Обратите внимание, что при перемещении маркера и ползунка соответственно меняются значения в полях ввода для всех цветовых моделей. Здесь можно сразу задать численные значения цветовых компонентов, если они вам известны, причем для любой модели, вне зависимости от того, какая из них отображается на цветовом поле. Задайте следующие значения: R - 240, G - 40, В - 250.
5. Над числовыми значениями находятся два цветных поля: в нижнем показывается текущий цвет, а в верхнем - получаемый в результате установки. В верхнем поле появился образец ярко-фиолетового цвета.
6. Новое значение цвета очень эффектно, но не может быть передано на печати, т. к. не входит в цветовой охват CMYK. Поэтому рядом появилось предупреждение в виде треугольника с восклицательным знаком и маленький квадратик с ближайшим CMYK-эквивалентом требуемого цвета.
7. Примите этот эквивалент, щелкнув мышью на треугольнике или на образце. Цвет на печати будет гораздо грязнее и темнее - хорошо что вас об этом заранее предупредили.
8. Ниже предупреждения о выходе из цветового охвата CMYK находится еще один значок в виде кубика. Он сигнализирует, что выбранный цвет не входит в палитру, используемую для Web. Подробнее о выборе цветов для Webсм. в гл. 11.
9. Цвет можно подобрать на основе любой цветовой составляющей. Включите переключатель насыщенности (S), теперь вертикальная полоска отображает насыщенность в диапазоне от 100% сверху до 0% внизу. Отбуксируйте ползунок максимально вверх. Цветовое поле показывает по горизонтали спектр цветовых оттенков, а по вертикали - по-прежнему яркость.
10. Попробуйте выбрать цвет исходя из модели RGB. Установите красную составляющую (R), на спектральной шкале будет представлен ее диапазон (от 0 в нижней точке шкалы до 255 в верхней), а в цветовом поле - соответственно диапазоны синей (по горизонтальной оси) и зеленой, (по вертикальной оси) составляющих.
Диалоговое окно Color Picker (Выбор цвета) задействовано и при выборе плашечных цветов, краски для печати которыми поставляются производителями по собственным специальным каталогам. Поэтому не удивительно, что таких каталогов несколько. Более того, для разных типов бумаги требуются свои каталоги, ведь одна и та же краска на обычной и мелованной бумаге выглядит неодинаково. В поставку Photoshop входят "электронные версии" нескольких наиболее популярных каталогов плашечных цветов.
Совет
Выбор цвета по каталогу призван обеспечить максимально точное воспроизведение его при печати. По этой причине не слишком доверяйте монитору. Окончательно выбирайте краску для печати только по бумажному каталогу производителя.
Для того чтобы подобрать цвет из такого каталога, выполните следующие действия;
1. Щелкните на цветовом поле в палитре инструментов. На экран выводится диалоговое окно Color Picker (Выбор цвета).
2. Нажмите кнопку Custom (Каталог). Появляется диалоговое окно Custom Colors (Каталог цветов) (рис. 2.32). Откройте список в верхней части окна и задайте в нем цветовую библиотеку, которую используют в типографии, где печатается ваш документ. Предположим, что это один из вариантов системы PANTONE.
3. Выберите цвет по своему желанию, по представленному эскизу или вводом номера цвета по каталогу.
4. Нажмите кнопку ОК. Для возврата в диалоговое окно Color Picker (Выбор цвета) используйте кнопку Picker (Палитра). Если вы осуществляете выбор цвета для плашечного канала, то он будет напечатан своей смесовой краской. Если же вы пользуетесь библиотекой цветов для подбора нужного оттенка обычного (не плашечного) основного цвета, то выбранный вами по каталогу цвет будет представлен своим аналогом в текущей цветовой модели.
Совет Чтобы в диалоговом окне Custom Colors (Каталог цветов) найти цвет по его каталожному номеру, не обязательно прибегать к полосе прокрутки. Введите номер цвета с цифровой клавиатуры, и он будет выбран.
Диалоговое окно Color Picker (Выбор цвета) дает широкие возможности для точного выбора цвета, который в дальнейшем используется в работе. Но если необходимо многократно менять основной цвет, то вам пригодятся компактные палитры Swatches (Образцы) и Color (Синтез), а также наиболее часто используемый способ выбора цвета - применение инструмента Eyedropper (Пипетка).
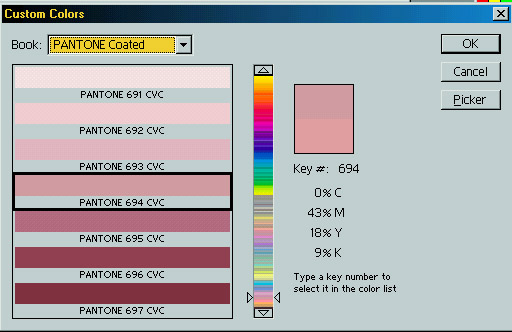
Рис. 2.32. Диалоговое окно Custom Colors
