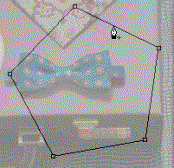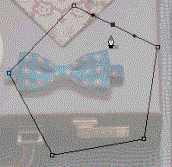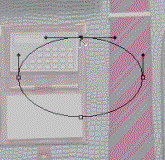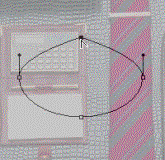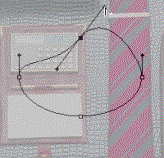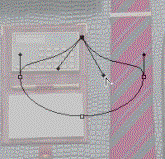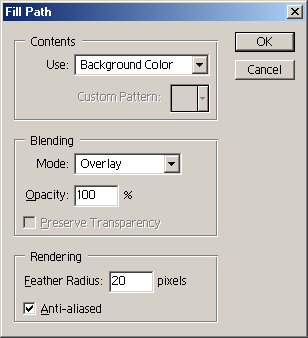Главное меню
Вы здесь
34. Редактирование контура по точкам
Редактирование контура по точкам
Форму существующего контура легко откорректировать. Для этого, как вы уже знаете, используется инструмент Direct Selection (Прямое выделение), с помощью которого вы можете изменять положение узлов и форму сегментов. Если для создания нужной формы требуется добавить или удалить узлы, а также изменить вид узла, используйте специальные инструменты.
1. Выберите инструмент Add Anchor Point (Добавить узел). Подведите его к любому контуру. Когда курсор примет вид. показанный на рис. 6.44, щелкните. На месте щелчка добавлен узел.
2. Точно так же удаляют узлы: выберите инструмент Delete Anchor Point (Удалить узел), подведите к узлу контура. Когда курсор будет точно на узле, он примет вид, показанный на рис. 6.45. Щелкните. Узел исчезает, а форма контура теперь определяется оставшимися узлами и направляющими.
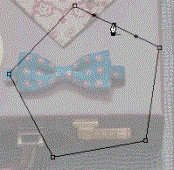
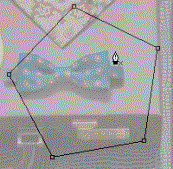
Рис. 6.45. Удаление узла
Совет
Чтобы инструмент Pen (Перо) автоматически переходил в режим удаления и добавления узлов, установите для него в панели свойств флажок Auto Add/ Delete (Автоматически добавлять/удалять). Тогда, если поместить инструмент Реп (Перо) на сегменте выделенного контура, он превращается в инструмент Add Anchor Point (Добавить узел) и щелчок мышью добавляет узел. Если же поставить курсор на узел, активизируется инструмент Delete Anchor Point (Удалить узел).
Чтобы преобразовать узел, используйте инструмент Convert Point (Преобразовать узел).
1. Выберите инструмент. Подведите его к гладкому узлу (рис. 6.46, а).
2. Щелкните. Узел стал линейным (рис. 6.46, 6).
3. Нажмите на узле и перетащите курсор (рис. 6.46, в). Вы создаете направляющие линии, а узел становится гладким.
4. Установите курсор на одной из направляющих точек, нажмите левую кнопку мыши и перетащите курсор (рис. 6.46, г). Направляющая смещается, а узел становится угловым.
Рис. 6.46. Преобразование узла
Изображение и контуры
Как вы заметили, само изображение и контуры во многом существуют "в разных измерениях". Однако контуры созданы для того, чтобы взаимодействовать с изображением. Некоторые области взаимодействия мы уже увидели — контурная маска скрывает часть изображения, контурный слой также определяется формой контуров, его составляющих. Рассмотрим взаимодействие контура и изображения более подробно.
Взаимодействие изображения и контурной маски
Вид слоя изображения, в котором есть контурная маска, определяется несколькими факторами. Во-первых, это форма контуров. Во-вторых, их режим взаимодействия. На рис. 6.47 показаны векторные маски, состоящие из контуров в режиме сложения и тех же контуров в режиме пересечения.
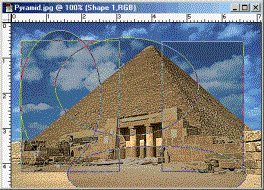
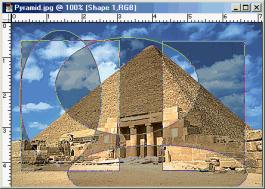
Рис. 6.47. Векторная маска из субконтуров: в режиме сложения (а), в режиме пересечения (б).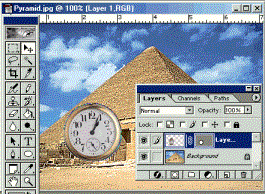

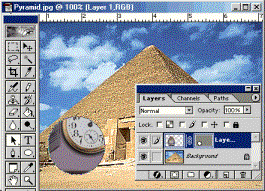
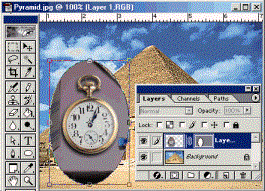
Рис. 6.48. Исходное изображение с векторной маской слоя (а) и трансформация: слоя и маски (б), только слоя (в), только контура маски (г)
При трансформации слоя с векторной маской возможны три варианта:
- Перемещение и трансформация слоя и маски совместно. Активизируйте слой с векторной маской. Значок связи между ними говорит о том, что слой и маска связаны и трансформируются совместно. Инструментом Move (Перемещение) вы можете перемещать одновременно слой и маску, а переведя слой в режим трансформации — искажать, перемещать и масштабировать (рис. 6.48, б}.
- Перемещение и трансформация слоя без маски. Щелкните на значке связи, он исчезнет. Теперь при перемещении и трансформации изменения касаются только слоя изображения, а маска остается неизменной (рис. 6.48, в).
- Перемещение и трансформация контура без слоя. Активизируйте контур, и выделите включенные в него субконтуры инструментом Path Component Selection (Выделение субконтуров). Переместите контур, слой останется на месте. Нажмите клавиши Ctrl + T, и контур перейдет в режим трансформации. Искажение, масштабирование и перемещение будет касаться только контура, но не слоя (рис. 6.48, г).
Совет
При необходимости контурную маску легко растрировать, т. е. превратить в обычную растровую маску. Для этого служит команда Clipping Path (Контур обрезки) из списка Rasterize (Растрирование) меню Layer (Слой). После растрирования контуры маски перестают существовать.
Контур и инструменты рисования
Обычные контуры используются как линии, по которым производится обводка и заливка инструментами рисования:
1. Перейдите к документу Things.jpg.
2. Создайте обычный контур и сохраните его под именем Path 1.
3. Выберите инструмент Paintbrush (Кисть) и задайте для него кисть произвольной формы. Определите рабочим яркий, контрастный цвет.
4. Выберите команду Stroke Path (Обвести контур) меню палитры контуров. В одноименном диалоговом окне (рис. 6.49) выберите инструмент рисования, которым будет производиться обводка — Paintbrush (Кисть). Щелкните на кнопке ОК. Контур обведен с теми параметрами, которые вы установили перед выполнением команды Stroke Path (Обвести контур) для инструмента Paintbrush (Кисть): линией с выбранной формой кисти, рабочего цвета, с заданной прозрачностью и режимом наложения (рис. 6.50).
5. Теперь поменяйте рабочий цвет. Выбрав инструмент Pencil (Карандаш), установите для него небольшую и жесткую кисть. Инструментом Direct Selection (Прямое выделение) выделите часть активного контура (рис. 6.51, я), и снова выберите команду Stroke Path (Обвести контур) меню палитры контуров. В качестве инструмента рисования задайте Pencil (Карандаш) и щелкните на кнопке ОК. Выделенная часть контура обведена с указанными параметрами.
Совет
Щелкните на кнопке Stroke Path (Обвести контур) в нижней части палитры, чтобы быстро обвести контур или его часть. Если при щелчке активен один из инструментов рисования, то он и используется при обводке. Если ни один из инструментов рисования не активен, то обводка производится инструментом, заданным в окне Stroke Path (Обвести контур).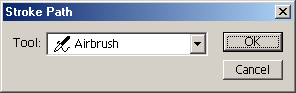
Рис. 6.49. Диалоговое окно Stroke Path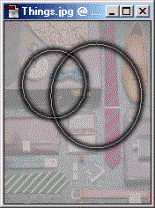
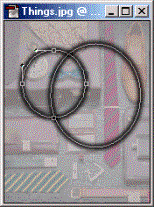
Рис. 6.50. Обводка контура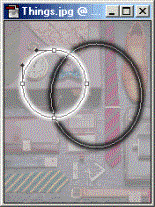
Рис. 6.51. Выбранная часть субконтура (а) и его обводка (б)
Внутреннюю область активного контура можно заполнить заливкой с произвольными параметрами. При этом принципиально, в каком режиме взаимодействуют между собой субконтуры.
1. Активизируйте контур с пересекающимися субконтурами (рис. 6.51). На рисунке контуры имеют режим взаимодействия Exclude (Исключение). Выберите команду Fill Path (Заливка контура) меню палитры контуров.
2. В одноименном диалоговом окне (рис. 6.52) задайте содержимое заливки, ее прозрачность, режим наложения и растушевку границы заливки относительно контура. После установки параметров щелкните на кнопке ОК.
Области, ограниченные контурами, залиты в соответствии с режимами взаимодействия субконтуров (рис. 6.53).
Если перед выбором команды Fill Path (Заливка контура) выделить один из субконтуров, то заливка будет распространяться только на него. В случае заливки открытых контуров программа заполняет внутреннюю область так, словно конечные узлы контура соединены прямой линией (рис. 6.54).
Для быстрой заливки используйте кнопку заливки (см. рис. 6.16) в нижней части палитры Paths (Контуры). Активные субконтуры заполняются с параметрами, которые указывались при последнем открытии окна Fill Path (Заливка контура).

Рис. 6.53. Заливка пересекающихся контуров в режиме исключения