Главное меню
Вы здесь
24. Инструмент Magic Eraser
При создании монтажа большое значение имеет качественное вырезание изображений из фона. Если объект имеет простую форму, то можно просто выделить его с помощью инструментов, а затем, инвертировав выделение, удалить фон. Для изображений сложной формы приходится применять более изощренные методы экстракции.
Удаление однородного фона не составит труда. Его можно выделить инструментом Magic Wand (Волшебная палочка), а затем убрать командой Clear (Очистить) меню Edit (Редактирование). В новой версии Photoshop появился инструмент Magic Eraser (Волшебный ластик), действие которого объединяет в себе выделение и удаление близких цветов.
Избавимся от фона на фотографии Бранденбургских ворот, находящейся в файле Gates.jpg на прилагаемой дискете.
1. Откройте файл Gates.jpg.
2. Преобразуйте фоновый слой документа в обычный, изменив его имя на Gates. По большому счету это преобразование не обязательно: как только вы воспользуетесь инструментом Magic Eraser (Волшебный ластик), Photoshop сам сделает из фонового слоя обычный.
3. Выберите инструмент Magic Eraser (Волшебный ластик) из палитры инструментов.
4. Палитра свойств для этого инструмента очень похожа на палитру свойств Magic Wand (Волшебная палочка) (рис. 4.15). Установите значение Tolerance (Порог) равным 64, задав тем самым большой диапазон близких цветов. Мы можем себе это позволить, т. к. цвет неба резко отличается от окраски объекта.
![]()
Рис. 4.15. Панель свойств инструмента Magic Eraser
5. Инструмент Magic Eraser (Волшебный ластик), как и Magic Wand (Волшебная палочка), имеет два режима работы. В режиме Contiguous (Непрерывно) удаляются только близкие по цвету смежные пикселы. Если он отключен, то анализируется цвет пикселов всего изображения. В нашем случае лучше отменить режим Contiguous (Непрерывно), чтобы не удалять отдельно каждый фрагмент фона.
6. Флажок Anti-aliased (Сглаживание) советуем установить, чтобы края объекта получились зрительно более ровными.
7. Щелкните инструментом Magic Eraser (Волшебный ластик) примерно посередине верхнего края изображения, над колесницей, венчающей ворота. Большая часть фона удалена (рис. 4.16).

Рис. 4.16. Удаление фона инструментом Magic Eraser
8. Теперь надо действовать тоньше. Уменьшите величину Tolerance (Порог) до 16 и несколькими щелчками на оставшихся фрагментах фона удалите его до конца. Примечание
Для инструмента Magic Eraser (Волшебный ластик) возможно задание параметра Opacity (Непрозрачность). При значении, равном 100%, фон удаляется полностью, при меньших — частично. Если установлен флажок Use All Layers (Действует на все слои), удаление близких цветов производится одновременно со всех слоев документа. Когда включен флажок Contiguous (Непрерывно), удаляются только области, граничащие с точкой щелчка мышью, при снятом флажке — все области слоя, имеющие близкий цвет.
9. Сохраните изображение с удаленным фоном в рабочей папке на жестком диске.
В результате действия инструмента образуется область с четкой границей.
Новый инструмент программы предназначен специально для тонкой ручной работы по экстракции изображений. По действию он похож на обычный ластик (Eraser). Разница в том, что Background Eraser (Фоновый ластик) удаляет области изображения по принципу близости цвета и делает их прозрачными. Таким образом, инструмент Background Eraser (Фоновый ластик) действует на слое. Если в документе есть только фоновый слой, то при первом же применении данного инструмента он автоматически преобразуется в обычный.
1. Откройте файл Eifel.jpg с прилагаемой дискеты. В нем. находится фотография Эйфелевой башни.
2. Выберите в палитре инструментов инструмент Background Eraser (Фоновый ластик)
3. Палитра свойств инструмента содержит несколько удобных настроек (рис. 4.17). Параметр Tolerance (Порог), используемый и для других инструментов, в данном случае определяет диапазон цветов, которые удаляются при действии инструмента Background Eraser (Фоновый ластик). Чем выше значение Tolerance (Порог), тем более широкий диапазон близких цветов удаляется. Установите величину порога 10%.
![]()
Рис. 4.17. Панель свойств инструмента Background Eraser
4. Из списка Limits (Границы) выбирается тип ластика:
Discontiguous (Несмежные) — удаление данного диапазона цвета везде, где он только встретится на пути курсора;
Contiguous (Непрерывно) — удаление выбранного цвета в областях, смежных друг с другом;
Find Edges (Выделение краев) — также удаление в смежных областях, но при более тщательном сохранении контуров изображения:'
Выберите режим Discontiguous (Несмежные).
5. Список Sampling (Выборка) определяет режим выбора удаляемого цвета:
Continuous (Непрерывно) — удаляемый цвет определяется положением горячей точки при перемещении курсора. Используйте этот режим для стирания разноцветных областей;
Once (Однократно) — цвет определяется в точке щелчка и не изменяется при перетаскивании курсора. Этот режим пригодится для удаления однотонных областей;
Background Swatch (Фоновый образец) — удаление только областей, содержащих фоновый цвет (определенный в палитре Toolbox .(Инструменты)).
Установите режим Continuous (Непрерывно).
6. Наконец, флажок Protect Foreground Color (Сохранить рабочий цвет) защищает от удаления рабочий цвет, определенный в палитре инструментов. В нашем случае эта возможность не пригодится..
7. Испытайте действие инструмента. Выберите большую кисть и щелкните в окне документа на участке, занятом небом. Курсор имеет вид окружности с крестиком посередине. Крестик — это горячая точка инструмента. Когда кнопка мыши нажата, положение горячей точки определяет удаляемый цвет.
8. Воспользуемся инструментом Background Eraser (Фоновый ластик) для удаления фона вокруг изображения Эйфелевой башни. Это довольно непростая задача, поскольку участки неба расположены внутри ажурных конструкций. Нажмите кнопку мыши и обведите контур башни. Размер кисти должен быть достаточно большим, чтобы перекрывать всю толщину башни. В областях, по которым двигается инструмент, удаляются пикселы, близкие по цвету к определенным в горячей точке. Так, на рис. 4.18, а горячая точка расположена в голубой области, но щелчок инструментом еще не сделан. На рис. 4.18, б щелчок уже выполнен. Как видите, голубые области удалены, поскольку они близки к цвету, определенному в горячей точке. Само изображение башни при этом осталось нетронутым.
 а
а  б
б
Рис. 4.18. Определение с помощью горячей точки удаляемого цвета (а) и результат действия инструмента Background Eraser (б)
9. Теперь предстоит тонкая работа. Уберем небо, просвечивающее сквозь конструкции .башни. Оно достаточно однородно по цвету, поэтому выберем режим удаления Once (Однократно). С другой стороны, было бы удобно, чтобы голубые участки удалялись, даже если они не соприкасаются между собой, поэтому задайте режим ластика Discontiguous (Несмежные). Параметр Tolerance (Порог) определите небольшим, чтобы не повредить объект.
10. Выберите инструмент Magic Eraser (Волшебный ластик) и удалите остатки неба на изображении.
11. Сохраните изображение в рабочей папке на жестком диске.
Инструмент Background Eraser (Фоновый ластик) позволяет очень точно проводить удаление фона, особенно он удобен при работе с графическим планшетом. Photoshop способен интерпретировать нажим пера для управления размером ластика или пороговым значением цвета.
Самостоятельно удалите фон с изображений Mill.jpg и Bigben.jpg, находящихся на прилагаемой дискете. На их примерах вы должны в полной мере оценить инструмент Background Eraser (Фоновый ластик). Для сравнения можете попытаться проделать эту работу инструментами Magic Wand (Волшебная палочка) или Color Range (Диапазон цветов). Тем не менее. Background Eraser (Фоновый ластик) — это ни в коем случае не панацея . Например, вам не удастся точно отделить здание мельницы от земли на изображении Mill.jpg: придется удалять фон вручную, инструментом Eraser (Ластик). По окончании работы сохраните полученные -изображения без фона на жестком диске.
Маскирование — одна из наиболее практически важных и частых задач обработки изображений. Поэтому не удивительно многообразие инструментов маскирования, которые предлагает Photoshop. Команду Extract (Экстракция) стоит признать самой мощной из них. Она позволяет удалить фон в весьма непростых случаях, как, например, у объектов, имеющих сложный контур (волосы, мех) и находящихся на пестром фоне. В создаваемом нами монтаже таких объектов нет, поэтому возьмем для упражнения файл Woman.jpg.
1. Откройте этот файл с прилагаемой дискеты. У привлекательной шатенки на изображении красивые пушистые волосы — сущее мучение для создателя монтажа. Точно отделить их от фона, сохранив нежную полупрозрачную структуру и прихотливый контур, очень непросто.
2. Выберите команду Extract (Экстракция) меню Image (Изображение) (клавиатурное сокращение Alt + Ctrl + X). Перед вами откроется очень большое диалоговое окно (рис. 4.19). Его размер можно изменять, о чем свидетельствует треугольник в правом нижнем углу. В поле просмотра находится редактируемое изображение. Слева расположены инструменты для работы в окне.
3. Инструменты Zoom. (Масштаб) и Hand (Панорама) действуют точно так же, как в самой программе Photoshop. Выберите инструмент Zoom (Масштаб), подведите курсор в область просмотра и, нажав кнопку мыши, обведите голову девушки. Масштаб увеличился, и обведенная область заняла все окно просмотра. Нажмите клавишу Alt и щелкните по изображению. Масштаб уменьшится.
4. Выберите инструмент Hand (Панорама) и, нажав кнопку мыши, буксируйте курсор. Изображение прокручивается в окне просмотра. Таким образом можно перемещаться по увеличенному изображению.
5. Вам необходимо указать контур, по которому будет совершаться обрезка изображения. Выберите инструмент Edge Highlighter (Маркер краев). В правой части диалогового окна расположены настройки. Для карандаша можно задать произвольный цвет и величину кисти в области Tools Options (Параметры инструментов) диалогового окна. Первый параметр устанавливается только для удобства. Величина кисти определяет вид границы фрагмента. В области контура программа анализирует пикселы. Те, которые имеют близкие цвета с находящимися внутри обведенной области пикселами, остаются нетронутыми. Пикселы, которые по цвету относятся к фону, удаляются. Промежуточные пикселы удаляются частично.
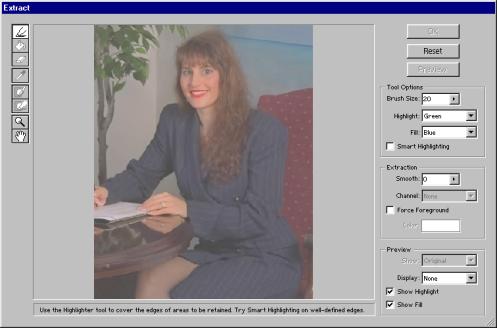
Рис. 4.19. Диалоговое окно Extract
6. Начинайте обводить контур. Выберите достаточно большой размер кисти и обведите голову девушки. Наносите контур так, чтобы линия захватывала все участки, где сквозь волосы просвечивает фон и чуть-чуть фона и области головы (рис. 4.20). Выберите тонкую кисть и обведите фигуру девушки. Здесь то же правило: линия располагается точно по границе и немного захватывает объект и фон.
7. Обведите весь контур. Либо замкните его, либо доведите линии до нижней границы изображения (рис. 4.21).
Совет
Флажок Smart Highlighting (Полуавтоматическое маркирование) может очень облегчить работу по маркированию краев объекта. Он включает режим, аналогичный тому, что вы уже успели оценить в инструменте Magic Lasso (Волшебное лассо). В этом режиме инструмент Edge Highlighter (Маркер краев) пытаеется сам обнаружить контур объекта. Вам все равно придется направлять его вдоль контура, но это можно делать гораздо более грубо, а получить лучший результат. Мы советуем всегда работать в полуавтоматическом режиме и отключать его только тогда, когда он будет не помогать, а мешать вам нарисовать точный контур
Рис. 4.20. Контур, обведенный вокруг головы девушки 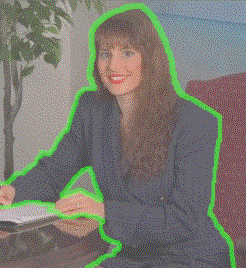
Рис. 4.21. Обтравленный контур
8. Теперь надо указать программе, какая область (та, что внутри контура, или та, что снаружи) подлежит экстракции. Это делается с помощью инструмента Fill (Заливка). Щелкните им внутри созданного контура. Для удобства можно выбрать произвольно другой цвет заливки в списке Fill (Заливка) (рис. 4.22).
9. Щелчок на кнопке Preview (Просмотр) покажет вам результат экстракции прямо в окне просмотра рис. 4.23). Вы удовлетворены, результатом? Если нет, контур обрезки можно откорректировать.
10. Мягкость (растушевку) краев изображения регулируют при помощи движка Smooth (Сглаживание).
11. Если вокруг фигуры присутствует неудаленный фон, сделайте в этом месте линию контура менее толстой. Для возврата к редактированию контура просто щелкните на нем инструментом Edge Highlighter (Маркер краев), и он вновь станет видимым. Чтобы линия обводки и заливка отображались на экране, можно также включить флажки Show Hightligftt (Показать края) и Show Fill (Показать заливку). Удаление контура производится инструментом Eraser (Ластик).

Рис. 4.22. Заливка контура
Рис. 4.23. Результат экстракции
12. Если напротив, часть фрагмента удалена или оказалась размытой, уменьшите толщину линии контура, там где она заходит на объект, или передвиньте ее так, чтобы контур захватывал границу объекта полностью.
13. В нижней правой части окна в области Preview (Просмотр) расположены элементы управления просмотром результатов. Если вы хотите вернуться к первоначальному виду изображения (без обрезки), выберите в списке Show (Вид) значение Original (Оригинал). Чтобы возвратиться обратно к просмотру результатов экстракции, следует выбрать значение Extracted (Экстрагированное). В списке Display (Показать) можно задать показ отсекаемых участков произвольным цветом. Если выбрать в нем пункт Mask (Маска), то в окне просмотра демонстрируется маска изображения Это удобно для обнаружения погрешностей в обработке контура.
14. После редактирования контура снова укажите программе внутреннюю область фрагмента с помощью инструмента Fill (Заливка) и опять проверьте результат экстракции.
15. Иногда при автоматическом маскировании края объекта получаются неровные, "рваные", с неудаленными мелкими фрагментами фона (рис. 4.24). Для исправления этого дефекта в диалоговом окне Extract (Экстракция) есть специальный инструмент Edge Touchup (Коррекция краев). Он удаляет обособленные мелкие фрагменты фона и усиливает контраст и четкость краев объекта. Выберите этот инструмент и, действуя им как кистью, обработайте края объекта.
16. Если контур объекта на некоторых участках оказался слишком четким, "жестким", обработайте его инструментом Edge Cleanup (Очистка контуpa). Он действует как инструмент Eraser (Ластик) и позволяет регулировать прозрачность нажатием цифровых клавиш на клавиатуре.
17. Если полученный результат вас удовлетворяет, нажмите кнопку ОК. Если вы работали аккуратно, перед вами — практически идеально вырезанный фрагмент. Граница слегка растушевана для большей реалистичности при вклеивании на другой фон.

Рис. 4.24. Коррекция краев объекта инструментом Edge Touchup
На примере изображения девушки вы познакомились с операцией выделения фрагментов в окне Extract (Экстракция). Она, конечно, проста. Но с помощью инструментов окна обвести контур можно только дедовским методом — вручную. А как же богатый арсенал инструментов выделения Photoshop, скажете вы, неужели от него придется отказаться? Ничуть.
12. Вернитесь к исходному состоянию изображения командой Undo (Отменить) меню Edit (Редактирование) или с помощью палитры History (Протокол). Выделите силуэт девушки любыми удобными инструментами выделения. Мы предпочли сочетание инструментов Magic Wand (Волшебная палочка) и Lasso (Лассо) для выделения фона, а затем инвертировали выделение.
13. Выберите в меню Select (Выделение) список Modify (Изменить), а в нем—команду Border (Рамка).
14. В открывшемся диалоговом окне установите ширину 4 пиксела и нажмите кнопку ОК.
15. Инвертируйте выделение командой Invert (Инвертировать) меню Select (Выделение).
16. Сохраните выделенную область в альфа-канале командой Save Selection (Сохранить выделение) меню Select (Выделение) (рис.4.25).
 а
а 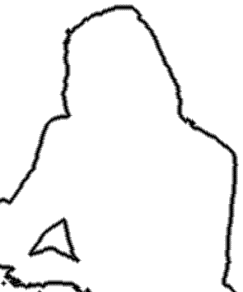 б
б
Рис. 4.25. Выделенная область (а) и альфа-канал на ее основе (б)
17. Отмените выделение командой Deselect (Отменить выделение) меню Select (Выделение).
18. Откройте диалоговое окно Extract (Экстракция). С помощью списка Channel (Канал) в области Extraction (Экстракция) можно импортировать в окно любой из альфа-каналов изображения. Выберите в списке единственный альфа-канал Alpha 1. Готово! Перед вами — контур обрезки (рис. 4.26, а).
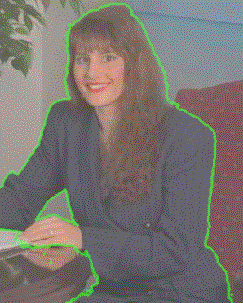 а
а  б
б
Рис. 4.26. Контур обрезки в окне просмотра (а) и результат экстракции (б)
19. Залейте выделенную область инструментом Fill (Заливка). Посмотрите результат обрезки по данному контуру, нажав кнопку Preview (Просмотр). Если нужно, подправьте контур и выполните экстракцию
