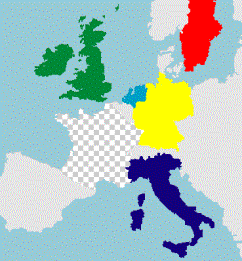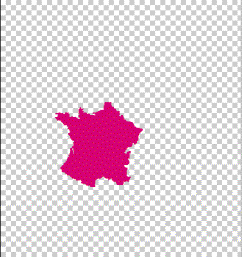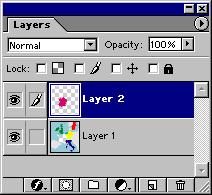Главное меню
Вы здесь
22. Глава 4. Слои
В главе 3 вы познакомились с масками как с одним из методов выделения графических объектов в точечных изображениях и мощным инструментом их редактирования. Другой, более явный, способ определения графических объектов и инструмент для их компоновки основывается на концепции многослойных изображений.
Что же предпочтительнее: слои или маски? Для тех, кто уже работал с Photoshop, ответ на этот вопрос очевиден: и то и другое. Слои и маски не эквивалентны по своим возможностям и, как правило, используются совместно. Photoshop дает многообразие способов для реализации ваших замыслов, и один и тот же результат может быть получен разными путями. Когда вы наберетесь опыта по использованию всех инструментов программы, то будете анализировать возможные варианты решения поставленной задачи и выбирать из них наиболее рациональный и соответствующий вашему стилю работы.
Если вы новичок в обработке точечных изображений, то не спешите хвататься за первый пришедший вам в голову метод достижения нужного результата, а потратьте несколько минут на продумывание других вариантов. Во-первых, эти несколько минут зачастую сэкономят вам часы, которые могут понадобиться на переделку "с нуля" всей работы в случае неудачи. Во-вторых, вам, вероятно, удастся найти наиболее рациональное решение, снижающее временные затраты не только для данной задачи, но и для аналогичных ей. К тому же не бойтесь экспериментировать и ошибаться, когда у вас есть свободное время для освоения программы.
Слой — это компьютерная метафора материального объекта — листа прозрачной кальки (или пленки). Компьютерная "калька" абсолютно прозрачна: даже десяток слоев не исказит рисунок на самом нижнем из них.
Слой, положенный на основной рисунок, обладает теми же параметрами, что и весь документ (размеры, разрешение, цветовая модель): это дает вам возможность перемещать фрагменты изображения со слоя на слой, экспериментировать, пробовать различные режимы наложения пикселов, совершенно не опасаясь, что какая-то серия неправильных действий испортит изображение.
В процессе изучения данной главы вы создадите простейший монтаж (рис. 4.1). Он послужит прототипом рекламного плаката некоего агентства, занимающегося организацией автомобильных туров, по странам Европы. При этом вы будете пользоваться теми преимуществами, которые дает применение слоев во взаимодействии с масками и каналами.
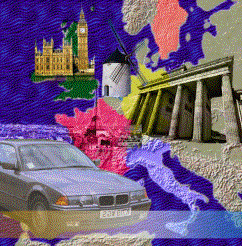
Рис. 4.1. Готовый монтаж изображения
Создание слоя из фрагмента изображения
Для управления слоями, наряду с меню Layer (Слой), используется специальная палитра, которая называется Layers (Слои).
1. Откройте файл Europe.pdf с прилагаемой дискеты. Это векторное изображение карты Европы, на которой часть стран выделена цветом. При загрузке файла Photoshop запросит у вас параметры растрирования в диалоговом окне Rasterize Generic PDF Format (Растеризация формата PDF). Оставьте предлагаемый размер изображения таким, какой он есть (600х560 пикселов), цветовую модель RGB, отмените сглаживание.
2. Откройте палитру Layers (Слои) командой Show Layers (Показать слои) меню Window (Окно). Каждая строка в палитре представляет слой изображения.
Далее нам придется манипулировать контурами разных стран по отдельности. Зная, что Photoshop позволяет хранить выделенные области в каналах, можно для каждой из выбранных стран создать индивидуальный канал. Тогда будет достаточно загрузить сохраненную маску, а не выделять контур всякий раз заново. Однако этот способ не самый рациональный. Если, например, нам потребуется переместить изображение страны на карте, то маска, сохраненная в канале, станет неверной: ведь она-то останется на прежнем месте.
Слои позволяют хранить маски вместе с самими изображениями, что полностью решает проблему их соответствия. Поэтому создадим для каждой страны не маску, а слой.
3. Установите рабочий и фоновый цвета по умолчанию щелчком на пиктограмме Default Foreground and Background Colors (Рабочий и фоновый цвета по умолчанию) или нажатием клавиши
4. На панели инструментов активизируйте инструмент Magic Wand (Волшебная палочка).
5. Выделите на изображении территорию Франции (красный цвет).
6. В меню Layer (Слой) выберите пункт New (Новый), а затем выполните команду Layer Via Cut (Слой вырезанием). Эту команду также можно найти в контекстном меню, открывающемся щелчком правой кнопки мыши в пределах выделенной области.
В результате образуется новый слой Layer 2. Об этом, свидетельствует появившаяся в палитре Layers (Слои) строка с миниатюрой, отражающей содержимое слоя. Эта строка находится в палитре выше слоя Layer 1, что соответствует положению слоя и в документе. Верхние слои частично или полностью перекрывают нижние.
Совет
По умолчанию программа предлагает использовать для миниатюр слоев в палитре самый маленький из возможных размеров. Если вам это не удобно, то установите размер покрупнее, выбрав в меню лалитры Layers (Слои) команду Palette Options (Настройки палитры). Полная отмена показа миниатюр может значительно ускорить работу программы.
7. Щелкните мышью на пиктограмме "Глаз" слоя Layer 2, которая, как и в палитре Channels (Каналы), управляет видимостью, слоя. Поскольку слой Layer 2 стал невидим, в. окне документа отображается только слой Layer 1 (рис. 4.3, а). Это та же самая карта, но теперь на ней вместо выделенной ранее территории образовалась "дырка", обозначенная фоном в серую шахматную клетку. Таким образом программа показывает отсутствие пикселов на слое, т. е. в этом месте он прозрачен.
Рис. 4.3. Отображение слоев с прозрачными участками Layer1 (а) и Layer2 (б) в документе и в палитре Layers(в)
8. Щелкните на пиктограммах "Глаз" обоих слоев, после чего станет видимым только слой Layer 2 (рис. 4.3, б), где находится вырезанный из слоя Layer 1 фрагмент карты.
9. Включите видимость обоих слоев (рис. 4.3, в). Сквозь прозрачные участки верхнего слоя видно изображение на нижележащем слое Layer 1.
10. Строка Layer 2 в палитре слоев выделена синим цветом, и в ней слева от миниатюры находится пиктограмма с изображением кисточки (рис. 4.3, в). Это говорит о том, что данный слой активный и только на нем будут происходить все изменения при редактировании документа. Активизируйте слой Layer 1, щелкнув мышью на его миниатюре.
11. Инструментом Magic Wand (Волшебная палочка) выделите на слое Layer 1 территорию Германии
12. В подменю New (Новый) меню Layer (Слой) или контекстном меню палитры выберите команду Layer Via Copy (Слой копированием). В документе появился еще один слой Layer 3, который разместился над текущим.
13. Отмените видимость всех слоев, кроме слоя Layer 1 (для этого щелкните на его пиктограмме видимости при нажатой клавише Alt). Как видите, на этот раз копия фрагмента, перенесенного на отдельный слой, осталась и на исходном. Снова включите видимость всех слоев повторным щелчком на пиктограмме "Глаз" при нажатой клавише Alt.
Команды Layer Via Copy (Слой копированием) и Layer Via Cut (Слой вырезанием) можно заменить парой привычных команд Copy (Скопировать) и Paste (Вставить) меню Edit (Редактирование).
14. Выделите инструментом Magic Wand (Волшебная палочка) территорию Швеции на слое Layer 1, для чего не забудьте его предварительно активизировать.
15. Выберите команду Copy (Скопировать) меню Edit (Редактирование).
16. Выполните команду Paste (Вставить) меню Edit (Редактирование). В изображении добавился новый слой с очередным фрагментом карты. Использование буфера обмена всегда приводит к появлению в документе новых слоев.
Имя слоя
При создании слоев программа автоматически присваивает им имена: Layer 1 , Layer 2, Layer 3 и т. д. Но гораздо удобнее, если слои имеют осмысленные имена, отражающие их содержимое.
1. Выделите слой Layer 2 в палитре Layers (Слои).
2. Выберите команду Layer Properties (Свойства слоя) в меню Layer (Слой) или меню палитры Layers (Слои). Вместо этого можно также сделать двойной щелчок мышью на имени слоя в палитре Layers (Слои) при нажатой клавише Alt.
3. В открывшемся диалоговом окне (рис. 4.4) Layer Properties (Свойства слоя) находится поле ввода имени Name (Имя). Введите в него имя France.
4. Ниже расположен список Color (Цвет). Здесь выбирается произвольный цвет, в который будет окрашена строка слоя в палитре Layers (Слои), что облегчает ориентацию в большом числе строк палитры. Пока слоев не много, это делать не нужно.
5. Нажмите кнопку ОК. Слой Layer 2 получил новое имя France, которое и отображается в его строке палитры Layers (Слои).
6. Переименуйте слой Layer 1 в Europe, Layer 3 — в Germany, a Layer 4 — в Sweden (рис. 4.5).

Рис. 4.4. Диалоговое окно Layer Properties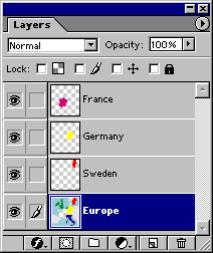
Рис. 4.5. Имена слоев в палитре Layers
Перемещение слоя
Размещенным на слое объектом можно легко манипулировать, не затрагивая при этом других частей изображения.
1. Выделите в палитре Layers (Слои) слой France щелчком мыши на его строке.
2. На панели инструментов выберите инструмент Move (Перемещение).
3. Поставьте курсор на выделенную красным цветом территорию Франции, нажмите левую кнопку мыши и переместите мышь вправо (рис. 4.6).
4. Отпустите кнопку мыши. Слой (точнее, его содержимое) переместился. Положение остальных слоев осталось прежним.
Инструмент Move (Перемещение) предоставляет еще две удобные возможности:
1. Щелкните в документе на окрашенной в желтый цвет территории Германии, нажав при этом клавишу Ctrl. Обратите внимание, что при этом текущим (выделенным в палитре Layers (Слои)) стал слой Germany, содержащий нужную карту. Таким образом, чтобы работать со слоем, не обязательно разыскивать его в палитре Layers (Слои), а можно указать на него прямо в окне изображения.
2. Подведите курсор мыши к области документа, где пересекаются слои France и Germany.
3. Щелкните правой клавишей мыши, открыв контекстное меню. В нем содержится список всех объектов, находящихся в точке щелчка (рис. 4.7). Чтобы активизировать слой, выберите его в этом меню.
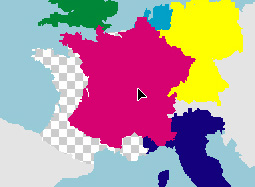
Рис. 4.6. Перемещение слоя 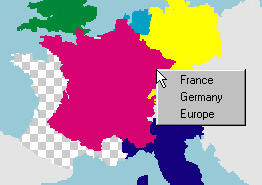
Рис. 4.7. Контекстное меню инструмента Move
Копирование слоя из другого документа
Комбинирование нескольких изображений составляет суть любого монтажа. Photoshop позволяет переносить фрагменты одного изображения в другое.
1. Не закрывая документа Europe.pdf, загрузите файл Relief.jpg с прилагаемой дискеты. Он также содержит карту Европы, но не политическую, а рельефа. Документ содержит единственный слой Background, который мы будем далее называть фоновым. Этот слой имеет ряд особенностей, о них будет рассказано ниже.
2. Разместите на экране окна открытых документов так, чтобы были видны оба.
3. Перейдите к окну документа Europe.pdf.
4. Подведите мышь к слою France в палитре Layers (Слои), и нажмите левую кнопку мыши.
5. Переместите курсор мыши в окно документа Relief.jpg. При этом вокруг документа возникнет тонкая черная рамка.
6. Отпустите кнопку мыши. В документе Relief.jpg появился новый слой France, перенесенный из документа Europe.pdf.
Описанный выше метод работает независимо от текущего инструмента. Тем не менее, для переноса слоя лучше всего подходит инструмент Move (Перемещение), ведь положение слоя обязательно придется скорректировать. Инструмент Move (Перемещение) позволяет также перетаскивать слой в другой документ минуя палитру Layers (Слои).
1. Выберите инструмент Move (Перемещение) на панели инструментов программы.
2. Щелкните мышью в документе Europe.pdf на территории Германии, удерживая при этом клавишу Ctrl. Слой Germany должен стать текущим.
3. Нажмите левую кнопку мыши и, не отпуская ее, переместите курсор в документ Relief.jpg. Слой Germany скопирован в другой документ.
И, наконец, для того чтобы переместить фрагмент одного изображения в другое, не обязательно даже предварительно оформлять его в виде отдельного слоя.
1. Перейдите к документу Europe.pdf.
2. Активизируйте на панели инструментов инструмент Magic Wand (Волшебная палочка). Выделите на карте территорию Швеции.
3. Выберите инструмент Move (Перемещение). Перетащите мышью выделенную область в окно документа Relief.jpg так, как только что делали это со слоями. Результат тот же—в документе Relief.jpg появился новый слой. Дайте ему имя Sweden.
Для копирования фрагментов изображения в другие документы подходит и знакомая вам пара команд Copy (Скопировать) и Paste (Вставить) из меню Edit(Редактирование).
1. Скопируйте выделенную область в буфер обмена командой Copy (Скопировать).
2. Перейдите к другому документу, и выполните команду Paste (Вставить). Фрагмент, находящийся в буфере обмена, Photoshop разместит на отдельном слое.
Копирование слоя внутри документа
Может случиться так, что вам понадобится создать копию слоя в том же самом документе. Самым простым способом, как обычно, является перетаскивание мышью:
Перейдите к документу Europe.pdf.
1. Поместите курсор на строку слоя France в палитре Layers (Слои).
2. Нажмите левую кнопку мыши и, не отпуская ее, перетащите курсор к кнопке Create New Layer (Создать новый слой) на панели управления палитры.
В документе появился новый слой, копия слоя France, имя которого (France copy) Подчеркивает, его происхождение. При создании копии слоя Photoshop автоматически присваивает ей имя исходного слоя с добавлением слова copy (копия). Вторая копия слоя (или копия копии) получила бы имя France copy 2, третья — France copy 3 и т. д.
"Штатный" метод копирования слоев как внутри одного документа, так и между разными, реализован командой Duplicate Layer (Дублирование слоя). Ее можно выбрать либо в меню Layer (Слой), либо в меню палитры Layers (Слои). Она открывает одноименное диалоговое окно, изображенное на рис. 4.8;
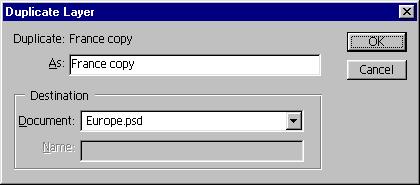
Рис. 4.8. Диалоговое окно Duplicate Layer
Информационное поле Duplicate (Дублировать) указывает имя текущего слоя. Поле As (Как) предназначено для ввода имени копии слоя. Photoshop заполняет его по умолчанию так, как это описано выше. Список Document (Документ) содержит перечень всех открытых в программе документов и позволяет создать копию текущего слоя в любом из них. Особого внимания заслуживает вариант, New (Новый), также имеющийся в этом списке. Если выбран именно он, то для копии слоя будет создан новый документ, имя которого необходимо ввести в поле Name (Имя). Документ будет иметь те же размеры и цветовую модель, что и исходный.
Лишний слой легко удалить.
1. Выделите строку слоя France copy в палитре Layers (Слои).
2. Щелкните на кнопке Delete Current Layer (Удалить текущий слой) на панели управления палитры Layers (Слои). Слой удален.
Удобно удалять слой, просто перетаскивая его строку в палитре к кнопке Delete Current Layer (Удалить текущий слой). Это избавляет от необходимости менять текущий слой документа.
Слои в документе накладываются друг на друга. Находящееся на них объекты могут частично или полностью перекрывать нижележащие. Порядок наложения слоев определяется их размещением в палитре Layers (Слои); чем выше строка слоя в палитре, тем выше он окажется и в документе.
1. Поместите курсор мыши на строку слоя France в палитре Layers (Слои).
2. Нажмите кнопку мыши и, не отпуская ее, перетащите данную строку ниже слоя Germany. Когда курсор окажется между слоями Germany и Sweden, отпустите кнопку мыши. Слой займет новое положение, и в документе контур Франции окажется частично перекрыт контуром Германии.
Для изменения порядка слоев в списке Arrange (Монтаж) меню Layer (Слой) собраны специализированные команды:
- Bring to Front (Самый верхний). Перемещает активный слой поверх всех остальных. Клавиатурный эквивалент Ctrl + Shift + ].
- Send to Back (Самый нижний). Ставит активный слой ниже всех имеющихся в документе слоев. Клавиатурный эквивалент Ctrl + Shift + f.
- Bring Forward (Сдвинуть вперед). Перемещает слой на одну позицию вверх. Клавиатурный эквивалент Ctrl + ].
- Send Backward (Сдвинуть назад). Передвигает слой на одну позицию вниз. Клавиатурный эквивалент Ctrl + ].
Удобство этих команд состоит именно в том, что для них есть клавиатурные эквиваленты.