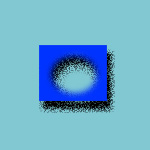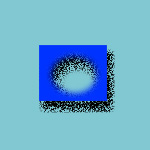Главное меню
Вы здесь
27. Глава 5. Эффекты и размещение слоев в Photoshop
ГЛАВА 5. Эффекты и размещение слоев в Fotoshop
В современном дизайне, как в полиграфическом, так и в электронном, есть довольно много стандартных приемов оформления. Это тени от объектов, свечение, эффект рельефа, заливка текстурой и градиентом, обводка. Программа Photoshop предлагает автоматизировать создание эффектов и дает возможность в дальнейшем их редактировать, отменять, комбинировать разные эффекты и пр.
Эффекты являются атрибутом слоя, так же как прозрачность и режимы наложения, и применимы к слоям любого типа — обычным, корректирующим, текстовым, контурным. Но действует эффект лишь на видимую часть слоя, маскированные или прозрачные области не затрагиваются. На рис. 5.1 эффект был назначен прозрачному слою, содержащему только текст

Рис. 5.1. Эффект тени: применен только к видимой части слоя
Параметры эффектов задаются в пикселах. Это означает, что эффекты с одними и теми же установками будут выглядеть неодинаково на изображениях с разным разрешением.
Комплект эффектов с определенными параметрами программа считает стилем. Photoshop располагает неплохой библиотекой стилей, которую можно дополнять собственными образцами.
Для работы с эффектами предназначено диалоговое окно Layer Style (Стиль слоя). Мы рассмотрим его работу на примере тестового документа.
1. Создайте документ размером 500х500 пикселов и залейте весь фоновый слой неброской текстурой.
2. Создайте прозрачный новый слой. На нем нарисуйте квадрат с 100%-ной заливкой и вырежьте в центре квадрата круглое отверстие с растушевкой 10 пикселов. Это и будет испытуемый слой (рис. 5.2).
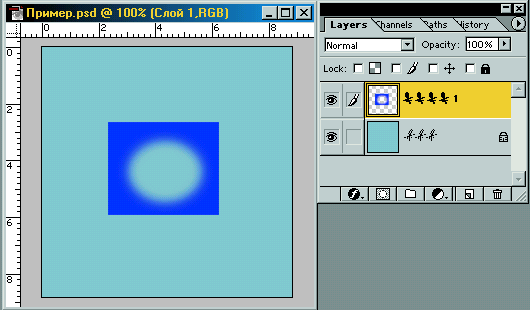
Рис. 5.2. Тестовый документ с созданным слоем
3. Чтобы вызвать окно эффектов, выполните одно из следующих действий:
- щелкните дважды на названии слоя в палитре Layers (Слои);
- нажмите кнопку с буквой f внизу палитры Layers (Слои) и назначьте эффект из открывшегося списка;
- выберите команду Layer Style (Стиль слоя) меню Layer (Слой) и определите в списке один из эффектов.
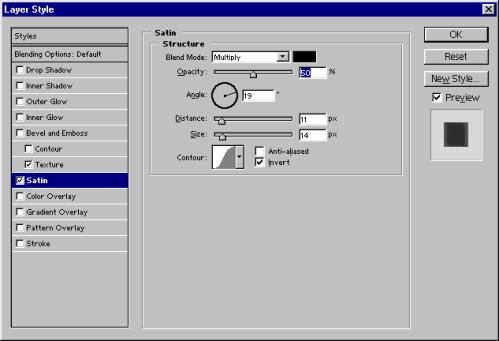
Рис. 5.3. Вкладка Drop Shadow диалогового окна Layer Style
Перед вами — огромное диалоговое окно. Оно имеет 14 вкладок, список которых находится слева. Первая вкладка служит для выбора и управления стилями, вторая предназначена для работы с режимом наложения слоя. Остальные вкладки отвечают за отдельные эффекты слоя. Эффекты отображаются в поле просмотра окна Layer Style (Стиль слоя), а при установленном флажке Preview (Просмотр) — и в окне документа.
Если рядом с названием эффекта установлен флажок, эффект применяется. Щелкните на строке Drop Shadow (Тень), и вы перейдете к редактированию эффекта падающей тени (рис. 5.3).
С помощью эффекта Drop Shadow (Тень) имитируется тень от объекта на плоскости. Объект производит впечатление приподнятого над фоном.
1. Установите флажок в строке Drop Shadow (Тень).
2. В поле Blend Mode (Режим наложения) задайте режим наложения тени. Как правило, это режим Multiply (Умножение). Испытайте и другие режимы наложения. Рядом находится образец цвета тени. Чаще всего нужна тень черного цвета, но вы можете выбрать для нее и другой цвет. Для этого достаточно щелкнуть на образце и определить новый цвет в окне Color Picker (Выбор цвета).
3. Шкала Opacity (Непрозрачность) регулирует непрозрачность тени. Испытайте разные параметры непрозрачности тени (рис. 5.4)
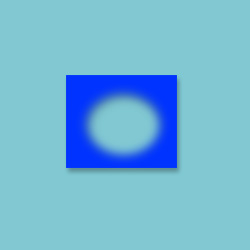
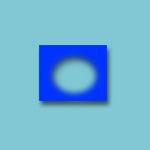
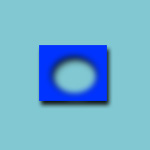
Рис. 5.4. Тень с непрозрачностью: 30%, 60% и 90%
4. Элемент управление Angle (Угол) определяет угол, под которым тень падает на объект (рис. 5.5). Вы можете задать значение в поле ввода, или перетащить черту на круговой схеме на соответствующий угол. Проверьте влияние этого параметра на вид тени. Установка флажка Use Global Light (Использовать глобальное освещение) присвоит одинаковое направление всем примененным эффектам на всех слоях документа.
5. Поле Distance (Расстояние) задает расстояние, на котором располагается тень от объекта. Чем больше этот параметр, тем выше приподнятым кажется объект (рис. 5.6). Расстояние задается в пикселах, поэтому оно будет выглядеть по-разному в документах с разным разрешением. Испытайте действие параметра.
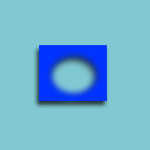
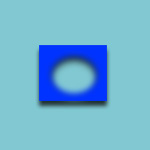
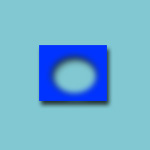
Рис. 5.5. Угол тени: 60°, 90°, 120°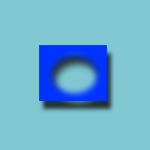
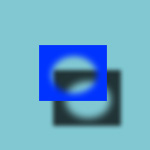
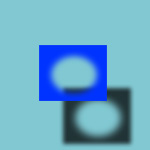
Рис. 5.6. Расстояние от объекта до тени: 10, 30, 50 пикселов
6. Параметр Size (Размер) устанавливает размер растушевки края тени снаружи. С ростом этой величины края более растушеваны (рис. 5.7). Параметр Spread (Расширение) определяет, насколько размытыми будут края тени. Он работает только при ненулевом значении в поле Size (Размер). Чем больше этот параметр, тем менее размыты и непрозрачны края увеличенной тени (рис. 5.8). При максимальном значении тень совершенно не размыта по краям.
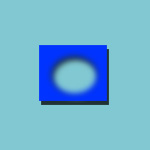

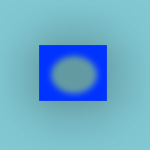
Рис. 5.7. Размер растушевки тени: 0, 20, 60 пикселов 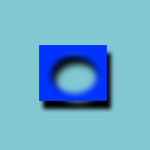 а
а 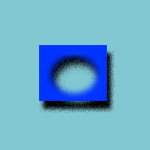 б
б
Рис. 5.8. Расширение тени при параметре равном 30 пикселам: 0% (а), 10% (б), 40% (в), 80% (г)
7. Параметр Contour (Контур) определяет форму краев тени. Чем более размыт край, тем он шире и тем очевиднее влияние данного параметра. Форма образца в поле Contour (Контур) устанавливает профиль прозрачности края. По умолчанию активен наиболее простой профиль. Для изучения свойств контура задайте тени большое расстояние до объекта и 100%-ную непрозрачность.
8. Щелкнув на маленькой треугольной стрелке рядом с образцом, вы откроете список готовых контуров. Испытайте разные контуры (рис. 5.9). Затем выберите вариант Cone. Теперь профиль прозрачности имеет форму конуса — сначала непрозрачность тени растет, затем уменьшается до нуля. Получается, что сама тень становится прозрачной, виден только ее край (рис. 5.9, а).
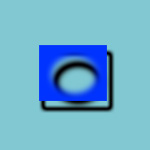
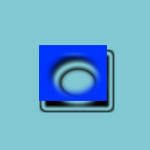

Рис. 5.9. Вид тени при разных вариантах ее контура
9. щелкните на обзаце, и перед вами откроется окно редактирования контура. Это обычная градационная кривая, горизонтальная ось которой соответствует краю объекта, отбрасывающего тень — т. е. расстоянию от начала растушевки до полной прозрачности. По вертикальной оси отложены значения непрозрачности тени. Переместите крайнюю правую опорную точку кривой вверх. Теперь тень полупрозрачна, а ее край остался совсем непрозрачным (рис. 5.10). Понятие контура используется и в других эффектах.