Главное меню
Вы здесь
5. Вспомогательные средства работы в программе
Вспомогательные средства работы впрограмме
Этот раздел посвящен вспомогательным приемам работы. Представьте, как осложнится ваша жизнь, если при ходьбе вы будете думать, как ставить ноги! Приемы получения информации, масштабирования, прокрутки изображения в окне документа должны быть доведены до автоматизма, тогда ваша скорость работы существенно увеличится
Информация о файле и изображении
В процессе работы вам потребуется самая разнообразная информация о текущем файле и об изображении, которое в нем содержится. Эти сведения добывают из разных источников.
Заголовок окна. Здесь указано название файла, формат, масштаб отображения, цветовая модель. Могут быть и другие сведения — название слоя, канала, маски слоя.
Примечание
Название файла и его размер на момент открытия показаны также в диалоговом окне Open (Открыть).
Полоса состояния. Состоит из нескольких областей. В крайнем левом поле показан и может быть задан масштаб отображения (рис. 1.20). Рядом расположено информационное поле. В зависимости от установок, здесь может быть виден текущий размер файла в килобайтах, геометрические размеры изображения, разрешение, текущий инструмент, соотношение размера страницы принтера и изображения, другие параметры. В правой части полосы программа по ходу работы предлагает контекстные подсказки. Поработаем с информационным полем полосы состояния:
1. Нажмите на треугольную кнопку слева от информационного поля. В открывшемся меню (рис. 1.20) выберите команду Document Sizes (Размеры файла). Теперь в поле показан размер документа на текущий момент. Первое число — объем документа без учета специальных объектов (слоев и альфа-каналов), второе — истинный объем файла.
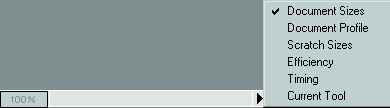
Рис. 1.20. Меню полосы состояния
2. Снова откройте меню информационного поля и выберите команду ScratchSizes (Рабочие диски). Новые числа в поле означают: первое — общий объем всех открытых изображений вместе с содержимым буфера обмена, второе — объем свободной оперативной памяти (ОЗУ (RAM)). Если первое число превысит второе, программа начнет использовать пространство рабочих дисков, и операции станут выполняться медленнее.
3. Выберите из меню информационного поля команду Efficiency (Эффективность). В идеале эффективность должна быть равной 100%. Если она ниже, то программа не может хранить в оперативной памяти всю необходимую на данный момент информацию. В этом случае она записывает часть данных на диск и затем считывает их. Разумеется, скорость операции сильно снижается.
Внимание!
Когда вы заметите, что эффективность постоянно ниже 100%, следует подумать о наращивании оперативной памяти компьютера.
Если выбрать команду Timing (Таймер), в информационном поле указывается время, затраченное на выполнение последней операции. При выборе команды Current Tool (Активный инструмент) показано название текущего инструмента. Эти варианты используются достаточно редко. Снова выберите команду Document Sizes (Размеры файла).
В изучаемом поле спрятаны и другие полезные сведения:
1. Нажмите мышью на информационном поле. Пока вы держите кнопку, демонстрируется окно (рис. 1.21), в котором показано соотношение размера изображения и формата страницы, определенной для принтера. Изображение условно обозначено перечеркнутым прямоугольником. Эта функция полезна, если вы собираетесь печатать файл прямо из Photoshop.
Внимание!
Если изображение не умещается на принтерной странице, ее необходимо изменить. Все параметры печати устанавливаются в диалоговом окне Page Setup (Параметры страницы). Печать из программы описана в главе 10.
2. Нажмите мышью на информационном поле при нажатой клавише Alt. Небольшое окно показывает данные о ширине, высоте, разрешении изображения и о количестве каналов с указанием цветовой модели (рис. 1.22).
Пока еще не рассматривался физический смысл указанных в этом окне величин. Поэтому вам придется поверить на слово, что данные параметры очень важны для любого изображения, как предназначенного для печати, так и для просмотра на экране. Запомните, как можно узнать эти величины
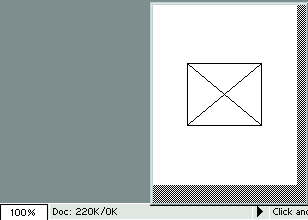
Рис. 1.21. Демонстрация соотношения размера страницы и изображения
Примечание Еще одно средство для получения информации — палитра Info (Инфо). Для ее вызова служит команда-переключатель меню File (Файл). В этой палитре показан цвет текущей точки, в которой находится курсор, координаты курсора, размер активного объекта (области выделения, контура и пр.), если таковой имеется в изображении. Подробности читайте ниже в данной главе и в главе 2.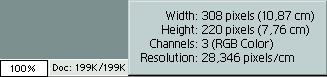
Рис. 1.22. Информация о размерах, разрешении и цветовой модели изображения
Масштаб и прокрутка изображения в окне документа
При редактировании изображения очень часто хочется поближе рассмотреть его фрагмент, чтобы увидеть мелкие детали, подлежащие изменению, или наоборот, уменьшить масштаб, чтобы оценить общую картину. Действие инструментов масштаба подобно действию линзы — глядя через нее, вы видите предметы более крупными или мелкими, чем они есть на самом деле, но реального изменения размеров не происходит.
Текущий масштаб изображения показан в заголовке окна документа. Те же данные есть и в полосе состояния, и здесь масштаб просмотра можно изменять.
1. Откройте документ Things.jpg. Заметьте масштаб просмотра, который виден в заголовке окна документа.
2. То же значение находится и в поле масштаба полосы состояния. Щелкните на этом поле и введите новое значение масштаба. Нажмите клавишу Enter. Задавайте для изображения масштабы 25, 50, 100, 200% (рис. 1.23).
Примечание Для увеличения масштаба служит комбинация клавиш Ctrl + +, для уменьшения — Ctrl + - .
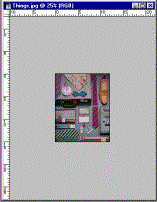 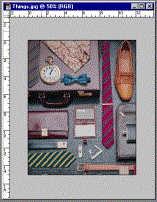 |
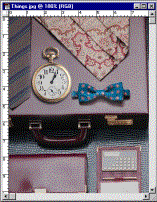 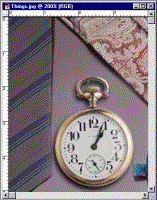 |
Рис. 1.23. Изменение масштаба
3. Обратите внимание, что при сильном увеличении изображение становится слишком большим, и в окне документа видна только его часть. Переместите бегунки на полосах прокрутки. Изображение перемещается в окне, и вы получаете доступ к разным его частям (рис. 1.24).
Специально для смены масштаба используется инструмент Zoom (Масштаб), а для прокрутки — инструмент Hand (Панорама). Поработаем с ними:
1. Выберите инструмент Zoom (Масштаб). Ему соответствует клавиша
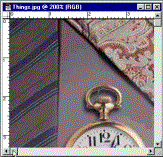 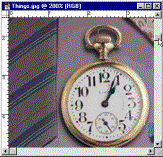 |
  |
Рис. 1.24. Перемещение изображения в окне документа с помощью бегунков полос прокрутки
  |
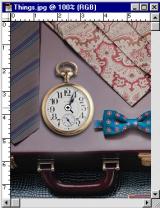 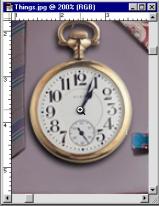 |
Рис. 1.25. Увеличение масштаба инструментом Zoom щелчком на изображении
2. Другой способ: поместите курсор на изображение, нажмите кнопку мыши и, не отпуская ее, перемещайте курсор. За ним тянется рамка. Обведите этой рамкой небольшой участок изображения. Когда вы отпустите кнопку (рис. 1.26), выделенный фрагмент займет всю площадь окна иллюстрации.

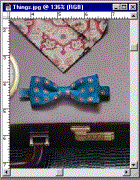
Рис. 1.26. Увеличение масштаба инструментом Zoom построением рамки
3. Инструмент Zoom (Масштаб) применяют и для уменьшения масштаба. Нажмите клавишу
Совет
Если вы хотите, чтобы при масштабировании изменялся и размер окна документа, используйте клавиатурные сокращения Alt + Ctrl + + и Alt + Ctri + - .
4. Увеличьте масштаб так, чтобы изображение не помещалось целиком в окне документа. Выберите инструмент Hand (Панорама). В пределах окна документа курсор имеет форму руки. Нажмите кнопку мыши и перемещайте курсор, вместе с "рукой" будет прокручиваться и изображение (рис. 1.27). В отличие от прокрутки с помощью бегунков, изображение двигается очень плавно и в любом направлении.
Существует несколько особых значений масштаба:
- Actual Pixels (Один к одному). Каждая точка рисунка отображается одной точкой монитора. В этом масштабе видны все имеющиеся детали. Дальнейшее увеличение не откроет новых элементов. Быстро привести масштаб к этому значению можно двойным щелчком на инструменте Zoom(Масштаб).
- Fit on Screen (По размеру главного окна). Масштаб просмотра и размеры окна документа становятся настолько большими, насколько позволяет размер главного окна. Для быстрого перехода к этому масштабу сделайте , двойной щелчок на кнопке инструмента Hand (Панорама).


Рис. 1.27. Прокрутка изображения в окне документа с помощью инструмента Hand
Примечание
Эти три варианта используются очень часто, и для их установки есть одноименные комады меню View (Вид).
Инструменты Zoom (Масштаб) и Hand (Панорама) имеют элементы управления на панели свойств (рис. 1.28, а). Кнопки Actual Pixels (Один к одному), Fit on Screen (По размеру главного окна). Print Size (Размер отпечатка) приводят изображение к соответствующим масштабам. У инструмента Zoom(Масштаб) в панели свойств есть и специальные режимы (рис. 1.28, б). Если установить флажок Resize Windows To Fit (Менять размер окна), то окна документов автоматически изменяют размер в соответствии с масштабом. Флажок Ignore Palettes (He учитывать палитры) определяет поведение окна документа при сильном увеличении масштаба. Если он установлен, окно документа занимает все главное окно, не оставляя места для палитр.
![]() a
a ![]() б
б
Рис. 1.28. Панель свойств инструментов Hand (а) и Zoom (б)
Часто в процессе совершения какой-либо операции может потребоваться быстро изменить масштаб или прокрутить изображение, а затем вернуться от масштабирования к прерванной операции. Следующие клавиатурные команды нужны для быстрого временного перехода к инструментам Zoom (Масштаб) и Hand (Панорама). Они работают даже при открытых модальных диалоговых окнах. Все перечисленные сокращения действуют, пока указанные клавиши нажаты:
- Ctrl + Space(пробел). Активен инструмент Zoom (Масштаб) в режиме увеличения.
- Alt + Ctrl + Space. Активен инструмент Zoom (Масштаб) в режиме уменьшения.
- Space. Активен инструмент Hand (Панорама). Сокращение не действует, пока курсор находится в режиме набора текста
