Главное меню
Вы здесь
16. Изменение формы, положения и размеров выделенной области
Изменение формы, положения и размеров выделенной области
Как мы уже отмечали, до сих пор все изменения касались только границ выделения. Изображение при этом не менялось. Однако теперь, когда выделение было создано и уточнено, пришло время его как-нибудь использовать. Выделенную область Photoshop начинает считать единым целым, своеобразным "объектом". Этот объект можно перемещать и вырезать, вклеивать и дублировать, масштабировать и искажать. При этом изображение меняется.
В данном разделе мы рассмотрим некоторые из приемов работы с выделенными областями. Отметим, что это далеко не все случаи, где используются выделенные области.
Перемещение выделенной области
2.Выделите часы на изображении документа Things.jpg, или любую другую область (рис. 3.28, а).
3.Выберите инструмент Move (Перемещение). Поместите курсор инструмента внутрь выделенной области (рядом с курсором появится значок ножниц). Перетащите выделенную область. Область сместилась на новое место, а на прежнем месте осталась "дырка", имеющая фоновый цвет (рис. 3.28, б).


Рис. 3.28. Выделенная область (а) и ее перемещение (б)
4.Пока выделение не отменено, выделенную область можно двигать по изображению как угодно. Переместите область в другое положение.
5.Отмените выделение. Область "приросла" к новому месту. Снова выделите ее и передвиньте. При повторном выделении и перемещении опять остается "дырка", а не участок изображения, который был перекрыт при предыдущем перемещении. Почему? Очень просто. Как только выделение отменили, точки передвинутого фрагмента заменили собой точки, которые были в этой области до перемещения.
Совет
Клавиатурный эквивалент инструмента Move (Перемещение)— клавиша
Дублирование выделенной области
1.Выделите область бантика в изображении документа Things.jpg.
2.Выберите инструмент Move (Перемещение). Нажмите и не отпускайте клавишу Alt (курсор изменит форму на двойную стрелку).

Рис. 3.29. Дублирование выделенной области
3.Перетащите выделенную область на свободное место. Сам фрагмент остается на месте, а его копия смещается вместе с курсором (рис. 3.29).
4.Отпустите кнопку мыши и клавишу Alt. Перемещенная копия осталась выделенной.
Трансформация выделенной области
Выделенная область трансформируется по тем же правилам, что и границы выделения. Выбрав команду Free Transform (Свободная трансформация) меню Edit (Редактирование), вы перейдете в режим трансформации. Однако теперь все изменения коснутся самого изображения, а не только границ выделения. Трансформирование производится как интерактивно, так и заданием значений в панели свойств. При этом действуют те же правила и клавиатурные эквиваленты, что и при трансформации выделительной рамки. На рис. 3.30 приведено несколько примеров изменения фрагмента изображения.
Кроме рассмотренной команды Free Transform (Свободная трансформация), в меню Edit (Редактирование) есть подменю Transform (Трансформация). Кратко остановимся на его командах.
Команда Again (Снова) — это повторение предыдущей трансформации. Ее можно применить даже к новому выделению, и программа добросовестно трансформирует область с теми параметрами, которые были использованы в предыдущей трансформации.
 в
в  г
г
Рис. 3.30. Вращение (а), масштабирование (б), наклон (в) и искажение (г) выделенной области
Команды Scale (Масштабирование), Rotate (Вращение), Skew (Наклон), Distort (Искажение), Perspective (Перспектива) переводят область в режим трансформации с ограниченными функциями, применяемые довольно редко. Например, если вы выбрали команду Scale (Масштабирование), то вы сможете только масштабировать область. Панель свойств остается полнофункциональной, такой же, как для команды Free Transform (Свободная трансформация).
Следующие две группы команд доступны в режиме трансформирования. Они ускоряют наиболее частые операции: действие команды Rotate 180° (Поворот на 180°) понятно, пара команд Rotate 90° CW (Поворот на 90° по часовой) и Rotate 90° CCW (Поворот на 90° против часовой) — поворачивают выделенную область на 90° по часовой стрелке и против нее, а две команды Flip Horizontal (Отразить горизонтально) и Flip Vertical (Отразить вертикально) служат для зеркального отражения выделенной области по горизонтали и по вертикали (рис. 3.31).
Примечание
При масштабировании и перемещении часть выделенной области может выходить за поля изображения (рис. 3.32). В изображении с единственным фоновым слоем после отмены выделения эти области исчезнут. Если выделение было сделано на слоях, вышедшие за пределы изображения области станут спрятанными, но не будут утеряны.  а
а 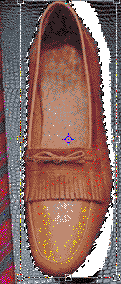 б
б 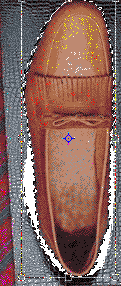 в
в
Рис. 3.31. Выделенная область (а) и действие команд Flip Horizontal (б) и Flip Vertical (в)
Рис. 3.32. Выход выделенной области за пределы изображения
Кадрирование изображения
Инструмент Crop (Обрезка), уже использованный нами в первой главе, имеет очень полезные дополнительные режимы. Поскольку кадрированию предшествует выделение области, логично рассмотреть процесс обрезки в этой главе.
1.Откройте документ Acropol.jpg.
2.Выберите инструмент Crop (Обрезка). Панель свойств (рис. 3.33) содержит параметры, которые следует задать до построения рамки кадрирования. В полях Width (Ширина) и Height (Высота) вводятся размеры рамки кадрирования, если вы хотите сделать их фиксированными (указываются в единицах линеек). Если вы задали фиксированный размер, при кадрировании рамка сохраняет свои пропорции. Если оставить поля Width (Ширина) и Height (Высота) пустыми, то размер рамки определяется произвольно
![]()
Рис. 3.33. Панель свойств инструмента Crop до начала создания рамки
3.В поле Resolution (Разрешение) можно сразу определить разрешение для кадрированного изображения. Если не задавать здесь значения, то разрешение после кадрирования остается таким же, как и до него. Рядом с полем ввода помещен раскрывающийся список единиц измерения для разрешения. Как правило, разрешение измеряют в пикселах на дюйм. Кнопка Front Image (По изображению) помещает в поля панели свойств параметры активного изображения. Щелчок на кнопке Clear (Очистить) обнуляет поля.
После указания нужных параметров щелкните на изображении и протащите курсор, создавая рамку. Заметьте, что панель свойств изменилась. Теперь она содержит параметры существующей рамки кадрирования (рис. 3.34).
![]()
Рис. 3.34. Панель свойств инструмента Crop в процессе построения рамки
4.Флажок Shield cropped area (Маскировать обрезаемые области) включает режим визуального маскирования отрезаемых областей. По умолчанию этот флажок установлен, и фон вокруг рамки на изображении затемняется. Рядом в полях задается цвет вуали и ее непрозрачность. 5.При снятом флажке Perspective (Перспектива) рамка кадрирования обязательно имеет прямоугольную форму. В этом режиме вы можете вращать и масштабировать ее. Если повернуть рамку кадрирования, то результирующее изображение тоже будет развернуто соответствующим образом (рис. 3.35). Примечание
Кроме того, вы можете выбрать метод кадрирования переключателем Cropped Area (Отрезаемые области). Если в изображении только один, фоновый, слой, то отрезаемые области просто удаляются. Если же изображение содержит слои, то в позиции Deleted (Удалить) области за пределами рамки удаляются, а в положении Hide (Спрятать) — становятся скрытыми за полями документа, но физически не пропадают.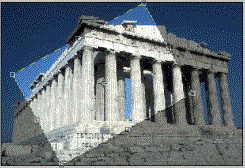 а
а 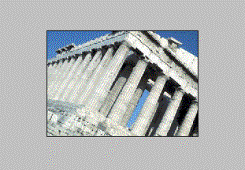 б
б
Рис. 3.35. Поворот рамки кадрирования (а) и результат после выполнения кадрирования(б)
6.После установки режима Perspective (Перспектива) манипуляторы рамки приобретают большую самостоятельность. Теперь, перемещая каждый из них, вы сможете изменить форму рамки. К чему это приведет? После обрезки изображение продолжает быть прямоугольным, однако искажается по форме рамки. Эта возможность используется для изменения перспективы. Например, при съемке широкоугольным объективом возможно искажение, особенно заметное в городских пейзажах (рис. 3.36, а). Для его исправления измените форму рамки так, чтобы ее боковые стороны были параллельны искаженным контурам. После обрезки изображение будет искажено таким образом, чтобы боковые стороны стали параллельны. За счет этого изображение будет выправлено (рис. 3.36, б).
Совет
Определив форму рамки, вы можете изменить ее размер пропорционально, если будете перетаскивать манипулятор при нажатой клавише Alt.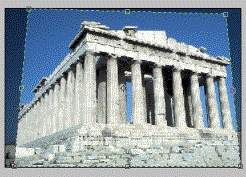 а
а 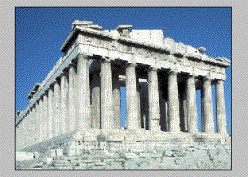 б
б
Рис. 3.36. Искажение перспективы (а) и его исправление с помощью кадрирования (б)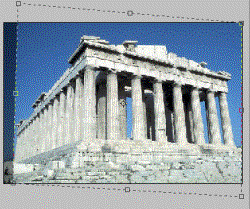 а
а 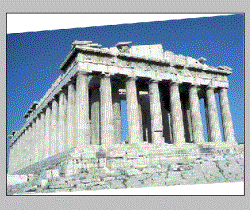 б
б
Рис. 3.37. Выход рамки кадрирования за пределы изображения (а) и результат кадрирования (б)
8.При масштабировании и перемещении рамка кадрирования может выйти за поля изображения. В этом случае после обрезки к изображению будут добавлены описанные рамкой области (рис. 3.37), и этим областям присвоен фоновый цвет.
Когда все параметры установлены, щелкните на кнопке помеченной птичкой на панели свойств, или сделайте двойной щелчок во внутренней области рамки, или нажмите клавишу


