Главное меню
Вы здесь
48. Раскрашивание и обесцвечивание фотографий
Раскрашивание и обесцвечивание фотографий
Сочетание полутоновых и цветных деталей в одном изображении применяется очень часто. Этот прием при умелом использовании может превратить заурядную фотографию в элегантный дизайн. Так, милые сердцу авторов старые фотооткрытки, особенно пасхальные, изображают детишек, ангелочков, романтические пейзажи, причем у детишек розовые губки и голубые глазки, у ангелов розовые крылышки. На старинных открыточных пейзажах небо дикого цвета и весьма зеленые деревья, а все остальное изображение — черно-белое. Подобные открытки создавались на основе фотографий, раскрашенных вручную. Стиль старой открытки придаст дизайну приятный ностальгический аромат. Его очень легко имитировать, раскрасив черно-белый оригинал средствами Photoshop. Для этого достаточно тонировать оригинал темно-коричневым тоном, а затем привнести цвет, закрасив нужные участки в режиме Color (Цвет) или Hue (Тон). Последний режим дает более реалистичные, а первый — более сочные тона.
Обратная операция, обесцвечивание цветных фотографий в последнее время является любимым приемом многих художников по рекламе. Девушка с красными губками на фоне серой толпы — это впечатляет и убеждает купить соответствующую помаду. Добиться нужного эффекта можно различными способами.
На черно-белом фото раскрасить вручную нужные участки.
Выделить интересующую область цветной фотографии, остальную часть изображения обесцветить командой Desaturate (Удалить насыщенность) списка Adjust (Коррекция) меню Image (Изображение). Цветное фото обесцветить целиком командой Desaturate (Удалить насыщенность), затем инструментом History Brush (Кисть возврата) вернуть цвет отдельным фрагментам. Пользуясь диалоговым окном Selective Color (Выборочный цвет), удалить определенные цвета. Окно вызывается командой Selective Color (Выборочный цвет) из списка Adjust (Коррекция) меню Image (Изображение).
Предлагаем вам попробовать эти приемы самостоятельно. Рисунки не приводим, поскольку в черно-белом исполнении они не имеют смысла.
Наряду с обработкой реальных фотографий, Photoshop прекрасно приспособлен для создания монтажа. Монтажи (реалистичные изображения, составленные из фрагментов) и коллажи (произвольные сочетания нескольких изображений в одном) исключительно широко используются в рекламе, при иллюстрировании, в промышленном и книжном дизайне. В случае составления коллажа вы заботитесь лишь о гармоничном сочетании фрагментов. Работа с реалистическим монтажом технически гораздо сложнее. Вот некоторые из наблюдений авторов — что нужно сделать, чтобы монтаж был реалистичным:
1. Фрагменты такого монтажа должны иметь, в первую очередь, сходный ракурс съемки. Вы не добьетесь реализма, монтируя кружку, снятую сбоку на изображение стола, снятого сверху. Ракурс исправить очень трудно. Возможна эта операция только для таких объектов, как море, дорога без деревьев, равнина, небо и др., которые допускают в весьма ограниченном интервале изменение ракурса путем свободного трансформирования.
2. Очень важным является соответствие размеров фрагментов. Photoshop позволяет увеличивать и уменьшать изображения, если они не совпадают по размерам. Как правило, в точечной графике принято уменьшать слишком большое изображение, чтобы оно было соразмерно самому маленькому, а не наоборот. После такого масштабирования (без соответствующего изменения разрешения) всегда имеет место потеря качества, в частности, обычно ухудшается четкость в мелких деталях. Это вызвано удалением ("прореживанием") множества пикселов. Восстановить исходную резкость нельзя (удаленные пикселы не вернуть), но слегка повысить ее визуальное восприятие можно с помощью фильтра Unsharp Mask (Контурная резкость). Если монтаж имеет большой размер, а вклеиваемый фрагмент мал, то увеличивать его можно лишь в небольшой степени, иначе его разрешение будет слишком низким.
3. Совмещаемые фрагменты должны иметь одинаковое освещение. Странно, если солнце на монтаже расположено слева, а фигура освещена справа. Изменение освещения производится с помощью выполнения тоновой коррекции участков изображения в окнах Levels (Уровни) и Curves (Кривые) или инструментов Dodge (Осветление) и Bum (Затемнение). В сложных случаях значительную помощь может оказать фильтр Lightning Effects (Эффекты освещения).
4. При комбинировании изображений важнейшее значение имеет их цветовое соответствие. Для этого необходимо изменить цветовой баланс.
5. Тени на монтированном изображении должны находиться там, где им положено быть. Тень от целого слоя создается при помощи эффектов слоев или путем дублирования слоя с последующим искажением. Вручную тень несложно нарисовать инструментом Airbrush (Аэрограф), выбрав большую кисть и низкую непрозрачность.
6. Прозрачные объекты должны быть реалистичны. Мнение, что стекло прозрачно и поэтому невидимо, как ни странно, является распространенным заблуждением. Если вы внимательно посмотрите на окно своей комнаты, то, несомненно заметите, что положение стекла определяется не только рамой. Стекло видимо за счет отражения предметов внутри помещения, загрязнения поверхности и бликов наружного освещения. Неплохой имитацией стекла является "полупрозрачность".
7. Вырезанные и вклеенные фрагменты не должны иметь каймы. Для этого выделенную в исходном изображении область следует растушевать (обычно на 1—3 пиксела), а затем, вклеив фрагмент на слой, выполнить одну из команд группы Matting (Кайма) меню Layer (Слой). В новой версии появились отличные инструменты для экстракции фрагментов: Back ground Eraser (Фоновый ластик) и Magic Eraser (Волшебный ластик) и диалоговое окно Extract (Экстракция), рассмотренные в главе 4.
Вариант, когда монтаж создается, исходя из поставленной задачи, является самым распространенным. Перечислим основные этапы работы:
1. Получение (или придумывание) задания. Подбор и/или создание фрагментов. Сканирование оригиналов.
2. Компоновка фрагментов в черновом режиме (при низком разрешении). На этом этапе продумывается композиция, отбрасывается лишнее, иногда приходится искать дополнительные изображения.
3. Доводка эскиза (света, цветов, ракурсов, размеров, теней), применение фильтров эффектов.
4. Окончательная компоновка монтажа с высоким разрешением. Следует тщательно подготавливать изображения и аккуратно монтировать готовые фрагменты.
Некоторые дизайнеры заранее продумывают композицию монтажа, как художник — картину. Такой метод работы очень привлекателен, ничто не ограничивает вашей фантазии. Если вы хороший фотограф или художник (или располагаете услугами профессионалов) и имеете много времени для работы, то оригиналы можно сфотографировать или нарисовать специально для монтажа. Так делаются дорогие рекламы, например, парфюмерии или табака. Найти же готовые оригиналы при таком методе работы практически невозможно.
Иногда при монтаже приходится исходить из наличных фрагментов (например, логотип фирмы, пачка рекламируемого печенья). Такой способ монтажа трудоемок в плане композиции, поскольку фрагменты могут быть произвольными и плохо сочетаться друг с другом. Для подобной работы вам необходим опыт. Однако и этот вариант монтажа по-своему интересен, поскольку дает возможность применять нестандартные дизайнерские решения.
В реальных условиях процесс создания монтажа часто включает все три метода работы. Вы получаете задание (или придумываете его). При этом в задаче есть обязательные детали (так, в рекламе стирального порошка непременно должна быть его пачка). В поисках фрагментов вы наталкиваетесь на интересные оригиналы, вам хочется их смонтировать. Наконец, вы можете нарисовать недостающий логотип или сфотографировать предмет в нужном ракурсе.
Для обработки изображений в программе используются различные фильтры. С некоторыми из них — фильтрами резкости и размытия — мы уже знакомы. В следующих разделах речь пойдет о фильтрах эффектов. Все они снижают деталировку и превращают фотографию в подобие рисунка. Вы можете воздействовать на характер искажения, применяя разные фильтры, а также на степень искажения, увеличивая или уменьшая задаваемые параметры в диалоговых окнах.
Каждый фильтр имеет свою область применения. Одни подходят для обработки пейзажей, другие — для портретов, какие-то фильтры хорошо смотрятся на изображениях с четким контуром, какие-то — на фотографиях с контрастными цветами и деталями. Прежде чем делать заключение о качестве фильтра, попробуйте его на изображениях различного типа. Фильтры эффектов собраны в группы, которые мы и рассмотрим. Из каждой такой группы мы опишем по несколько фильтров, остальные вы изучите самостоятельно.
Художественные фильтры
Художественные фильтры находятся в списке Artistic (Художественные) меню Filter (Фильтр). Большинство этих фильтров имеют такие параметры, как размер кисти (толщина образующихся штрихов), деталировка (чем она выше, тем более проработан будет рисунок), и текстура (увеличение этого значения вносит дополнительные хаотические мазки в разных частях изображения).
Фильтр Colored Pencil(Карандаш)
Добавляет в изображение штриховые перекрещивающиеся линии. Большие равномерно окрашенные области этот фильтр заливает оттенком серого, черным или белым цветом — тоном бумаги (он устанавливается на шкале Paper Brightness (Яркость бумаги)). Чем меньше значение на шкале Pencil Width (Толщина штриха) и чем выше параметр Stroke Pressure (Нажим), тем больше линий на рисунке и тем сильнее он обработан. Этот фильтр не меняет цвет изображения, однако оно становится светлее, если выбрать высокое значение яркости бумаги (рис. 9.23).
 а
а  б
б
Рис. 9.23. Исходное изображение (а) и его вид после применения фильтра Colored Pencil (б)
Фильтр Cutout (Аппликация)
Превращает фото в аппликацию из цветной бумаги. Значение шкалы No of Levels (Число уровней) определяет число цветовых уровней: чем оно меньше, тем меньше разных цветов бумаги задействовано. Шкалы Edge Simplicity (Упрощение края) и Edge Fidelity (Точность края) отвечают за аккуратность и подробность проработки изображения. Чем ниже значение шкалы Edge Simplicity (Упрощение края) и больше значение шкалы Edge Fidelity (Точность края), тем меньше искажения. Яркость изображения не меняется (рис. 9.24, а).
Фильтр Dry Brush (Сухая кисть)
В результате применения этого фильтра образуется весьма убедительный рисунок, очень напоминающий технику сухой кисти (рисование большим количеством краски при малом количестве воды). Шкалы диалогового окна уже обсуждались во введении к разделу. В итоге изображение становится несколько темнее (рис. 9.24, б).
 а
а 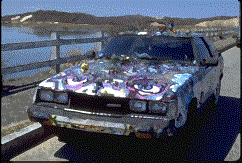 б Рис. 9.24. Результат действия фильтров Cutout (а) и Dry Brush (б)
б Рис. 9.24. Результат действия фильтров Cutout (а) и Dry Brush (б)
Фильтр Film Grain (Зернистая фотопленка)
Результат действия фильтра — имитация увеличенного зерна на фотографии. На контрастных изображениях может давать интересный эффект. Шкала Grain (Зерно) управляет, как вы, наверное, догадались, размером зерна, Highlight Area (Освещение) — процентом осветленных участков, a Intensity (Интенсивность) — экспозицией, т. е. освещенностью. Изображение после обработки обычно становится светлее (рис. 9.25, я).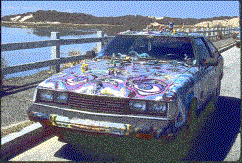 а
а 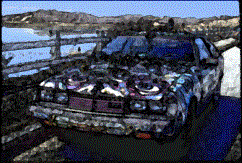 б
б
Рис. 9.25. Результат действия фильтров Film Grain (а) и Fresco (б)
Фильтр Fresco(Фреска)
Снабжает контуры объектов грубыми темными линиями. Изображение темнеет (рис. 9.25, б).
Фильтр Neon Glow (Неоновое свечение)
Превращает изображение в монохромный негатив и добавляет светлую обводку, "свечение", по контуру объектов. Задаются параметры Glow Color (Цвет свечения), Glow Brightness (Интенсивность свечения) и Glow Size (Толщина свечения). Применяется редко, в основном к пейзажным фотографиям, или, скажем, для имитации светящейся рекламы.
Придает изображению вид картины, выполненной маслом. Вы можете выбрать следующие параметры: Brush Type (Тип кисти), Brush Size (Размер кисти) и степень жесткости краев кисти Sharpness (Жесткость кисти) (рис. 9.26, а).
 а
а 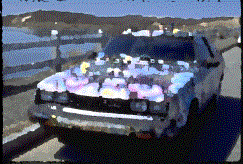 б
б
Рис. 9.26. Результат действия фильтров Paint Daubs (а) и (б)
Фильтр Palette Knife (Мастихин)
Позволяет имитировать технику масляной живописи, выполняемой специальным инструментом типа широкого ножа (мастихином). Изображение приобретает подчеркнуто грубые формы (рис. 9.26, б)
Фильтр Plastic Wrap (Пластиковый пакет)
На изображение словно надевается полиэтиленовый пакет. Темные области приобретают серый тон, светлые— блики. Не советуем применять к портретам, очень страшно!
Находит все контуры изображения и обводит их черными линиями. Результат похож на плакат. Управление фильтром очень простое. Вы задаете толщину и интенсивность черной обводки в шкалах Edge Thickness (Толщина края) и Edge Intensity (Интенсивность обводки) и степень упрощения цветового решения в шкале Posterization (Упрощение). При минимальном значении шкалы Posterization (Упрощение) вы получите двух-трехкрасочный плакат, при максимальном — практически первоначальную фотографию, обведенную черными линиями (рис. 9.27, а).
 а
а  б
б
Рис. 9.27. Результат действия фильтров Poster Edges (а) и Rough Pastels (б)
Фильтр Rough Pastels (Пастель)
Использование этого фильтра дает убедительный эффект пастели (рис. 9.27, б). В верхней части диалогового окна задается длина штриха и степень деталировки. В нижней части вы определяете свойства материала, на который нанесен рисунок, размер ячейки текстуры, рельефность и направление света.
Эти фильтры также создают качественную имитацию рисунка разными инструментами и находятся в группе Brush Strokes (Штрихи) меню Filter (Фильтр).
Фильтр Accented Edges (Акцент на краях)
При небольших значениях параметров фильтр увеличивает контраст контуров могут быть выбраны следующие установки: Edge Width (Ширина контуров), Edge Brightness (Яркость краев) и Edge Smoothness (Сглаживание краев) (рис. 9.28).
 а
а 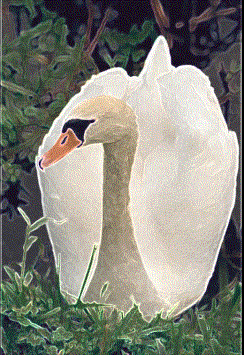 б
б
Рис. 9.28. Исходное изображение (а) и результат действия фильтра Accented Edges (б)
Фильтры Angled Strokes (Наклонные штрихи) и Crosshatch (Перекрестные штрихи)
Эти эффекты похожи на действие фильтра
Colored Pencil
(Карандаш), с той разницей, что большие области заливки сохраняют цвет, а не заменяются цветом бумаги (рис. 9.29).
 а
а 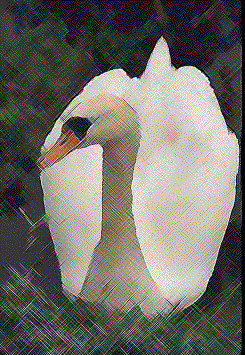 б
б
Рис. 9.29. Результат действия фильтров Angled Strokes (а) и Crosshatch (б) а
а 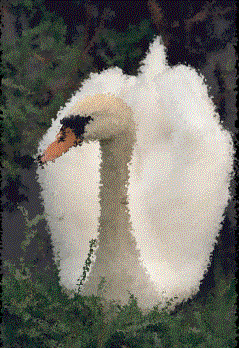 б
б
Рис. 9.30. Результат действия фильтров Sprayed Strokes (а) и Spatter (б)
Фильтры Sprayed Strokes (Распыление обводки) и Spacer (Тряска)
Создают качественные эффекты смещения (рис. 9.30). Вы можете выбрать длину штрихов в шкале Stroke Length (Длина штриха), а также степень разбрызгивания краски в шкале Spray Radius (Радиус разбрызгивания) — чем больше это значение, тем меньше размер "капель". Интересной особенностью фильтра Sprayed Strokes (Распыление обводки) является возможность выбора направления штрихов в раскрывающемся списке Stroke Direction (Направление обводки).
Остальные фильтры этой группы — Sumi-e (Суми-е), Dark Strokes (Темные штрихи). Ink Outlines (Обводка чернилами) рассмотрите самостоятельно.
Эта группа находится в списке Sketch (Эскиз) меню Filter (Фильтр) и включает довольно пестрый набор фильтров. Все они характеризуются тем, что превращают цветное изображение в монохромное, используя рабочий и фоновый цвета документа. Перед применением этих фильтров рекомендуется установить цвета по умолчанию, если вы не собираетесь добиваться специального эффекта.
