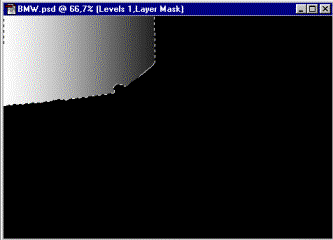Главное меню
Вы здесь
44. Диалоговое окно Hue/Saturation
Диалоговое окно Hue/Saturation
Инструмент цветовой коррекции Hue/Saturation (Тон/Насыщенность) предоставляет великолепные возможности для исправления цветов на изображении. Он позволяет регулировать не только общие тон, яркость и насыщенность, но и управлять цветовыми интервалами, например, воздействовать только на красные тона.

Рис. 8.32. Исходное изображение для цветовой коррекции
1. Откройте файл Pizza.jpg с рабочей дискеты (рис. 8.32). Пицца на этой фотографии выглядит не слишком аппетитной. Дело, конечно, в сильно нарушенной цветопередаче.
2. Попытайтесь воспользоваться инструментами Color Balance (Цветовой баланс) или Variations (Варианты), чтобы сделать пиццу "поаппетитнее". Попробовали? Наверняка не получилось, потому что в этом изображении нет нарушений цветового баланса, просто некоторые цвета изменены, в то время как остальные в полном порядке.
Примечание
Подобные метаморфозы происходят при длительном хранении с фотографиями: красители выцветают неодинаково. То же можно сказать и о старых картинах.
3. Выберите команду Hue/Saturation (Тон/Насыщенность) подменю Adjust (Коррекция) меню Image (Изображение).
В открывшемся диалоговом окне (рис. 8.33) находятся три ползунка, которые ассоциируются с цветовой моделью HSB (Hue/Saturation/Brightnes's). Они позволяют варьировать общий тон изображения, насыщенность цветов и суммарную яркость. Как уже отмечалось, данная цветовая система наиболее близка к традиционным характеристикам красок (ярче, светлее, теплее), что делает это диалоговое окно интуитивно понятным.
В нижней части диалогового окна расположены две радужные полосы, представляющие все цвета, как они следуют по порядку на цветовом круге. Верхняя полоса показывает цвета изображения до коррекции, а нижняя — после. Попробуйте перемещать ползунки и наблюдайте, как изменяется нижняя полоса.
4. При перемещении ползунка Hue (Тон) нижняя полоса сдвигается. Величина сдвига, выраженная в градусах (угол поворота цветового круга), указана в поле ввода рядом с ползунком.
5. Сравнение полос дает представление о том, как изменился каждый цвет. Выберите любой цвет на верхней полосе и посмотрите на тот, что находится на нижней полосе точно под выбранным. Именно в него превратился выбранный цвет при смещении тонов.
6. Перемещайте ползунок Saturation (Насыщенность). Насыщенность красок на нижней полосе изменяется от очень ярких в правом положении ползунка, до неразличимо серых в крайнем левом. И снова вы можете сказать, как изменились интересующие вас цвета, сравнив верхнюю и нижнюю полосы.
7. Смещение ползунка Lightness (Яркость) влияет на яркость цветов. Вид нижней полосы изменяется от черной в левом положении ползунка до белой в крайнем правом
8. Теперь, когда вы "прочувствовали" инструмент, пора им воспользоваться. Для начала верните все ползунки в исходное положение. Проще всего щелкнуть на кнопке Reset (Восстановить), которая появляется при нажатой клавише Alt.
9. Экспериментируя с ползунком Hue (Тон), вы, возможно, уже заметили то положение, при котором цвет теста пиццы становится более естественным. Переместите ползунок влево до угла смещения 27°.
10. Чтобы сделать тесто посвежее, увеличьте насыщенность изображения до +30, сместив вправо ползунок Saturation (Насыщенность).
11. Отдельно придется повозиться с помидорами этой пиццы. Необходимо избирательно изменить их цвет, не затрагивая при этом уже подобранного цвета теста. В списке Edit (Редактирование) выберите вариант Reds (Красный) (рис. 8.34).
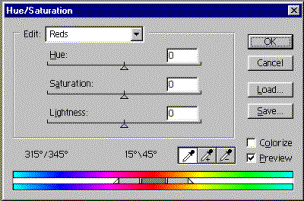
Рис. 8.34. Диалоговое окно Hue/Saturation. Выбор цветового интервала
Обратите внимание на появление четырех ползунков на верхней цветной полосе. Они позволяют изолировать любой участок цветового круга и работать только с ним, не затрагивая остальных цветов изображения. В данном случае ползунки ограничивают красные тона цветового круга. Мощь инструмента Hue/Saturation (Тон/Насыщенность) заключается в том, что при выборе интервала цветов для коррекции вы не ограничены теми шестью вариантами, которые перечислены в списке Edit (Редактирование) диалогового окна, а можете сами определить до шести диапазонов цвета с помощью ползунков на цветной полосе.
12. Перемещайте мышью всю группу ползунков, захватив ее за темно-серый прямоугольник, находящийся в центре. Как видите, для коррекции доступен любой участок цветового круга.
13. Интервал цветов для коррекции можно выбрать и непосредственно на изображении. Нажмите кнопку со значком пипетки в диалоговом окне Hue/Saturation (Тон/Насыщенность).
14. Поместите курсор в окно документа. Он примет вид пипетки. Щелкните мышью на одном из помидоров пиццы. Ползунки на верхней цветной полосе займут положение, соответствующее указанному цвету (рис. 8.34).
Совет
Если вы хотите выбрать для коррекции голубые тона, по которым "разорван" цветовой круг на верхней полосе, то сместите ее цвета. Для этого поставьте курсор мыши в любое место полосы, затем, нажав клавишу Ctrl и левую кнопку мыши, перемещайте курсор, пока голубые тона не окажутся посередине. Сдвига тонов на самом изображении эта операция не вызовет.
Выделенный цветовой диапазон ограничен двумя движками для того, чтобы граница изменений не проходила по какому-то строго определенному цвету. Здесь напрашивается аналогия с растушевкой, используемой для той же цели при выделении областей. Все пикселы изображения, цвет которых попадает в диапазон, ограниченный внутренними ползунками, доступны для коррекции. Пикселы, имеющие цвета в диапазоне между внутренними и внешними ползунками, выбраны для редактирования частично. Это предотвращает появление резких цветовых контрастов на изображении.
15. Придвиньте внешние ползунки вплотную к внутренним (рис. 8.35). Этим вы задали резкую границу выбора цветов для коррекции.
![]()
Рис. 8.35. Задание резкой границы выбора цветового диапазона
16. Переместите ползунок Hue (Тон) в положение +100. Не пугайтесь результата, просто обратите внимание на резкие переходы цвета.
17. Отодвиньте внешние ползунки на верхней цветной полосе от внутренних на прежнее расстояние. Переход цветов на изображении стал более плавным.
18. Сместите ползунок Hue (Тон) в положение +30.
19. Доведите насыщенность до +40 с помощью ползунка Saturation (Насыщенность). Такая пицца выглядит уже значительно аппетитнее.
20. Осталось устранить красноватый оттенок теста. Для этого нам понадобится откорректировать желтые тона. Выберите вариант Yellows (Желтый) в раскрывающемся списке Edit (Редактирование) и сместите ползунок Hue (Тон) в положение +10.
21. Если вы любите пиццу поострее, увеличьте насыщенность. Нажмите кнопку ОК. Пицца готова!
Диалоговое окно Selective Color
Инструмент Selective Color (Выборочный цвет) поможет вам лучше представить работу печатника, управляющего офсетной машиной. Он позволяет добавлять или убирать с изображения любую из четырех красок модели CMYK. Причем, в отличие от печатника, вы имеете возможность выборочной коррекции любых из базовых цветов моделей RGB, CMYK, и трех тоновых интервалов: светов, средних тонов и теней.
1. Перейдите к документу Pizza.jpg до цветовой коррекции.
2. Выберите команду Selective Color (Выборочный цвет) подменю Adjust (Коррекция) меню Image (Изображение). Перед вами одноименное диалоговое окно (рис. 8.36)
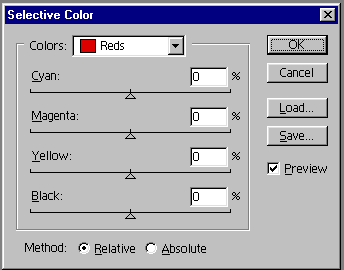
Рис. 8.36. Диалоговое окно Selective Color
3. В списке Colors (Цвета) выберите вариант Whites (Белые). В светах изображения не должно быть желтого цвета, поэтому передвиньте ползунок Yellow (Желтый) влево.
4. В области корочки пиццы (желтые тона) есть оттенок голубого. Установите пункт Yellows (Желтые) в списке Colors (Цвета). Сместите ползунок желтого вправо, а ползунок голубого — влево, чтобы области желтого на изображении стали более яркими и теплыми.
5. С помощью этого инструмента вы можете даже осветлить или затемнить определенные цветовые или тоновые интервалы в изображении. Помидоры, несмотря на темный, грязный цвет, все же имеют красный тон. Выберите в списке Colors (Цвета) вариант Reds (Красные).
6. Поставьте ползунок Black (Черный) в положение -16. Области красного и коричневого стали светлее. Добавьте красного и желтого, чтобы помидоры получили более интенсивную окраску. После коррекции нажмите кнопку ОК.
Модель Lab и коррекция
В модели Lab канал яркости не имеет отношения к цвету. То есть, какие бы изменения ни производились в тоновом диапазоне, цвета изображения останутся прежними.
Все изображения, рассмотренные в предыдущих разделах, вполне можно было бы редактировать в модели Lab. Однако наиболее впечатляющим примером является коррекция изображений людей, животных, зелени и пр. В этих случаях искажение, а уж тем более появление постороннего цвета недопустимо. Кожа человека имеет весьма мало возможных оттенков, и при ее коррекции в RGB дефекты возникают довольно часто. Во-первых, цвета "уходят" в красную или желтую область, а во-вторых, при растяжении диапазона оттенков (а он для кожи очень мал) могут появляться локальные пятна, превращающие фотографию в плакат. Приведем пример использования модели Lab для коррекции "вялого" изображения, с которым RGB просто не справится.
1. Откройте файл Woman.jpg с прилагаемой дискеты. Эта фотография нуждается в увеличении контраста (рис. 8.37).
2. Откройте гистограмму изображения. Его тоновый диапазон очень узок (рис. 8.37). Чем это грозит? При попытке редактирования тонового интервала (например, в окне Levels (Уровни)) это небольшое количество уровней будет растянуто по всему диапазону. С этим можно примириться. Однако при таком процессе растягиваются все цветовые каналы. И так немногочисленные оттенки цвета вовсе пропадают и остается изображение, состоящее из ярких цветовых пятен. Выполните коррекцию уровней яркости, и вы в этом убедитесь.
3. Несколько лучший результат можно получить, если редактировать каждый канал в отдельности.Но, во-первых, это довольно утомительно (нужно подбирать наилучшее значение для каждого канала и следить, чтобы не было общего сдвига цвета), а во-вторых, хорошего качества таким способом все равно не достичь.
4. В модели Lab для яркости существует отдельный канал! Переведите изображение в эту модель. Откройте диалоговое окно Levels (Уровни). Активен как раз канал яркости. Отрегулируйте положение белого и черного ползунков, растянув тем самым тоновый диапазон изображения. Ручаюсь, результат вас удивит. Контрастность увеличилась, но цвета ничуть не пострадали. Да и не могло быть иначе! Ведь хроматические каналы а и Ь мы не трогали, диапазон цветов исходного и откорректированного изображения одинаков.
5. Таким образом можно выполнять любые операции тоновой коррекции не хуже, а иногда и гораздо более качественно, чем в RGB. Сохраните откорректированное изображение в рабочей папке. Оно еще пригодится при изучении главы 12.
Примечание
В системе Lab возможно выполнение и других ответственных операций цветовой коррекции, таких как ликвидация цветовых сдвигов, увеличение цветового контраста. Но редактирование кривых для хроматических каналов достаточно сложно и выходит за рамки курса для начинающих. 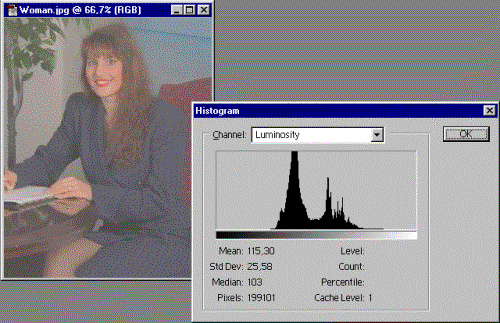
Рис. 8.37. Изображение и его гистограмма
Особенно ярко достоинства Lab проявляются при корректировании резкости изображения и ликвидации шумов. Эти удивительные возможности мы рассмотрим в следующей главе.
Часто в работе возникает потребность попробовать разные способы коррекции, чтобы выбрать наиболее подходящий. Это обеспечивается использованием корректирующих слоев (adjustment layers). Идея состоит в том, что на изображение накладывается что-то вроде светофильтра, изменяющего его тоновые и цветовые параметры. В любой момент времени можно удалить фильтр или изменить его параметры. Если требуется произвести сложную коррекцию, сочетающую и тональную, и цветовую, то это изобретение окажет вам неоценимую услугу. Когда нужно последовательно применить несколько инструментов коррекции, то после воздействия первого исходное изображение (если, конечно, не сохранять в снимках или отдельных файлах каждый этап) будет утрачено. Типы корректирующих фильтров (слоев) соответствуют инструментам: Levels (Уровни); Brightness/Contrast (Яркость/Контрастность), Hue/Saturation (Тон/Насыщенность), и т. д.
В работе широко используется возможность наложить Поверх изображения любое количество слоев разных типов и управлять каждым из них в отдельности. Более того, с помощью корректирующего слоя вы можете вносить текущие изменения как во все нижележащие слои, так и лишь в один слой или только в его часть.
Применим корректирующие слои для исправления экспозиции в левой верхней части изображения Bmw.jpg.
Создание и редактирование корректирующего слоя
В большинстве случаев нарушенная яркость или тоновый баланс есть во всем изображении, но заметен на каком-либо участке. Если поддаться порыву и откорректировать "неверный" фрагмент, он будет не совпадать по яркости и цвету с остальными частями. Основное правило коррекции — исправлять цвет или тон нужно, прежде всего, на всем изображении целиком.
1. Тоновая коррекция выборочных областей полезна при наличии явных дефектов, таких как различная освещенность фотографии, из-за вспышки и неравномерного освещения, пятна от неаккуратной проявки и др. Здесь мы рассмотрим именно такой случай коррекции. Откройте документ Bmw.jpg из вашей рабочей папки. Как вы помните, он уже прошел первую стадию тоновой коррекции, но часть его имеет заниженную экспозицию — вверху справа есть блик. Исправим этот недостаток, используя частичную тоновую коррекцию в слоях.
2. Создайте выделение в левом верхнем углу фотографии (рис. 8.38). Очевидно, что яркость выделенного участка увеличивается к левому краю изображения. Поэтому для коррекции потребуется более сложная маска, чем та, которую вы только что создали, нужна плавная граница выделенной области.
3. Создадим корректирующий слой, а затем отредактируем маску. Щелкните мышью на пиктограмме нового корректирующего слоя в палитре Layers (Слои) (рис. 8.39). Выберите в открывшемся списке тип коррекции Levels (Уровни).

Рис. 8.38. Выделение области, подлежащей коррекции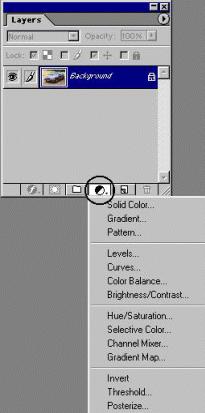
Рис. 8.39. Создание корректирующего слоя
4. Перед вами диалоговое окно Levels (Уровни). В нем вы будете осуществлять коррекцию, но только после того, как окончательно отредактируете маску. Не меняя пока ничего в диалоговом окне, нажмите кнопку ОК.
В палитре слоев появится новый слой с именем Levels и со значком в виде кружка, одна половина которого светлая, а другая — темная. Этот значок позволяет отличить корректирующий слой от обычного, рядом с ним располагается значок маски (рис. 8.40, о). Редактировать маску корректирующего слоя вручную можно так же, как и слой-маску. Для этого надо либо перейти в палитру Channels (Каналы), где маска отображается в виде альфа-канала, и активизировать ее, либо использовать палитру слоев.
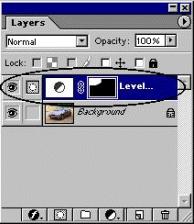 а
а 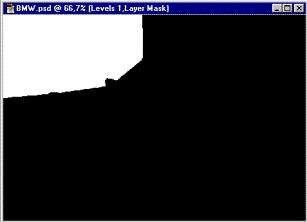 б
б
Рис. 8.40. Новый корректирующий слой (а) и маска слоя (б)
1. Обратитесь к палитре Layers (Слои). Щелкните на значке маски при нажатой клавише
2. Загрузите маску в виде выделенной области. Для этого щелкните мышью на миниатюре слоя при нажатой клавише Ctrl.
3. Инструментом Gradient (Градиент) создайте линейный градиент от черного к белому. Линия градиента проводится справа налево по выделенной области (рис. 8.41).
4. Отмените выделение командой Deselect (Отменить выделение) меню Select (Выделение).
5. Перейдите к отображению документа повторным щелчком на миниатюре корректирующего слоя при нажатой клавише Alt.
6. Сделайте двойной щелчок на значке коррекции в строке корректирующего слоя. Это снова откроет диалоговое окно Levels (Уровни). Теперь можно заняться непосредственно редактированием.
7. Переместите ползунок средних тонов вправо до значения гаммы 0,5.
Очевидно, что проведенной тональной коррекции недостаточно — зелень слева имеет иной оттенок, чем справа. Для того чтобы провести второй этап коррекции, воспользуемся инструментом Hue/Saturation (Тон/Насыщенность). Но сначала необходимо восстановить выделенную область, чтобы при создании нового корректирующего слоя она превратилась в маску корректирующего слоя.
1. Загрузите маску корректирующего слоя в виде выделенной области либо перейдя в палитру Channels (Каналы), либо щелкнув мышью на миниатюре слоя в палитре слоев и удерживая при этом клавишу Ctrl.
2. Создайте новый корректирующий слой типа Hue/Saturation (Тон/Насыщенность) (рис. 8.42).
3. В открывшемся диалоговом окне Hue/Saturation (Тон/Насыщенность) подберите величины Hue (Тон) и Saturation (Насыщенность) таким образом, чтобы цвет и яркость участков зелени не отличались и граница корректируемой области не была заметна. Это примерно соответствует значениям Hue = +25 и Saturation = -24.
4. Нажмите кнопку ОК.
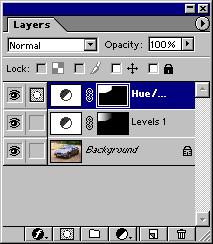
Рис. 8.42. Палитра Layers с двумя корректирующими слоями
Рис. 8.43. Изображение после коррекции
Если достигнутый результат (рис. 8.43) кажется вам не совсем удовлетворительным, то, благодаря корректирующим слоям, вы легко можете подогнать значения тоновой и цветовой коррекции. Для этого достаточно дважды щелкнуть на имени корректирующего слоя и в открывшемся диалоговом окне изменить установленные ранее параметры. Окно редактирования открывается также командой Layer Content Options (Параметры типа слоя) меню Layer (Слой).
Если вам показалось, что лучше воспользоваться для коррекции другим методом, тип корректирующего слоя легко изменить.
1. Перейдите к слою Levels. Выберите команду Change Layer Content (Изменить содержимое слоя) меню Layer (Слой). В подменю задайте новый тип коррекции — Curves (Кривые). После этого коррекция уровнями будет отменена и откроется диалоговое окно Curves (Кривые).
2. Отредактируйте форму кривой так, чтобы яркость и контраст области изображения выровнялся.
Пимечание
Корректирующие слои, как и другие, могут иметь эффекты и режимы наложения. Чтобы задать эффект, щелкните на кнопке эффектов в меню палитры слоев (она помечена курсивной буквой f), или сделайте двойной щелчок на символе эффекта в правой части строки слоя в палитре Layers (Слои).
Когда вы будете удовлетворены коррекцией, то можете зафиксировать результаты командой Flatten Image (Свести слои) из меню палитры слоев. При этом все слои сольются в один (фоновый), сохранив результаты последних изменений.
Корректирующий слой по умолчанию воздействует на все нижележащие слои изображения. Однако встречаются случаи, когда коррекцию нужно применить только к одному слою, а другие оставить без изменения. Поэкспериментируем на примере документа Relief.psd, созданного в предыдущих главах.
1. Откройте документ. Перейдите на самый верхний слой. Создайте корректирующий слой Hue/Saturation (Тон/Насыщенность). Сильно увеличьте насыщенность изображения в корректирующем слое, что отразится на всех слоях.
2. Перемещайте корректирующий слой вниз по стопке слоев. Заметьте, что он воздействует только на те слои, которые находятся под ним. Верхние слои не корректируются.
3. Чтобы применить коррекцию только к одному слою изображения (машинке на слое Car), создайте макетную группу — базовым должен быть слой изображения, а вторым слоем — корректирующий.
4. Наконец, можно применить эффект только к одному набору слоев. Выберите набор Countries. Задайте для него режим Color (Цвет), а для каждого слоя набора — обычный режим наложения. Как видите, режим наложения можно устанавливать сразу для всех слоев набора. Поместите корректирующий слой поверх слоев изображения в набор Countries, задав тем самым усиление насыщенности только для слоев данного набора.
Внимание!
Корректирующий слой действует только на набор, в котором находится при всех режимах наложения набора, кроме режима Pass Through (Сквозной).
Таким образом, управляя корректирующими слоями, вы можете исключительно гибко действовать на изображение, применять ко всем слоям одну и ту же коррекцию или корректировать их выборочно.
- Общий вид изображения в большой степени зависит от сбалансированности яркостей и цветов. Это достигается инструментами тональной и цветовой коррекции, широкий спектр которых доступен в Photoshop.
- Тоновый баланс предполагает распределение точек изображения по всему интервалу яркостей, проработку деталей на всех участках диапазона яркостей.
- Грубую тональную коррекцию осуществляют инструментом для редактирования яркости и контрастности изображения (Brightness/Contrast); более тонкую — инструментами для коррекции распределения яркостей на трех (Levels (Уровни)) и более (Curves (Кривые)) участках тонального диапазона.
- Для достижения адекватной передачи цветов в изображении требуется цветовая коррекция. Для этого можно применять инструменты Curves (Кривые) и Levels (Уровни), хотя проще пользоваться специализированными инструментами цветокоррекции.
- Для настройки баланса цветов существует специальный инструмент Color Balance (Цветовой баланс).
- Цветовая коррекция — сложная задача, и для ее облегчения Photoshop предлагает пошаговый метод коррекции Variations (Варианты), позволяющий предвидеть результат изменений тонального и цветового баланса еще до того, как они произведены.
- Цветовой коррекции поддаются отдельные цвета и тоновые интервалы изображения. Для этого используются инструменты Hue/Saturation (Тон/Насыщенность) и Selective Color (Выборочный цвет).
- Большую свободу и динамичность в работе обеспечивают корректирующие слои. Они позволяют последовательно применять различные инструменты для изменения тонального и цветового баланса, не теряя возможности всегда контролировать любой из этапов коррекции.
- Операции тоновой коррекции часто удобно производить в цветовой модели Lab, поскольку в ней яркость пикселов отделена от их цвета, и изменения тонов никак не сказываются на цветах изображения.