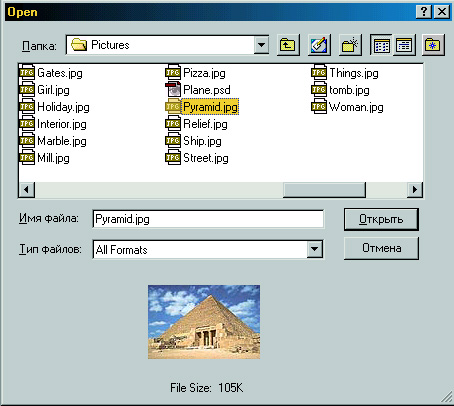Главное меню
Вы здесь
4. Операции с документом
Для начала работы следует либо открыть существующий файл, либо создать новый. После работы необходимо сохранить изменения, закрыть документ и выйти из программы. В этом разделе мы рассмотрим самые простые операции с файлом документа — открытие, закрытие, сохранение, создание нового документа и резервное копирование. Все эти действия вполне стандартны. Команды управления файлом находятся в меню File (Файл).
Для экспериментов можете использовать любой файл в формате JPEG, TIF или PSD. На рисунках приведен файл Pyramid.jpg с прилагаемой к книге дискеты (далее — рабочая дискета).
Открытие документа в программе производится командой Open (Открыть).
1. Выберите эту команду из меню File (Файл), ее клавиатурное сокращение —
2. Теперь нужно найти файл, с которым мы собираемся работать. Для этого необходимо указать путь к нему. В раскрывающемся списке Look in(Путь) выберите диск А.
Рис. 1.9. Диалоговое окно Open
Совет
Рядом с названиями команд в меню Photoshop указаны их клавиатурные эквиваленты. Обращайте на них внимание и старайтесь запомнить. Применение клавиатуры существенно ускоряет работу с программой. Наиболее часто используемые клавиатурные эквиваленты будут указываться при выполнении учебных упражнений.
3. Раскрывающийся список Files of type (Тип файлов) содержит форматы файлов, которые могут быть открыты в программе. Те файлы, формат которых активен в списке, видны в поле просмотра. Выберите в списке строку JPEG (*. jpg). Теперь в окне показаны файлы только этого формата. Если в списке установлена строка All Files, видны все файлы активной папки.
4. В поле просмотра выберите файл Pyramid.jpg. В нижней части окна появилась миниатюра изображения, находящегося в файле. Под ней, в поле File Size (Размер файла) указан размер файла в килобайтах.
5. Нажмите кнопку Open (Открыть). Перед вами — окно документа (рис. 1.10). В нем представлено изображение, хранящееся в файле. В заголовке окна есть название документа, его формат, масштаб просмотра на экране, здесь могут приводиться и дополнительные данные об изображении.
Совет
Перед началом работы с документами, прилагаемыми к книге на Дискете, Скопируйте их в рабочую папку на жестком диске, и больше с этой дискетой не работайте. Она станет резервной копией. если по какой-то причине учебный файл будет испорчен, вы всегда сможете восстановить его с дискеты.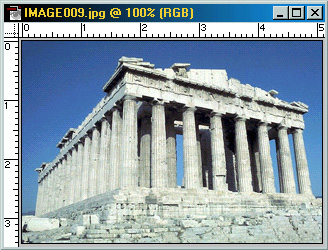
Рис. 1.10. Окно документа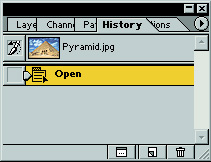
Рис. 1.11. Палитра History после открытия документа
Запись действий в протокол
С изображением можно совершать любые предусмотренные программой действия. Каждое действие записывается в специальный протокол — палитру History (Протокол). Вы имеете возможность отменять не только последнее из совершенных действий, но и их последовательность. Это очень важно как при выполнении учебных упражнений, так и в реальной работе
1. Откройте палитру History (Протокол). В ней показана миниатюра документа в момент открытия и присутствует единственная запись — Open(рис. 1.11). Это означает, что документ был открыт, и больше с ним никаких действий не производилось.
2. Выберите инструмент Smudge (Палец). В панели Options (Параметры) появятся его установки. Это один из инструментов рисования, которые действуют на точки изображения вокруг курсора. Результат работы данного инструмента похож на мазок пальцем по непросохшей краске.
3. Поместите курсор инструмента на изображение и при нажатой кнопке мыши протащите его. Затем отпустите кнопку мыши. Изображение изменилось (рис. 1.12, а). Посмотрите на протокол — в нем появилась новая запись — Smudge Tool, иллюстрируемая значком инструмента;
4. Снова проведите инструментом по изображению, размазай другой участок. Протокол получил еще одну запись, аналогичную прежней (рис. 1.12, б).
5. Выберите инструмент Crop (Обрезка). Он предназначен для кадрирования изображения.
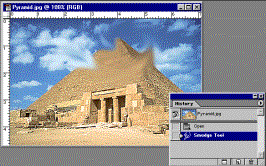 a
a  б
б
Рис. 1.12. Процесс изменения изображения и запись в протоколе
7. Поместите курсор на изображение. Нажмите кнопку мыши и протащите курсор по диагонали, создавая рамку обрезки. Отпустите кнопку мыши (рис. 1.13, а). Созданную рамку теперь можно сместить или изменить ее размер, используя манипуляторы. Более подробно о трансформации изображений речь пойдет в главе 3.
8. Сделайте двойной щелчок внутри рамки. Изображение обрезано по указанной границе, области за ее пределами перестали существовать. В протоколе появилась еще одна запись ( Crop) и рядом с ней — значок инструмента (рис. 1.13, б).
9. Нажмите на ползунок в левой части последней строки протокола и перетащите его вверх на одну строку. Вы отменили команду кадрирования. Перетащив ползунок еще выше на несколько действий, вы отмените их все (рис. 1.14).
10. Отмененные команды не исчезают из протокола, их можно снова вернуть. Для этого перетащите ползунок на отмененные строки, и соответствующие команды снова будут выполнены. По умолчанию в протоколе сохраняется двадцать последних команд.
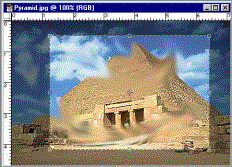 a
a 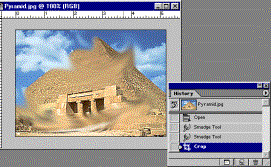 б
б
Рис. 1.13. Рамка обрезки (а), кадрированное изображение и запись в протоколе (б)
Рис. 1.14. Отмена действий в протоколе и вид изображения
Примечание
Для смещения на одну строку вниз или вверх можно использовать меню палитры. Это команды для возвращения последнего действия — StepForward (Вперед на одну команду), и отмены его — StepBackward (Назад на одну команду).
Полученное состояние документа можно сохранить на время текущего сеанса работы с программой. При этом изменения не вносятся в реальный документ на диске. Такой метод временного сохранения разработчики называют snapshot или, по-русски, снимок. Снимки (а их может быть много) тоже хранятся в протоколе. Первый снимок программа автоматически создает при открытии документа, и он появляется вверху палитры
1. Верните все отмененные действия.
2. Щелкните на снимке. Документ придет к состоянию на момент открытия (рис. 1.15).
3. Снова верните в протоколе все действия. Выберите в меню команду New Snapshot (Создать новый снимок) или щелкните на кнопке создания снимка внизу палитры (рис. 1.16). Под первым снимком появится второй (рис. 1.17).
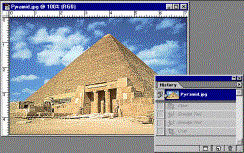
Рис. 1.15. Возврат документа к состоянию, сохраненному в снимке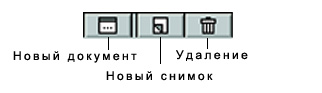
Рис. 1.16. Кнопки палитры History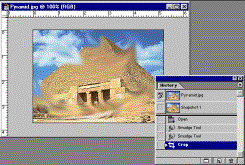
Рис. 1.17. Создание нового снимка
4. Перейдите опять к состоянию изображения на момент открытия файла. Выберите инструмент Crop (Обрезка) и кадрируйте изображение каким-либо образом. В протоколе произойдут изменения: отмененные действия будут удалены, вместо них появится новая команда кадрирования.
5. Теперь вы не можете вернуть отмененные действия, их больше нет в протоколе. Зато остался снимок! Щелкните на нем, и перед вами откроется сохраненный вариант редактирования.
6. Удалить выделенный снимок или ненужные команды можно щелчком на кнопке удаления внизу палитры или командой Delete (Удалить) ее меню. После этого появится запрос на подтверждение действия. Чтобы удалять снимки или команды без подтверждения, выделите их строки и перетащите их на кнопку удаления.
Как уже отмечалось, по умолчанию в палитре History (Протокол) сохраняются двадцать последних команд. Чем больше команд хранится в протоколе, тем больше места в памяти уходит на его хранение. Использование снимков позволяет обойти эту проблему. Просто по завершении каждого этапа редактирования изображения можно сделать снимок. Для того чтобы полностью очистить палитру от летописи ваших действий, выберите в меню палитры команду Clear History (Удалить протокол). Обратите внимание, что при этом, в отличие от операций удаления, отмены команд не происходит. Состояние изображения остается на уровне последней из действующих (неотмененных) команд, все строки в палитре исчезают, и текущее состояние файла становится исходным.
Таким образом, использование протокола позволяет отменять и возвращать команды, а также быстро создавать несколько вариантов редактирования.
Во время работы необходимо периодически сохранять изменения, иначе сбой в программе или отключение питания приведет к потере результатов редактирования. Для сохранения документов предназначены команды меню File (Файл): Save(Сохранить) и Save As (Сохранить как).
Первая команда имеет клавиатурное сокращение Ctrl + S. При ее выполнении новое состояние изображения будет сохранено взамен исходного. Исходное состояние после этого больше не существует. Здесь кроется опасность ошибки, ведь последнее изменение может оказаться нежелательным. Если после сохранения вы не закрыли документ, то можно вернуться к предыдущим состояниям с помощью протокола. Если же документ был закрыт после сохранения, ошибка становится непоправимой.
Примечание
Если документ создавался как новый, и еще ни разу не был сохранен, действие команды Save (Сохранить) аналогично команде Save As (Сохранить как).
Для надежности рекомендуем периодически создавать резервные копии файлов. Именно для сохранения текущего состояния документа под другим именем служит команда Save As (Сохранить как), клавиатурное сокращение Ctrl + Alt + S. Познакомимся с работой этой команды:
1. Выберите команду Save As (Сохранить как) меню File (Файл). Перед вами системное диалоговое окно с тем же названием (рис. 1.18).
2. В списке форматов документа обычно указывается текущий формат файла или собственный формат Photoshop — PSD. В данном случае не надо изменять формат.
3. Выберите нужную папку для хранения документа. В поле File name (Имя файла) задайте новое имя для создаваемой копии. Затем нажмите кнопку Save (Сохранить).
Примечание
Если установить флажок Save As a Copy (Сохранять копию), то сохраняемая копия будет закрыта, и вы продолжите работу в исходном файле. Этот параметр используется для сохранения резервной копии. При снятом флажке исходный файл закрывается без сохранения, а копия становится активной. Этот способ применяется для создания нового варианта изображения без изменения исходного.
При сохранении в любом формате кроме PSD программа демонстрирует дополнительное окно с параметрами сохранения. Вид этого окна различен для разных форматов файлов.
Рис. 1.18. Диалоговое окно сохранения файлов
Закрытие файла и выход из программы
Команда Close (Закрыть) закрывает рабочий файл. Если вы вносили в изображение правку и после этого не сохранили его, то Photoshop попросит вас подтвердить действия (рис. 1.19). Щелчок на кнопке ОК закроет файл без внесения изменений, кнопка Save (Сохранить) сохраняет файл перед закрытием, кнопка Cancel (Отмена) отменяет команду закрытия файла. Если файл был сохранен после последнего изменения, дополнительного запроса не будет.
Закрытие программы производится командой Exit (Выход) меню File (Файл) (клавиатурное сокращение команды ). Если при закрытии Photoshop обнаружит несохраненные файлы, он выдаст запросы на сохранение каждого из них.
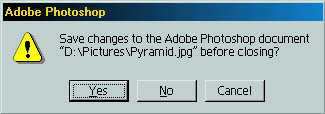
Рис. 1.19. Окно запроса при закрытии документа