Главное меню
Вы здесь
45. Глава 9. Ретушь и эффекты.
Реальные изображения практически всегда имеют дефекты. Как вы уже знаете, при восстановлении тонового и цветового баланса, а также контрастности коррекцию желательно проводить с изображением целиком, чтобы воздействовать на все детали согласованно. После выполнения этих операций, когда изображение приобретет оптимальные характеристики, начинается следующий, более тонкий, этап работы.
Прежде всего необходимо избавиться от шумов, к которым относится пыль, мелкие царапинки, волоски; растр (получаемый при сканировании печатных оригиналов); зерно для сильно увеличенных фотоизображений; характерные регулярные структуры ("квадратики" и цветная грязь), возникающие при сохранении файла в формате JPEG с завышенной компрессией и т. д. Для ликвидации подобных артефактов в изображении используются фильтры размытия, уничтожающие детали.
Обязательно нужно хотя бы немного повысить общую резкость изображения. если она недостаточна. Резкость может быть потеряна при любых операциях с изображением, при сканировании и особенно в результате использования фильтров удаления шума. Для изображений, предназначенных к печати, резкость лучше сделать завышенной. При печати краска немного расплывается, и избыточная резкость устраняется. Если запаса по резкости нет, отпечаток будет размытым.
Затем исследуйте изображение. Часто бывает, что сюжетно важные участки слишком темные или слишком светлые, а изменение тона по всему изображению приводит к ухудшению качества других областей. Тогда попробуйте осторожно отрегулировать тоновый баланс в проблемном участке. Выборочная балансировка актуальна, если изображение имеет неравномерное освещение, блики из-за неправильно выбранных условий съемки или неаккуратного проявления. Если не удается устранить дефект с помощью маскирования и последующей коррекции выделенных областей, используйте специальные инструменты коррекции. Случаи местной цветовой коррекции встречаются очень редко, они связаны с достижением специального эффекта, удалением лишнего цвета после тоновой коррекции и пр.
После того, как изображение стало качественным, похожим на реальность, нужно добиться наилучшей выразительности. Сюжетно важные детали зрительно выделяют, увеличивая их резкость, а не представляющие интереса участки, напротив, обрабатывают фильтром размытия.
Ненужные детали (какой-то объект случайно попал в кадр), или наоборот, отсутствующие важные фрагменты (стерт участок или оторван уголок) снижают выразительность кадра. Во многих случаях погрешности содержательного плана можно ликвидировать специальными приемами.
Коррекция резкости изображения
Изображение хорошего качества должно быть четко сфокусированным — резким (если, конечно расфокусировка не используется в качестве художественного приема). Отсутствие резкости означает, что изображение не имеет мелких деталей. В программе Adobe Photoshop имеется специальный инструмент Sharpen (Резкость) и несколько фильтров, которые осуществляют визуальное усиление резкости. Все эти фильтры работают за счет увеличения контраста между пикселами изображения. В результате вам кажется, что на изображении появились отсутствующие мелкие детали, а на самом деле просто увеличена контрастность существующих. Внимание
Никакие инструменты Photoshop не вернут отсутствующих деталей. Если изображение сильно размыто, его невозможно сделать идеально четким.
Фильтры — это специальные небольшие модули, каждый из которых ориентирован на выполнение особого действия. Есть фильтры для усиления и для снижения резкости, для искажения, уменьшения числа цветов, некоторые из них на основе изображения создают упрощенный рисунок, имитируют освещение и т. д. В комплект Photoshop входит большое количество фильтров с самыми разными возможностями. Созданием дополнительных модулей для Photoshop занимается огромное число производителей по всему миру. Эти дополнительные модули .(по-английски их называют Plug-Ins, или, на жаргоне, "плагины") могут быть подключены к вашей программе, и еще больше расширят ее изобразительные возможности. О подключаемых модулях речь пойдет ниже в этой главе.
Команды всех фильтров, как входящих в комплект Photoshop, так и подключаемых, находятся в меню Filter (Фильтр). Они распределены по тематическим группам (подменю). В данном разделе нас будут интересовать три группы фильтров:
- Sharpen (Резкость) — повышения резкости
- Blur (Размытие) — снижения резкости, размытия
- Noise (Шум) — добавления и удаления шума
Фильтры резкости прямого действия
Все фильтры усиления резкости действуют по сходному механизму. Разумеется, они не возвращают в изображение отсутствующих деталей, усиления контраста между отдельными пикселами. Детали, таким образом, становятся более контрастными, что глаз воспринимает как повышение резкости. Три фильтра из четырех, входящих в группу Sharpen (Резкость) — это команды прямого действия, они не требуют дополнительных установок.
- · Sharpen (Резкость) — повышает резкость за счет усиления контраста соседних пикселов.
- · Sharpen More (Резкость плюс) — выполняет ту же операцию, но действует сильнее.
- · Sharpen Edges (Резкость краев) — находит в изображении области со значительными изменениями цвета или тона (границы) и усиливает и без того высокий контраст, при этом все остальные участки (с плавными переходами) сохраняются без изменения.
Поработаем с командами усиления резкости:
1. Откройте файл Holiday jpg с рабочей дискеты. Изображение недостаточно резкое. Предположим, что это портрет, и все персонажи, кроме сидящей старухи, несущественны. Следовательно, корректировать резкость нужно выборочно, усиливая ее только для головы героини.
2. Выберите инструментом Rectangular Marquee (Прямоугольное выделение) фрагмент изображения, включающий в себя лицо старухи, и испытайте влияние всех трех вышеназванных фильтров.
Обратите внимание, что действие фильтров увеличило резкость для, изображения лица (и это хорошо), а также для выделенной области вокруг лица (что уже плохо). Кроме того, на фотографии появился четкий прямоугольник, внутри которого резкость больше, чем снаружи. Таким образом, при использовании фильтров применительно к выделенной области необходимо делать ее точное выделение и растушевку (если, конечно, вы не желаете добиться специального эффекта).
Фильтр Unsharp Mask (Контурная резкость) из группы Sharpen (Резкость) позволяет регулировать усиление резкости. В результате его применения происходит нерезкое маскирование: программа делает копию изображения, находит в ней края областей со значительными изменениями цвета и тона и "заостряет" их. Это приводит к усилению резкости границ и не влияет на остальные ("ровные") участки. На основе полученного четкого изображения создается нерезкая маска, которая накладывается на несколько размытое исходное изображение. Программа, таким образом, обманывает вас не один раз, а дважды: усиливая контраст границ и размывая ровные участки, она подчеркивает разницу между ними, и глаз верит, что изображение и вправду стало резче. Фильтр Unsharp Mask (Контурная резкость) позволяет при грамотном использовании добиться очень убедительных результатов.
1. Выделите лицо старухи инструментом Magic Wand (Волшебная палочка) и выполните растушевку на 8 пикселов (рис. 9.1, а).
 а
а  б
б
Рис. 9.1. Исходное выделение (а) и результат воздействия фильтра Unsharp Mask (б)
2. Выберите команду Unsharp Mask (Контурная резкость) из списка Sharpen (Резкость) меню Filter (Фильтр) команду Unsharp Mask (Контурная резкость). На экране появляется одноименное диалоговое окно (рис. 9.2). В его верхней части располагается поле просмотра, оно очень удобно для непосредственного управления параметрами фильтра.
3. Перенесите курсор на рабочее изображение, он примет форму пустого прямоугольника. Щелкните на изображении, и выбранный фрагмент окажется в окне просмотра фильтра.
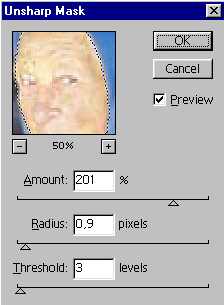
Рис. 9.2. Диалоговое окно Unsharp Mask
4. Поставьте курсор в пределы окна просмотра, он примет форму руки. Нажав кнопку мыши, вы можете перемещать изображение в окне просмотра. Интересно, что в момент перемещения изображение в окне просмотра демонстрируется в исходном виде, без воздействия фильтра.
5. Нажмите кнопку со знаком "плюс", которая расположена под окном просмотра. Изображение в окне просмотра увеличивается. Как вы догадываетесь, кнопка со знаком "минус" уменьшает изображение. В поле между кнопками указан текущий масштаб в окне просмотра. Чтобы посмотреть влияние фильтра на изображении в окне документа, установите флажок Preview (Просмотр).
6. Параметр Amount (Сила) регулирует степень повышения контраста. Установив величину 100%, вы удвоите существующую резкость, 200% — еще раз удвоите и т. д. Понаблюдайте за действием фильтра при разных значениях в этом поле. В конце концов остановитесь на величине 100%, поскольку для портретов более высокие значения приводят к усилению косметических дефектов лица (крапинок, морщин).
7. Параметр в поле Radius (Радиус) определяет ширину области вокруг найденной границы. Эта величина задается в десятых долях пиксела. Радиус — очень важная величина. Если задать его слишком большим, это приведет к потере деталей, грубым контурам и эффекту свечения краев. При излишне малом радиусе воздействие фильтра будет недостаточным. Установите величину, равную единице.
8. Параметр Threshold (Порог) устанавливает минимальное различие уровней яркости и цвета, которое фильтр определяет как границу: чем меньше порог, тем больше пикселов затрагивает усиление контраста. Задайте значение равным 4. Для большинства изображений порог устанавливают в пределах от 2 до 6.
9. Нажмите кнопку ОК. На рис. 9.1, ^представлен результат. При применении фильтра соблюдайте следующие правила:
- · Повышайте резкость после того, как задан требуемый размер и разрешение изображения. В противном случае последующие изменения размера приведут к утрате деталей или, напротив, к появлению неестественно контрастных областей.
- · Увеличение резкости проводится перед корректировкой тонового диапазона. Иначе могут необратимо потеряться детали в светах и тенях, которые уже не удастся вернуть повышением контрастности.
- · Для усиления эффекта фильтры группы Sharpen (Резкость) можно применять несколько раз. Однако надо помнить, что повышение контраста происходит за счет уменьшения количества тоновых (цветовых) уровней, что может привести к провалам уровней в средних тонах.
- · При выборе радиуса можно воспользоваться эмпирическим правилом:
- · разделить выходное разрешение изображения на 200. В портретах очень важно не завышать значение радиуса. На пейзажах можно применять несколько увеличенный радиус, от этого детали будут более рельефными.
- · Для изображений большого размера допустимо повышение параметра Amount (Сила) до 250—500%. Для маленьких изображений выбирают значения усиления резкости не более 200%, а параметр Radius (Радиус) не должен превышать 1 пиксел, иначе появится свечение краев.
Операция, обратная увеличению резкости, — это снижение фокуса или размытие. Если при увеличении резкости контрастность между отдельными пикселами возрастает, то при размытии она снижается.
Примечание
Размытие изображения может понадобиться как художественный прием, для устранения мелких погрешностей изображения (подобно рассмотренному ниже фильтру Dust & Scratches (Пыль и царапины)), и, что самое главное, — это метод уничтожения растра при обработке сканированных фотографий из журналов, открыток и другой полиграфической продукции.
Фильтры размытия помешены в группе Blur (Размытие) меню Filter (Фильтр). Два фильтра из этого списка, Blur (Размытие) и Blur More (Размытие плюс), подобно командам Sharpen (Резкость) и Sharpen More (Резкость плюс), являются операциями прямого действия. Фильтр Blur (Размытие) слегка размывает изображение, Blur More (Размытие плюс) делает это сильнее.
Чаще всего используют фильтр Gaussian Blur (Размытие по Гауссу), с которым мы и поработаем. Для иллюстрации действия этого фильтра снизим резкость фона вокруг персонажей в открытом у нас документе Holiday Jpg.
1. Выберите инструментом Polygonal Lasso (Угловое лассо) участок фона, как показано на рис. 9.3, а. Придайте выделенной области растушевку не менее 40 пикселов, чтобы не было резкого перехода.
2. Выберите фильтр Gaussian Blur (Размытие по Гауссу) в списке Blur (Размытие) меню Filter (Фильтр). В одноименном диалоговом окне (рис. 9.4) есть поле просмотра с возможностью увеличения степени размытия и флажок Preview (Просмотр) предварительного просмотра всего изображения, который нужно установить. Шкала Radius (Радиус) регулирует степень размытия.
3. Двигая ползунок вдоль шкалы, понаблюдайте за результатом — как от едва уловимой нерезкости при минимальных значениях можно перейти к беспорядочным цветовым пятнам, в которых с трудом угадывается изображение.
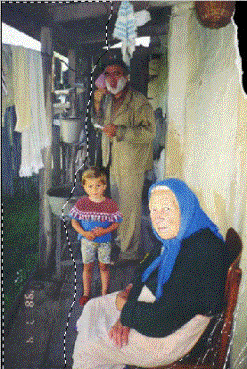 а
а  б
б
Рис. 9.3. Выделенный участок (а) и результат размытия (б)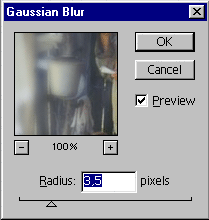
Рис. 9.4. Окно фильтра Gaussian Blur
4. Установите такое значение, чтобы предметы фона были узнаваемыми, но несфокусированными. На рис. 9.3, степень размытия равна 3,5 пикселам.
5. Сохраните файл.
Следует упомянуть еще три фильтра, которые включены в состав группы Blur (Размытие). Фильтр Smart Blur (Умное размытие) оставляет неизменными контрастные границы и значительно размывает ровные участки. Убрать с лица человека морщины, сделав его моложе на 20 лет, или почистить его пиджак, удалив пятна и пыль — все это вполне по силам фильтру Smart Blur (Умное размытие).
После обработки этим фильтром изображение становится чистым и ярким, но объекты приобретают несколько неживой, "стерильный" вид. Фильтр Smart Blur (Умное размытие) употребляется в тех же случаях, что и Gaussian Blur (Размытие по Гауссу) — при создании плакатов, открыток и др., когда привлекательный дизайн важнее правды жизни.
Фильтры Motion Blur (Размытие в движении) и Radial Blur (Радиальное размытие) применяются для создания эффектов. Они размывают изображение не равномерно, а в определенном направлении, по прямой или по окружности. Регулируется степень размытия (рис. 9.5).
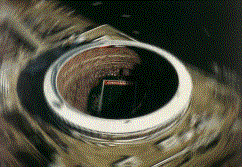 а
а  б
б
Рис. 9.5. Результат действия фильтров Radial Blur (а) и Motion Blur (б)
