Главное меню
Вы здесь
25. Удаление каймы
В результате работы инструментов удаления фона, таких как Magic Eraser (Волшебный ластик) и Background Eraser (Фоновый ластик), вокруг объектов может остаться хорошо заметная кайма. Она имеет цвет, совпадающий с цветом фона, на котором находился объект. Кайма возникает потому, что переход цвета между объектом и фоном, как правило, плавный, и граничные пикселы имеют промежуточный цвет между цветом объекта и цветом фона. Рассмотрите внимательно любое фотографическое изображение' при большом увеличении, и вы в этом убедитесь (рис. 4.27). При создании монтажей приходится всегда учитывать эту особенность и прибегать к специальным средствам обработки краев— сглаживанию (anti-aliasing) растушевке (feathering). В результате их работы краевые пикселы объекта делаются частично прозрачными и при размещении на фоне смешиваются с ним.

Рис. 4.27. Пример плавного перехода на границе между цветами объекта и фона
Для удаления каймы Photoshop располагает специальным набором команд, сгруппированных в списке Matting (Обработка краев) меню Layer (Слой): Remove White Matte (Удалить белый ореол), Remove Black Matte (Удалить черный ореол), Defringe (Удалить кайму). Действие данных команд очень схоже. .Первые две используются для удаления граничных пикселов белого и черного фона, соответственно. Если фон имеет какой-либо другой цвет, то используйте команду Defringe (Удалить кайму). Она присваивает краевым пикселам цвета соседних пикселов объекта.
Команды удаления черной и белой каймы не имеют параметров. Программа сама анализирует цвета краевых пикселов и удаляет их. Команда, - Defringe (Удалить кайму) требует ввода ширины каймы в пикселах, поскольку "не знает" ее цвета. Вы можете подобрать параметр опытным путем или измерить максимальную ширину каймы при большом увеличении. Как правило, ширина каймы не превышает 2—3 пикселов.
Результат работы команды Remove White Matte (Удалить белый ореол) представлен на рис. 4.28. Это изображение было вырезано из белого фона и перенесено на черный. Краевые пикселы образовали белую кайму (рис. 4.28, а), которую и удалила команда Remove White Matte (Удалить белый ореол) (рис. 4.28, б).
 а
а  б
б
Рис. 4.28. Изображение с каймой (а) и после ее удаления (б)
Слой-маски
Самый впечатляющий инструмент Photoshop — слой-маски. Трудно найти более яркий пример гибкости и удобства совместного использования слоев и каналов. Слой-маска — это маска прозрачности слоя. Для каждого слоя она может быть только одна.
В предыдущих разделах для того, чтобы получить объект, пригодный для монтирования, мы удаляли фон вокруг него. Способ хорош до тех пор, пока вы не захотите отредактировать границу объекта и фона — ведь фон уже удален. Слой-маски позволяют избежать этого неудобства.
1. Откройте файлы Eifel.jpg с прилагаемой дискеты и Eifel.psd из рабочей папки на вашем жестком диске. Первое изображение — исходная фотография, а второе — объект с удаленным фоном.
2. В документе Eifel.jpg преобразуйте слой Background в обычный и назовите его Eifel Tower.
3. Активизируйте документ Eifel.psd.
4. Загрузите прозрачность слоя как выделение. Для этого щелкните на миниатюре слоя в палитре Layers (Слои), нажав одновременно клавишу Ctrl. Теперь в документе выделены все непрозрачные области.
5. В меню Select (Выделение) выберите команду Save Selection (Сохранить выделение).
6. В открывшемся диалоговом окне в списке Document (Документ) выберите файл Eifel.jpg, а в списке Channel (Канал) — вариант Eifel Tower Mask.
7. Нажмите кнопку ОК. Выделенная область сохранена в качестве слой-маски для второго изображения.
Это только один из многочисленных способов создания слой-маски. Можно, например, было действовать таким образом:
1. Повторите шаги 1—4, описанные выше.
2. Выберите на панели инструментов любой инструмент выделения.
3. Перетащите мышью выделение из документа Eifel.psd в документ Eifel.jpg. Для этого поместите курсор мыши во внутреннюю область выделения в документе Eifel.psd, нажмите левую кнопку мыши, переместите курсор мыши в документ Eifel.jpg и отпустите кнопку. Чтобы выделенная область заняла во втором документе то же положение, что и в исходном, при перетаскивании удерживайте клавишу
4. Теперь в документе Eifel.jpg есть слой и выделенная область, которую надо превратить в слой-маску. Эта сочетание наиболее типично на практике: вы выделяете фрагмент слоя, а остальную его часть хотите маскировать. В нашем примере вы взяли готовую выделенную область из другого документа, чтобы не делать ту же работу второй раз. Создадим слой-маску. Нажмите кнопку Add a mask (Добавить маску) на панели палитры Layers (Слои). Маска добавлена, фон пропал.
Для добавления слой-маски в меню Layer (Слой) есть специальные команды, сгруппированные во вложенном меню Add Layer Mask (Добавить слой-маску):
- Reveal All (Показать все). Создает слой-маску, полностью залитую белым цветом. Слой с такой маской не имеет прозрачных областей. Аналогично действует нажатие кнопки Add a mask (Добавить маску) на панели палитры Layers (Слои) при отсутствии в документе выделений.
- Hide All (Спрятать все). Образует слой-маску, полностью залитую черным цветом. Слой с такой маской полностью прозрачен. Тот же самый эффект дает использование кнопки Add a mask (Добавить маску) на панели палитры Layers (Слои) при одновременно нажатой клавише Alt и отсутствии в документе выделений.
- Reveal Selection (Показать выделенную область). Создает слой-маску, совпадающую с текущим выделением. Прозрачными становятся маскированные области изображения. К этому же результату при наличии в документе выделения приведет нажатие кнопки Add a mask (Добавить маску) на панели палитры Layers (Слои).
- Hide Selection (Спрятать выделенную область). Образует слой-маску из инвертированного текущего выделения. Прозрачность приобретут выделенные области изображения. Точно так же действует нажатие кнопки Add a mask (Добавить маску) на панели палитры Layers (Слои) вместе с клавишей Alt, если в документе есть выделение.
В результате предыдущих упражнений перед вами два одинаковых на вид изображения. На обоих фотографиях удален фон, но сделано это принципиально разными способами. В документе Eifel.psd все пикселы фона полностью удалены, а в документе Eifel.jpg закрыты слой-маской.
Посмотрите на палитру слоев для документа Eifel.jpg (рис. 4.29, а). Разберемся, как был достигнут такой эффект. Photoshop полностью сохранил исходное изображение, а для того чтобы удалить фон, создал маску. Такая принадлежащая слою маска называется слой-маска. Слой-маска видна и в палитре слоев, и в палитре каналов. В палитре слоев ее миниатюра расположена рядом с миниатюрой слоя, а в палитре каналов она занимает отдельную строку и называется по имени слоя с добавлением слова "Mask". Для того чтобы в палитре каналов легко было отличить слой-маски от других альфа-каналов, их имена выделены курсивом.
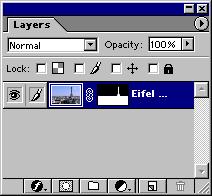 а
а 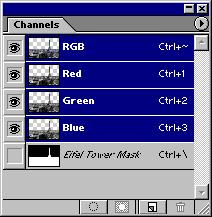 б
б
Рис. 4.29. Слой-маска:а — в палитре слоев, б — в палитре каналов
1. Откройте палитру каналов и убедитесь, что в ней присутствует слой-маска (рис. 4.29, б). Слой-маску, как и любую другую маску, можно редактировать непосредственно. Для этого достаточно щелкнуть на ее пиктограмме в палитре каналов. Но лучше воспользоваться более удобным способом, снимающим необходимость частого переключения между палитрами слоев и каналов.
2. Перейдите в палитру слоев и щелкните на пиктограмме слой-маски, удерживая при этом клавишу
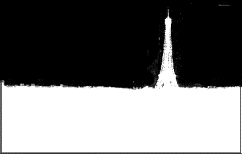
Рис. 4.30. Слой-маска в окне документа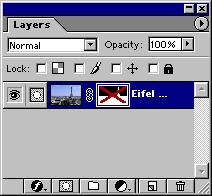
Рис. 4.31. Вид палитры слоев при отключении слой-маски
Видимость слой-маски
Преимущество слой-маски перед удалением фона состоит в том, что исходное изображение остается в неприкосновенности. Вы всегда можете отредактировать границы объекта, добавить или удалить часть фона.
1. Щелкните на миниатюре слой-маски в палитре Layers (Слои), нажав клавишу
2. Еще раз щелкните на миниатюре слой-маски, удерживая клавишу
3. Чтобы удалить слой-маску, перетащите ее миниатюру в палитре Layers (Слои) к кнопке Delete Layer (Удалить слой) на панели палитры. На это действие Photoshop выдаст запрос (рис. 4.32) о том, что следует сделать со слой-маской. Ответ Apply (Применить) заставит программу применить маску к слою, и тогда маскированные пикселы будут удалены со слоя. Ответ Discard (Отбросить) игнорирует маску и содержимое слоя полностью сохраняется. Обоим вариантам соответствуют команды в списке Remove Layer Mask (Удалить слой-маску) меню Layer (Слой). Удалите слой-маску, применив ее к слою. Теперь документы Eifel.jpg и Eifel.psd идентичны.
4. Отмените удаление слой-маски командой Undo (Отменить) меню Edit (Редактирование).
5. Закройте документ Eifel.psd и сохраните под этим именем документ Eifel.jpg
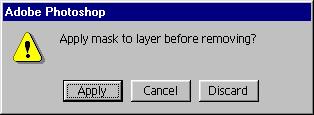
Рис. 4.32. Запрос на удаление слой-маски
Использование слой-маски в большинстве случаев предпочтительнее прямого удаления фона. Слой-маски упрощают внесение корректив в монтированные изображения, и мы рекомендуем их применять всегда, когда может появиться такая необходимость. Они увеличивают размер изображений, т. к. представляют собой дополнительный альфа-канал. Несмотря на понятное стремление к экономии места, не удаляйте слой-маски до тех пор, пока не придете к окончательному варианту монтажа.
Как уже говорилось выше, одно из преимуществ размещения объектов на слоях перед хранением их масок заключается в том, что при трансформировании можно не следить за соответствием маски текущему положению объекта. При использовании слой-масок эта проблема снова становится актуальной. Photoshop предлагает удобный и гибкий способ ее решения.
1. Откройте одновременно документы Relief.jpg и Eifel.psd.
2. Перетащите мышью слой Eifel Tower из документа Eifel.psd в Relief.jpg, захватив миниатюру слоя. Слой перенесен в другой документ вместе с маской.
3. Закройте документ Eifel.psd.
4. Поместите слой Eifel Tower ниже контуров стран, прямо над слоем Relief. Контуры стран перекрывают панораму Парижа.
5. Щелчком мыши выделите в палитре Layers (Слои) слой France и присвойте ему режим наложения Overlay (Перекрытие). Теперь фотография "просвечивает" сквозь контур Франции.
6. Активизируйте слой Eifel Tower.
7. Перейдите в режим свободного трансформирования командой Free Transform (Свободная трансформация) меню Edit (Редактирование).
8. Отмасштабируйте слой Eifel Tower и разместите его так, как показано «а снимке готового монтажа (см. рис. 4.1). При перемещении и масштабировании слой и слой-маска трансформируются вместе. По умолчанию они связаны между собой.
9. Слой-маска служит своеобразным окном, через которое видно содержимое слоя. Если вы хотите сместить слой, чтобы сквозь маску был виден другой его участок, отмените связь со слой-маской. Для этого щелкните на пиктограмме связи, находящейся между миниатюрами слоя и его маски (рис. 4.33).
10. Инструментом Move (Перемещение) слегка сместите слой Eifel Tower. Теперь слой перемещается независимо от маски.
11. Отмените смещение слоя командой Undo (Отменить) меню Edit (Редактирование) и восстановите связь слоя и маски повторным щелчком мыши на пиктограмме связи.
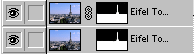
Рис. 4.33. Связь между слоем и слой-маской включена (а), отключена (б)
Редактирование слой-маски
Редактирование прозрачности слоя, которое вы выполняли инструментами Eraser (Ластик), Magic Eraser (Волшебный ластик) и Background Eraser (Фоновый ластик) можно полностью заменить косвенным редактированием слой-маски.
1. Установите рабочий и фоновый цвета, принятые по умолчанию, щелчком на пиктограмме Default Foreground and Background Colors (Рабочий и фоновый цвета по умолчанию) на панели инструментов или клавишей
2. Выберите на панели инструментов инструмент Paintbrush (Кисть), а на панели свойств — большую кисть с мягкими краями.
3. Зафузите маску прозрачности слоя Eifel Tower как выделение щелчком на его миниатюре в палитре Layers (Слои) при нажатой клавише Ctrl. Тем самым мы ограничим редактирование маски той частью слоя, на которой есть изображение.
4. Сделаем нижний край панорамы Парижа полупрозрачным редактированием слой-маски. Щелкните на миниатюре слой-маски в палитре Layers (Слои), нажав клавишу Alt. Перед вами слой-маска.
5. Установите 70%-ную непрозрачность для инструмента Paintbrush (Кисть), и закрасьте нижнюю часть слой-маски, создавая плавный переход от черного цвета к белому по вертикали (рис. 4.34). Помните, что оттенки серого на слой-маске соответствуют полупрозрачности слоя.
6. Снова щелкните на миниатюре слой-маски в палитре Layers (Слои), нажав клавишу Alt, чтобы перейти от редактирования слой-маски к изображению. Оцените результат работы.

Рис. 4.34. Редактирование слой-маски кистью
Для редактирования слой-маски вы можете использовать весь арсенал средств Photoshop: от инструментов до художественных фильтров и команд тоновой коррекции. Главное помнить о том, что вы при этом редактируете прозрачность слоя, связанного со слой-маской. Более темный цвет маски делает слой на соответствующем участке менее прозрачным, а светлый — более прозрачным. Приведем еще один пример прямого редактирования слой-маски.
1. Откройте документ Bigben.psd из рабочей папки на вашем жестком диске. Там должна находиться фотография знаменитых часов, на которой удален фон неба.
2. Перенесите слой Big Ben в документ Relief.jpg, отмасштабируйте: его и разместите там, где ему положено быть — на территории Великобритании.
3. Поместите слой Big Ben непосредственно над слоем Eifel Tower.
4. Придайте слою Great Britain режим наложения Color Dodge (Осветление цвета) с 50%-ной прозрачностью. Теперь фотография "просвечивает" через контур страны.
5. Проделаем с фотографией часов Биг Бен то же самое, что с панорамой Парижа, но на этот раз с помощью инструмента Gradient (Градиент).
6. Загрузите маску прозрачности слоя Big Ben щелчком на его миниатюре при нажатой клавише
7. Сделаем из этой выделенной области слой-маску. Нажмите кнопку Add a Mask (Добавить маску) на панели палитры Layers (Слои). Рядом с миниатюрой слоя Big Ben должна появиться миниатюра слой-маски.
8. Выведите на экран слой-маску щелчком на ее миниатюре при нажатой клавише
9. На панели инструментов выберите инструмент Gradient (Градиент). Среди предустановленных градиентов назначьте вариант Black, White.
10. Проведите линию градиента вертикально, от нижнего края выделенной области к ее середине (рис. 4.35).
11. Снова вернитесь к редактированию документа щелчком на миниатюре слой-маски при нажатой клавише Alt.
В этом примере мы получили слой-маску, создающую градиент прозрачности на слое.
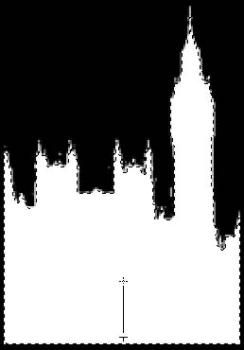
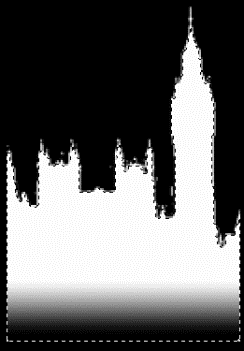
Рис. 4.35. Создание градиентной слой-маски
