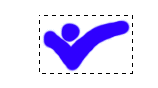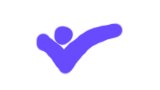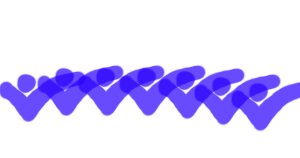Главное меню
Вы здесь
18. Динамическое изменение параметров кисти
Динамическое изменение параметров кисти
Размер, прозрачность (давление) и цвет кисти можно поставить в зависимость от количества элементов в линии. Для этого предназначено окно Brush Dynamics (Динамика кисти), открываемое кнопкой в правой части панели свойств (рис. 3.50). Для инструментов Pencil (Карандаш) и Paintbrush (Кисть) можно устанавливать колеблющиеся размер, прозрачность и цвет. Для инструмента Airbrush (Аэрограф) вместо прозрачности задается колебание давления. Для каждого параметра в раскрывающемся списке справа от
названия возможны три варианта установки. В режиме Off (Отключено) параметр не варьируется, в режиме Fade (Ослабление) — меняется плавно (скорость изменения задается в поле ввода steps (шаги)). В режиме Stylus (Планшет) параметр зависит от нажима пера (режим доступен только при наличии подключенного планшета). 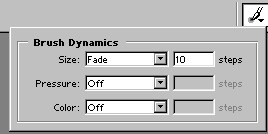
Рис. 3.50. Окно Brush Dynamics и открывающая его кнопка в панели свойств
Поэкспериментируем с разными параметрами и инструментами.
1.Параметр Color (Цвет) определяет соотношение рабочего и фонового цвета. Выберите в раскрывающемся списке режим Fade (Ослабление). В поле ввода задайте число 50. Проведите одним из инструментов рисования по изображению. Цвет линии плавно меняется с рабочего на фоновый. Число 50 обозначает, что на протяжении 50-ти элементов происходит полное изменение цвета. Испытайте разные значения в поле steps (шаги) (рис. 3.51). На рисунке для большей наглядности пробел между элементами увеличен до 25%.
2.Если у вас есть графический планшет, поставьте режим Stylus (Планшет). Порисуйте на изображении: чем больше нажим, тем ближе цвет линии к рабочему. При меньшем нажиме цвет приближается к фоновому.
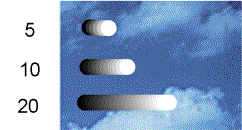
Рис. 3.51. Изменение цвета линии с рабочего на фоновый при задании разного числа шагов
Рис. 3.52. Уменьшение непрозрачности штриха в режиме Fade
3.Испытайте действие параметров Opacity (Непрозрачность) или Pressure (Напор). В режиме Fade (Ослабление) прозрачность растет по мере рисования (рис. 3.52). В режиме Stylus (Планшет) прозрачность больше при, малом нажиме и меньше при большом.
4.Поработайте с параметром Size (Размер). Если активен режим Fade (Ослабление), то размер кисти плавно уменьшается (рис. 3.53). В режиме Stylus (Планшет) чем сильнее нажим, тем больше размер штриха.
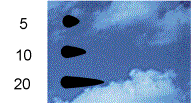
Рис. 3.53. Уменьшение размера штриха в режиме Fade
Внешний вид линии, проведенной различными инструментами, сильно отличается. Инструмент Paintbrush (Кисть) обязательно хотя бы на 1 пиксел сглаживает края кистей, и, соответственно, линию. Инструмент Pencil (Карандаш) использует кисти только с жесткими краями. При работе с ним все кисти в списке образцов становятся жесткими, и линия получается с максимально четкими границами. В то же время из-за отсутствия сглаживания наклонные линии при небольшом разрешении становятся ступенчатыми. Инструмент Airbrush (Аэрограф) вообще создает уникальную линию. Мало того, что ее прозрачность меняется в зависимости от скорости движения курсора, так еще и в области перекрывания штрихов она становится пропорционально меньше (рис. 3.54). Получается, что прозрачность задается не для всей линии, а для каждого элемента по отдельности.
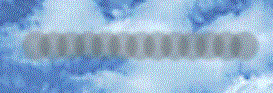
Рис. 3.54. Необычный расчет прозрачности для линии, проведенной инструментом Airbrush
Создание кисти произвольной формы
Следующая простая операция позволяет создать кисть на основе выделенной области:
1.На белом фоне (можно удалить часть изображения) сделайте кистью какой угодно простой рисунок, например такой, как на рис. 3.55, а.
Рис. 3.55. Заготовка для кисти с выделенной областью (а), курсор новой кисти (б) и проведенная ею линия (в)
2.Создайте прямоугольное выделение без растушевки так, чтобы оно захватывало весь тестовый рисунок и минимум фона.
3.Выберите команду Define Brush (Определить кисть) меню Edit (Редактирование). В диалоговом окне Brush Name (Имя кисти) (рис. 3.56) можно задать произвольное имя и оценить создаваемый элемент в поле просмотра. Цифра в поле просмотра обозначает размер кисти. Кисть при создании переводится в оттенки серого, белые участки становятся прозрачными. Щелкните на кнопке ОК.
4.Откроется окно свойств кисти с заголовком New Brush (Новая кисть). Определите в этом окне расстояние между элементами в линии. Сделайте пробел достаточно большим, чтобы потом рассмотреть отдельные элементы. На рис. 3.55, в пробел между элементами равен 50%.
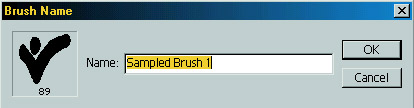
Рис. 3.56. Окно создания кисти Brush Name
5.Щелкните на кнопке ОК. Новая кисть появится в списке образцов, а курсор инструмента примет соответствующую форму (рис. 3.55, б). Порисуйте созданной кистью (рис. 3.55, в). Можно сохранить ее в составе существующего комплекта или создать новый комплект из ваших собственных кистей
Инструменты рисования воздействуют на точки изображения. До сих пор мы рассматривали только случай замены точек изображения на точки основного или фонового цвета. Как вы уже видели, это замещение может быть частичным. Однако существует и другой алгоритм действия инструментов рисования. Цвет инструмента может не заменять, а определенным образом взаимодействовать с цветом изображения. Способ этого взаимодействия выбирается в раскрывающемся списке Mode (Режим) панели свойств. Перечислим эти режимы:
- Normal (Нормальный). Устанавливается по умолчанию. Цвет изображения просто заменяется цветом инструмента, в большей или меньшей степени.
- Multiply (Умножение). Программа вычисляет произведение для каждого компонента цвета точек изображения и инструмента. В итоге образуется более темный цвет или черный. При сочетании любого цвета с белым результирующий цвет получается белый. Этот режим используется для создания тени. Впечатление такое, словно смотришь сквозь цветное стекло.
- Dissolve (Растворение). Полупрозрачные области штриха заменяются точками рабочего 100%-ной непрозрачности, при этом некоторые из точек отсутствуют. Если, например, непрозрачность линии составляет 60%, то в режиме Dissolve (Растворение) в создаваемом штрихе присутствует 60% точек, остальных 40% нет. Линия в этом режиме похожа на след от сыплющегося песка или снега (рис. 3.57). По мнению авторов, этот режим предоставляет большие творческие возможности.
- Screen (Осветление). Программа вычисляет произведение для инвертированных компонентов цвета точек изображения и инструмента. В итоге образуется более светлый цвет или белый. Сочетание с белым дает белый, а с черным — черный. Режим применяется для создания эффекта свечения и является обратным режиму Multiply (Умножение). Результат напоминает действие отбеливателя.
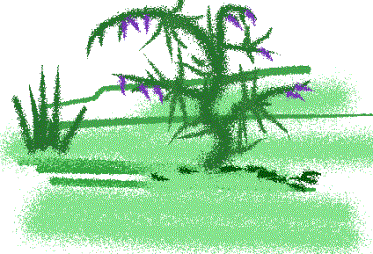
Рис. 3.57. Рисование в режиме Dissolve
- Overlay (Перекрытие). Цвета, которые светлее цвета инструмента преобразуются в режиме Screen (Осветление), более темные цвета — в режиме Multiply (Умножение). Света и тени остаются неизменной яркости. При этом все тона, кроме светов и теней, принимают оттенки цвета инструмента. В результате изображение становится очень контрастным и приобретает общий тон цвета инструмента. Наложение черного и белого цвета не влияет на фон. Эффект применяется для подчеркивания на иллюстрации рельефа или освещения.
- Soft Light (Мягкий свет). Действует очень нежно. В результате все цвета изображения получают небольшой цветовой сдвиг в сторону цвета инструмента. Если цвета изображения светлее 50%-го серого, результат осветляется, если темнее — то темнеет. Эффект напоминает освещение неярким цветным светом.
- Hard Light (Жесткий свет). Имеет алгоритм такой же, как у предыдущего режима, но генерирует более сильный цветовой сдвиг.
- Color Dodge (Осветление основы). Это режим Screen (Осветление) с частичной заменой цвета изображения на цвет инструмента. Чем светлее цвет изображения, тем сильнее осветление. В том же направлении на силу эффекта влияет и цвет инструмента.
- Color Burn (Затемнение основы). Режим, противоположный предыдущему. Затемнение с частичной заменой цвета, проводимое в основном в темных оттенках. Чем светлее цвета изображения и инструмента, тем эффект слабее, и наоборот, сильнее всего проявляется в темных тонах.
- Darken (Замена темным). Если цвет изображения светлее цвета инструмента, он затемняется. Если изображение темнее, цвет не меняется.
- Lighten (Замена светлым). Режим, противоположный предыдущему.
- Difference (Разница). Режим, основанный на вычитании цветов. Результирующий цвет вычисляется как разница цветов изображения и инструмента. В итоге образуется изображение с инвертированными и несколько сдвинутыми цветами.
- Exclusion (Исключение). Более мягкий режим, действующий так же как предыдущий, но только на светлые и темные тона, и оставляющий практически нетронутыми средние.
- Hue (Цветовой тон). Результирующий цвет имеет цветовой тон цвета инструмента, а насыщенность и яркость — как у цвета изображения. В результате изображение приобретает оттенки цвета инструмента. Режим' не влияет на оттенки серого. Применяется для раскрашивания.
- Saturation (Насыщенность). Использует насыщенность цвета инструмента, а яркость и цветовой тон — цвета изображения.
- Color (Цвет). Результат имеет яркость цвета изображения. Насыщенность и цветовой тон привносятся цветом инструмента. Хороший режим для раскрашивания, создает более яркий эффект, чем режим Hue (Цветовой тон).
- Luminosity (Яркость). Использует яркость цвета инструмента, а цветовой тон и насыщенность — изображения.
Примечание
Далеко не все инструменты рисования используют для штриха основной цвет. Инструменты группы Eraser (Ластик) заменяют существующий цвет пикселов изображения на другой или удаляют его вовсе. Инструменты Dodge (Осветлитель) и Burn (Затемнитель) искажают цвета затронутых областей. Инструмент Smudge (Палец) смещает точки изображения, размазывая его. Некоторые инструменты рисования для создания линии используют не рабочий цвет, а цвет текущего или какого-нибудь другого изображения. Два из них — Rubber Stamp (Штамп) и History Brush (Кисть возврата) используются очень широко.
Для заполнения цветом больших областей вовсе необязательно раскрашивать их кистью. Программа имеет специальную команду заливки. Она действует либо на все изображение, либо в пределах выделенной области. Испытаем эту функцию на примере изображения документа Acropol.jpg:
1.Выделите область здания на изображении.
Совет
Если края при выделении растушевать, то плотность заливки к краям будет плавно уменьшаться.
2.Выберите команду Fill (Заливка) меню Edit (Редактирование). Появится одноименное диалоговое окно (рис. 3.58). В раскрывающемся списке Use (Использовать) выберите характер заливки — Background (Фоновый цвет), Foreground (Рабочий цвет), 50% Gray (50% серый). Black (Черный), White (Белый) или Pattern (Узор). Узор — это небольшой фрагмент любого изображения, который программа при заливке многократно повторяет, заполняя выделенную область. Если активен этот пункт, то следует выбрать узор из раскрывающегося списка Custom Pattern (Произвольный узор) (рис. 3.59). В этом списке содержится комплект образцов узоров, поставляемых вместе с программой. Управление узорами аналогично управлению кистями. В Photoshop комплекты узоров хранятся в папке \Photoshop 6.0\Presets\Patterns. 
Рис. 3.58. Окно Fill
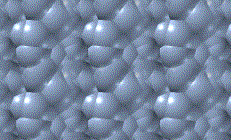
Рис. 3.59. Список узоров (а) и заполненная узором область (б)
3.Выберите режим наложения заливки в раскрывающемся списке Mode (Режим) и задайте значение в поле ввода Opacity (Непрозрачность). После щелчка на кнопке ОК к выделенной области будет применена заливка с заданными параметрами (рис. 3.60). Диапазон эффектов очень широк: от полного замещения выделенной области цветом до весьма реалистичного тонирования.
Примечание
Об очень нужном и важном режиме Preserve Transparency (Сохранять прозрачность) мы расскажем в главе 4, посвященной слоям.
Особый инструмент заливки Paint Bucket (Заливка) может использовать для заливки рабочий цвет или узор. Если в изображении есть выделение, то заливка производится только в его пределах. Как во всем изображении, так и внутри выделения инструмент действует по принципу порога, т. е. заливка распространяется только на области близких цветов. Поработаем с новым инструментом.
 а
а 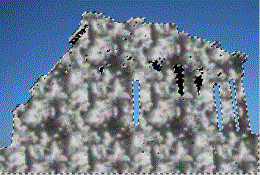 б
б 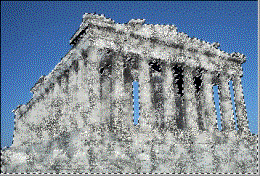 в
в 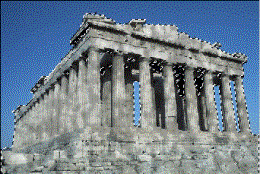 г
г  д
д 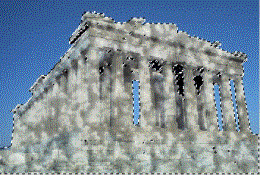 е
е
Рис. 3.60. Выделенная область (а) и ее заливка в разных режимах (б—е)
1. Откройте документ Things.jpg. Выделите область, как показано на рис. 3.61, а.
2. Выберите инструмент Paint Bucket (Заливка). В панели свойств (рис. 3.62) задаются параметры инструмента. Раскрывающийся список Fill (Заливка) определяет содержимое заливки — Foreground (Рабочий цвет) или Pattern (Узор). Если выбран режим узора, можно определить его образец в раскрывающемся списке Pattern (Узор). Установили режим Foreground (Рабочий цвет) и выбрали в качестве рабочего темно-синий цвет.
3. Остальные параметры вам уже знакомы: список Mode (Режим) задает режим наложения заливки, поле Opacity (Непрозрачность) определяет степень ее непрозрачности, флажок Anti-aliased (Сглаживание) устанавливает сглаживание краев, флажок Contiguous (Непрерывно) регулирует режим заливки смежных или всех подходящих пикселов. Установите эти параметры по своему усмотрению. На рис. 3.61 заливка производилась в режиме Multiply (Умножение), флажки Contiguous (Непрерывно) и Anti-aliased (Сглаживание) были установлены.
 в
в  г
г
Рис. 3.61. Выделенная область с местом щелчка курсором (а) и заливка со значениями порога 20, 50 и 80 (б—г) ![]()
Рис. 3.62. Панель свойств инструмента Paint Bucket
4. Параметр Tolerance (Порог) определяет порог близости цветов, на которые воздействует инструмент. Чем это значение выше, и тем более обширна область заливки, тем большее количество оттенков программа считает близкими к цвету в точке щелчка. Задайте несколько разных значений порога. Каждый раз применяйте инструмент, и сохранив снимок состояния отменяйте команду заливки. Сравните снимки (3.61, б—г) и посмотрите, как влияет величина порога на область заливки. Помните, что близкие оттенки определяются в зависимости от точки щелчка, поэтому старайтесь щелкать каждый раз на одном и том же месте изображения. На рис. 3.61 эта точка отмечена крестиком.