Главное меню
Вы здесь
47. Затемнение фрагмента
С помощью инструмента Burn (Затемнение) усилим тени на другом участке фрагмента — лице старухи.
1. Активизируйте инструмент Burn (Затемнение). Он имеет такие же параметры, как инструмент Dodge (Осветление). Установите экспозицию равной 20% и тоновый интервал Shadows (Тени). Выберите подходящий размер кисти.
2. Увеличьте участок с лицом старухи (рис. 9.16, а). Сделайте серию "мазков" в области щек, глаз, лба. Тени стали глубже и насыщенней, лицо — более выразительным (рис. 9.16, б).
 а
а  б
б
Рис. 9.16. Фрагмент до (а) и после затемнения (б)
Изменение насыщенности
Инструмент Sponge (Губка) предназначен для изменения насыщенности участка изображения. По своему действию он аналогичен движку Saturation (Насыщенность) диалогового окна Hue/Saturation (Тон/Насыщенность). Уменьшим насыщенность неестественно ярких лиц старухи и мужчины.
1. Активизируйте инструмент Sponge (Губка) из палитры инструментов. В его панели свойств расположены список кистей, раскрывающийся список режимов (с двумя вариантами: Saturate (Увеличить насыщенность) либо Desaturate (Уменьшить насыщенность)), а также поле ввода Pressure (Напор), где задается степень эффекта.
2. Установите режим Desaturate (Уменьшить насыщенность), задайте экспозицию 30% и выберите кисть размером 45—65 пикселов. Проведите инструментом по изображениям лиц, убирая лишнюю краску с губ и носа старухи, лба и тек мужчины. Сохраните документ.
3. Теперь измените режим инструмента на Saturate (Увеличить насыщенность), а экспозицию увеличьте до 50%. Выберите большую кисть с мягкими краями и проведите по красной кокетке на футболке девочки. На фото появилось привлекательное красное пятно. Сохраните документ.
4. Сравните документ после редактирования с исходным файлом. Не правда ли, ретушь сделала фотографию более выразительной?
Полутоновые и тонированные изображения
Цвет является очень сильным изобразительным средством. Мастерски подобранные сочетания цвета на изображении могут превратить его из заурядной фотографии в произведение искусства. Однако кто сказал, что это должны быть те самые цвета, которые мы видим в реальности? С другой стороны, и отсутствие цвета тоже может превратиться в эффектный прием (рисунки тушью и углем, черно-белые фотоработы и пр). Известно множество великолепных техник, использующих цвет и его отсутствие как особое выразительное средство. Ниже мы рассмотрим некоторые специальные эффекты, которые применяют полутоновое представление. В этом разделе также будут описаны приемы тонирования и использования цвета "не по назначению", а в качестве особого художественного средства.
Смешение каналов цветного изображения
Диалоговое окно Channel Mixer (Смешение каналов) предоставляет доступ непосредственно к цветовым каналам и позволяет модифицировать их путем смешения. При этом вы управляете яркостью как исходных, так и результирующих каналов. Смешение применяется для цветовой коррекции, тонирования и создания цветовых эффектов. Здесь мы лишь познакомимся с принципами работы данного диалогового окна.
1. Откройте файл Things.jpg.
2. Выберите команду Channel Mixer (Смешение каналов) подменю Adjust (Коррекция) меню Image (Изображение). На экране — одноименное диалоговое окно (рис. 9.17). Все изменения в каналах отражаются в окне документа и в палитре Channels (Каналы), поэтому расположите диалоговое окно так, чтобы и палитра и окно документа были хорошо видны. Установите флажок Preview (Просмотр).
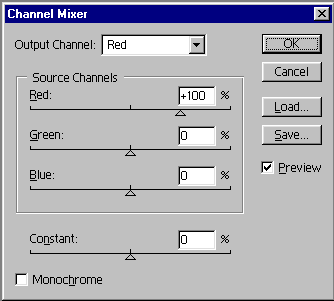
Рис. 9.17. Диалоговое окно Channel Mixer
3. В раскрывающемся списке Output Channel (Каналы выхода) выбирают выходной канал, в котором вы будете смешивать исходные каналы. Сейчас в списке задан в качестве выходного канал Red (Красный).
4. Исходные каналы представлены шкалами с ползунками. В данный момент ползунок на шкале Red (Красный) находится на 100%, т. е. красный исходный канал имеет 100%-ное представление в красном выходном канале. Содержание остальных исходных каналов (синего и зеленого) в выходном красном равно 0.
5. Выберите в списке Output Channel (Каналы выхода) по очереди все три пункта. Вы убедитесь, что соответствующие исходные каналы имеют 100%-ное представление в своих каналах выхода. Установите снова красный выходной канал.
6. Переместите ползунок Red (Красный) вправо. Процент красного цвета в изображении повышается. Взгляните на палитру каналов. Изображение канала Red (Красный) становится светлее.
7. Если двигать ползунок влево, то красного цвета на изображении становится меньше, а миниатюра канала на палитре Channels (Каналы) затемняется. Доведите ползунок Red (Красный) до значения 0%. Красного цвета на изображении теперь нет. Двигать ползунок дальше бесполезно, поскольку значение яркости уже равно нулю. Верните ползунок красного канала на отметку 100%.
8. Теперь щелкните на ползунке зеленого цвета. Перемещайте его вправо до отметки 20%. Представление зеленого канала в выходном красном увеличивается на 20%. Изображение становится более красным.
9. Уменьшайте процент представления зеленого канала до 0 и ниже. Теперь этот исходный канал перед добавлением его в выходной превращается в негатив. Процент яркости красного цвета в изображении снижается.
10. Поменяем местами представления каналов. Этим несложным трюком можно добиться интересного эффекта. Установите ползунок Red (Красный) на значение 0%, ползунок Green (Зеленый) — на отметку 100%. Желтые, зеленые и красные области изображения изменили цвет, а фон остался серо-голубым, поскольку не менялось представление канала Blue (Синий).
11. Выберите в списке Output Channel (Каналы выхода) пункт Green (Зеленый). Теперь будем менять представление исходных каналов в зеленом выходном канале. Уменьшите процент зеленого исходного канала до О, а красного — увеличьте до 100%. Цвета деталей изображения сильно изменились, не правда ли?!
Примечание
Установки окна Channel Mixer (Смешение каналов) можно сохранять в файле (он будет иметь расширение cha) и использовать для разных изображений. Для этого щелкните на кнопке Save (Сохранить) окна Channel Mixer (Смешение каналов). Поставляемые в комплекте Photoshop файлы с расширением cha хранятся в папке \Goodies\Presets дистрибутивного диска. В частности, файлы инвертирования каналов находятся в папке \Goodies\Presets\Channels, а файлы специальных эффектов — в каталоге \Goodies\Presets\Effects.
Получение хороших полутоновых изображений
Те, кто думают, что для получения хорошего полутонового изображения из цветного достаточно щелкнуть на строке Grayscale (Градации серого) в списке Mode (Режим) меню Image (Изображение), имеют несколько упрощенный взгляд на вещи. Далеко не каждое изображение, которое великолепно смотрится в цветном исполнении, можно таким образом с успехом перевести в полутоновое. Здесь необходимо напомнить читателю, что существует два типа контраста: по яркости и по цвету. Полутоновые изображения имеют контраст только по яркости, а цветные — и яркостный, и цветовой (но в каждом отдельном случае превалирует какой-то один). На прилагаемой дискете есть цветные изображения, прекрасно иллюстрирующие эти два типа контраста.
Примером изображения с высоким контрастом по яркости является файл Acropol.jpg. В нем границы предметов выделены в основном за счет разницы в яркостях пиксело
в.
1. Откройте это изображение.
2. Переведите его в модель Lab.
3. Взгляните на цветовые каналы (рис. 9.18, б, в). Если в канале яркости вы видите четко проработанное изображение, то в цветовых каналах — лишь смутные тени без видимых деталей.
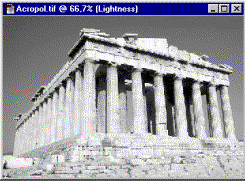 а
а 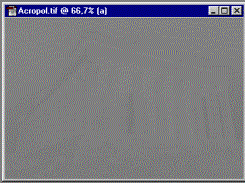 б
б 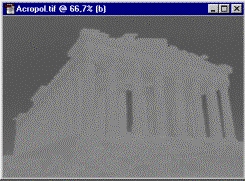 в
в
Рис. 9.18. Каналы в модели Lab для изображения с яркостным контрастом: Lightness (а), а (б), b (в)
4. Переведите изображение в полутоновое. Оно осталось выразительным: акрополь все так же ярко выделяется на фоне темного южного неба.
Совет
Удалить цвета изображения не переводя его в полутоновую модель можно выбором команды Desaturate (Обесцветить) из списка Adjust (Настройка) меню Image (Изображение).
Примером изображения с контрастом, в основном, по цвету является, как ни странно, Pyramid.jpg.
1. Откройте документ. Контраст в нем высокий, и пирамида смотрится очень выразительно.
2. Переведите документ в модель Lab и взгляните на каналы. Как ни странно, все три канала имеют значительное число деталей, а канал b — еще и сравнительно неплохой контраст (рис. 9.19). В то же время контраст в канале яркости несколько снижен.
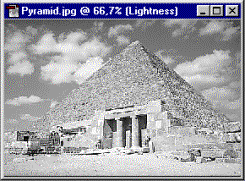 а
а 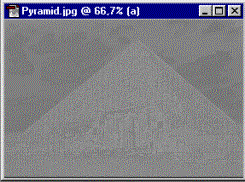 б
б 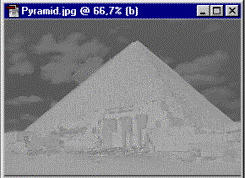 в
в
Рис. 9.19. Каналы в модели Lab для изображения с цветовым контрастом: Lightness (а), а (б), b (в)
3. Преобразуйте изображение в полутоновое. Оно сохранило резкость, но совершенно потеряло выразительность. Теперь не сразу разберешь, где кончается пирамида и начинается небо. Все стало одинакового темно-серого цвета.
4. Сохраните снимок состояния, а затем отмените перевод изображения в полутоновое, поскольку примененный нами метод здесь не подойдет. Изображение с контрастом по цвету нужно переводить в полутоновое более изощренными способами.
Для преобразования данного изображения мы воспользуемся специальным инструментом, позволяющим производить арифметические действия с каналами изображения.
Примечание
Для сложных операций с каналами используется диалоговое окно Calculations (Вычисления). С его помощью можно создавать альфа-каналы на основе наложения в произвольном режиме двух любых каналов документа, и, кроме торо, осуществлять это наложение по маске третьего канала. Данный способ применяется для получения сложных выделений. Рассмотрение этого диалогового окна, по мнению авторов, выходит за рамки курса для начинающих.
Смешение каналов с успехом используется для создания общего полутонового канала путем смешивания исходных. Для начала нужно выяснить, в каком из каналов присутствует наибольший контраст, а какой содержит больше всего деталей. При сложении этих двух каналов в определенной пропорции и получится оптимальный вариант полутонового изображения. Если имеется канал, в котором яркости расположены в обратном соотношении, т. е. самые яркие области цветного изображения принадлежат наиболее темным участкам, то такой канал тоже принесет пользу — можно наложить его негатив (т. е. вычесть канал). Тогда суммарный контраст по яркости еще увеличится.
1. Вернитесь к исходному состоянию документа Pyramid.jpg.
2. Откройте палитру Channels (Каналы) и посмотрите содержимое каждого из цветовых каналов. Как и следовало ожидать, наибольший контраст по яркости присутствует в канале Red (Красный) (поскольку пирамида желтая) и в канале Blue (Синий) (поскольку небо синее). Но в красном канале излишне светлое небо, а в синем — напротив, излишне темное. В зеленом канале больше всего деталей, и в нем небо и пирамида имеют примерно одинаковый цвет.
3. Мы предположим, что пирамида должна быть светлее фона. Следовательно, будем складывать красный и зеленый канал, а синий — вычитать, чтобы несколько осветлить объект и затемнить фон.
4. Откройте окно Channel Mixer (Смешение каналов). Для получения полутонового изображения необходимо установить флажок Monochrome (Монохромный).
5. Вверху находится список выходных каналов. В нашем случае (при установленном флажке Monochrome (Монохромный)) он имеет только одно значение — Black (Черный), поскольку создаваемое полутоновое изображение содержит единственный канал.
6. Ниже расположены движки каналов. В данный момент ползунок на шкале Red (Красный) установлен в положение 100%, т. е. красный исходный канал имеет 100%-ное представление в выходном канале. Содержание остальных исходных каналов (синего и зеленого) в выходном канале равно нулю. Включите флажок Preview (Просмотр).
7. Регулируя движки зеленого, красного и синего каналов, добейтесь наилучшего вида изображения. Для сохранения исходной яркости документа общая сумма значений по входным каналам должна быть 100%. Авторам наиболее подходящими показались параметры, представленные на рис. 9.20.
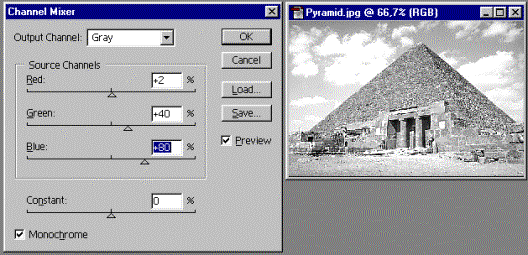
Рис. 9.20. Значения в окне Channel Mixer и изображение, созданное смешением каналов
8. Для управления общей яркостью используйте движок
Constant (Прозрачность). Его смещение в положительную сторону увеличивает яркость, в отрицательную — уменьшает. Уменьшите яркость, и увидите, как потемнело изображение.
9. Когда вы добьетесь оптимального итога, нажмите кнопку ОК. Если вы сохранили снимок полутонового изображения, созданного командой Grayscale (Полутоновой), то можно сравнить результаты. Разница впечатляет, не так ли?
Примечание
Некоторые изображения с цветовым контрастом не нуждаются в добавлении деталей из одного канала в другой. Если один из каналов содержит и правильный контраст и детали, то полутоновое изображение создается на его основе без смешивания каналов.
Тонирование изображений
Тонирование — весьма популярный прием как в полиграфии, так и в фотографии. Точнее, в фотографии процесс окрашивания черно-белого отпечатка называется вирирование и производится с помощью специального химического состава, носящего название "вираж". Разные составы виражей создают различные оттенки цвета: сепия (коричневый), красный, зеленый
Для тонирования в Photoshop применяют дуплексную печать (она рассматривается ниже) и режим тонирования в окне Hue/Saturation (Тон/Насыценность).
6. Откройте документ Mill.jpg. Выберите в качестве основного синий цвет
7. Выполните команду Hue/Saturation (Тон/Насыщенность) подменю Adjust (Коррекция) меню Image (Изображение). В появившемся дшшоговомок не установите флажок Colorize (Тонирование) (рис. 9.21).
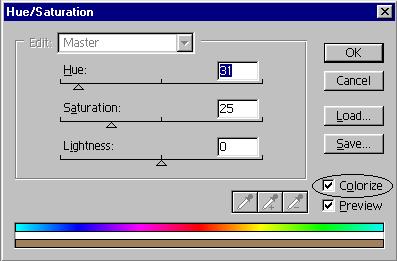
Рис. 9.21. Флажок тонирования в окне Hue/Saturation
3. Изменяя положение движков Hue (Тон), Saturation (Насыщенность) и Lightness (Яркость), вы получаете любой оттенок тонирования. В нашем случае очень интересно смотрится сине-стальной тон, но, может быть, вам больше придется по душе коричневый. Нажмите кнопку OK и полюбуйтесь результатом.
Для придания изображением оттенка используют также дуплексы. Дуплекс- это способ печати одноцветного тонового изображения несколькими красками, из которых основной является черная, а остальные краски- плашечные, и, как правило, светлые. Данный метод печати применяют нетолько для придания нужного оттенка, но и для улучшения качества полутоновых изображений. Дополнительные цвета, накладываясь на серые тона усиливают плотность и расширяют тональный диапазон. Рассматривая хорошо отпечатанный дуплекс, вы даже можете и не догадываться о том что была использована цветная краска.
Поскольку дуплекс печатают плашечными цветами по особой схеме изображения этого вида выделяют в отдельный тип, а не относят ни к цветным и ни к полутоновым. Поработаем с дуплексом:
6. Откройте исходный документ Mill.jpg (без коррекции). Переведите его в полутоновой режим.
Сразу преобразовать в дуплекс цветное изображение программа не позволяет.
8. Выберите команду Duotone (Дуплекс) из списка Mode (Режим) меню Image (Изображение). Перед вами диалоговое окно Duotone Options (Параметры дуплекса) (рис. 9.22). В раскрывающемся списке Type (Тип) задается число красок, которыми будет печататься изображение: Monotone (Одна краска), Duotone (Дуплекс), Tritone (Три краски) и Quadrotone (Четыре краски). Установите печать в две краски.
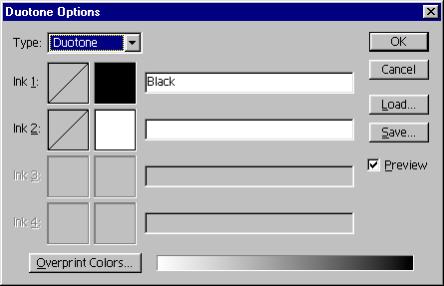
Рис. 9.22. Диалоговое окно Duotone Options
3. Ниже расположены строки красок. Поскольку выбран тип Duotone (Дуплекс), в окне доступны две строки (первая из них — для черного цвета). Определим вторую краску. Щелкните на образце цвета во второй строке (в данный момент он белый). Откроется диалоговое окно Custom Colors (Каталог цветов) (см. рис. 2.45). Установите подходящий цвет, например голубой. Изображение обязательно потемнеет, но это легко исправить потом.
4. Нажмите кнопку ОК. Цвет образца стал голубым, а в поле имени появилось стандартное название.
5. Теперь нужно задать распределение красок. Для этого используют схему слева от образца. Щелкните на схеме распределения черного цвета. В появившемся окне Duotone Curve (Кривая дуплекса) градационная кривая показывает по оси Y значения плотности краски, а по оси Х — градации серого: от белого слева до черного справа.
6. По умолчанию распределение линейное, т. е. 20%-ной серой заливке соответствует плотность краски 20%, 40%-ной — плотность 40% и т. д. Данную зависимость можно выразить прямой, задав только две точки — начальную (0%) и конечную (100%). Поэтому график распределения — прямая диагональ.
7. В полях ввода отмечены уровни серого через каждые 10% и соответствующие им плотности краски.
8. Щелкните мышью в центре прямой и буксируйте точку вниз. Таким образом вы уменьшаете процент плотности краски серого. Опускайте кривую до тех пор, пока в поле ввода 50 не появится величина 20 — это значит, что 50%-ный уровень передается 20%-ной плотностью печатной краски. Остальные уровни откорректированы соответственно.
9. Если нужно, измените и распределение голубого тона. По окончании редактирования нажмите кнопку ОК. Дуплекс построен.
В комплект Photoshop входит несколько десятков наборов дуплексов. Они хранятся по адресу \Presets\Duotones главной папки программы. В трех каталогах собраны двух, трех и четырехкрасочные дуплексы. Для загрузки любого из них откройте окно Duotone Options (Параметры дуплекса) и нажмите кнопку Load (Загрузка). Вы также можете сохранять собственные установки дуплекса и даже градационные кривые по отдельности.
