Главное меню
Вы здесь
46. Инструменты коррекции резкости
Инструменты коррекции резкости
Для малых участков целесообразно пользоваться не фильтрами резкости и размытия, а специальными инструментами. Группа коррекции резкости включает инструменты Sharpen (Резкость), Blur (Размытие), Smudge (Палец) (рис. 9.6).
1. Активизируйте инструмент Sharpen (Резкость), ему соответствует значок треугольника. Установите в палитре Options (Параметры) для этого инструмента величину Pressure (Напор) равной 50%. Выберите кисть среднего размера с мягкими краями.
2. Увеличьте фрагмент с лицом девочки. Аккуратными мелкими мазками усильте резкость глаз, нижней части носа, подбородка.
3. Испытайте инструмент Blur (Размытие). В палитре свойств задайте величину Pressure (Напор) равной 100%. Выберите самую большую кисть.
4. Увеличьте фрагмент дальней стены (справа от мужчины) и обработайте его выбранным инструментом, чтобы снизить резкость фона. Попробуйте разные значения давления и разные кисти. Сохраните документ.
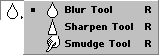
Рис. 9.6. Группа инструментов для коррекции резкости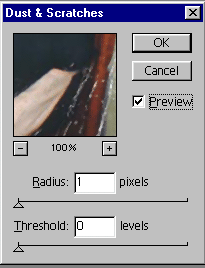
Рис. 9.7. Диалоговое окно Dust & Scratches
Устранение мелких дефектов изображения
Очень часто сканированные изображения содержат массу мелких погрешностей, которые можно определить словами, давшими название фильтру — Dust & Scratches (Пыль и царапины). Фильтр использует принцип удаления пикселов, которые явно отличаются от соседних, и замены их на пикселы подходящего цвета. Разумеется, что программа не может распознать, является ли деталь значащей или это царапина. Поэтому в результате действия фильтра всегда снижается деталировка.
1. Для начала "сдуем пыль" со всего изображения. Увеличьте любой из фрагментов (например, стену), и вы увидите множество мелких дефектов — волоски, пылинки, пятнышки, что придает изображению очень непривлекательный вид.
2. Отмените выделение областей. Откройте меню Filter (Фильтр), выберите группу Noise (Шум) и в появившемся списке выполните команду Dust & Scratches (Пыль и царапины). На экран выводится соответствующее диалоговое окно фильтра (рис. 9.7).
3. В поле Radius (Радиус) установите значение 1 пиксел. Чем больше радиус, тем более крупные детали считаются погрешностями и усредняются. Иногда лучше оставить часть дефектов, зато не жертвовать бликами и нужными мелкими черточками.
4. В поле Threshold (Порог) установите значение 10 пикселов. Порог определяет минимальный контраст, которыми должны обладать детали, чтобы программа рассматривала их как дефекты.
5. Нажмите кнопку ОК. Основные погрешности устранены.
Фильтр Dust & Scratches (Пыль и царапины) справляется и с более грубыми дефектами, правда при этом изображение теряет резкость. Увеличьте нижний правый угол изображения. Удалим следы заломов на фото (рис. 9.8, а).
1. Выделите область дефектов, при этом размер выделения должен быть на 10—20 пикселов больше, чем поврежденный участок. Выполните растушевку на 10 пикселов.
2. Выберите фильтр Dust & Scratches (Пыль и царапины). Установите радиус 7 пикселов, а порог — 27 пикселов. Практически все дефекты исчезли (рис. 9.8, б). Сохраните документ в рабочей папке.
 а
а 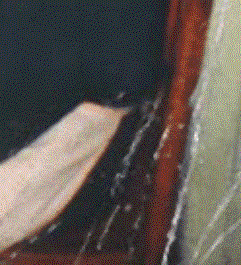 б
б
Рис. 9.8. Характерные погрешности (а), устраненные фильтром Dust & Scratches (б)
Совет
Проделайте несколько экспериментов с этим фильтром на разных фрагментах изображения, подбирая различные сочетания параметров радиуса и порога, чтобы научиться находить определенный компромисс между устранением дефектов и ухудшением четкости.
Фильтр Dust & Scratches (Пыль и царапины) — не единственный способ борьбы с погрешностями, иногда встречаются такие дефекты, что приходится крепко подумать, как их удалить.
Использование модели Lab для коррекции резкости
Разделение каналов Lab на яркостный и хроматические часто бывает полезно для улучшения изображений. Для примера воспользуемся неотредактированным файлом Holiday.jpg. Посмотрим, что удастся "вытянуть" из изображения, если пользоваться несколько нестандартными методами коррекции.
Очень важная область применения модели Lab — удаление шума и повышение резкости. В данном изображении хорошо видны дефекты, образующиеся при сохранении файла в формате JPEG с высокими значениями сжатия — "квадратики" и грязь на границах контуров. На портретах такой шум выглядит просто ужасно. Взгляните только на красные пятна на лице мужчины и развеселые радужные веснушки у старухи. А между тем люди на портрете не больны никакой кожной болезнью.
1. Переведите изображение в модель Lab и рассмотрите содержимое каналов. Особенность формата JPEG в том, что он производит манипуляции с цветом и яркостью пикселов по отдельности. При этом большие потери при сжатии претерпевает именно цвет, яркость страдает гораздо меньше. И действительно, в канале L мы имеем приличное черно-белое изображение. Зато в каналах а и b почти ничего не разобрать из-за ужасного шума.
2. Как видите, контраст в хроматических каналах практически отсутствует. А раз так, при их размывании не произойдет потерь в деталях. Сделайте активным канал а и откройте диалоговое окно Gaussian Blur (Размытие по Гауссу). Перемещайте ползунок до тех пор, пока границы квадратиков не сгладятся. У нас это произошло при степени размытия 1,2. То же проделайте и со вторым каналом, b.
3. Взгляните на изображение. Не правда ли, удивительно? Исчезли все артефакты, которые так оскорбляли глаз. Главное, не завышайте значение размытия, иначе цвета предметов выйдут за рамки контуров. Кроме того, размытие хроматических каналов несколько снижает насыщенность цветов изображения.
Другим применением модели Lab является усиление резкости. При повышении резкости RGB-изображений возможно появление пятен посторонних цветов и неоправданное возрастание насыщенности цвета. В модели Lab вы сможете усилить резкость только канала яркости. Цвета изображения не изменятся при действии нерезкого маскирования.
1. Проведем эксперимент. Увеличьте масштаб просмотра так, чтобы на экране была видна фигура мужчины на заднем плане.
2. Откройте диалоговое окно Unsharp Mask (Контурная резкость) и попробуйте найти оптимальные значения параметров усиления резкости. Вы, безусловно, сможете добиться некоторого улучшения. Однако повышение резкости приведет к неестественно ярким тонам, не говоря о разноцветных пятнышках по всему лицу (а ведь только что от них избавились!).
3. Переведите изображение в модель Lab и установите активным канал Lightness (Яркость). После этого включите видимость и совмещенного канала. Таким образом, работая в канале, вы сможете отследить изменения общего вида изображения.
4. Снова откройте диалоговое окно Unsharp Mask (Контурная резкость) и подберите нужные значения. Как видите, рост резкости не приводит к сдвигу цвета. Добившись нужного результата, нажмите кнопку ОК.
5. Теперь можно поработать над пылью и царапинами, которые остались в канале яркости, поскольку все цветные шумы уже удалены. Эту операцию также проведите в канале L. Примените фильтр Dust & Scratches (Пыль и царапины) или Smart Blur (Умное размытие) с малыми значениями размытия. Фрагмент в правом нижнем углу придется отредактировать отдельно.
Сравните изображения, полученные редактированием в моделях RGB и Lab. Ручаюсь, вы заметите разницу, и она будет не в пользу RGB. Дальнейшую коррекцию можно проводить любым из инструментов по выбору.
Cовет
Великолепным примером устранения дефектов с использованием модели Lab является размывка типографского растра.
Восстановление утраченных фрагментов
Зачастую в изображении есть лишние детали, или наоборот, отсутствуют некоторые фрагменты. Фотография, с которой мы работаем, — очень хороший пример подобных дефектов: верхний правый уголок его оторван, и его нужно восстановить. В левом нижнем углу находится дата снимка, которую надо убрать.
Коррекция состоит в замене участка дефекта образцами из близлежащих областей. Эту операцию рациональнее всего выполнить, используя специальный инструмент Rubber Stamp (Штамп).
1. Выберите инструмент Rubber Stamp (Штамп) на палитре инструментов. Курсор при перемещении по изображению примет форму маленького штампа.
2. В панели свойств снимите флажок Aligned (С выравниванием). Установите обычный режим наложения и непрозрачность 100%. В документе только один слой, поэтому положение флажка Use All Layers (Использовать все слои) не имеет значения.
Примечание
Клонировать — означает повторять произвольные области изображения в интерактивном режиме. Различие между клонированием с выравниванием (aligned) (рис. 9.9, б) и без выравнивания (non-aligned) (рис. 9.9, в) заключается в способе переноса изображения. В режиме с выравниванием прерывание рисования (отпускание и нажатие кнопки мыши) не влечет разрыва изображения, а во втором режиме каждое нажатие кнопки начинает новое изображение. а
а  б
б  в
в
Рис. 9.9. Клонирование оригинала (а) в режиме с выравниванием (б) и без выравнивания (а)
6. Выберите кисть среднего размера с мягкими краями. Чтобы на месте исправленного дефекта не было заметно заплатки, надо правильно подобрать область-источник: с тем же цветом, такой же освещенностью и т. д. В данном случае выбирайте фрагмент наиболее близкий к оторванному краю, но так, чтобы при установке кисти в исходной точке область кисти целиком располагалась на стене, не захватывая край корзинки или линию обрыва (рис. 9.10).
7. Установив курсор на выбранное место, нажмите клавишу Alt, а затем щелкните. Тем самым вы зафиксировали центр клонируемой области.
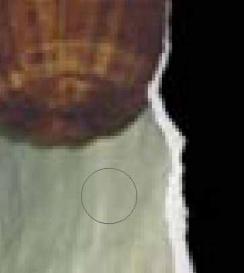 а
а 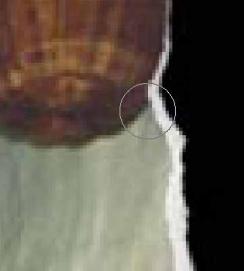 б
б
Рис. 9.10. Правильный (а) и неправильный (б) выбор точки для клонирования
8. Переместите курсор на дефект, нажмите кнопку мыши и пробуйте "рисовать" (рис. 9.11). При этом надо проявить определенную сноровку, чтобы следить за крестиком, показывающим место, с которого копируется изображение, и одновременно видеть и правильно направлять процесс копирования.
Освещение стены меняется по вертикали, к низу становясь ярче. Учитывайте это при рисовании. Немного порисовав выбранным клоном, смените точку клонирования. Повторяйте рисование и смену точки, пока не закрасите всю оторванную часть фотографии. Корзину пока не трогайте, только нарисуйте на месте ее оторванного краешка кусочек стены. Результат с первого раза может получиться не блестящим. Пробуйте разные области вокруг дефекта, пока не найдется подходящая замена, одновременно вы приобретете легкость в управлении инструментом.
Выбрав маленькую кисть с мягкими краями, исправьте с помощью инструмента Rubber Stamp (Штамп) дефекты в нижнем правом углу фотографии, если таковые остались после применения фильтра Dust & Scratches (Пыль и царапины) и удалите дату.
Совместно с инструментом Rubber Stamp (Штамп) иногда применяется и инструмент Smudge (Палец) из группы коррекции резкости (см. рис. 9.6). Действие его подобно размазыванию изображения пальцем. Попробуйте использовать этот инструмент для снижения резкости фона и устранения мелких дефектов, например, в правом нижнем углу изображения.
Добившись удовлетворительного результата, посмотрите на изображение в масштабе 1:1. На рис. 9.12 показаны исправленные дефекты. Сохраните документ.
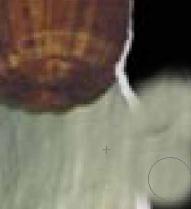
Рис. 9.11. Исправление дефекта клонированием
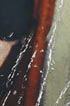

![]()
![]()
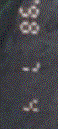
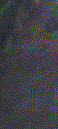
Рис. 9.12. Исправление дефектов фото
Зеркальные изображения
Нас окружают симметричные предметы — тела животных и человека, одежда, машины, дома, посуда, мебель и др. Половинки таких предметов находятся по отношению друг к другу в зеркальном отражении. Поэтому для восстановления на изображении утраченного фрагмента симметричного предмета можно воспользоваться зеркальной копией сохранившейся половины.
1. Инструментом Magnetic Lasso (Магнитное лассо) выберите левый край корзинки (рис. 9.13, а), установите предварительно параметр растушевки 2 пиксела.
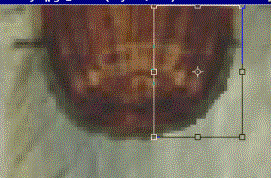
Рис. 9.13. Выбор области для копирования (а) и восстановление изображения с помощью зеркальной копии (б)
2. Скопируйте эту область в буфер обмена, а затем вклейте ее с помощью команды Paste (Вставить) меню Edit (Редактирование).
3. Командой Free Transform (Свободная трансформация) меню Edit (Редактирование) включите режим интерактивного трансформирования и затем перетаскивайте боковой манипулятор навстречу противоположной стороне выделенной области, пока не получите зеркальное изображение.
4. Разместите подготовленный фрагмент на месте оторванного (рис. 9.13, 6). Сведите слои изображения в один командой меню палитры слоев Flatten Image (Свести слои) и сохраните документ.
Инструменты тоновой и цветовой коррекции
Как уже говорилось, изображение обычно подвергают тоновой и цветовой коррекции целиком. Гораздо реже, если в изображении есть неравномерность освещения или другие подобные дефекты, производят коррекцию в пределах выделенной области. Однако есть случаи, когда нужно слегка изменить тон на очень небольшой части изображения, например, подчеркнуть черты лица или затемнить излишне яркую одежду. Для осветления, затемнения и изменения насыщенности используются инструменты Dodge (Осветление), Burn (Затемнение) и Sponge (Губка). Все они находятся в одной группе панели инструментов (рис. 9.14).
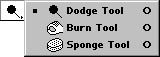
Рис. 9.14. Инструменты коррекции Dodge, Burn и Sponge
Осветление фрагмента
Осветление производят инструментом Dodge (Осветление). В его панели свойств, кроме списка кистей, расположено поле ввода Exposure (Экспозиция), определяющее силу воздействия. В раскрывающемся списке Range (Интервал) задается тоновый интервал, в котором будет совершаться осветление. Если установить здесь параметр Shadows (Тени), то при действии инструмента осветляются только тени, а средние тона и светлые участки остаются без изменений. Соответственно, выбор значений Midtones (Средние тона) и Highlights (Света) задает осветление в этих тоновых интервалах.
Фигура мужчины на заднем плане уж слишком темная и плохо видна (рис. 9.15,-а). Осветлим данный участок изображения.
1. Активизируйте инструмент Dodge (Осветление), поставьте величину экспозиции 20% и установите тоновый интервал Highlights (Света). Увеличьте масштаб фрагмента.
 а
а 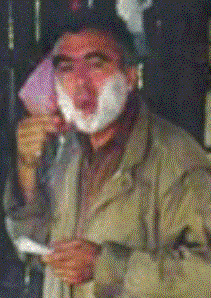 б
б
Рис. 9.15. Фрагмент до (а) и после (б) осветления
2. Выберите для работы подходящую кисть (на наш взгляд, подойдет кисть размером 35 пикселов с размытыми краями).
3. Инструмент Dodge (Осветление) относится к рисующим. Проведите им по изображению. Короткими мазками кисти осветлите лицо, руки мужчины, верхнюю часть куртки, так, чтобы он стал лучше виден, однако не "выпадал" из композиции. Обратите внимание, что освещенность фигуры от головы к ногам усиливается. Поэтому, чтобы усилить действие инструмента, в области головы придется дважды коснуться одного и того же участка. Сохраните документ.
Совет
Разумеется, вы можете использовать этот инструмент и на других фрагментах изображения, где, как вам кажется, маловато света. Поэкспериментируйте и с использованием разного тонового интервала для инструмента Dodge (Осветление).
