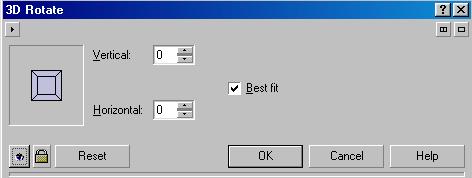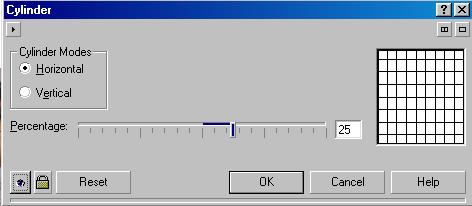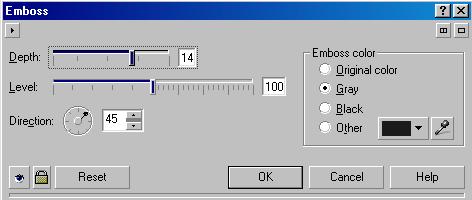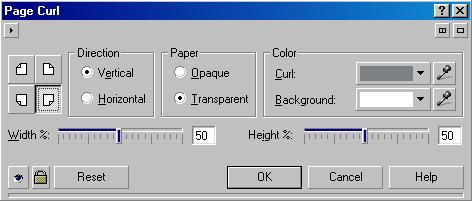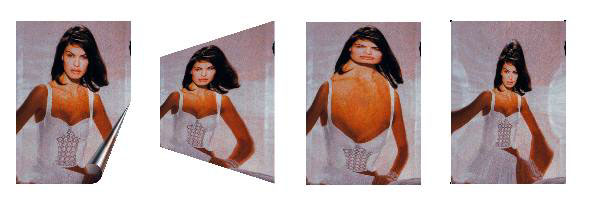Главное меню
Вы здесь
18.1 Трехмерные преобразования
18. Художественные эффекты растровой графики
В CorelDRAW 10 вы можете применить к растровому объекту оригинальный художественный эффект, получая эффектную и качественную иллюстрацию с минимальными затратами. Всего доступно около сотни эффектов, и выбор того или иного эффекта зависит только от вашей фантазии. Некоторые эффекты сильно изменяют исходные рисунки, а результат от применения других почти не заметен. Большинство эффектов лучше смотрятся при использовании многоцветных рисунков. Низкокачественные растровые изображения не позволят получить требуемого результата от художественного эффекта.
18.1. Трехмерные преобразования
При работе с растровой графикой вы можете использовать эффекты, дающие иллюзию объема. Выберите команду меню Bitmaps/3D Effects (Растровые изображения/Трехмерные эффекты). Во вложенном меню содержится несколько эффектов, которые выполняют трехмерные преобразования изображений. В качестве примера мы взяли фотографию скворечника (Рис. 18.1, слева), и применили к ней разнообразные эффекты. Все дальнейшие примеры также будут выполнены с использованием этой фотографии.
Рис. 18.1. Исходный и преобразованный рисунки
Эффект трехмерного вращения (Рис. 18.1, второй слева) вызывается командой меню 3D Rotate (трехмерный поворот). После выбора команды на экране появится диалог настройки поворота (Рис. 18.2). Общие принципы работы с диалогами эффектов не отличаются от аналогичной работы при коррекции цвета, рассмотренной выше, поэтому не будем на них останавливаться. Вы можете повернуть рисунок, перетащив с помощью мыши эскиз, или введя значения в поля диалога. Можно выполнить поворот по горизонтали, по вертикали или по обоим направлениям. Команда меню Cylinder (Цилиндр) имитирует помещение рисунка на цилиндрическую поверхность (Рис. 18.1, второй справа). В диалоге (Рис. 18.3) вы можете установить переключатель в положение Horizontal (Горизонтально) или Vertical (Вертикально), чтобы выбрать направление оси цилиндра.
Рис. 18.2. Трехмерное вращение
С помощью ползунка определяется диаметр воображаемого цилиндра, то есть степень искривления рисунка. Отрицательные величины описывают вогнутый цилиндр, а положительные - выпуклый. В результате преобразования сильно сжимаются или растягиваются области в центре рисунка/ а края остаются почти без изменений.
Рис. 18.3. Цилиндрическое искажение
Рельефное однотонное изображение (Рис. 18.1, справа) получается с помощью эффекта Emboss (Чеканка). В диалоге настройки эффекта (Рис. 18.4) вы можете установить толщину полученных контуров с помощью ползунка Dept (Толщина) и глубину выдавливания с помощью ползунка Level (Уровень). Ниже задается угол падения лучей света, создающих эффект объема. В правой части диалога можно выбрать цвет чеканки.
Рис. 18.4. Эффект чеканки
Оригинальный эффект, имитирующий загнувшийся лист бумаги (Рис. 18.6, слева), получается при выборе команды меню Page Curl (Загиб листа). В появившемся диалоге (Рис. 18.5) вы можете выбрать край листа, который должен быть загнут, нажав соответствующую кнопку в левой части диалога. Переключатель Direction (Направление) предназначен для выбора горизонтального или вертикального загиба. Установив переключатель Paper (Бумага) в положение Transparent (Прозрачная) вы можете создать полупрозрачный загиб. Положение переключателя Opaque (Непрозрачный) позволяет создавать непрозрачный загиб. Чаще прозрачный загиб листа выглядит значительно красивее. Цвет загиба и подложки устанавливается в правой части диалога. С помощью ползунков можно выбрать размер загиба по горизонтали и по вертикали.
Рис. 18.5. Загиб листа
При выборе команды меню Perspective (Перспектива) вы создадите рисунок, уходящий в перспективу (Рис. 18.6, второй| слева).
Рис. 18.6. Другие трехмерные эффекты.
В появившемся диалоге (Рис. 18.7) вы должны перетащить углы рамки в эскизе, чтобы создать эффект перспективы. Противоположные стороны рамки связаны друг с другом. Меняя одну сторону, вы автоматически переместите и противоположную. Можно создать эффект перспективы по горизонтали или по вертикали. Если вы установите в переключателе значение Shear (Сдвиг), то сможете параллельно поворачивать стороны рамки образца. Это операция похожа не перекос векторного объекта.
Рис. 18.7. Перспектива
Выпуклые и вогнутые изображения (Рис. 18.6, второй справа) получаются с помощью команды Pinch/Punch Возвышение/Удар).В соответствующем диалоге (Рис. 18.8) с помощью ползунка настраивается степень искажений. В поле, расположенном в правой части диалога, схематически показывается степень и направление искажений. Результат применения эффекта похож на деформацию жестяного листа после сильного удара круглым предметом.
Рис. 18.8. Выпуклые и вогнутые рисунки
Похожий эффект (Рис. 18.6, справа) достигается с помощью команды Sphere (Сфера). В диалоге настройки сферического искривления (Рис. 18.9) вы также можете задать степень искривления с помощью ползунка. Кроме того, установив переключатель Optimize (Оптимизировать) в положение Quality (Качество), вы получите высококачественное изображение, но преобразование будет выполняться достаточно долго. Установив переключатель в положение Speed (Скорость), вы ускорите преобразование, немного потеряв в качестве.
Рис. 18.9. Сферическое искривление
Объемные эффекты позволяют создавать оригинальные иллюстрации из простых рисунков. Особенно часто используется эффекты загиба листа и трехмерного вращения. Иногда последовательно применяются несколько эффектов.