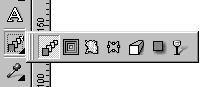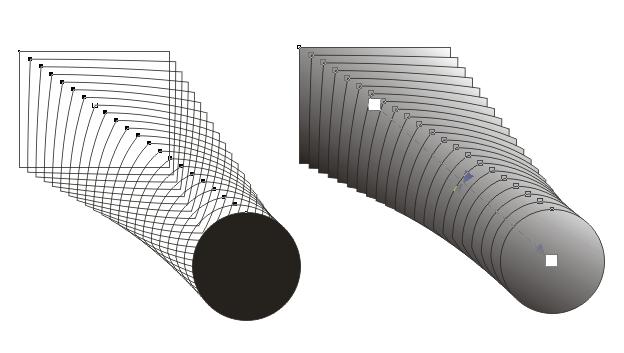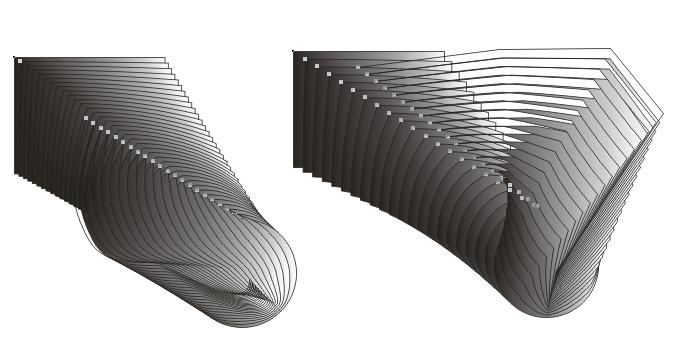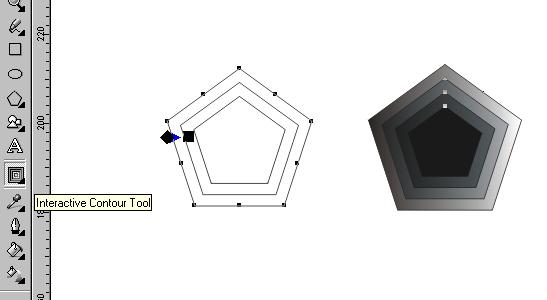Главное меню
Вы здесь
15.1 Перетекание обьекта в другой и эффект подобия
III. Эффекты и обработка растровых изображений
В CorelDRAW 10 вы можете использовать множество оригинальных художественных эффектов, облегчающих создание высококлассных профессиональных иллюстраций. Кроме того, CorelDRAW 10 включает мощные средства обработки растровых изображений, позволяющие существенно расширить область применения редактора. Особо следует выделить художественные эффекты растровой графики, по качеству которых CorelDRAW 10 превосходит некоторые достаточно мощные редакторы растровой графики.
15. Применение эффектов
Создав и отредактировав векторные объекты, вы можете применить к ним различные оригинальные эффекты, для получения более выразительных и красивых графических документов. Проще всего использовать для создания эффектов интерактивные средства CorelDRAW 10, однако можно работать и с помощью закреплений, открываемых командами вспомогательного меню, вызываемого командой Effects (Эффекты).
15.1. Перетекание объекта в другой и эффект подобия
Инструменты интерактивных эффектов сгруппированы во вспомогательной панели инструмента "Interactive Blend Tool" в панели Toolbox (Графика) (Рис. 15.1).
Рис. 15.1. Панель интерактивных инструментов для создания эффектов
Мы опишем все эти инструменты и начнем с эффекта перетекания одного объекта в другой. Этот эффект позволяет плавно проследить переход от одного объекта к другому через серию промежуточных форм. Перетекание может быть выполнено как кратчайшим путем, так и по заданной кривой. Перетекание может быть задано между объектами с разными контурами и заливкой, а также между открытой кривой и замкнутым объектом. С помощью инструмента "Resta n gle Tool" создайте квадрат. Напоминаем, что для создания правильной фигуры следует держать нажатой клавишу Ctrl. Щелкните мышью на белом цвете в палитре, чтобы закрасить созданный квадрат. С помощью инструмента "Ellipse Tool" создайте круг и закрасьте его черным цветом. Выберите инструмент "Interactive Blend Tool" панели Toolbox (Графика) и установите указатель мыши на свободном месте рабочей области. Указатель мыши примет вид. Так как под указателем нет объекта, Перетекание невозможно. Подведите указатель мыши к квадрату, и указатель изменится. Нажмите кнопку мыши, и, не отпуская ее, установите указатель мыши на круге. Кроме того, на экране появятся контуры будущего перетекания и соединительная линия с элементами управления, называемая вектором настройки перетекания (Рис. 15.2, слева). Отпустите кнопку мыши, и перетекание из одного объекта в другой будет нарисовано (Рис. 15.2, справа).
Рис. 15.2. Создание эффекта перетекания
Существует множество средств для редактирования перетекания. Рассмотрим некоторые из них. Установите в поле "Number of steps offset between blend shaped" панели Property Bar (Панель свойств) число шагов равным 10. При перетекании будет нарисовано десять промежуточных фаз. В поле введите значение поворота 180 градусов. Теперь при перетекании объект будет одновременно поворачиваться вокруг своей оси. Теперь объекты перетекают по дугообразной кривой. Обратите внимание на линию, соединяющую два объекта. Два треугольника, расположенные посередине линии, управляют скоростью изменений при перетекании. Один треугольник отвечает за скорость изменения формы, а другой -за скорость изменения цвета. Чем ближе треугольник к объекту, тем быстрее изменятся форма и цвет объекта. В обычном состоянии оба треугольника связаны друг с другом и передвигаются по соединительной линии вместе. Чтобы появилась возможность передвинуть треугольники по-разному, надо дважды щелкнуть мышью на одном из треугольников. Повторный двойной щелчок вернет режим связанного передвижения .
Дважды щелкните мышью на одном из треугольников управляющего вектора. Перетащите оба треугольника в разные стороны, чтобы изменить объект перетекания (Рис. 15.3, слева). В нашем примере перетекание имеет преимущественно черный цвет и форму квадрата. Щелкните на желтом цвете в палитре, и перетекание будет залито однородным желтым цветом. Нажмите кнопку в панели Property Ваг (Панель свойств). Теперь перетекание имеет все цвета радуги. Расположить перетекание можно также вдоль произвольной кривой. С помощью инструмента "Freehand Tool" нарисуйте кривую, соединяющую квадрат и круг. Для большей наглядности сильно изогните ее вправо и вверх. Выберите инструмент "Intractive Blend Tool" в панели Toolbox (Графика) и щелкните мышью на перетекании, чтобы выделить его. Нажмите кнопку "Shape Tool" в панели Property Bar (Панель свойств). Рядом с кнопкой появится вспомогательное меню. Выберите команду New Path (Новый путь) во вспомогательном меню. Указатель мыши примет другой вид. Щелкните мышью на только что созданной кривой. Теперь перетекание происходит вдоль кривой (Рис. 15.3, справа).
Рис. 15.3. Варианты перетекания
Эффект перетекания особенно красиво смотрится при использовании градиентной заливки одним или обоими объектами. При использовании текстуры или узора перетекание заливки не происходит. Эффект подобия похож на перетекание, но подобие применяется к одному объекту. Строится его уменьшенная или увеличенная копия и происходит перетекание объекта в копию. Создайте пятиугольник. Выберите инструмент "Intractive Countayr Tool" во вспомогательной панели интерактивных инструментов. Подведите указатель мыши к контуру пятиугольника. Указатель примет другой вид. Нажмите кнопку мыши, и не отпуская ее, передвиньте мышь ближе к центру объекта. На экране появится вектор настройки эффекта подобия и уменьшенная копия пятиугольника (Рис. 15.4, слева). Отпустите кнопку мыши, и к объекту будет применен эффект подобия (Рис. 15.4).
Щелкните мышью на черном цвете в палитре, чтобы закрасить исходный объект. Выберите белый цвет в поле заливки, панели Property Bar (Панель свойств). Теперь каждый промежуточный контур закрашен своим цветом (Рис. 15.4, справа).
Рис. 15.4. Применение эффекта подобия
С помощью остальных управляющих элементов панели Property Bаг (Панель свойств) вы можете установить количество, ширину и цвет промежуточных форм. Можно настроить эффект и с помощью редактирования вектора эффекта