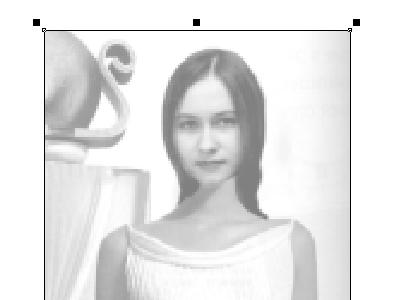Главное меню
Вы здесь
14.7 Использование различных режимов просмитра документа
14.7. Использование различных режимов просмотра документа
В графическом редакторе CortelDRAW 10 есть несколько режимов просмотра документа, различающиеся качеством получаемого изображения и скоростью формирования рисунков. Изображение наилучшего качества получается в режиме расширенного просмотра (Рис. 14.20, сверху). В этом режиме вы видите рисунки практически такими же, как они будут выглядеть распечатанными на принтере. Мелкие детали прорисованы, переходы цвета плавные. Чтобы перейти в этот режим просмотра, выберите команду меню View /Enhanced (Вид/Расширенный). Однако в этом режиме каждое обновление изображения на экране требует значительных вычислительных мощностей. Сложные рисунки на маломощных компьютерах будут обновляться очень медленно, с большими задержками. В этом случае используйте обычный режим просмотра. Выберите команду меню View/ Normal (Вид/ Обычный). Качество изображения почти не изменится, но некоторые детали и переходы цветов будут показаны менее качественно. Зато скорость работы существенно увеличится. Если вам хочется еще больше увеличить скорость работы, выберите команду меню View Draft (Вид Черновой). Качество рисунка резко упадет, но работать с ним можно будет значительно быстрее.
Рис. 14.20. Различные режимы, просмотра
Вы можете не отображать заливку объектов, оставив только контуры (Рис. 14.20, снизу). Для перехода в этот режим выберите команду меню View/ Wireframe (Вид /Контурный). В режиме контурного просмотра, в котором цвета объектов не отображаются на экране, работа ускорится, но ее удобство редко снизится. Для работы в этом режиме нужен определенный навык. Есть еще один режим, вызываемый командой меню View/Simple Wireframe (Вид/Простой контурный). В нем отображение рисунка еще проще, но трудно представить себе, когда может потребоваться именно этот режим. В большинстве случаев лучше использовать режим расширенного просмотра, если ваш компьютер имеет достаточную мощность. При создании больших иллюстраций, содержащих множество объектов, можно переходить в режим обычного просмотра. Остальные режимы рекомендуется использовать только при работе на устаревших маломощных компьютерах. Если вы хотите увидеть рисунок без дополнительных элементов окна редактора, выберите команду меню View/Full-screen preview (Вид/Полноэкранный просмотр). Рисунок займет весь экран монитора. При этом никаких других элементов на экране показано не будет. Для возврата к редактированию рисунка требуется щелкнуть мышью в любом месте. Чтобы просмотреть только часть рисунка в полноэкранном режиме, выберите команду меню View/Preview Selected Only (Вид/Просмотр только выделенного). После этого выделите интересующие вас объекты и выберите команду меню View/Full-screen preview (Вид/Полноэкранный просмотр). Обратите внимание, что масштаб просмотра выделенных объектов не меняется. Чтобы при просмотре нужные объекты занимали всю площадь экрана, надо перед выбором команды полноэкранного просмотра увеличить масштаб просмотра. Повторный выбор команды меню View/Preview Selected Only (Вид/Просмотр только выделенного) отменит режим показа только выделенных объектов. Иногда при редактировании в рабочей области появляются помехи, эффекты не проявляются полностью, а часть объектов становится не видна. Если у вас возникли подобные ошибки, выберите команду меню Window/Refresh Window (Окно/Обновить окно), и все видимые объекты будут обновлены. В сложных рисунках эта операция может занять некоторое время, но по ее окончании вы получите качественное изображение созданной вами иллюстрации. Этой же командой следует пользоваться, если вы отключили автоматическое обновление экрана для ускорения работы.