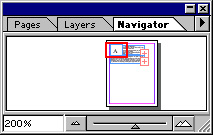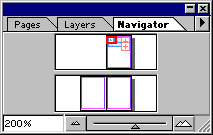Меню
Навигация по подшивке
- Программы для работы с графикой
- Adobe Illustrator 10 в подлиннике
- Adobe InDesign - издательская система
- 1. Введение
- 1.1 Растровые рисунки
- 1.2 Векторные рисунки
- 1.3 Цветные изображения
- 2. Зачем нужна издательская система?
- 3. Знания, необходимые для освоения материалов этой книги
- 4. InDesign-издательская ОС
- 5. Архитектура InDesign
- 6. Макропрограммирование
- 7. Системные требования
- 8. Структура книги
- 9. Окно документа
- 10. Открытие документа
- 11. Элементы управления публикацией
- 12. Палитры
- 13. Палитра инструментов
- 14. Заливка и обводка в палитре
- 15. Прочие палитры
- 16. Контекстное меню
- 17. Страницы и развороты
- 18. Фреймы и объекты
- 19. Размещение текста и графики
- 20. Способы выделения
- 21. Взаимосвязь разных типов объектов
- 22. Просмотр и масштабирование документа
- 23. Поле масштаба полосы состояния
- 24. Команды изменения масштаба
- 25. Инструмент Zoom
- 26. Перемещение по публикации
- 27. Полосы прокрутки
- 28. Навигатор
- 29. Палитра Pages
- 30. Инструмент Hand
- 31. Палитра Navigator
- 32. Работа в нескольких окнах
- 33. Сохранение и закрытие документа
- 34. Закрытие документов
- 35. Если что-то испортилось
- 36. Исправление собственных ошибок
- 37. Восстановление публикации после аварийного закрытия
- 38. Строение публикации
- 39. Части книги
- 40. Модульные сетки
- 41. Элементы страницы
- 42. Резюме
- 43. Планирование
- 44. Определение круга читателей публикации
- 45. Бюджет издания
- 46. Концепция издания
- 47. Утверждение плана издания
- 48. Выбор типографии и сервис-бюро, сотрудничество с ними
- 49. Верстка
- 50. Подготовка компонентов публикации
- 51. Определение структуры публикации
- 52. Компоновка текста и графики
- 53. Доводка, специальные эффекты, цветовое оформление
- 54. Вывод подписной корректуры
- 55. Предпечатная подготовка
- 56. Высококачественное сканирование
- 57. Треппинг
- 58. Цветоделение
- 59. Цветопробы
- 60. Вывод на фотонаборном автомате
- 61. Спуск полос
- 62. Пробные отпечатки
- 63. Печать тиража
- 64. Основные понятия InDesign, связанные с умолчаниями
- 65. Где хранятся умолчания
- 66. Два вида умолчаний
- 67. Способы задания умолчании
- 68. Умолчания, задаваемые в диалоговых окнах
- 69. Умолчания, задаваемые командами меню
- 70. Диалоговое окно Preferences
- 71. Раздел General
- 72. Раздел Text
- 73. Раздел Composition
- 74. Раздел Units & Increments
- 75. Раздел Grids
- 76. Раздел Guides
- 77. Раздел Dictionary
- 78. Установки Color Settings
- 79. Редактирование клавиатурных сокращений
- 80. Служба Adobe Online
- 81. Задание умолчаний с помощью меню и палитр
- 82. Меню File
- 83. Меню Layout
- 84. Меню Type
- 85. Меню Object
- 86. Меню View
- 87. Меню Window
- 88. Резюме
- 89. Описание цвета
- 90. Цветовой охват
- 91. Модель RGB
- 92. Модель CMYK
- 93. Плашечные цвета
- 94. Lab — аппаратно-независимая модель
- 95. Создание цвета в программе
- 96. Типы заливок и обводок
- 97. Средства работы с цветом
- 98. Палитра Color— синтез цветов
- 99. Какую модель выбрать
- 100. Палитра Gradient— создание градиента
- 101. Инструмент Gradient— вектор градиента
- 102. Градиентная заливка нескольких объектов
- 103. Назначение и типы цветов
- 104. Определение цвета в палитре Toolbox
- 105. Палитра Swatches
- 106. Создание образца в каталоге
- 107. Удаление образца
- 108. Оттенки
- 109. Особенности определения цветов
- 110. Обмен палитрами между документами
- 111. Импорт каталога образцов в публикацию
- 112. Импорт образцов вместе с файлами
- 113. Выбор цветового решения публикации
- 114. Взаимодействие цветов
- 115. Цвет — полноценный компонент публикации
- 116. Чуть-чуть о бумаге
- 117. Цвет и текст
- 118. Резюме
- 119. Система управления цветом
- 120. Принцип работы
- 121. Профиль сканера
- 122. Профиль монитора
- 123. Профиль принтера
- 124. Технологическая цепочка
- 125. Управление цветом в InDesign
- 126. Настройка управления цветом в приложении
- 127. Настройка управления цветом в документе
- 128. Индивидуальные настройки для изображений
- 129. Нужна ли вам CMS?
- 130. Резюме
- 131. Шрифт
- 132. Гарнитура
- 133. Группы шрифтов
- 134. Начертание
- 135. Метрические параметры шрифта
- 136. Кегль. Традиционные полиграфические единицы измерения
- 137. Принципы выбора кегля для публикации
- 138. Базовая линия
- 139. Емкость
- 140. Интерлиньяж
- 141. Пробел и боковые поля
- 142. Кернинг
- 143. Трекинг
- 144. Ширина и высота символов
- 145. Шрифт в вашем компьютере
- 146. Немного о форматах
- 147. Разметка
- 148. Шрифты Unicode
- 149. Шрифты Ореn Туре
- 150. Шрифты Multiple Master
- 151. Качество шрифта
- 152. О похожих шрифтах
- 153. Обсуждение текста в этой книге
- 154. Текстовый режим
- 155. Выделение в текстовом режиме
- 156. Атрибуты текста и наличие выделения
- 157. Форматирование символов в программе
- 158. Гарнитура
- 159. Начертание
- 160. Кегль
- 161. Гарнитура, начертание и кегль в меню программы
- 162. Отсутствующие шрифты
- 163. Подчеркивание, регистры, специальные символы
- 164. Кернинг
- 165. Трекинг
- 166. Ширина, высота и наклон символов
- 167. Интерлиньяж
- 168. Смещение базовой линии
- 169. Установки языка
- 170. Запрет разбиения слова и группы слов
- 171. Резюме
- 172. Параметры абзаца
- 173. Признак конца абзаца и непечатаемые символы
- 174. Разрыв строки
- 175. Типы выключки
- 176. Интервалы
- 177. Подстройка ширины символов
- 178. Отступы
- 179. Отбивки
- 180. Выбор разделения абзацев
- 181. Линейки
- 182. Вертикальная выключка строк
- 183. Размещение абзацев на страницах
- 184. Параметры переносов слов
- 185. Табуляции
- 186. Задание атрибутов абзаца
- 187. Выключка
- 188. Отступы
- 189. Отбивки
- 190. Выравнивание по сетке базовых линий
- 191. Буквица — особый атрибут абзаца
- 192. Интервалы и ширина символов
- 193. Размещение абзацев и контроль висячих строк
- 194. Установка переносов
- 195. Размещение текста
- 196. Абзацные линейки
- 197. Позиции табуляции
- 198. Организация палитры
- 199. Выравнивание по табуляции
- 200. Установка маркеров
- 201. Отточия
- 202. Установка отступов
- 203. Настройка текста в реальных публикациях
- 204. Длина строки и как ее менять
- 205. Проблема висячих строк
- 206. Пример настройки выключки
- 207. О создании таблиц
- 208. Верстка стихов
- 209. Резюме
- 210. Понятие стилей
- 211. Стили символа и абзаца
- 212. Применение стилей и локальное форматирование
- 213. Базирование и автоматическое присвоение стилей
- 214. Комплекты стилей документа
- 215. Пути создания нового стиля
- 216. Создание стиля символов
- 217. Вкладка Basic Character Formats
- 218. Вкладка Advanced Character Formats
- 219. Вкладка Character Color
- 220. Определение стиля абзаца
- 221. Вкладка General
- 222. Вкладки задания атрибутов абзаца
- 223. Вкладки форматирования символов
- 224. Операции со стилями
- 225. Редактирование и переопределение стиля
- 226. Удаление стилей и отмена стилевого форматирования
- 227. Очистка стилевого листа от лишних стилей
- 228. Отмена стилевого форматирования
- 229. Дублирование стилей
- 230. Импорт стилей
- 231. Наложение стилей
- 232. Создание стилевого листа публикации
- 233. Разработка списка стилей
- 234. Система именования стилей
- 235. Оформление базовых стилей
- 236. Базирование и последовательность стилей
- 237. Специальные стили
- 238. Сохранение стилевого листа и палитра библиотеки
- 239. Резюме
- 240. Размещение текста
- 241. Отображение фреймов в документе
- 242. Трансформации фрейма
- 243. Избыточный текст и цепочки фреймов (Часть I)
- 244. Избыточный текст и цепочки фреймов (Часть II)
- 245. Свойства связанных фреймов
- 246. Атрибуты фрейма и материала (Часть I)
- 247. Атрибуты фрейма и материала (Часть II)
- 248. Режимы размещения
- 249. О верстке с применением фреймов
- 250. Форматы текстовых файлов
- 251. Понятие формата
- 252. Фильтры импорта
- 253. Форматы, набор и верстка
- 254. Типы текстовых форматов
- 255. Установка и обновление фильтров
- 256. Импорт текста
- 257. Устройство диалогового окна Place
- 258. Устройство диалогового окна Place
- 259. Настройки импорта
- 260. Что импортируем?
- 261. Импорт текстовых файлов
- 262. Импорт файлов DOC и RTF
- 263. Импорт таблиц Excel
- 264. Стилевая разметка
- 265. Файлы систем верстки
- 266. Процесс импорта
- 267. Связывание файлов
- 268. Экспорт текстовых файлов
- 269. Резюме
- 270. Функция поиска и замены
- 271. Задание образца и замены
- 272. Атрибуты поиска
- 273. Примеры применения атрибутов поиска и замены
- 274. Область поиска
- 275. Регулирование процесса поиска и замены
- 276. Команда повторного поиска
- 277. Серии замен
- 278. Проверка орфографии
- 279. Словари InDesign
- 280. Команда проверки орфографии
- 281. Резюме
- 282. Определение контуров
- 283. Точки и сегменты
- 284. Построение контуров, имеющих точки различного типа
- 285. Два инструмента выделения
- 286. Редактирование точек и сегментов
- 287. Продолжение и замыкание контуров
- 288. Размыкание контуров
- 289. Изменение формы контура
- 290. Изменение типа точки
- 291. Удаление и добавление точек на контуре
- 292. Построение фигур
- 293. Прямые
- 294. Прямоугольники и эллипсы — фигуры и фреймы
- 295. Многоугольники и звезды — фреймы и фигуры
- 296. Порядок наложения объектов
- 297. Трансформации контуров
- 298. Перемещение объектов
- 299. Масштабирование объектов
- 300. Отражение объектов
- 301. Вращение объектов
- 302. Наклон объектов
- 303. Трансформация нескольких объектов
- 304. Действие трансформаций на вводимый текст и графику
- 305. Атрибуты контуров
- 306. Регулировка толщины
- 307. Сопряжение
- 308. Форма окончаний линий
- 309. Пунктир
- 310. Создание стрелок и направление линии
- 311. Обработка углов
- 312. Комбинированные контуры (Часть I)
- 313. Комбинированные контуры (Часть II)
- 314. Резюме
- 315. Векторная графика
- 316. Векторные объекты
- 317. Форматы векторных файлов
- 318. Точечная графика
- 319. Структура точечных изображений
- 320. Размеры и разрешение
- 321. Глубина цвета
- 322. Форматы файлов
- 323. Импортирование изображений
- 324. Импортирование точечных форматов
- 325. Импортирование векторных форматов
- 326. Редкие форматы
- 327. Размещение импортированных изображений
- 328. Способы размещения изображений
- 329. Размещение независимой графики
- 330. Размещение вложенной графики
- 331. Графические фреймы
- 332. Масштабирование (Часть I)
- 333. Масштабирование (Часть II)
- 334. Прочие операции трансформирования (Часть I)
- 335. Прочие операции трансформирования (Часть II)
- 336. Контуры обтравки (Часть I)
- 337. Контуры обтравки (Часть II)
- 338. Использование библиотек
- 339. Резюме
- 340. Для чего используются связи?
- 341. Экономия места на диске
- 342. Удобство внесения изменений
- 343. Верстка в рабочих группах
- 344. Создание связей
- 345. Методы связывания
- 346. Drag and Drop
- 347. Демонстрация связанных изображений
- 348. Управление связями
- 349. Палитра Links
- 350. Обновление связей
- 351. Восстановление связей
- 352. Внедрение изображений
- 353. Редактирование оригинала
- 354. Резюме
- 355. Задание установок по умолчанию
- 356. Новая публикация
- 357. Разработка шаблонов страниц и модульной сетки
- 358. Параметры нового документа
- 359. Работа с шаблонами
- 360. Создание нового шаблона публикации
- 361. Редактирование шаблона публикации
- 362. Изменение параметров документа
- 363. Параметры существующего документа
- 364. Автоматическая настройка макета
- 365. Режим автоматической настройки макета
- 366. Параметры автоматической настройки макета
- 367. Изменения элементов макета при настройке
- 368. Перемещение "привязанных" объектов при автоматической настройке макета
- 369. Нежелательные изменения параметров документа
- 370. Резюме
- 371. Вспомогательные линии InDesign
- 372. Элементы модульной сетки
- 373. Границы полей
- 374. Границы колонок
- 375. Направляющие линии
- 376. Установка, перемещение и удаление направляющих
- 377. Закрепление и режим отображения направляющих
- 378. Автоматическая расстановка направляющих
- 379. Шаблоны
- 380. Палитра Pages
- 381. Основной шаблон документа
- 382. Дополнительные шаблон-страницы
- 383. Выбор и применение шаблона
- 384. Иерархия шаблонов
- 385. Создание новой шаблон-страницы и редактирование шаблонов
- 386. Создание шаблон-страницы на основе ранее подготовленной страницы
- 387. Копирование шаблон-страниц между документами
- 388. Удаление шаблонов. Страница без шаблона
- 389. Стандартные элементы шаблон-страницы
- 390. Колонки и модульная сетка
- 391. Колонтитулы и линейки
- 392. Текстовые и графические фреймы
- 393. Автоматическая нумерация страниц
- 394. Страницы
- 395. Вставка страниц
- 396. Развороты
- 397. Перестановка страниц
- 398. Многостраничные развороты
- 399. Дублирование страниц
- 400. Копирование страниц между документами
- 401. Удаление страниц
- 402. Редактирование элементов шаблона
- 403. Разделы
- 404. Создание разделов
- 405. Редактирование параметров разделов и их удаление
- 406. Имена разделов на страницах
- 407. Для чего придуманы слои документа
- 408. Что представляют собой слои
- 409. Палитра слоев
- 410. Выбор активного слоя
- 411. Атрибуты слоя
- 412. Создание нового слоя
- 413. Удаление и объединение слоев
- 414. Объекты на слоях
- 415. Размещение объектов шаблон-страницы
- 416. Группы объектов
- 417. Выделение объектов
- 418. Вырезание, копирование и вклеивание объектов на слои
- 419. Перемещение и копирование объектов с помощью палитры слоев
- 420. Применение модульных сеток
- 421. Одноколоночные сетки
- 422. Двухколоночные сетки
- 423. Трехколоночные сетки (Часть I)
- 424. Трехколоночные сетки (Часть II)
- 425. Резюме
- 426. Координаты объектов
- 427. Выравнивание объектов
- 428. Выравнивание по линейкам
- 429. Выравнивание заданием координат
- 430. Выравнивание по направляющим и границам колонок (Часть I)
- 431. Выравнивание по направляющим и границам колонок (Часть II)
- 432. Выравнивание по координатной сетке
- 433. Палитра Align
- 434. Группировка объектов
- 435. Создание и расформирование групп
- 436. Группы и слои
- 437. Вложенные группы
- 438. Операции с объектами в составе группы
- 439. Точное трансформирование
- 440. Масштабирование
- 441. Наклон
- 442. Отражение
- 443. Поворот
- 444. Обтекание объектов текстом (Часть I)
- 445. Обтекание объектов текстом (Часть II)
- 446. Закрепление объектов
- 447. Вложенные изображения и текст
- 448. Вложенная графика как символ текста
- 449. Размещение вложенной графики
- 450. Закрепление вложенной графики
- 451. Изображения в висячих отступах
- 452. Объекты InDesign, вложенные в текст
- 453. Вложенные текстовые фреймы
- 454. Маскирование
- 455. Создание масок
- 456. Трансформирование маски и маскированного объекта
- 457. Вложенные маски
- 458. Контуры обтравки
- 459. Резюме
- 460. Язык описания страниц HTML
- 461. Проблемы переноса верстки в формат HTML
- 462. Размер Web-страницы
- 463. Экспорт публикации в формат HTML
- 464. Параметры документа
- 465. Форматирование
- 466. Макет
- 467. Графика
- 468. PDF и HTML
- 469. Экспорт публикации в формат PDF
- 470. Настройки PDF
- 471. Параметры изображений
- 472. Страницы и метки
- 473. Защита документов
- 474. Резюме
- 475. Визирование
- 476. Подготовка текста
- 477. Стадии подготовки издания
- 478. Формальная процедура подписания в печать
- 479. Применение лазерного принтера для вывода контрольных отпечатков
- 480. Миниатюры
- 481. Печать композитных оттисков
- 482. Черновой режим печати
- 483. Проверка файлов перед передачей материала в сервис-бюро
- 484. Проверка PostScript-файла
- 485. Контрольный вывод файла на лазерный принтер
- 486. Проверка на наличие в макете потенциально аварийных ситуаций
- 487. Автоматическая проверка публикации в InDesign
- 488. Корректура цветных изображений
- 489. Проверка результатов цветоделения при помощи лазерного принтера
- 490. Пробные оттиски на цветном принтере
- 491. Критерии оценки качества продукции
- 492. Композитные и деленные цветные контрольные оттиски
- 493. Условия для оценки цветовоспроизведения
- 494. Проверка публикации в типографии
- 495. Образцы краски и лака
- 496. Проверка фотоформ в типографии
- 497. Пробные оттиски с печатной машины
- 498. Сигнальный экземпляр
- 499. Резюме
- 500. PostScript или не-PostScript?
- 501. Драйверы принтеров и InDesign
- 502. Растрирование
- 503. Растровые точки
- 504. Цифровые растры
- 505. Линиатура и градации серого
- 506. Линиатура и разрешение растровых изображений
- 507. Линиатура и качество бумаги
- 508. Растрирование цветных изображений
- 509. Треппинг и наложение
- 510. Треппинг
- 511. Печать с наложением
- 512. Треппинг наложением обводок
- 513. Настройки печати
- 514. Настройки драйвера принтера
- 515. Вкладка Advanced Page Control
- 516. Вкладка Color
- 517. Вкладка Scale and Fit
- 518. Вкладка Graphics
- 519. Вкладка Page Marks
- 520. Вкладка Trapping
- 521. Предоставление макета в сервис-бюро
- 522. Передача верстки в сервис-бюро
- 523. Какие файлы требуются для печати в сервис-бюро
- 524. Проверка публикации
- 525. Сборка файлов публикации
- 526. Вывод PostScript-файла без дополнительной обработки в сервис-бюро
- 527. Вывод PostScript-файла для треппинга и спуска полос
- 528. Создание PDF-файлов для печати
- 529. Профилактика неполадок на этапе вывода макета
- 530. Пользуйтесь советами специалистов
- 531. Устраните избыточную сложность выходного файла
- 532. Выполняйте масштабирование и кадрирование графических изображений до их размещения в публикации
- 533. Постарайтесь обойтись без белых прямоугольников
- 534. Сложные графические изображения могут вызвать аварийное завершение вывода на печать
- 535. Маскирование может вызывать затруднения при выводе
- 536. Избегайте вложения текстов в файлы EPS
- 537. Поворачивайте изображения до импортирования в публикацию
- 538. При выводе на фотонаборный автомат избегайте использования гарнитур TrueType и объектов в формате WMF
- 539. Рассчитывайте количество переходов в цветовых растяжках
- 540. Резюме
- 541. Предварительное совещание в типографии
- 542. Выбор типографии
- 543. Что нужно определенно знать к предварительному совещанию
- 544. Разработка тактики
- 545. Выбор бумаги
- 546. Выбор значения линиатуры растра
- 547. Фальцовка и переплетные работы
- 548. Проверка качества печати тиража
- Adobe InDesign
- Adobe PageMaker
- Adobe Photoshop
- Cамоучитель по работе с Photoshop и Illustrator
- Macromedia Flash - самоучитель
- Macromedia Flash MX
- Microsoft Publisher
- WEB-графика в сети Интернет
- Графический редактор Corel DRAW 10
- Графический редактор Corel Draw
- Иллюстрированный самоучитель по Adobe Illustrator 9.0
- Обзор графических программ компании Adobe
- Самоучитель по Adobe Photoshop 6
- Цифровая фотография - с чего начать?
Партнеры
Анонс материалов
Вы здесь
31. Палитра Navigator
| |
Палитра Navigator
Эта очень удобная палитра (рис. 1.45) впервые появилась в Adobe Photoshop. Она совмещает в себе функции инструментов Hand и Zoom. Посмотрим, как управляться с этим инструментом.
Рис. 1.45. Палитра Navigator
- Вызовите палитру Navigator одноименной командой меню View. Она состоит из поля ввода масштаба (внизу слева). Введите с клавиатуры значение масштаба, например, 200%.
- Рядом располагается движок изменения масштаба. Крайняя левая позиция соответствует наименьшему, а правая — наибольшему из возможных масштабов документа. Передвигая регулятор, плавно уменьшите масштаб от 200 до 100%.
- Основную часть палитры занимает поле просмотра документа. В нем в уменьшенном виде отображаются объекты документа. Увеличьте масштаб, затем перемещайтесь по окну документа. Соответственно меняется вид поля просмотра. Красной рамкой в нем отображается видимая часть окна документа.
Переместите красную рамку в окне просмотра палитры. Перетаскивание ее соответствует перемещению документа в большом окне. Если масштаб отображения невелик, и все объекты видны на экране, то рамка совпадает с границами поля просмотра.
У этой палитры есть меню. Команда меню View All Spreads — это переключатель режима. Если он не активен (рядом со строкой в меню палитры флажок не установлен), то в поле просмотра виден только активный разворот (страница), показанный на рис. 1.46, а. Если режим View All Spreads включен, то в поле просмотра будут отображены все страницы публикации (рис. 1.46, б).
Рис. 1.46. Поле просмотра палитры Navigator: Режим View All Spreads отключен (а), эежим активен (б)
Команда Palette Options меню палитры Navigator вызывает одноименное диалоговое окно свойств палитры, в раскрывающемся списке Color которого можно выбрать новый цвет для рамки видимой области документа.
| |
QRZ.RU russian hamradio • Реклама на QRZ • Деловые предложения по сайту: администрации сайта