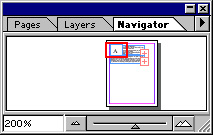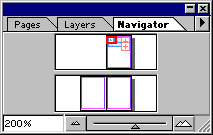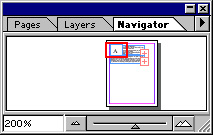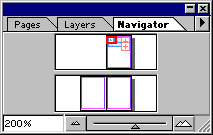31. Палитра Navigator
| |
Палитра Navigator
Эта очень удобная палитра (рис. 1.45) впервые появилась в Adobe Photoshop. Она совмещает в себе функции инструментов Hand и Zoom. Посмотрим, как управляться с этим инструментом.
Рис. 1.45. Палитра Navigator
- Вызовите палитру Navigator одноименной командой меню View. Она состоит из поля ввода масштаба (внизу слева). Введите с клавиатуры значение масштаба, например, 200%.
- Рядом располагается движок изменения масштаба. Крайняя левая позиция соответствует наименьшему, а правая — наибольшему из возможных масштабов документа. Передвигая регулятор, плавно уменьшите масштаб от 200 до 100%.
- Основную часть палитры занимает поле просмотра документа. В нем в уменьшенном виде отображаются объекты документа. Увеличьте масштаб, затем перемещайтесь по окну документа. Соответственно меняется вид поля просмотра. Красной рамкой в нем отображается видимая часть окна документа.
Переместите красную рамку в окне просмотра палитры. Перетаскивание ее соответствует перемещению документа в большом окне. Если масштаб отображения невелик, и все объекты видны на экране, то рамка совпадает с границами поля просмотра.
У этой палитры есть меню. Команда меню View All Spreads — это переключатель режима. Если он не активен (рядом со строкой в меню палитры флажок не установлен), то в поле просмотра виден только активный разворот (страница), показанный на рис. 1.46, а. Если режим View All Spreads включен, то в поле просмотра будут отображены все страницы публикации (рис. 1.46, б).
Рис. 1.46. Поле просмотра палитры Navigator: Режим View All Spreads отключен (а), эежим активен (б)
Команда Palette Options меню палитры Navigator вызывает одноименное диалоговое окно свойств палитры, в раскрывающемся списке Color которого можно выбрать новый цвет для рамки видимой области документа.
| |