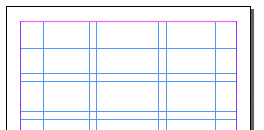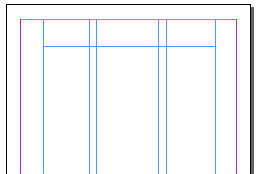Главное меню
Вы здесь
377. Закрепление и режим отображения направляющих
| |
Закрепление и режим отображения направляющих
Когда направляющие (модульная сетка страницы) расставлены надлежащим образом, имеет смысл запретить их перемещение. В противном случае можно по ошибке передвинуть вместо объекта одну из тщательно установленных линий. Для закрепления направляющих существует команда Lock Guides меню View. Если направляющие уже закреплены, рядом с этой командой установлен флажок. При включенном режиме закрепления сместить направляющую мышью становится невозможно. Команда Lock Guides имеется и в контекстном меню, открывающемся щелчком правой кнопкой мыши на направляющей или свободном месте страницы.
Направляющие могут отображаться в двух режимах — впереди и позади объектов. Эти режимы переключаются флажком Guides in Back из раздела Guides диалогового окна Preferences. Подробно см. в главе 3.
Будучи объектами InDesign, направляющие занимают какое-то положение в стопке объектов и расположены на каком-либо слое. Их положение относительно объектов не влияет на режим отображения поверх или позади объектов. Этот режим полностью определяется флажком Guides in Back в диалоговом окне
Для верстальщика направляющие могут нести различную смысловую нагрузку. Например, одни образуют модульную сетку, другие задают места размещения особых элементов макета, третьи создаются временно и служат для выравнивания сюжетно важных фрагментов изображений и заголовков, и т. п. В InDesign нет опасности спутать направляющие, несущие разную функцию даже при большом увеличении, когда выровненный по ним объект невидим. Это достигается присвоением направляющим разных цветов. Чтобы задать цвет направляющей, ее надо выделить и выбрать команду Ruler Guides меню Layout или контекстного меню. Она открывает диалоговое окно, изображенное на рис. 15.7. Список Color содержит 27 образцов цвета, которые вы можете использовать для направляющих. Если вас не устраивает ни один из них, выберите в списке вариант Custom или щелкните на образце цвета справа от списка. В результате откроется системная палитра цветов, где вы сможете выбрать произвольный цвет. Изменяйте цвета направляющих и тогда, когда цвет, установленный по умолчанию, совпадает с общим тоном полосы.
Рис. 15.7. Диалоговое окно
Рис. 15.8. Влияние параметра View Treshold на вид страницы с направляющими при разных масштабах просмотра
Весьма удобна в InDesign настройка порогового увеличения для демонстрации направляющих. Дело в том, что если направляющие размещены достаточно тесно, то при небольших масштабах отображения они начнут сливаться. Чтобы избежать этого, задайте для направляющих, несущих различную смысловую нагрузку, различные пороговые масштабы в диалоговом окне Ruler Guides. Пороговое увеличение для выделенных направляющих задается в поле View Treshold. На рис. 15.8 приведен пример просмотра документа с такими направляющими при различных увеличениях. На нем для вертикальных направляющих параметр View Treshold равен 5%, а для горизонтальных — 50%. Поэтому при увеличении 49% горизонтальные направляющие не видны.
Часто требуется посмотреть на страницу публикации без вспомогательных линии, искажающих ее внешний вид. Для этого примените команду Hide Guides меню View или контекстного меню. Подробнее см. главу 16. Чтобы направляющие не мешали работе с объектами и их было легко выделять, располагайте их на отдельном слое (о слоях см. ниже).
Работа с применением направляющих линий повышает точность размещения объектов и ускоряет верстку сложных макетов. В InDesign входит великолепное средство автоматизации размещения направляющих линий модульная Сгеаtе Guides. С его помощью можно легко создавать и редактировать сложнейшие модульные сетки, состоящие из направляющих и колонок, причем эта работа производится с высочайшей точностью. Кроме того, вы сможете создавать библиотеки часто используемых модульных сеток при помощи палитры Library. Работа с командой Create Guides описана в следующем разделе.
| |