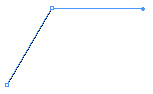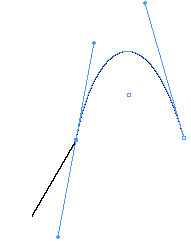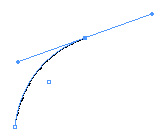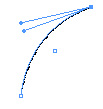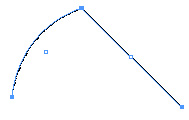Главное меню
Вы здесь
284. Построение контуров, имеющих точки различного типа
| |
Построение контуров, имеющих точки различного типа
Для построения контуров всех типов используется инструмент Pen (клавиши <Ctrl>+<P>). Контур можно построить как на странице документа, так и на рабочем столе. После построения контуру присваивается заливка и обводка, определенные в палитре
Построение контуров всех типов начинается с определения первой точки щелчком в окне документа. Для построения прямолинейного контура после щелчка отпустите кнопку мыши. Щелчком кнопки мыши задайте следующую точку (рис. 11.6). Таким образом постройте весь контур. Он состоит из точек без управляющих линий.
Действие клавиши <Shift>
Клавиша <Shift> обладает универсальным действием на команды перемещения, ограничивая их фиксированными значениями смещения и углов поворота. Так, если удерживать нажатой эту клавишу при определении опорных точек, то они будут располагаться по вертикали, по горизонтали или под углом 45° друг к другу.
Рис. 11.6. Построение прямолинейного контура
Для построения криволинейного контура после первого щелчка не отпускайте кнопку мыши. Протащите курсор в сторону от точки. Из опорной точки будут вытянуть! управляющие линии. Установите следующую точку и также вытяните из нее направляющие. Обратите внимание, что каждый раз вы определяете управляющую линию для следующего сегмента, управляющая для текущего сегмента строится автоматически. В зависимости от направления, в котором вы вытягиваете линии, может получиться U-образный или S-образный сегмент разной формы (рис. 11.7). Таким образом определяется гладкая точка. Если при вытягивании управляющих линий держать нажатой клавишу <Shift>, то их направление будет ограничено фиксированными углами.
Рис. 11.7. Построение криволинейного контура
Рис. 11.8. Построение контура с угловой точкой
Также просто установить угловую точку и с двумя управляющими линиями. Такая точка соединяет два криволинейных сегмента под углом. Постройте первую точку, вытянув из нее управляющие линии (гладкая точка). Постройте вторую точку и вытяните управляющие из нее. Затем нажмите клавишу <Alt> и перетащите одну из управляющих линий активной точки. Управляющие стали независимыми — создана угловая точка. Постройте еще один сегмент — между созданными сегментами образовался угол (рис. 11.8).
При построении контура может потребоваться чередование сегментов разной формы — прямых и криволинейных. Для этого применяют угловые точки с одной управляющей линией. Например, чтобы построить пару сегментов, первый из которых прямой, а второй криволинейный (рис. 11.9), установите первую точку, не вытягивая из нее линий. Поставьте вторую точку. Отпустите кнопку мыши, затем снова нажмите ее и вытяните из второй точки управляющую. Она будет единственной и определять форму сегмента, следующего за данным. Постройте очередной сегмент — он будет представлять собой кривую, а предыдущий останется прямым.
Рис. 11.9. Чередование прямого и изогнутого сегмента при создании контура
Рис. 11.10. Чередование изогнутого и прямого сегмента при создании контура
Обратная операция аналогична. Нарисуйте сначала изогнутый сегмент. Установив вторую точку, отпустите кнопку мыши, а затем снова щелкните на созданной точке. Этим вы удалили управляющую линию, определяющую форму последующего сегмента. Создайте еще одну точку, (управляющие не вытягивайте) и убедитесь, что сегмент прямой (рис. 11.10).
| |

 б
б 
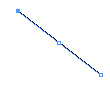
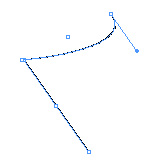
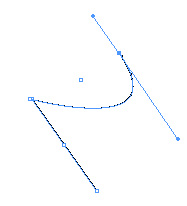

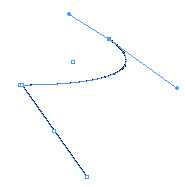
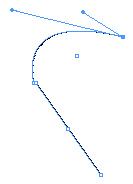
 а
а