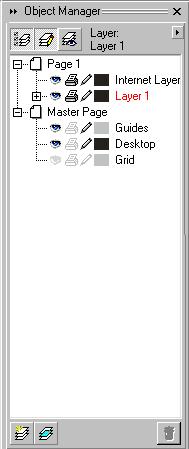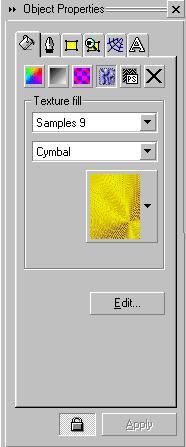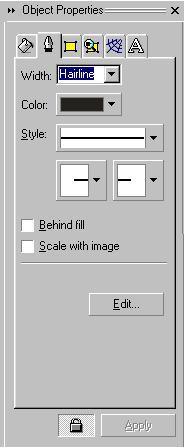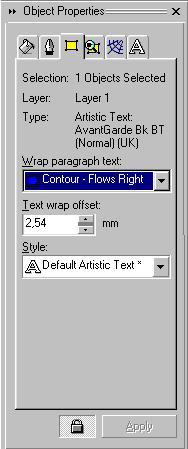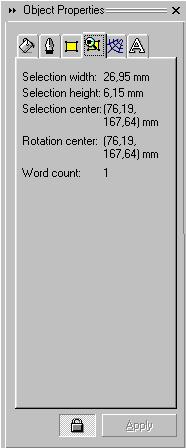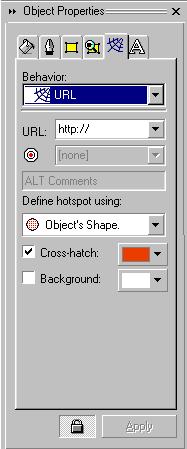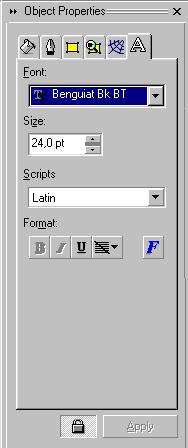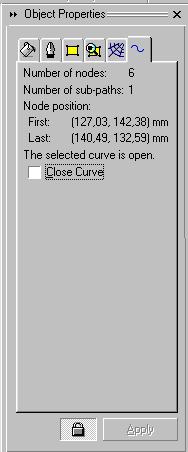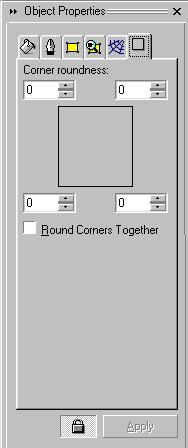Главное меню
Вы здесь
14.4 Дополнительные возможности работы с обьектом
14.4. Дополнительные возможности работы с объектами
Иногда бывает трудно выделить нужный объект, так как он закрыт другими объектами. Кроме того, при большом количестве объектов бывает трудно разобраться, какой из них вам нужно изменить, а какой не надо. В этом случае полезно воспользоваться закреплением со списком всех объектов документа. Выберите команду меню Tools/ Object Manager (Сервис/Диспетчер объектов) и закрепление появится на экране (Рис. 14.5).
Рис. 14.5. Диспетчер объектов
В списке, занимающем все закрепление, перечислены все объекты, описаны их параметры и примененные эффекты. Некоторые вложенные группы объектов скрыты. Чтобы раскрыть списки, следует щелкнуть мышью на значке плюс в заголовке группы. Значок изменится на и. Щелкнув мышью на значке минус, вы свернете список вложенных объектов. Чтобы выделить любой объект, нужно щелкнуть мышью на строке с его описанием в диспетчере объектов. Последовательность перечисления в списке соответствует порядку следования объектов. Самые нижние объекты расположены в нижней части списка. Объекты из верхней части списка располагаются над другими. Для изменения взаимного следования объектов можно перетащить строки с помощью мыши в новое место. Например, перетащив верхнюю строку в нижнюю часть списка, вы поместите связанный с ней объект под другими. Нажав кнопку, расположенную в нижней части закрепления, вы можете создать дополнительный слой. Все взаимные перемещения объектов выполняются в одном слое, и дополнительный слой может понадобиться при создании сложных графических документов, содержащих десятки тысяч объектов. В подавляющем большинстве случаев вам хватит и одного слоя. Для изменения свойств объектов служат разные инструменты и поля в диалогах, панелях инструментов и закреплениях. Однако иногда бывает удобнее воспользоваться одним закреплением, на нескольких вкладках которого содержатся все свойства объекта. Щелкните правой кнопкой мыши на любом объекте и выберите в контекстном меню команду Properties (Свойства). На экране появится закрепление для настройки свойств объекта. В зависимости от типа объекта, оно может содержать разное количество вкладок. Рассмотрим все вкладки этого важного закрепления. На любой вкладке вы устанавливаете соответствующие свойства объекта. Если кнопка замок в нижней части закрепления нажата, и на ней нарисован закрытый замок, то изменения сразу вступят в силу. Отжав кнопку-замок, вы измените рисунок на ней. Теперь замок открыт . В этом случае следует нажать кнопку Apply (Применить) после изменения свойств объекта, чтобы эти изменения вступили в силу. На первой вкладке закрепления (Рис. 14.6, сверху) настраивается заливка объекта. Кнопки, расположенные в верхней части вкладки, позволяют выбрать однородную или градиентную заливку, заливку узором или текстурой. Также можно выбрать заливку PostScript или удалить заливку объекта. В зависимости от выбранного типа заливки, в закреплении появляются разные поля диалога. Работа с заливками не отличается от аналогичной работы с полями панели Property Bar (Панель свойств) или диалогов настройки цвета. Выбрав нужную заливку и нажав кнопку Edit (Редактировать) в закреплении, вы откроете диалог настройки заливки, в котором доступны дополнительные возможности задания параметров заливок.
Рис. 14.6. Основные вкладки закрепления для настройки свойств объектов
Вторая вкладка диалога (Рис. 14.6, в центре) позволяет настроить контур объекта. В поле Width (Толщина) устанавливается толщина контура, ниже выбирается тип линий и стрелки на концах линий. Важный флажок Scale with image (Масштабировать с изображением) задает автоматическое изменение толщины контура при изменении размеров объекта. На третьей вкладке (Рис. 14.6, снизу) выводится некоторая полезная информация об объекте. Кроме того, в верхнем списке вкладки вы можете задать обтекание объекта текстом и выбрать тип этого обтекания. Рядом расположено поле, в котором можно установить расстояние обтекающего текста от объекта. Кроме того, в списке можно выбрать стиль объекта. Если вы не меняли стили в документе, то вам будет предложено выбрать из нескольких стандартных стилей. На следующей вкладке (Рис. 14.7, сверху) располагается полезная информация о размере выделенных объектов, координатах центра выделения и координатах центра вращения выделенных объектов. Эта информация приводится для справки, и изменить на этой вкладке вы ничего не сможете.
Рис. 14.7. Информация и настройка документов для Интернета
Следующие две вкладки (Рис. 14.7, в центре и снизу) предназначены для настройки документов, используемых в Интернете. Вы можете указать адрес гиперссылки, связать объект с методом отсылки информации и выполнить некоторые другие действия. Выше рассматривались особенности создания документов для Интернета. Для использования этих полей следует иметь представление о языке HTML и принципах создания гипертекстовых документов.
Последняя вкладка в закреплении может иметь самый разный внешний вид, в зависимости от типа объекта, с которым вы работаете. При работе с автофигурами на вкладке располагается ползунок, позволяющий изменить расположение ромбика, отвечающего за форму автофигуры. Если в автофигуре два ромбика, то в закреплении вы увидите два ползунка. Перетаскивая мышью ползунки вправо и влево, вы можете изменить форму автофигуры.
Рис. 14.8. Свойства автофигур, текста и кривых
При работе с текстом, в закреплении появятся поля настройки шрифта (Рис. 14.8, сверху). Можно выбрать шрифт, его размер и начертание. Также устанавливается выравнивание текста. В списке Scripts (Язык) выбирается языковая часть шрифта. Для открытия диалога настройки форматирования нажмите кнопку "Format Text" в закреплении. При работе с обычным текстом в списке Range (Диапазон) выбирается, какой именно фрагмент текста будет форматироваться. Можно форматировать одинаково весь текст в рамке, текст во всех связанных рамках или только выделенный фрагмент текста. При работе с кривыми линиями в закреплении выводится информация о количестве узлов и сегментов кривой (Рис. 14.8, снизу). Установив флажок Close Curve (Замкнутая кривая), вы можете превратить разомкнутый контур в замкнутый. Остальная информация носит справочный характер. Если вы работаете с прямоугольниками, то в закреплении имеется возможность настроить закругление углов этой фигуры (Рис. 14.9, слева). Вводя значения в четыре поля, вы устанавливаете кривизну закруглений соответствующих углов. убрав флажок Round All Corners (Закругление всех углов), вы сможете ввести различный радиус закруглений для разных углов.
Рис. 14.9. Свойства прямоугольников, эллипсов и многоугольников
Если вы выделили эллипс, то поля на вкладке закрепления позволят преобразовать его в дугу или сектор (Рис. 14.9, в центре). Кнопками, расположенными в верхней части вкладки, выбирается вид объекта. Если вы выбрали дугу или сектор, то с помощью расположенных ниже полей можете задать начальный и конечный углы этого объекта. При работе с многоугольниками поля вкладки позволяют настроить вид этих стандартных фигур (Рис. 14.9, снизу). Кнопкой выбирается многоугольник или звезда. В расположенном ниже поле устанавливается количество вершин объекта, а ползунком задается тип соединения вершин друг с другом.