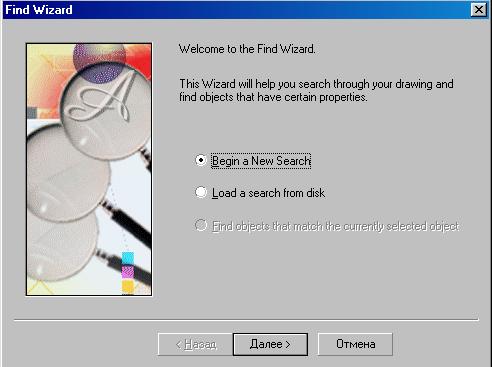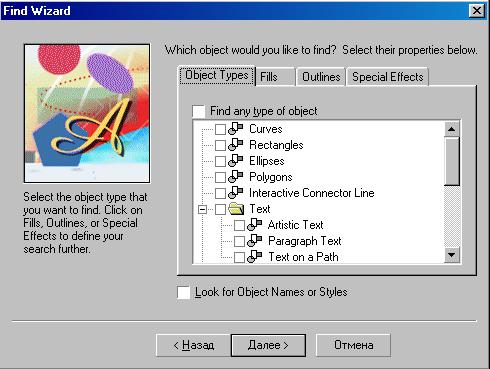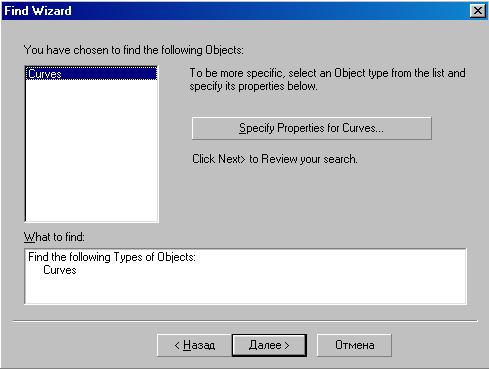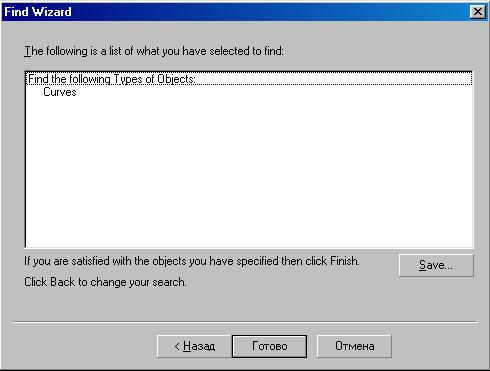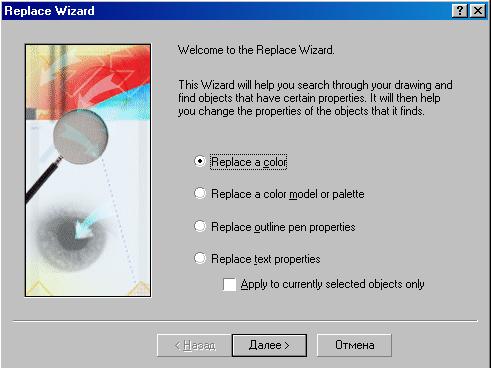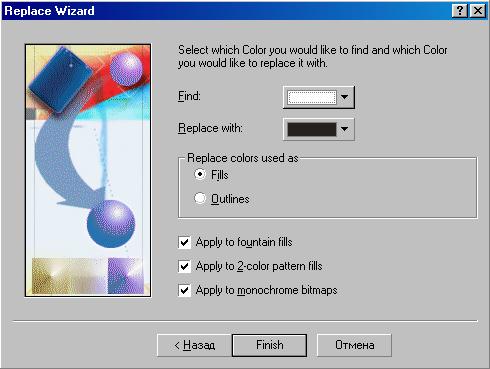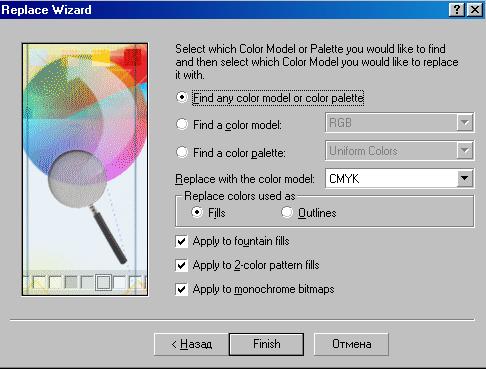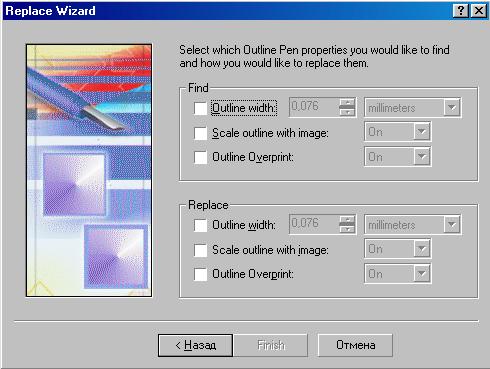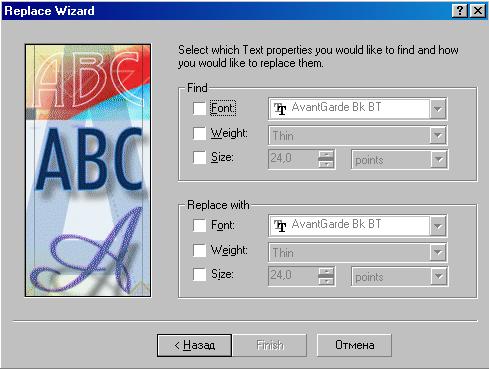Главное меню
Вы здесь
14.6 Поиск и замена графических обьектов
14.6. Поиск и замена графических объектов
При работе над крупными проектами ваш графический документ может содержать тысячи разнообразных объектов. Поиск нужного объекта и замена свойств нескольких объектов может превратиться в достаточно трудное дело. В этом случае вам на помощь придут мастера поиска и замены, встроенные в CorelDRAW 10. Выберите команду меню Edit/Find and Replace Find Objects (Правка /Поиск и замена Поиск объекта). На экране появится первый диалог мастера поиска объектов (Рис. 14.12).
Рис. 14.12. Первый диалог мастера поиска
Если вы установите переключатель в диалоге в положение Find objects that match the currently selected object (Найти объекты, соответствующие выделенному в настоящее время объекту), то сможете найти точно такие же объекты, как и выделенный до выбора команды меню. Положение переключателя Load a search from disk (Загрузить поиск с диска) позволяет использовать ранее созданные и сохраненные правила для поиска объектов. Однако чаще всего параметры поиска задаются непосредственно в диалогах мастера поиска. Этому варианту соответствует положение переключателя Begin a New Search (Начать новый поиск). Установив переключатель в это положение, нажмите кнопку Далее (Next), чтобы перейти к следующему диалогу мастера (Рис. 14.13).
Рис. 14.13. Второй диалог мастера поиска
В этом диалоге требуется выбрать категории, по которым будет осуществляться поиск. Например, вы собираетесь искать прямоугольники и эллипсы с градиентной заливкой. Или вас интересуют все объекты, к которым был применен эффект объема. На четырех вкладках диалога вы можете найти все типы объектов, заливок , контуров и специальных эффектов. Установив галочку левее строки с нужным описанием, вы добавите его в список. Галочка ставится с помощью щелчка мышью. Повторный щелчок уберет галочку. Вы можете задать множество категорий поиска. Выбрав все интересующие вас объекты, заливки, контуры и эффекты, нажмите кнопку Далее (Next). На экране появится следующий диалог мастера (Рис. 14.14, сверху). В зависимости от выбранных в предыдущем диалоге объектов и их свойств, диалог может выглядеть по-разному. В этом диалоге настраиваются конкретные параметры поиска. Например, вы можете задать цвет при поиске заливки, или определить размеры искомого объекта. Нажав кнопку Далее (Next), вы перейдете к следующему диалогу настройки. При поиске по многим критериям вы должны последовательно настроить все искомые параметры. Если вы выбрали, например, прямоугольник и одноцветную заливку, то два последовательных диалога предназначены для задания свойств искомых объектов. При поиске эффектов тени и объема, вы последовательно зададите нужные характеристики эффектов. Однако в этом случае следует выделить строку в левой части диалога и нажать кнопку в правой части, чтобы появился диалог настройки параметров.
Рис. 14.14. Настройка параметров поиска и заключительный диалог мастера
После того, как все параметры заданы, при нажатии кнопки Далее (Next), появится заключительный диалог мастера поиска (Рис. 14.14, снизу). В нем описаны все заданные вами параметры поиска. Если вы хотите изменить некоторые параметры, нажмите кнопку Назад (Previous) для возврата к предыдущим диалогам мастера. Вы можете вернуться на несколько шагов назад и изменить любые установки, сделанные в предыдущих диалогах. Если же все верно, нажмите кнопку Готово (Ready) для начала процедуры поиска. На экране появится панель управления поиском (Рис. 14.15) и будет выделен первый найденный объект, удовлетворяющий условиям поиска. Если таких объектов не нашлось, на экране появится предупреждающее сообщение.

Рис. 14.15. Панель поиска
Нажав кнопку Find Next (Найти следующий) в панели поиска, вы выделите следующий найденный объект. Если вы нажмете кнопку Find Previous (Найти предыдущий), то снова выделите предыдущий найденный объект. Чтобы выделить все объекты, удовлетворяющие условиям поиска, следует нажать кнопку Find All (Найти все). Выделив нужные объекты, вы можете изменить их свойства, удалить их или переместить. То есть, вы можете выполнить с этими объектами любые действия. Нажав кнопку Edit Search (Изменить поиск) в панели поиска, вы вновь вернетесь к мастеру поиска и сможете изменить настройки для поиска объектов. При работе с множеством объектов часто возникает задача однотипных изменений всех объектов. Например, вы хотите сменить цвет с зеленого на синий у множества разных объектов. Последовательно выделять все объекты и менять их цвет очень утомительно, поэтому лучше воспользоваться средством автоматической замены. Выберите команду меню Edit/Find and Replaces/ Replace Objects (Правка/Поиск и замена/Замена объекта). На экране появится первый диалог мастера замены объектов (Рис. 14.16). Переключателем в этом диалоге следует выбрать категорию свойств объектов, которую вы хотите изменить. При этом вы можете установить флажок Apply to currently selected objects only (Применять только для выделенных объектов), если предварительно выделили несколько объектов. В этом случае замене будут подвергнуты только выделенные объекты. Если флажок не установлен, то поиск для замены будет осуществлен среди всех объектов графического документа.
Рис. 14.16. Первый диалог мастера замены
Если вы выберите положение переключателя Replace outline pen properties (Изменить свойства контура) и нажмете кнопку Далее (Next), на экране появится диалог настройки изменения цвета (Рис. 14.17, сверху).
Рис. 14.17. Замена цветов и цветовых моделей
В верхнем поле выбора цвета задается искомый цвет, а в нижнем поле устанавливается цвет, на который требуется заменить исходный цвет. Если переключатель в диалоге установлен в положение Fills (Заливки), то замене подвергнуться заливки объектов. Если переключатель установлен в положение Outlines (Контуры), то будет изменен цвет контуров. Если флажки в нижней части диалога не установлены, то заменятся только однородные заливки. Установкой флажков вы можете расширить круг измененных объектов. Если установить флажок Apply to fountain fills (Применить к градиентным заливкам), то будут изменены выбранный цвет, использованный в градиентных заливках. Флажок Apply to 2-color pattern fills (Применить к заливкам двуцветным узором) позволит изменить один из цветов, примененных в двуцветном узоре. Если вы установите флажок Apply to monochrome bitmaps (Применить к монохромным растровым изображениям), то сможете изменить черно-белые растровые изображения на красно-белые, сине-белые или черно-желтые. Растровые изображения, имеющие более двух цветов, таким способом изменить нельзя.
Установив в первом диалоге мастера переключатель в положение Replace a color model or palette (Изменить модель цвета или палитру), вы откроете диалог настройки модели цвета или цветовой палитры (Рис. 14.17, справа). В переключателе, расположенном в верхней части диалога, выбирается тип поиска. Установив вариант Find any color model or color palette (Найти любую модель цвета или цветовую палитру), вы осуществите замену всех использованных в документе цветовых схем. Выбрав вариант Find a color model (Найти модель цвета) и задав конкретную модель в расположенном рядом списке, вы ограничите поиск. Аналогично можно установить переключатель в положение Find a color palette (Найти цветовую палитру) и выбрать в списке конкретную палитру. В расположенном ниже списке выбирается цветовая модель, которая должна заменить используемую ранее. Если расположенный рядом переключатель установлен в положение Fills (Заливки), то замене подвергнуться заливки объектов. Если переключатель установлен в положение Outlines (Контуры), то будет изменена цветовая схема контуров. Назначение флажков в нижней части диалога точно такое же, как и при замене цвета. Вы можете с их помощью описать замену цветовой схемы у сложных заливок. Если вы установите в первом диалоге мастера переключатель в положение Replace outline pen properties (Изменить свойства контура), то на экране появится диалог определения характеристик контура (Рис. 14.18, сверху). В нем находятся две группы полей. Поля, объединенные в группу Find (Найти), задают параметры поиска. В группе Replace (Заменить) задаются новые свойства контуров объектов. При этом совсем не обязательно устанавливать однотипные параметры для поиска и замены. Например, вы можете найти все контуры толщиной в один миллиметр и установить для них изменение толщины при увеличении и уменьшении объектов.
Рис. 14.18. Замена свойств контуров и текста
Установив флажок в поле Outline width (Толщина контура) и задав конкретные значения в расположенном рядом поле, вы установите поиск и замену толщины контура. Флажок Scale width image (Сохранять пропорции) описывает сохранение пропорций толщины контура и размера объекта при его изменении. В расположенном правее списке можно выбрать значение On (Включено) или Off (Выключено), чтобы включить или выключить использование этого свойства. Аналогично, установив флажок Outline overprint (перекрытие контура), вы можете в расположенном рядом списке включить или выключить перекрытие контуром заливки. Если вы установите в первом диалоге мастера переключатель в положение Replace text properties (Изменить свойства текста), на экране появится диалог настройки формата текста для его замены (Рис. 14.18, снизу). Как и при замене контура, он состоит из двух групп полей, в которых задаются параметры искомого и нового форматирования текста. Установив соответствующие флажки, вы можете задать в расположенных рядом с ними полях шрифт, начертание и размер символов. Установив в одном из описанных диалогов нужные параметры, нажмите кнопку Готово (Ready) для начала процедуры замены. На экране появится панель управления заменой (Рис. 14.19), и будет выделен первый найденный объект, удовлетворяющий заданным условиям. Если таких объектов не нашлось, на экране появится предупреждающее сообщение.
Рис. 14.19. Панель замены
Нажав кнопку Find Next (Найти следующий) в панели замены, вы выделите следующий найденный объект. Если вы нажмете кнопку Find Previous (Найти предыдущий), то снова выделите предыдущий найденный объект. Чтобы выделить все объекты, удовлетворяющие условиям поиска, следует нажать кнопку Find All (Найти все). Нажав кнопку Replace (Заменить) в панели замены, вы выполните замену свойств выделенного объекта. После этого будет выделен следующий найденный объект. Нажав кнопку Replace All (Заменить все), вы замените все объекты графического документа, удовлетворяющие заданным критериям поиска.