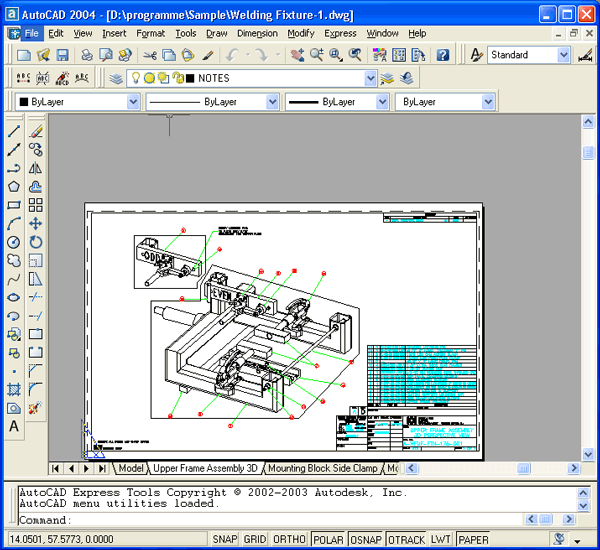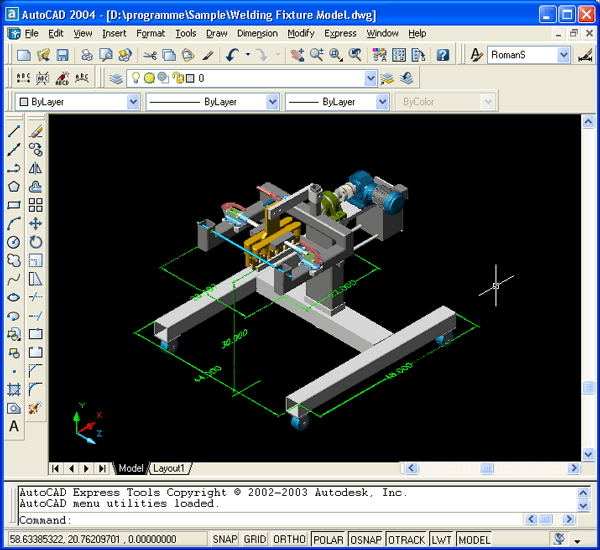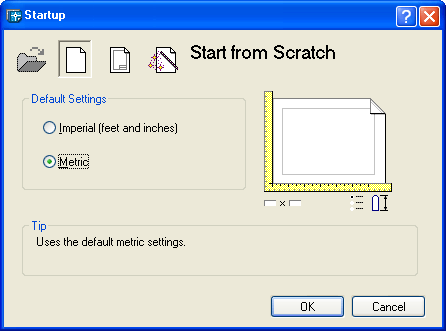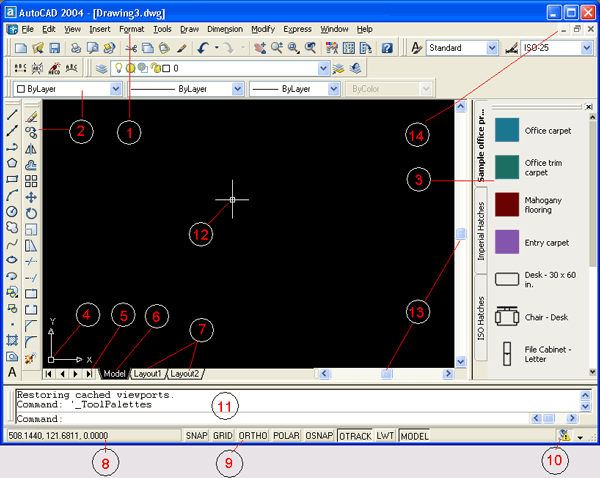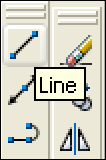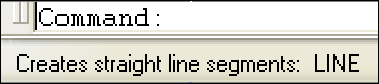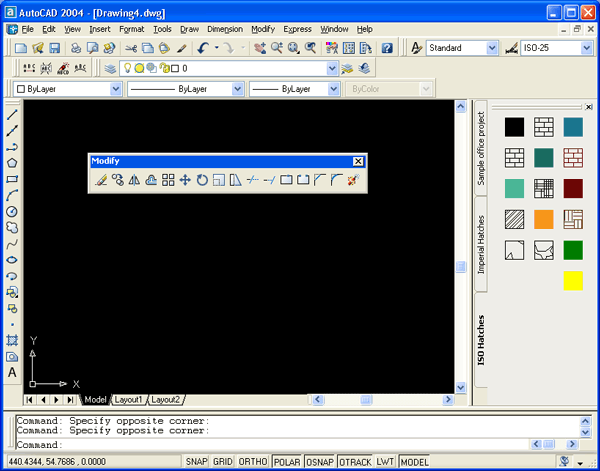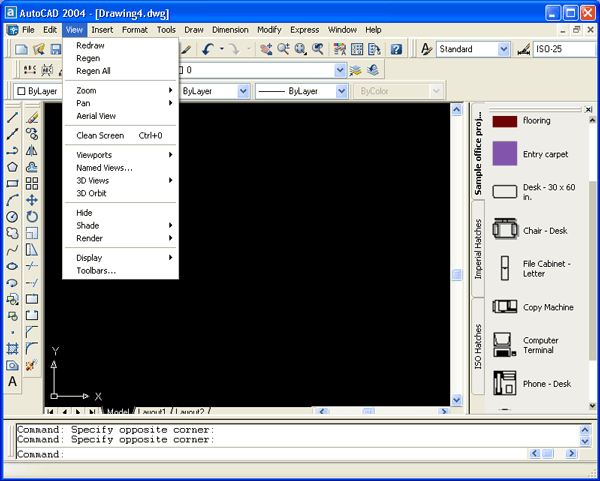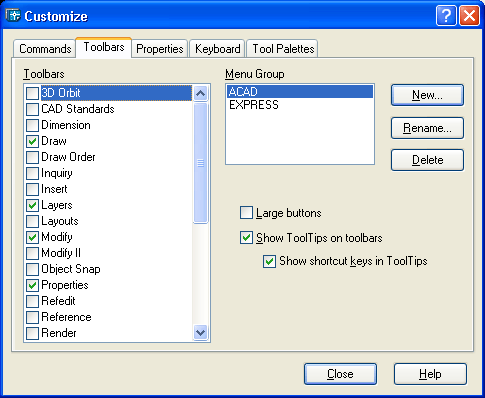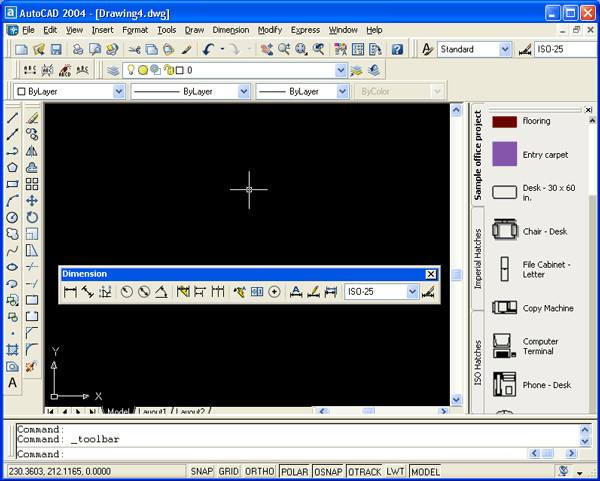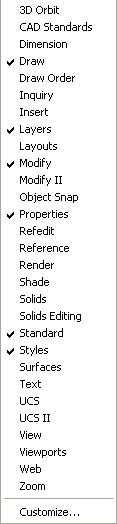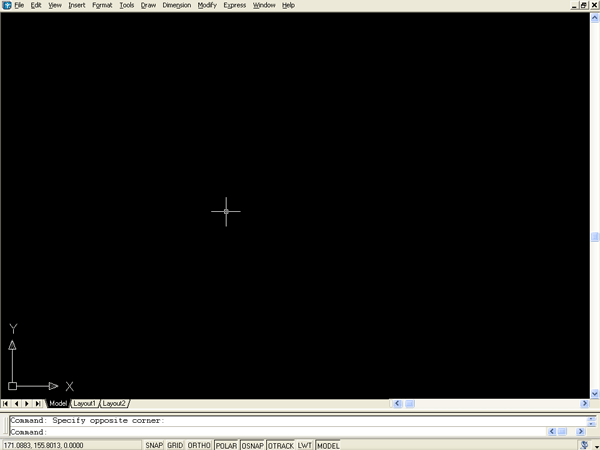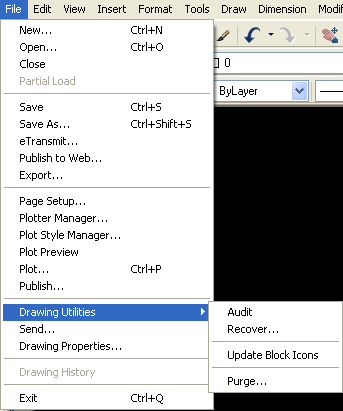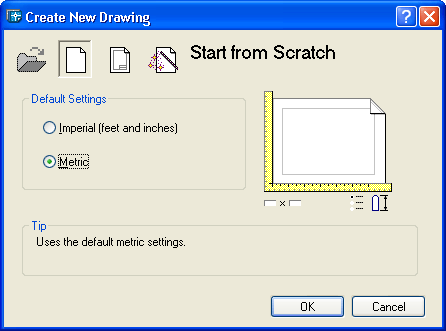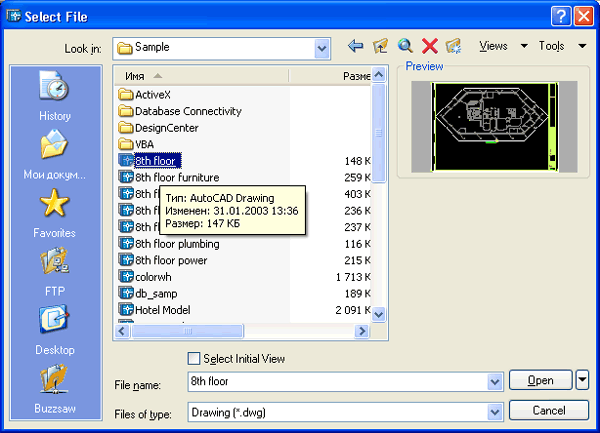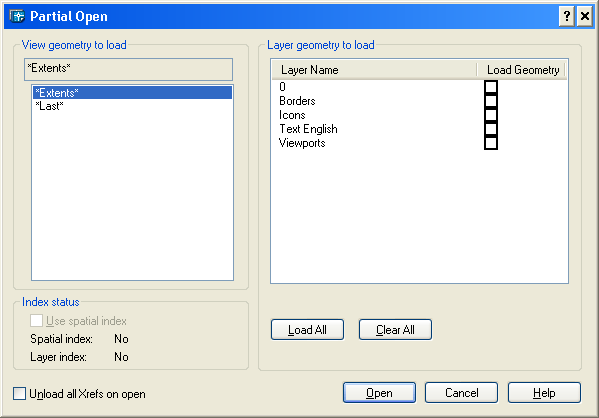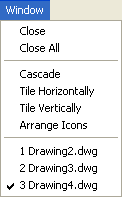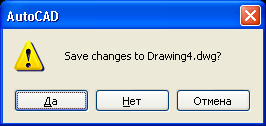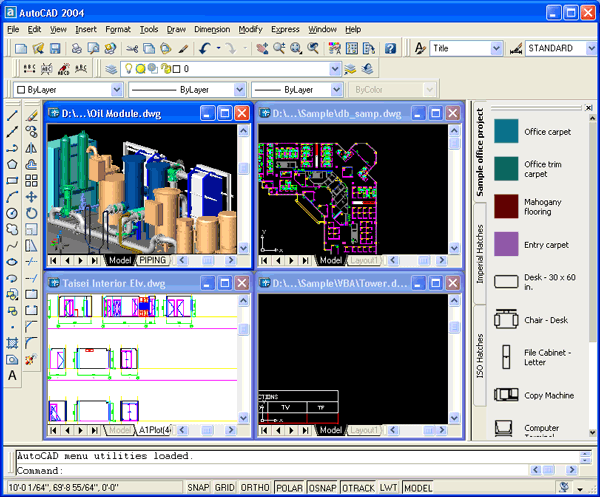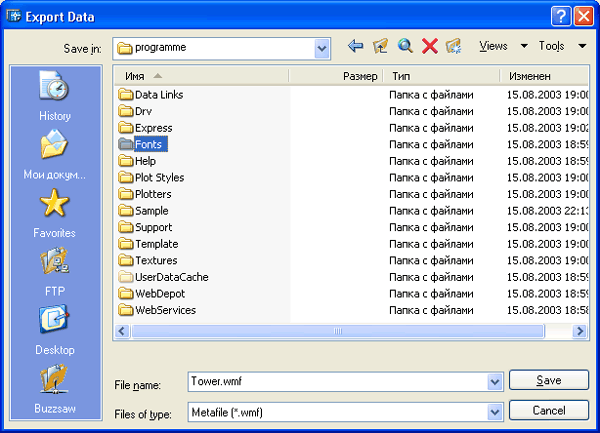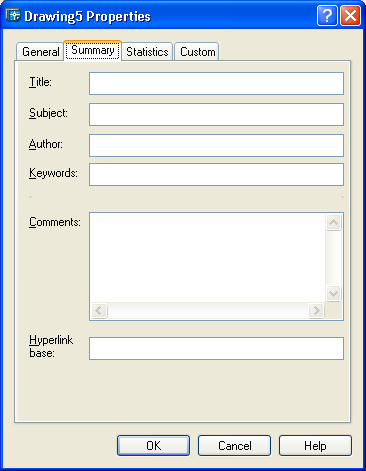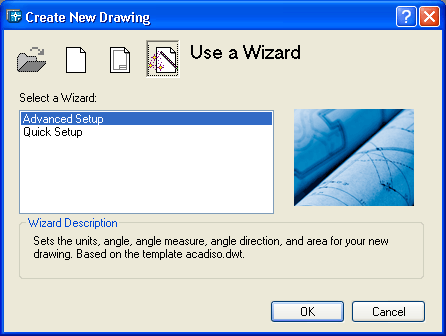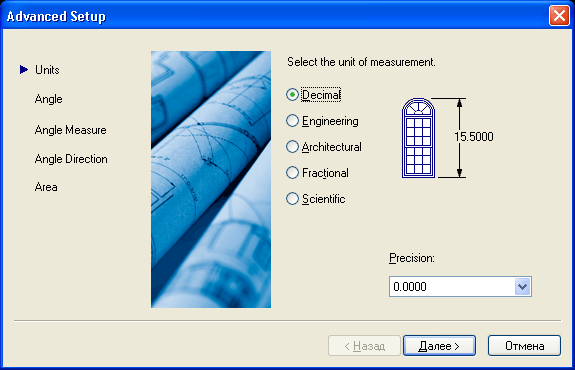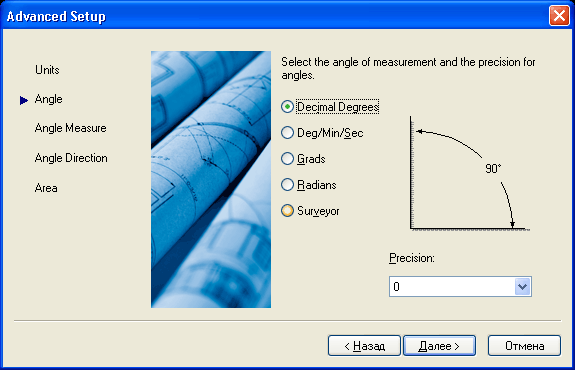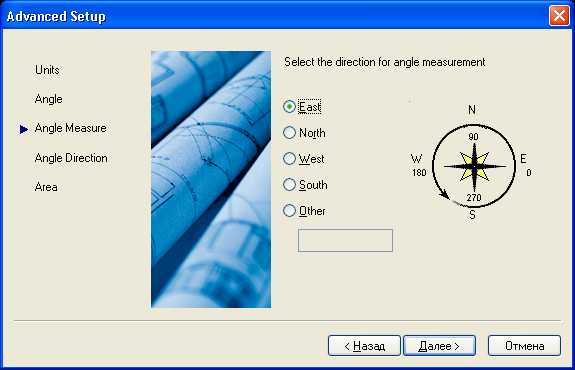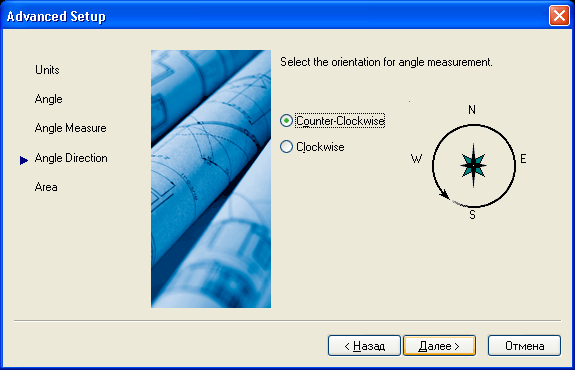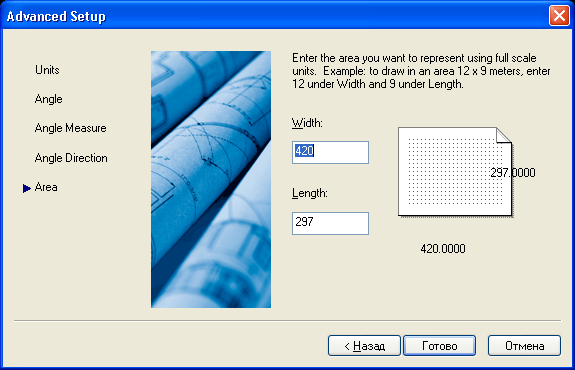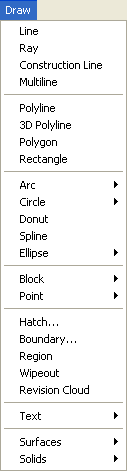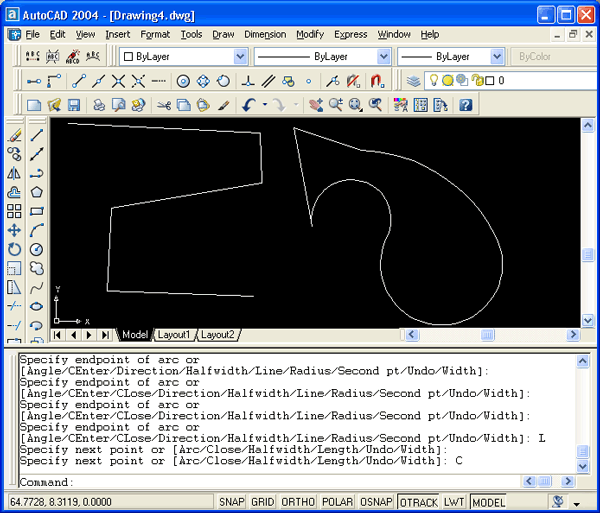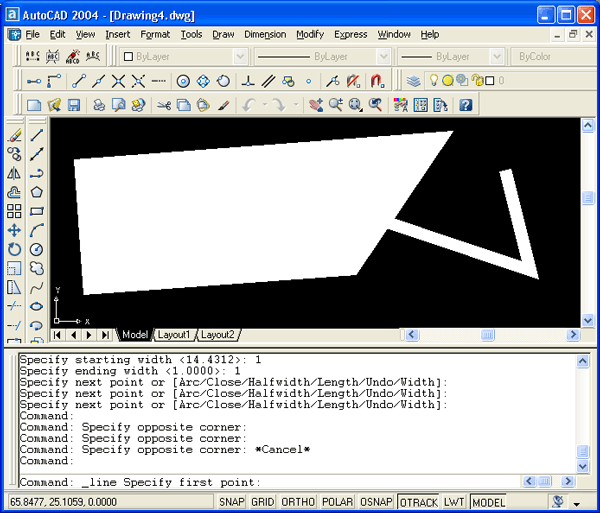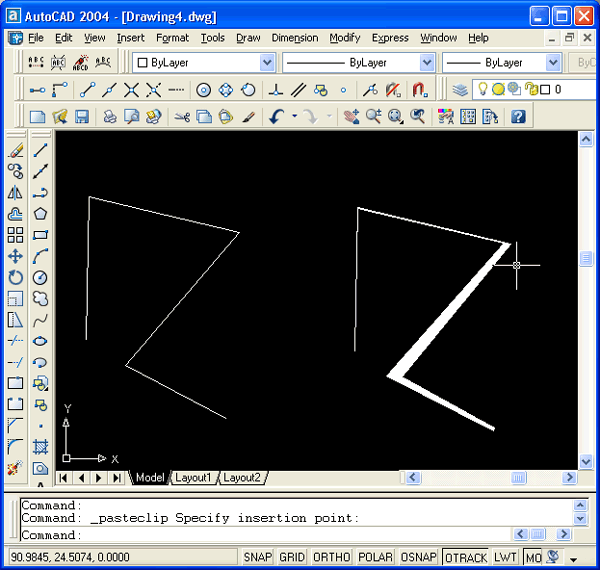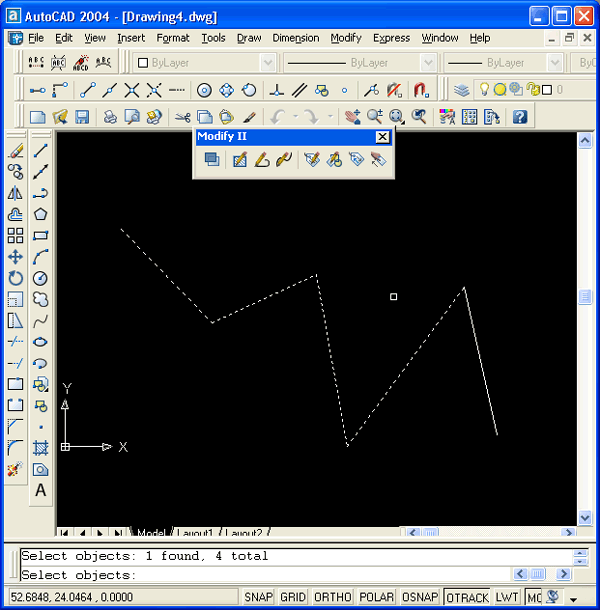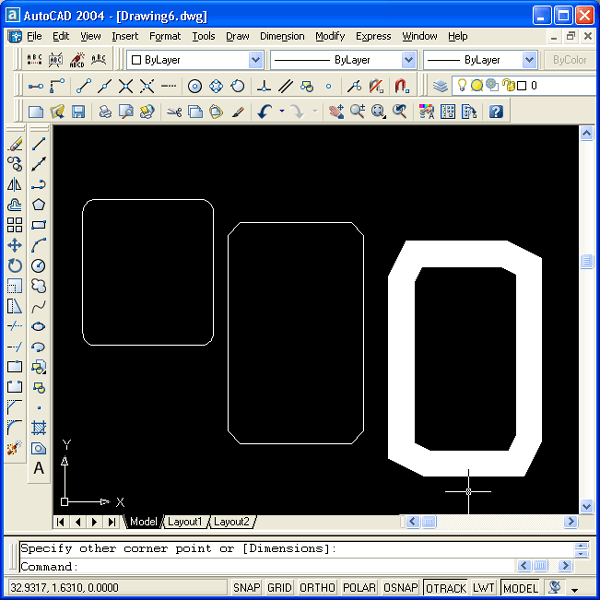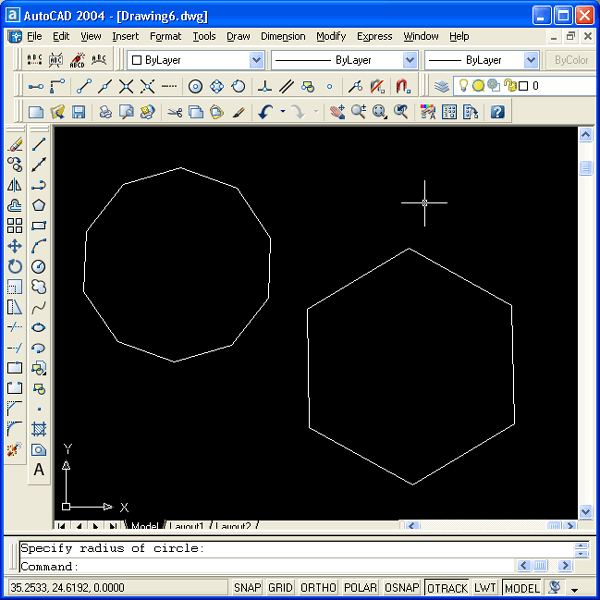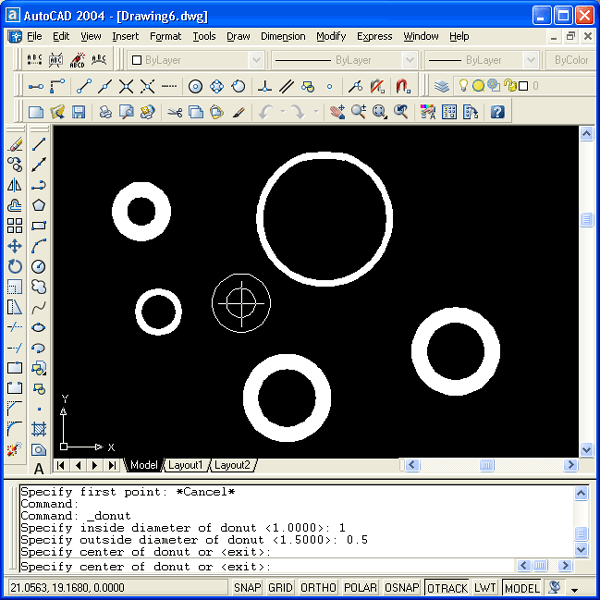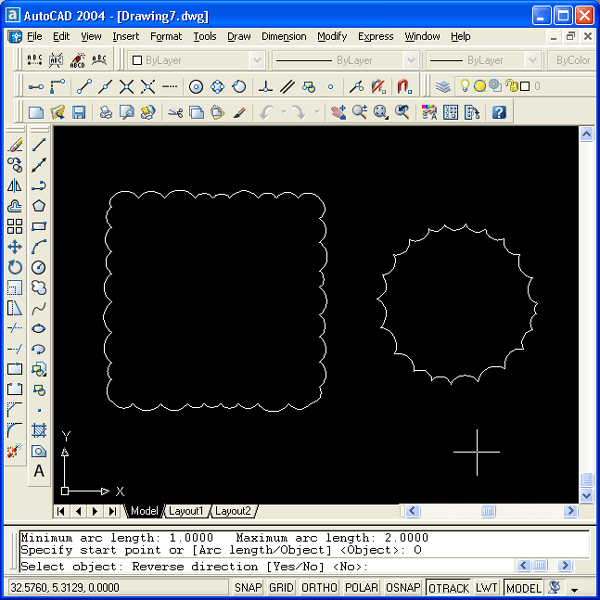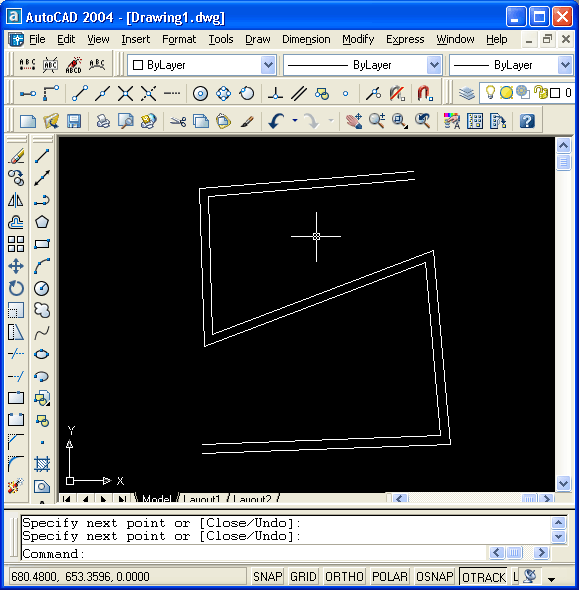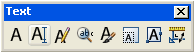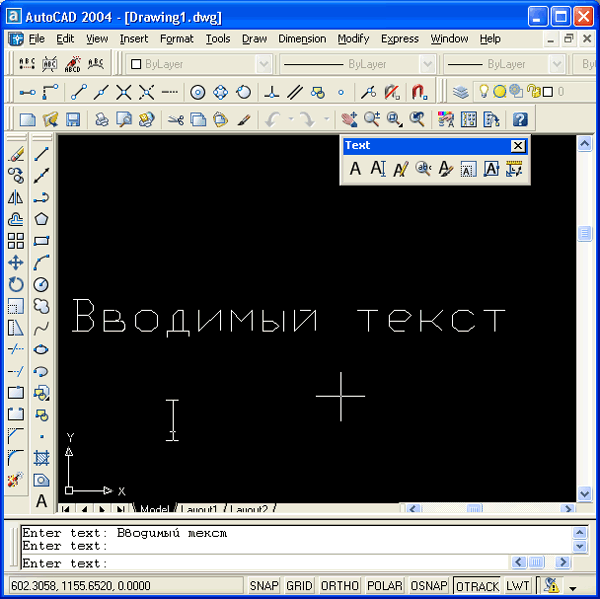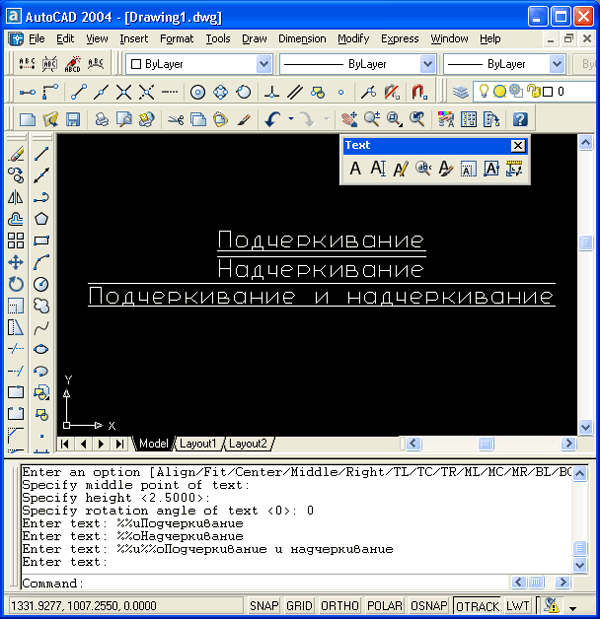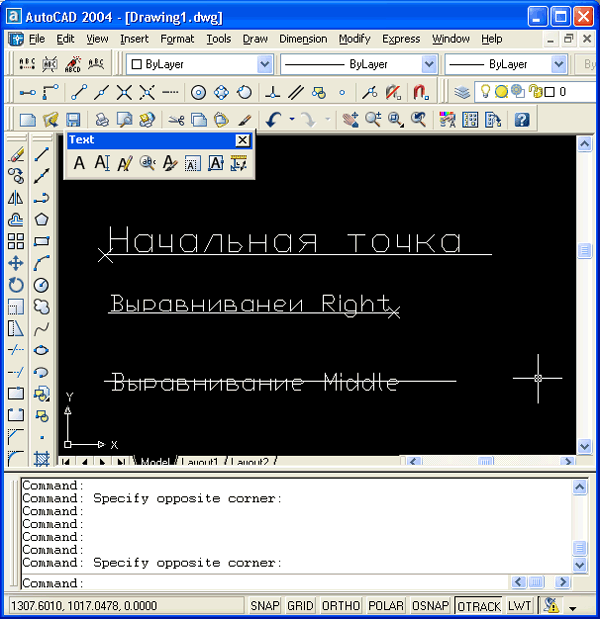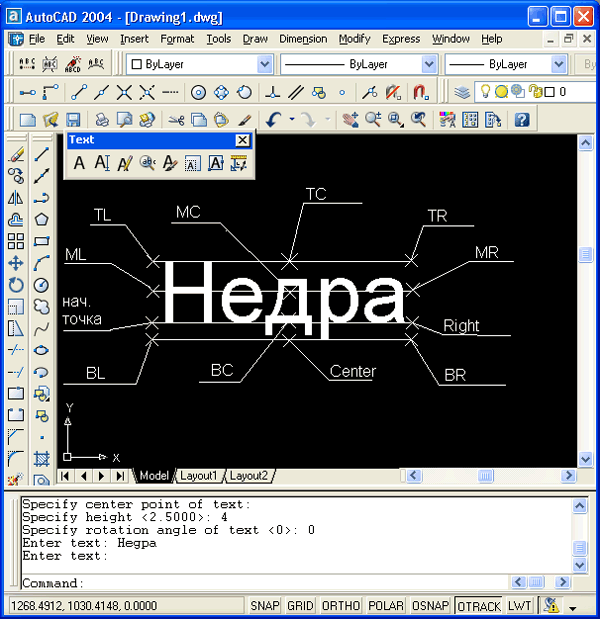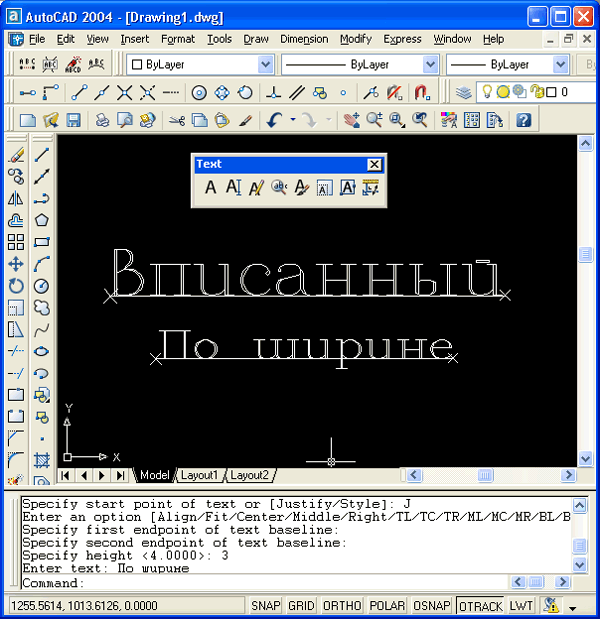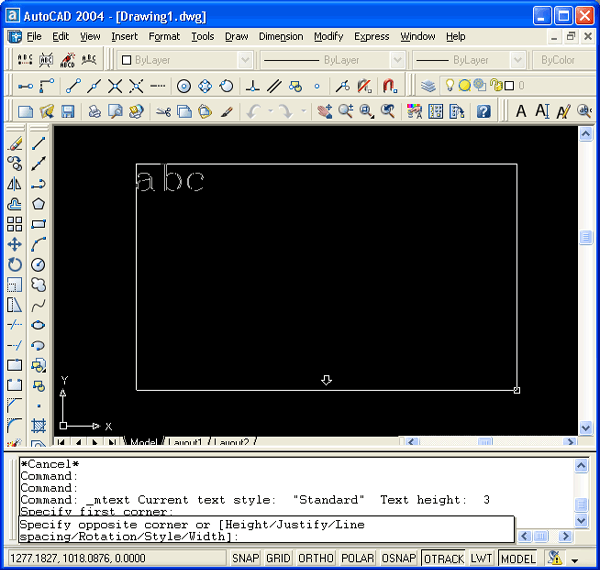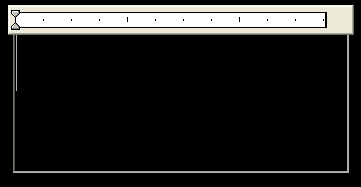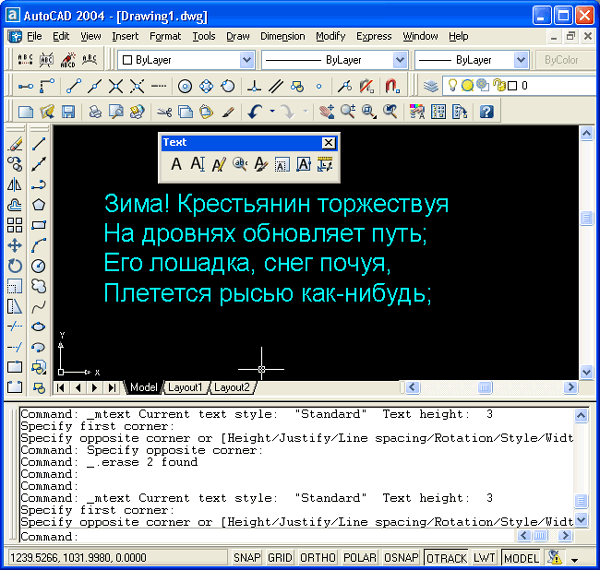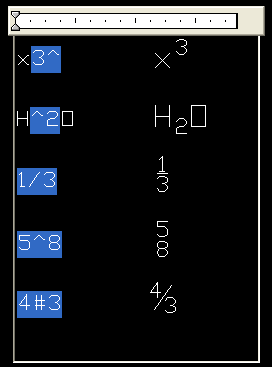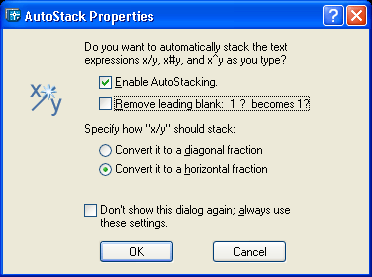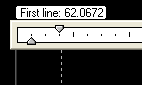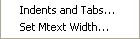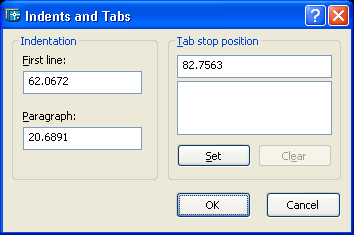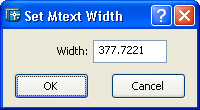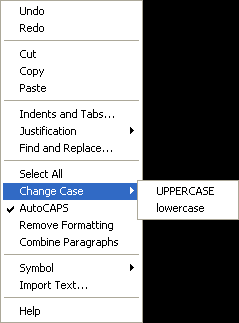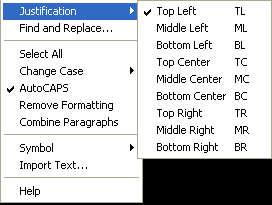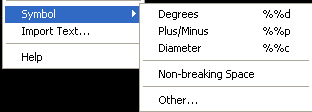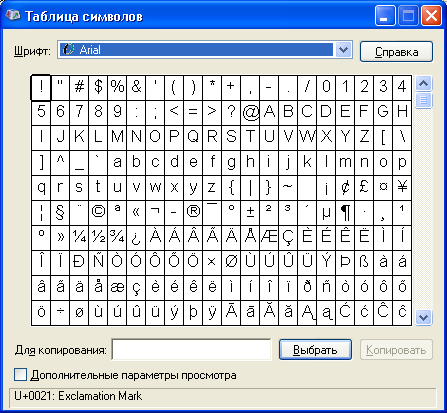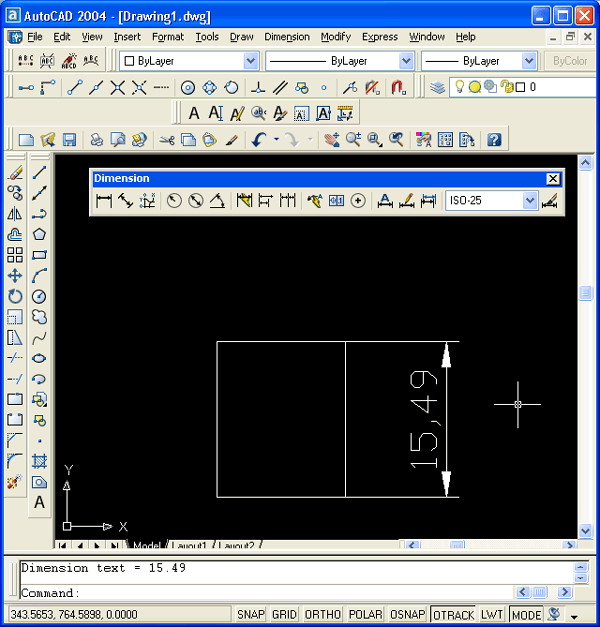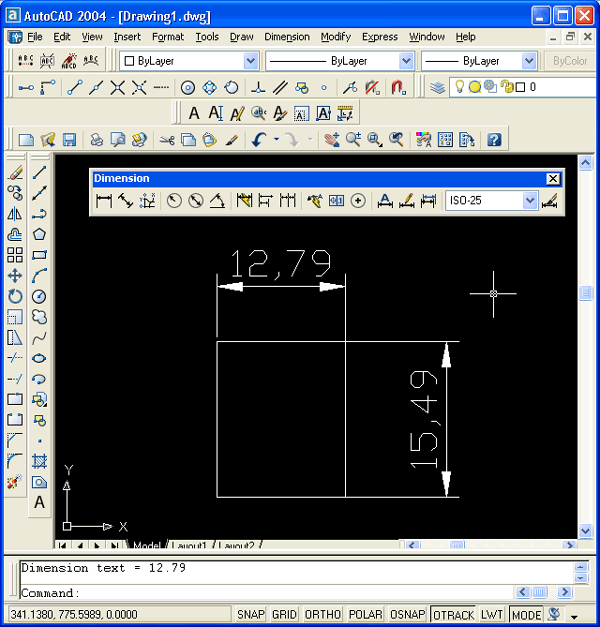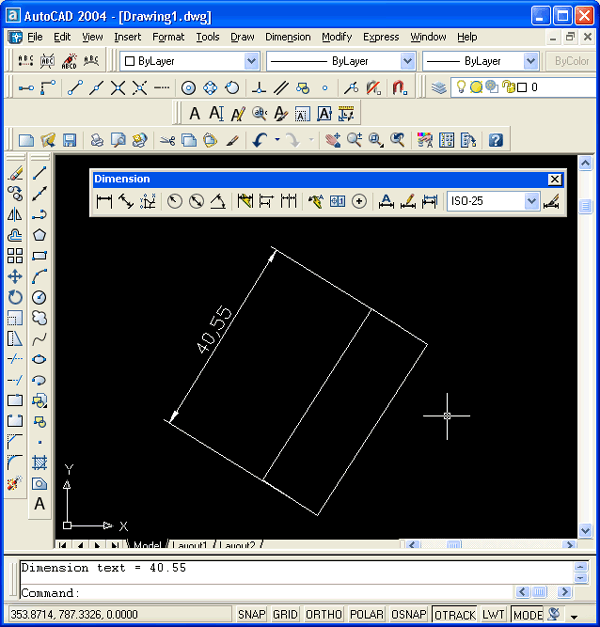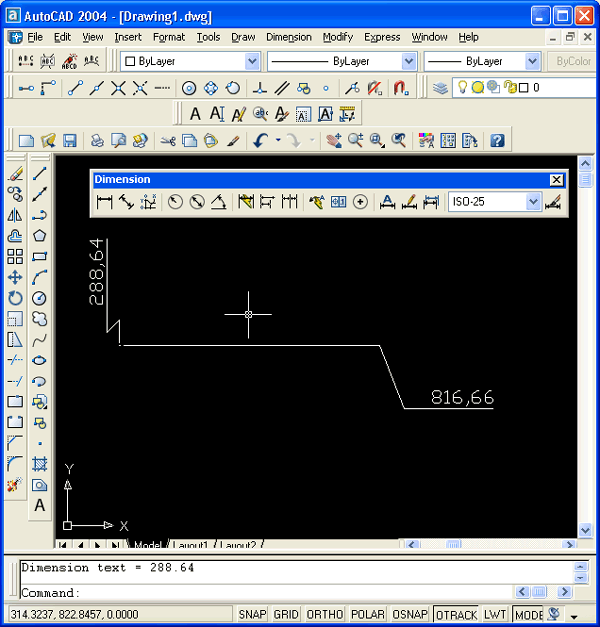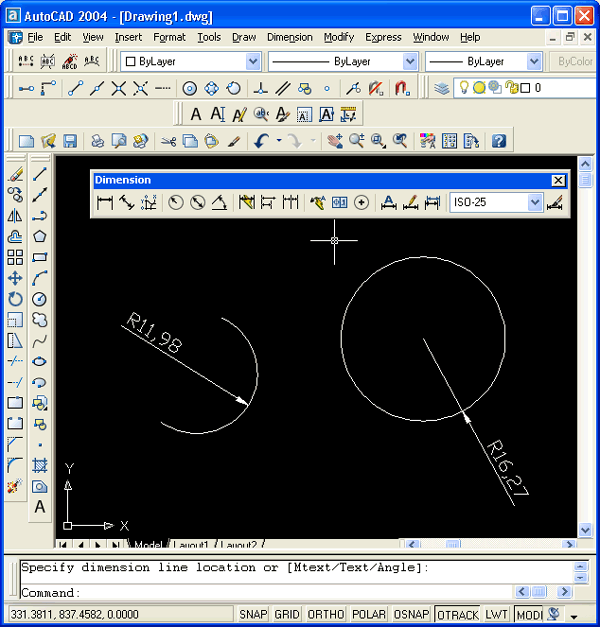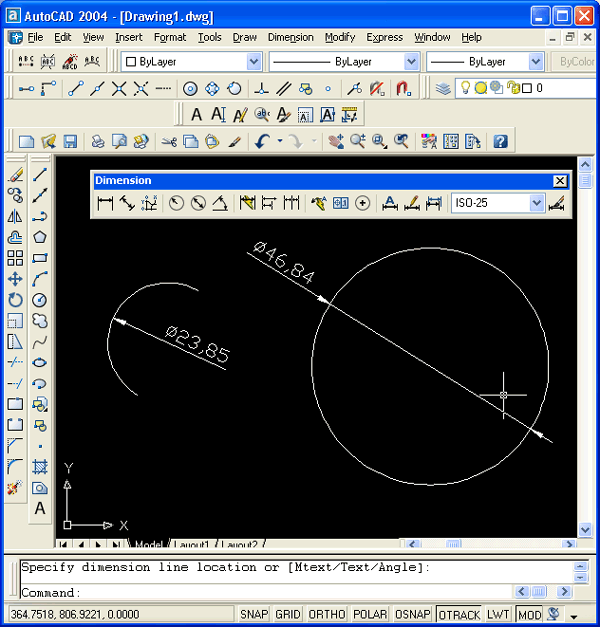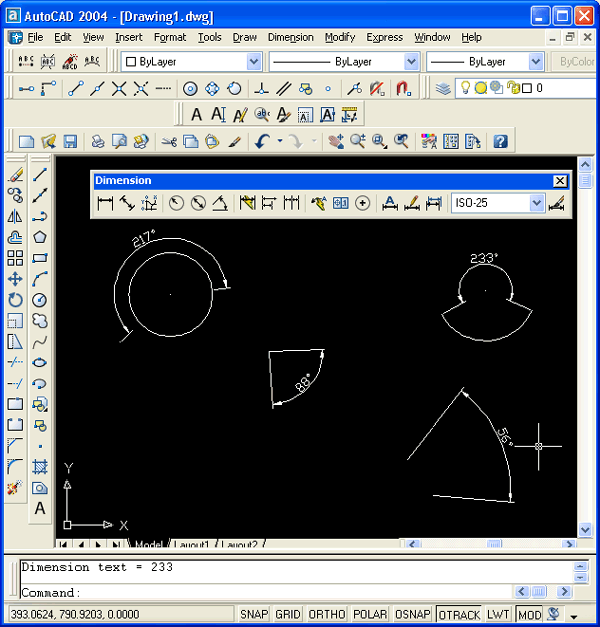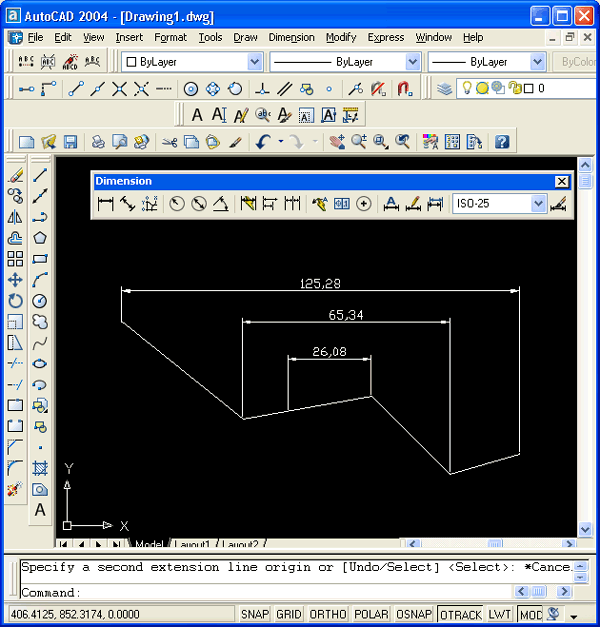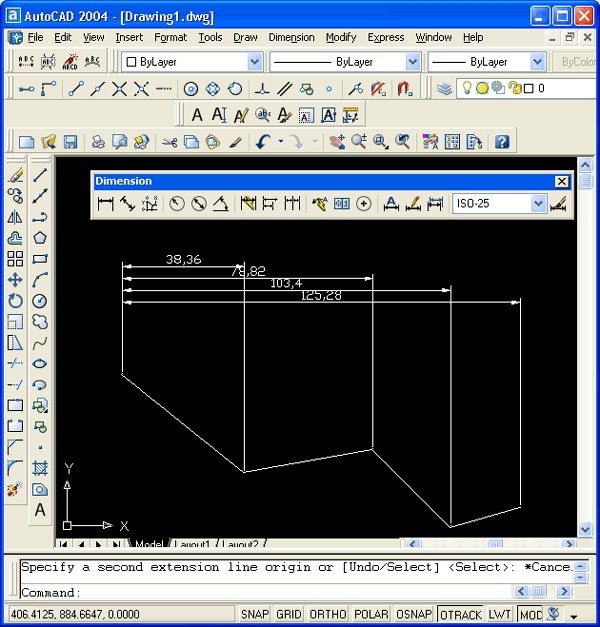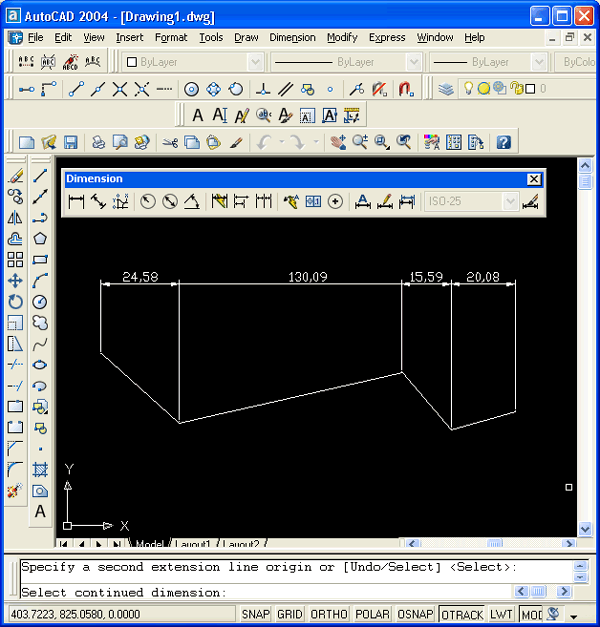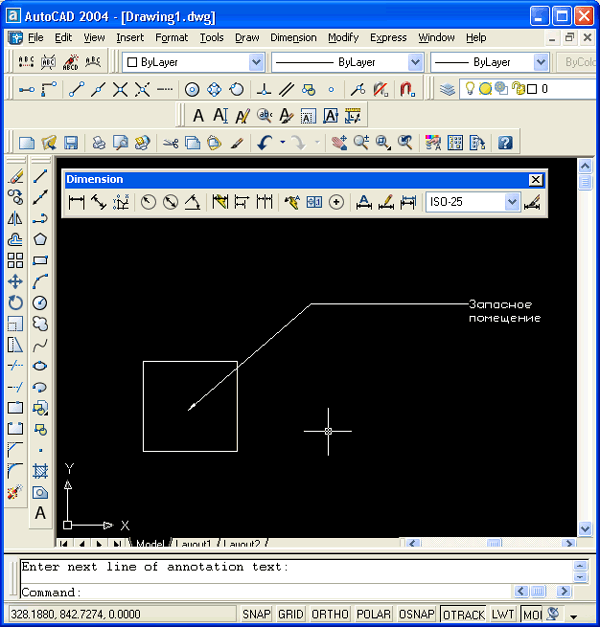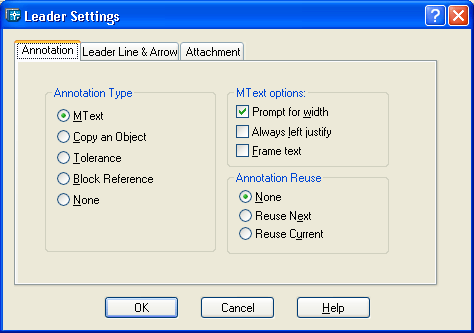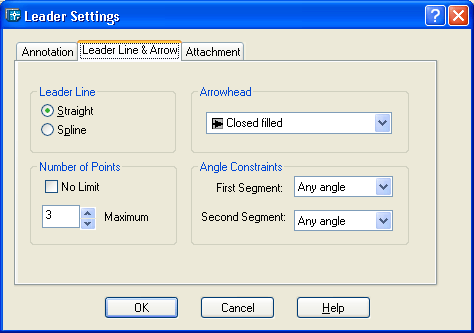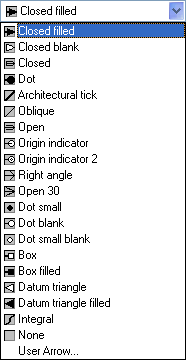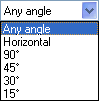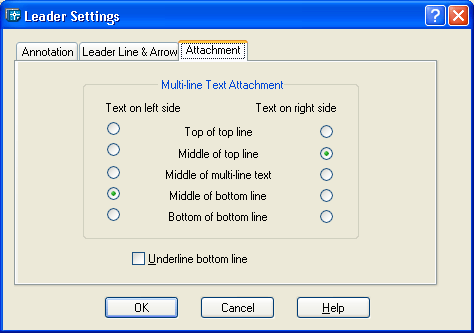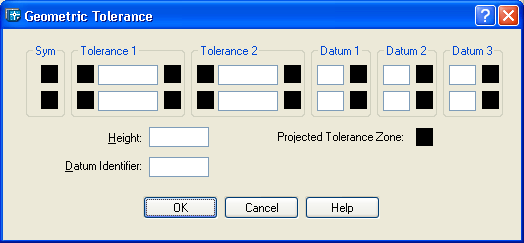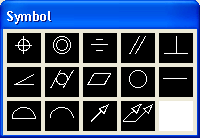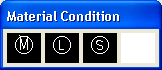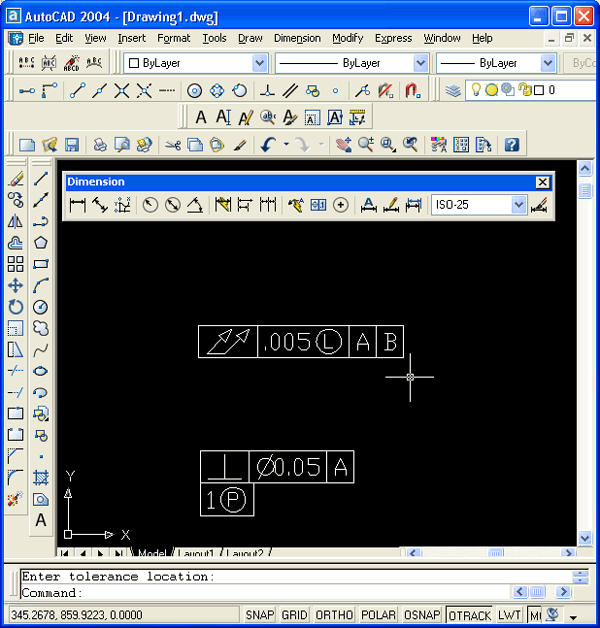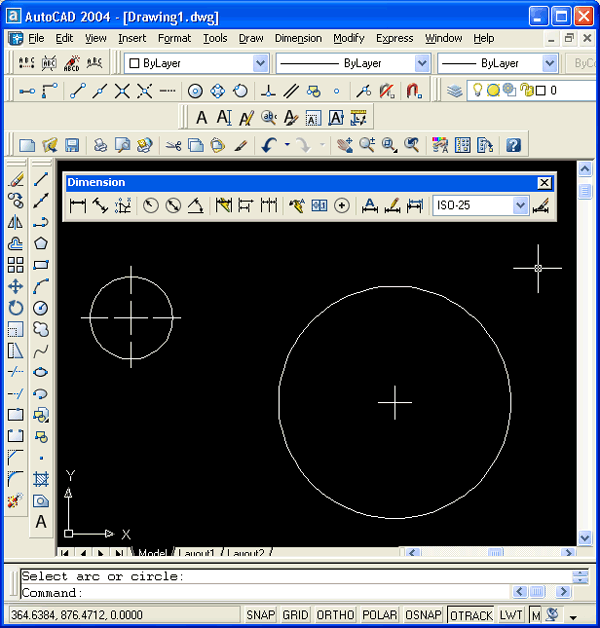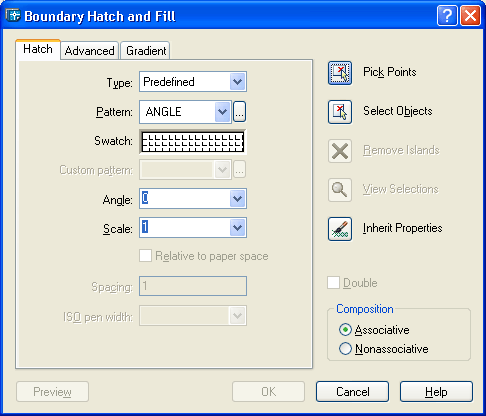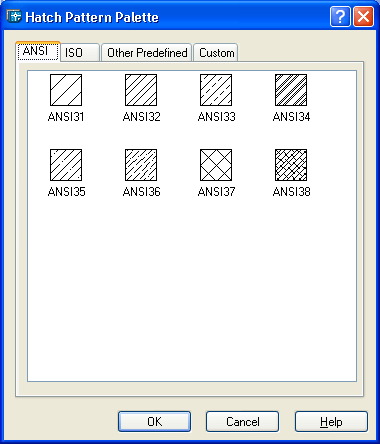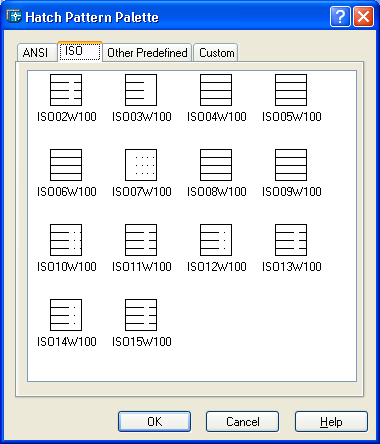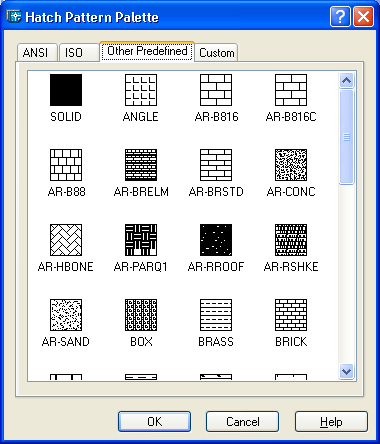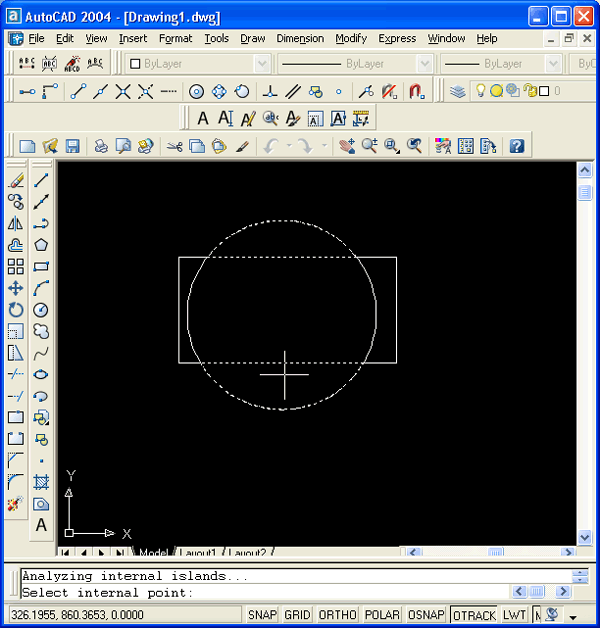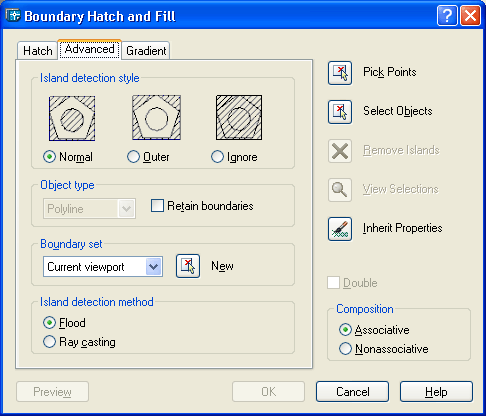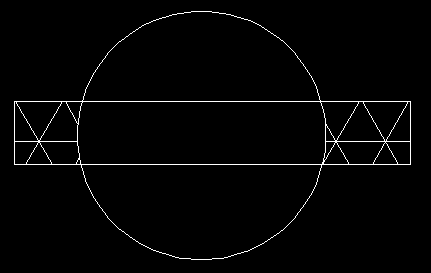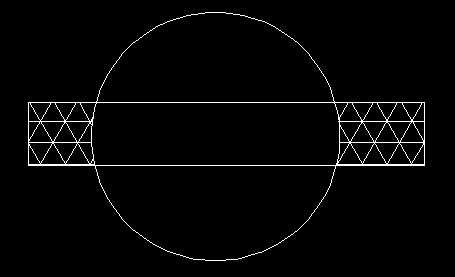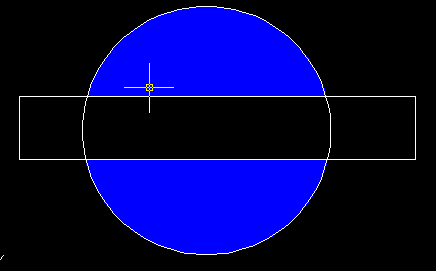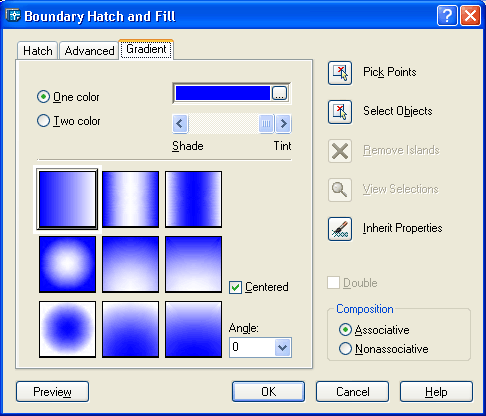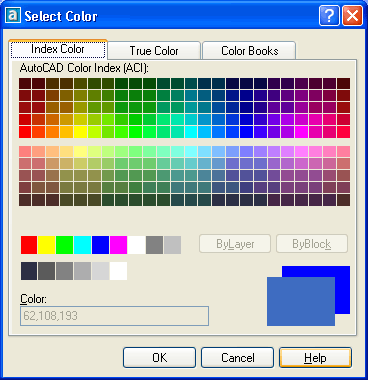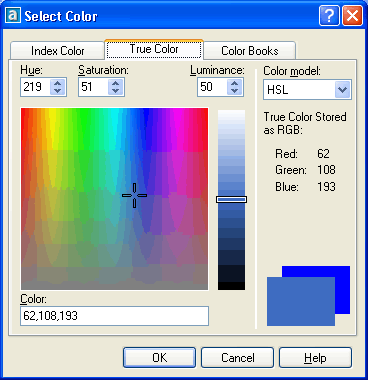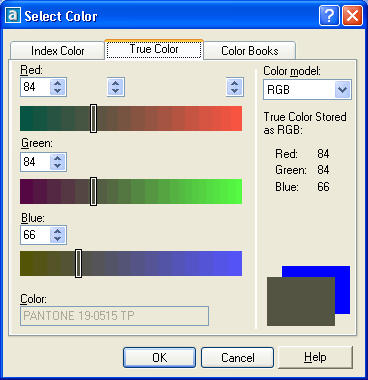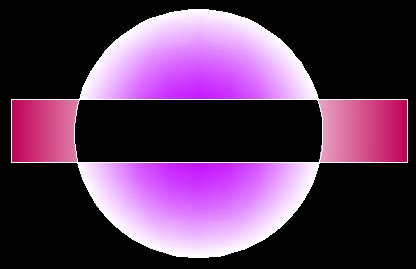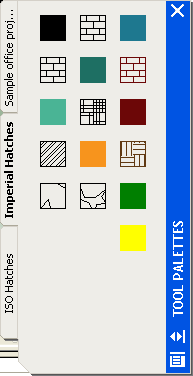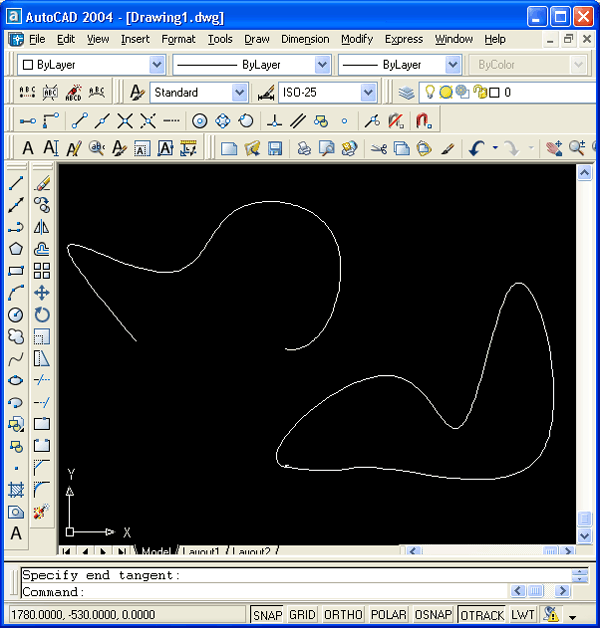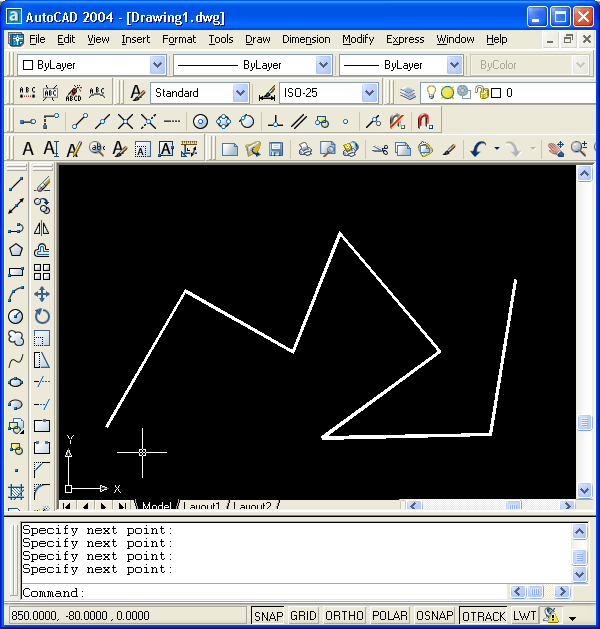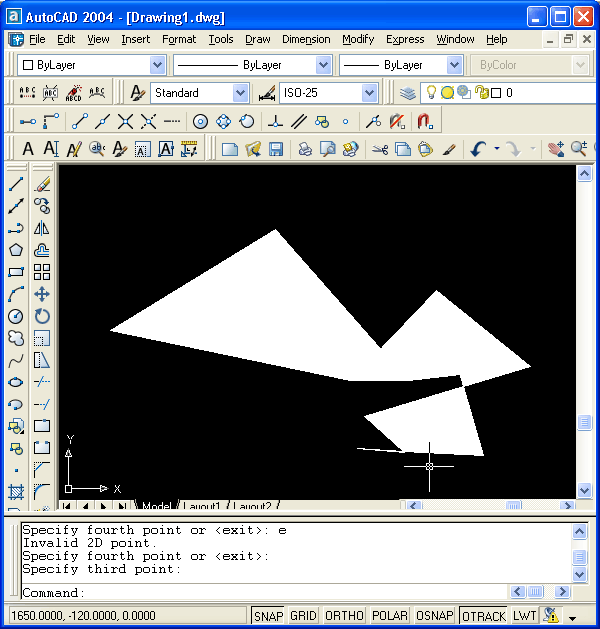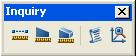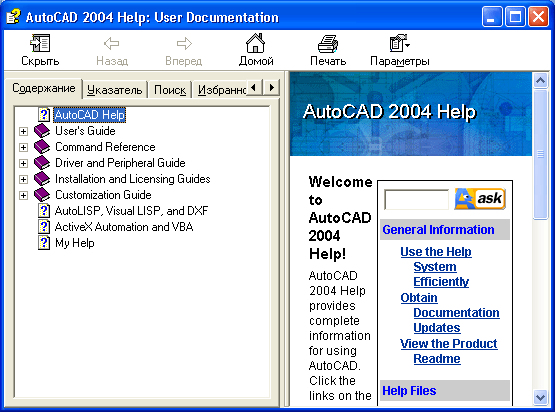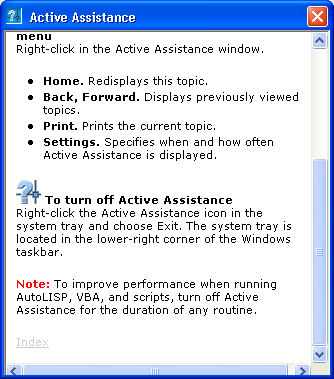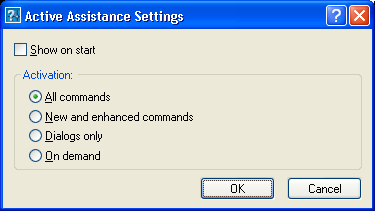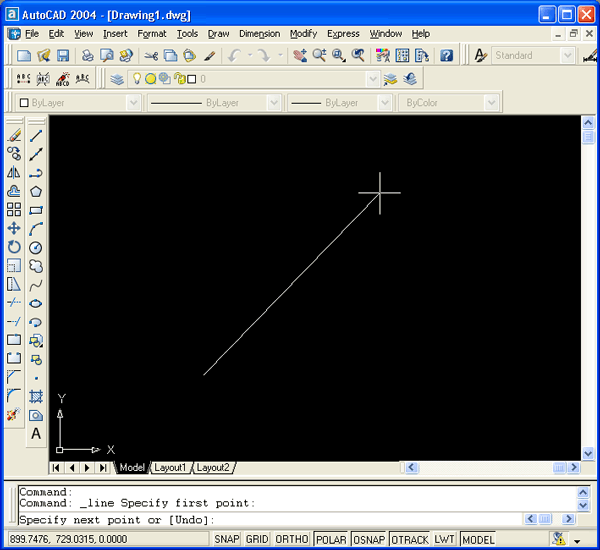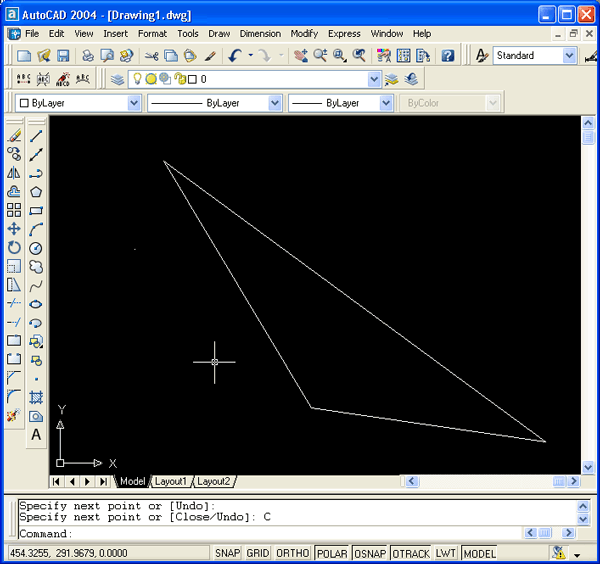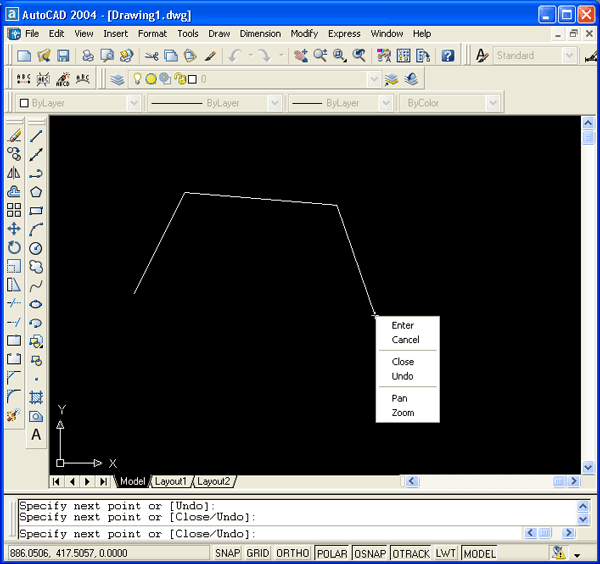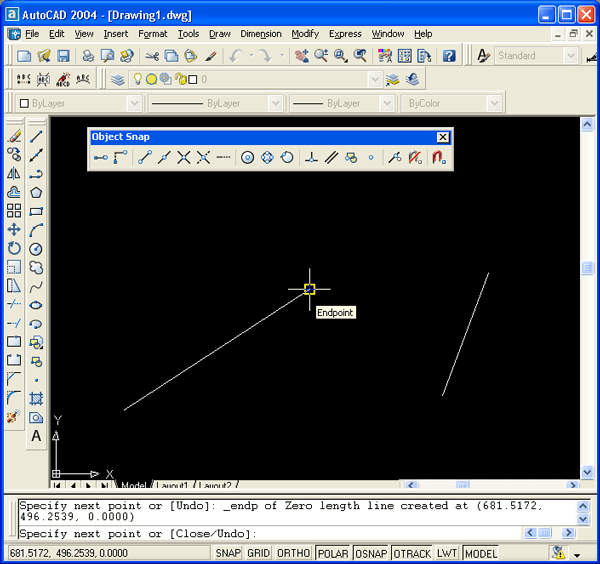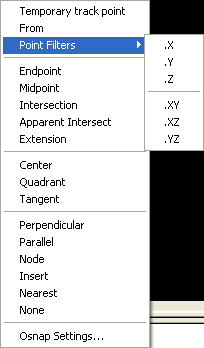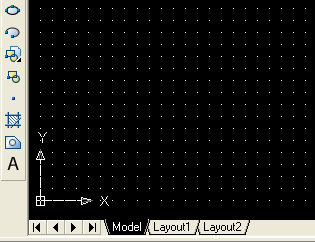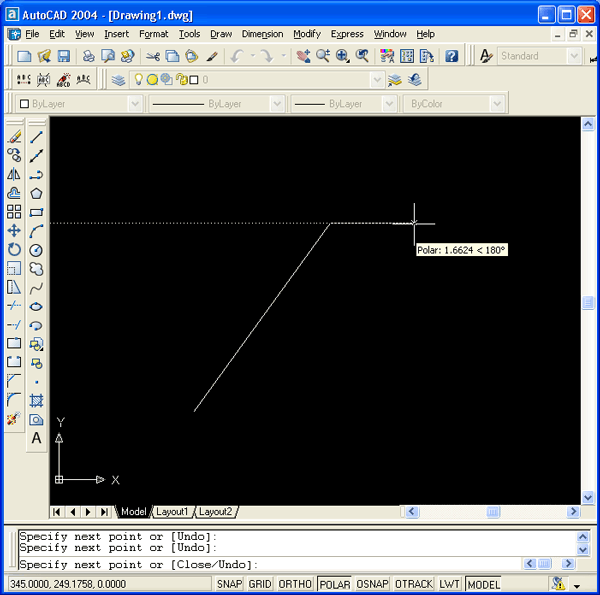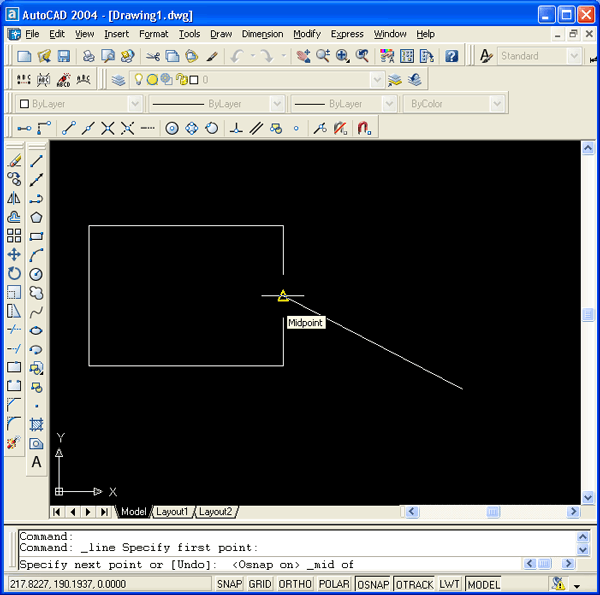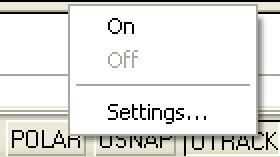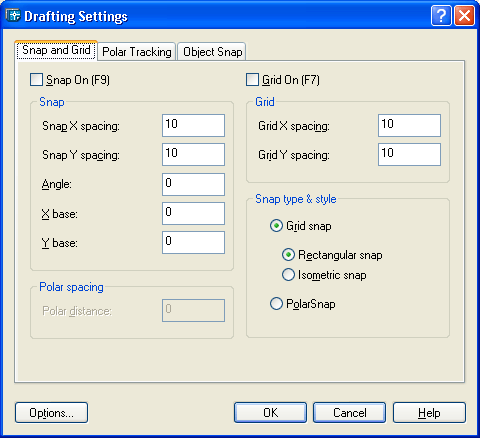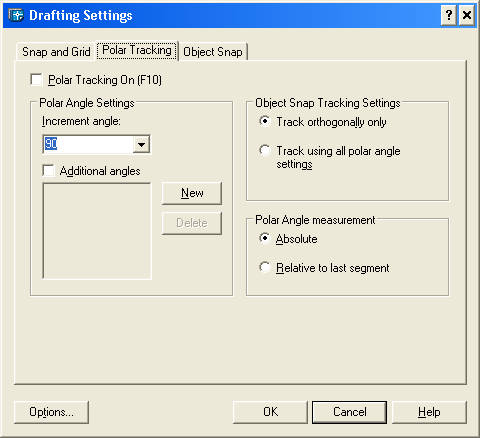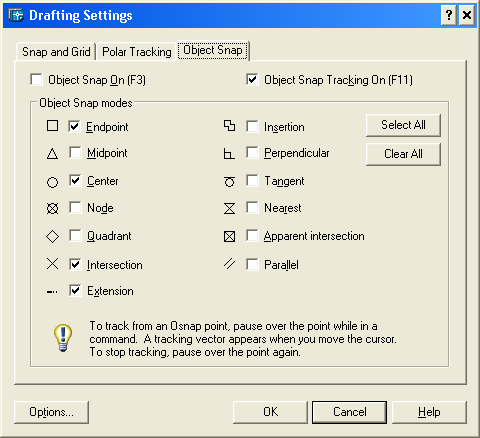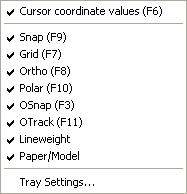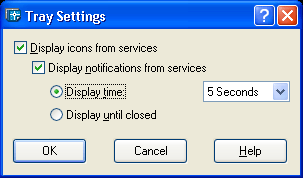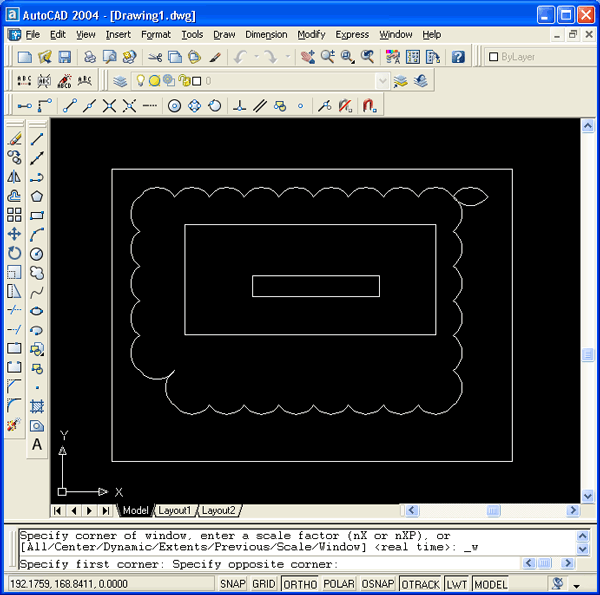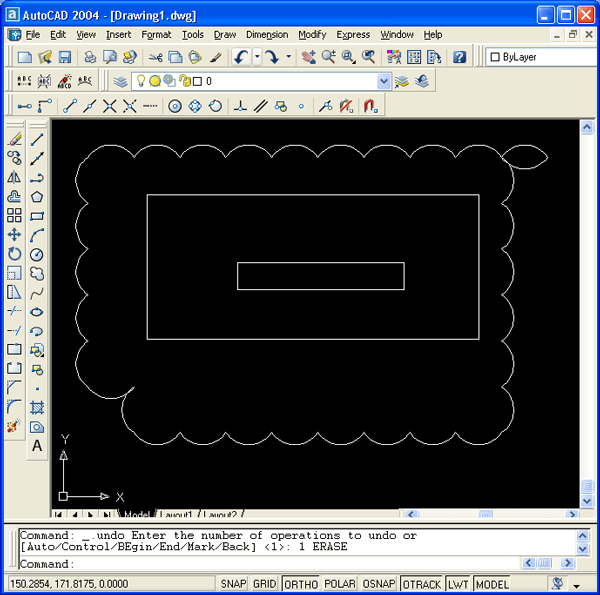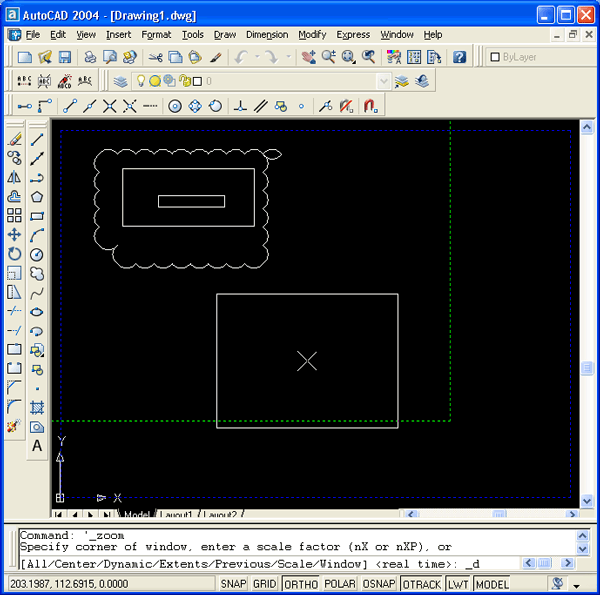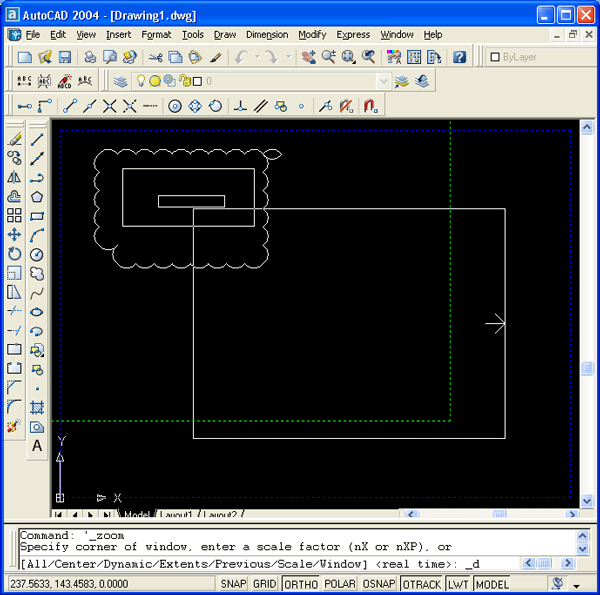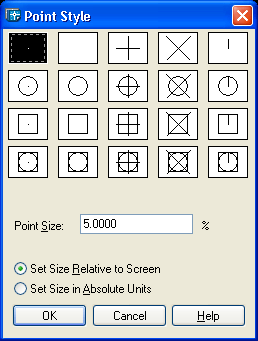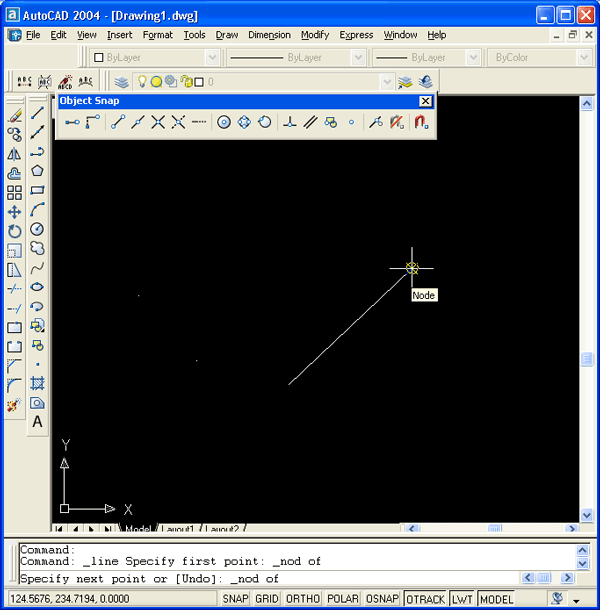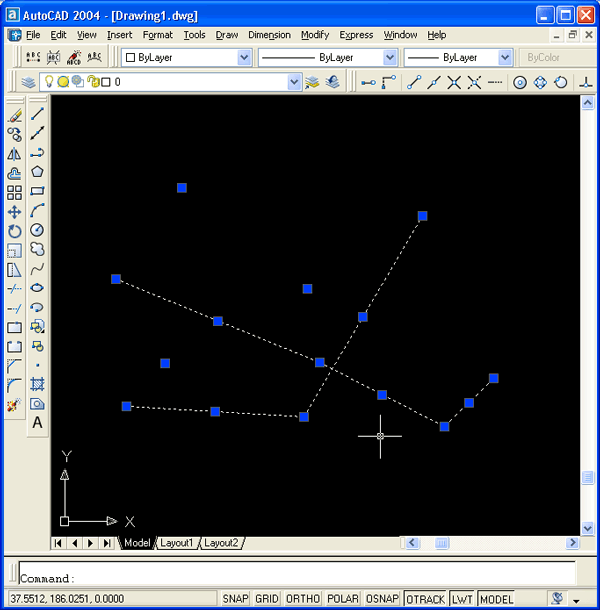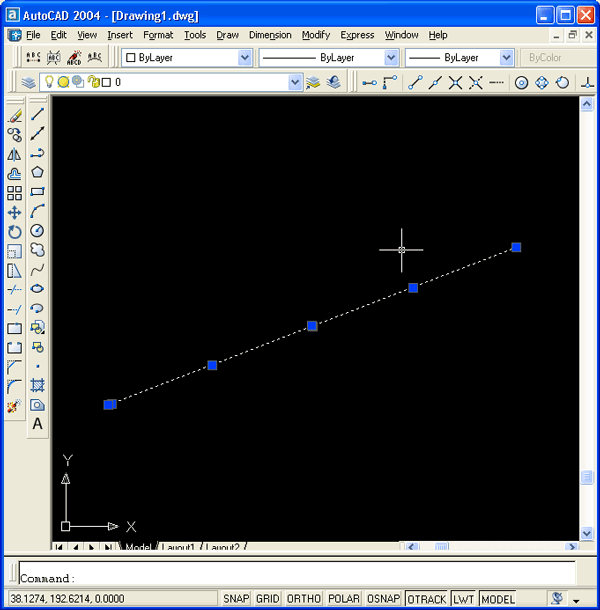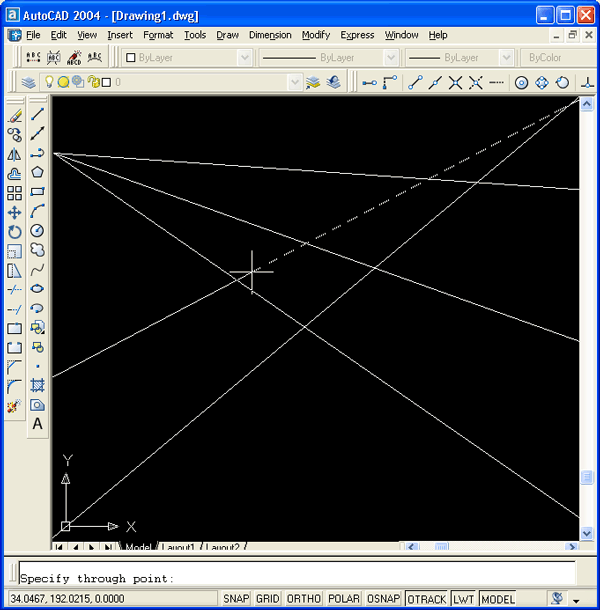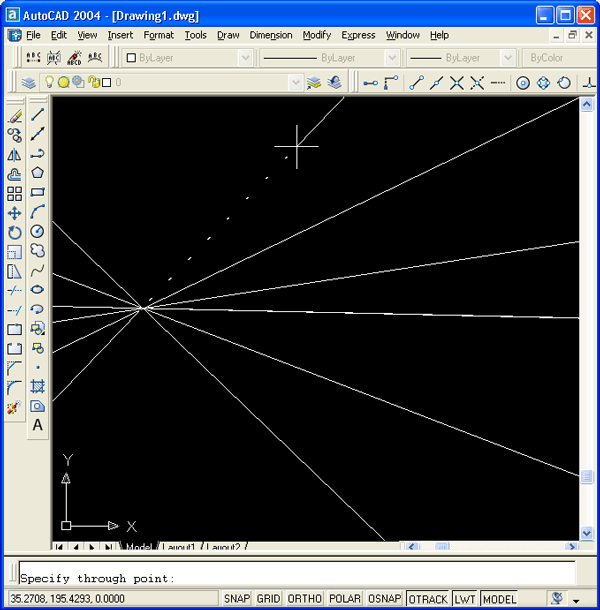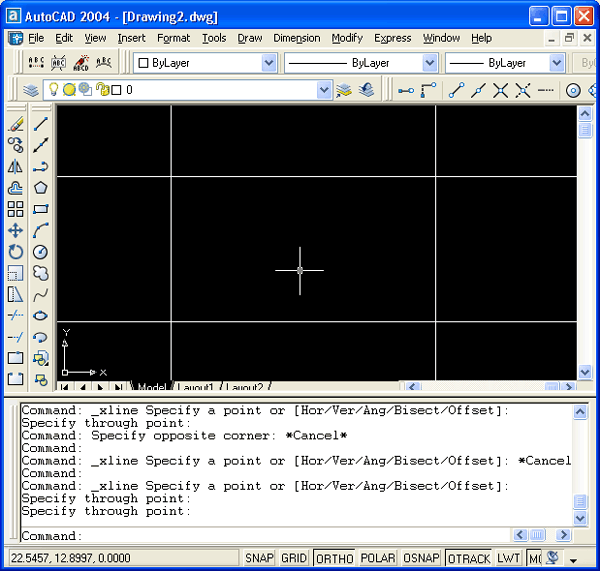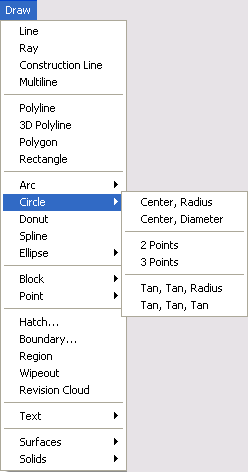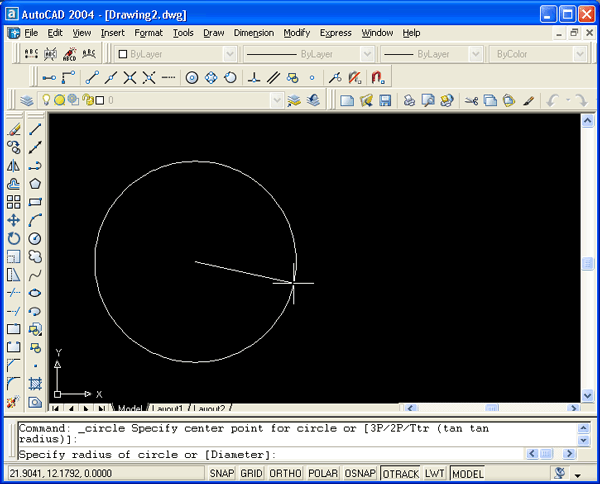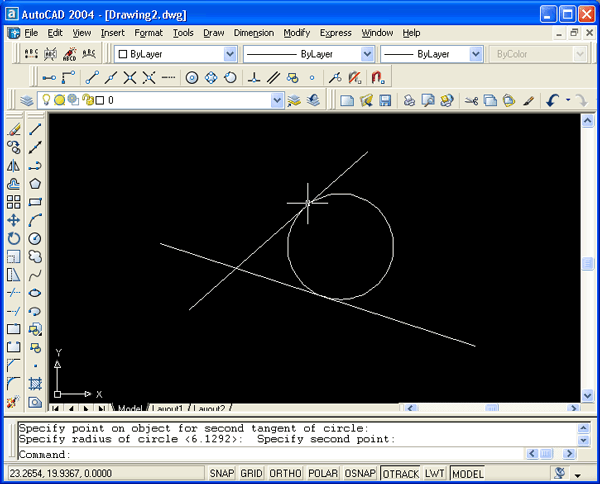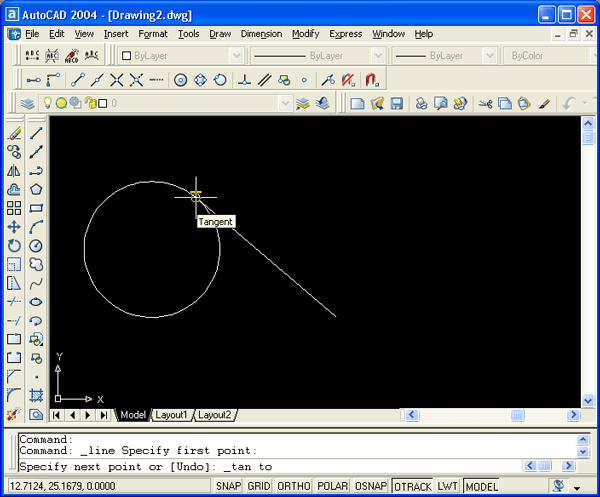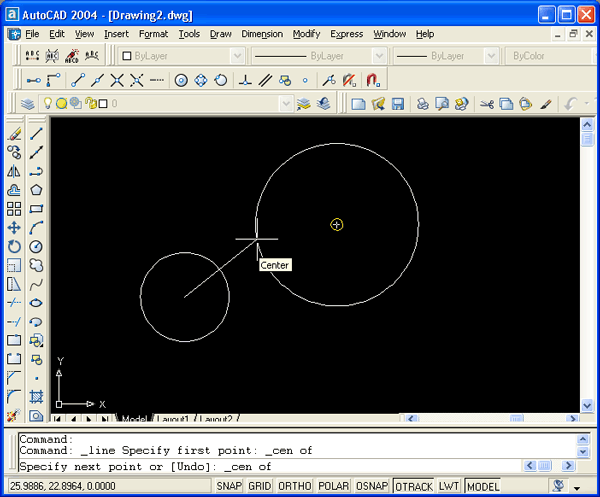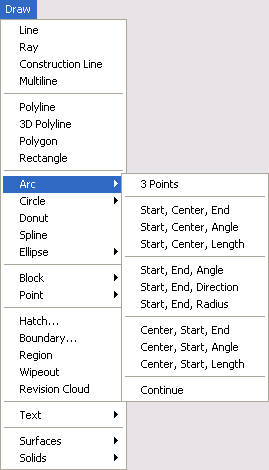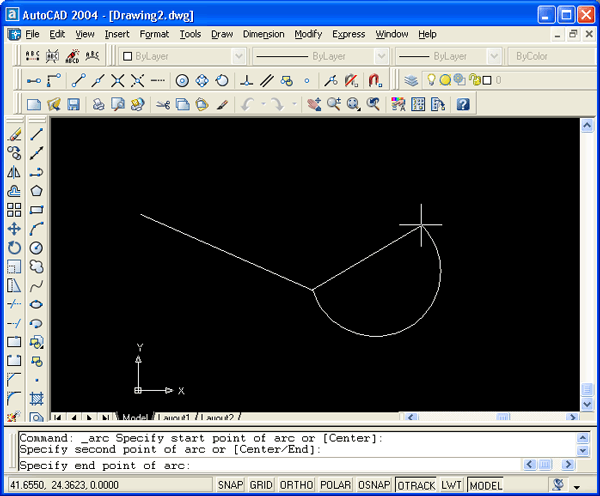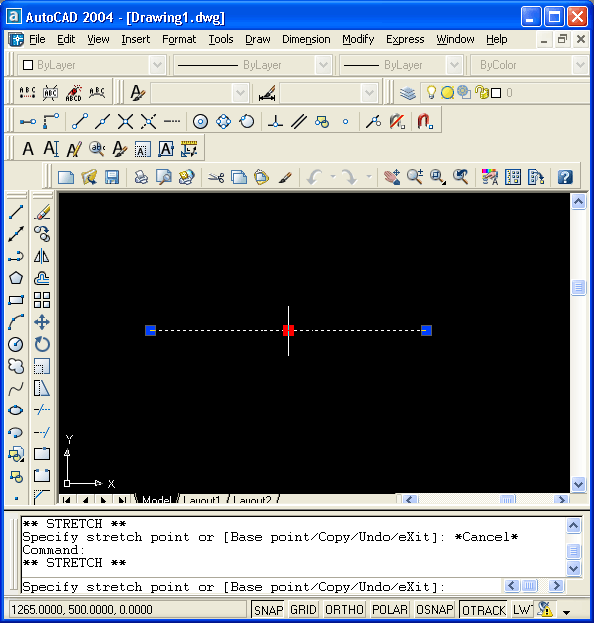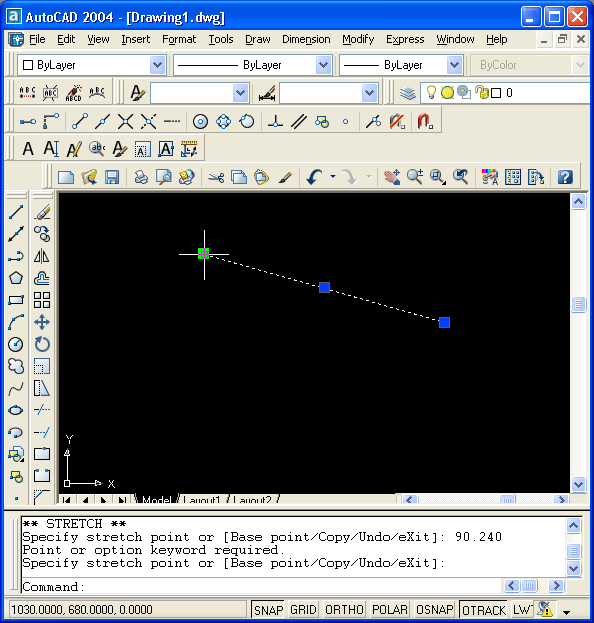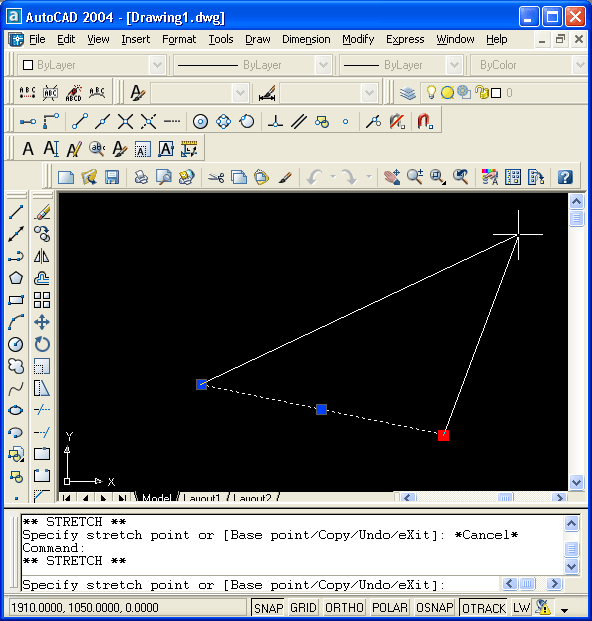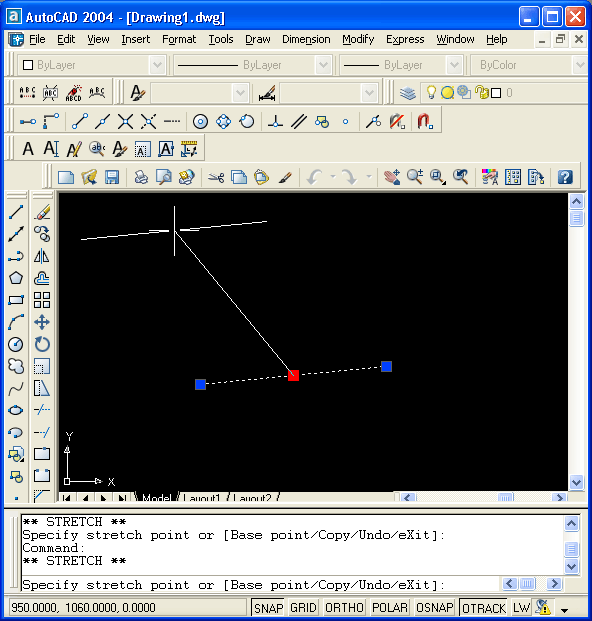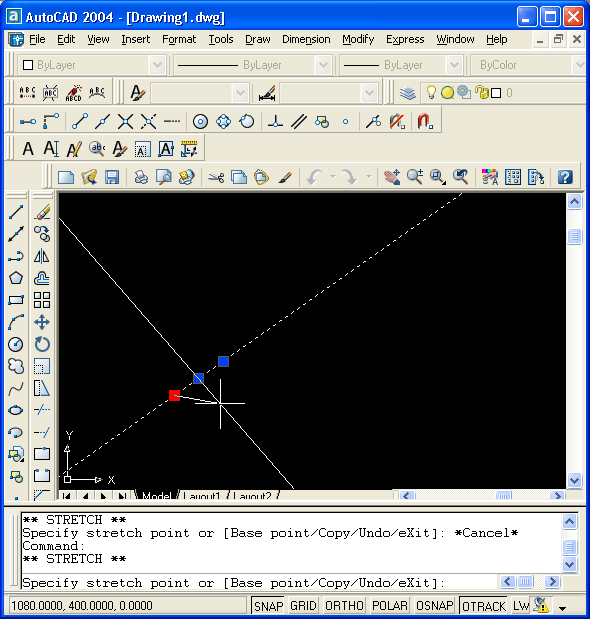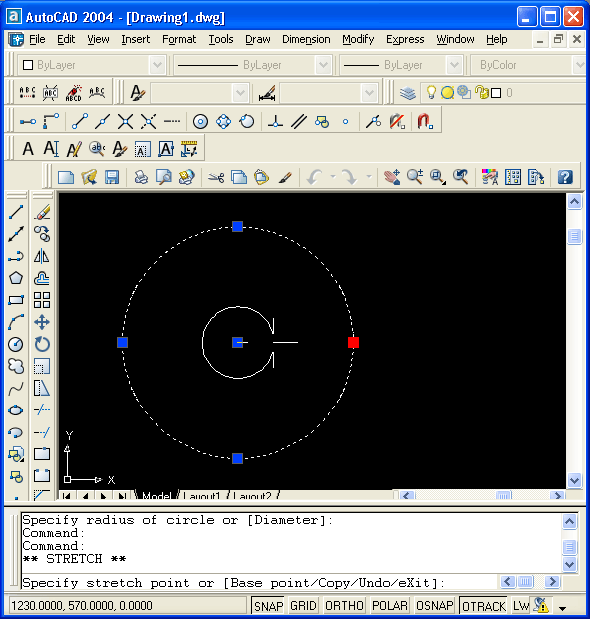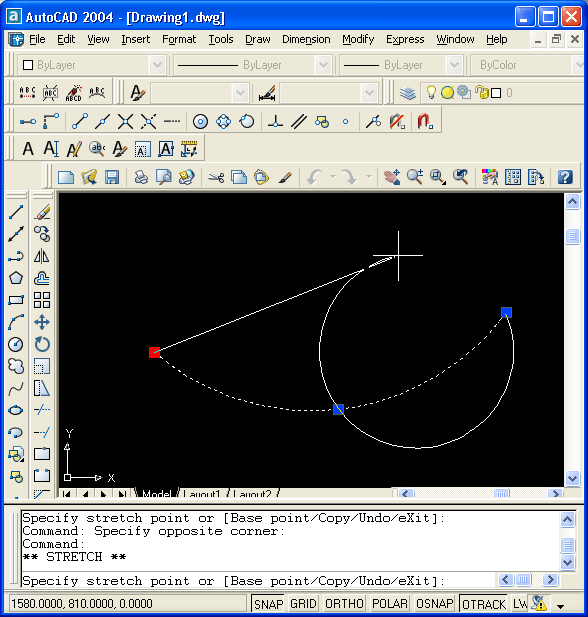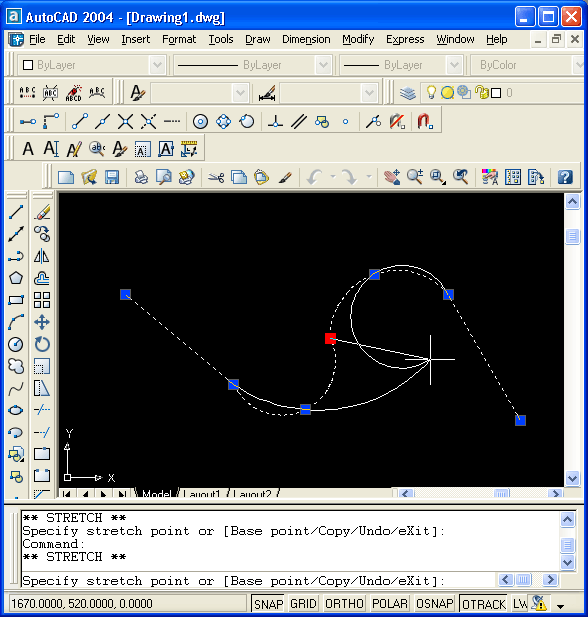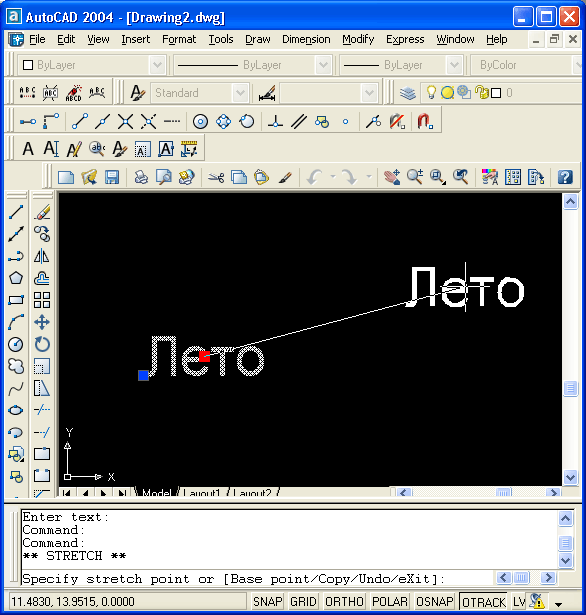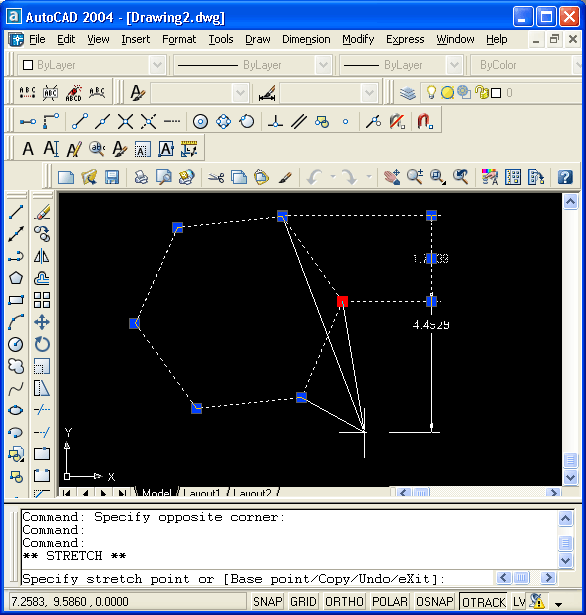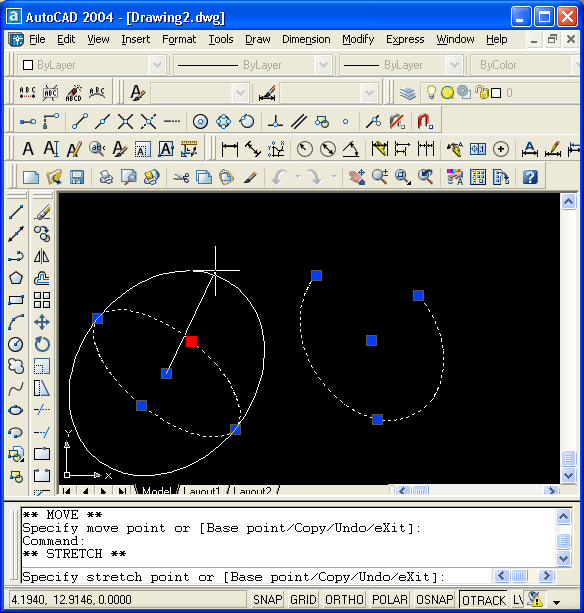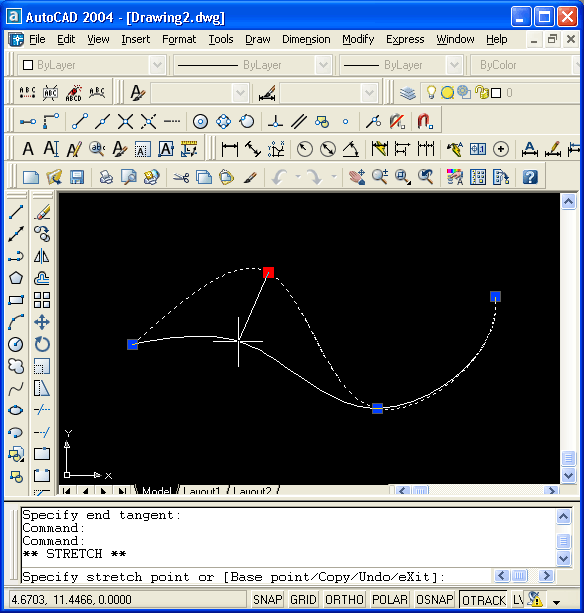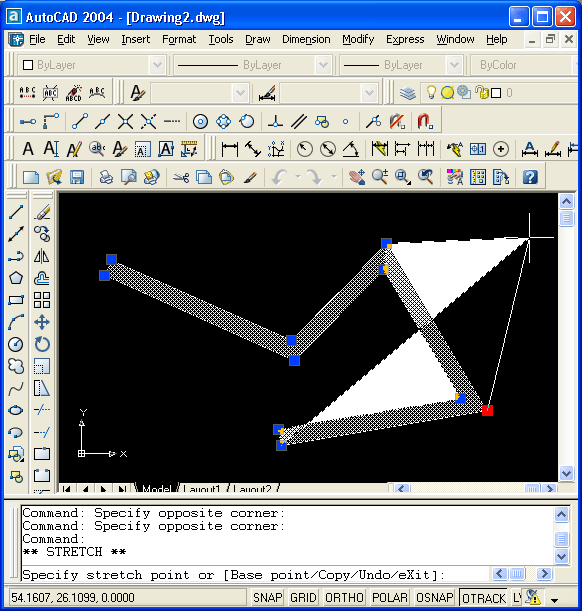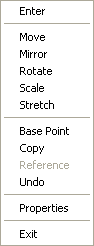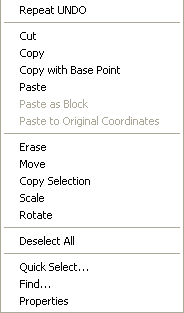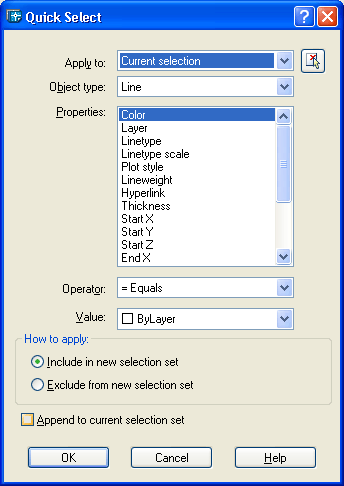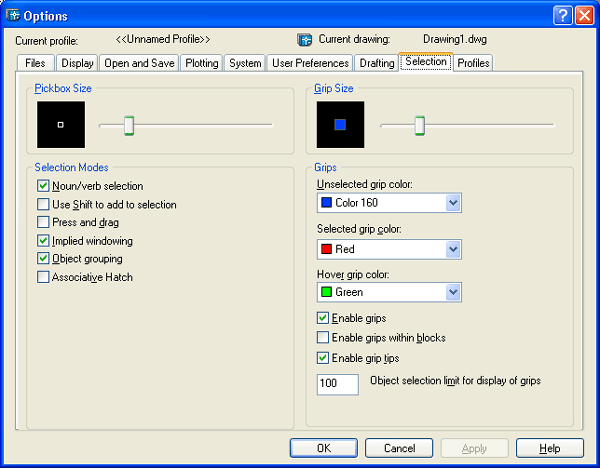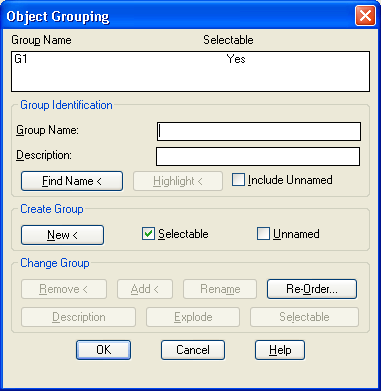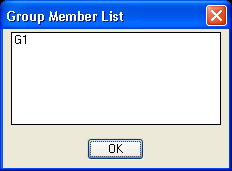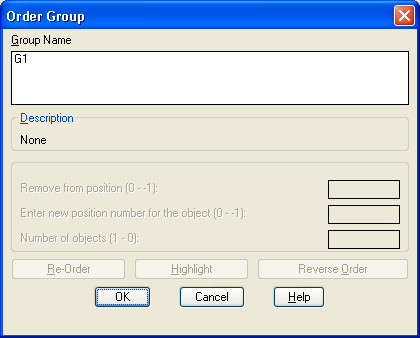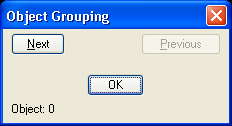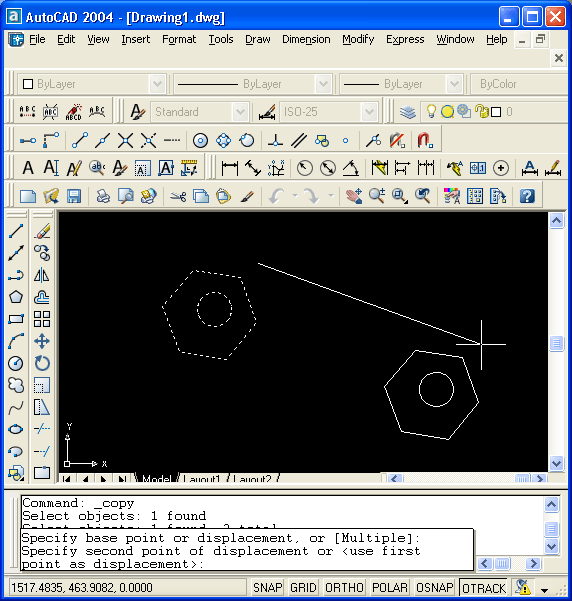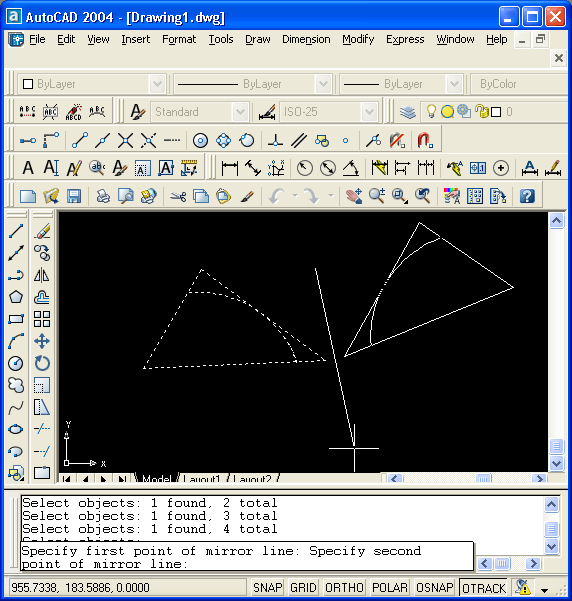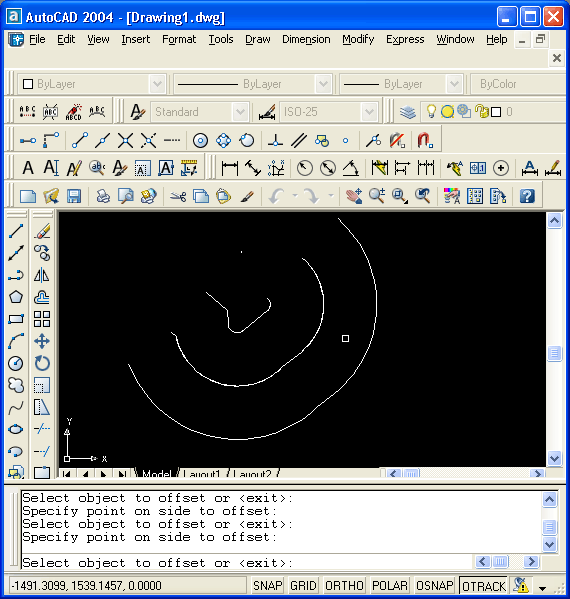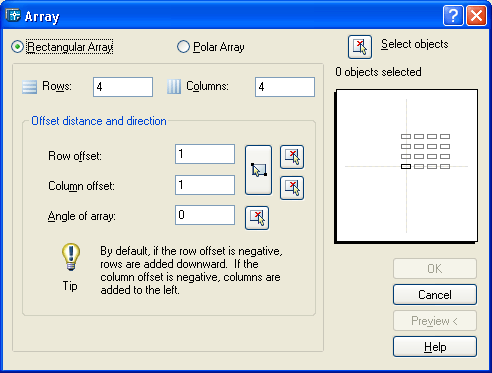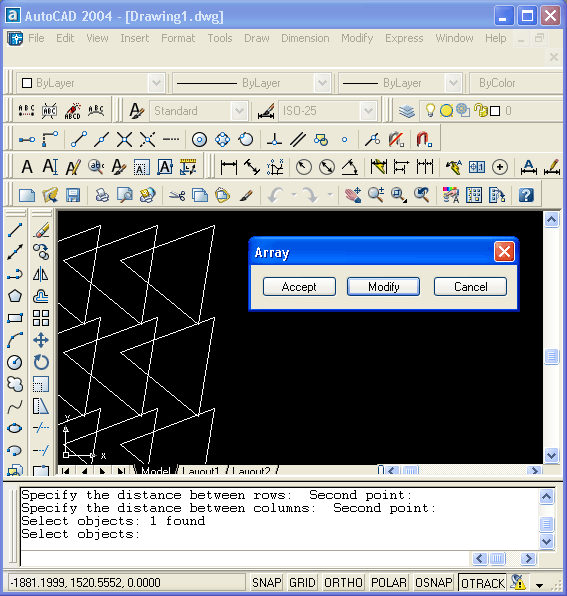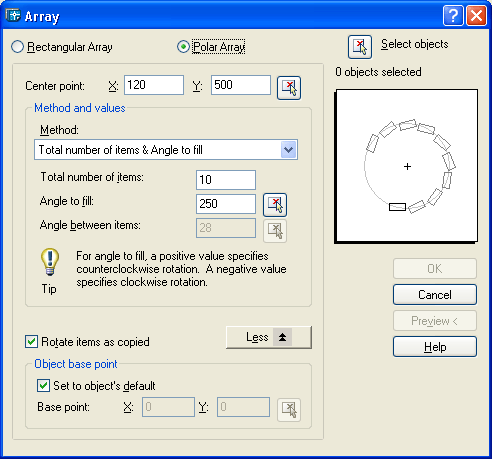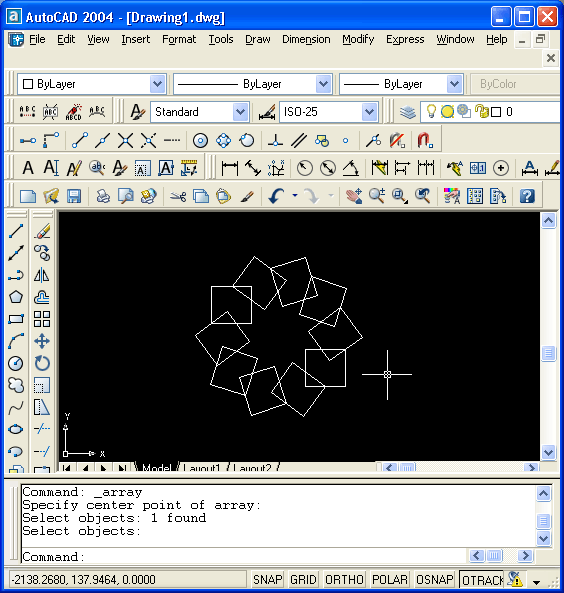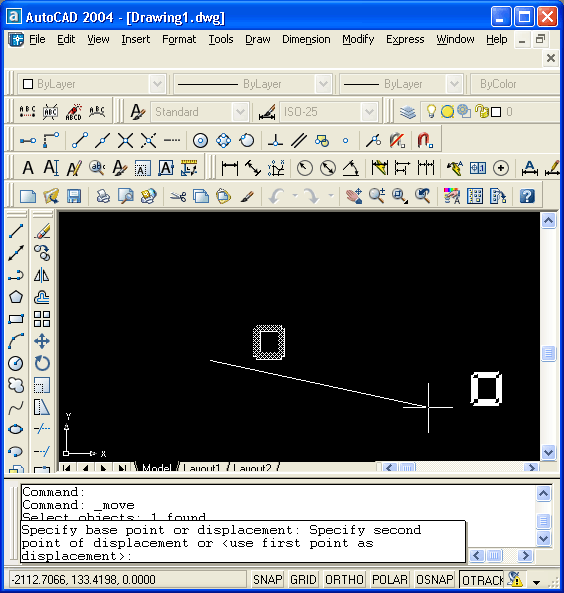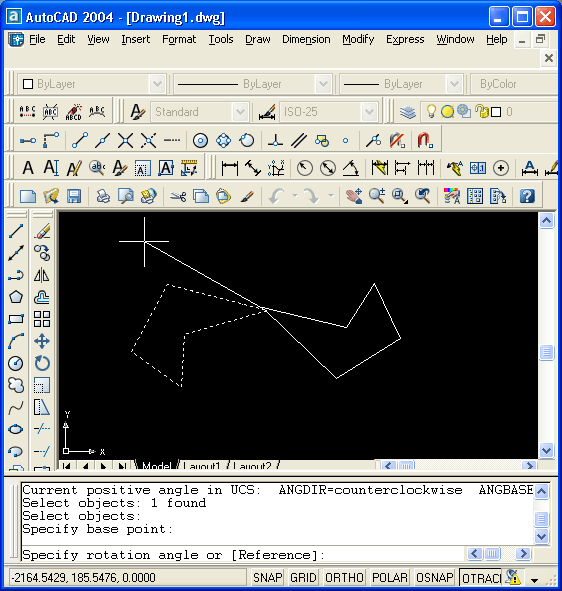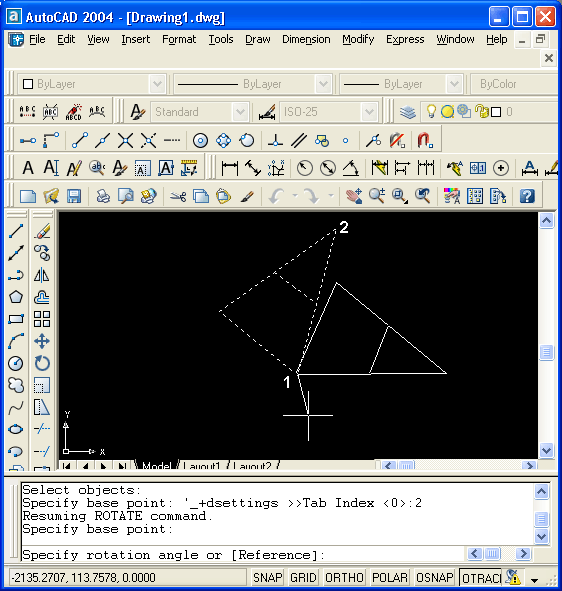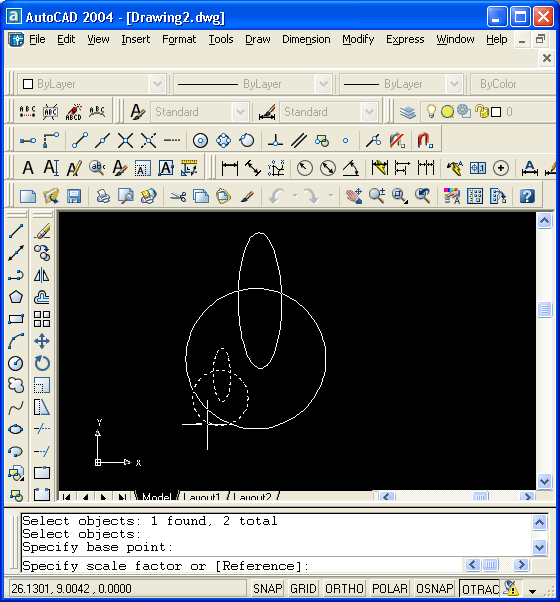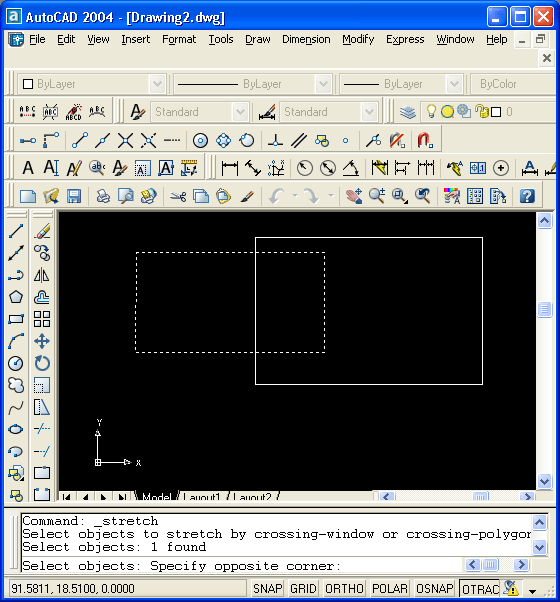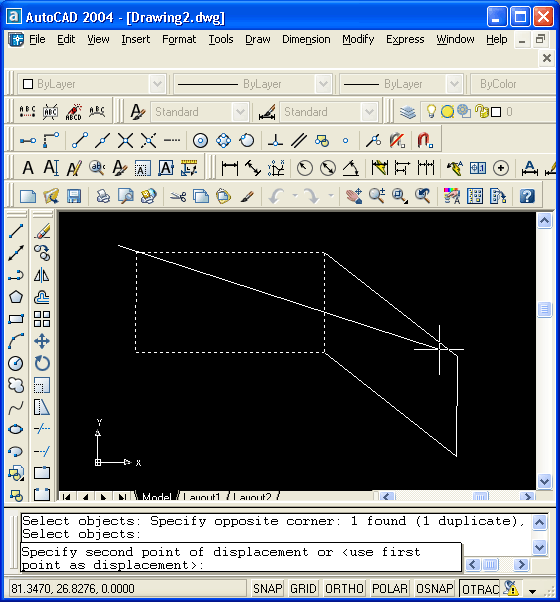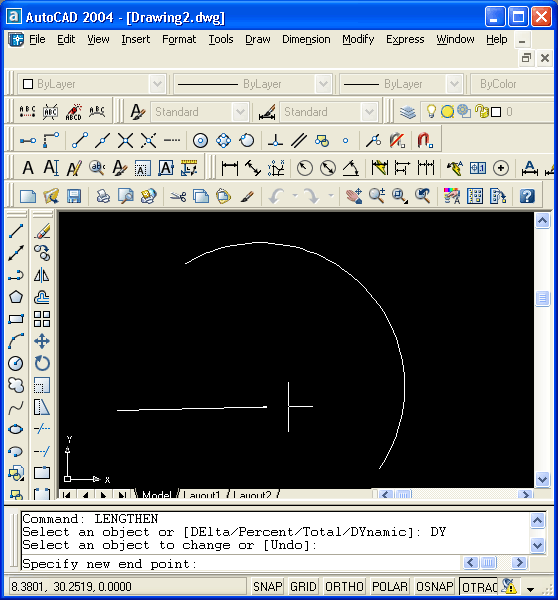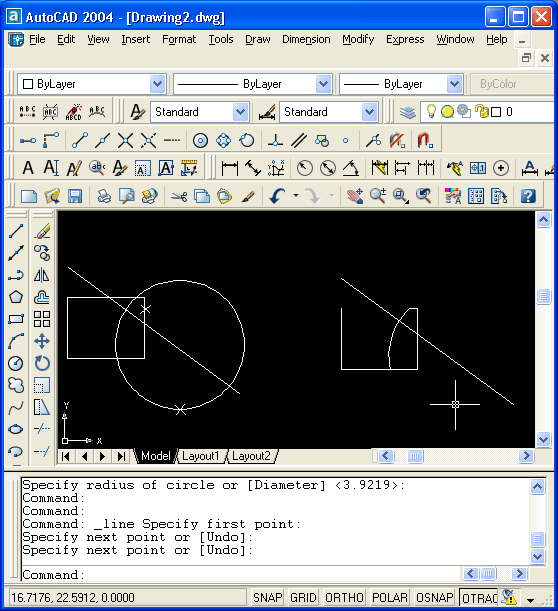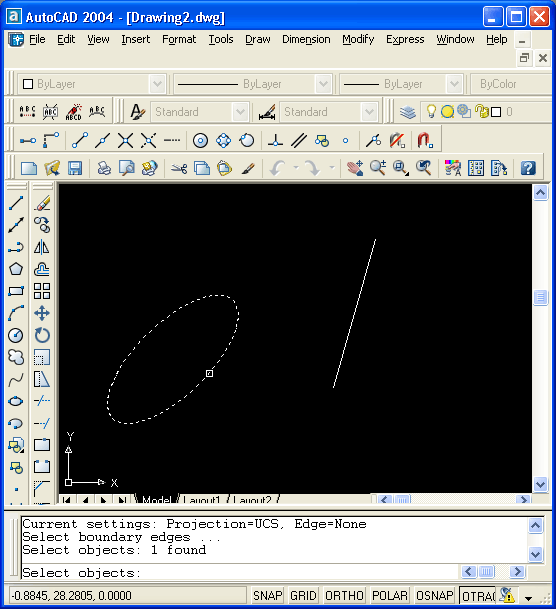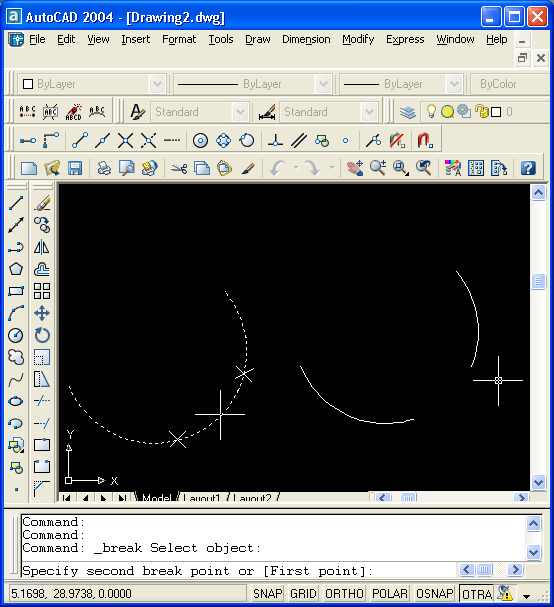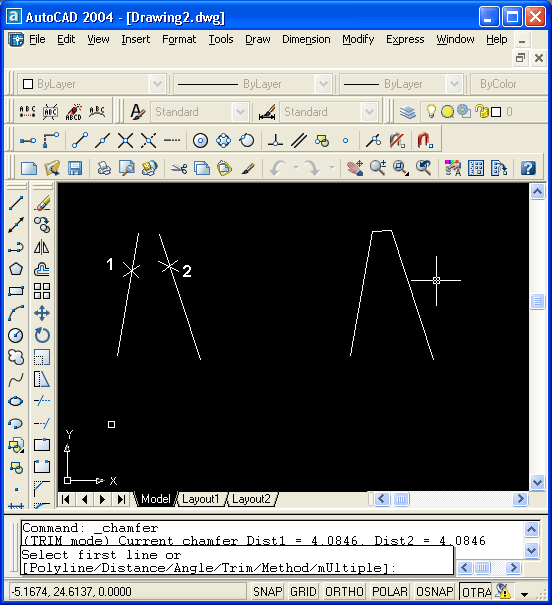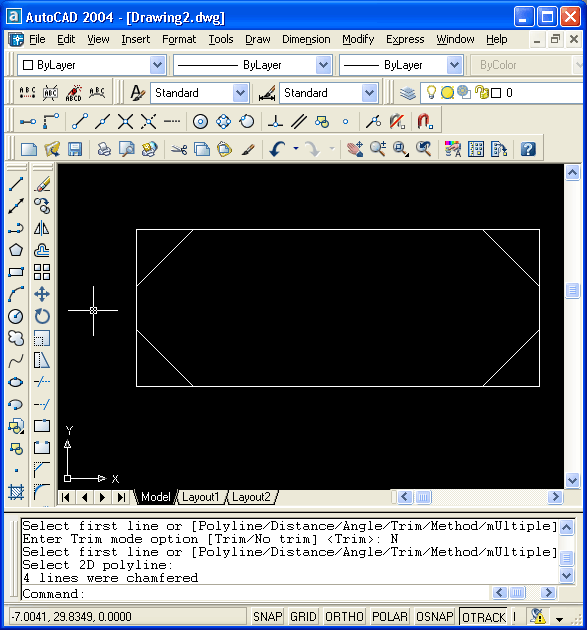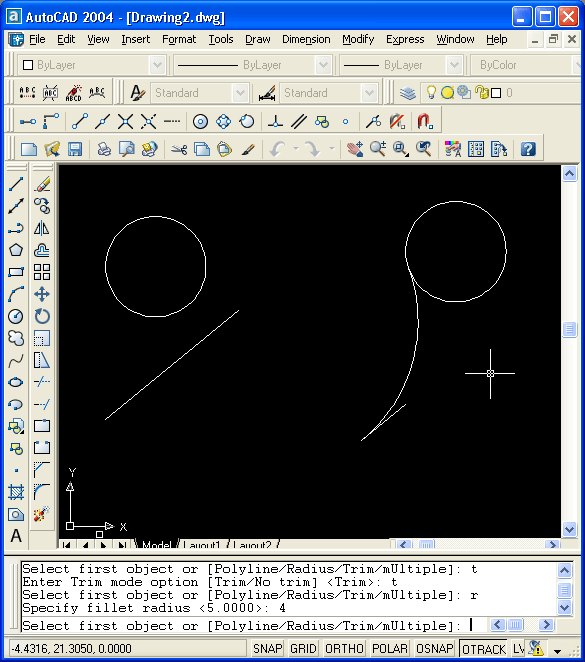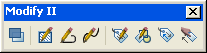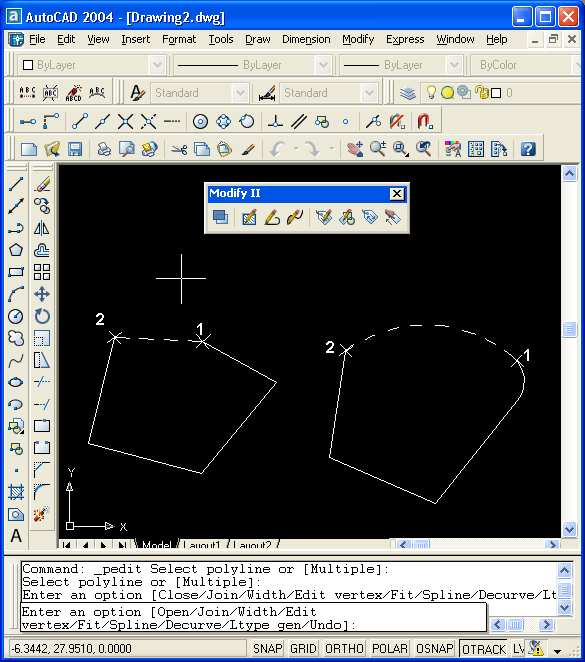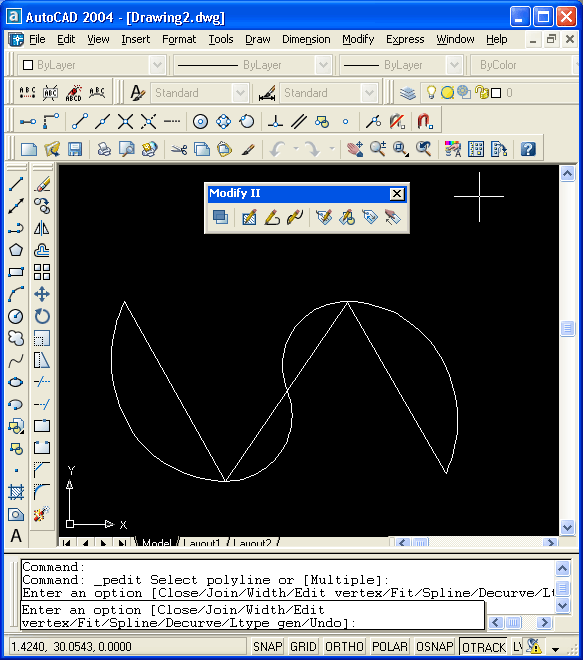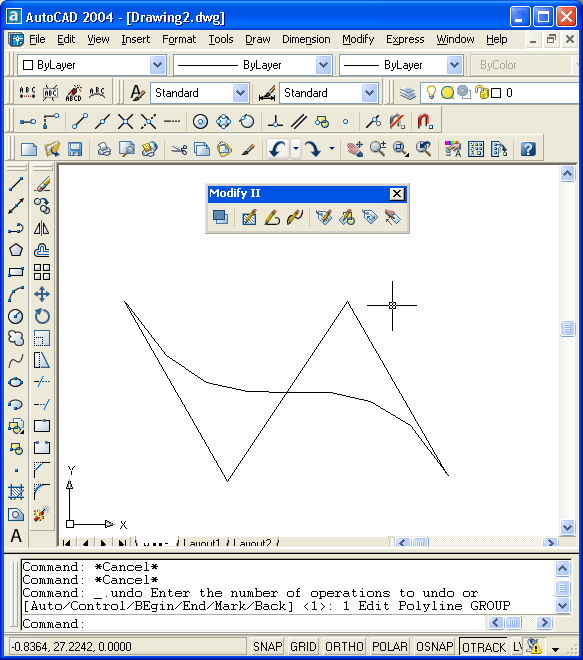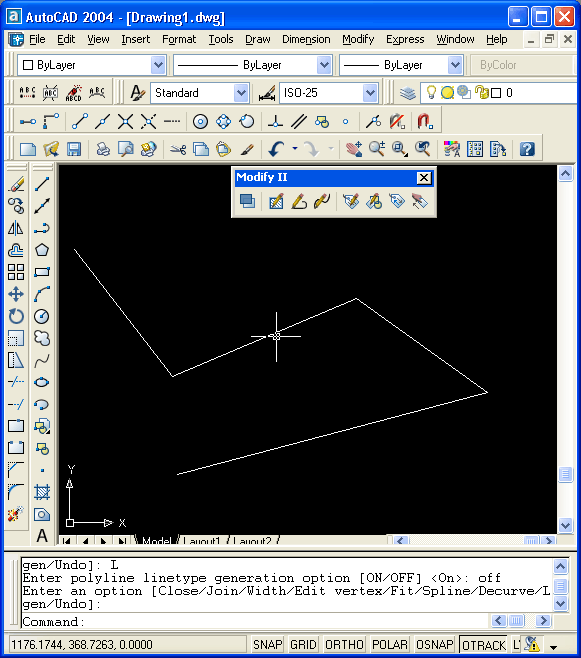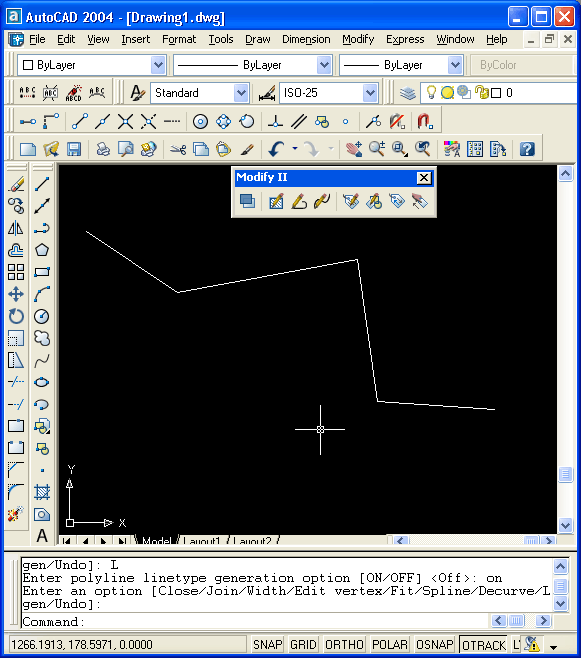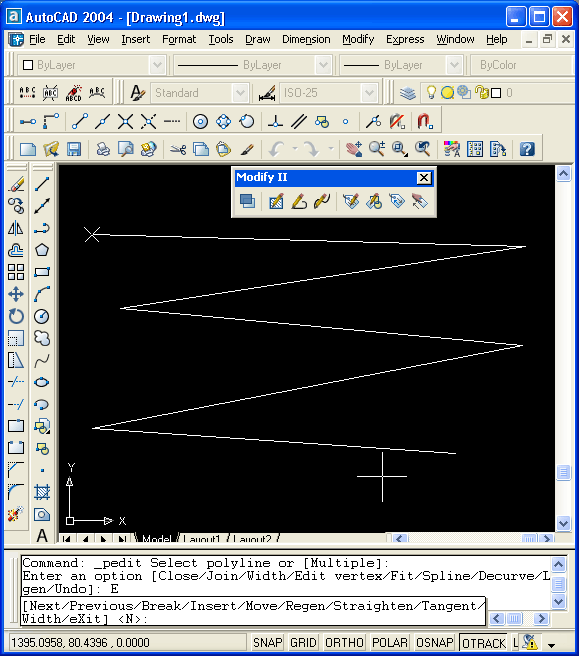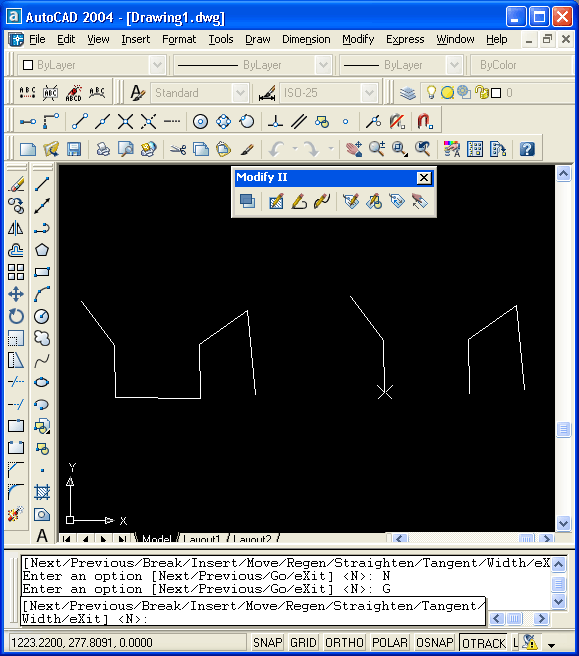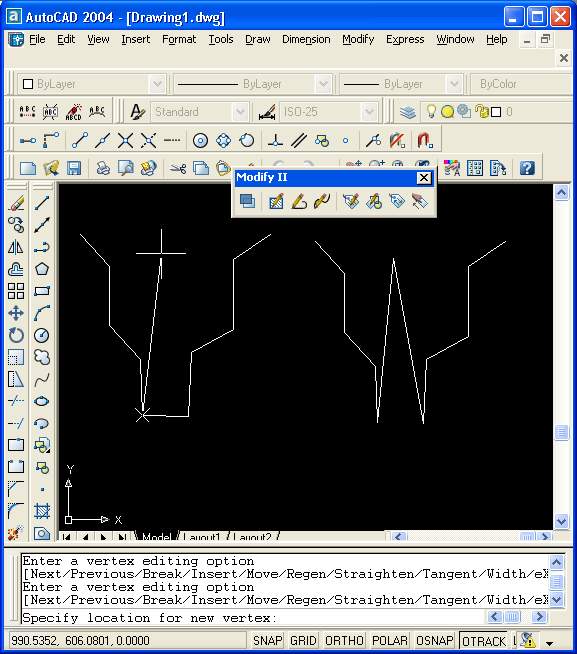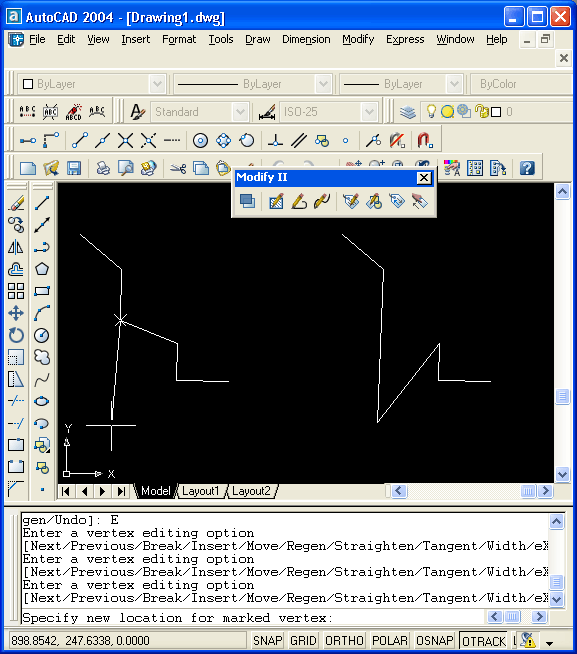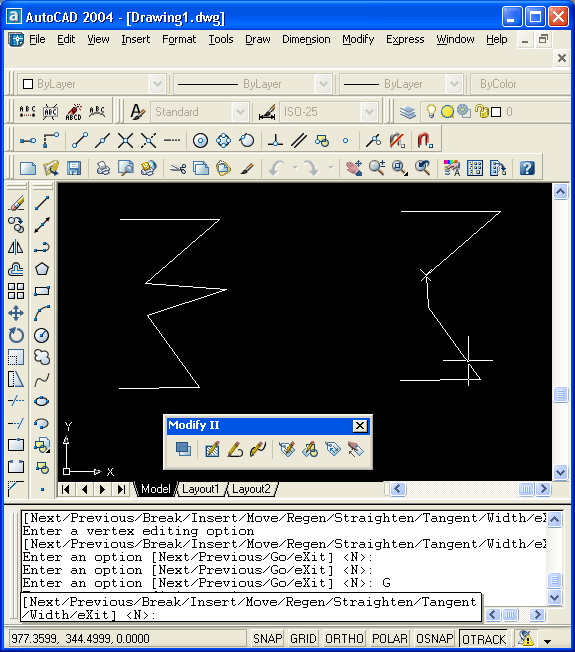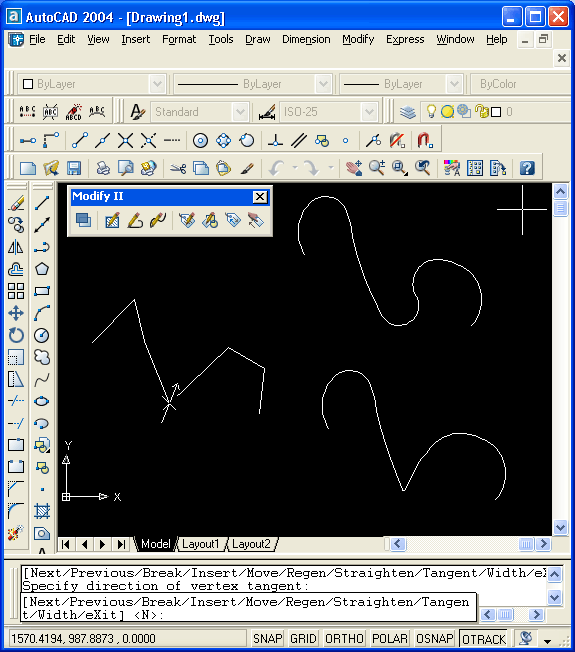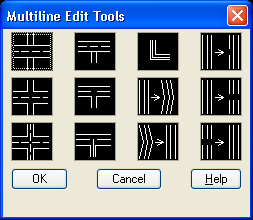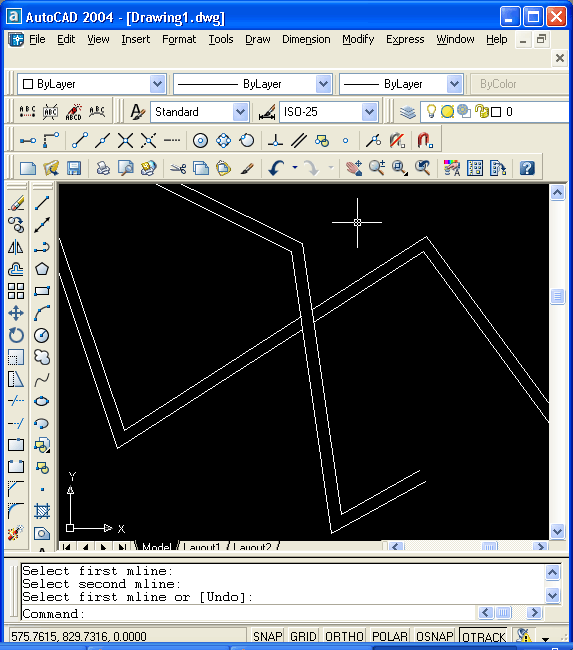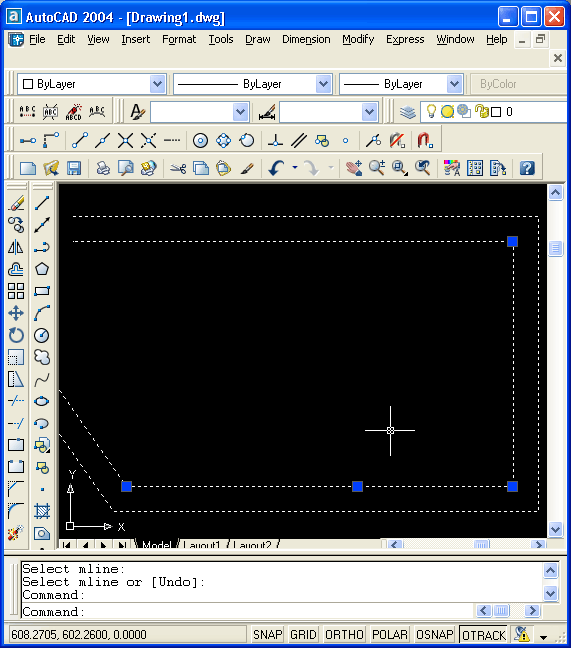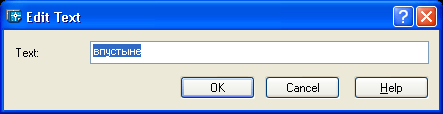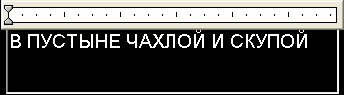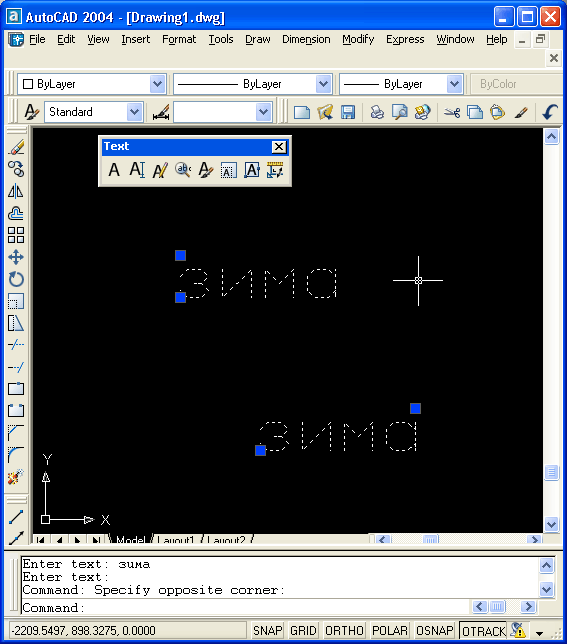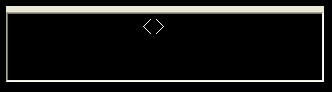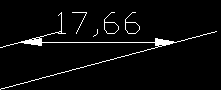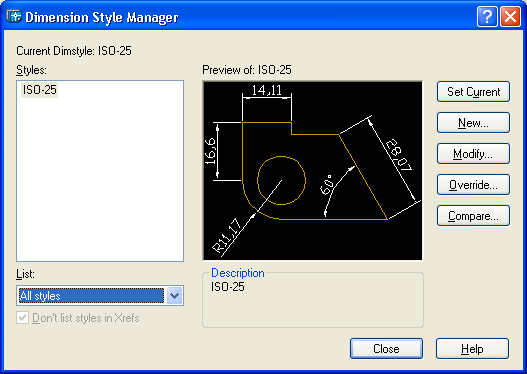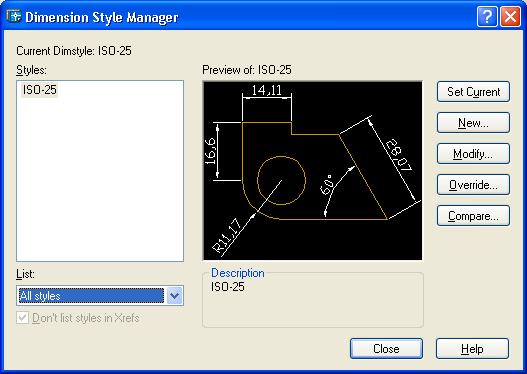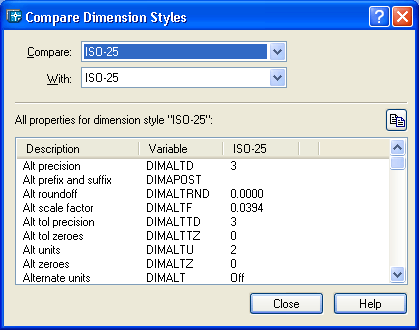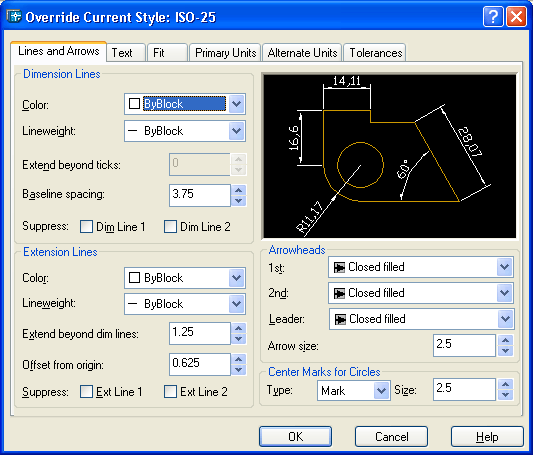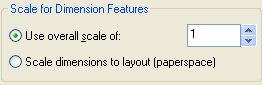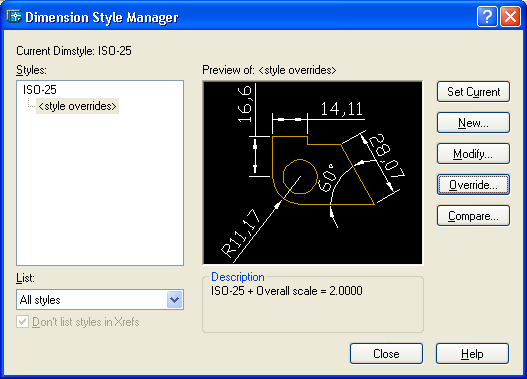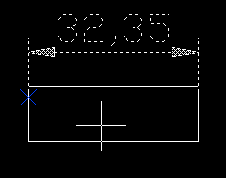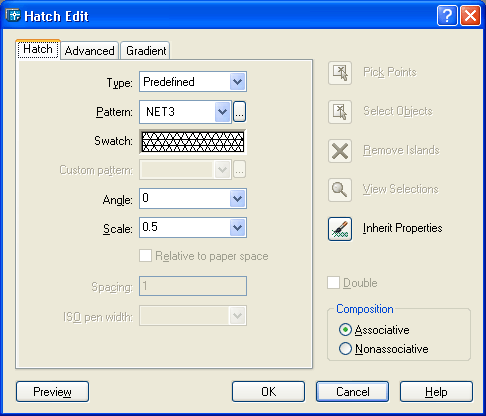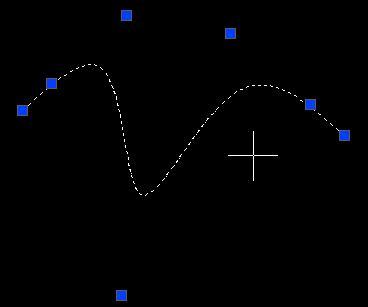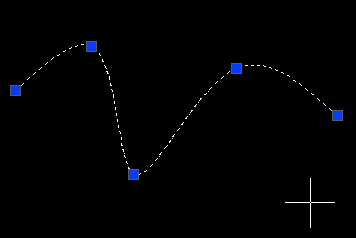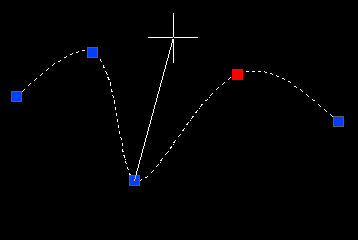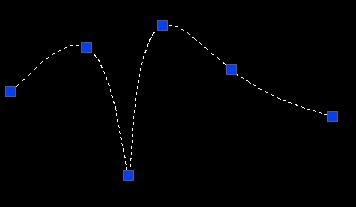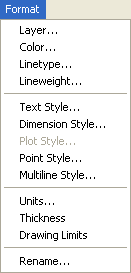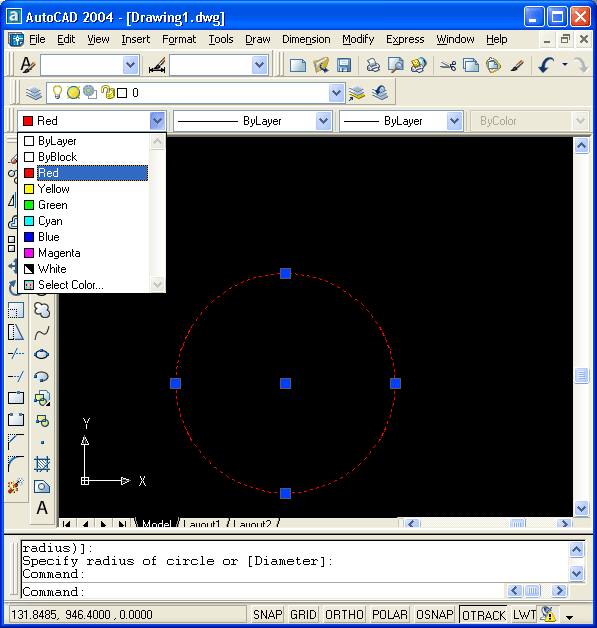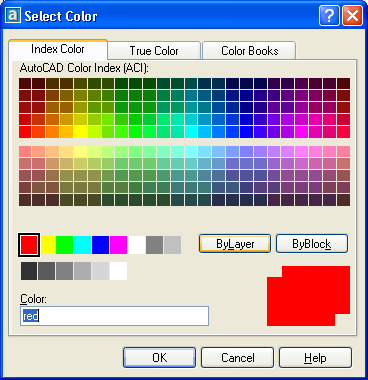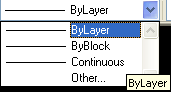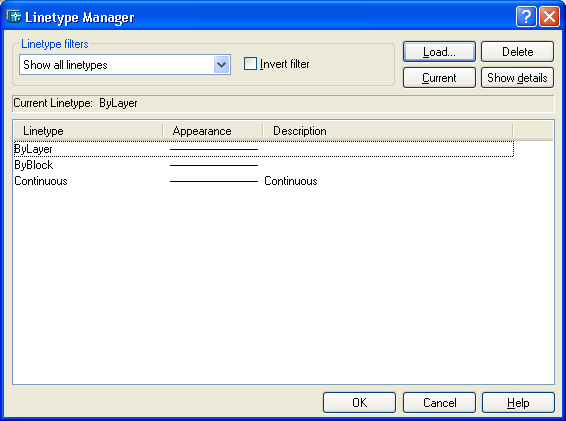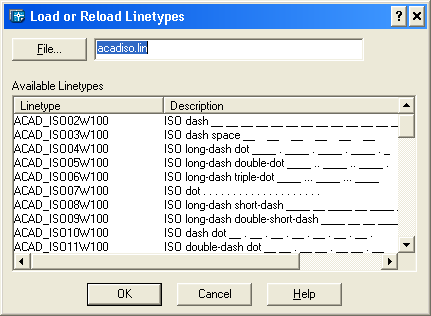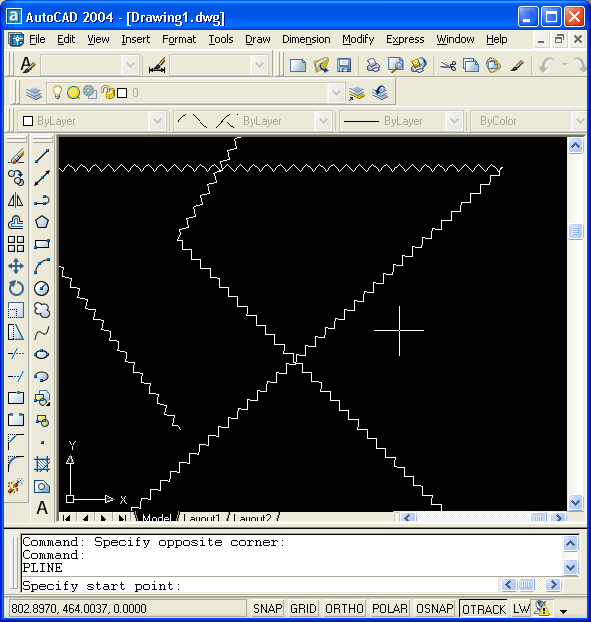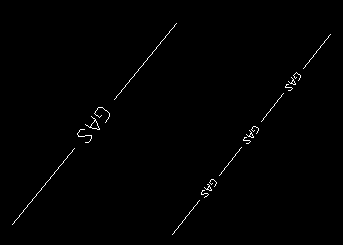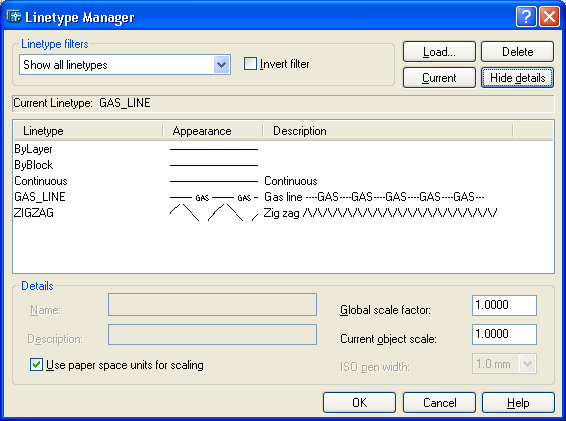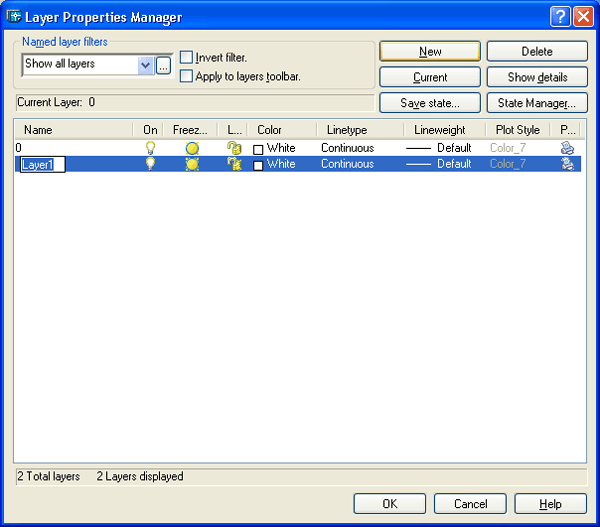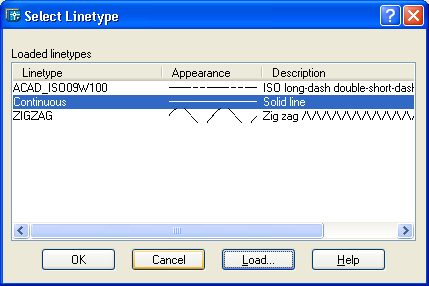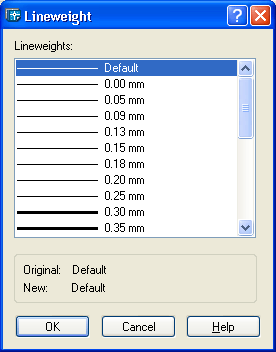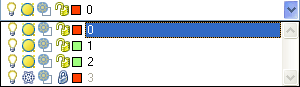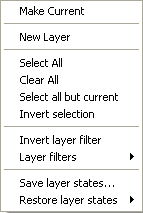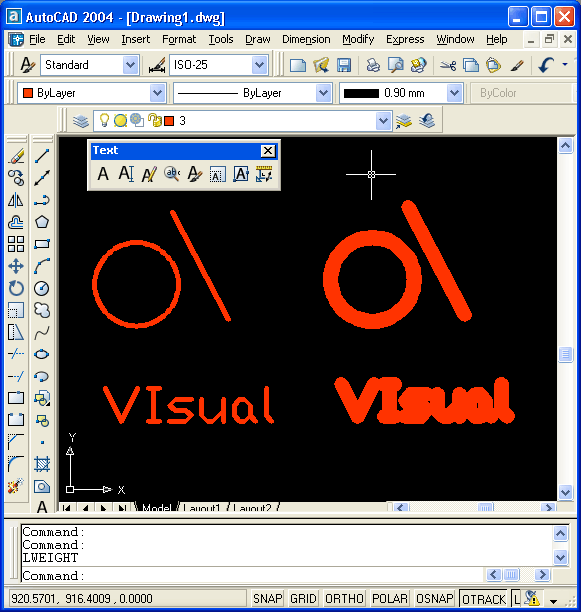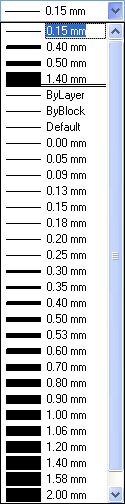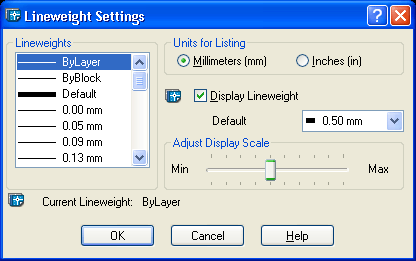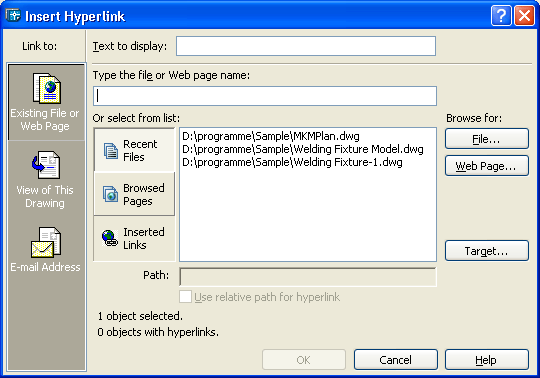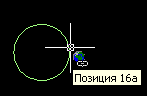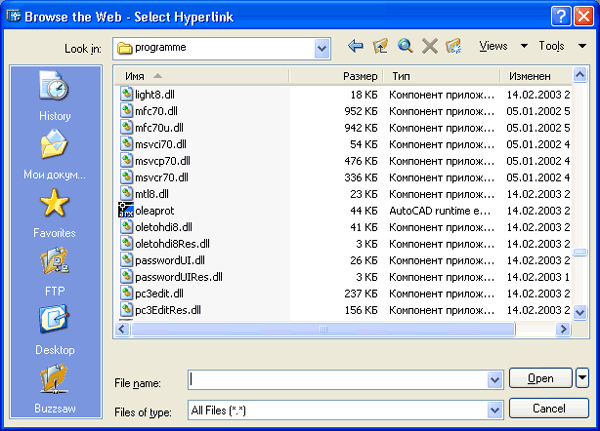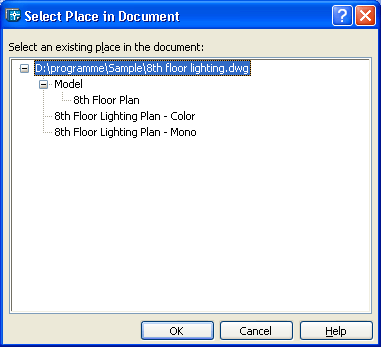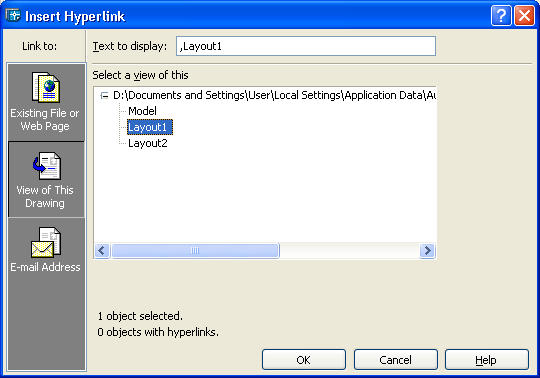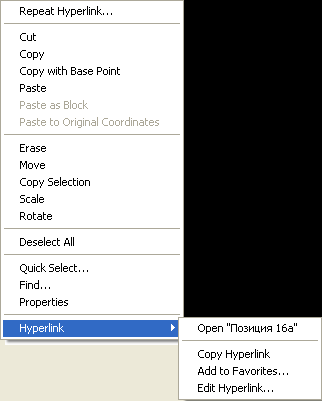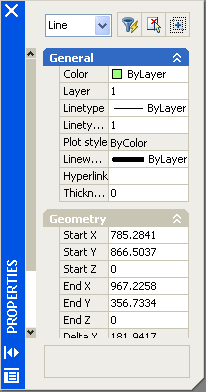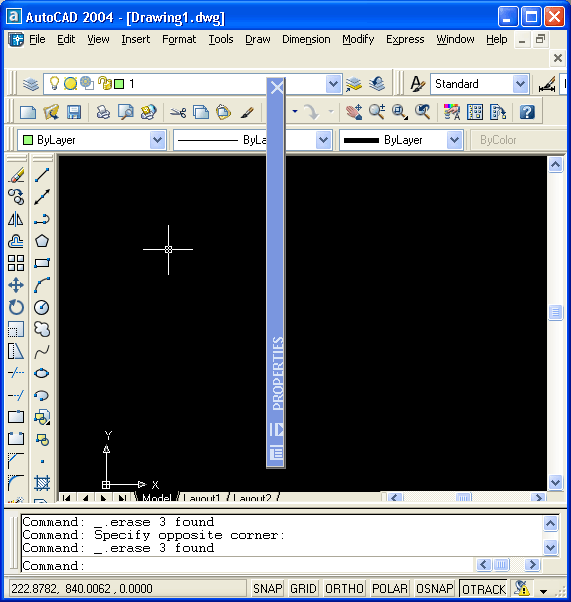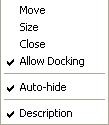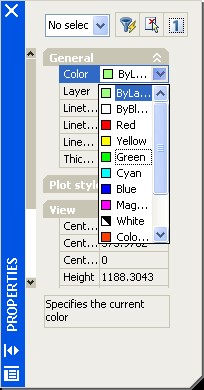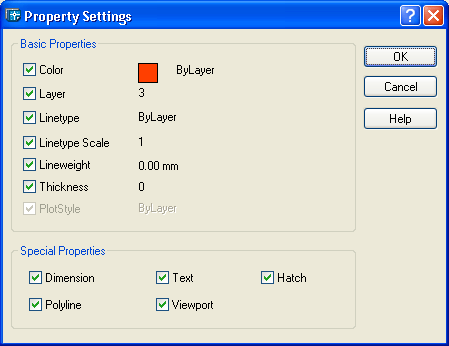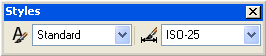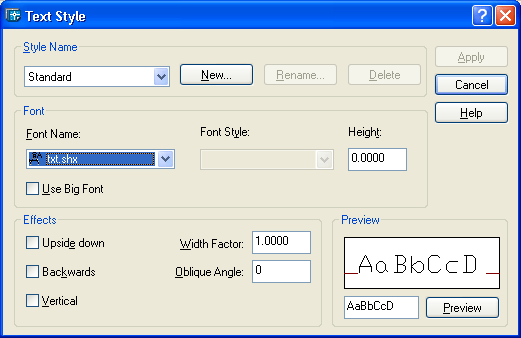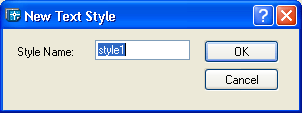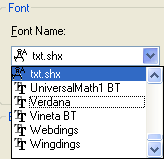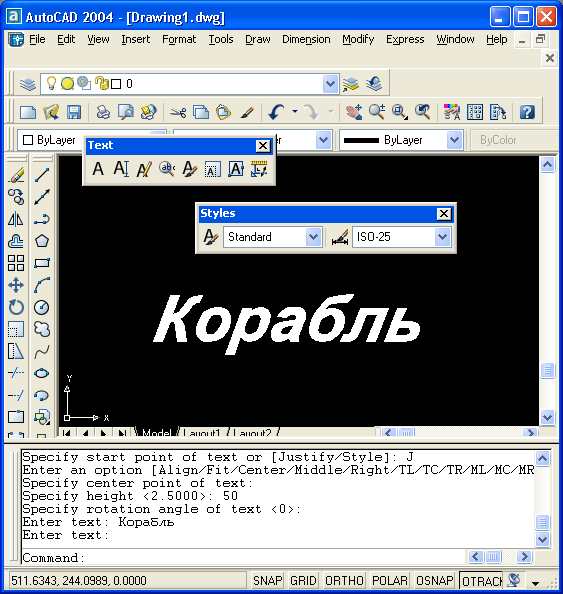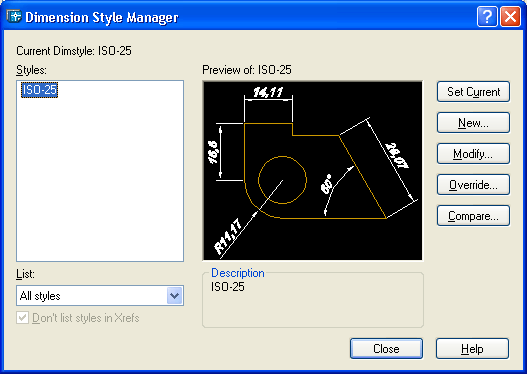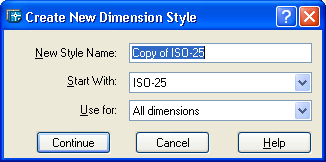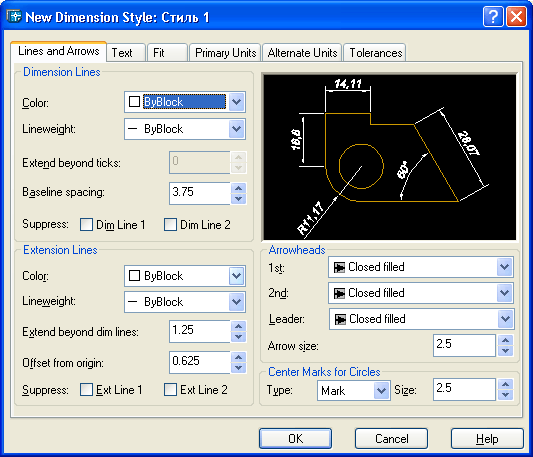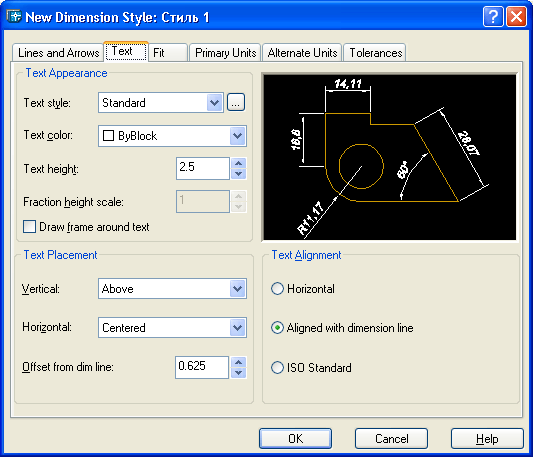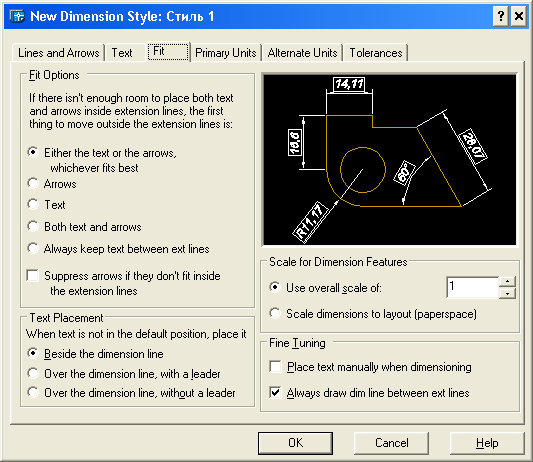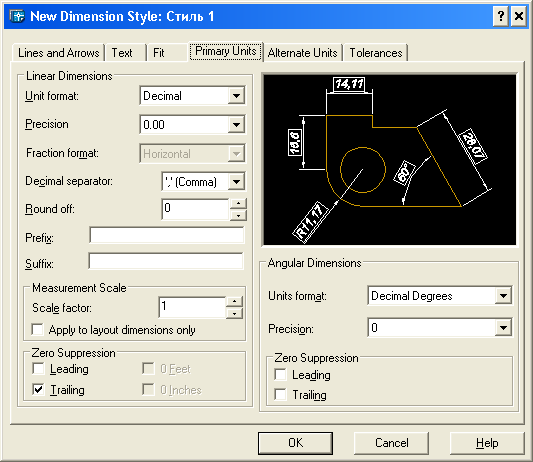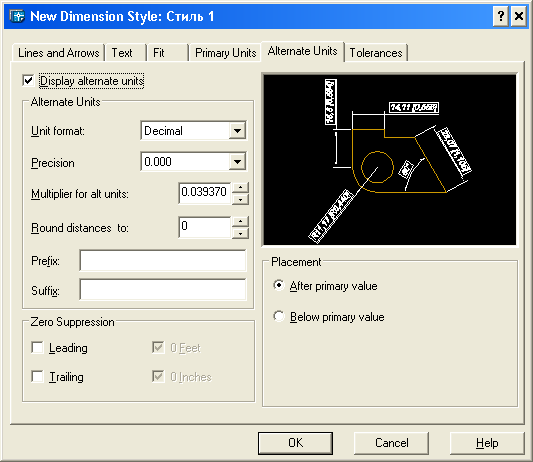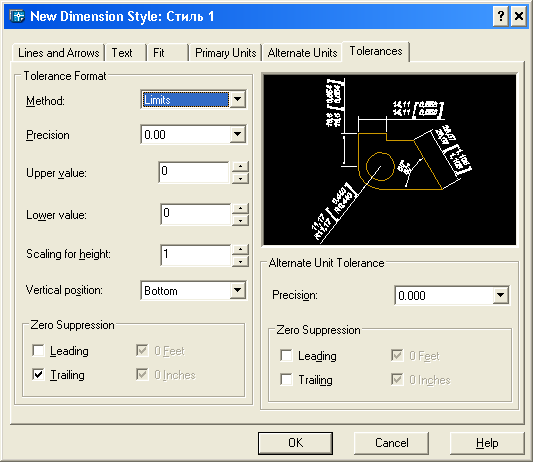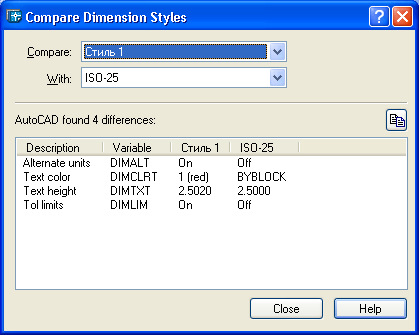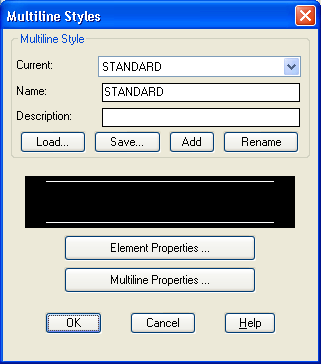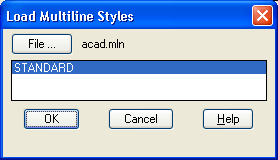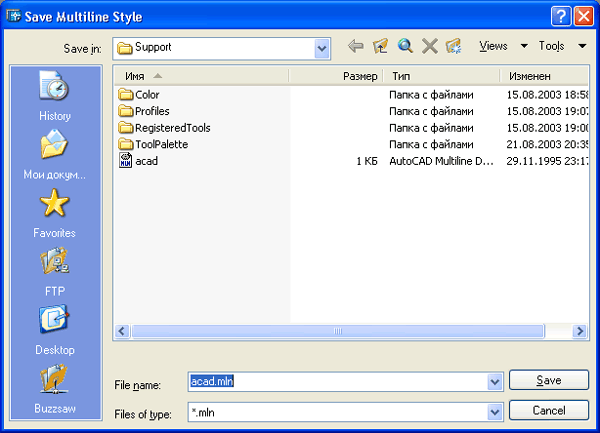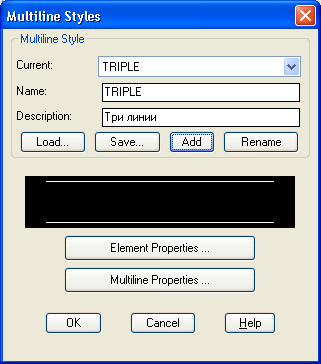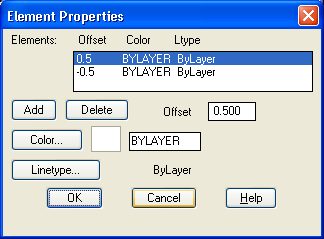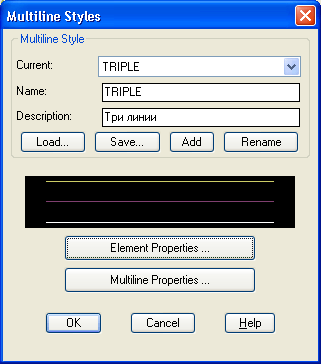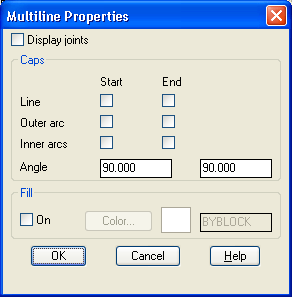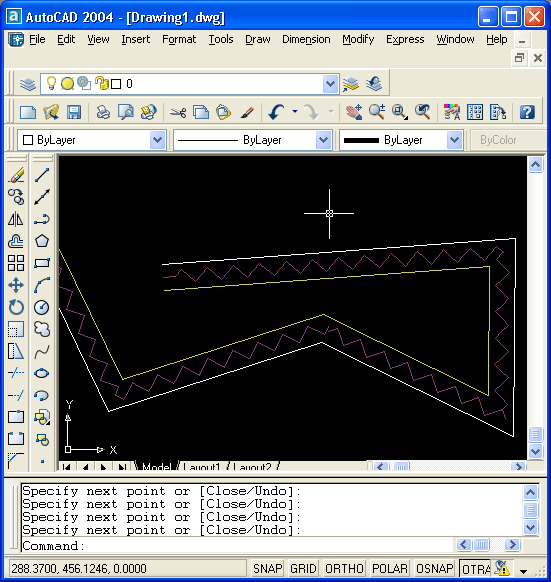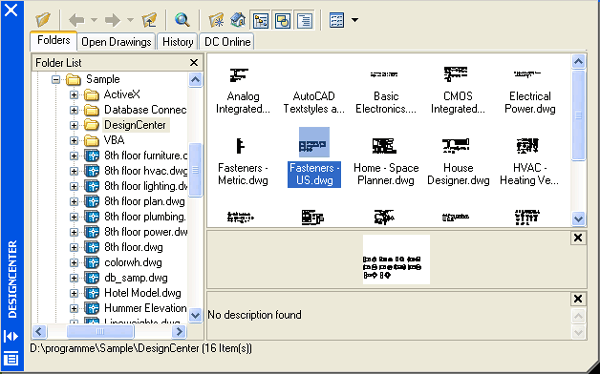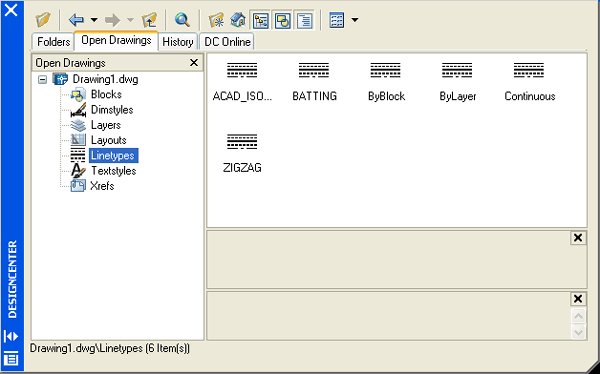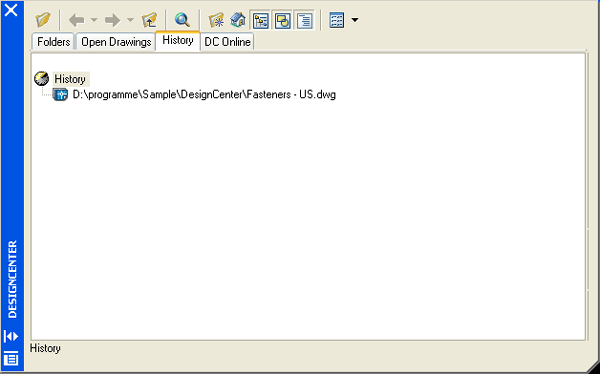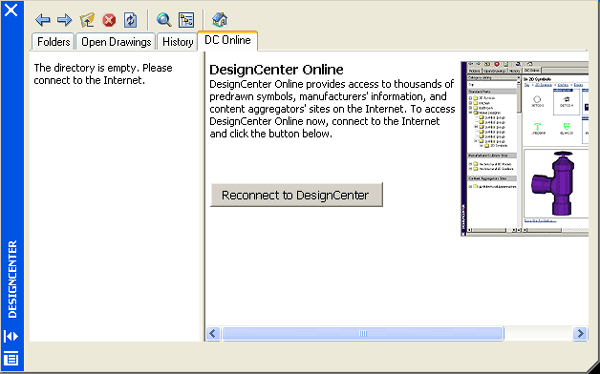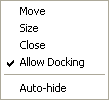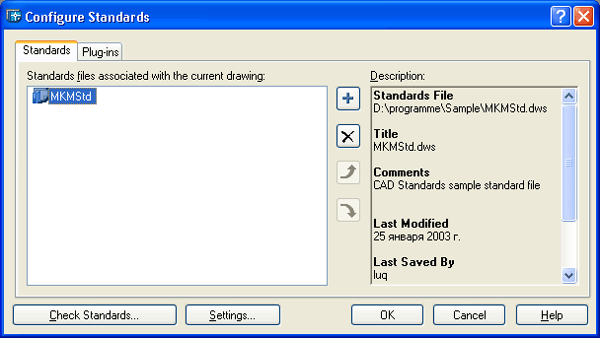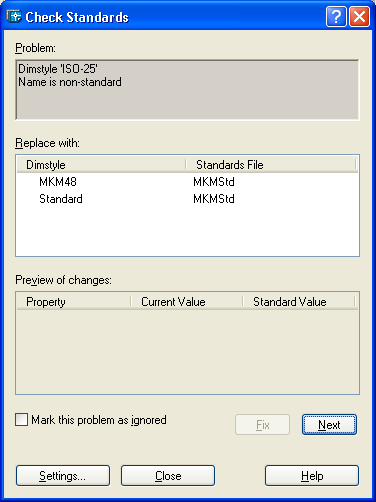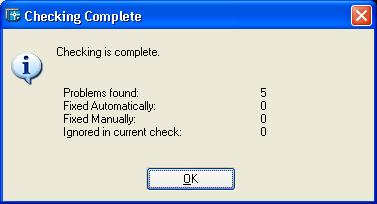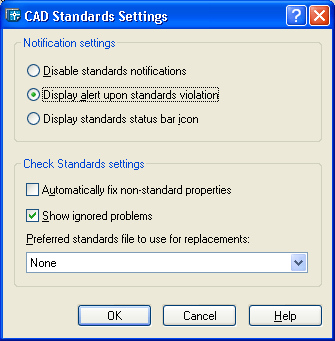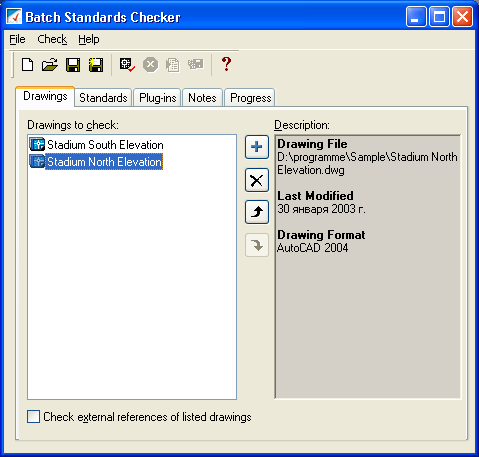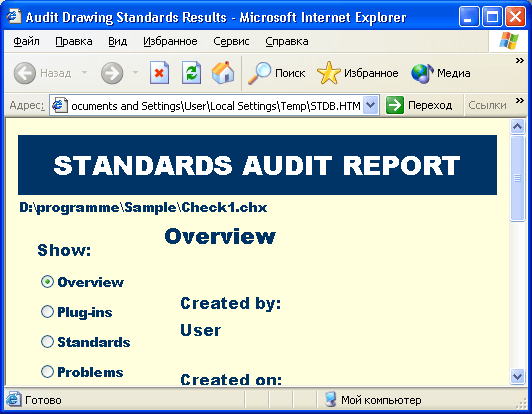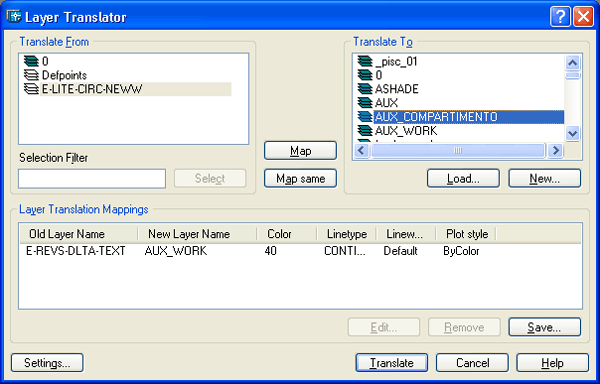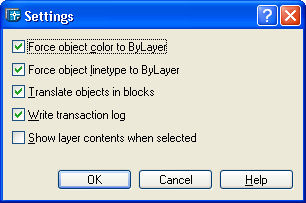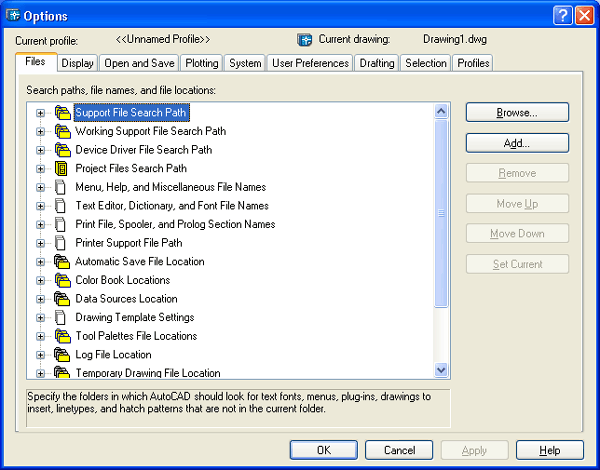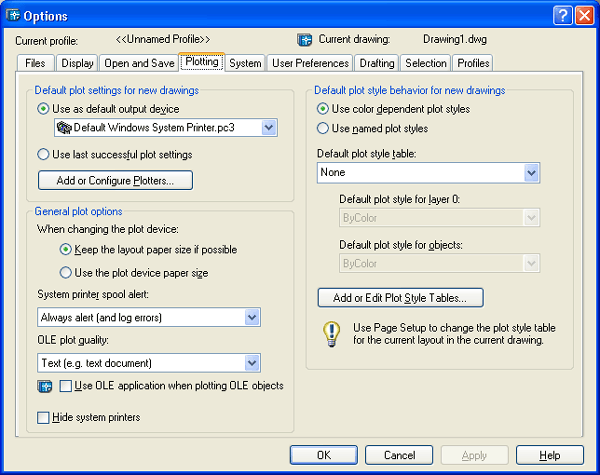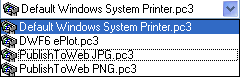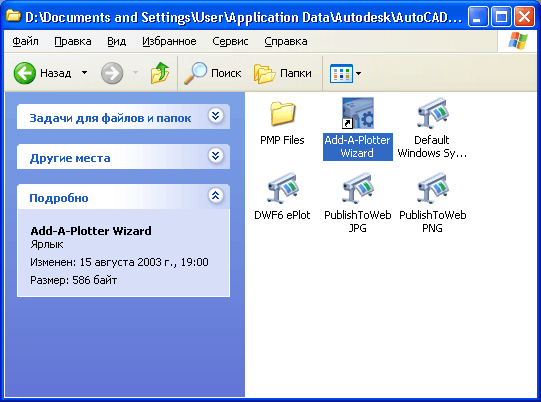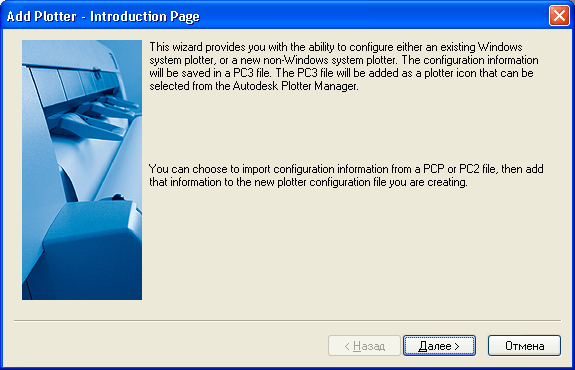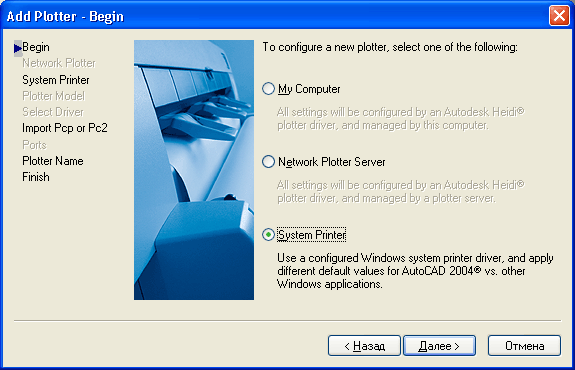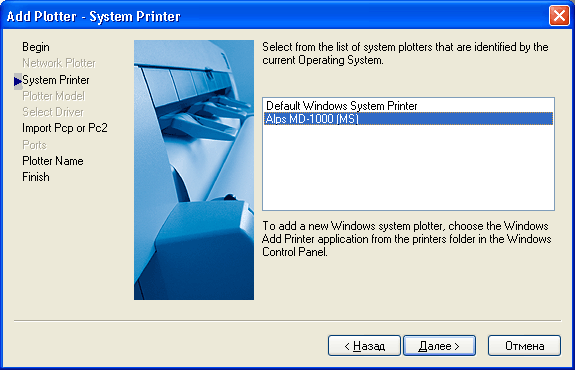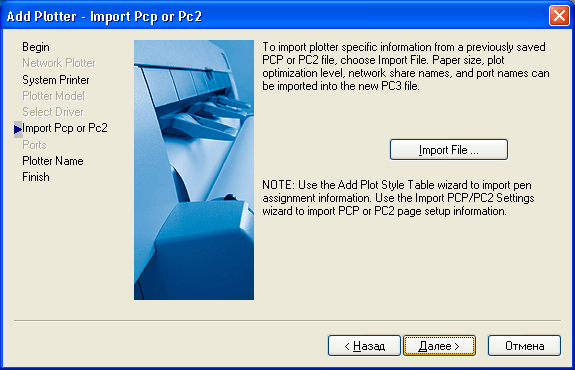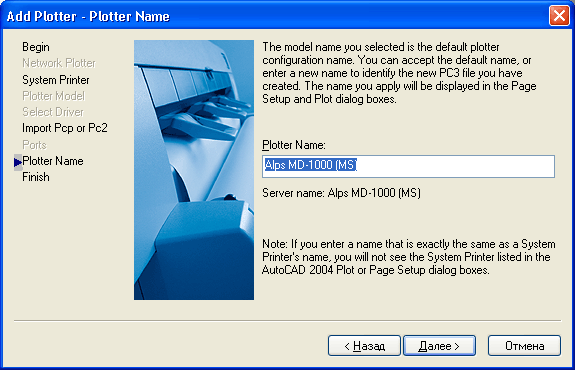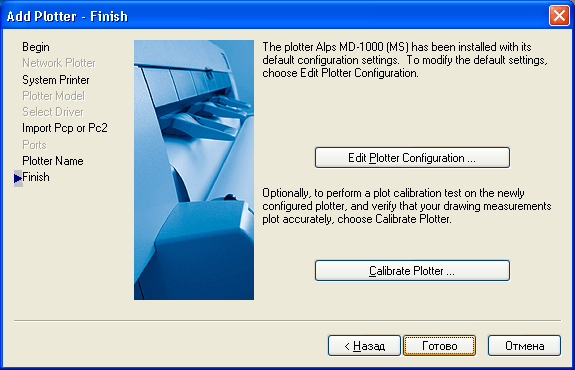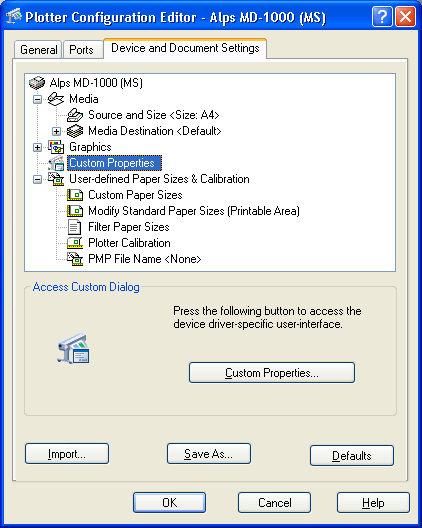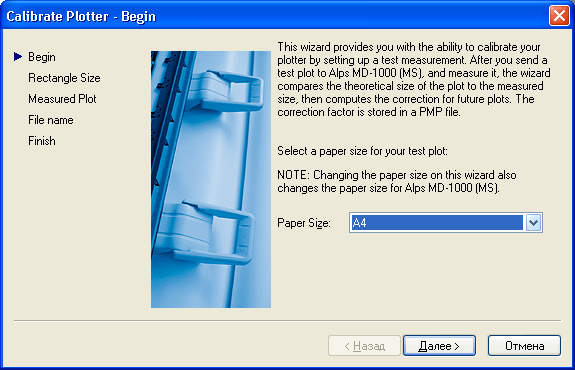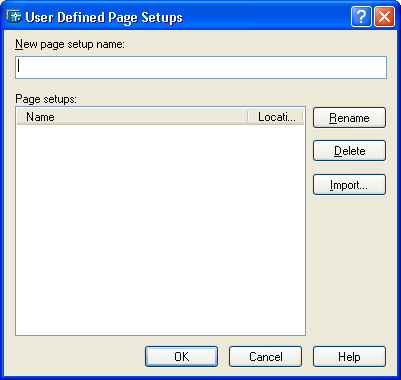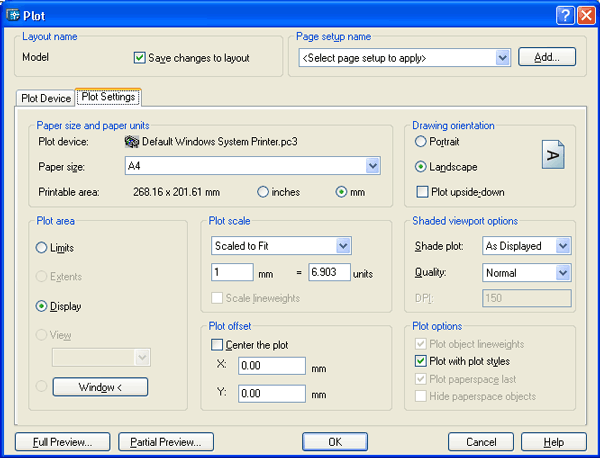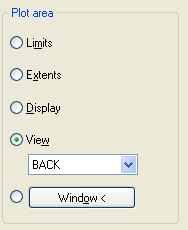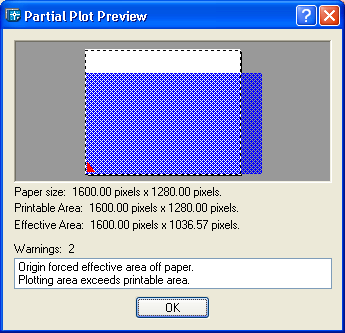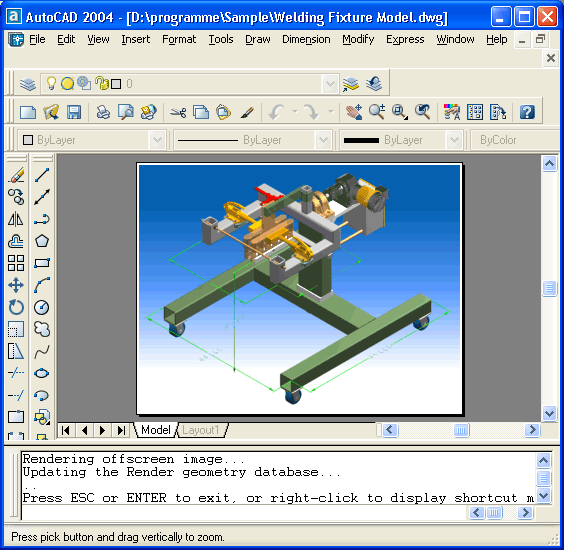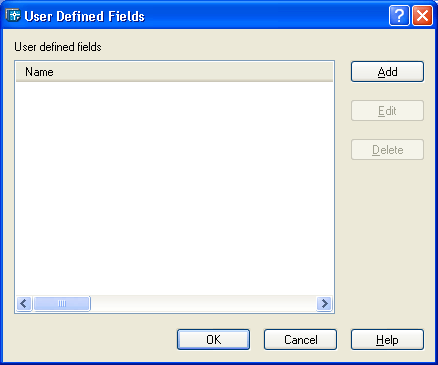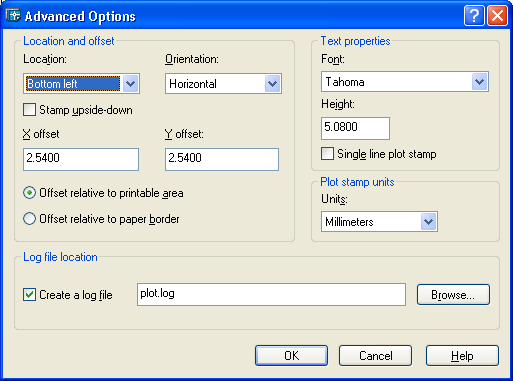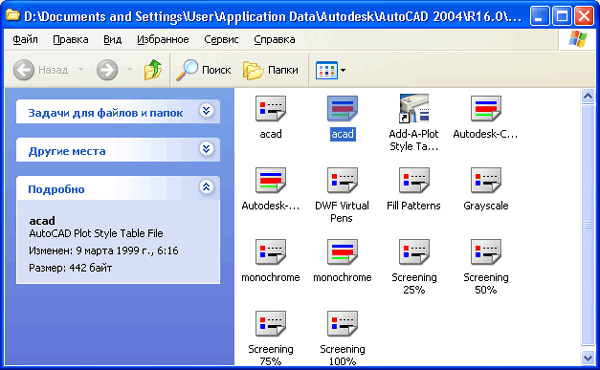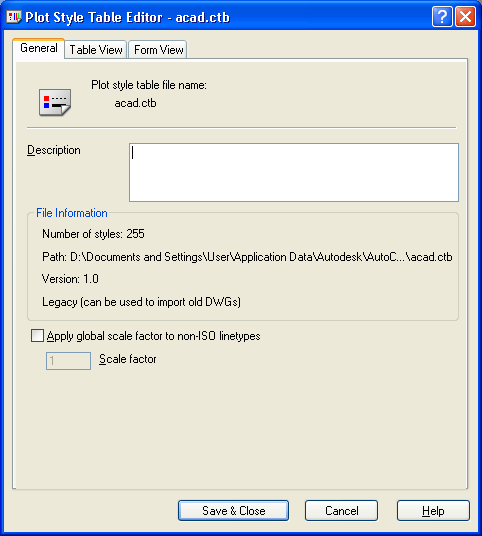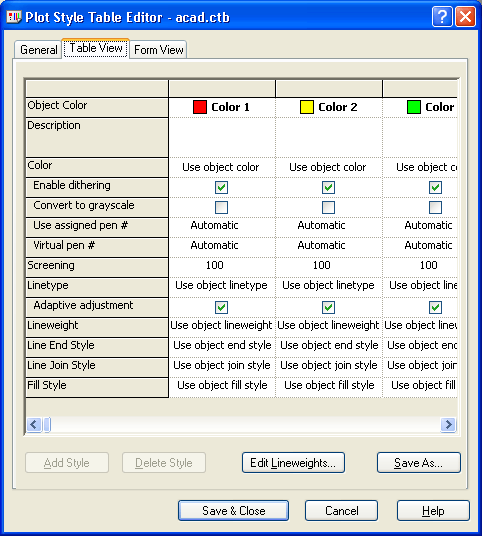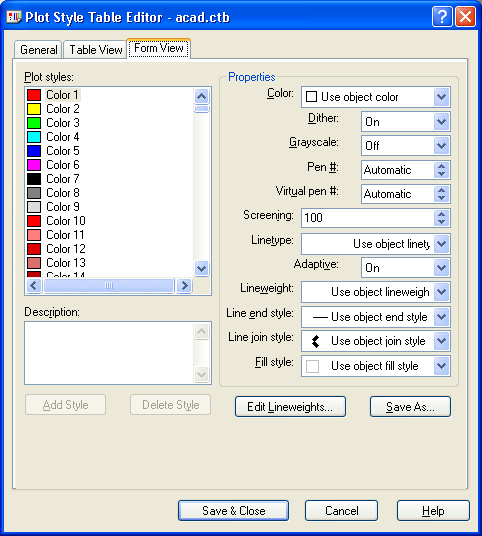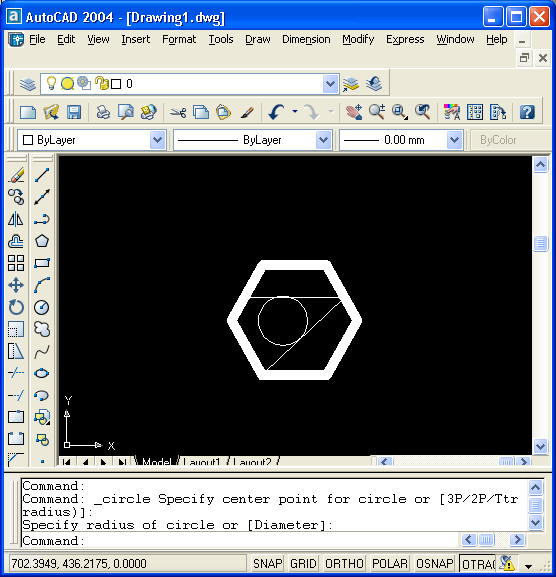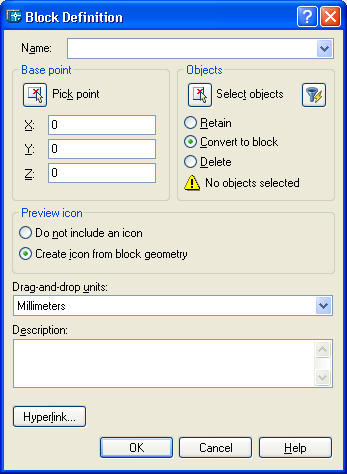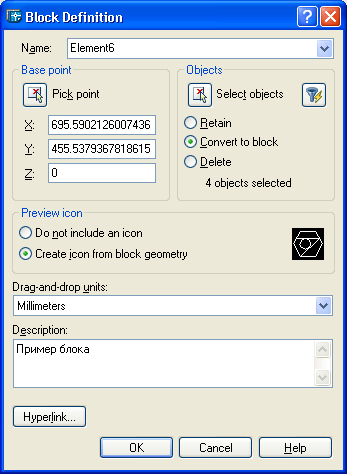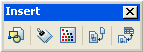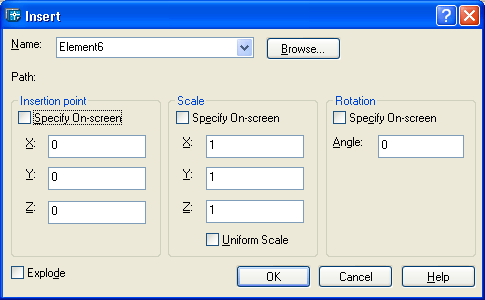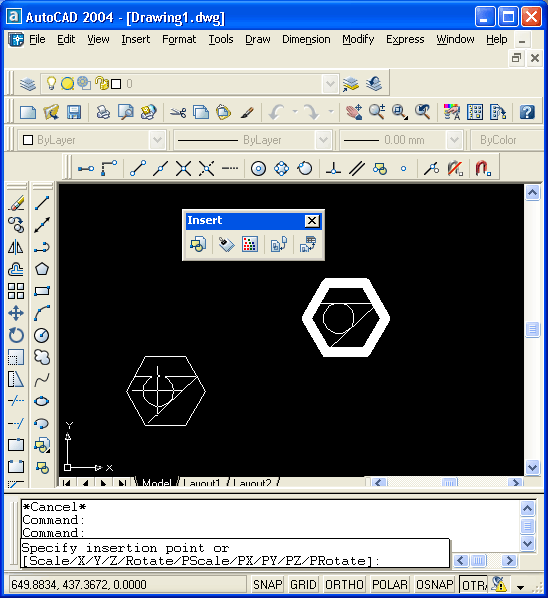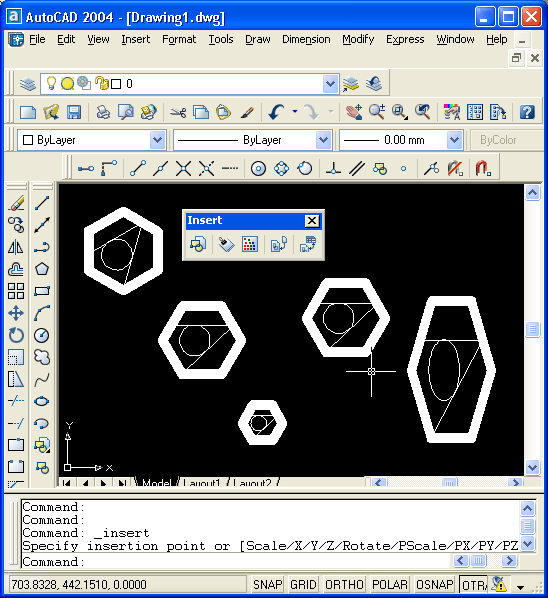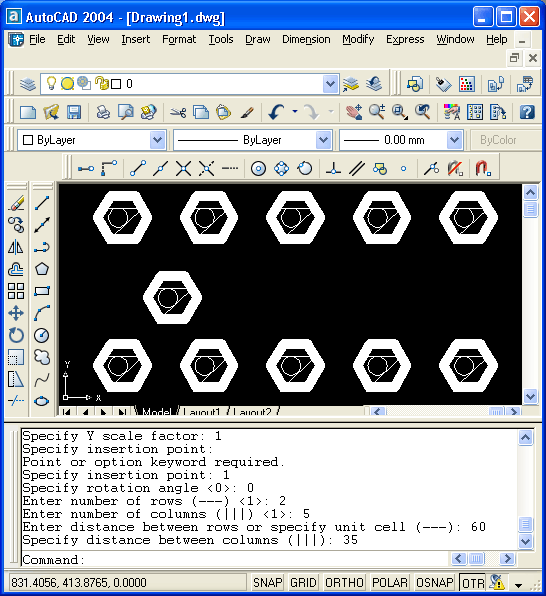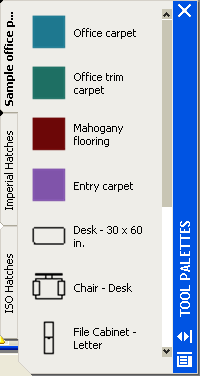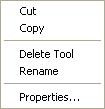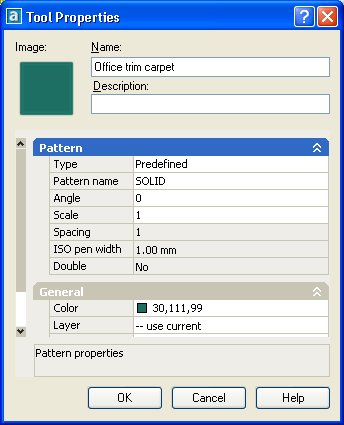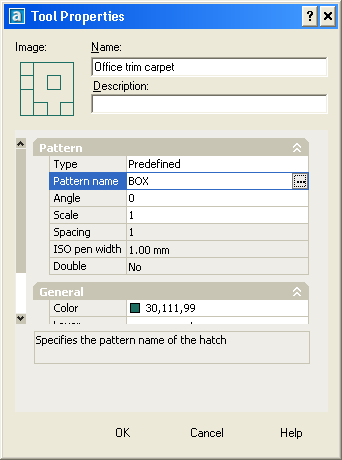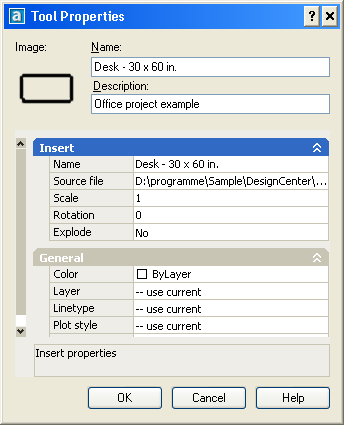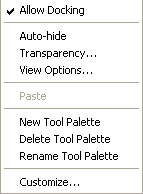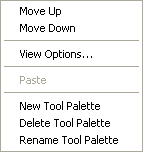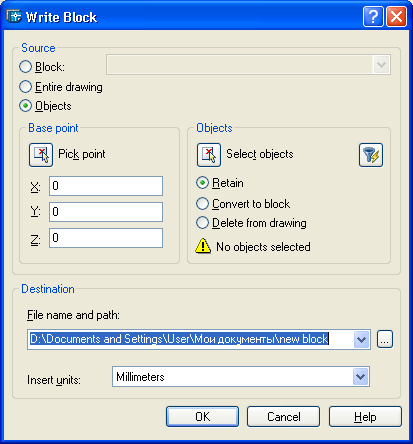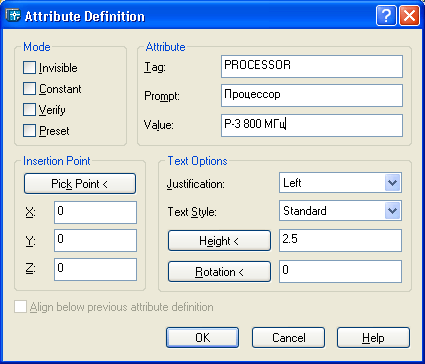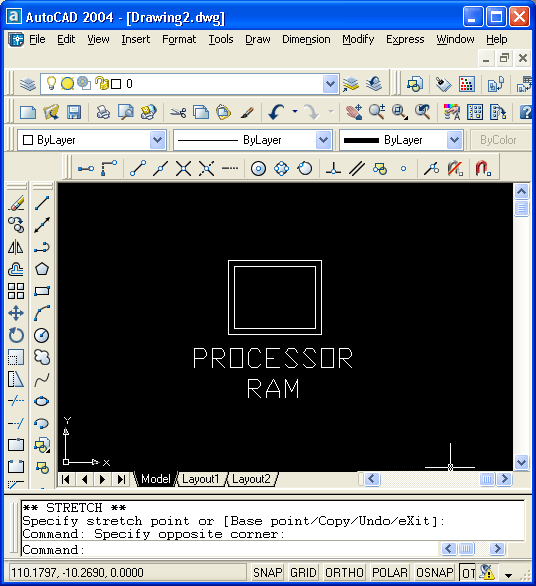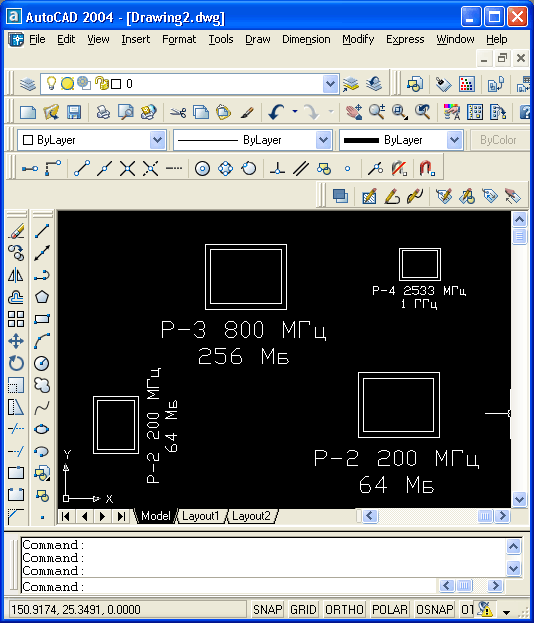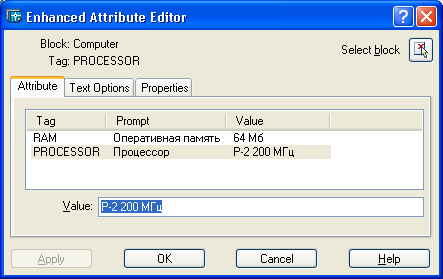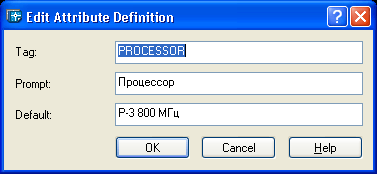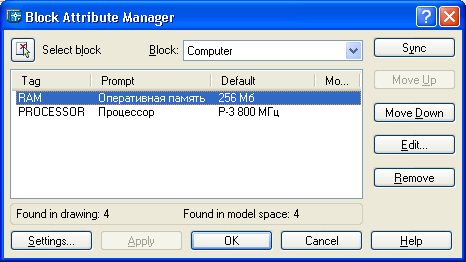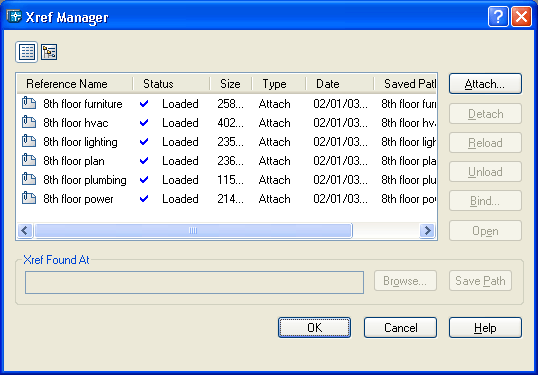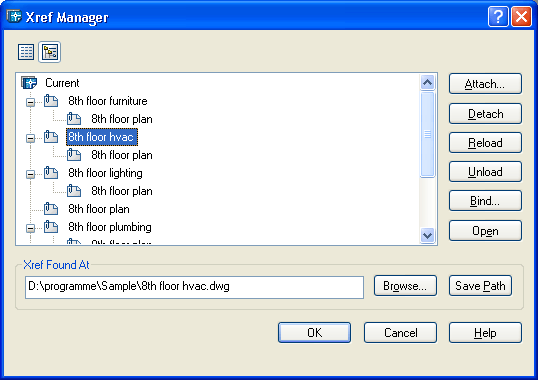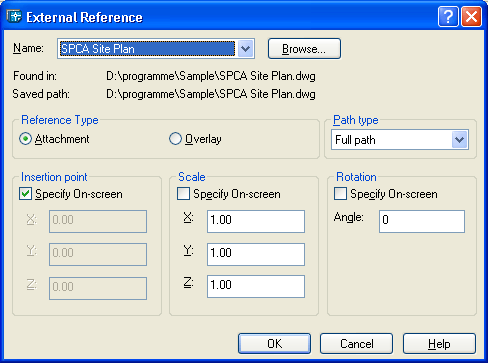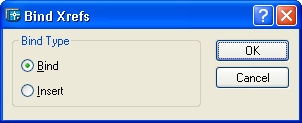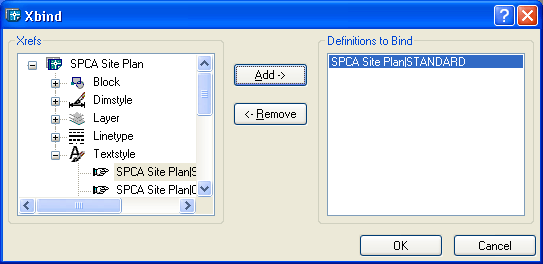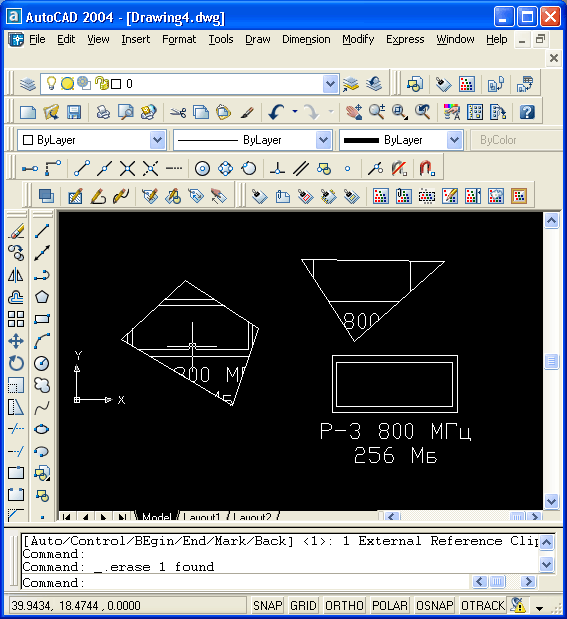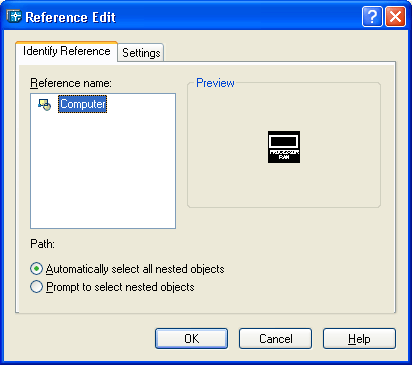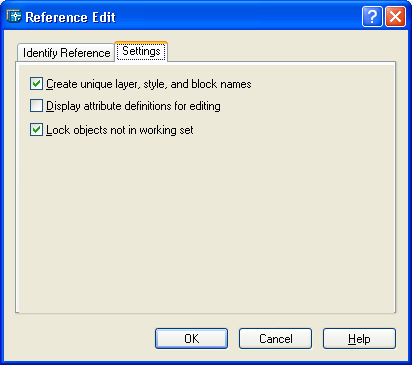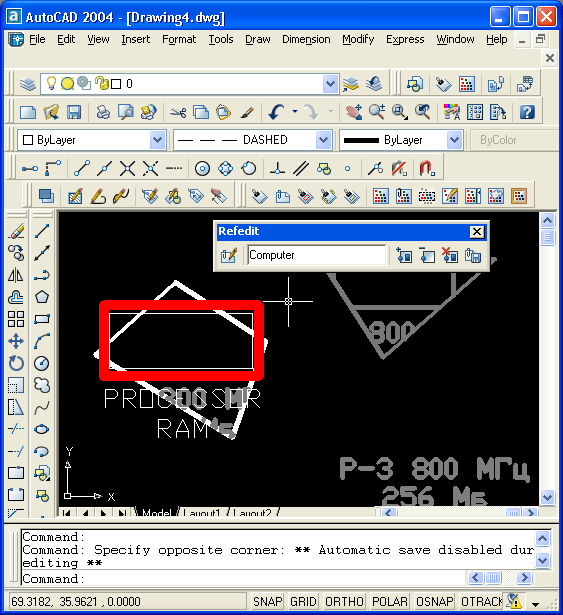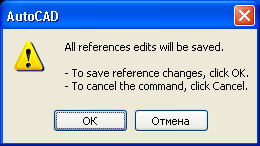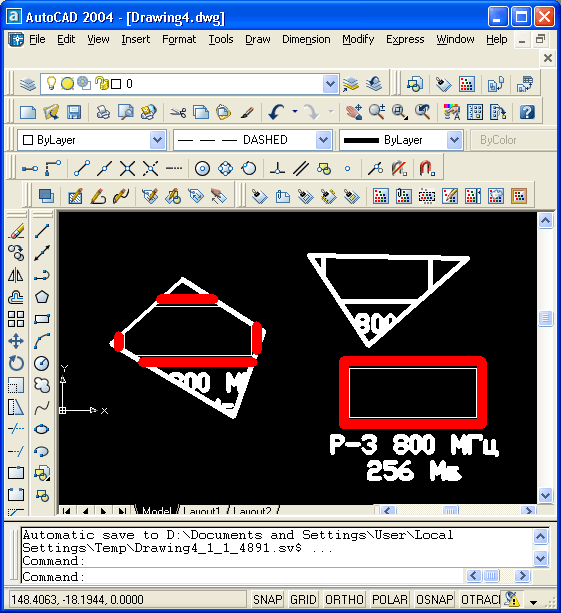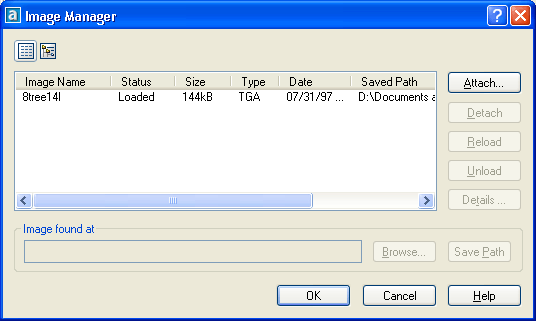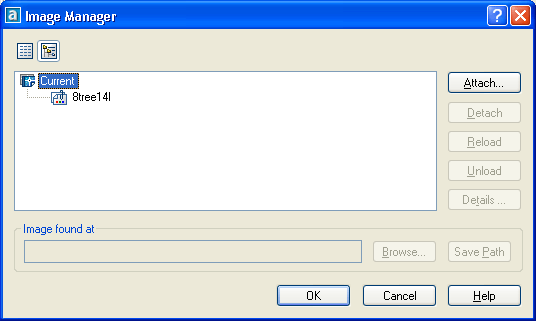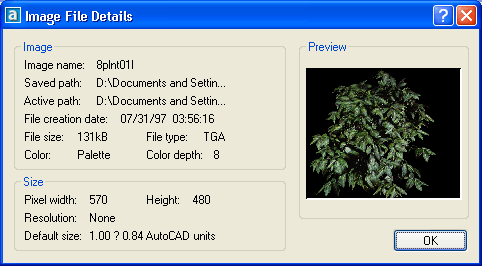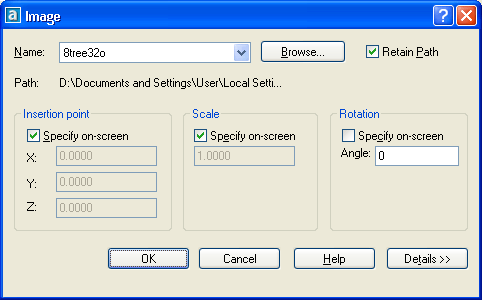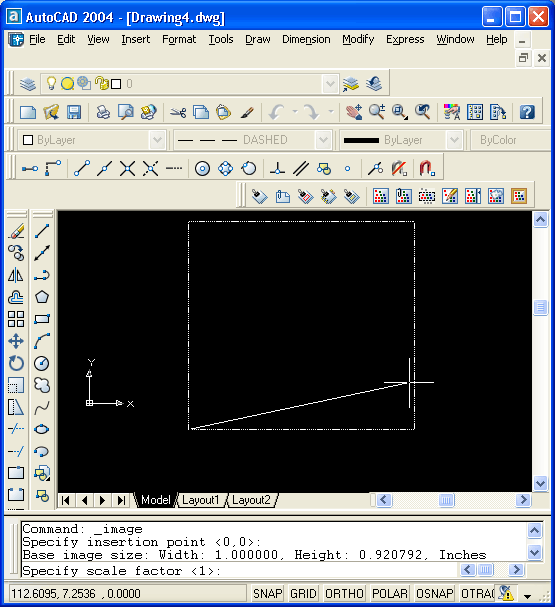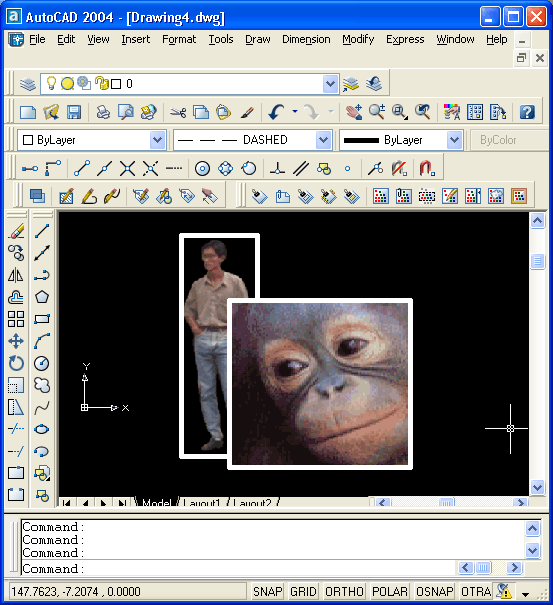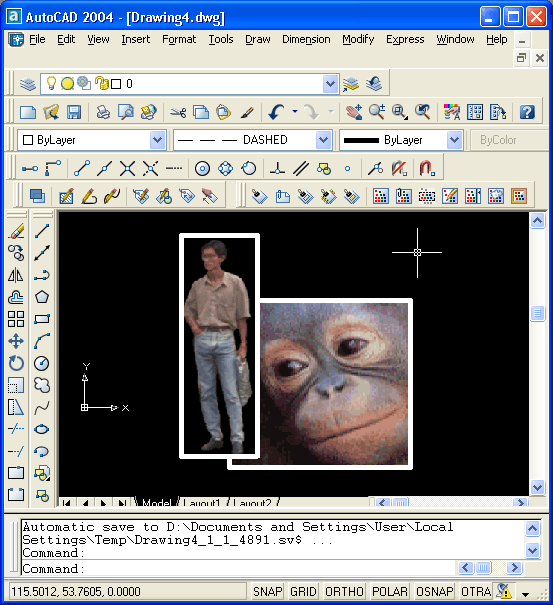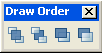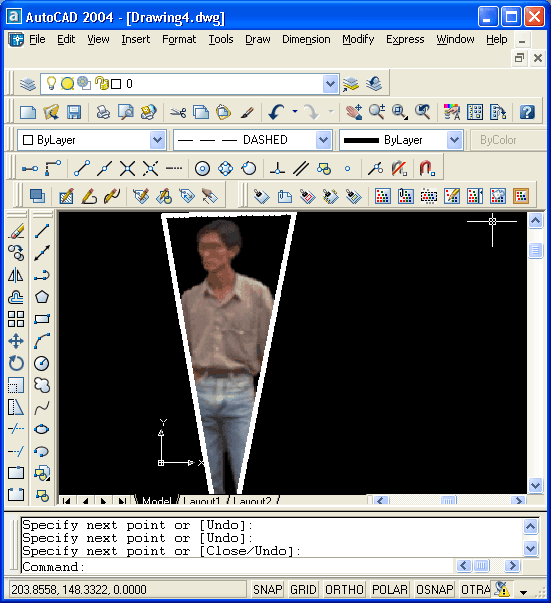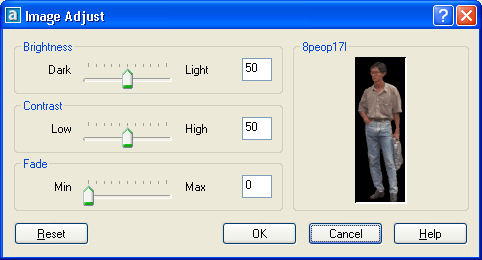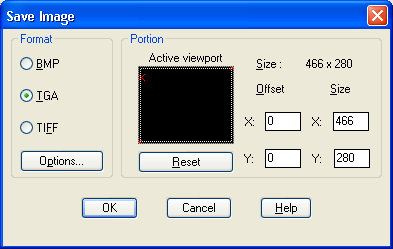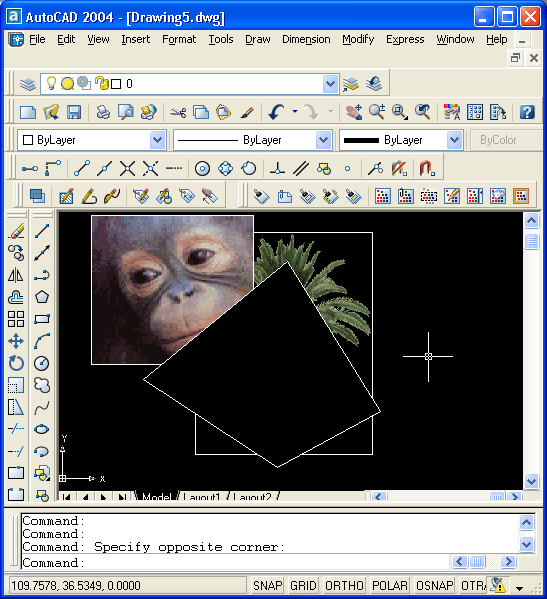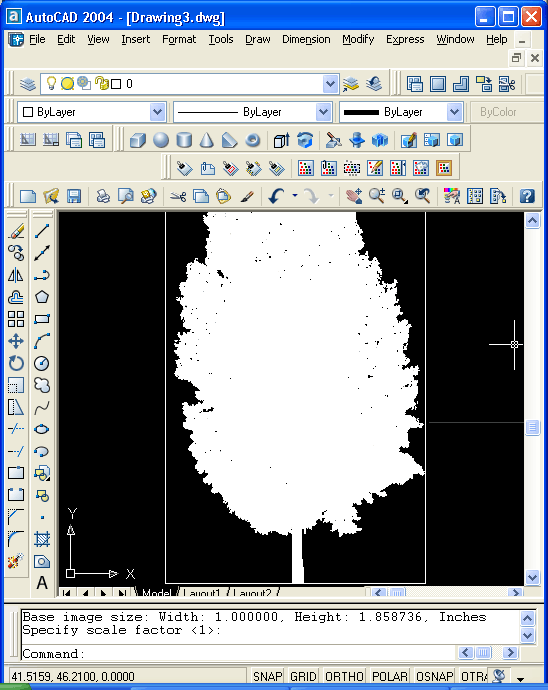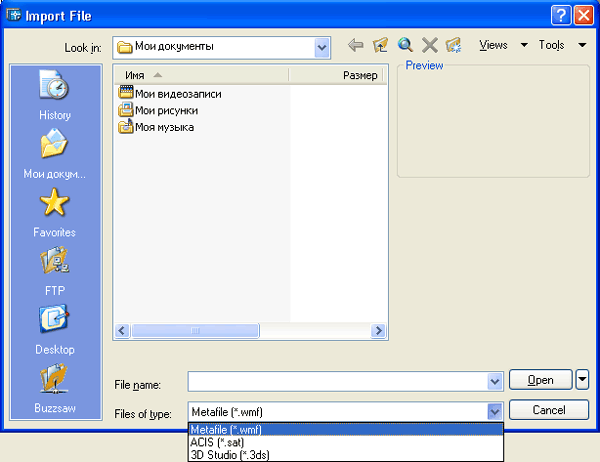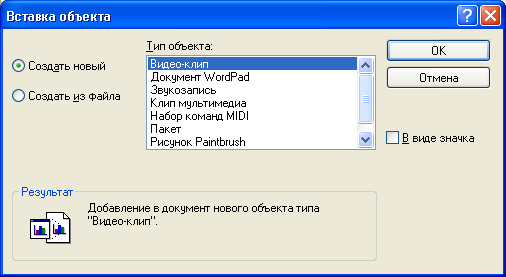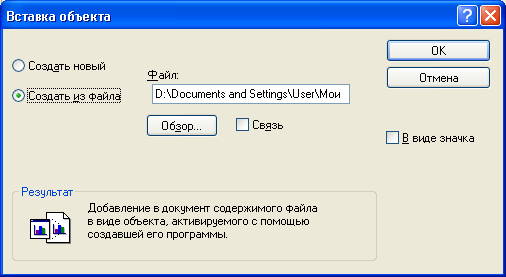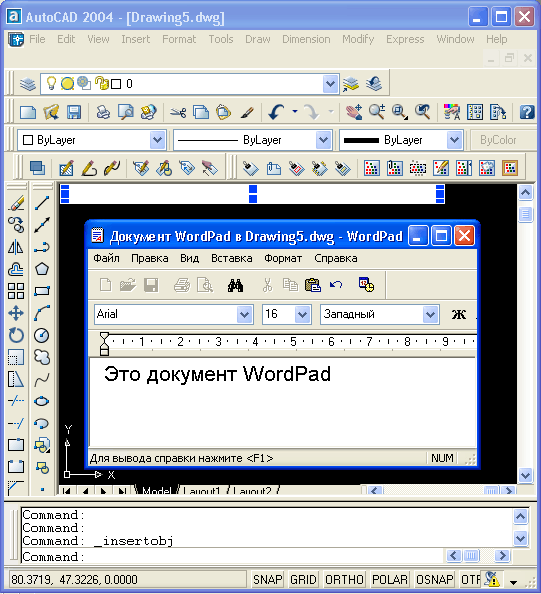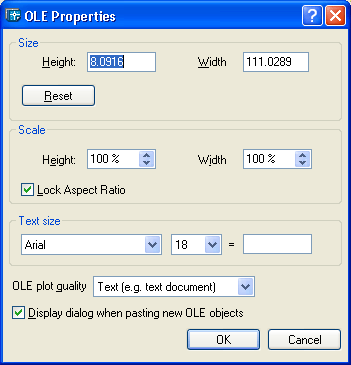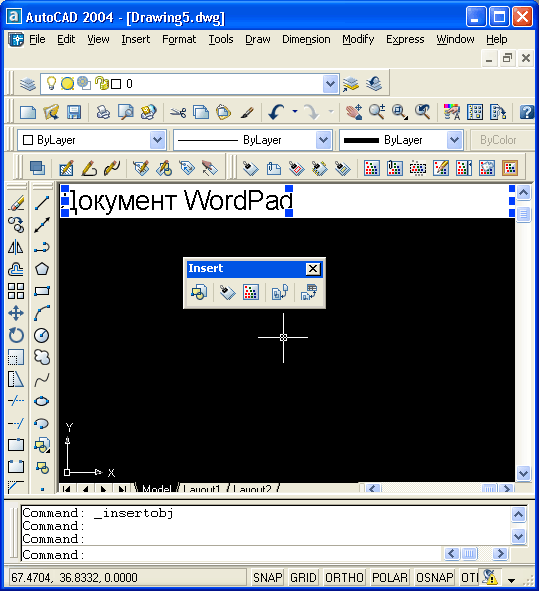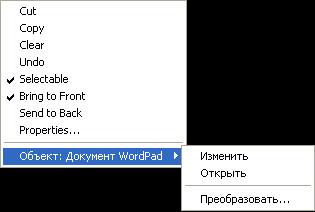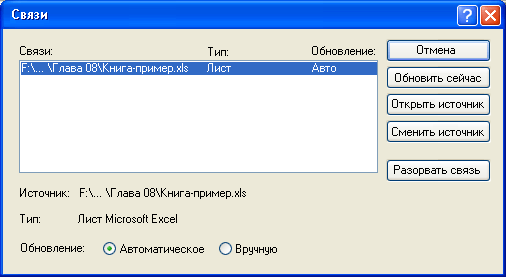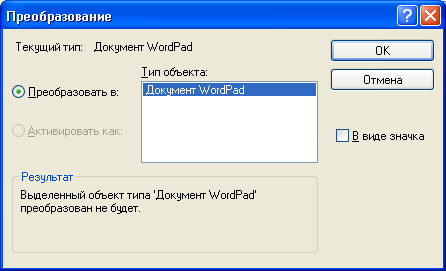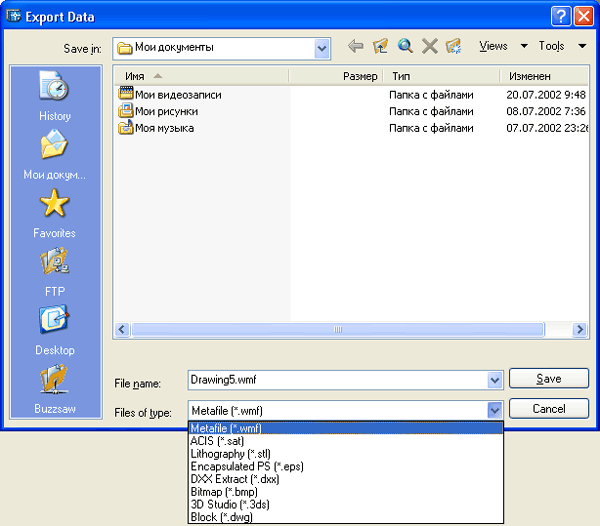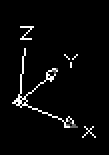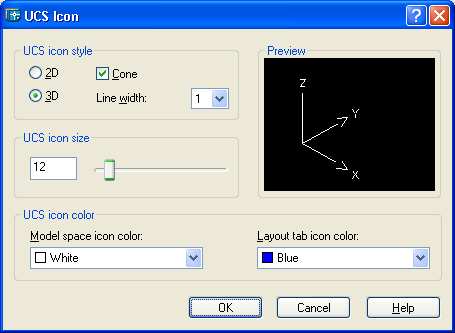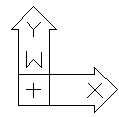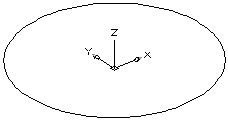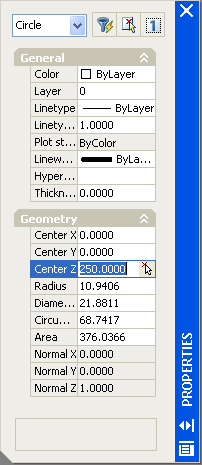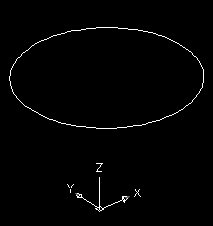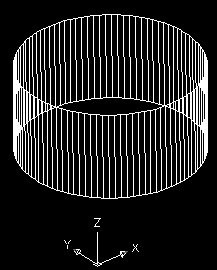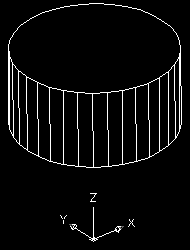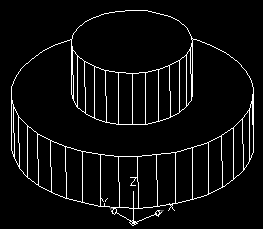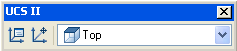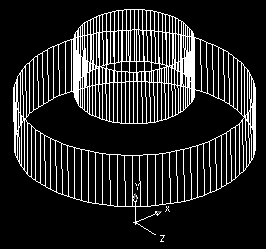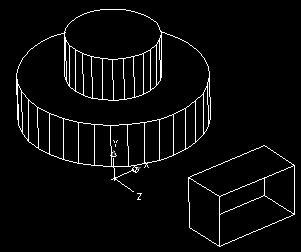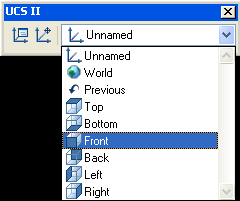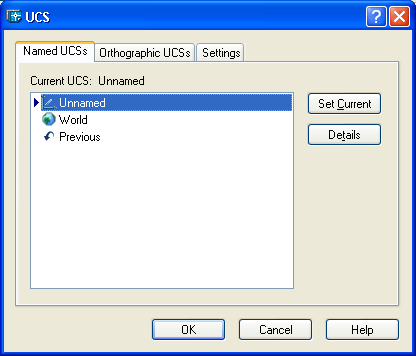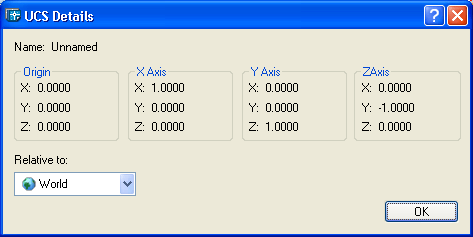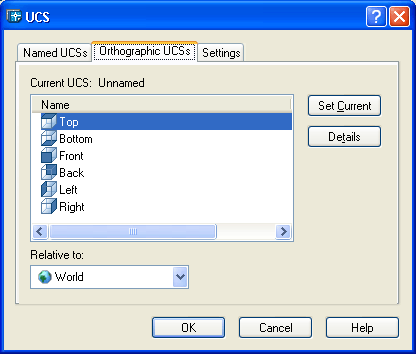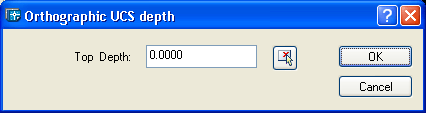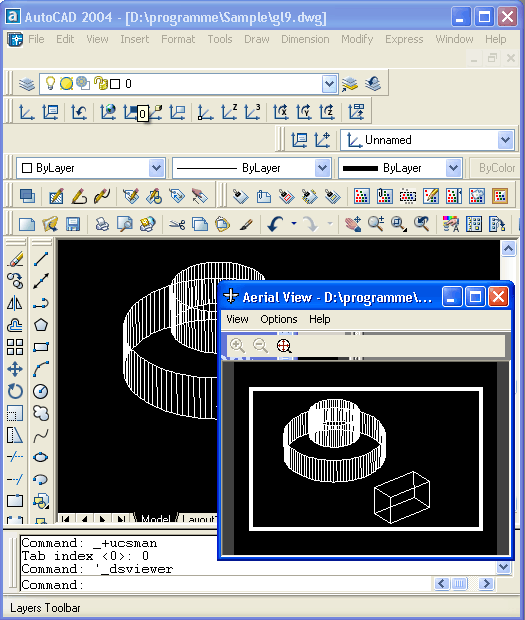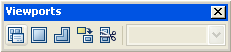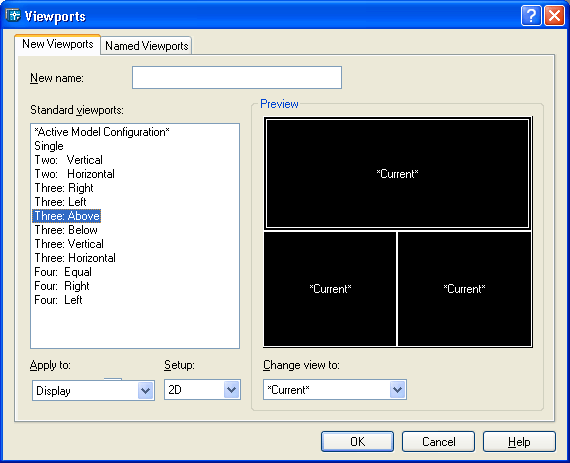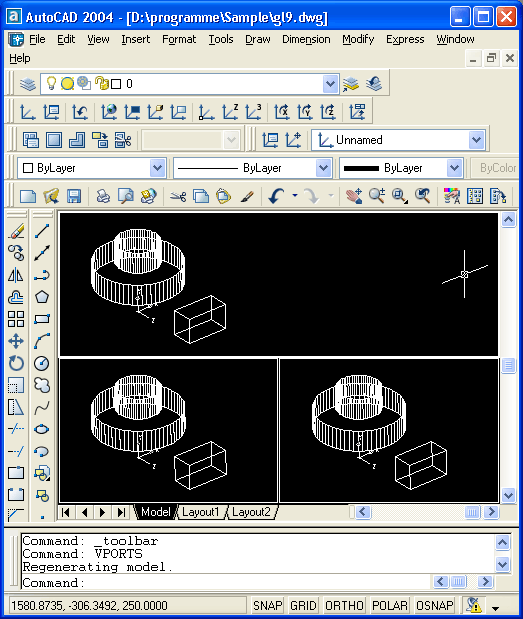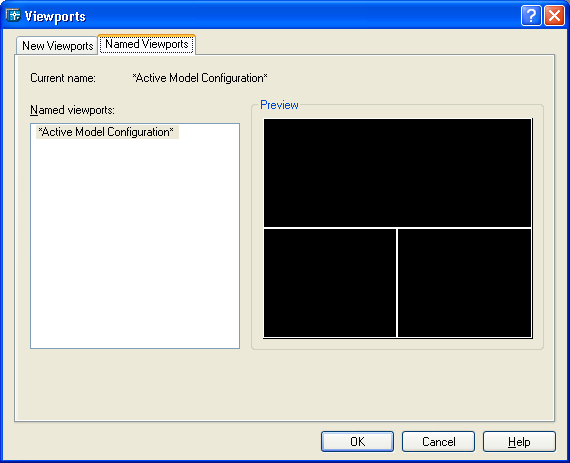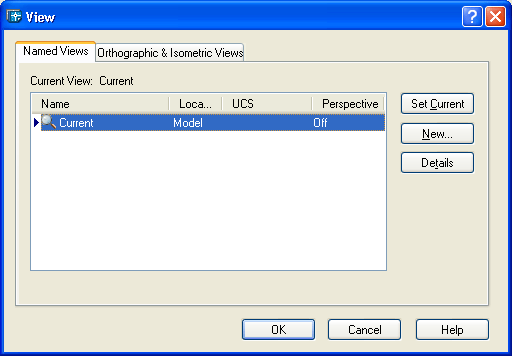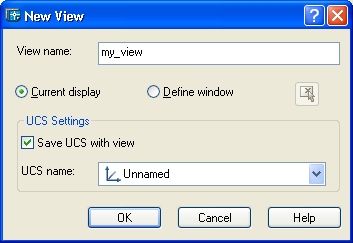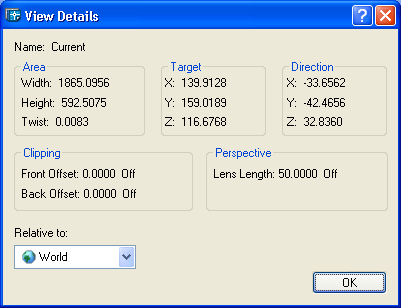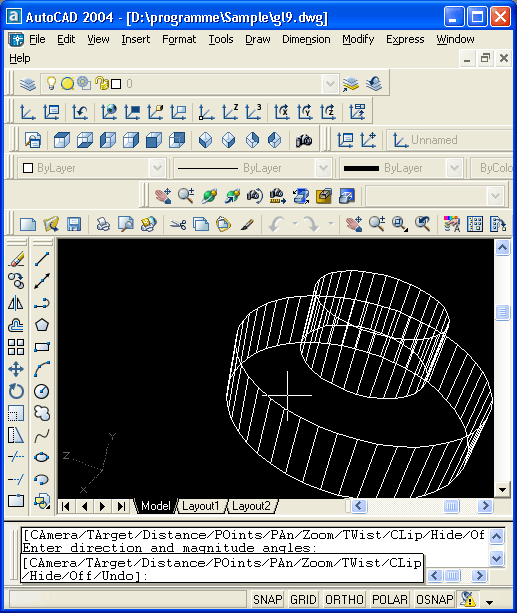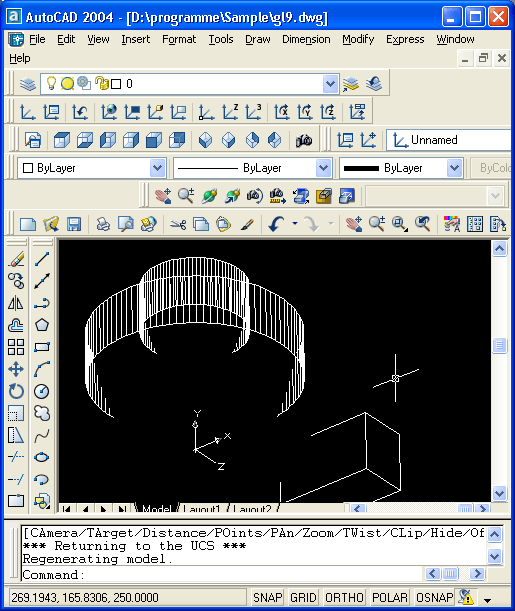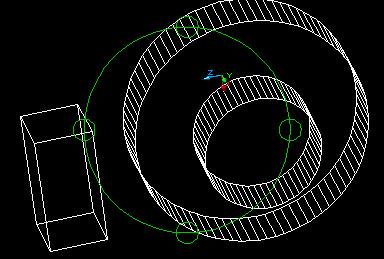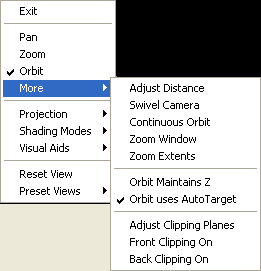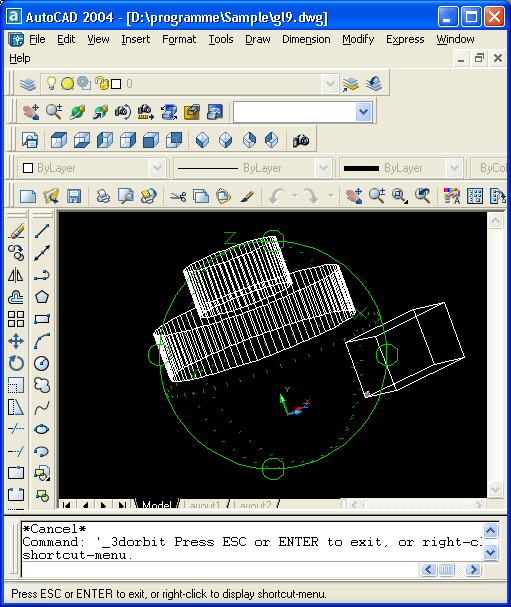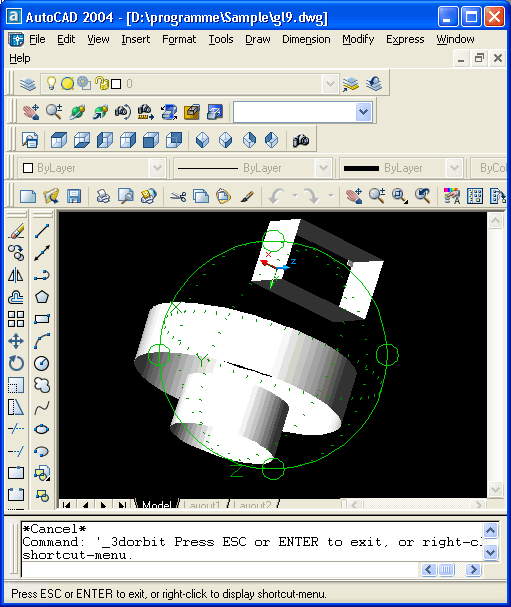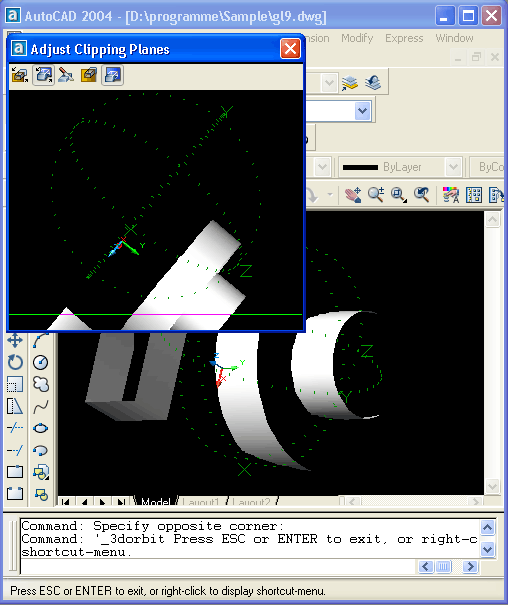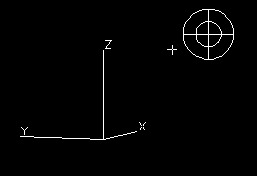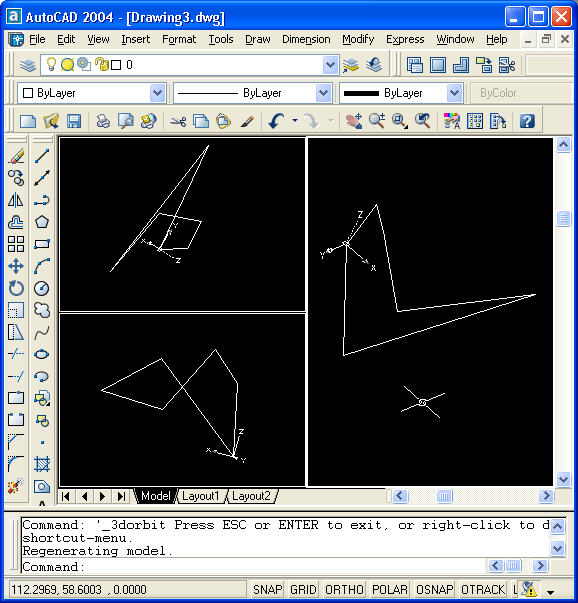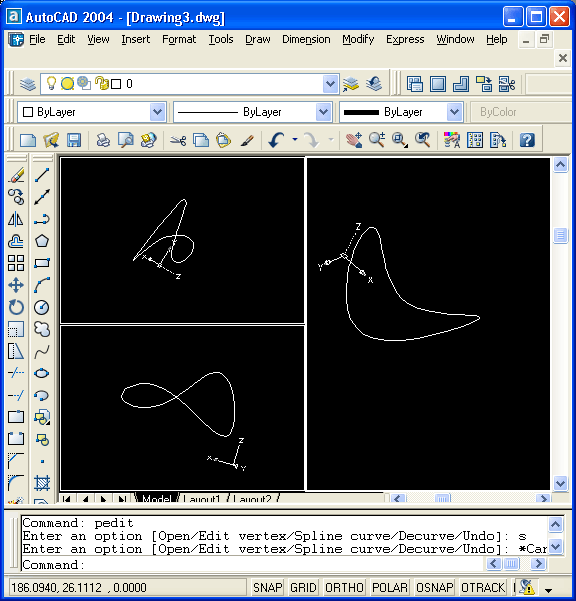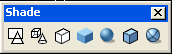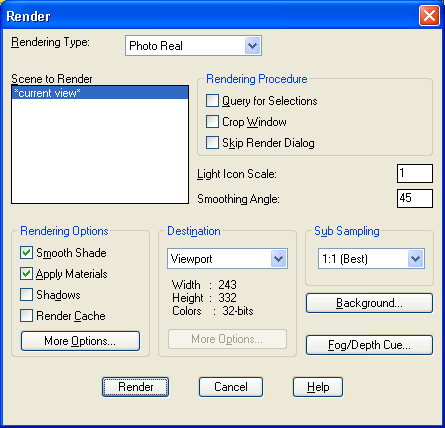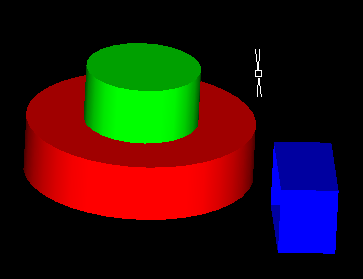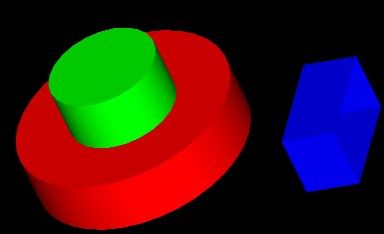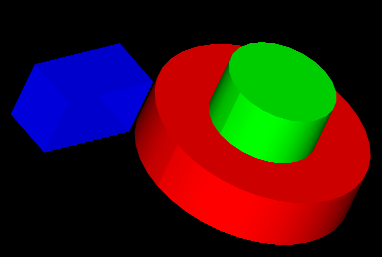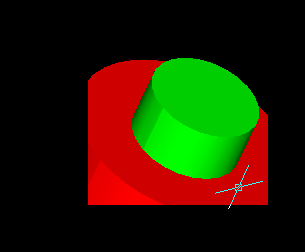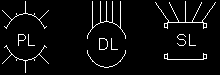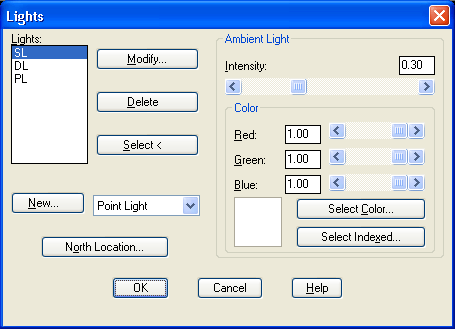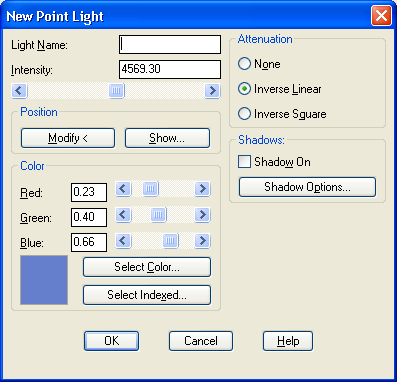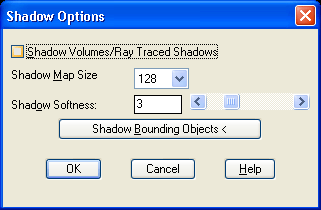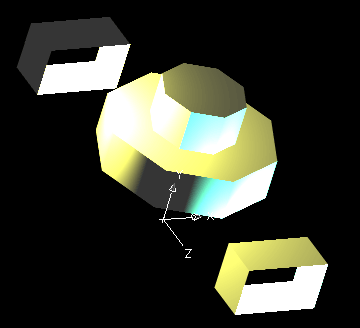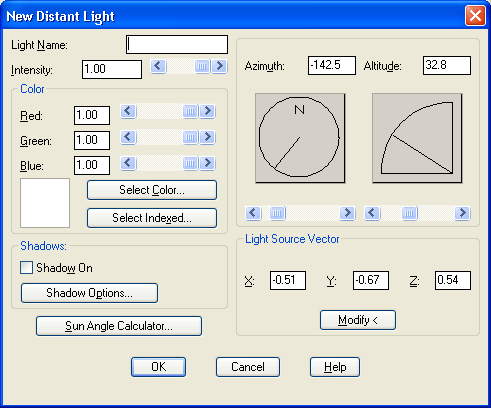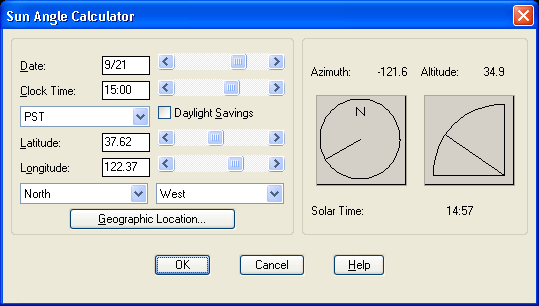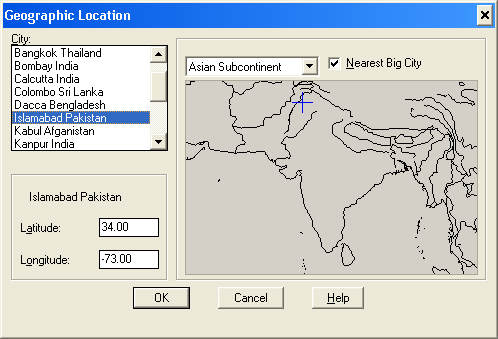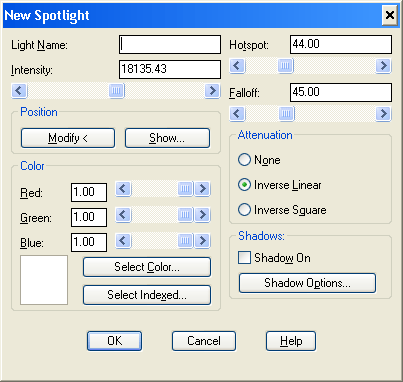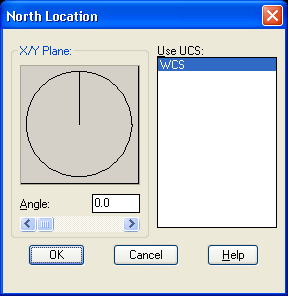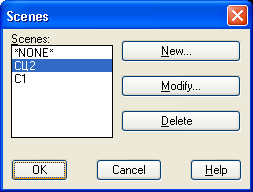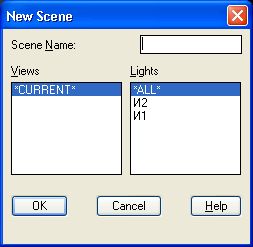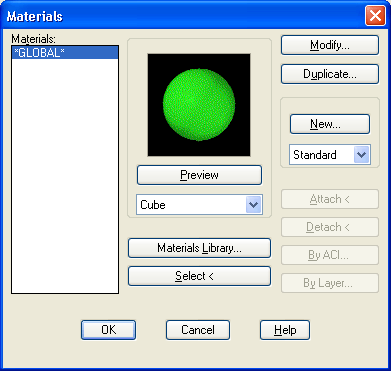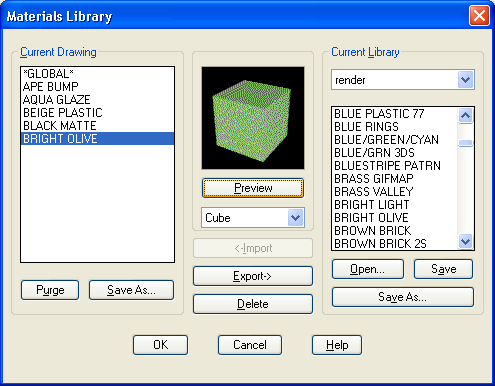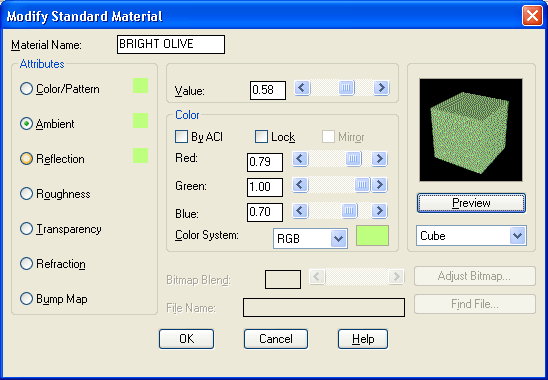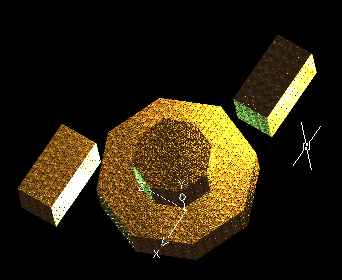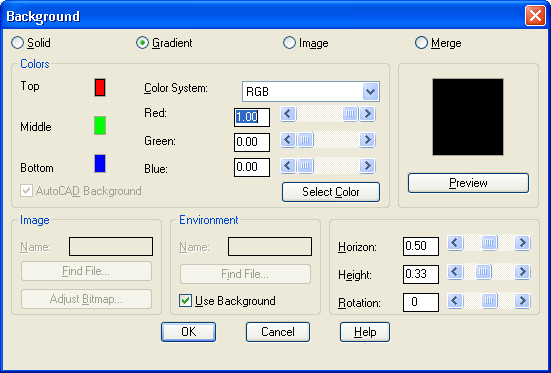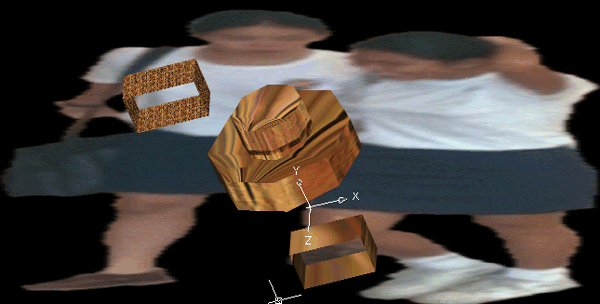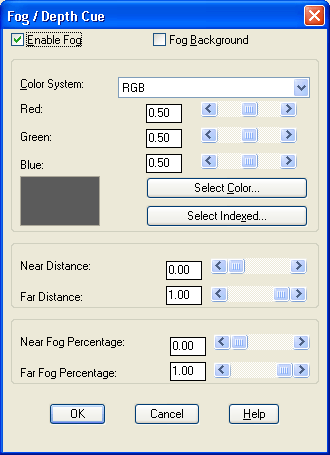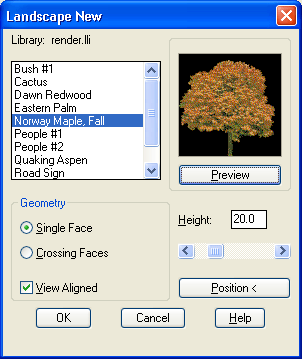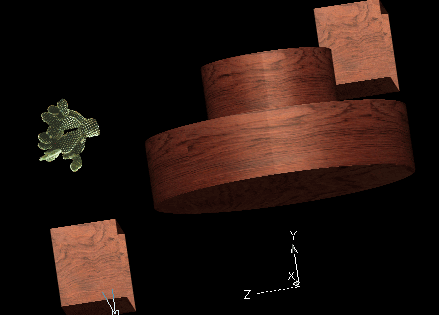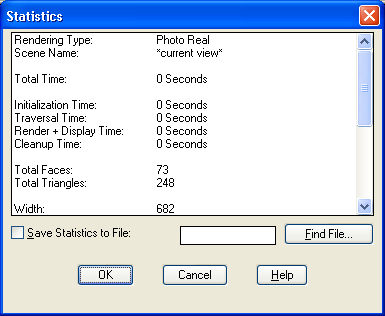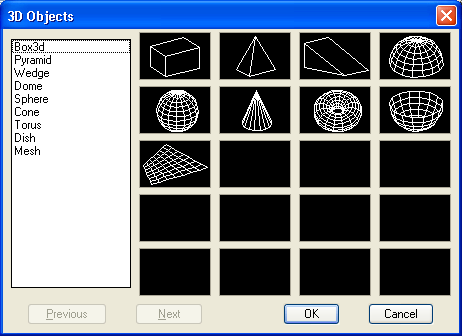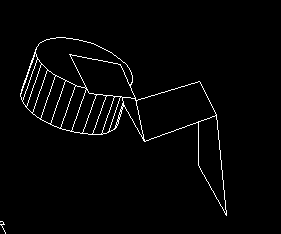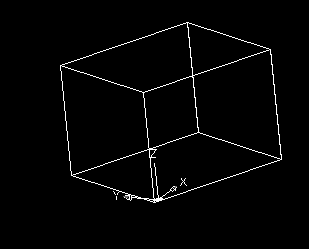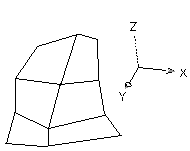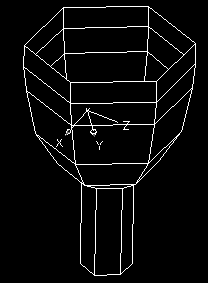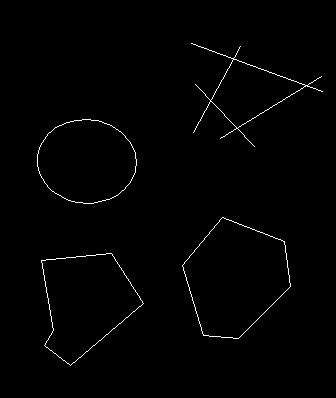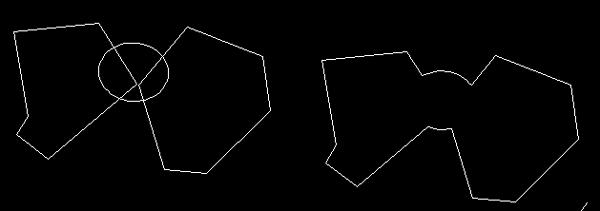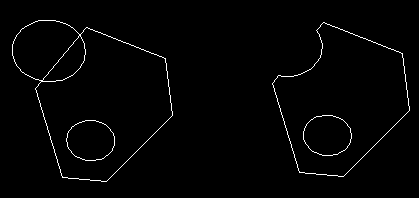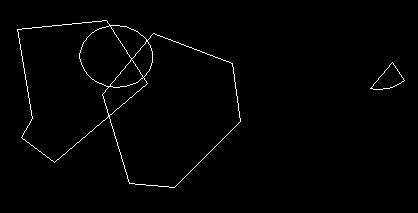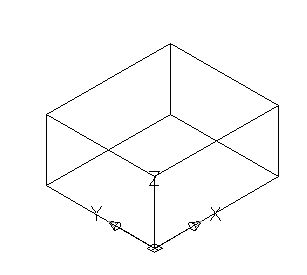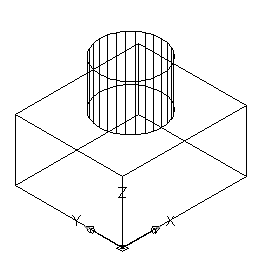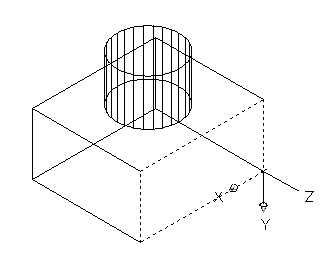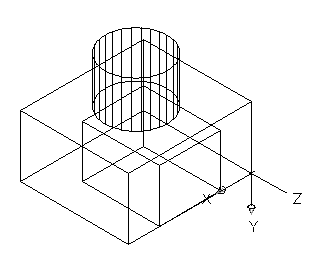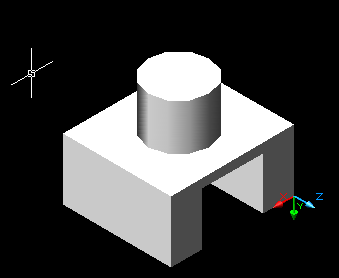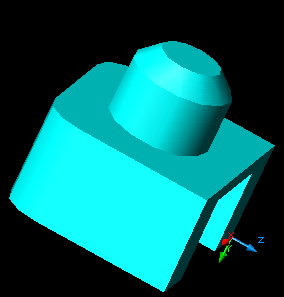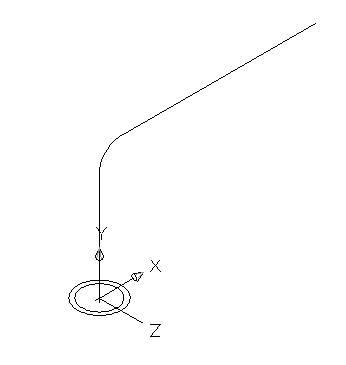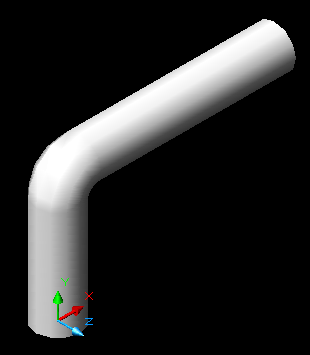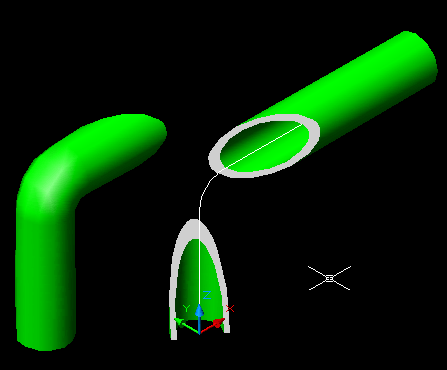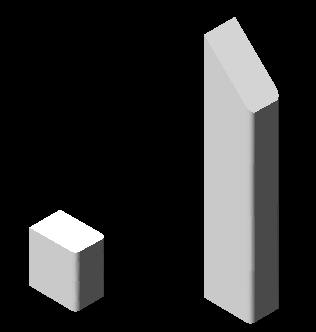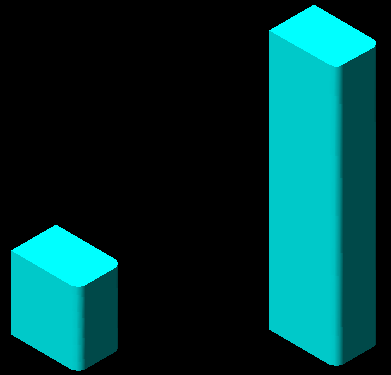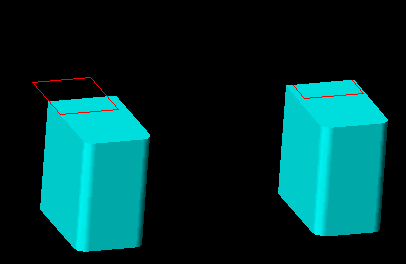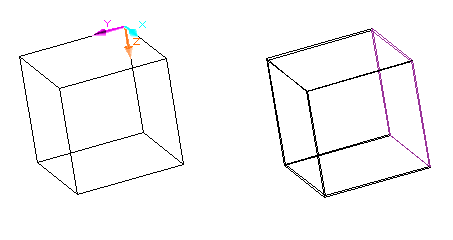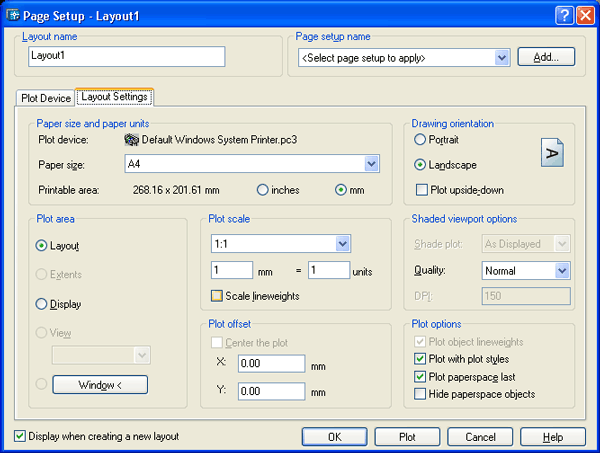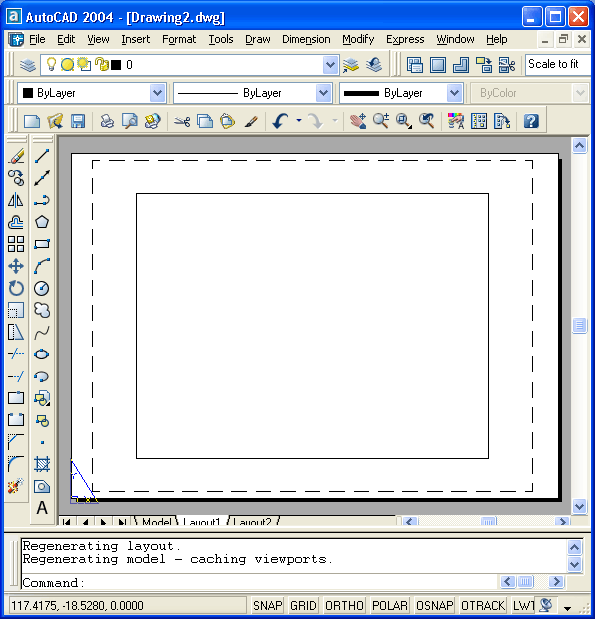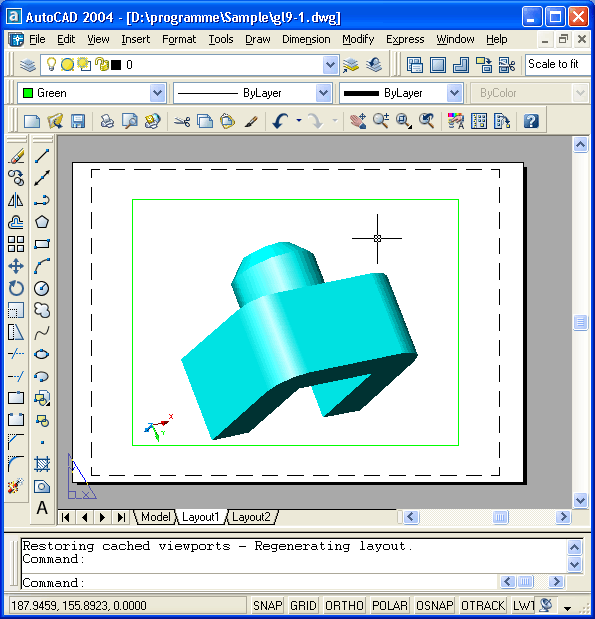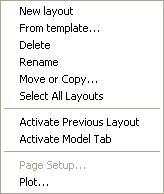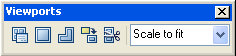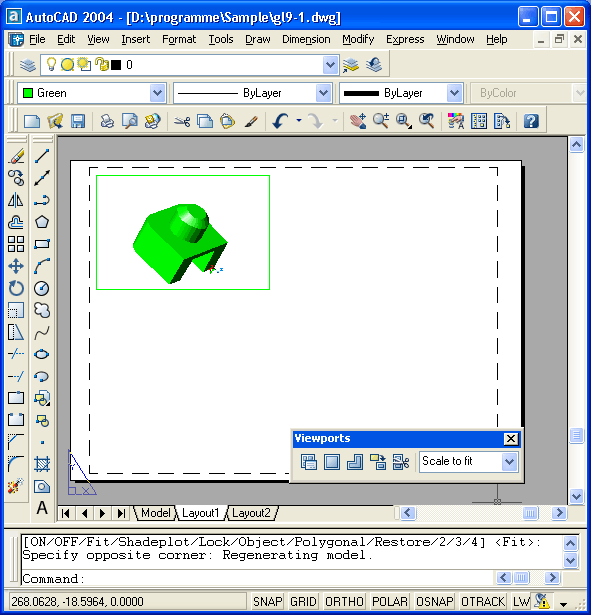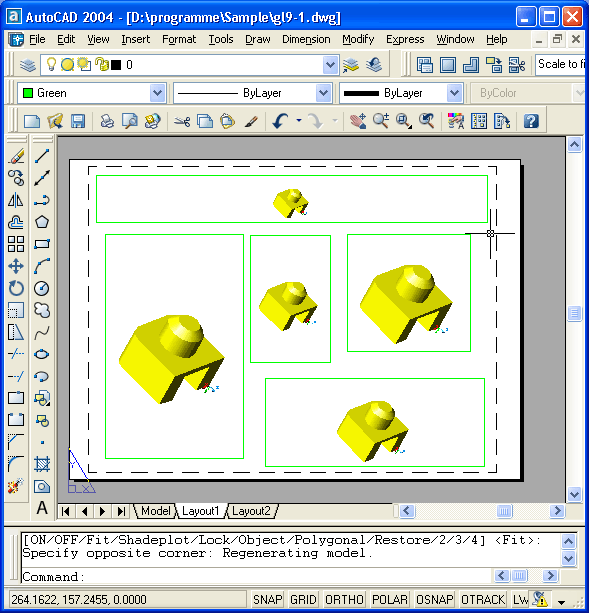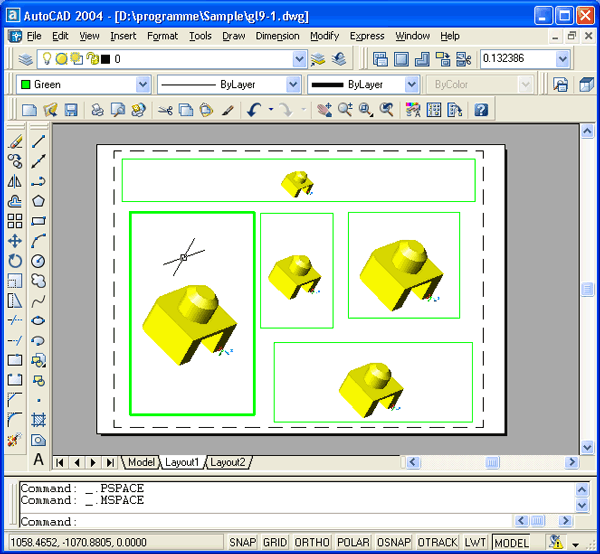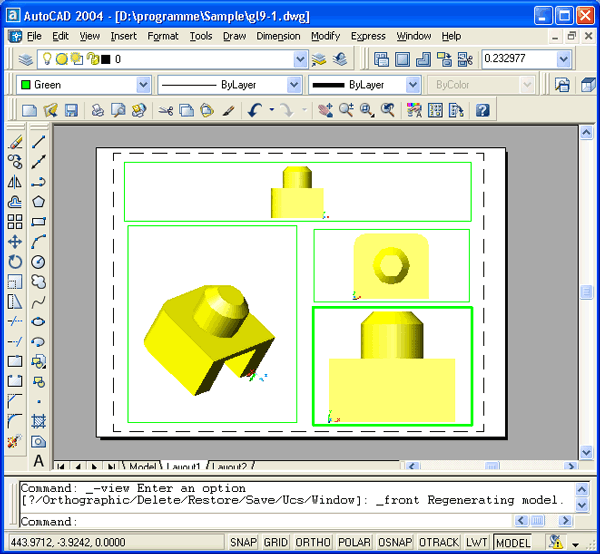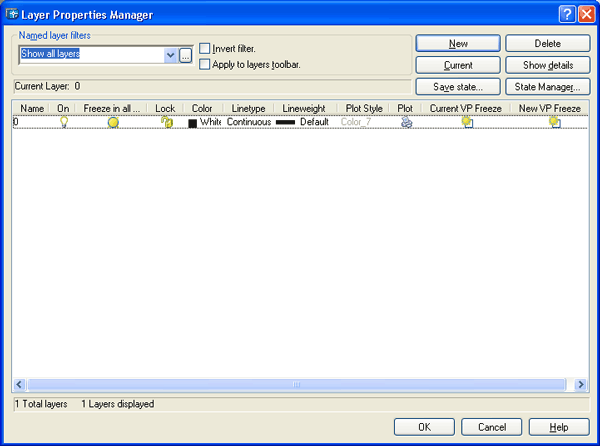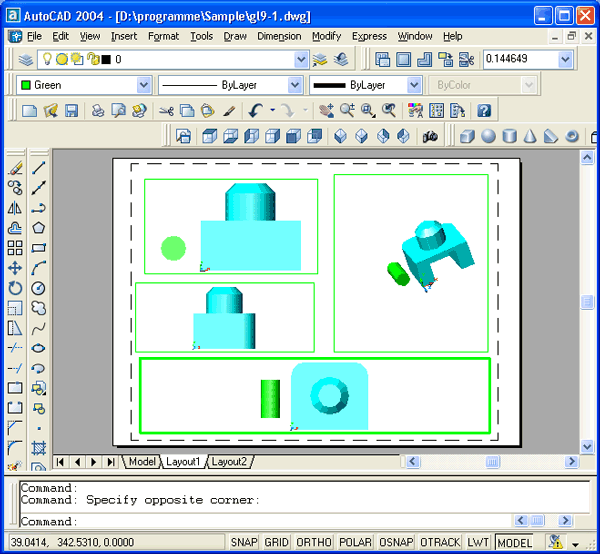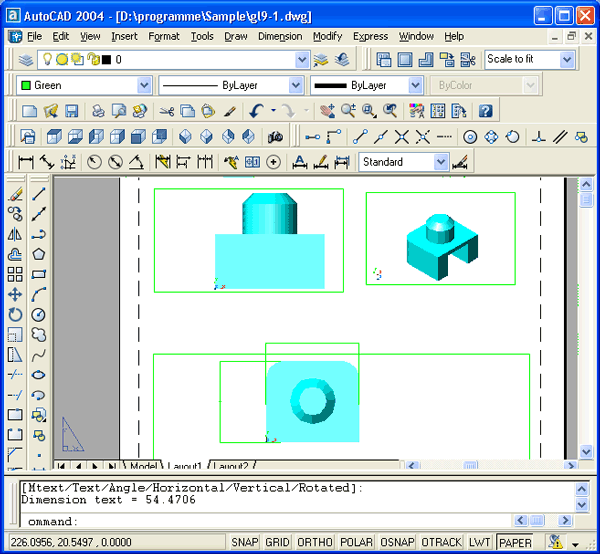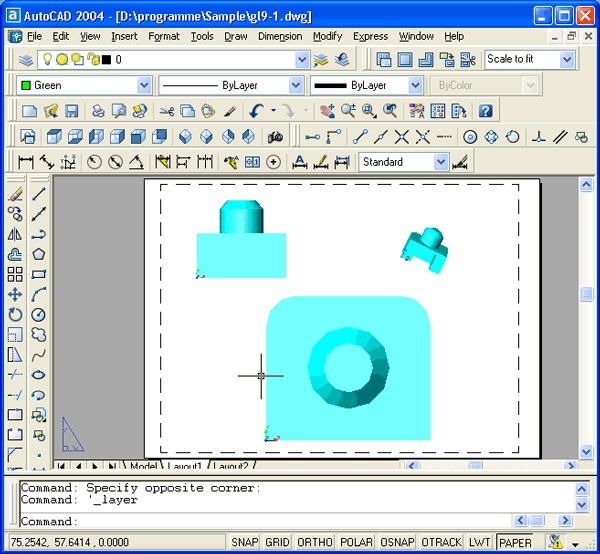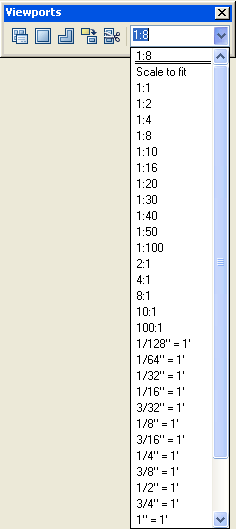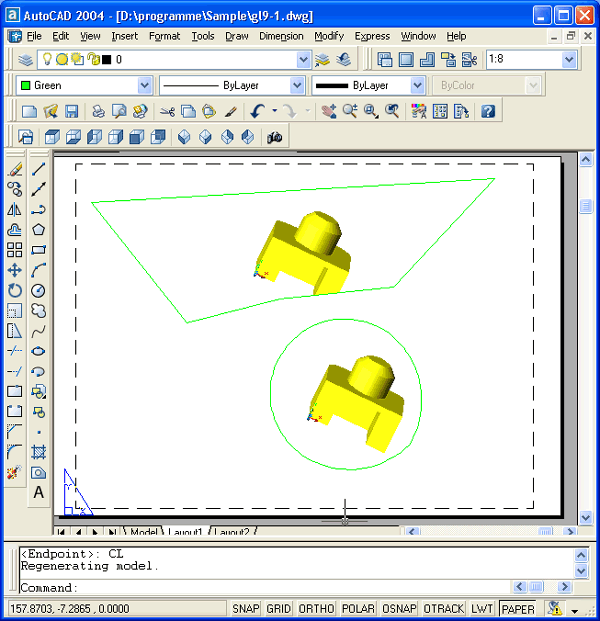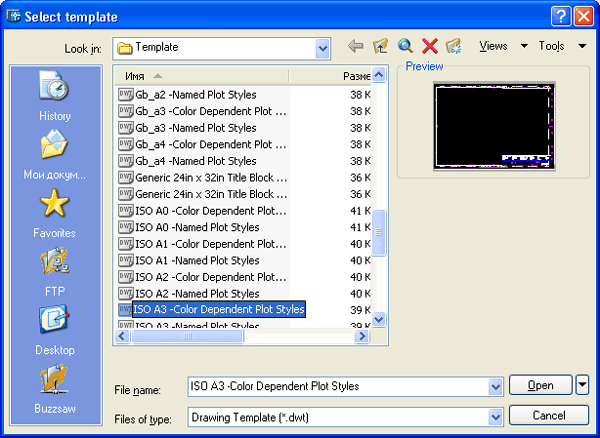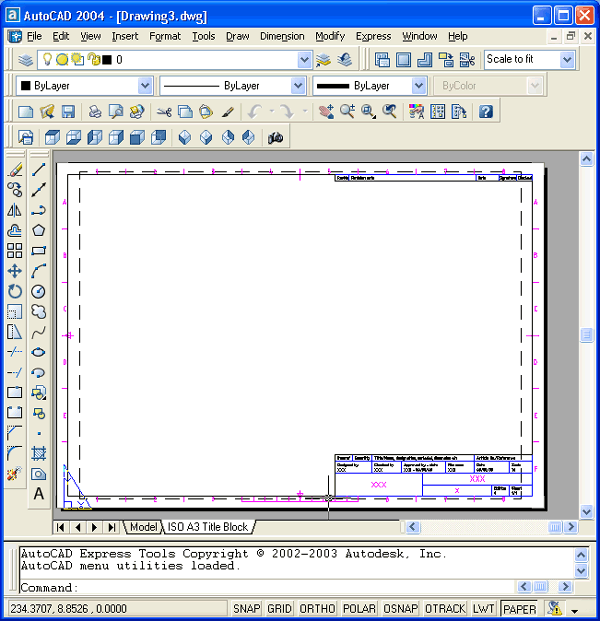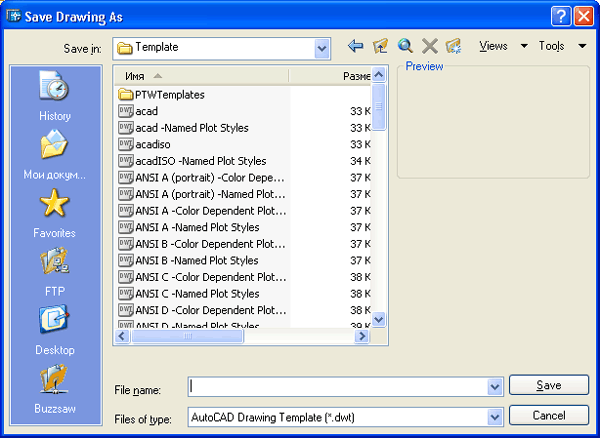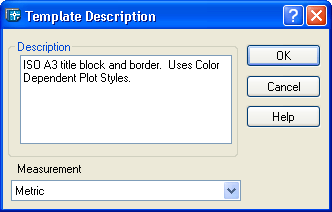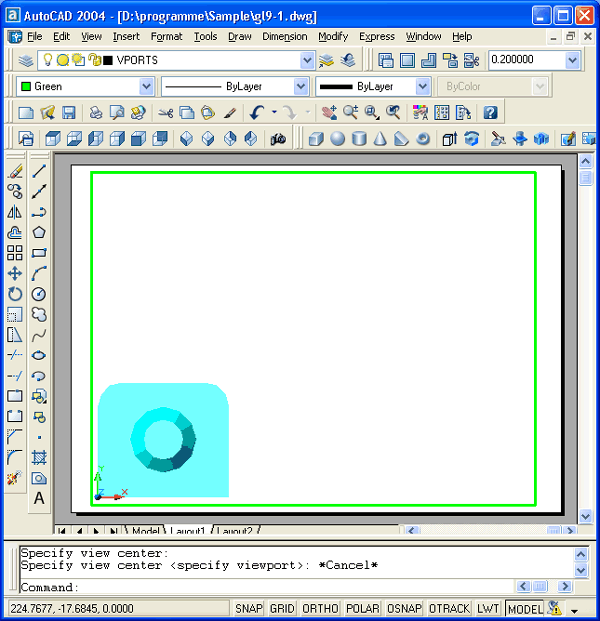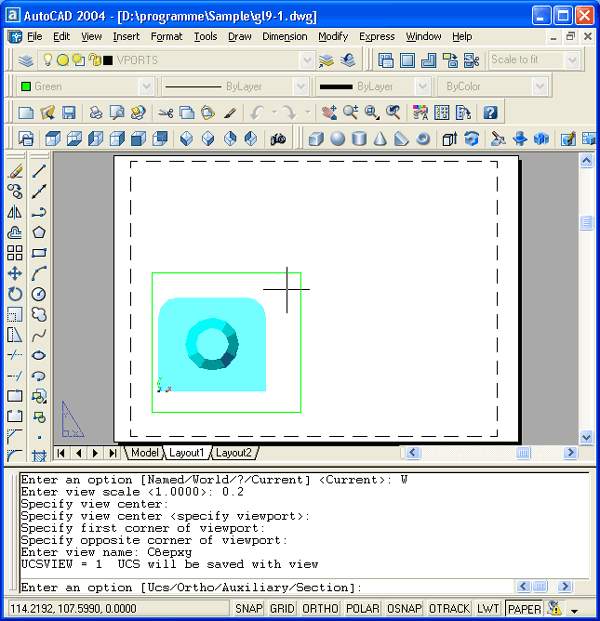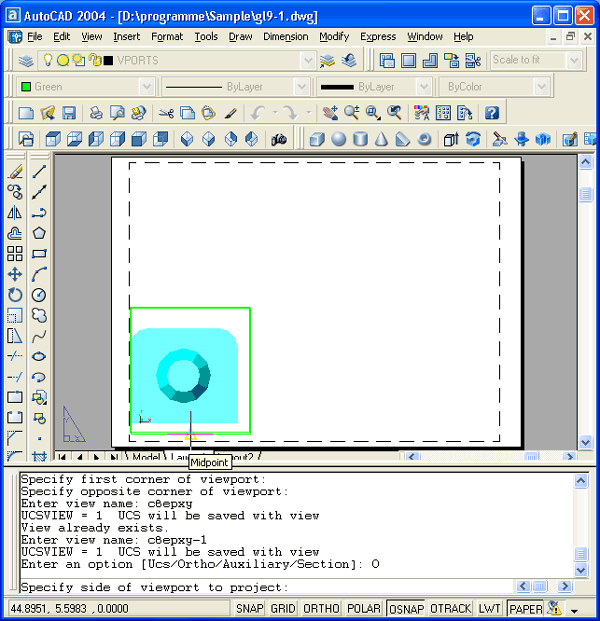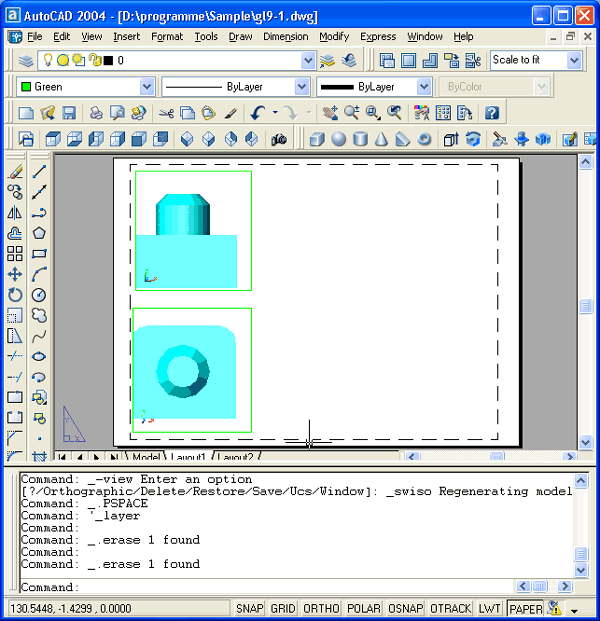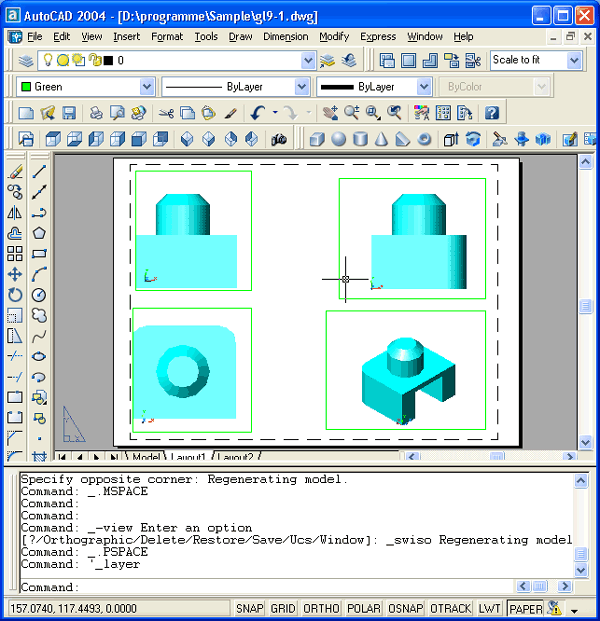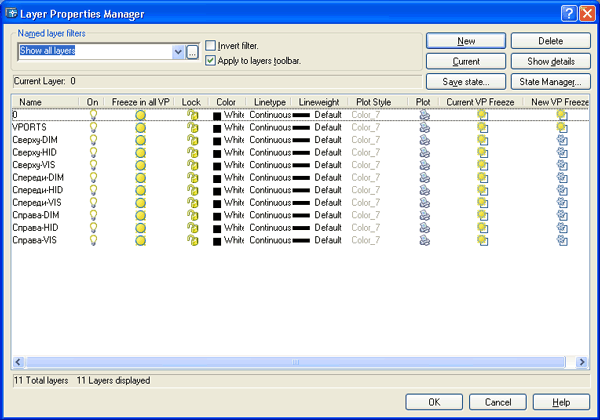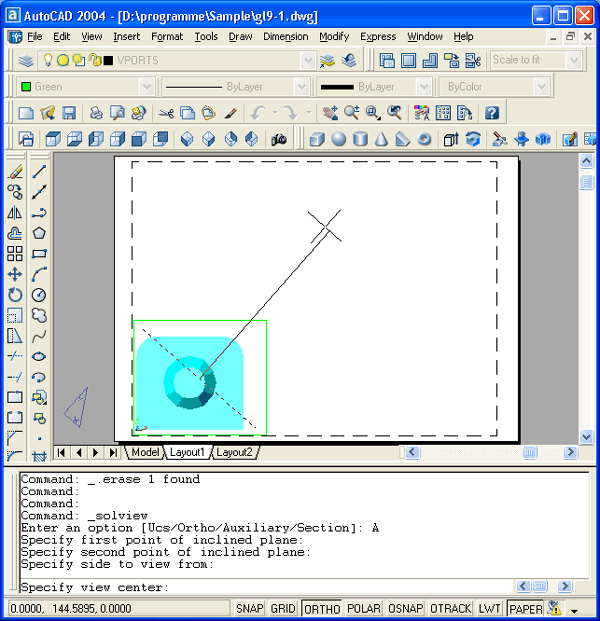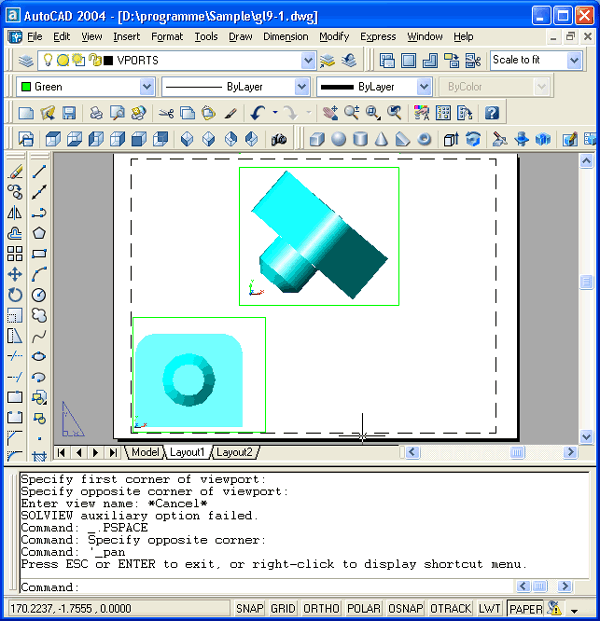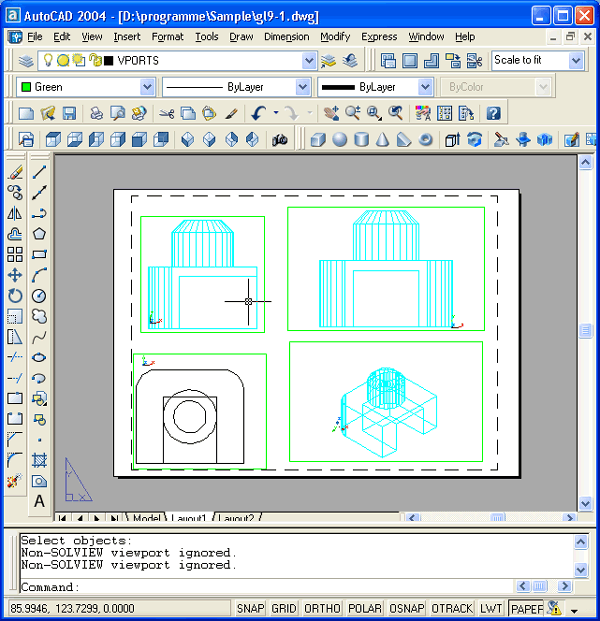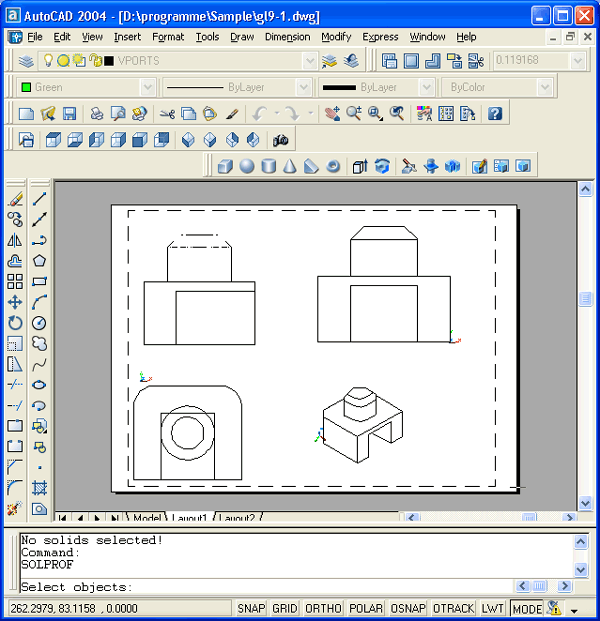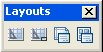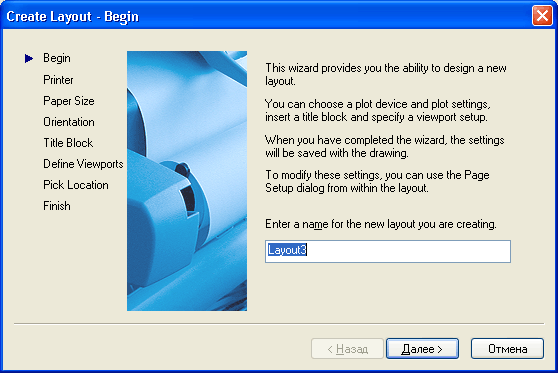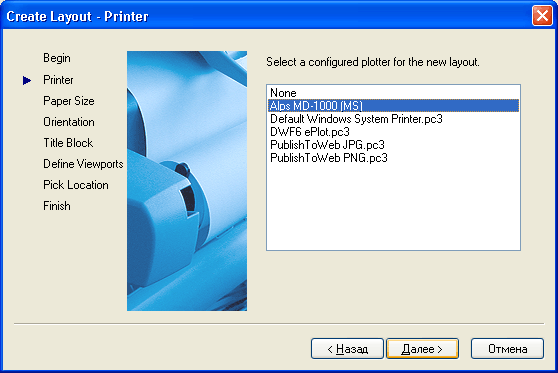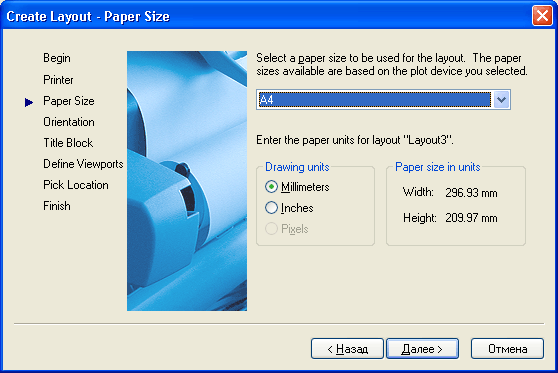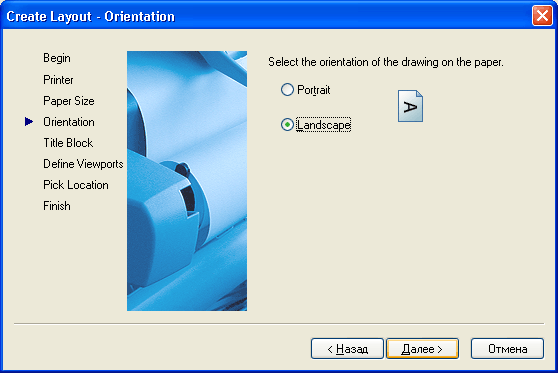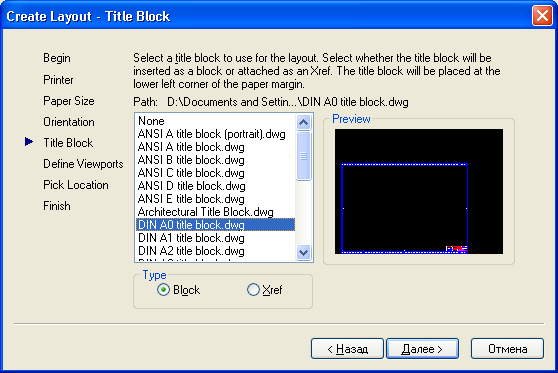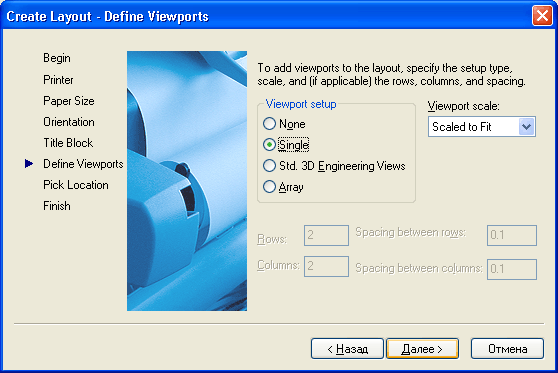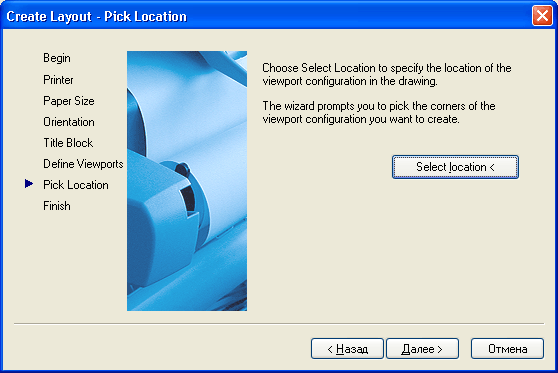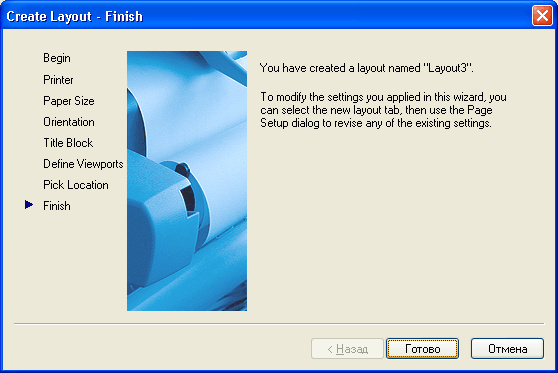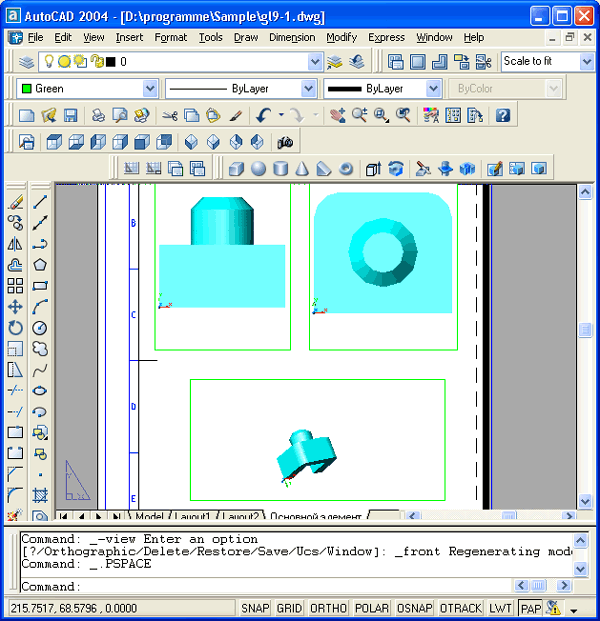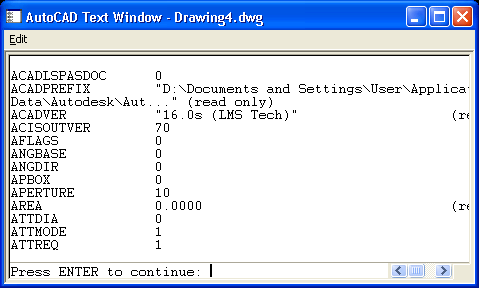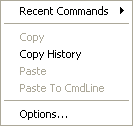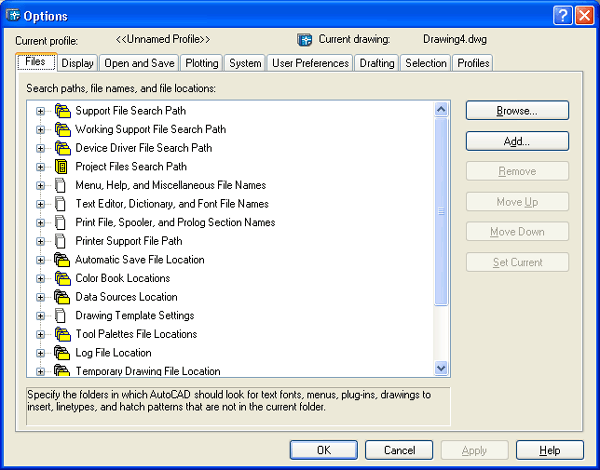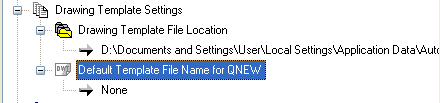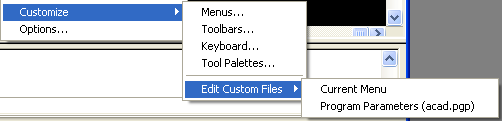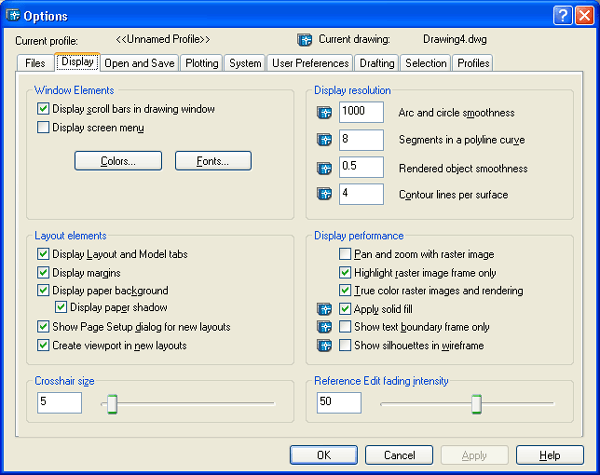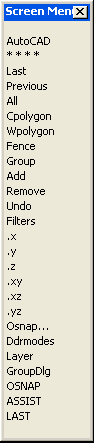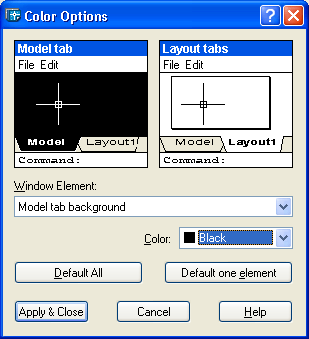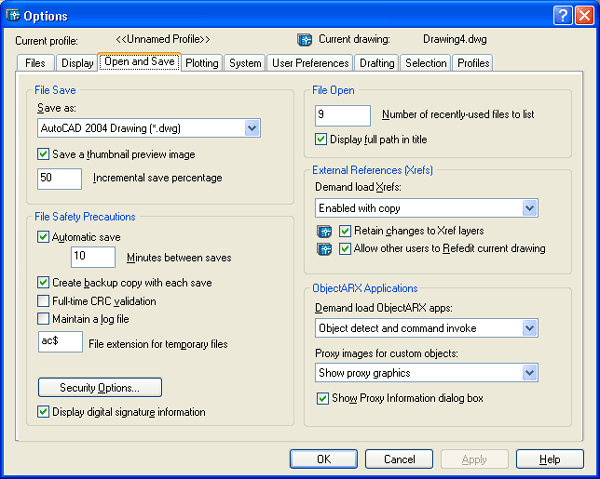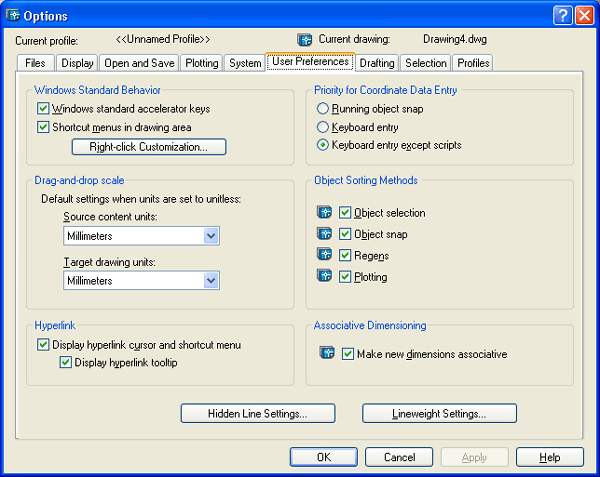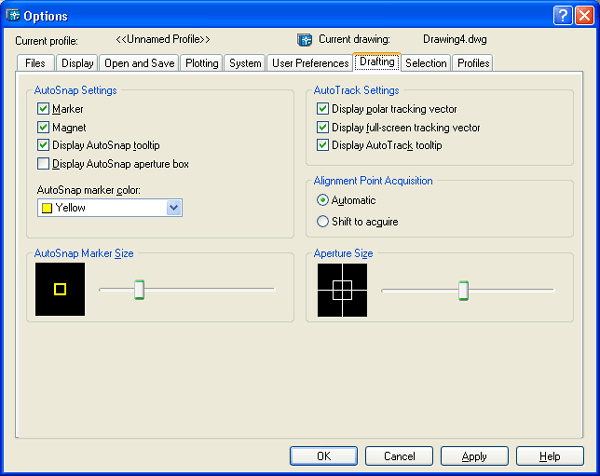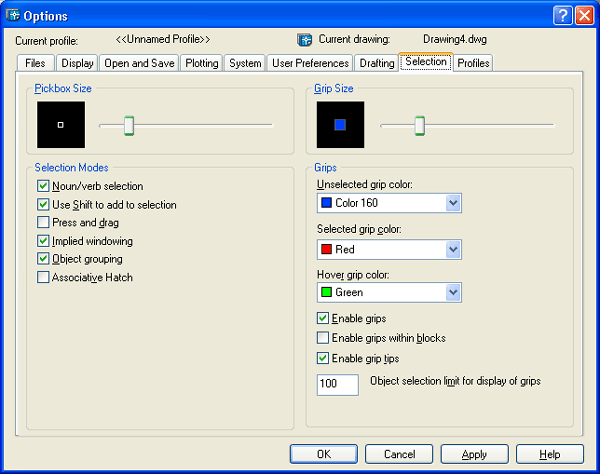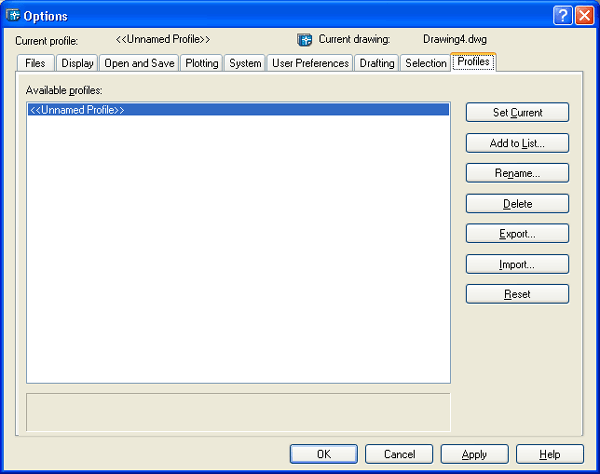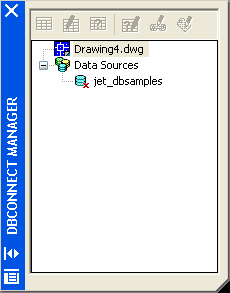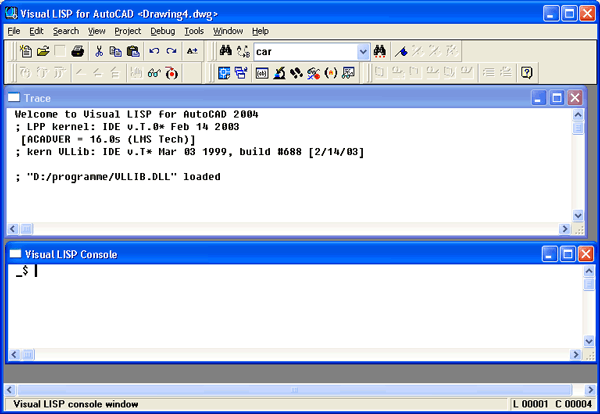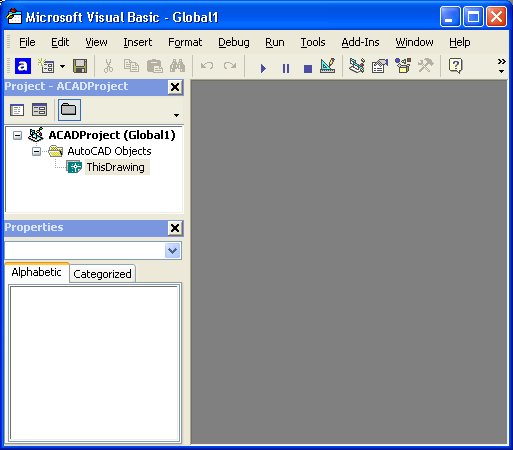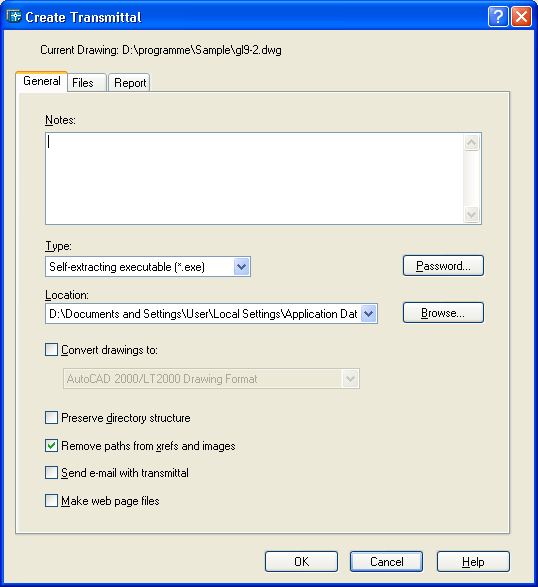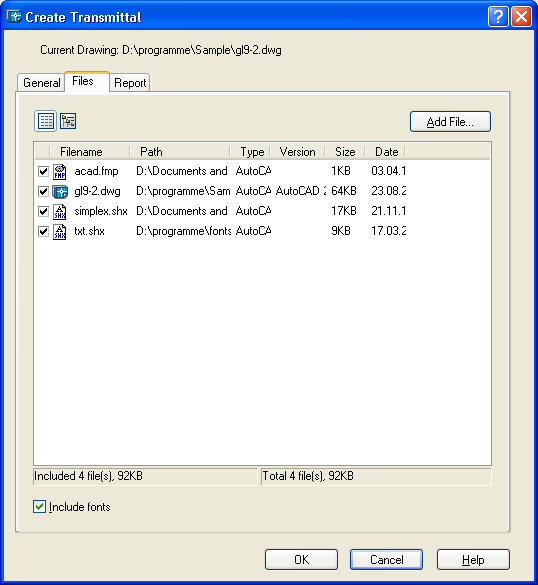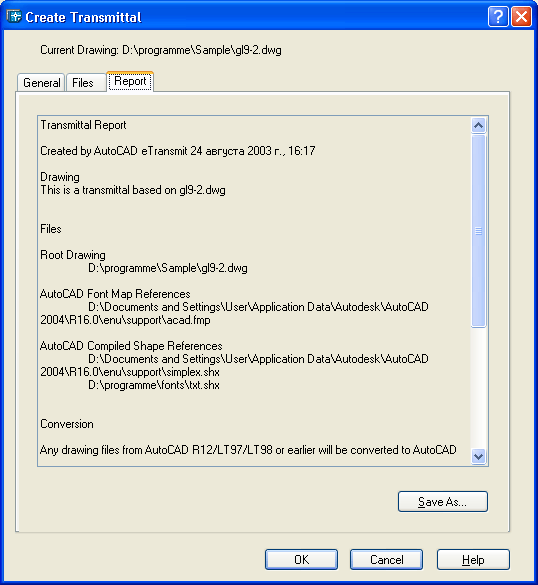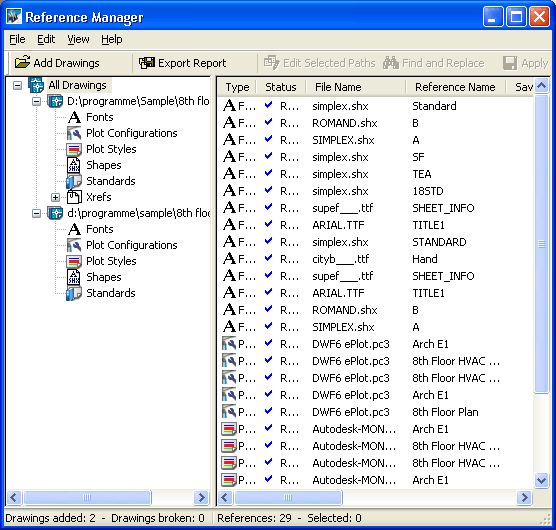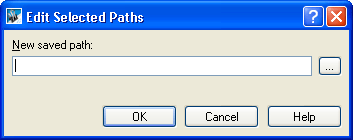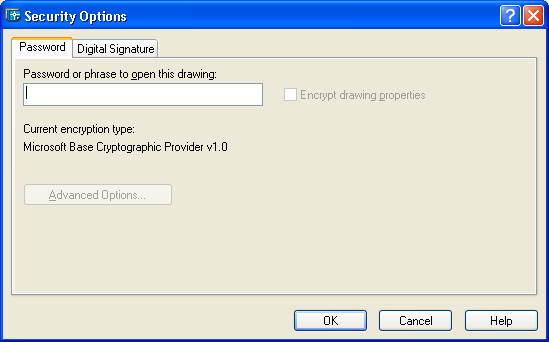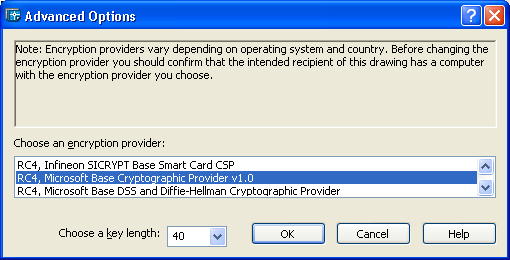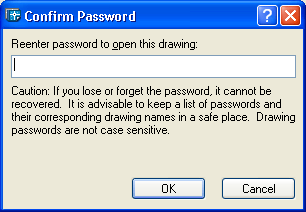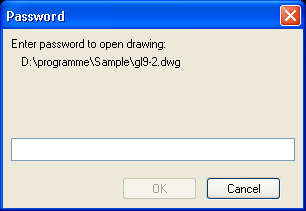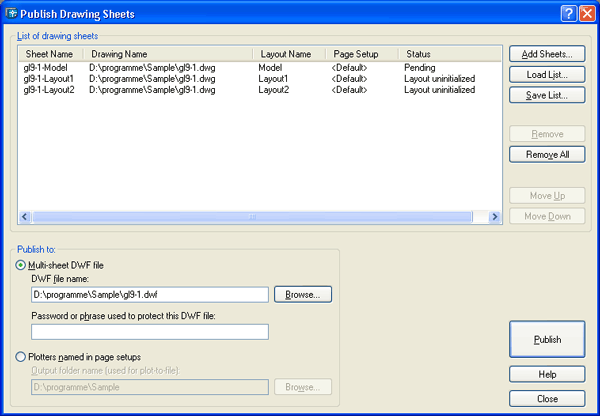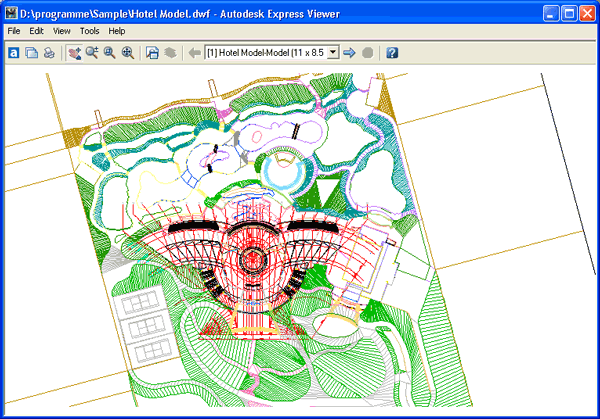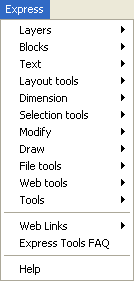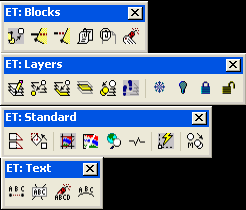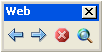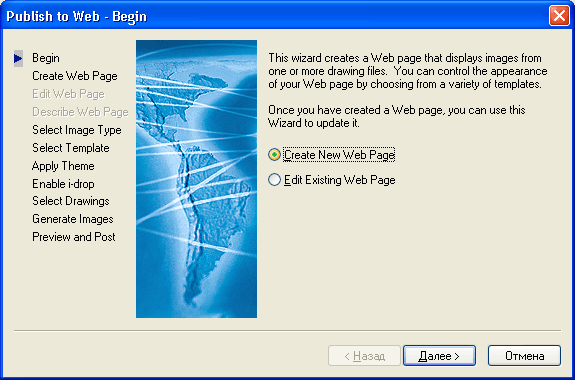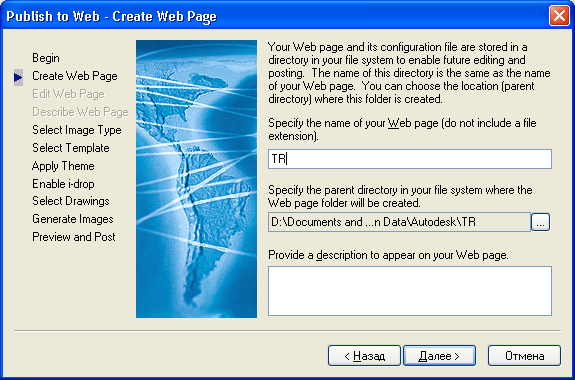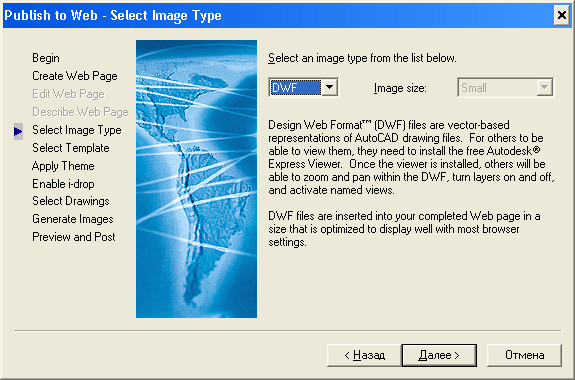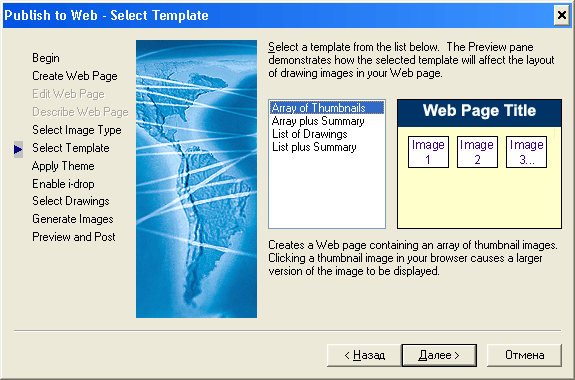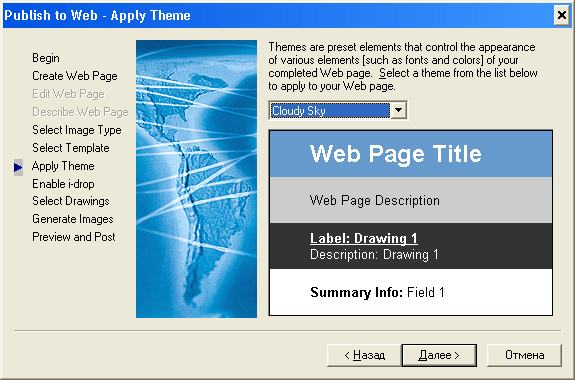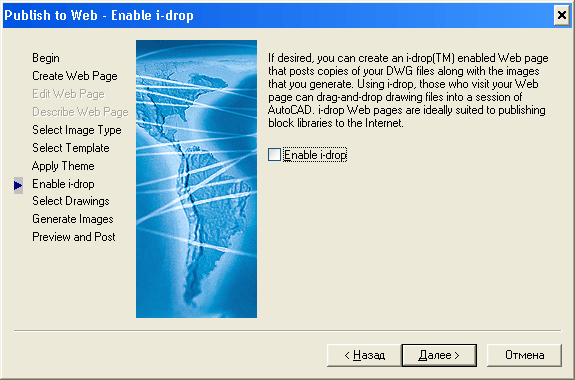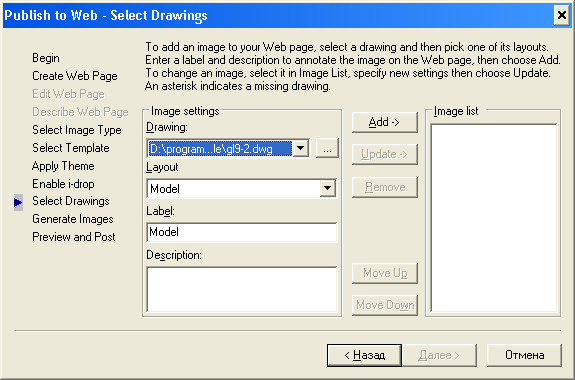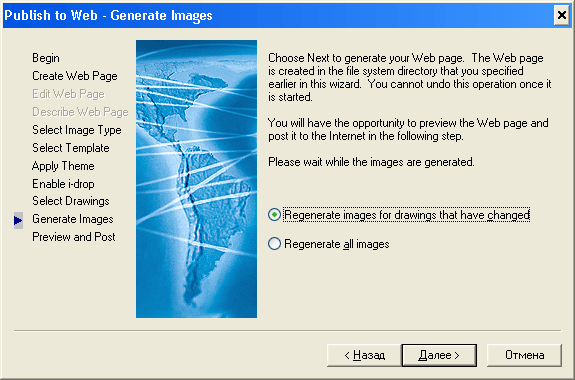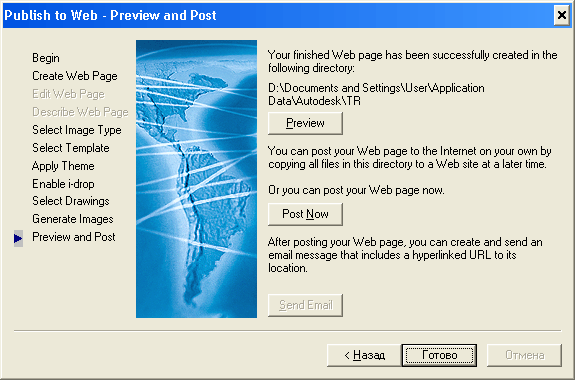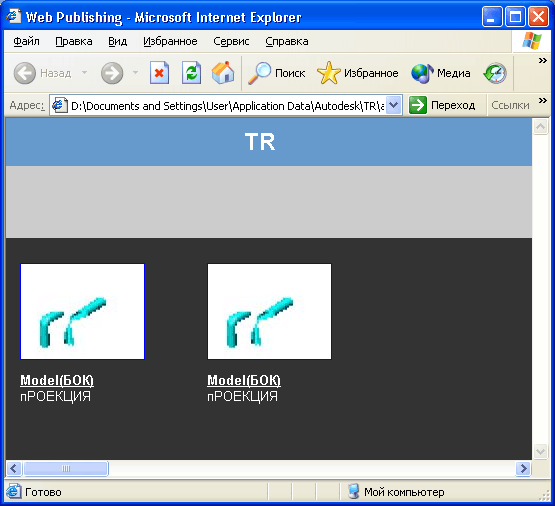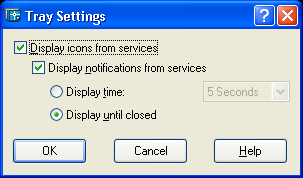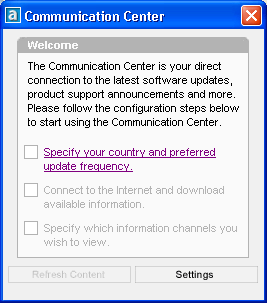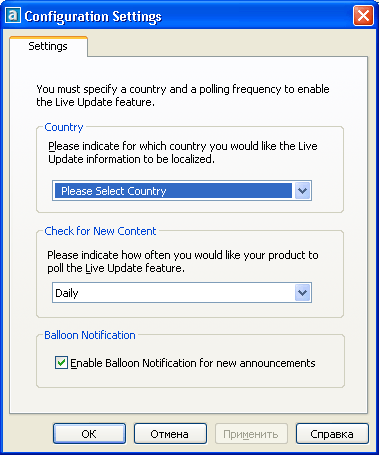Самоучитель по AutoCAD 2004
Самоучитель по AutoCAD 2004
|
1. Предисловие
Предисловие Представленная в настоящей книге новая версия широко распространенного графического пакета AutoCAD с номером 2004 (внутренний номер версии — 16) фирмы Autodesk (США) продолжает традиции, заложенные в предыдущих версиях, и ориентирована на специалистов разной квалификации — конструкторов, архитекторов, строителей, инженеров, техников, чертежников. Система AutoCAD применяется для оформления практически всей графической документации, выпускаемой в нашей стране в электронном виде. Формат DWG, используемый в системе, стал фактически всемирным стандартом. Кроме того, заказчики стали требовать от исполнителей создания трехмерной модели проектируемого изделия или сооружения. Все это объясняет непрерывно растущее значение системы AutoCAD. Данная книга использует те же принципы изложения материала, которые были предложены одним из авторов в самоучителях для предыдущих версий системы (AutoCAD 2000 и AutoCAD 2002). Книга предлагает читателям авторскую методику освоения системы, причем эта методика опирается на курс лекций, читаемых им.
Книга имеет одиннадцать глав и четыре приложения. Первая глава дает общие сведения о назначении системы, требованиях, предъявляемых к компьютеру, на котором может быть установлена система AutoCAD. Описываются элементы пользовательского интерфейса. Во второй главе рассматриваются |
2. Глава 1. Общие сведения
Глава 1. Общие сведения |
1.1. Назначение системы
1.gif

2.gif
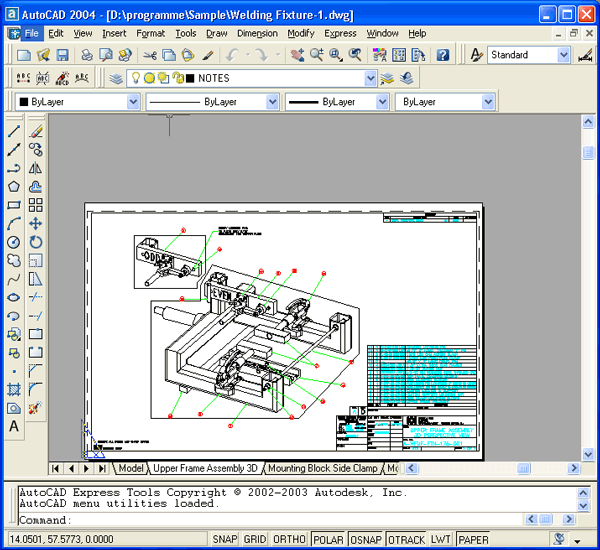
3.gif
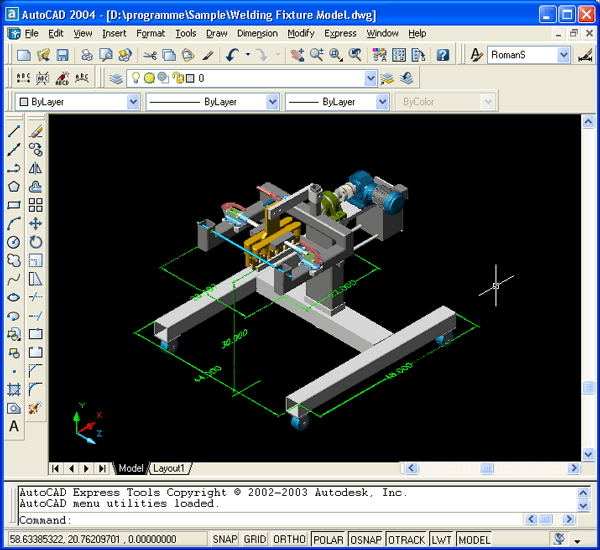
1.2. Требования к компьютеру
1.2. Требования к компьютеру Персональный компьютер, на котором может быть установлена система AutoCAD 2004, должен удовлетворять определенным минимальным требованиям. Этим требованиям соответствует компьютер не ниже Pentium III с процессором 500 МГц, оперативной памятью 256 Мбайт, винчестером (жестким диском) 2 Гбайта — на винчестере надо иметь свободными 350 Мбайт под программное обеспечение, и не менее 250 Мбайт для временных файлов, которые система образует во время сеансов работы. И конечно, на винчестере должно оставаться место для хранения создаваемых файлов чертежей. На компьютере должна быть установлена одна из операционных систем, перечисленных в разд. 1. 1. |
1.3. Пользовательский интерфейс
5.gif
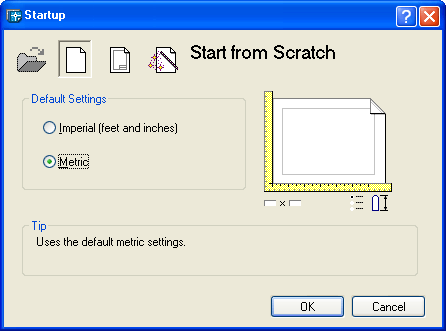
10.gif
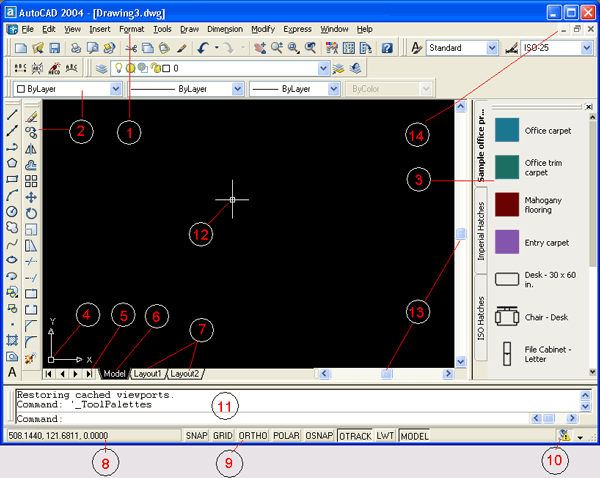
12.gif
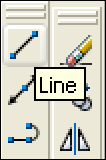
13.gif
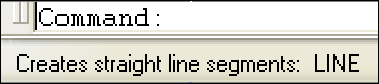
14.gif
15.gif
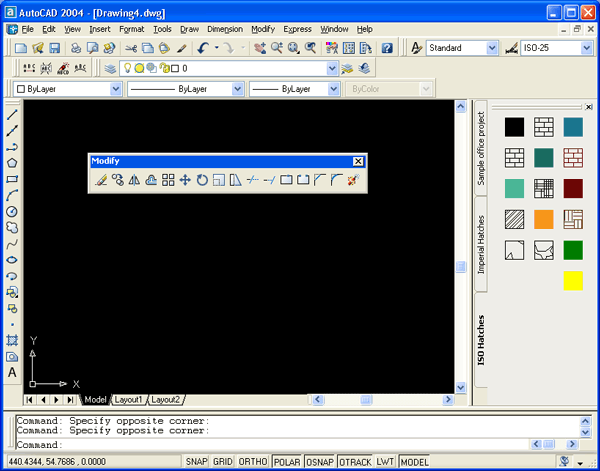
16.gif
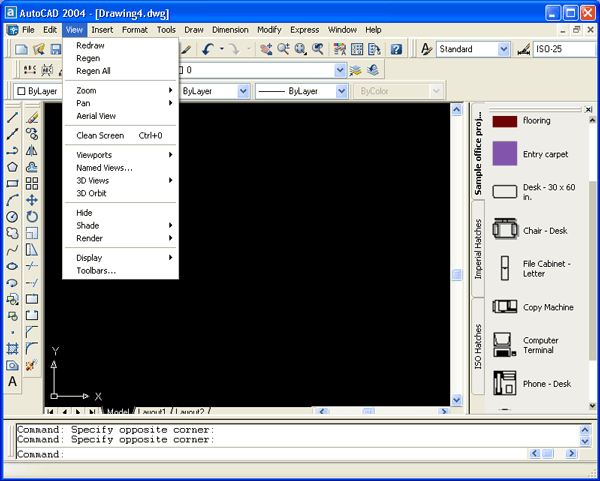
17.gif
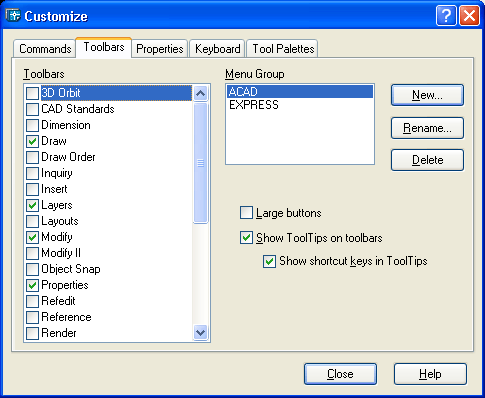
18.gif
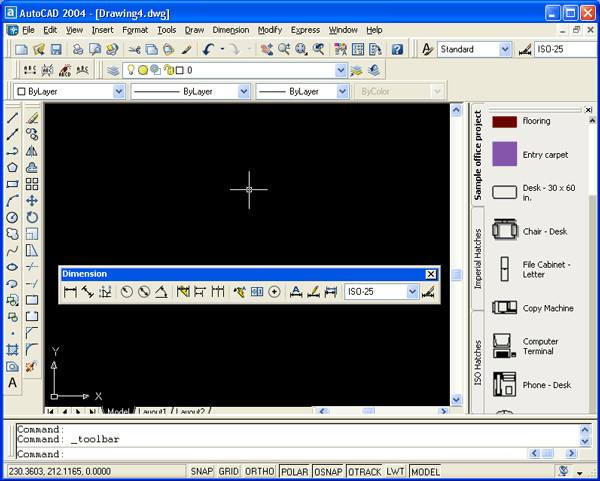
20.gif
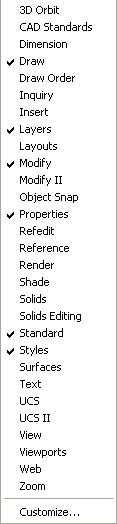
21.gif
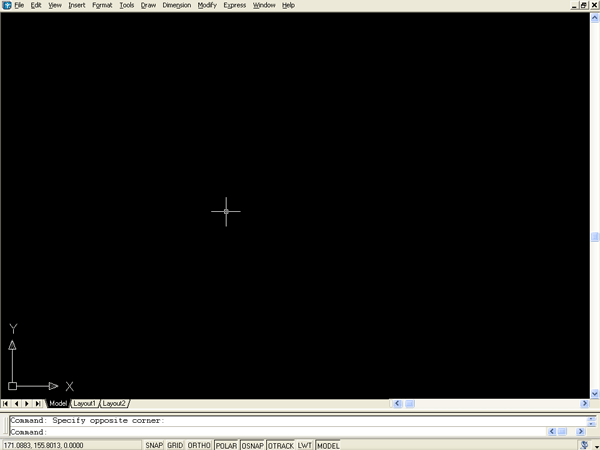
1.4. Способы ввода команд
1.4. Способы ввода команд Система AutoCAD создана для интерактивной работы пользователя. Весь диалог с системой идет на языке команд. Самый простой способ ввода команд — это набор их на клавиатуре в командной строке в ответ на приглашение Command: (Команда:). Наименования команд в англоязычной версии вы можете вводить в латинском регистре (верхнем или нижнем). Если же вы работаете в русскоязычной версии, то можно пользоваться русскими именами команд или английскими, но предваренными знаком подчеркивания (так, например, в русскоязычной версии команду ОТРЕЗОК можно заменить командой _LINE).
Кроме того, в английской версии обычно допускается и форма команды с символом подчеркивания (_LINE, _line). После набора команды на клавиатуре не забудьте нажать клавишу <Enter>, поскольку она является для системы AutoCAD указанием начать обработку команды. Пока клавиша <Enter> не нажата, вы можете отредактировать набранный в командной строке текст, используя клавиши <->>, <<->, <Del> (удаляет символ справа от курсора), <Backspace> (удаляет символ слева от курсора). |
1.5. Операции с файлами рисунков
1.5. Операции с файлами рисунков Чертежи (рисунки) системы AutoCAD хранятся в файлах с расширением dwg (формат, в котором записывается графическая информация в этих файлах, называется DWG-форматом). Имена файлов могут содержать русские и латинские буквы, цифры, специальные знаки (@, #, $, &, _, -), а также пробелы. Остальные символы (точки, запятые и т. п.), как правило, не допускаются, поскольку являются служебными и могут быть неправильно интерпретированы операционной системой Windows. Для удобства работы желательно пользовательские чертежи хранить в отдельных папках и ни в коем случае не записывать их в основные и вспомогательные папки AutoCAD, иначе такие файлы будут не только засорять программное обеспечение, но и при смене версии или при переинсталляции системы AutoCAD могут быть потеряны.
Пункт New (Новый) падающего меню выполняет команду AutoCAD NEW (НОВЫЙ), которая создает в рабочей области новый рисунок по простейшему шаблону или по специальному шаблону — согласно выбору пользователя. При этом вызывается диалоговое окно Create New Drawing (Создание нового рисунка) (рис. 1.15), которое похоже на окно Startup (Начало работы), но в нем недоступна кнопка открытия существующего файла. Следует заметить, что можно настроить AutoCAD таким образом, что это окно вызываться не будет, а система сразу же создаст новый рисунок с простейшими установками.
С помощью пункта меню Open (Открыть) можно выполнить команду OPEN (ОТКРЫТЬ), вызывающую диалоговое окно Select File (Выбор файла) для указания открываемого файла чертежа (рис. 1.16).
Все файлы рисунков в этом окне имеют расширение dwg и слева от имени каждого файла стоит значок
К этим папкам у вас тоже есть доступ из диалогового окна Select File (Выбор файла). Папка History (История) — это папка с именами последних открытых файлов. Папки Favorites (Избранное) и Desktop (Рабочий стол) — это папки, знакомые вам по работе с Windows. Папка FTP (FTP-сервер) — это папка с адресами FTP-серверов, с которыми вы постоянно работаете. Последняя папка в перечне стандартных является адресом сайта www.buzzsaw.com, предоставляющего различные услуги (от хранения файлов до чтения специальных графических библиотек). Для настройки папок и средств доступа к ним (паролей и т. п.) можно воспользоваться кнопкой
Если в диалоговом окне Select File (Выбор файла) установить флажок Select Initial View (С выбором начального вида), то система AutoCAD запросит, какой вид, имеющийся в файле рисунка, нужно открыть (о видах см. гл. 9).
Это же окно, но с названием Partial Load (Частичная загрузка), вызывается и с помощью пункта Partial Load (Частичная загрузка) падающего меню File (Файл) или команды PARTIALOAD (ЗАГРЧАСТЬ). Однако данный пункт будет доступен только после того, как вы сначала откроете часть рисунка, а затем захотите еще что-то добавить. Замечание Вместе с системой поставляются интересные примеры, которые можно найти в папке Sample, расположенной внутри папки с программным обеспечением AutoCAD (например, если система установлена в папку d:\AutoCAD 2004, то файлы примеров находятся в папке d:\AutoCAD 2004\Sample). Система AutoCAD 2004 поддерживает многодокументный режим, поэтому в одном сеансе работы с AutoCAD можно иметь открытыми сразу несколько рисунков. Каждый из них оформляется как отдельное окно Windows.
Первый пункт меню позволяет закрыть активный рисунок, а второй — закрыть все рисунки. Этим двум пунктам соответствуют команды CLOSE (ЗАКРЫТЬ) и CLOSEALL (ЗАКРЫТЬВСЕ). Для закрытия текущего (активного) рисунка можно использовать также пункт Close (Закрыть) падающего меню File (Файл). При закрытии рисунка система AutoCAD обычно запрашивает о необходимости сохранения сделанных изменений или отказе от них (рис. 1.19).
Необходимо щелкнуть по кнопке Yes (Да), если изменения требуется сохранить, или по кнопке No (Нет), если изменения не нужны. Выбор кнопки Cancel (Отмена) отменяет команду CLOSE (ЗАКРЫТЬ).
Пункт Save (Сохранить) падающего меню File (Файл) (см. рис. 1.14) (или соответствующая этому пункту команда QSAVE (БСОХРАНИТЬ)) позволит вам быстро сохранить изменения открытого рисунка в файле с тем же именем. Если вы хотите сделать запись в другой файл, воспользуйтесь пунктом меню Save As (Сохранить как) или командой SAVEAS (СОХРАНИТЬКАК). При этом вам будет предложено окно, в котором нужно для сохранения выбрать папку и ввести имя файла (расширение dwg можно не указывать, т. к. оно будет добавлено автоматически). Замечание AutoCAD 2004 имеет DWG-формат, отличный от формата систем AutoCAD 2000, 20001 и 2002. Поэтому файлы, созданные системой AutoCAD 2004, не могут открываться предыдущими версиями системы. В данном окне есть также возможность с помощью раскрывающегося списка Files of type (Тип файла) задать режим сохранения рисунка либо в DWG-формате AutoCAD 2004, либо в DWG-формате AutoCAD 2000, либо в DWT-формате, используемом шаблонами системы AutoCAD (о применении шаблонов см. гл. 10), либо в формате DWS, применяемом в файлах стандартов (о стандартах см. гл. 5), либо в DXF-формате, используемом при передаче графических файлов между разными системами автоматизированного проектирования (САПР). В рассматриваемой нами версии возможен экспорт в следующие форматы: WMF, SAT, STL, EPS, DXX, BMP, 3DS. |
23.gif
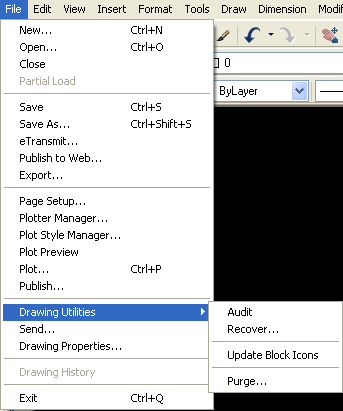
24.gif
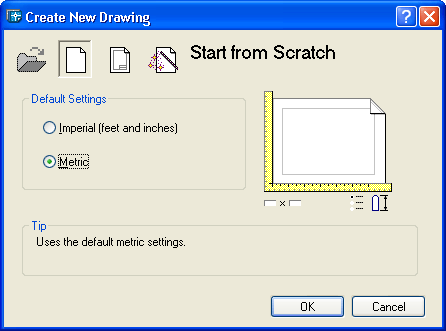
25.gif
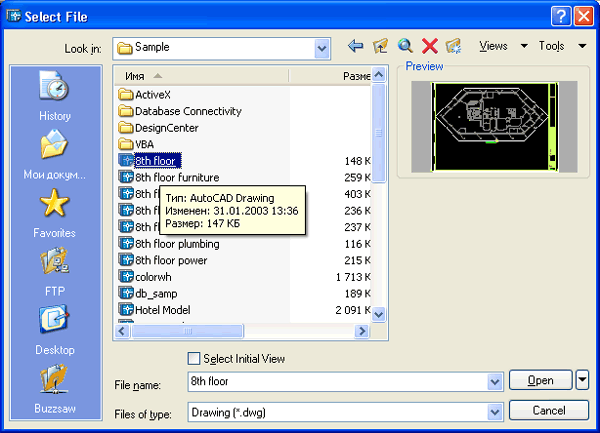
27.gif
28.gif
30.gif
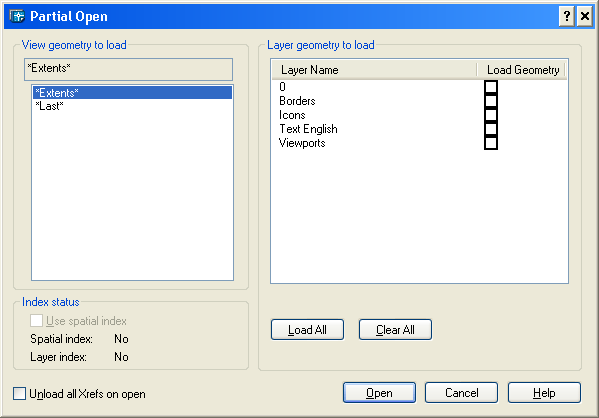
31.gif
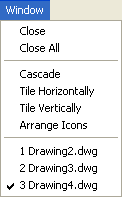
32.gif
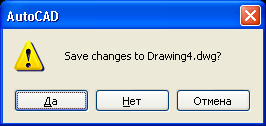
33.gif
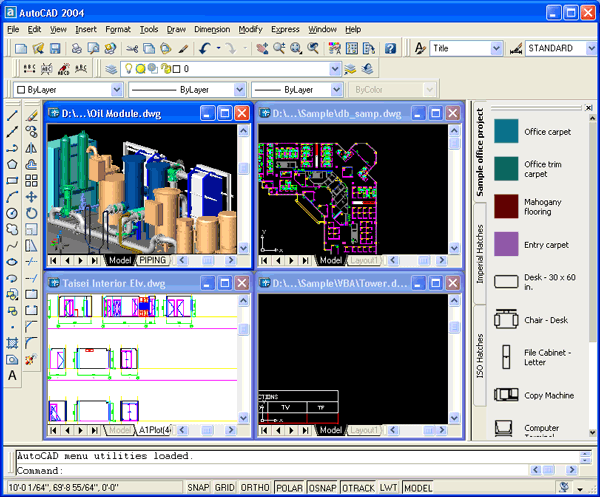
34.gif
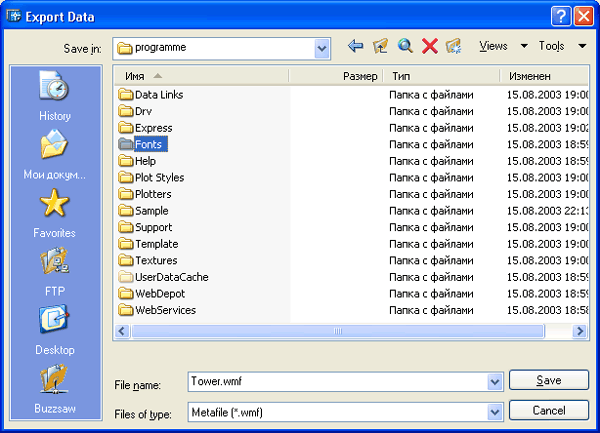
37.gif
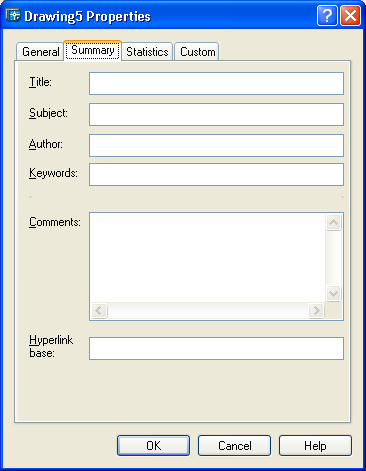
1.6. Текстовое окно
39.gif

1.7. Единицы измерения
41.gif
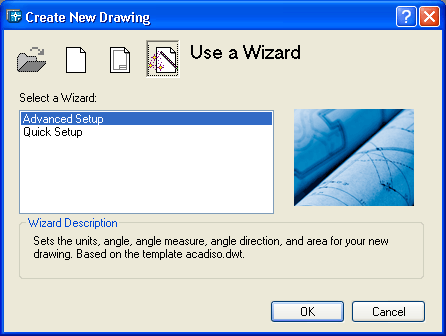
42.gif
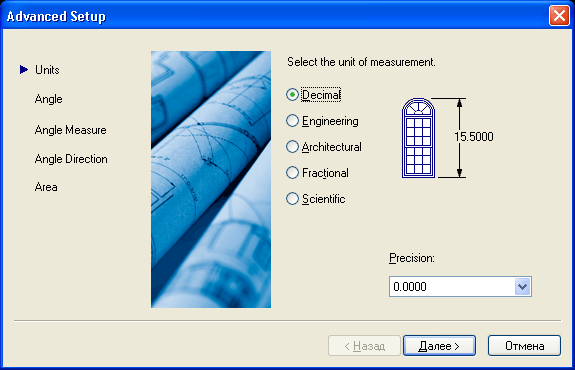
43.gif
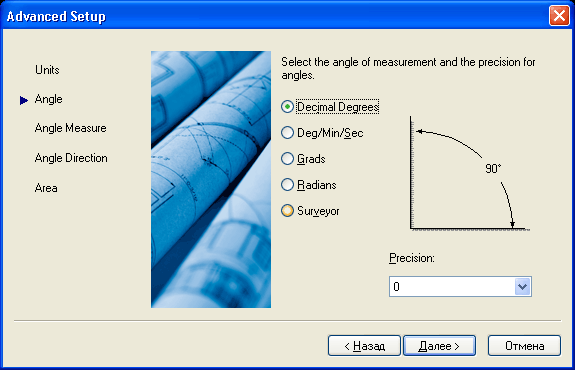
44.gif
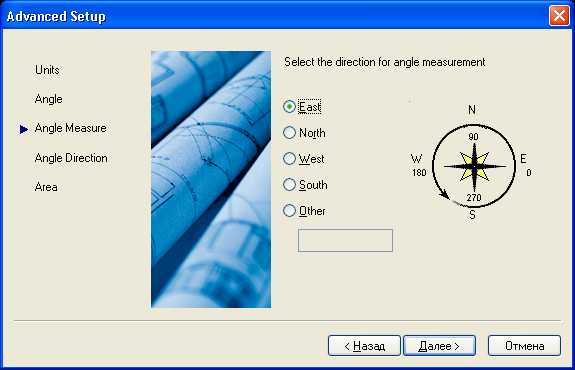
45.gif
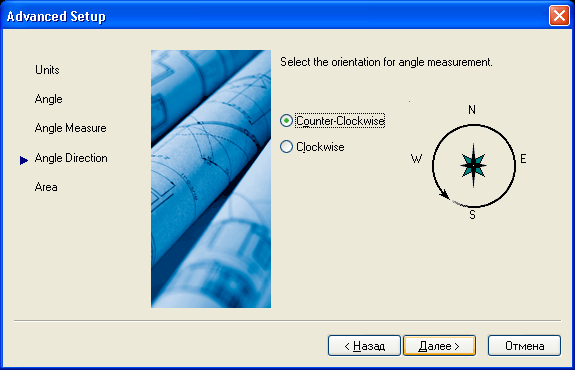
46.gif
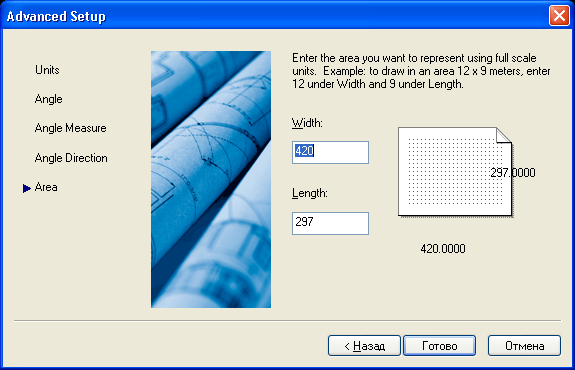
3. Глава 2. Примитивы
Глава 2. Примитивы |
1. Примитивы
|
Отрезки, дуги, окружности и другие графические объекты являются элементами, из которых состоит любой чертежный файл. В системе AutoCAD они носят название примитивов. |
2.1. Типы примитивов
1.gif

3.gif
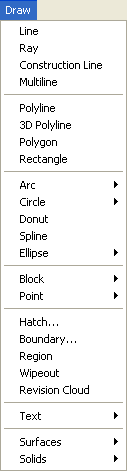
2.10. Полилинии
90.gif
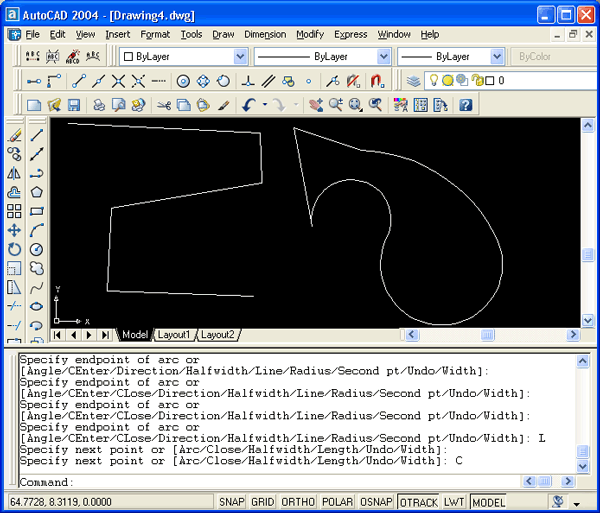
91.gif
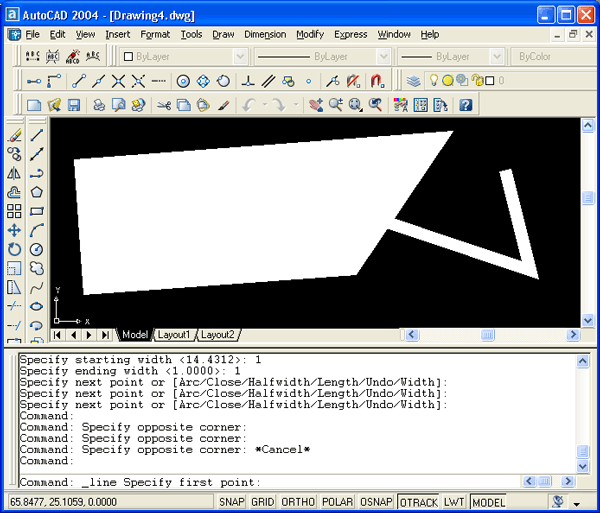
93.gif
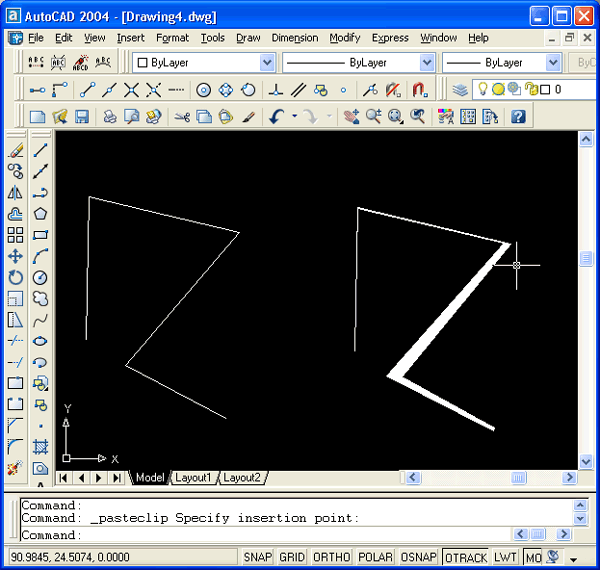
95.gif
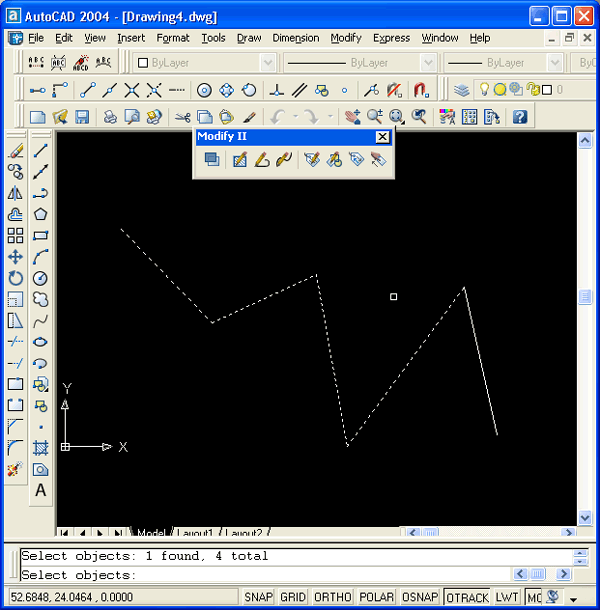
2.11. Полилинии специального вида
97.gif
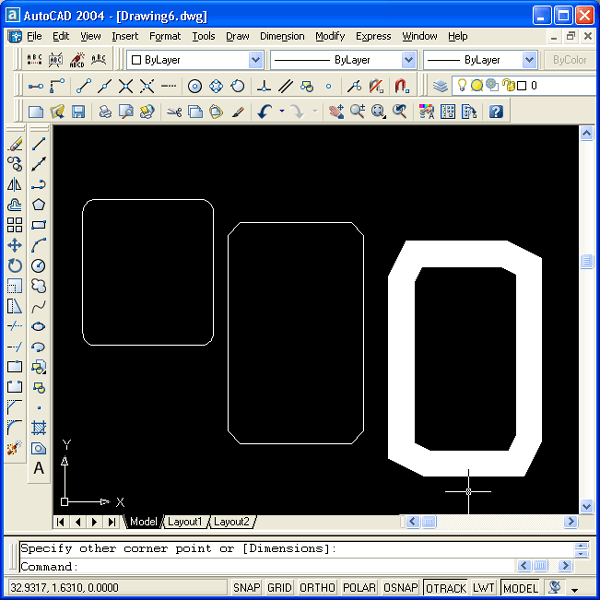
99.gif
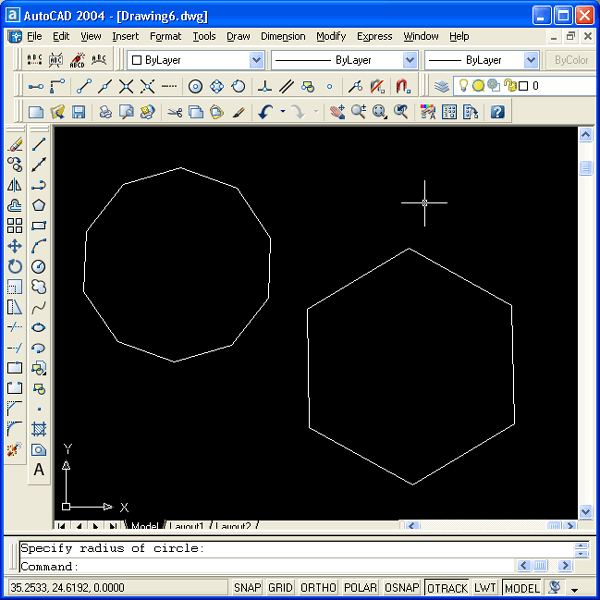
100.gif
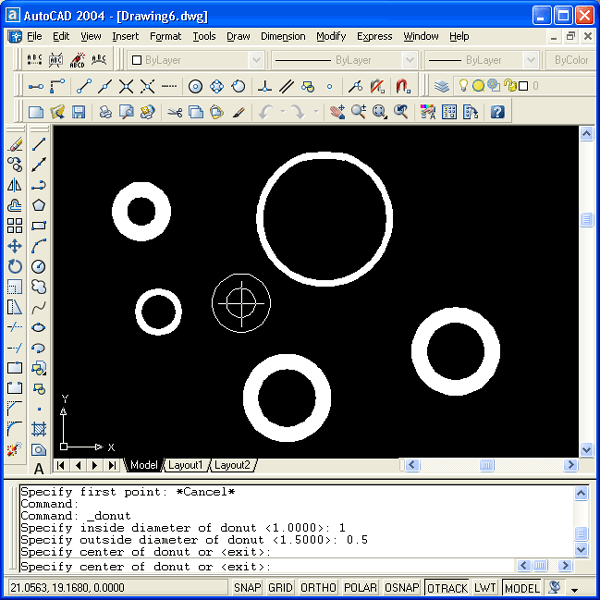
101.gif
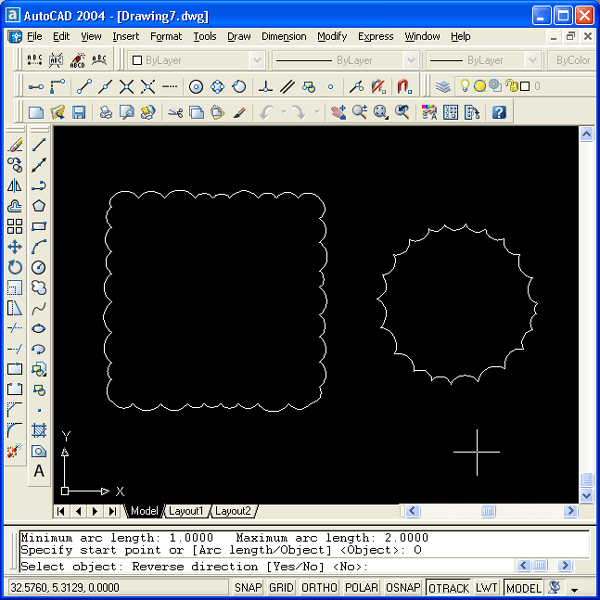
2.12. Мультилинии
2-1.gif
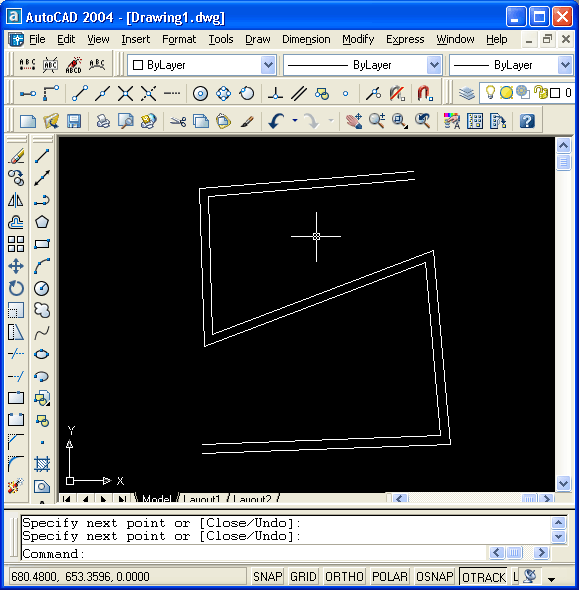
2.13. Надписи
2-10.gif
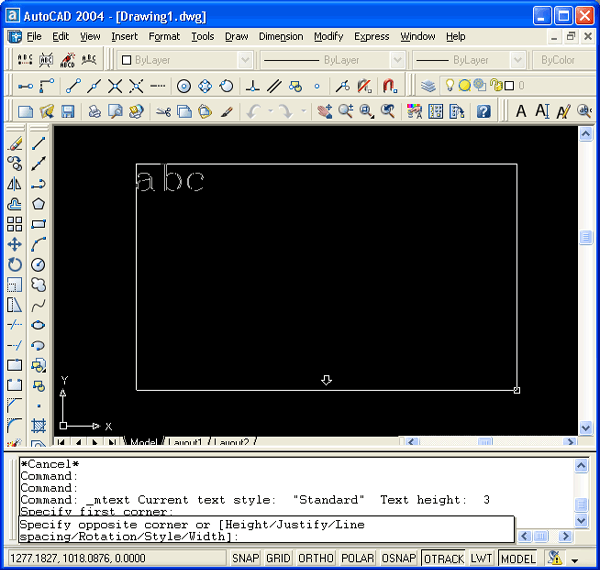
2-11.gif
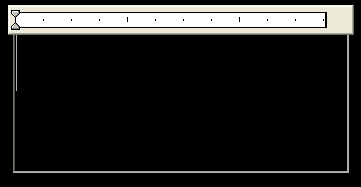
2-12.gif

2-13.gif

2-16.gif
2-17.gif
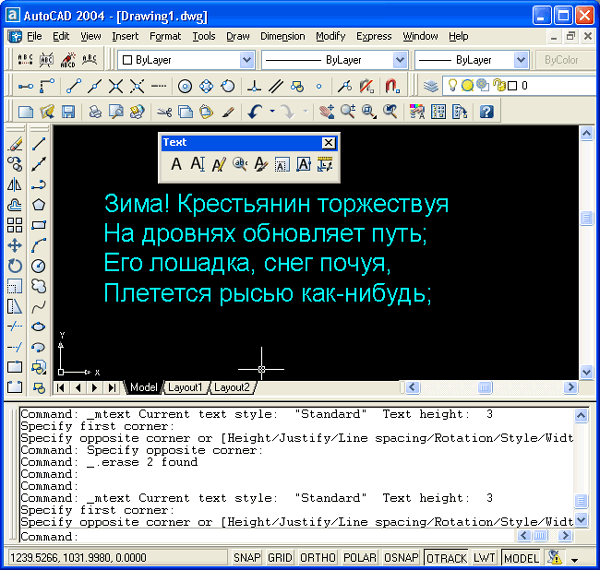
2-18.gif
2-19.gif
2-3.gif
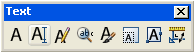
2-30.gif
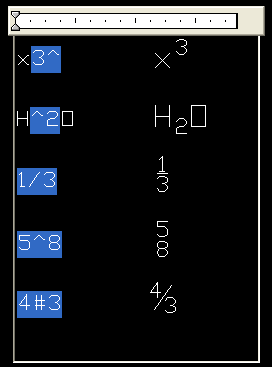
2-32.gif
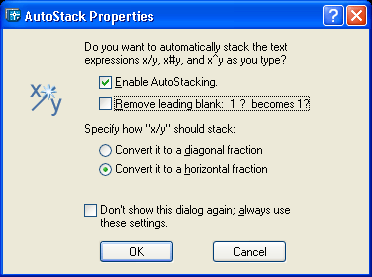
2-34.gif
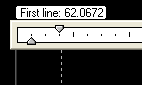
2-37.gif
2-38.gif
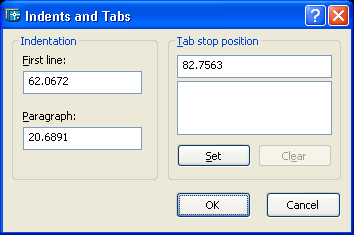
2-39.gif
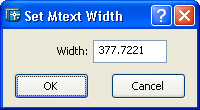
2-4.gif
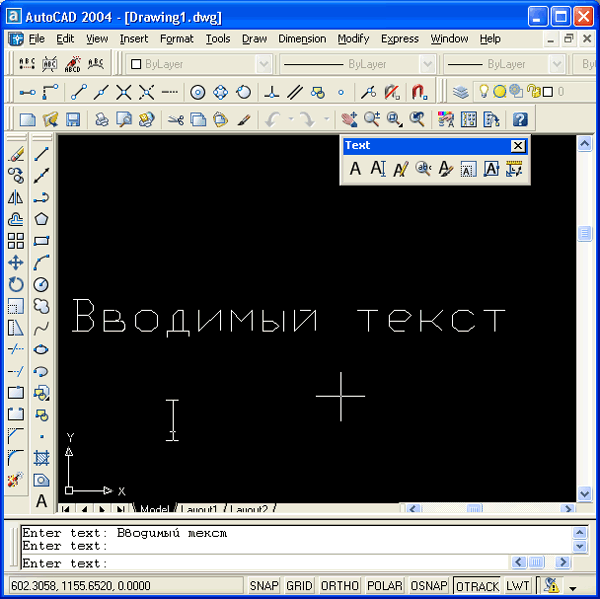
2-40.gif
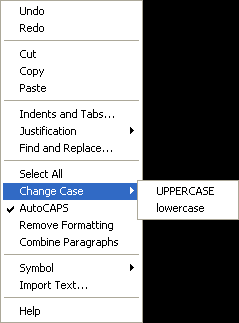
2-41.gif
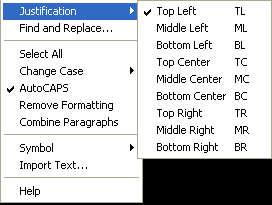
2-42.gif
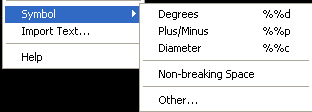
2-43.gif
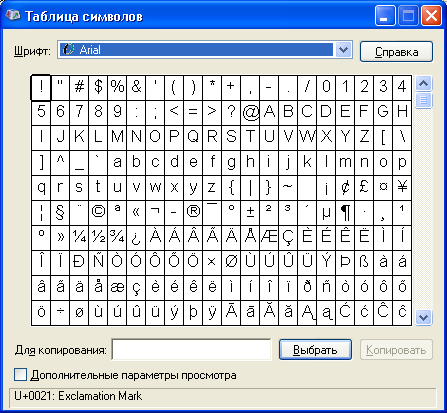
2-5.gif
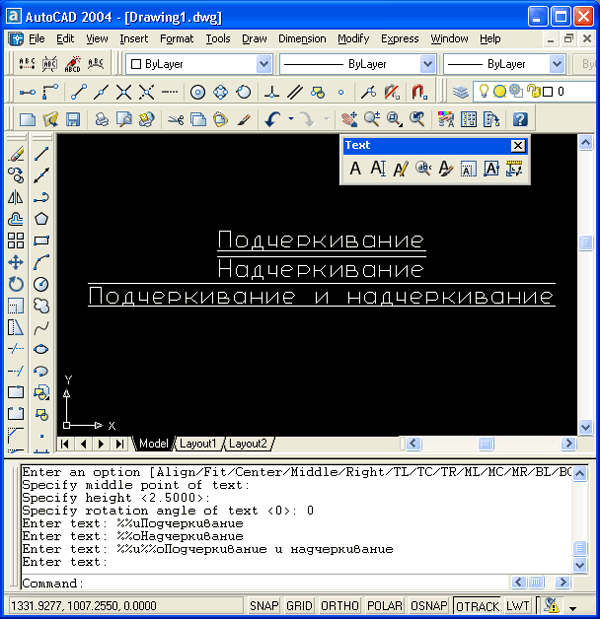
2-6.gif
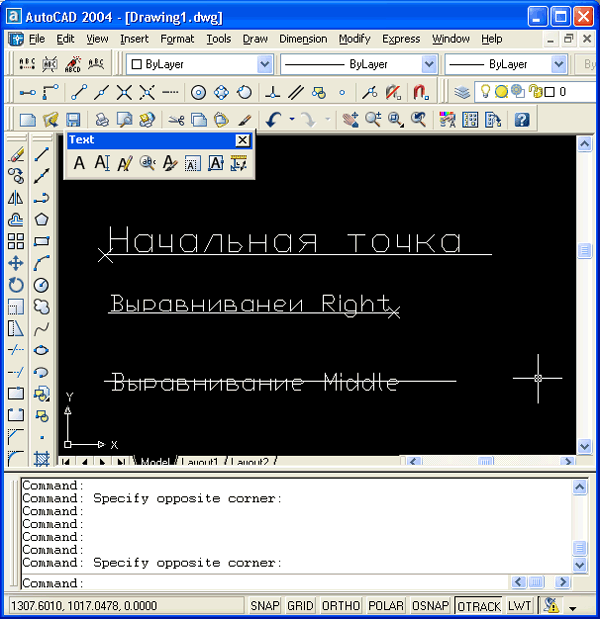
2-7.gif
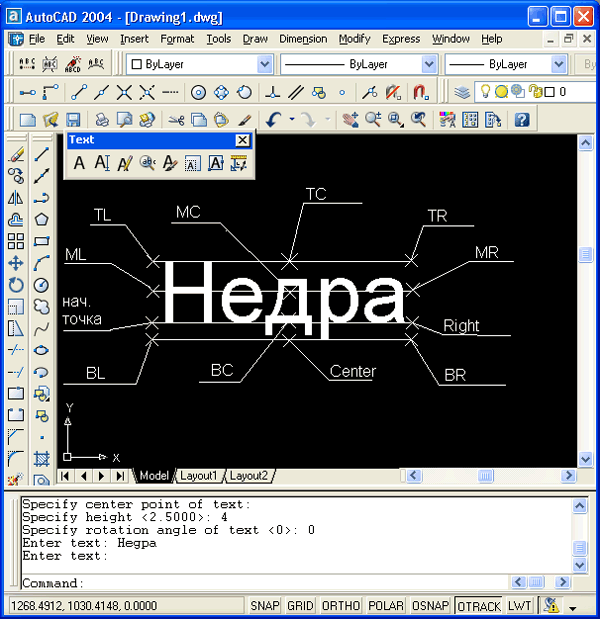
2-8.gif
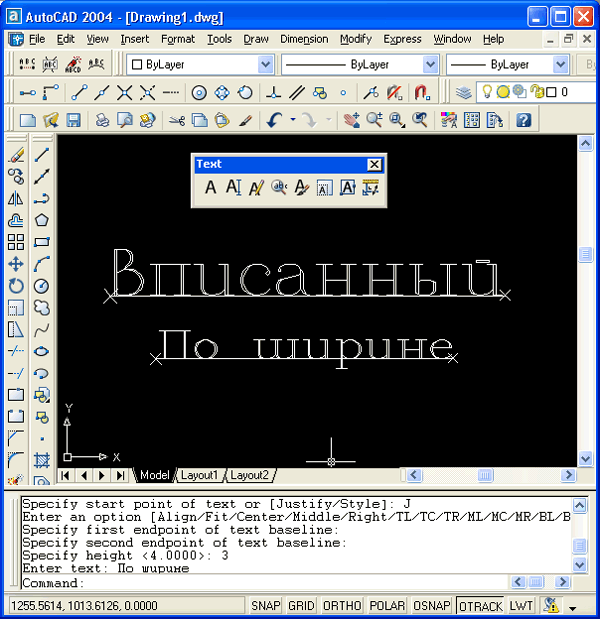
2.14. Размеры
2-44.gif

2-46.gif
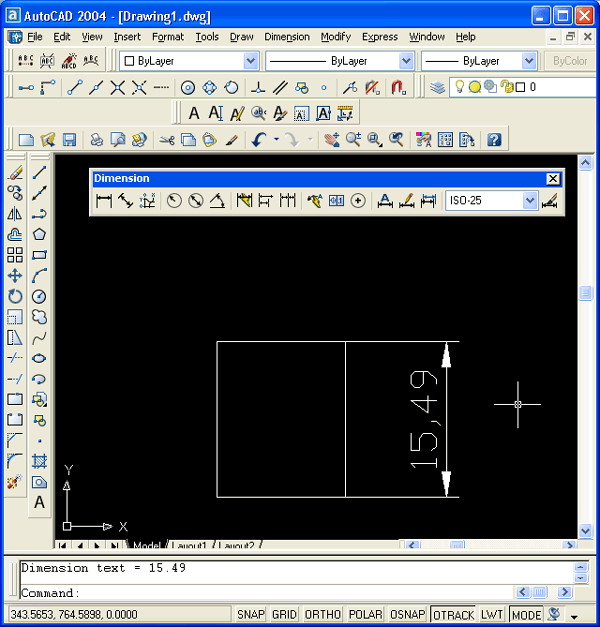
2-47.gif
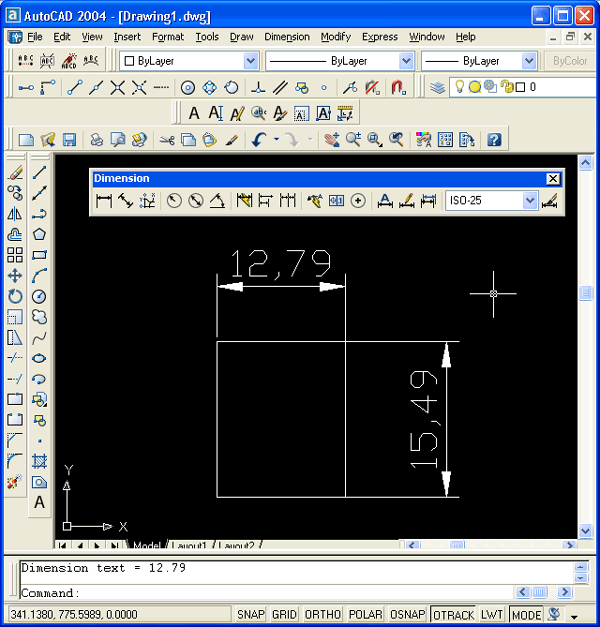
2-49.gif
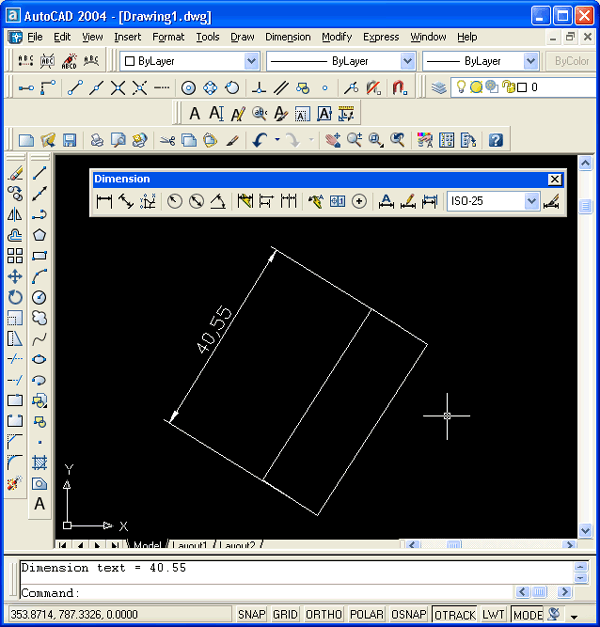
2-51.gif
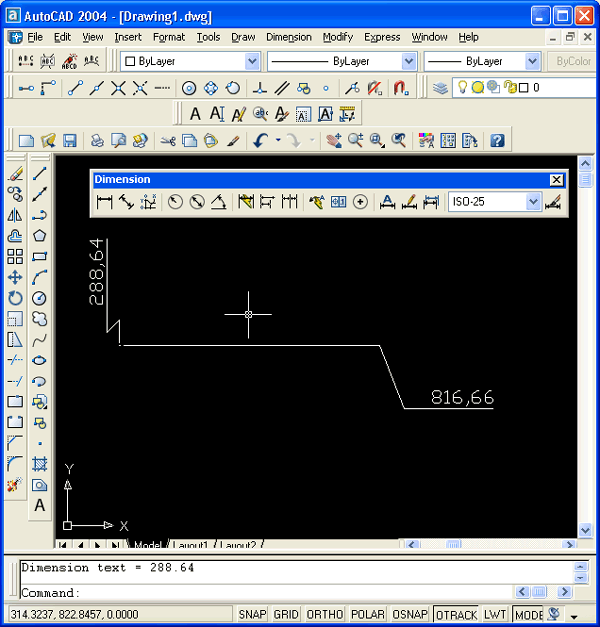
2-55.gif
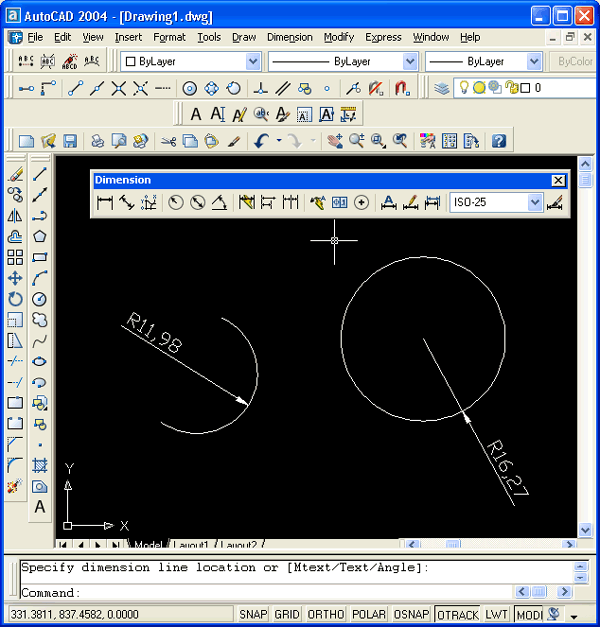
2-56.gif
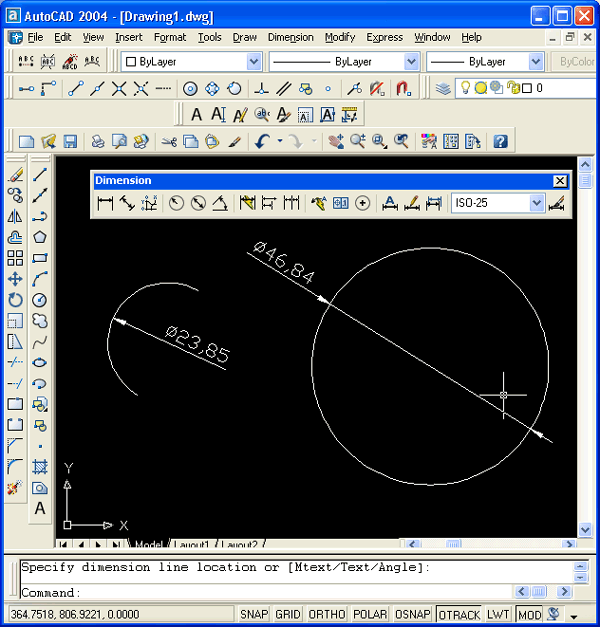
2-57.gif
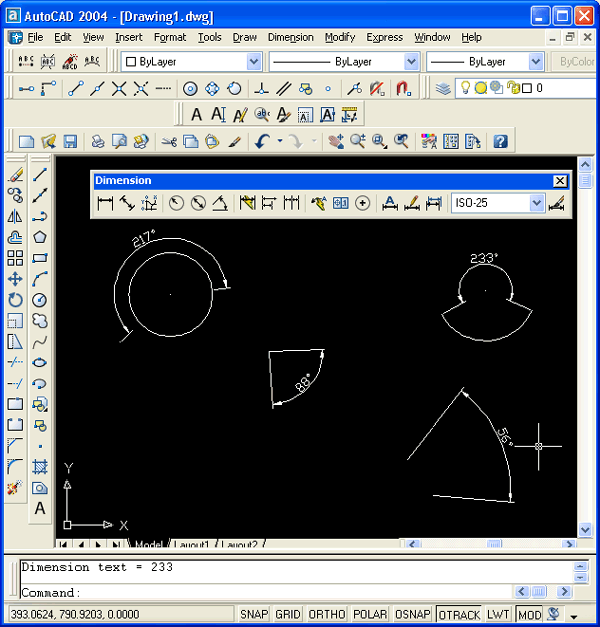
2-59.gif
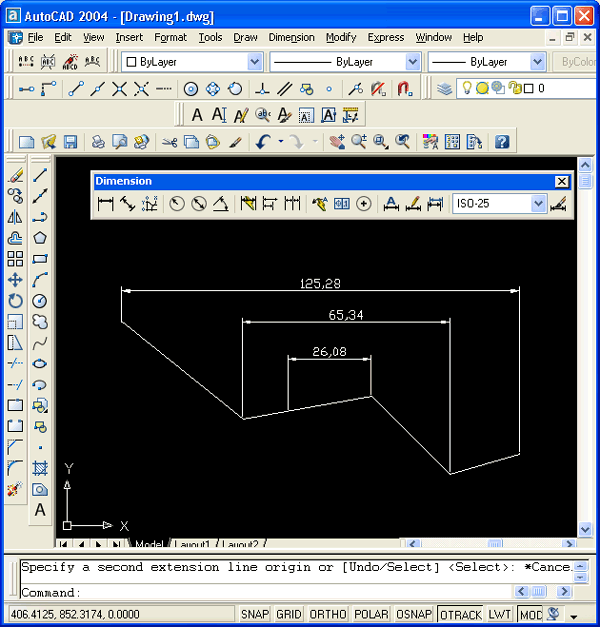
2-60.gif
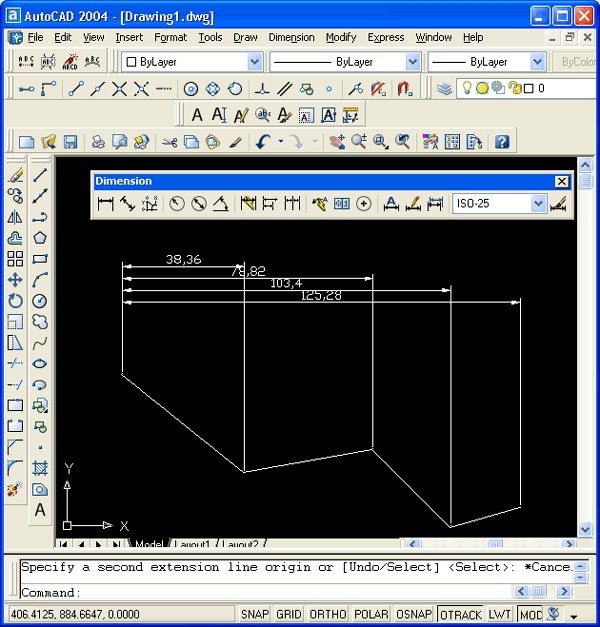
2-62.gif
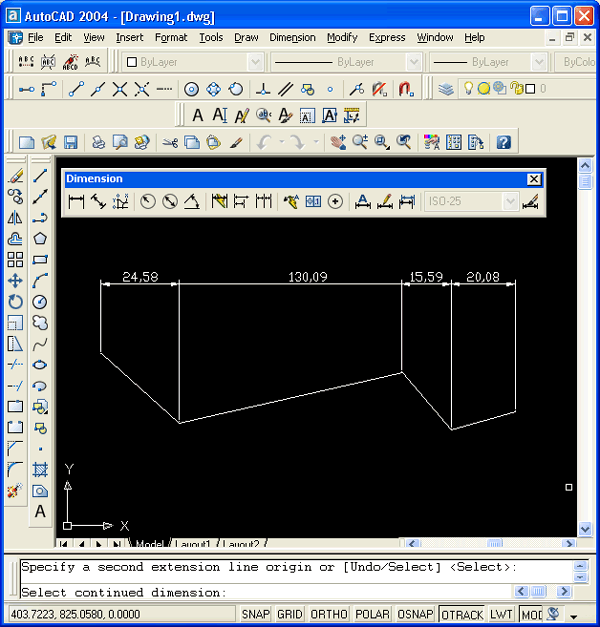
2-65.gif
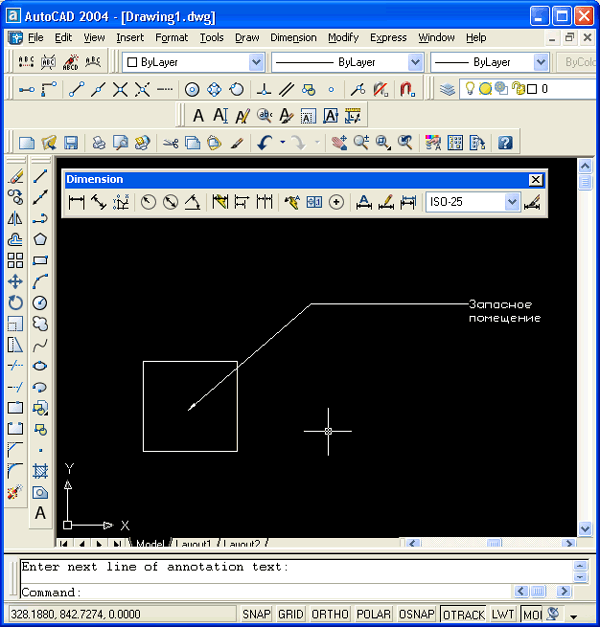
2-66.gif
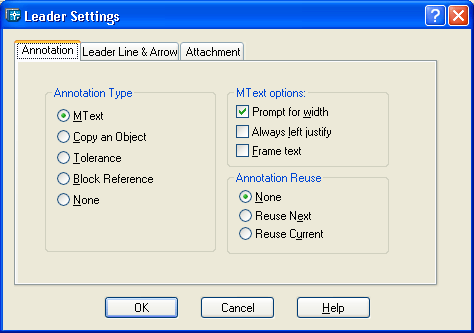
2-67.gif
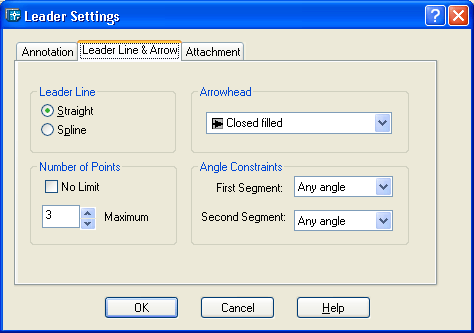
2-68.gif
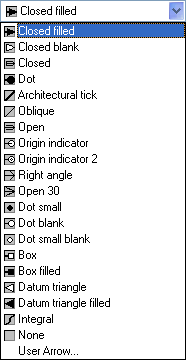
2-69.gif
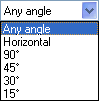
2-70.gif
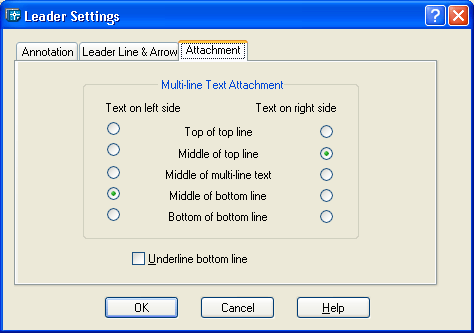
2-72.gif
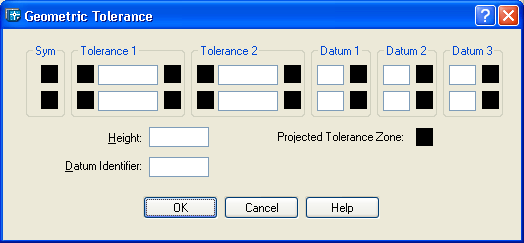
2-73.gif
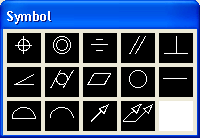
2-74.gif
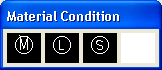
2-75.gif
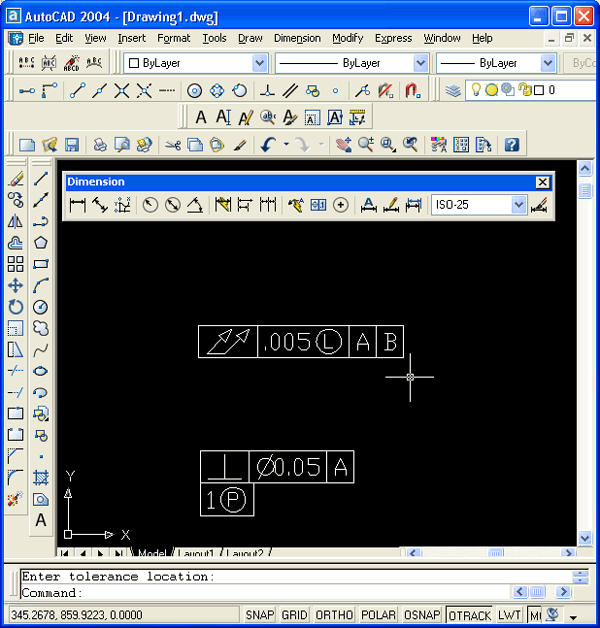
2-77.gif
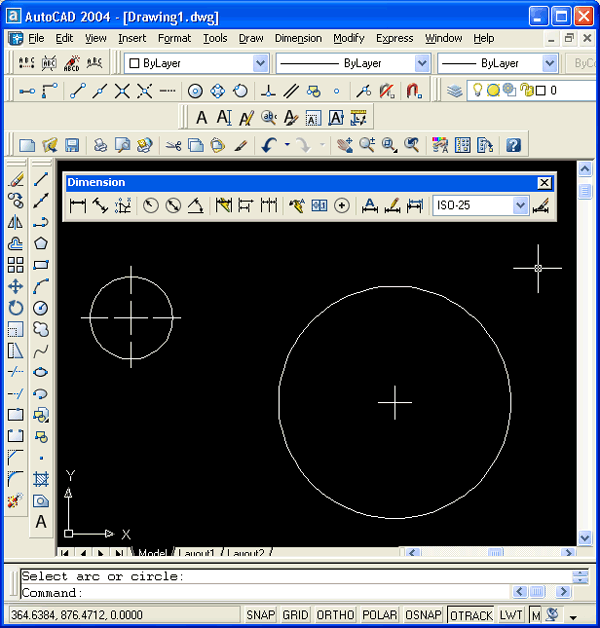
2.15. Штриховки и заливки
2-100.gif
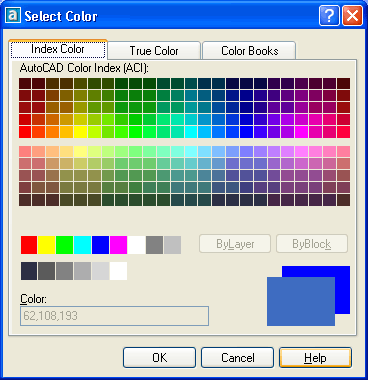
2-101.gif
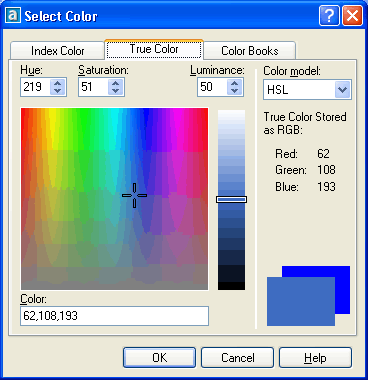
2-102.gif
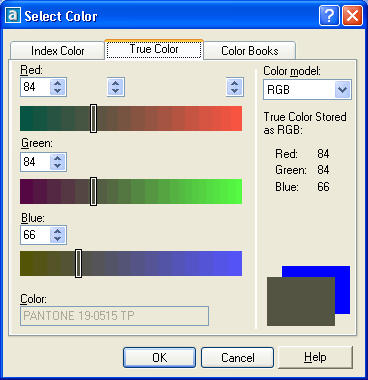
2-103.gif

2-104.gif
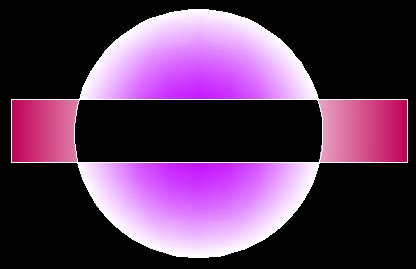
2-106.gif
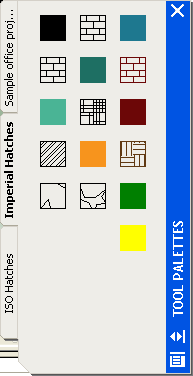
2-79.gif
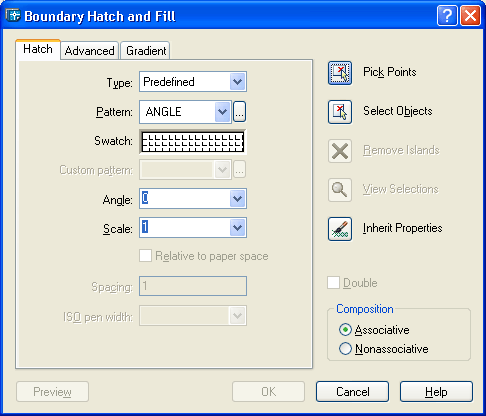
2-81.gif
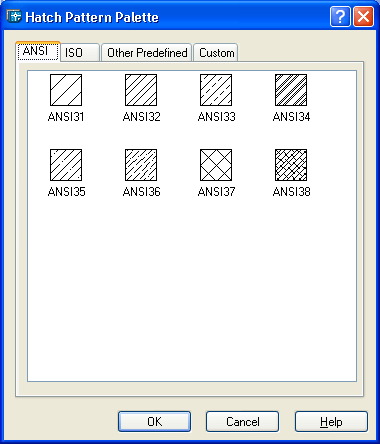
2-82.gif
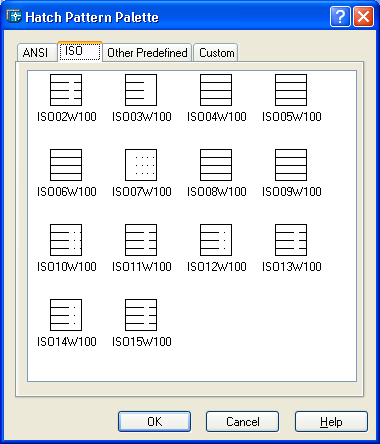
2-83.gif
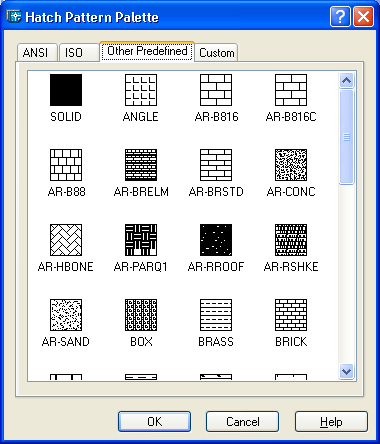
2-85.gif
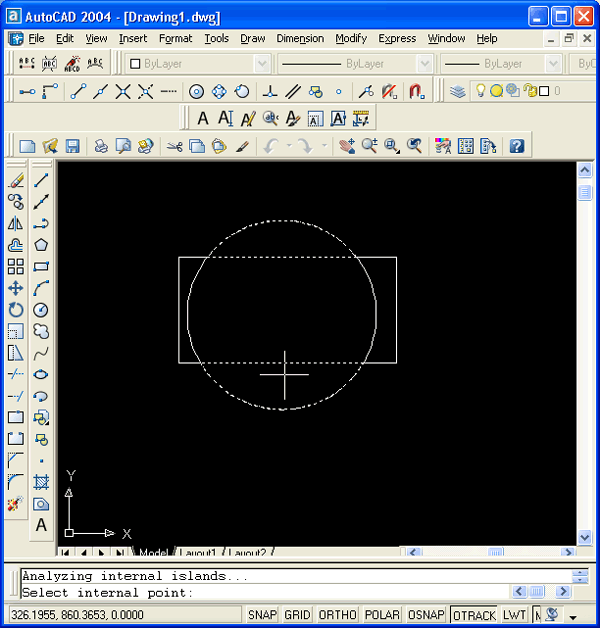
2-90.gif
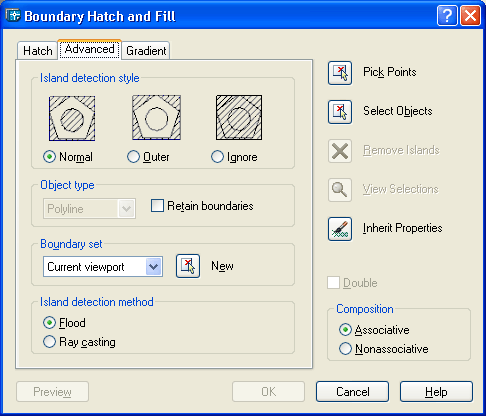
2-92.gif
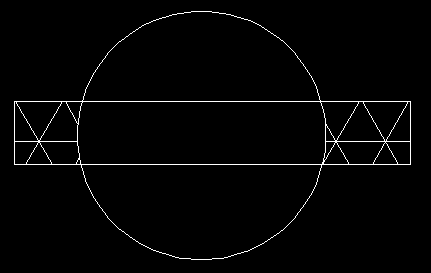
2-93.gif
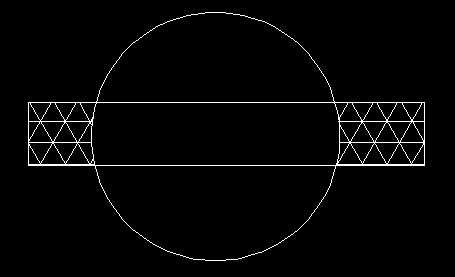
2-94.gif
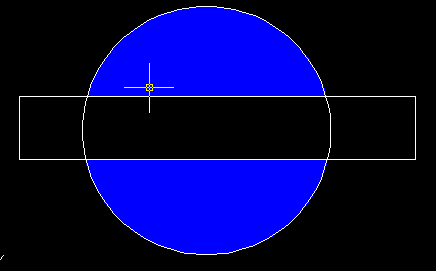
2-95.gif
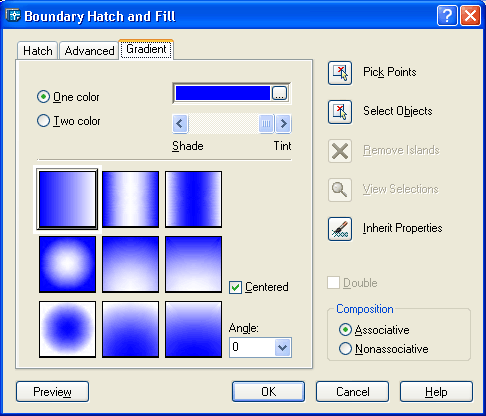
2-96.gif
2.16. Эллипсы
2-108.gif

2-110.gif

2.17. Сплайны
2-112.gif

2-113.gif

2-114.gif
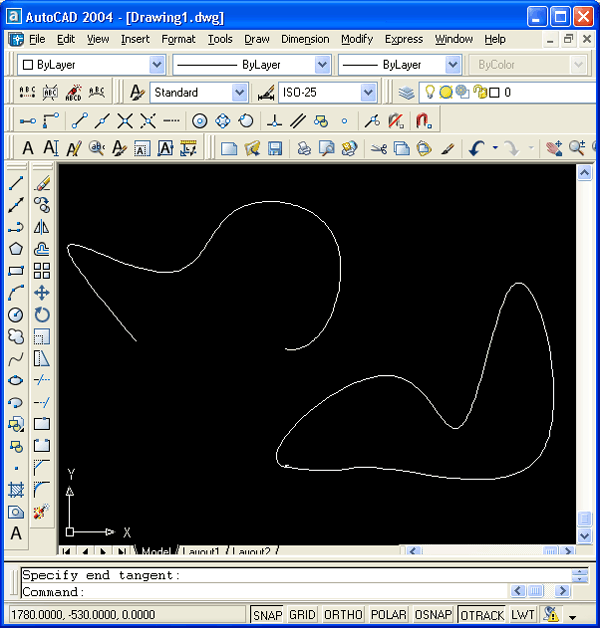
2.18. Другие примитивы
2.18. Другие примитивы К редким примитивам могут быть отнесены полосы и фигуры. Следующая команда — SOLID (ФИГУРА) — строит последовательно расположенные закрашенные четырехугольники или треугольники. Вершины четырехугольника задаются точками: Фигуры, построенные с помощью одной команды SOLID (ФИГУРА), не образуют единого объекта. |
2-115.gif
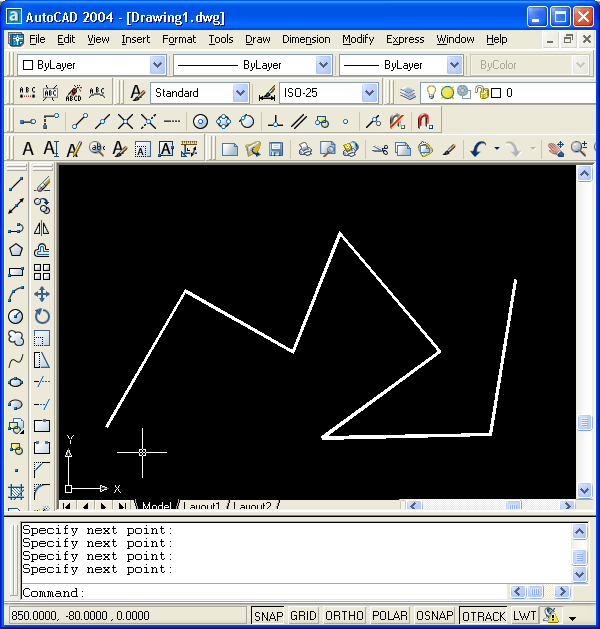
2-116.gif
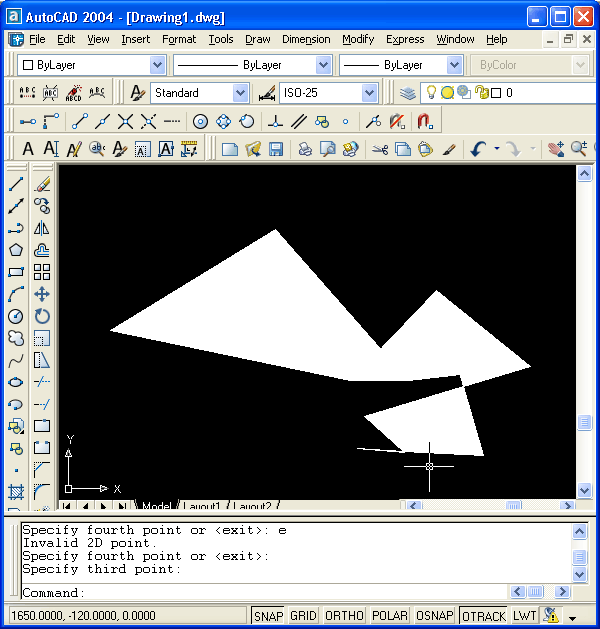
2.19. Получение справок
2-117.gif
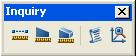
2-120.gif
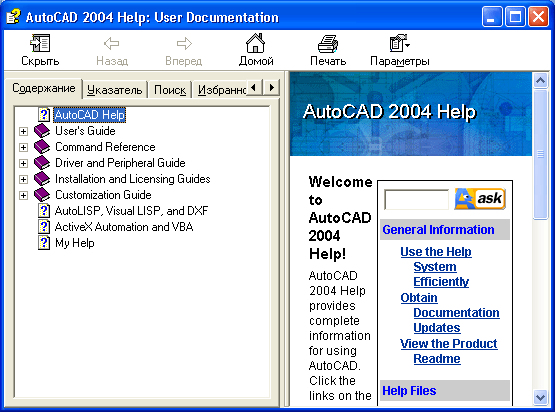
2-121.gif
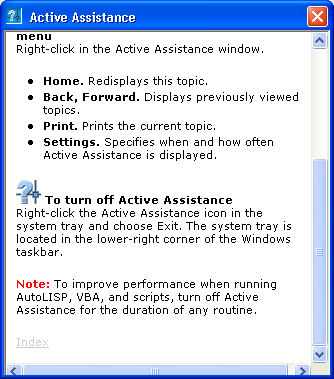
2-123.gif
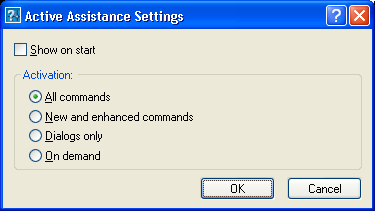
2.2. Отрезки
6.gif
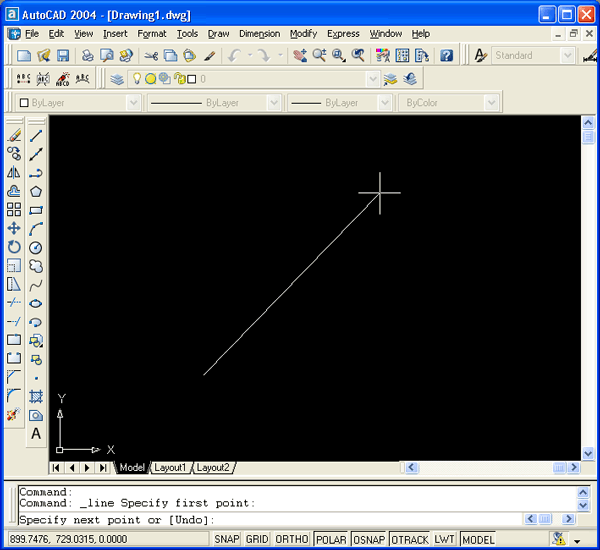
7.gif
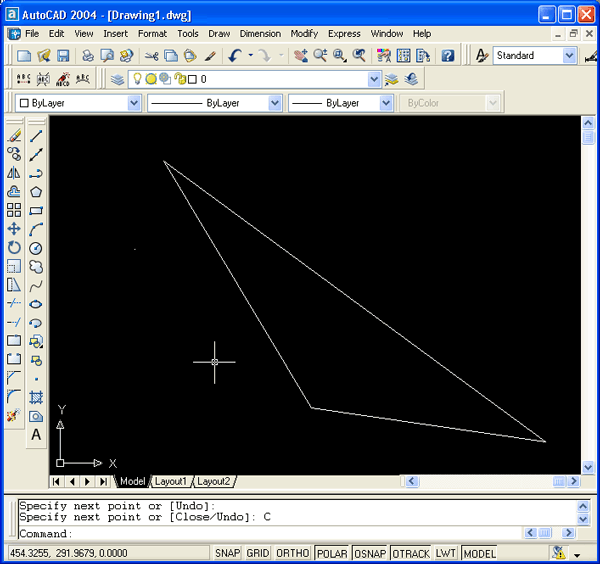
8.gif
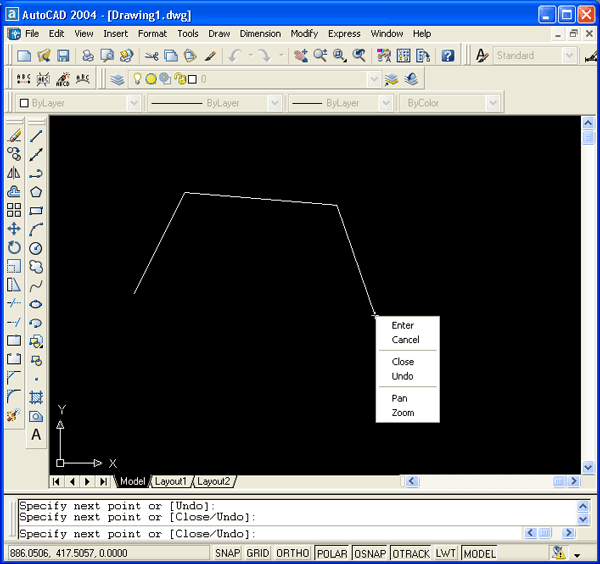
2.3. Способы ввода координат точек
9.gif

28.gif
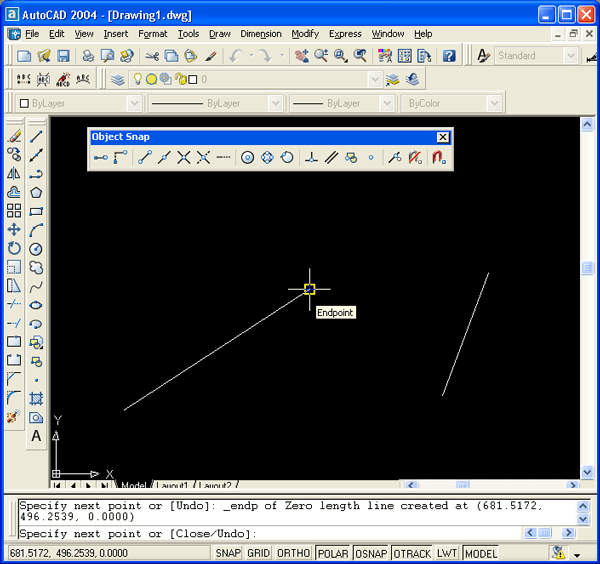
31.gif
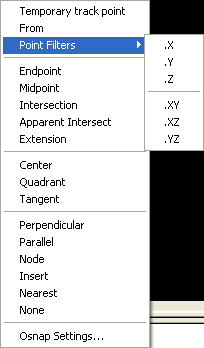
2.4. Режимы
32.gif
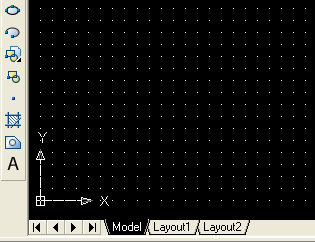
33.gif
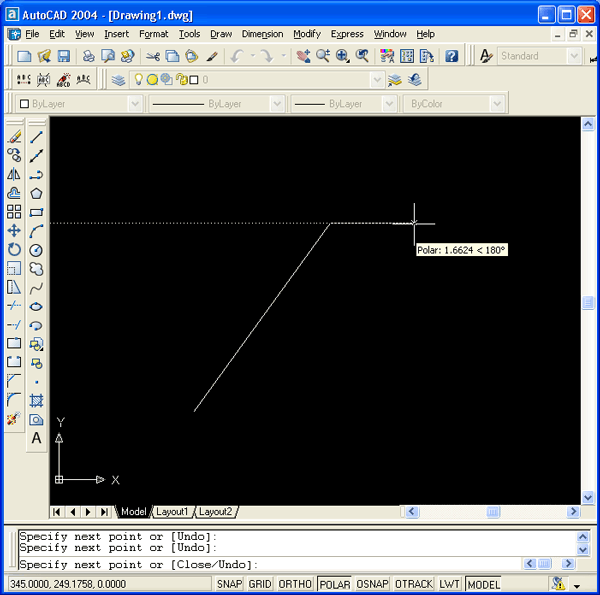
34.gif
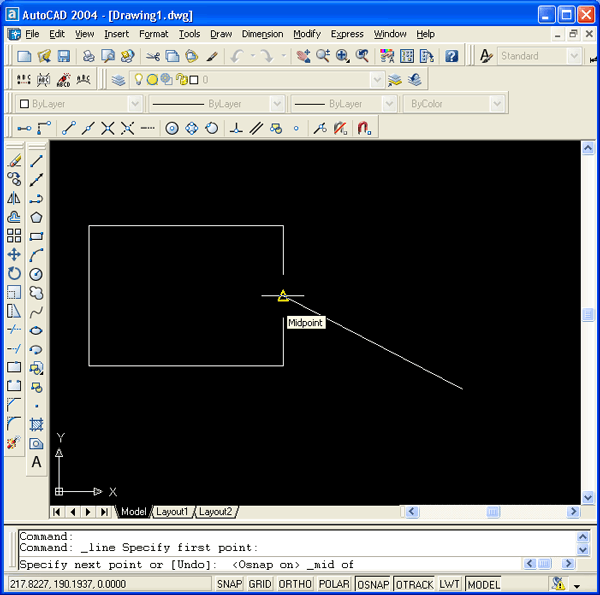
35.gif
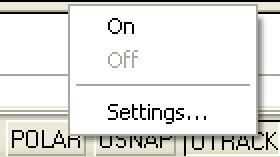
36.gif
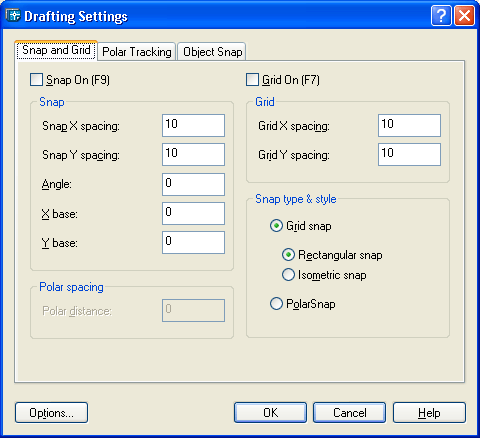
37.gif
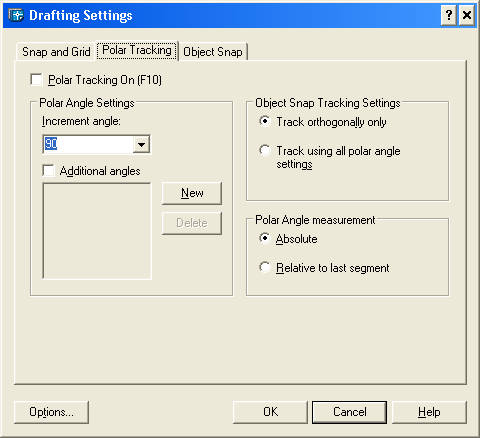
38.gif
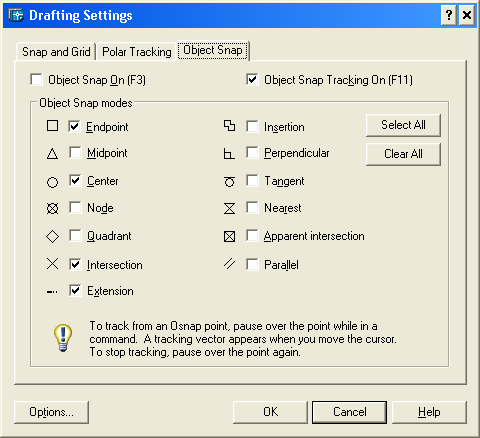
39.gif
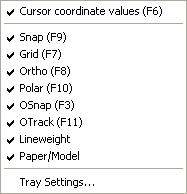
42.gif
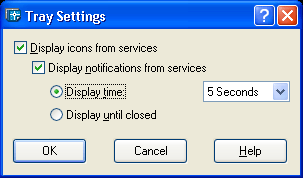
49.gif

58.gif
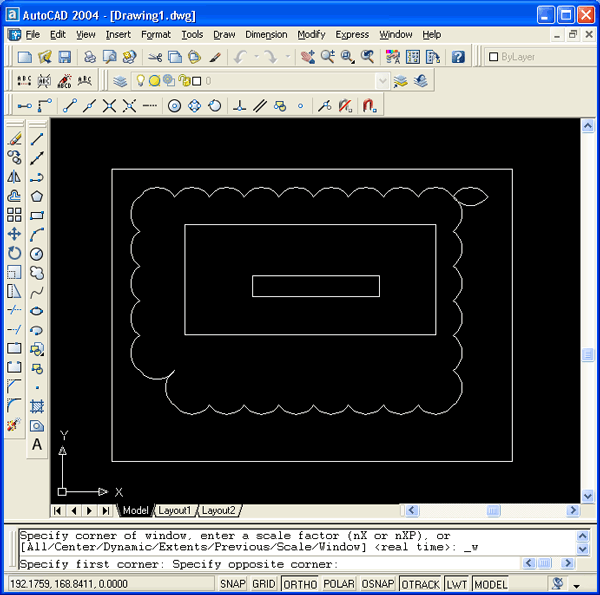
59.gif
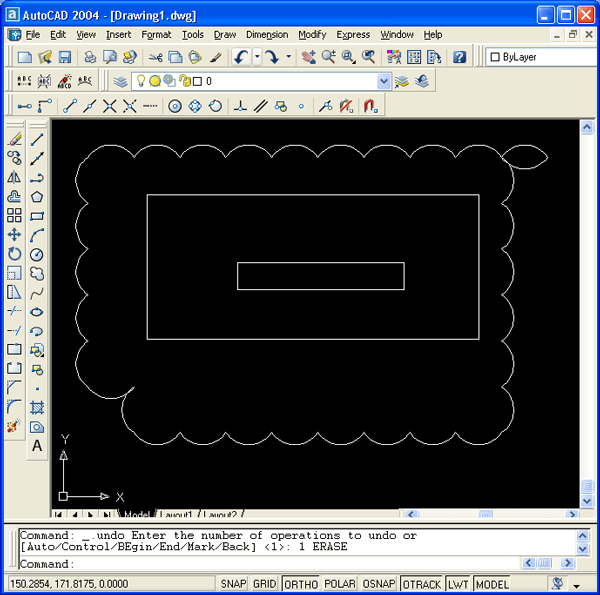
60.gif
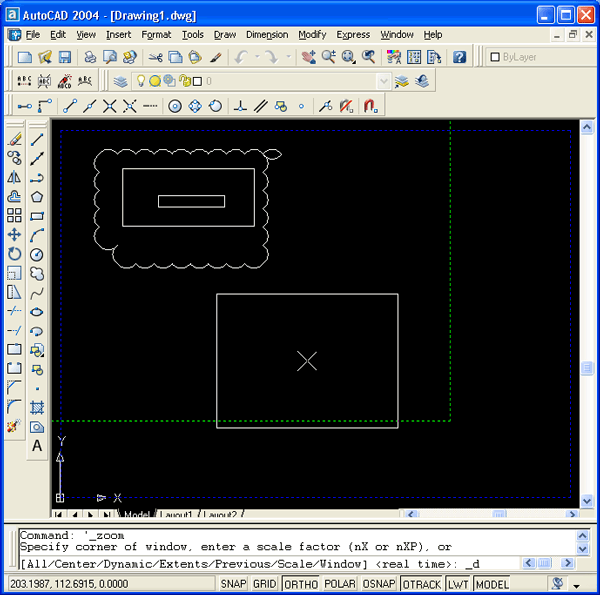
62.gif
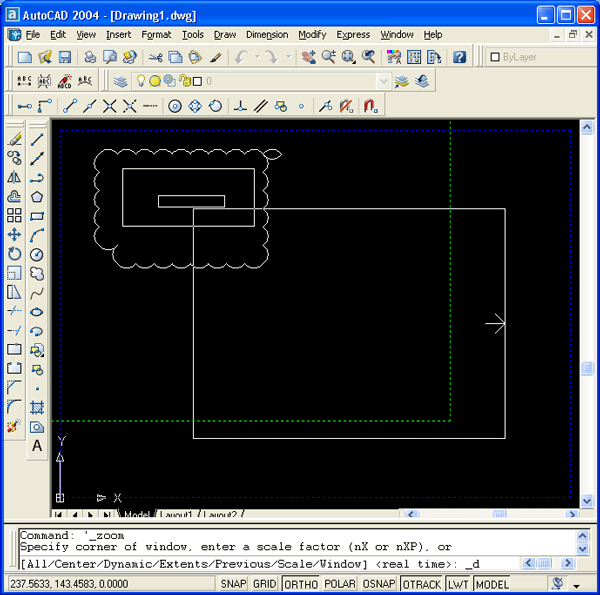
2.5. Точки
66.gif
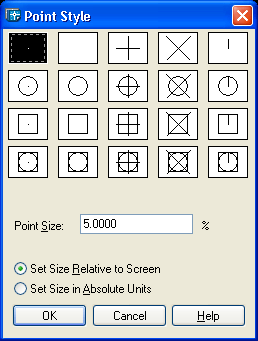
68.gif
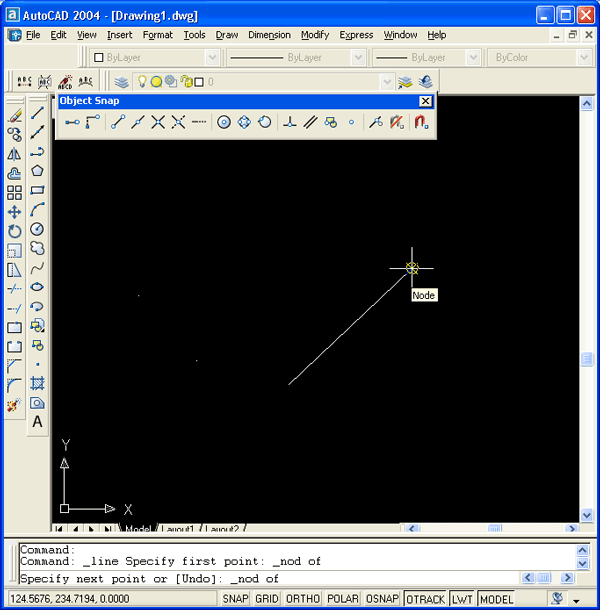
69.gif
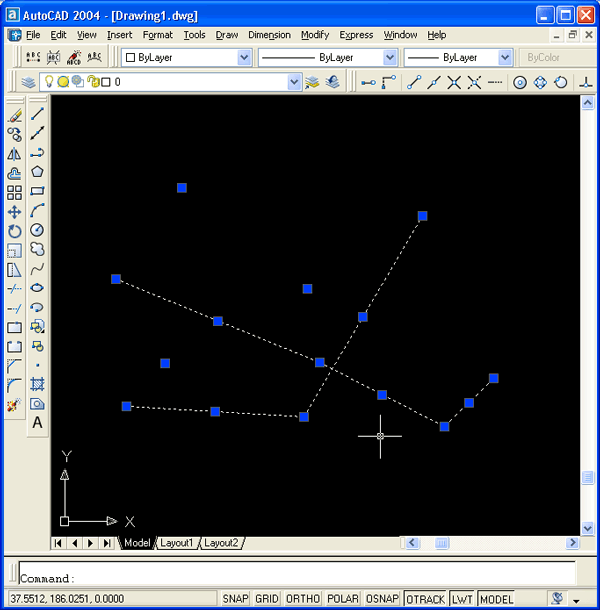
70.gif
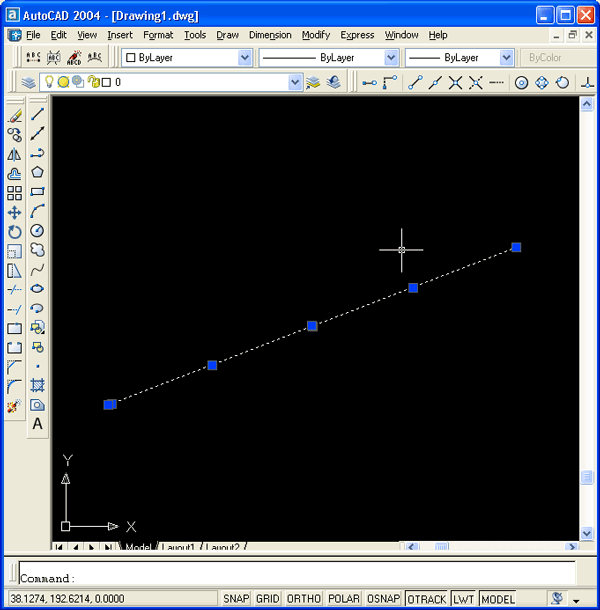
2.6. Лучи
2.6. Лучи Луч — это примитив, бесконечный в одну сторону и начинающийся в некоторой точке. Для его построения служит команда RAY (ЛУЧ). Команда может быть введена с клавиатуры или вызвана с помощью пункта Ray (Луч) падающего меню Draw (Рисование). Первый запрос команды: |
71.gif
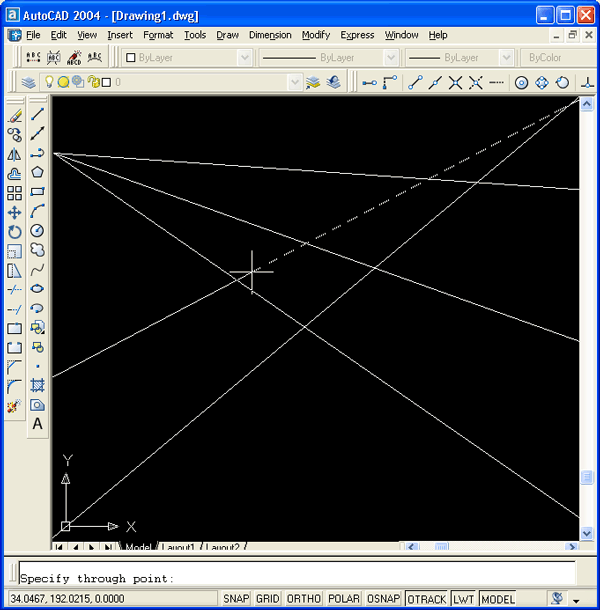
2.7. Прямые
73.gif
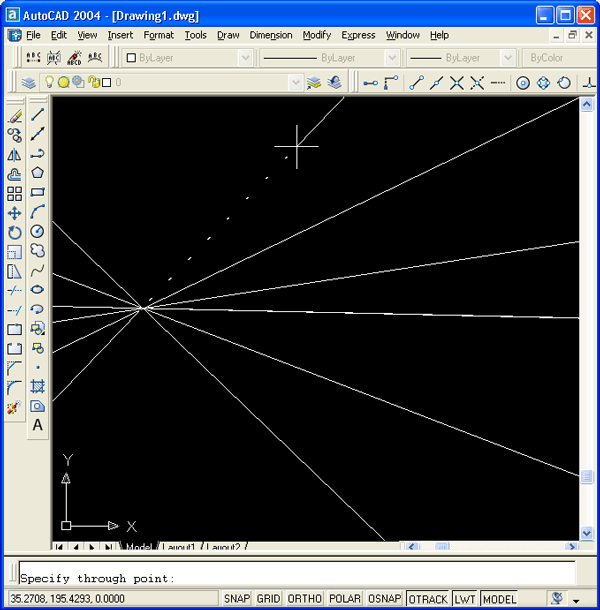
74.gif
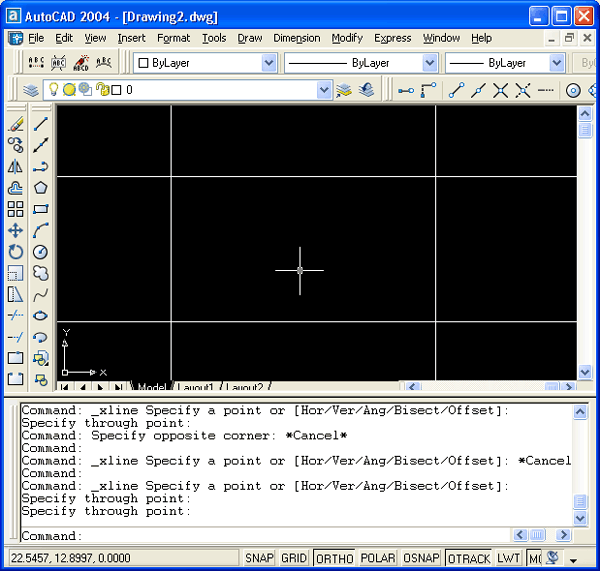
75.gif

2.8. Окружности
77.gif
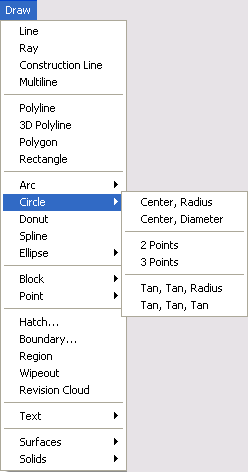
78.gif
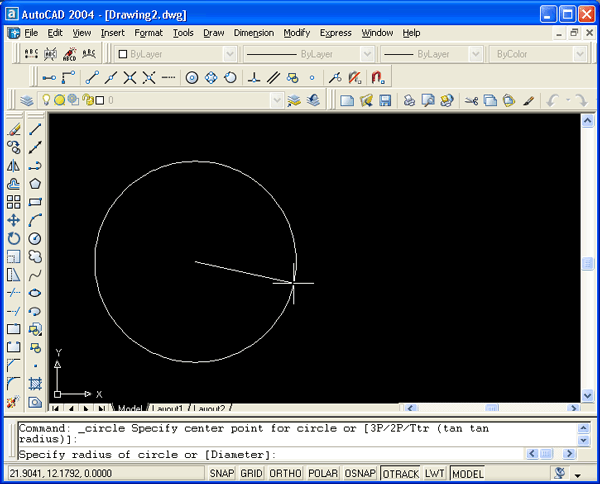
79.gif
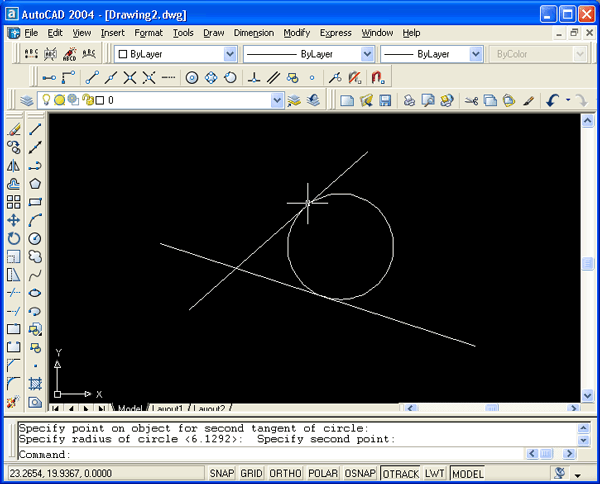
81.gif
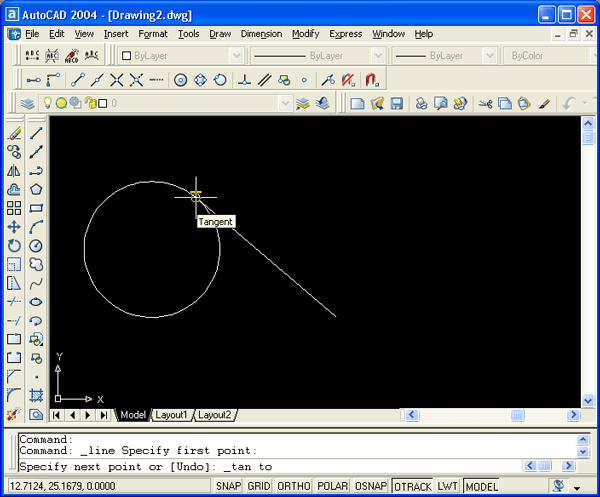
83.gif
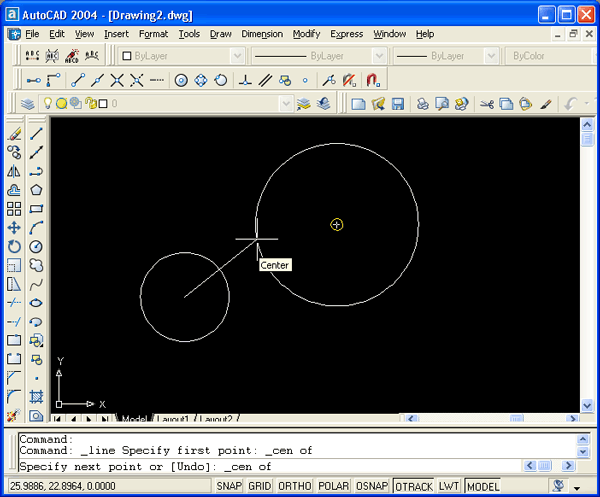
2.9. Дуги
86.gif
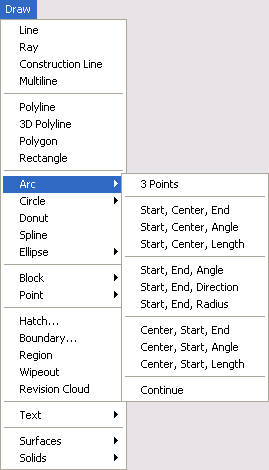
87.gif
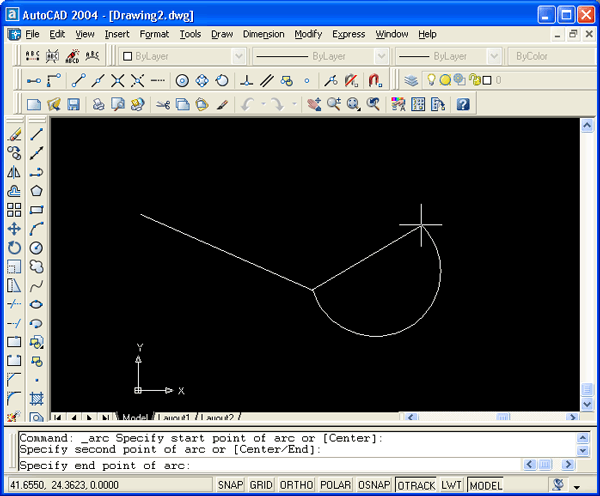
88.gif

4. Глава 3. Редактирование геометрии
Глава 3. Редактирование геометрии |
1. Редактирование геометрии
|
В данной главе рассматриваются операции редактирования геометрии объектов, описанных в предыдущей главе:
Операции редактирования свойств (цвета, слоя, типа линии, веса линии и др.) рассмотрены в гл. 4. |
3.1. Ручки и выбор объектов
1.gif
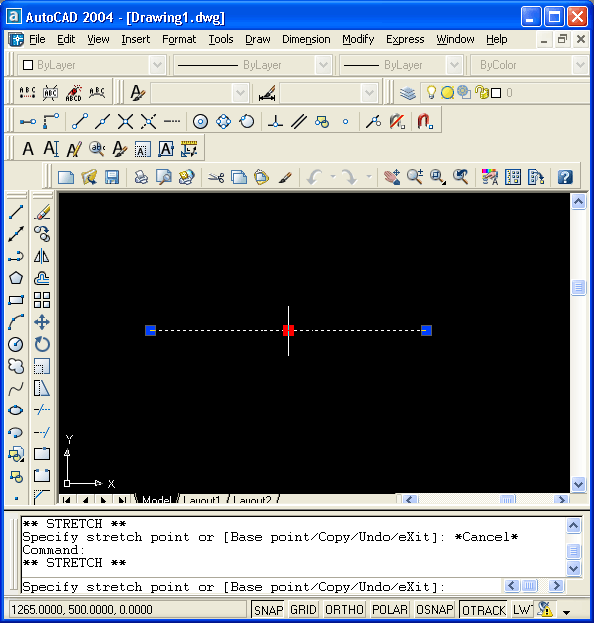
2.gif
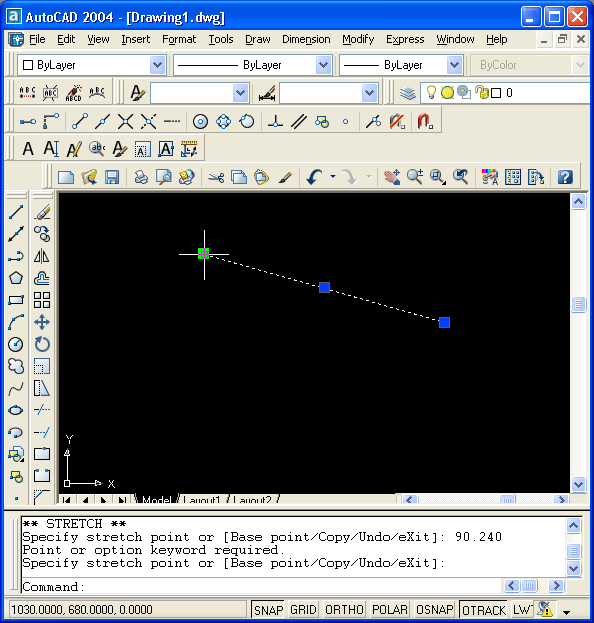
3.gif
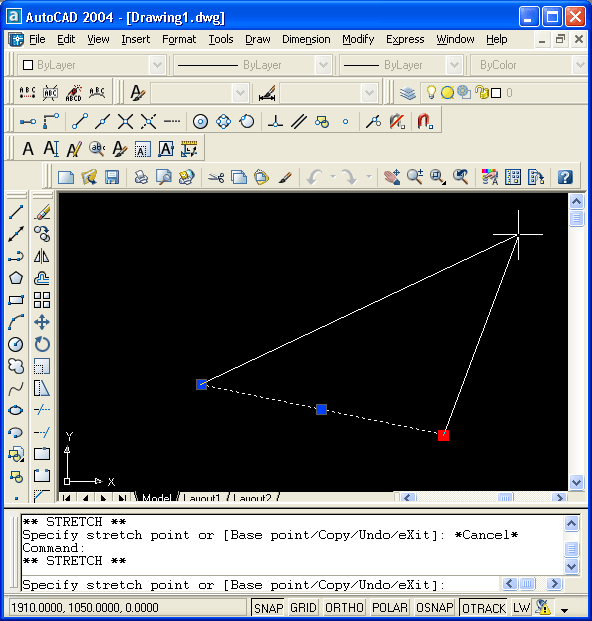
4.gif
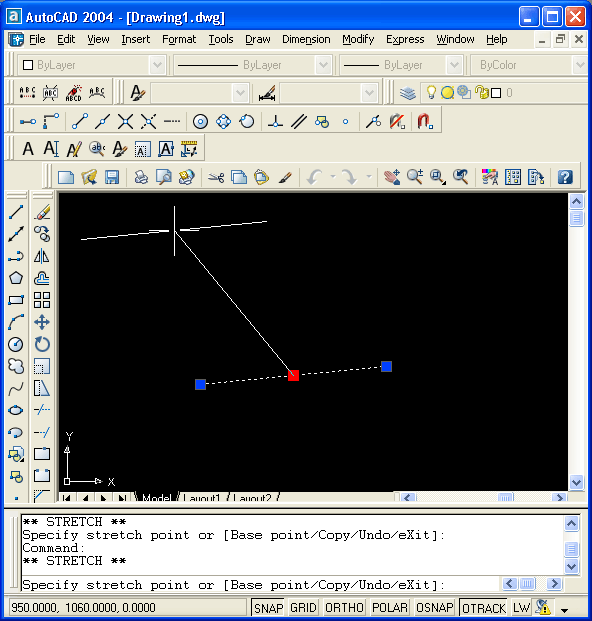
5.gif
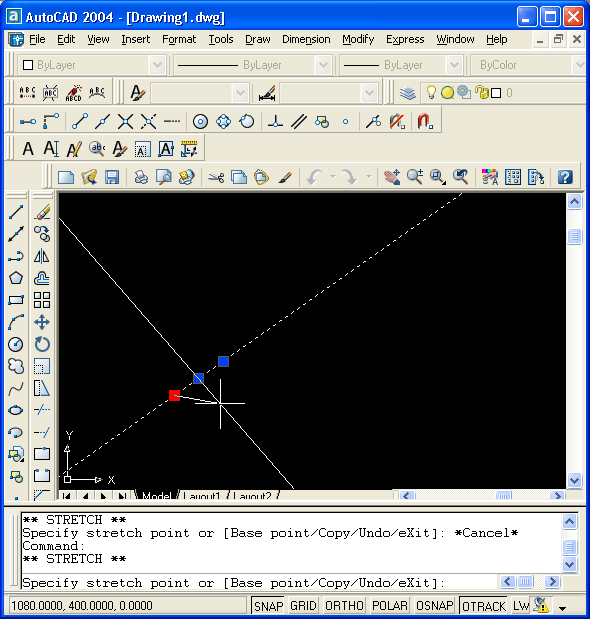
6.gif
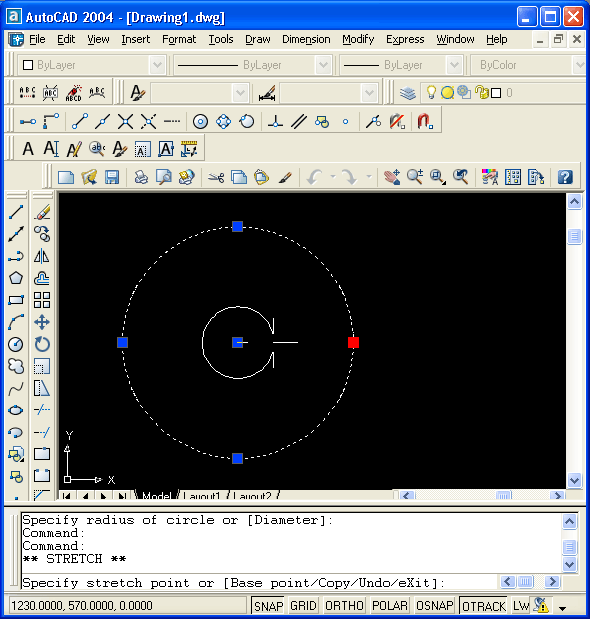
7.gif
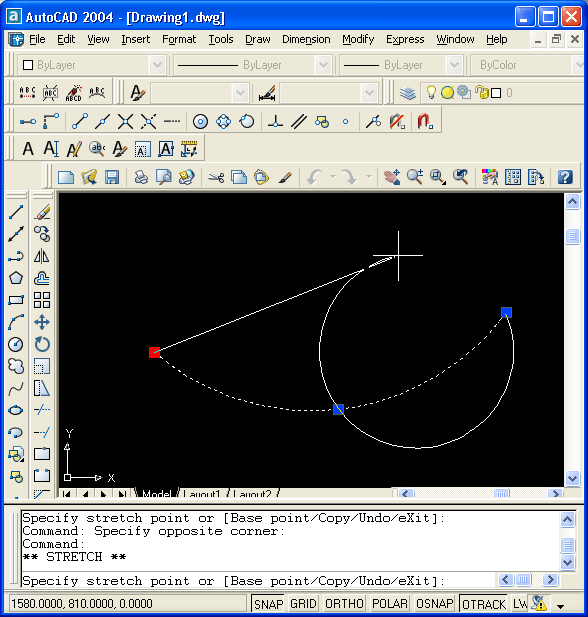
8.gif
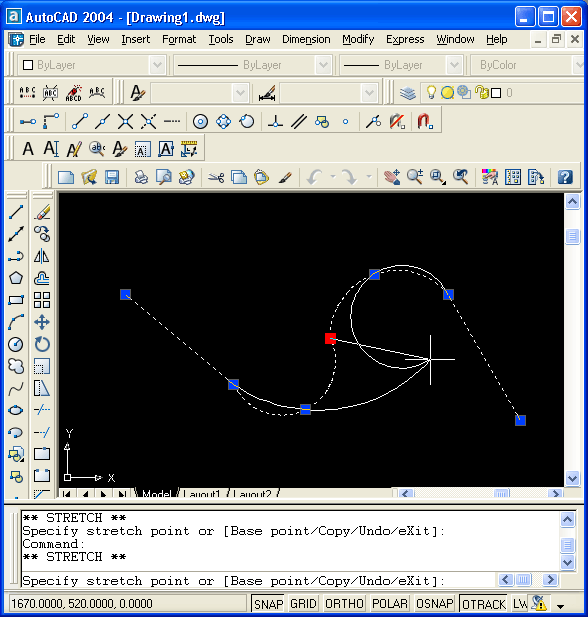
9.gif
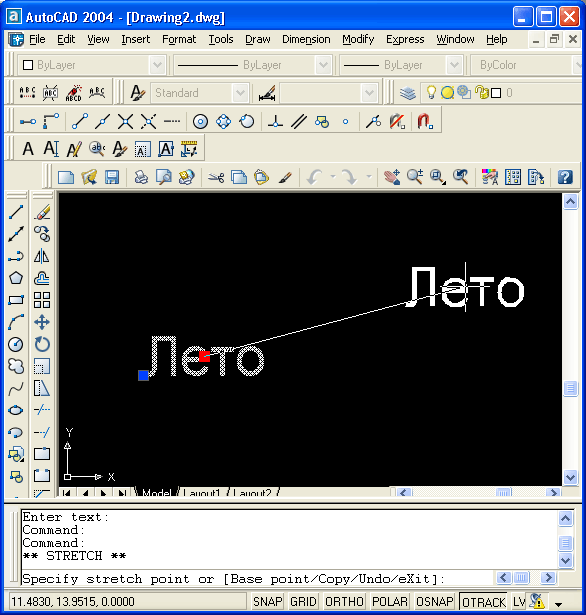
10.gif
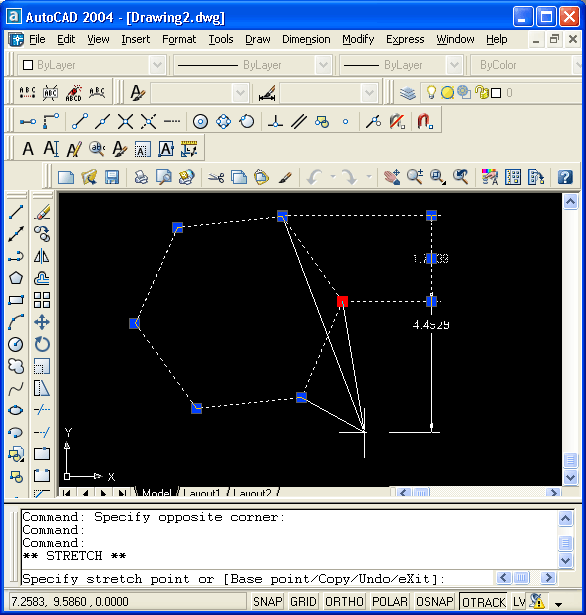
11.gif
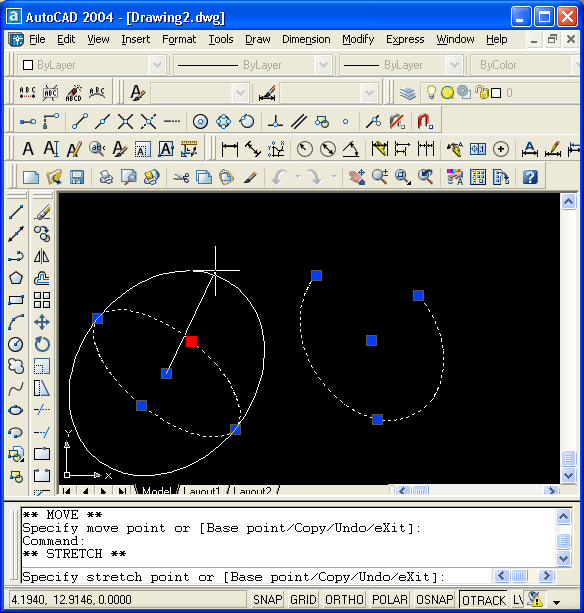
12.gif
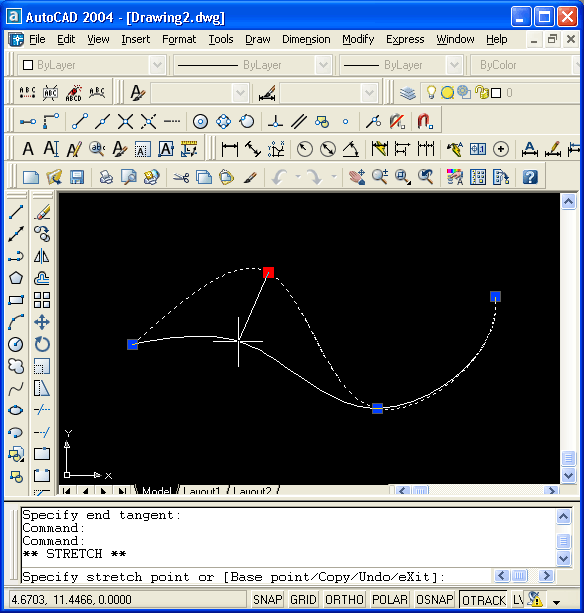
13.gif
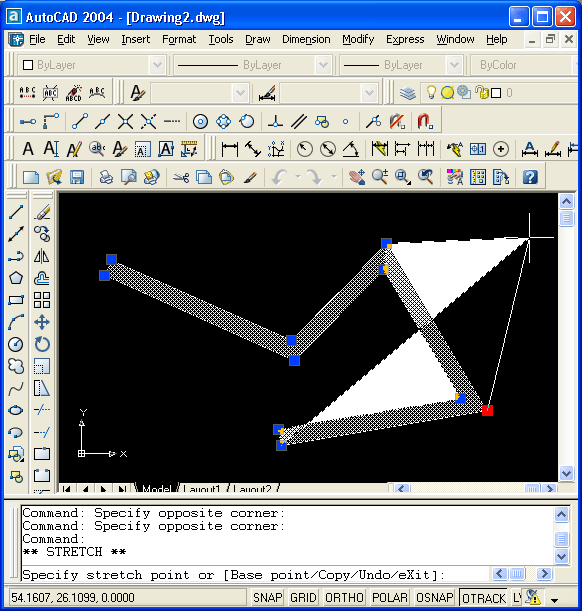
14.gif
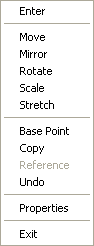
15.gif
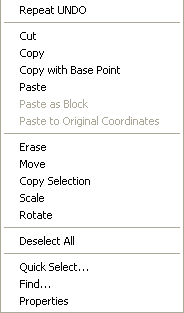
16.gif
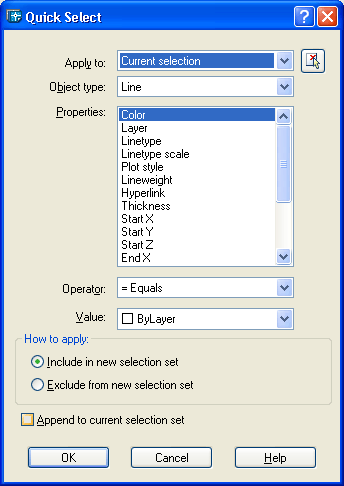
17.gif
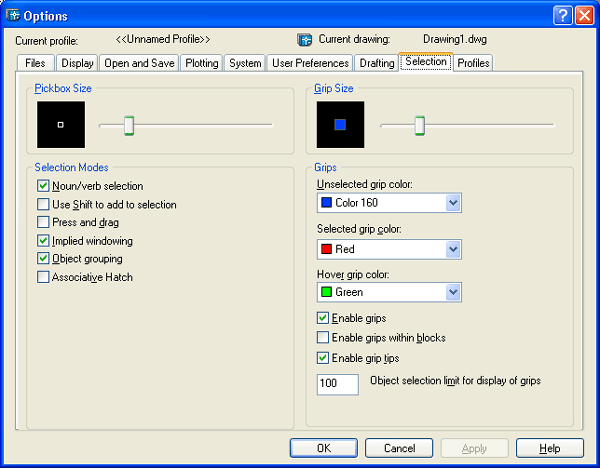
18.gif
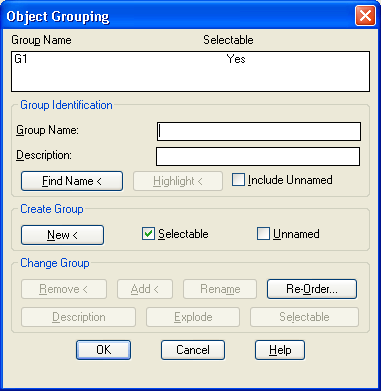
19.gif
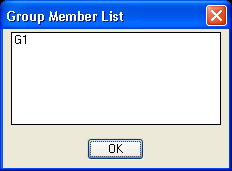
20.gif
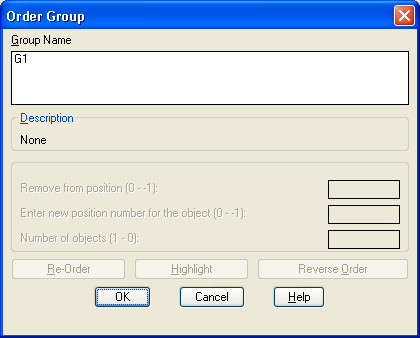
21.gif
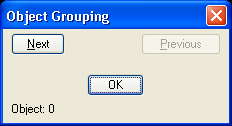
3.2. Команды общего редактирования
22.gif

28.gif
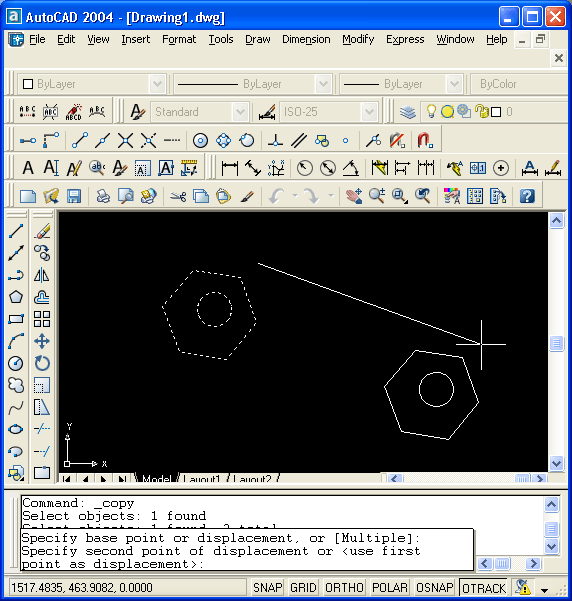
30.gif
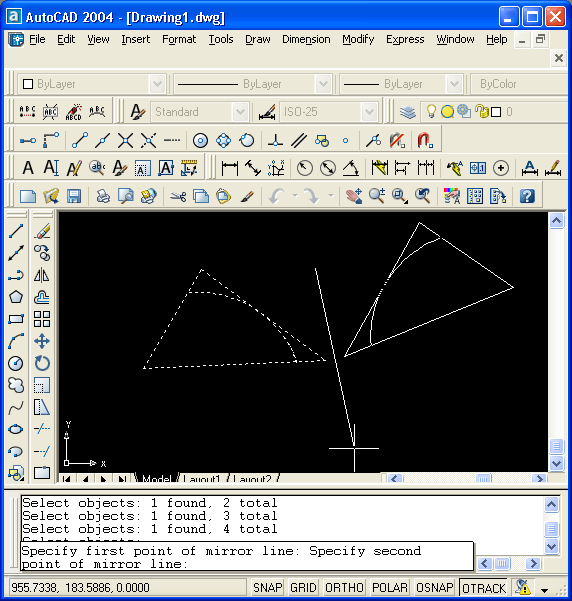
32.gif
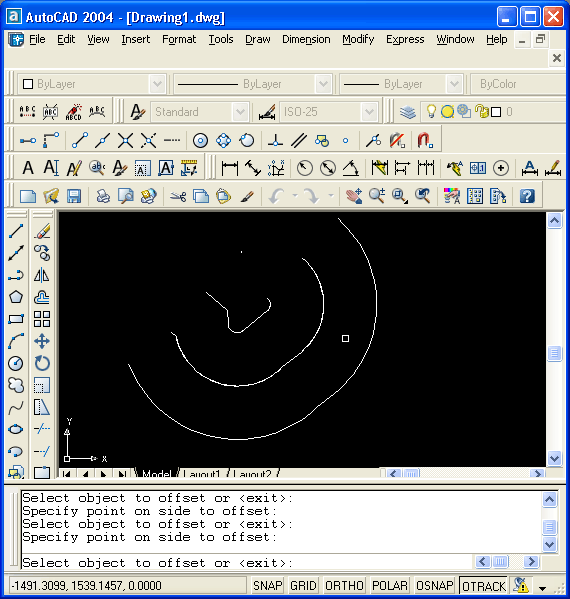
34.gif
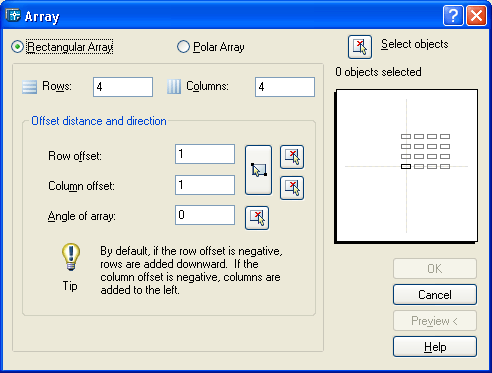
37.gif
38.gif
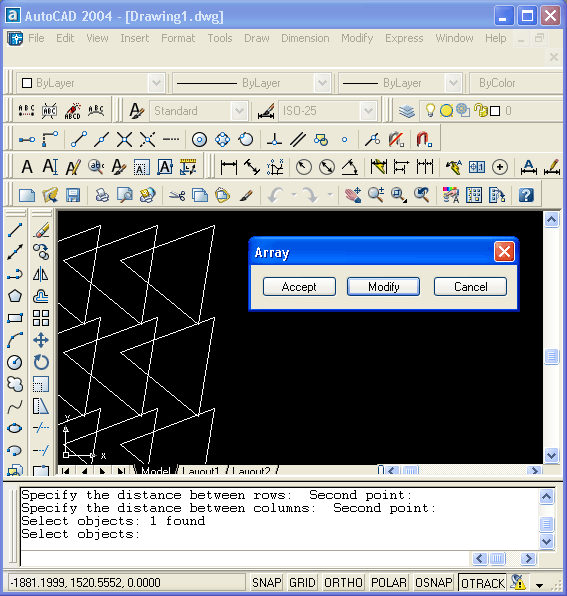
39.gif
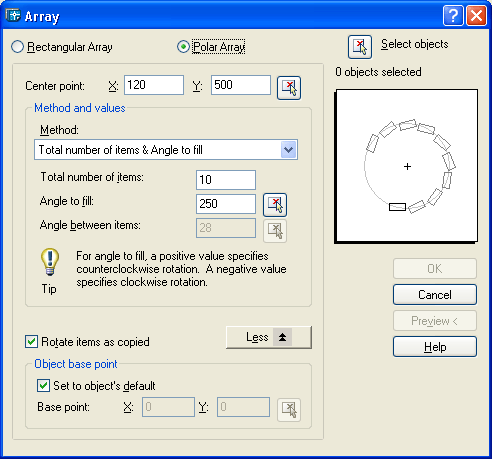
41.gif
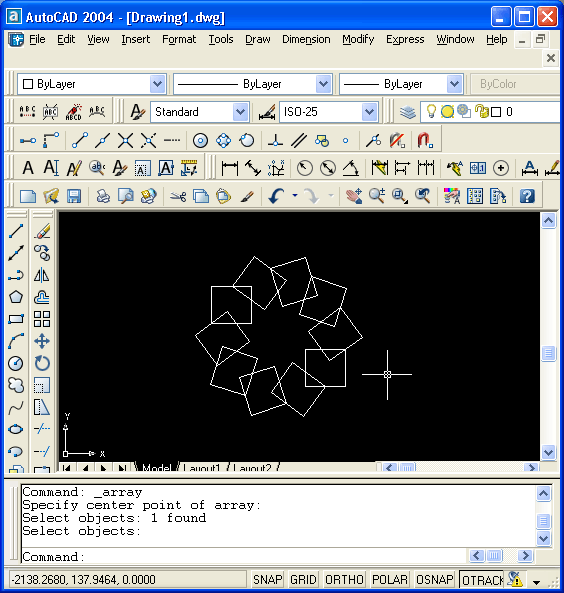
43.gif
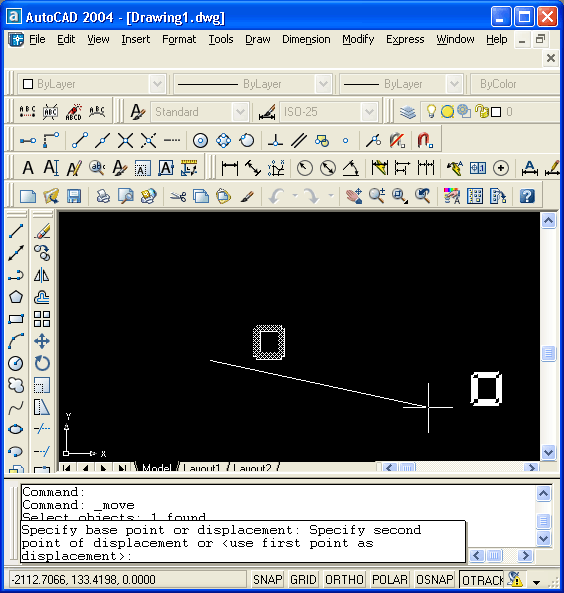
44.gif
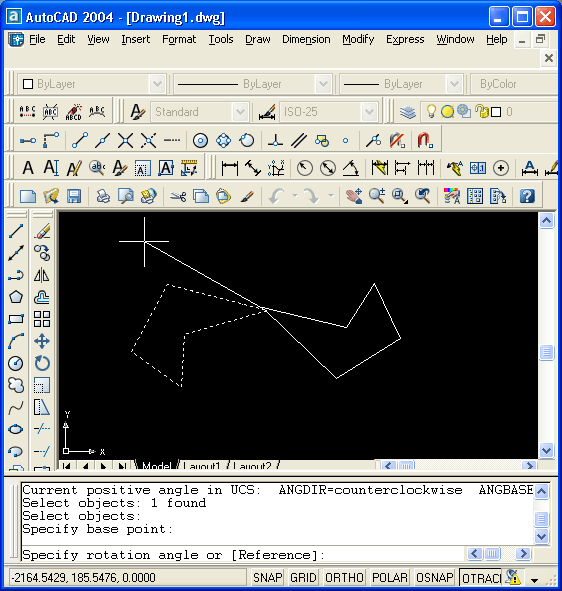
45.gif
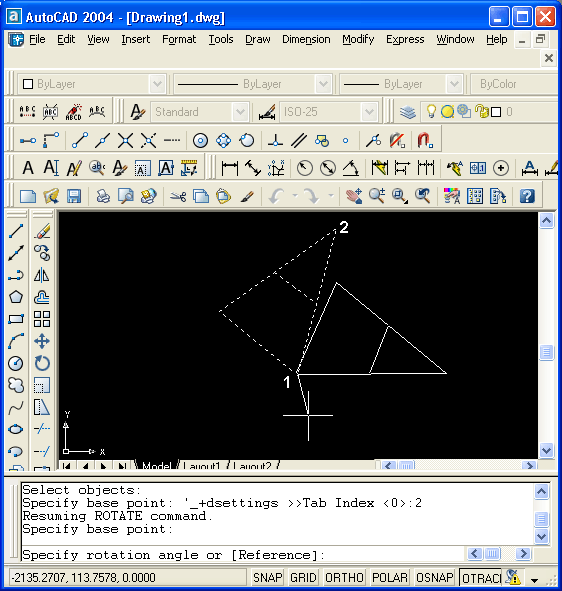
47.gif
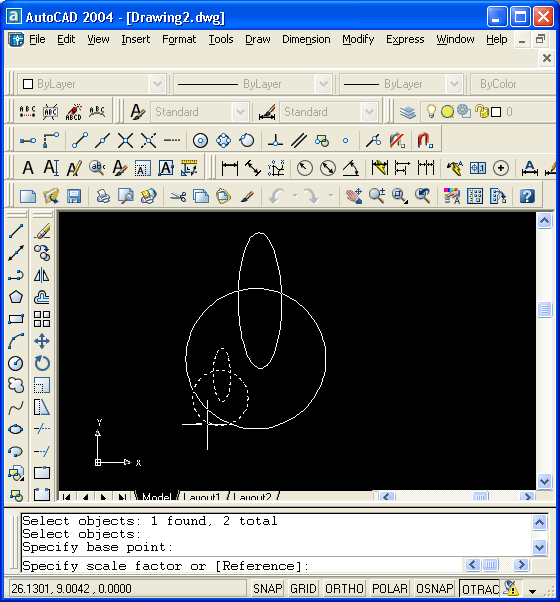
49.gif
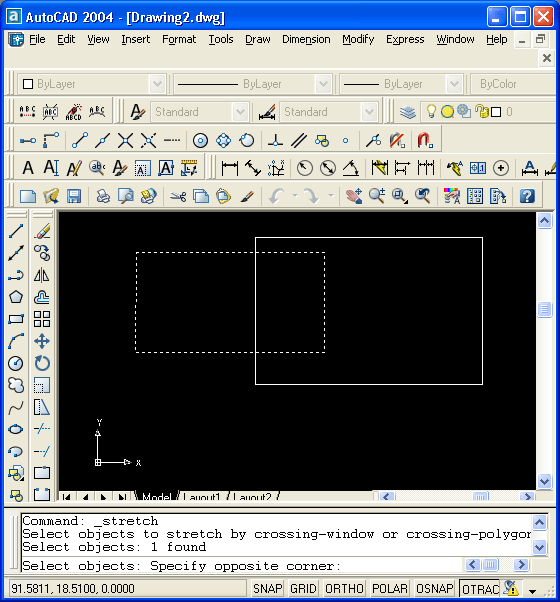
50.gif
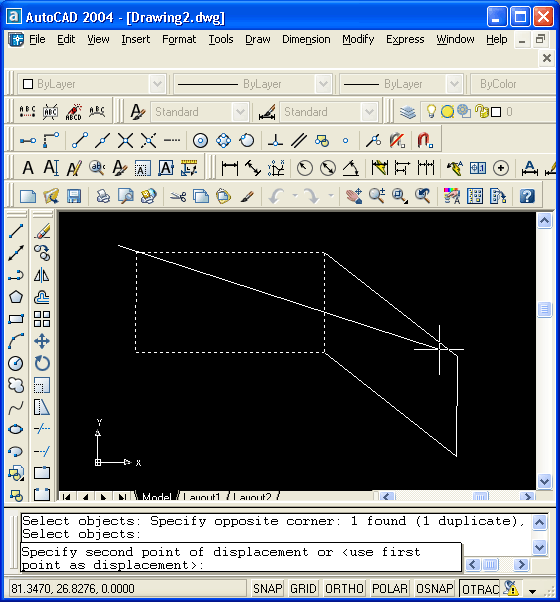
51.gif
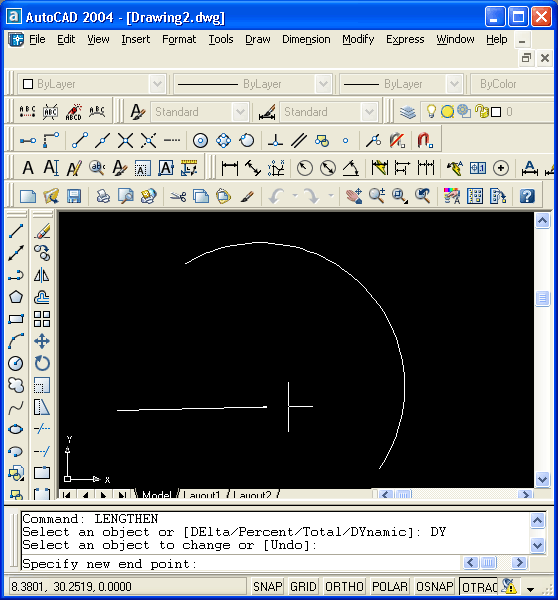
53.gif
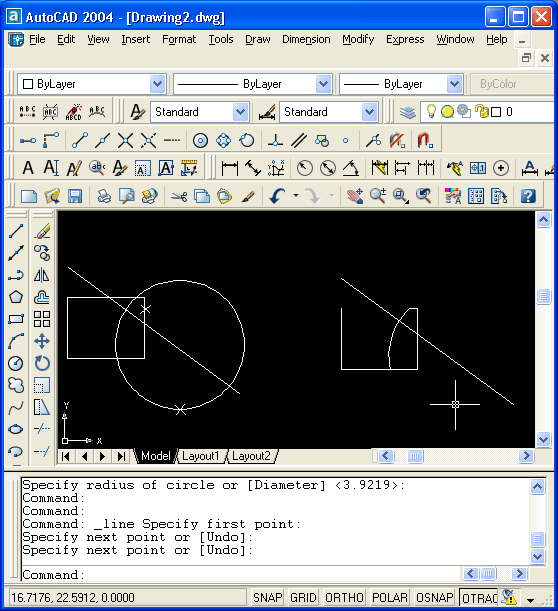
56.gif
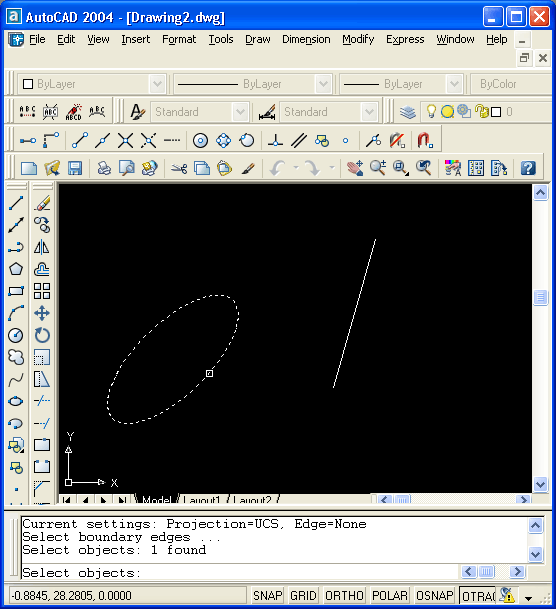
57.gif
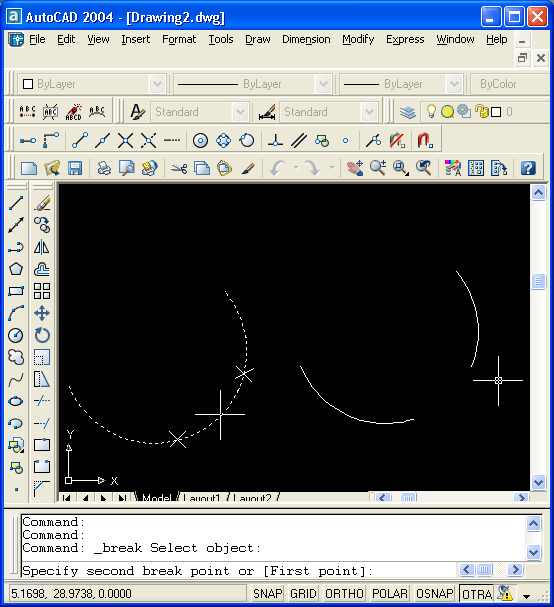
60.gif
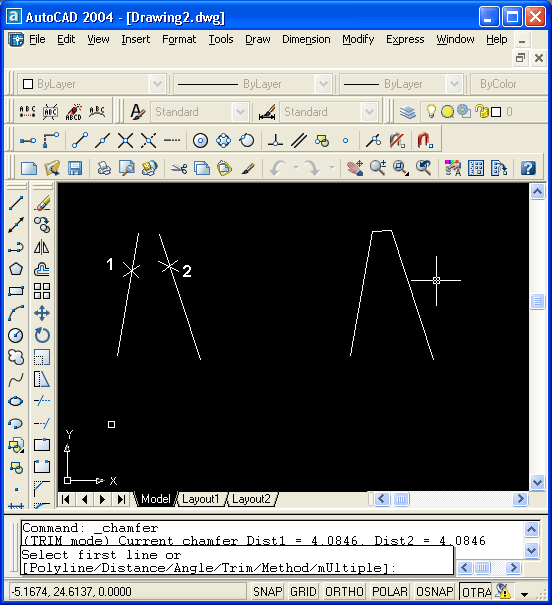
61.gif
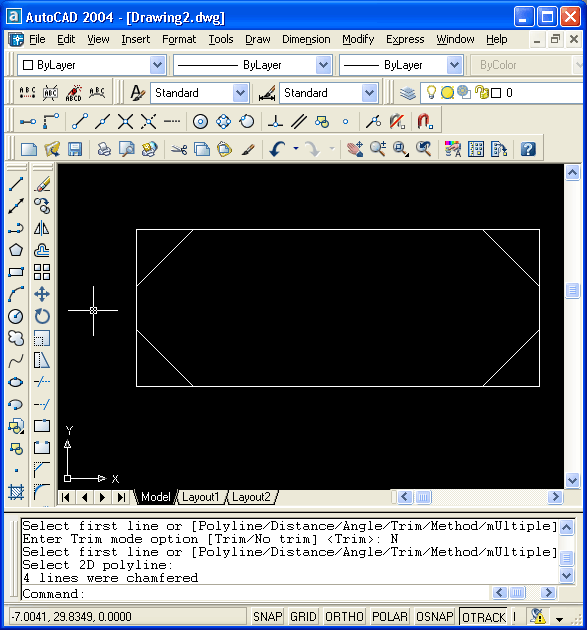
63.gif
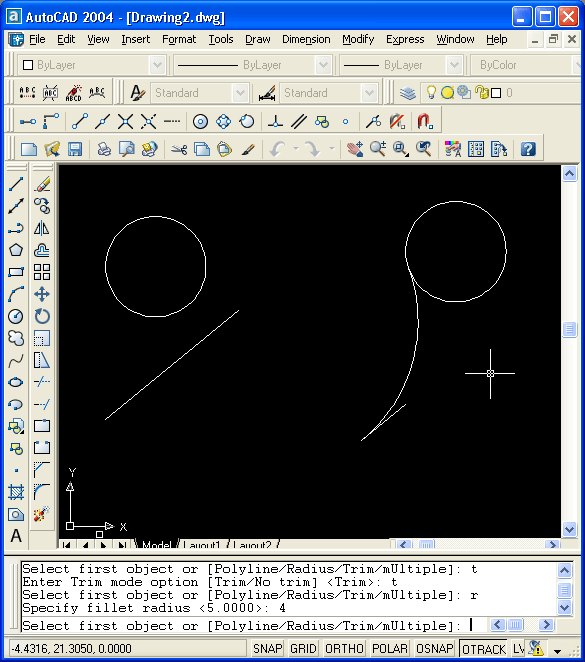
3.3. Редактирование полилиний
66.gif
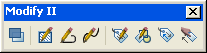
67.gif
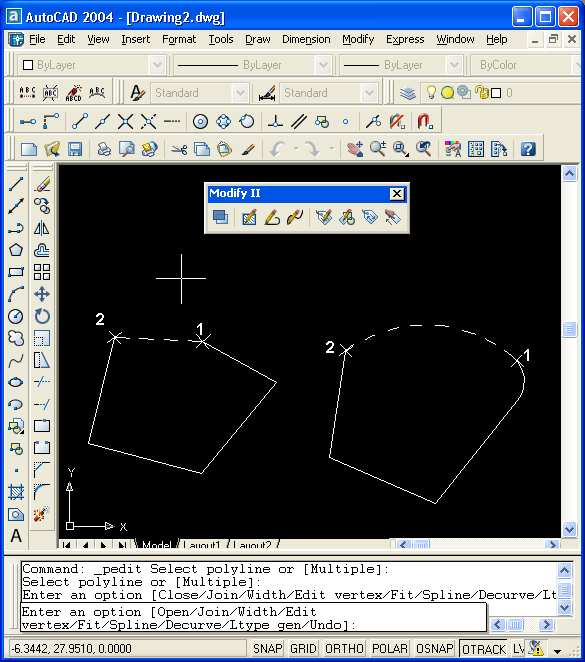
68.gif
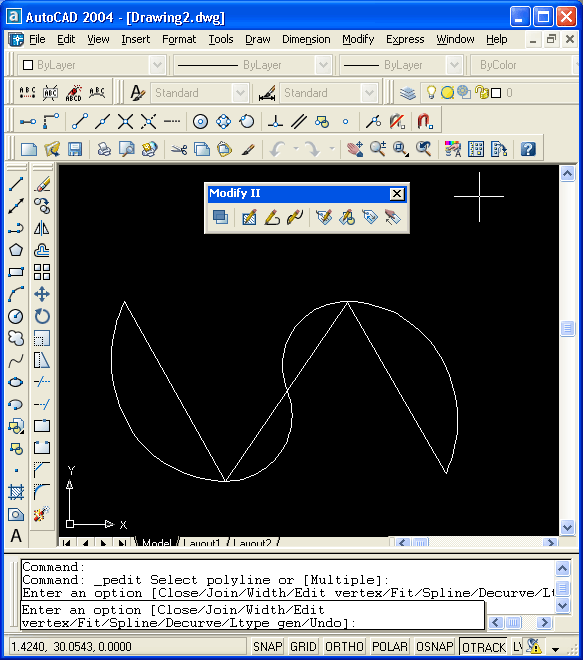
69.gif
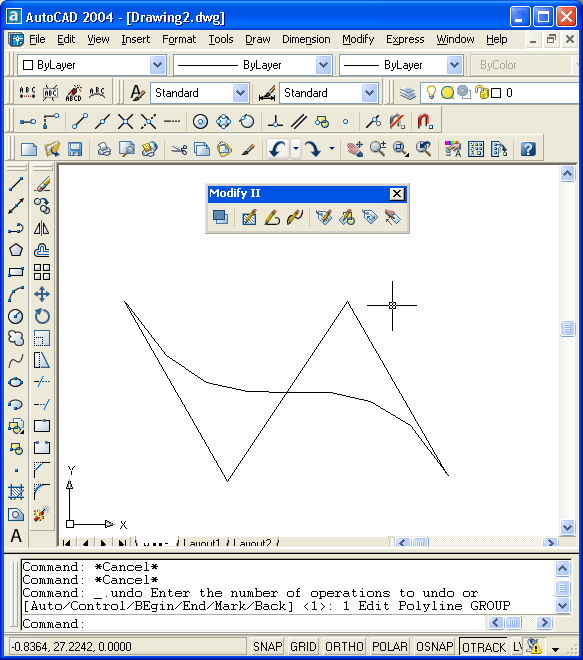
70.gif
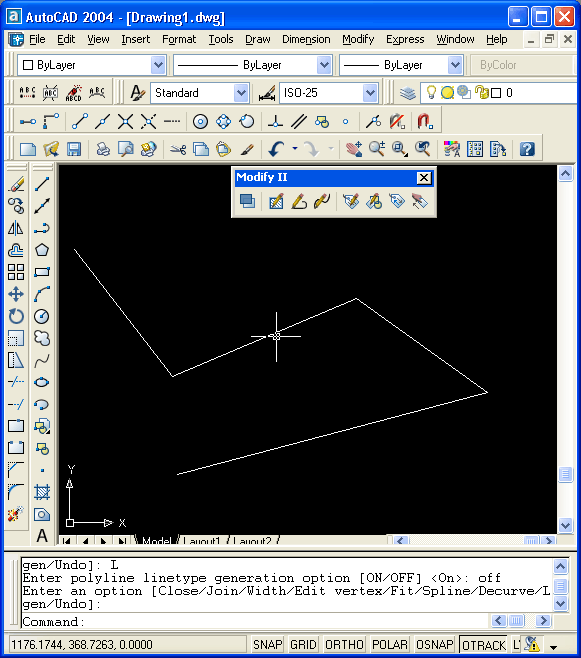
71.gif
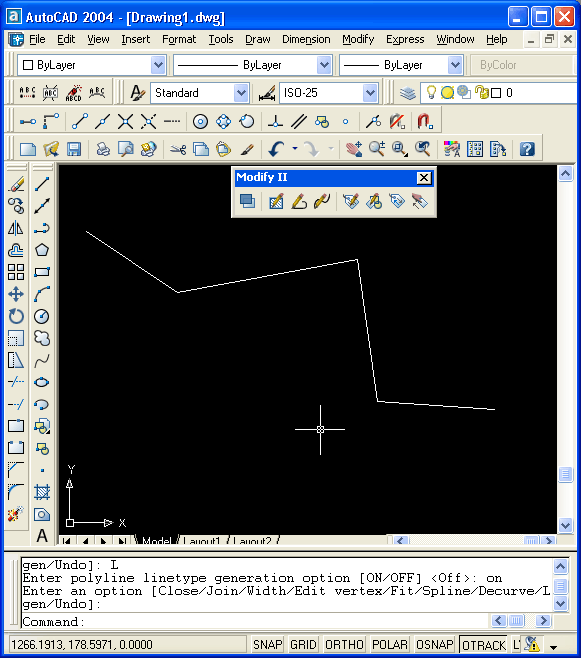
72.gif
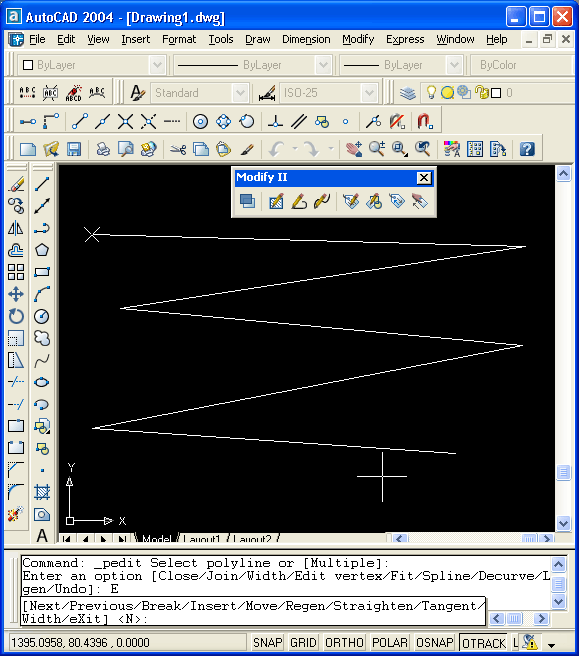
73.gif
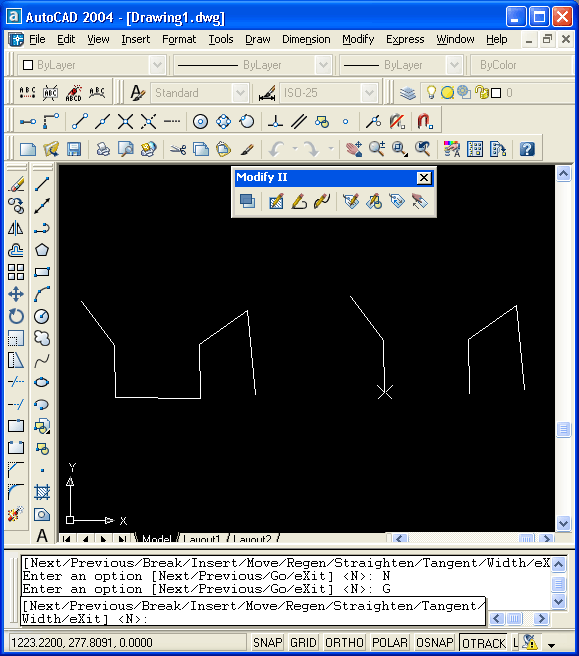
74.gif
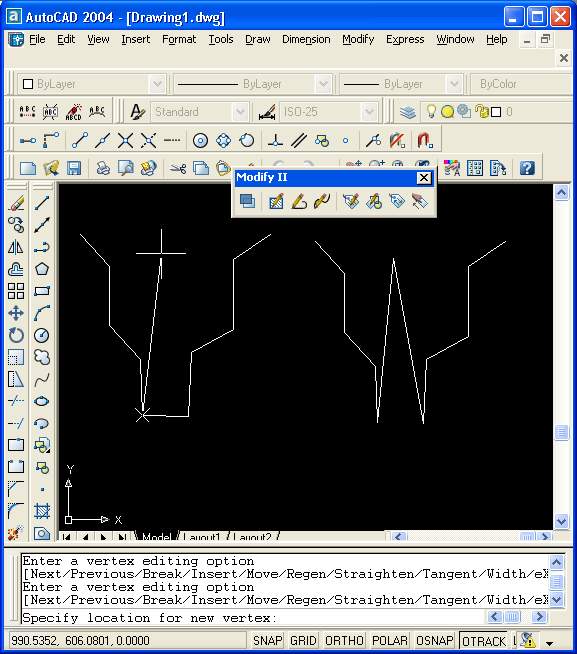
75.gif
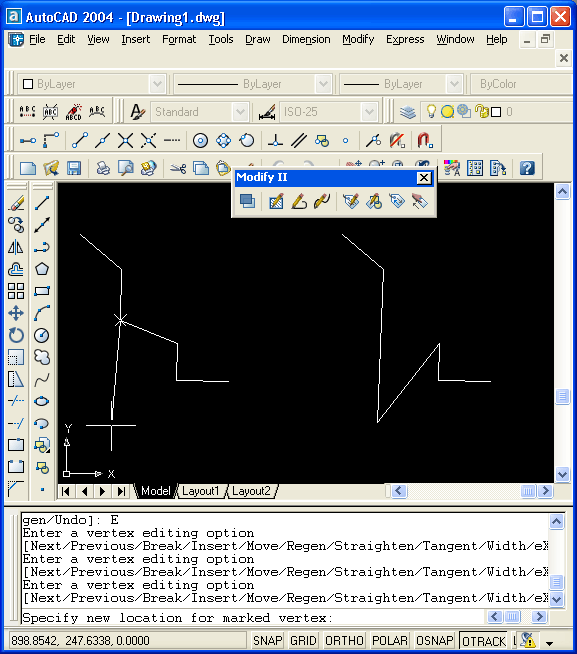
76.gif
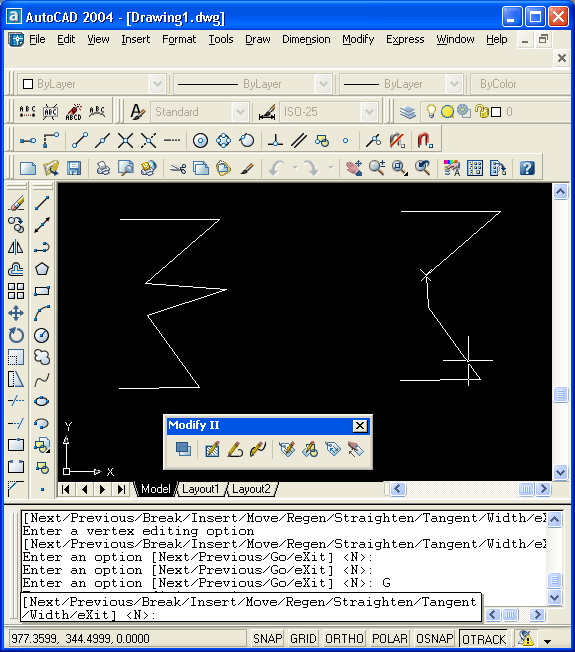
77.gif
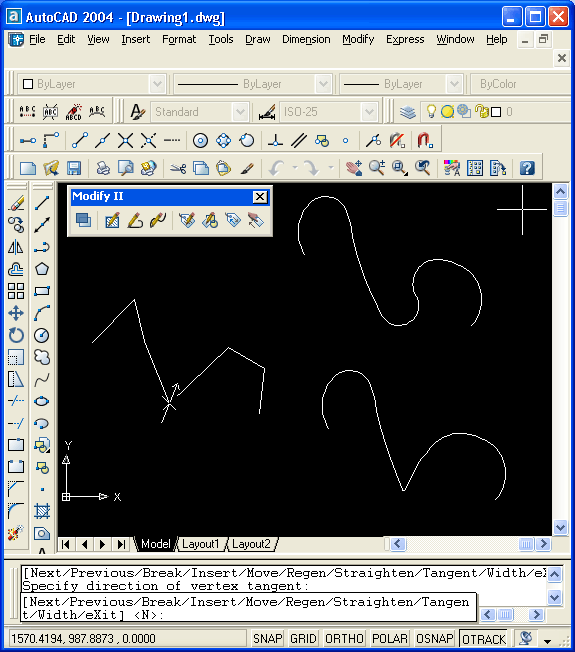
3.4. Редактирование мультилиний
78.gif
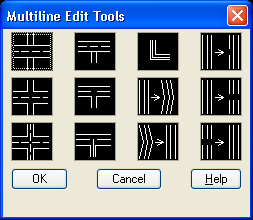
80.gif
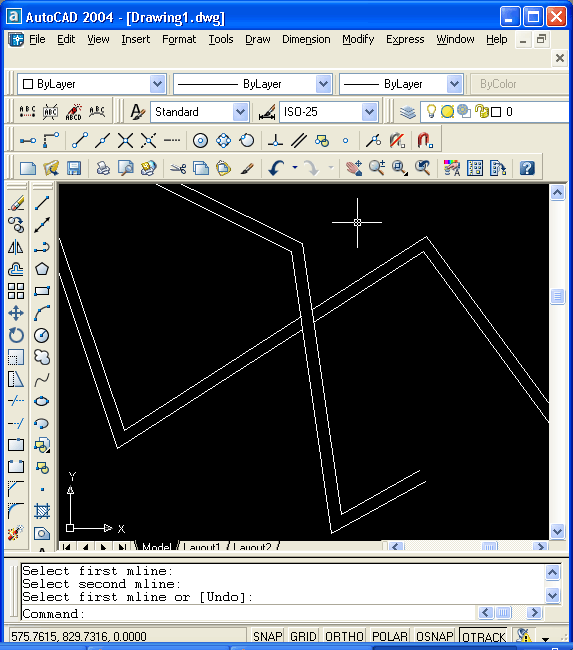
88.gif
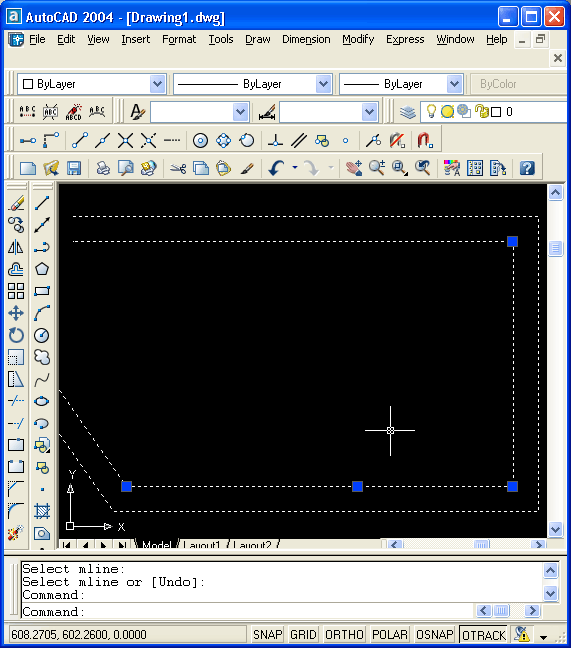
3.5. Редактирование надписей
94.gif
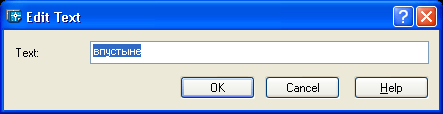
95.gif
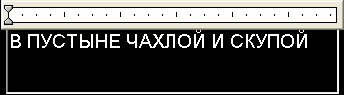
100.gif
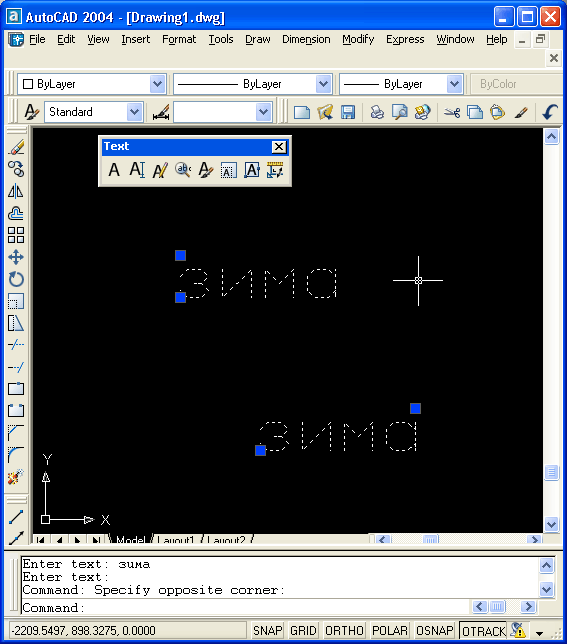
3.6. Редактирование размеров
103.gif
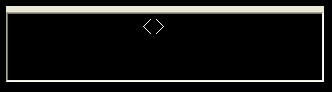
104.gif
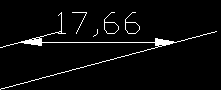
106.gif
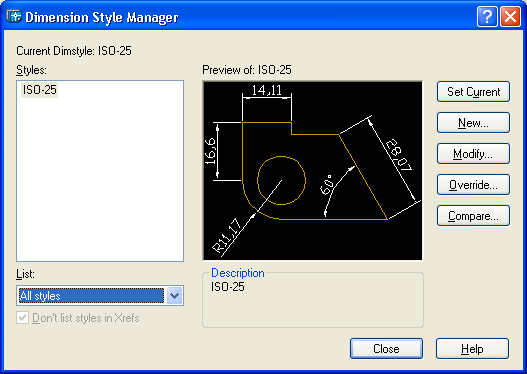
109.gif
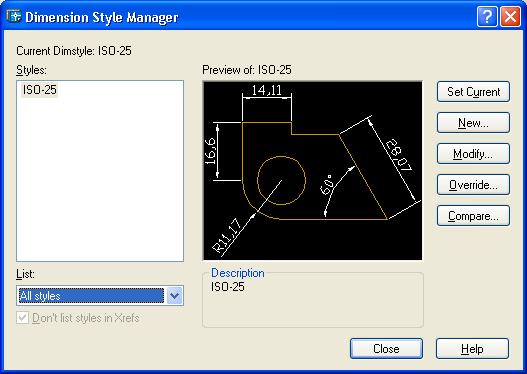
110.gif
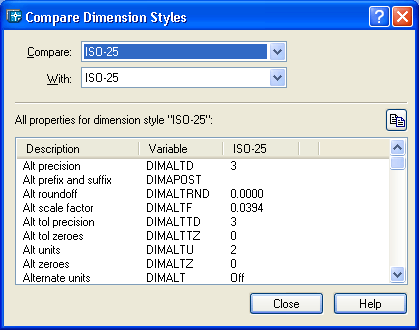
111.gif
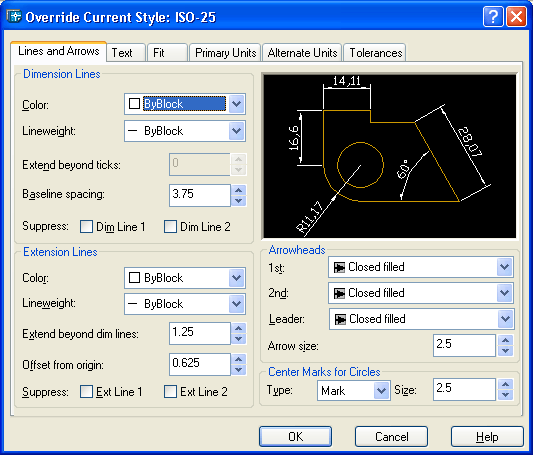
112.gif
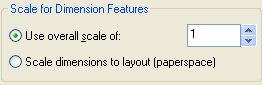
113.gif
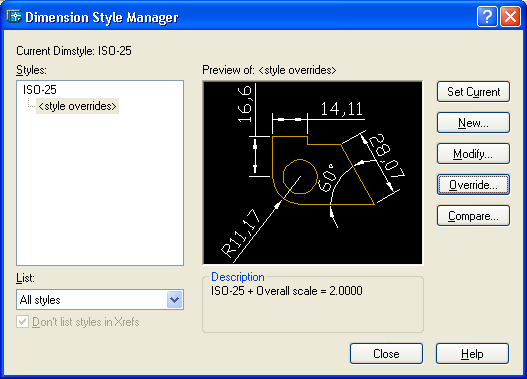
117.gif
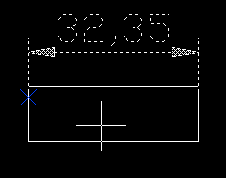
3.7. Редактирование штриховок и заливок
119.gif
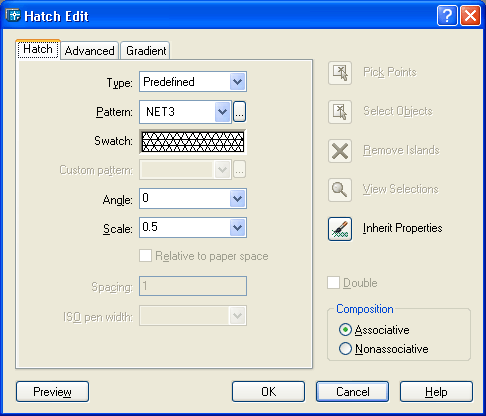
3.8. Редактирование эллипсов
3.8. Редактирование эллипсов Система AutoCAD не имеет специальной команды для редактирования эллипсов, поэтому для этой цели следует использовать ручки и команды общего редактирования. |
3.9. Редактирование сплайнов
121.gif
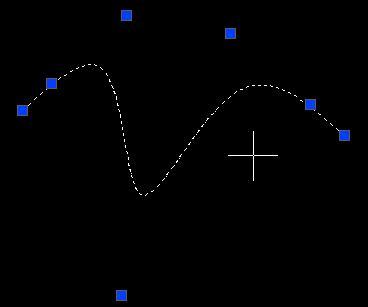
122.gif
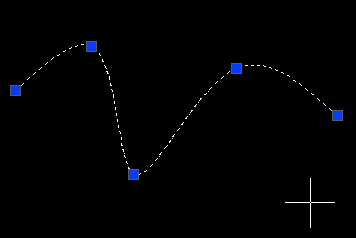
123.gif
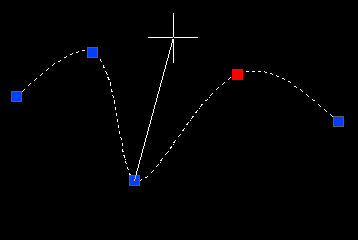
124.gif
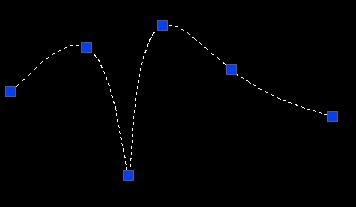
5. Глава 4. Свойства
Глава 4. Свойства |
1. Свойства
1.gif

2.gif

6.gif
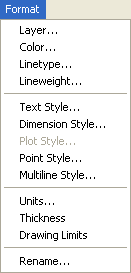
4.1. Цвета
8.gif

9.gif
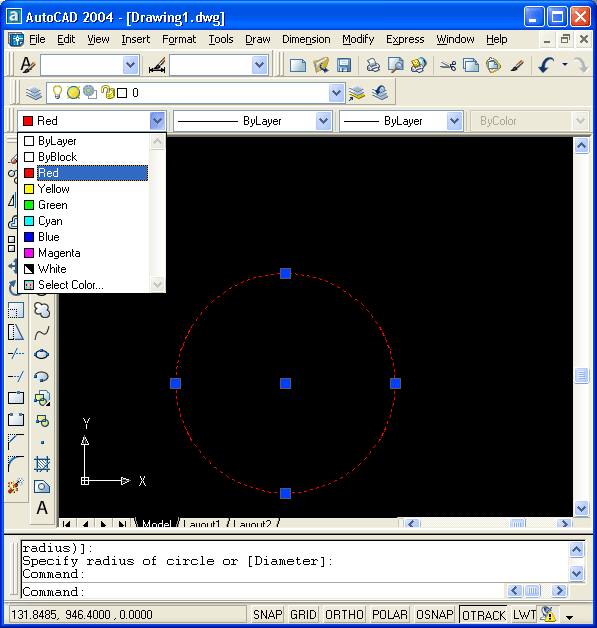
10.gif
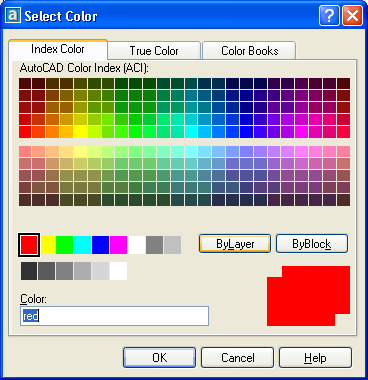
4.2. Типы линий и масштабы
11.gif
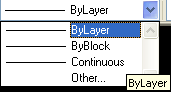
12.gif
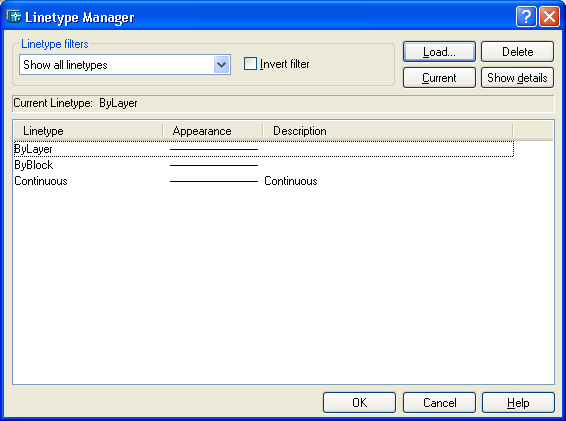
13.gif
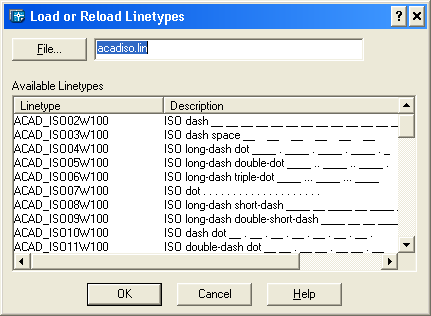
14.gif
15.gif
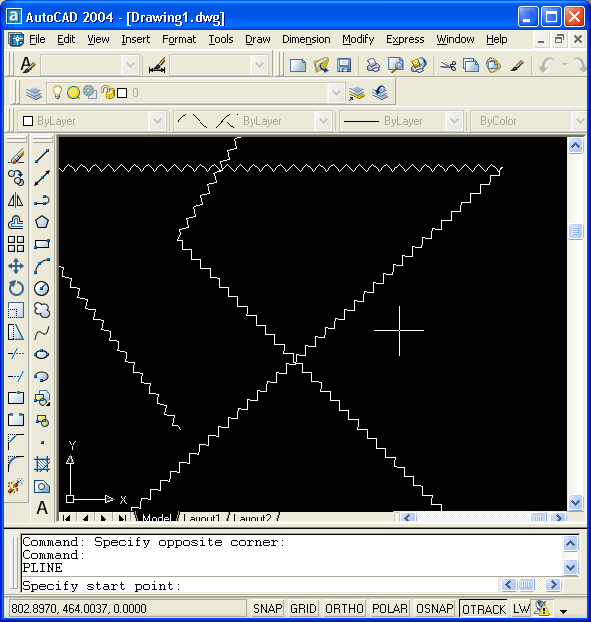
16.gif
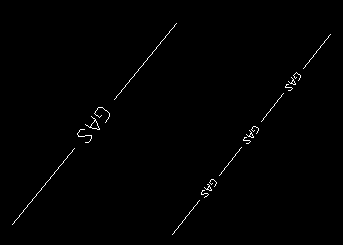
17.gif
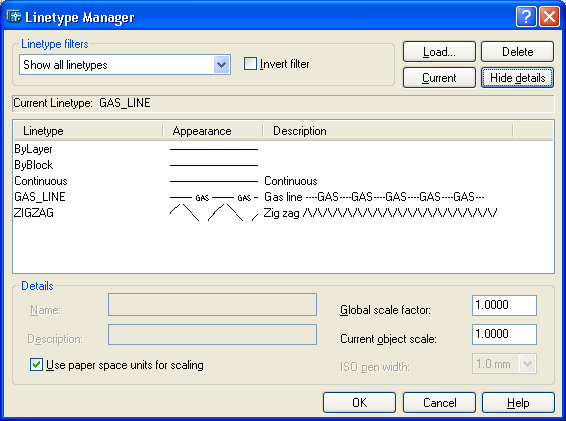
4.3. Слои
19.gif

21.gif

22.gif
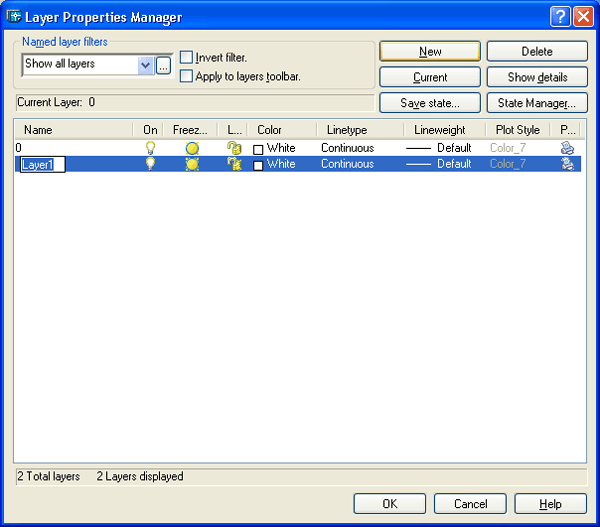
29.gif
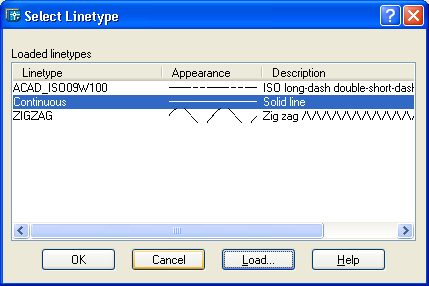
30.gif
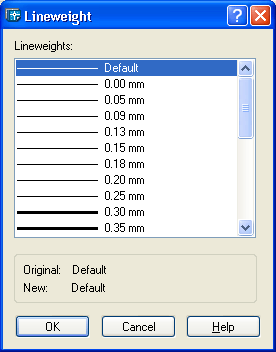
33.gif
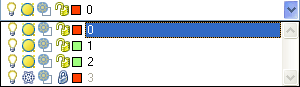
34.gif
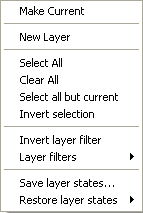
4.4. Веса линий
37.gif
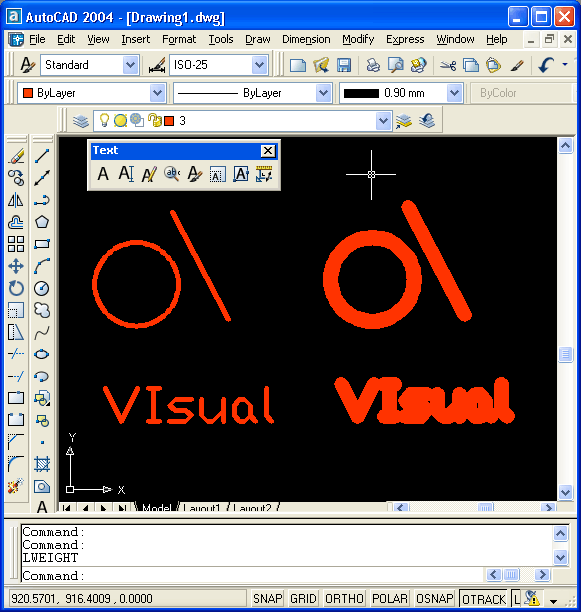
38.gif
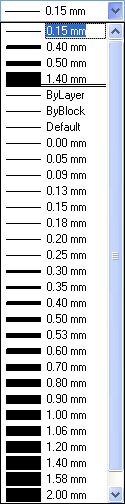
39.gif
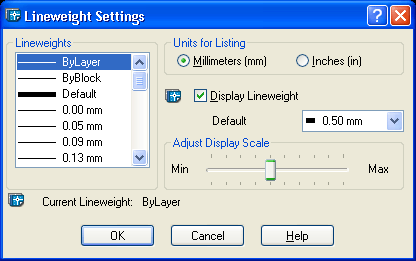
4.5. Гиперссылки
40.gif
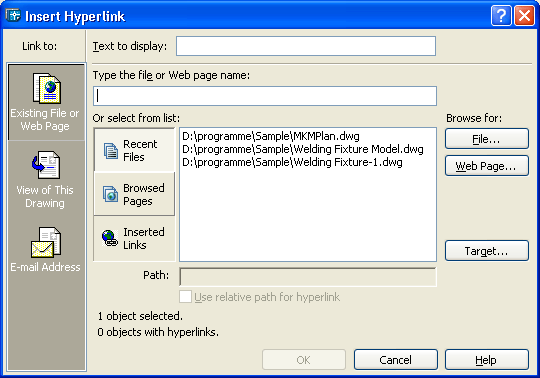
42.gif
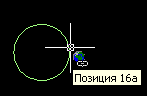
43.gif
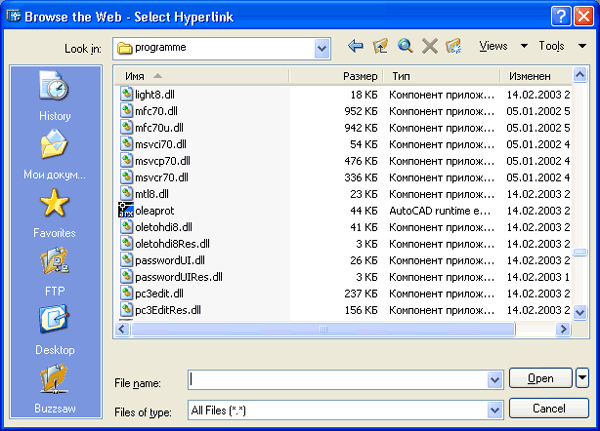
44.gif
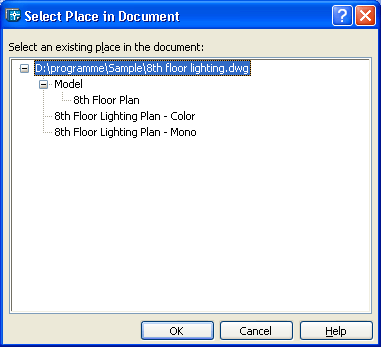
45.gif
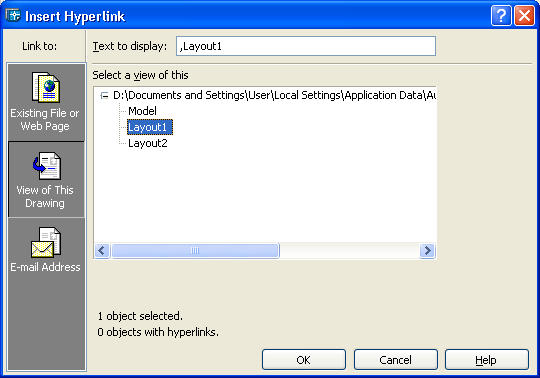
46.gif
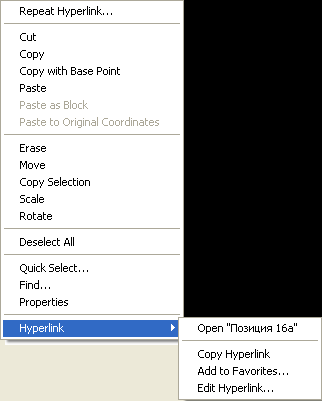
4.6. Редактирование свойств
48.gif
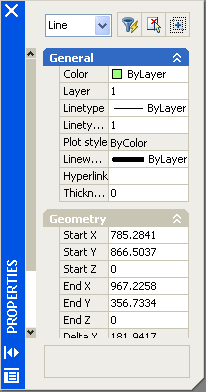
54.gif
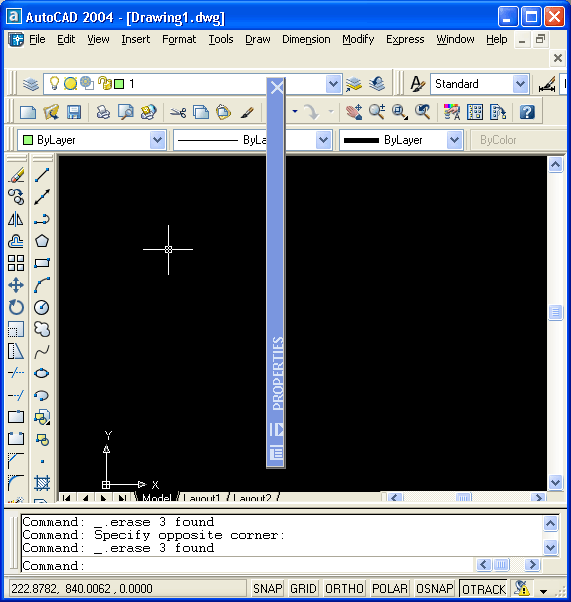
57.gif
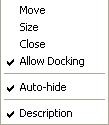
60.gif
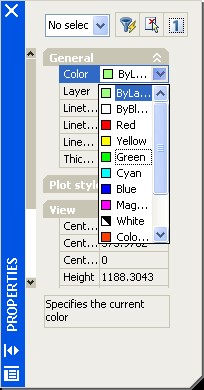
63.gif
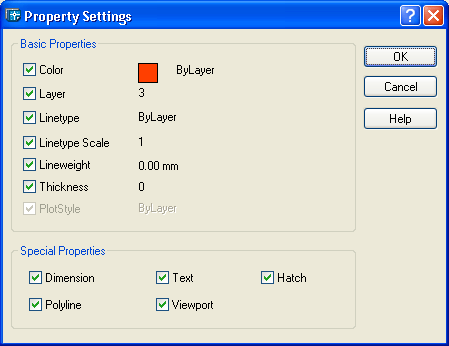
6. Глава 5. Стили и стандарты
Глава 5. Стили и стандарты |
1. Стили и стандарты
|
В рисунках системы AutoCAD могут присутствовать описания стилей некоторых объектов, что, конечно, облегчает оформление чертежа. К таким стилям относятся: текстовые, размерные и стили мультилиний. Стили печати, используемые для вывода, рассмотрены в гл. 6. Кроме того, система дает возможность создавать свои стандарты оформления, сохранять их и проверять в случае необходимости. |
1.gif
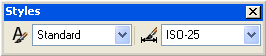
5.1. Текстовые стили
3.gif
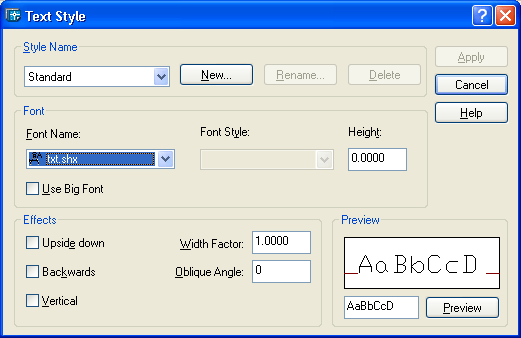
4.gif
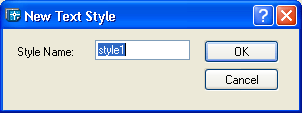
5.gif
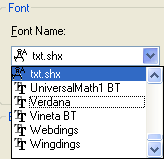
8.gif
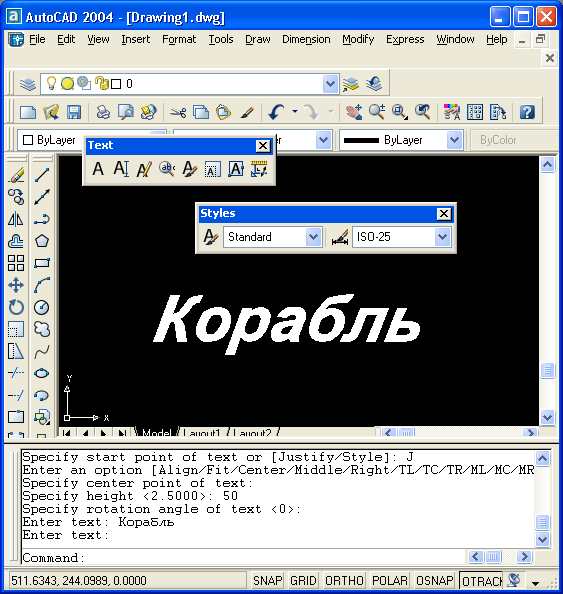
5.2. Размерные стили
10.gif
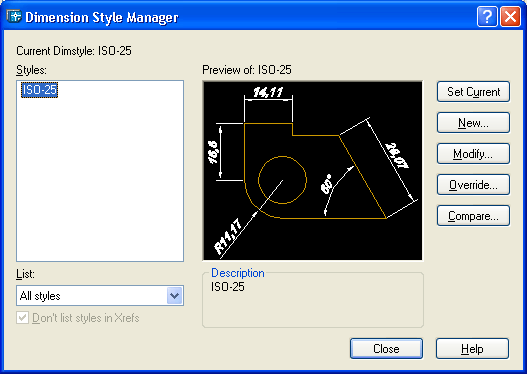
11.gif
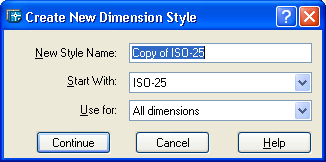
12.gif
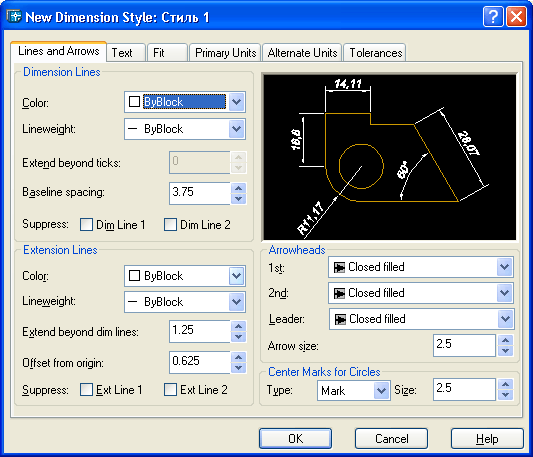
13.gif
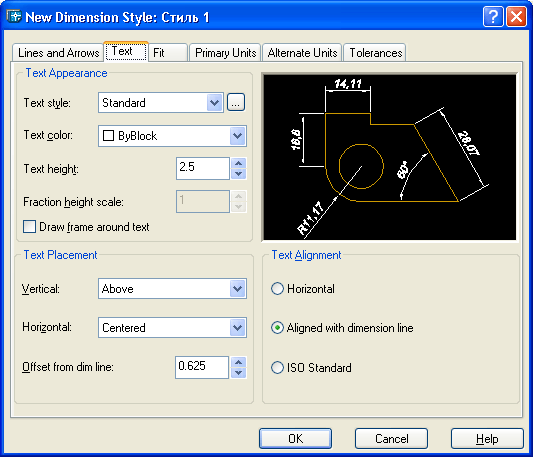
14.gif
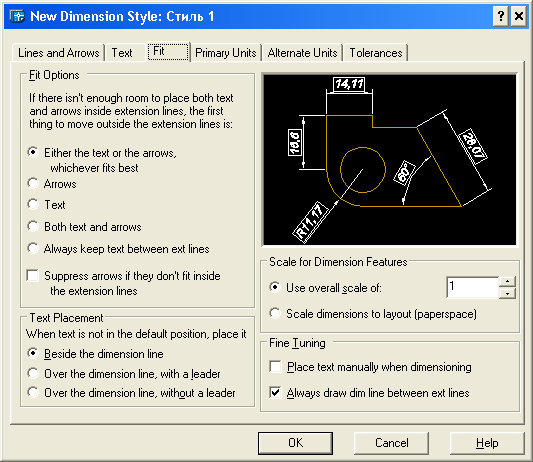
15.gif
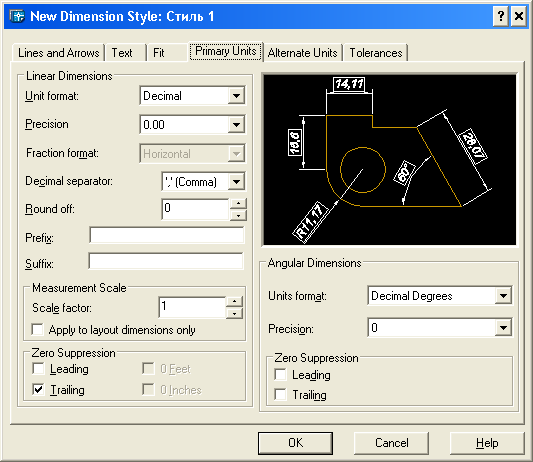
16.gif
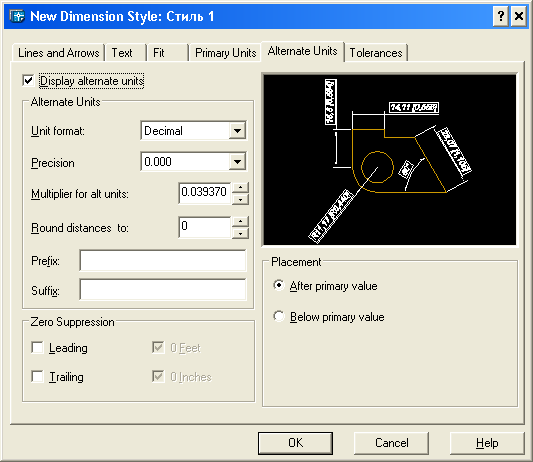
17.gif
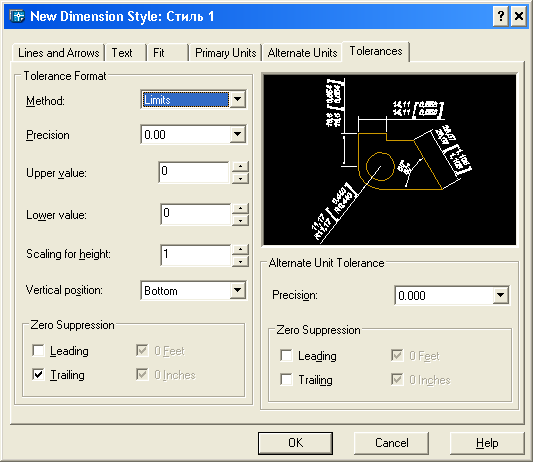
18.gif
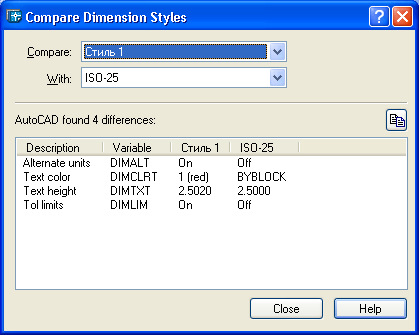
5.3. Стили мультилиний
19.gif
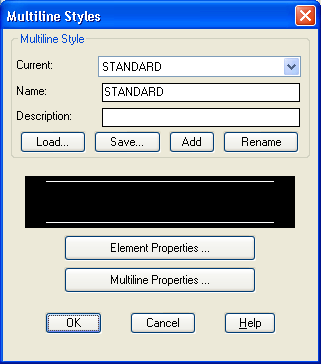
20.gif
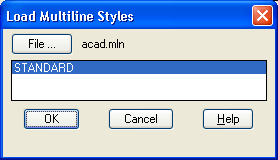
21.gif
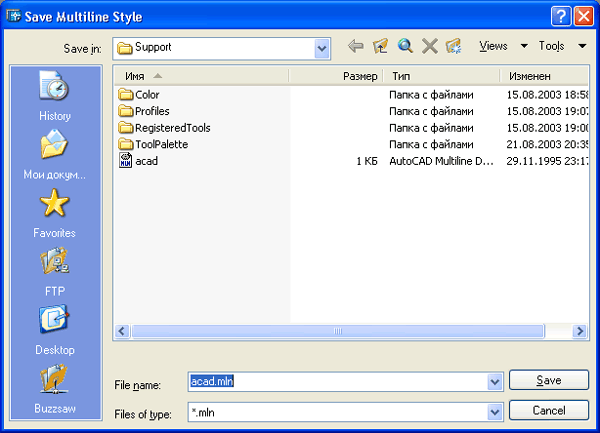
22.gif
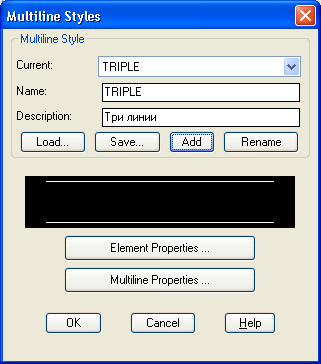
23.gif
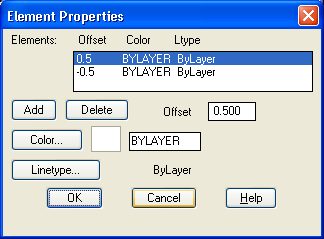
24.gif
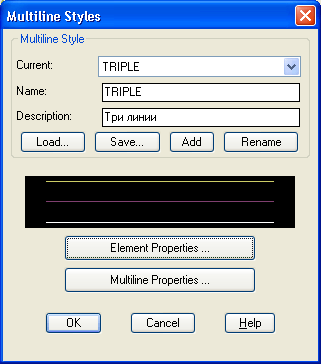
25.gif
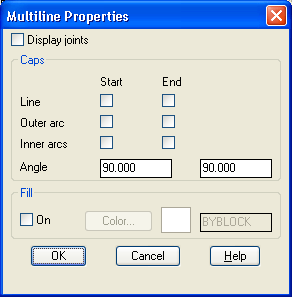
26.gif
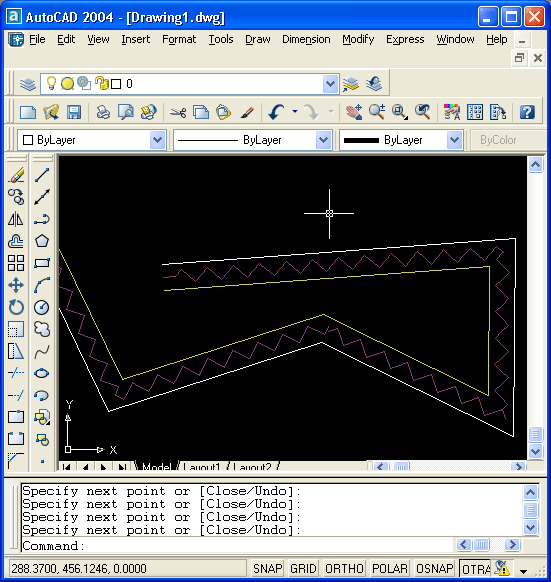
5.4. Центр управления
28.gif
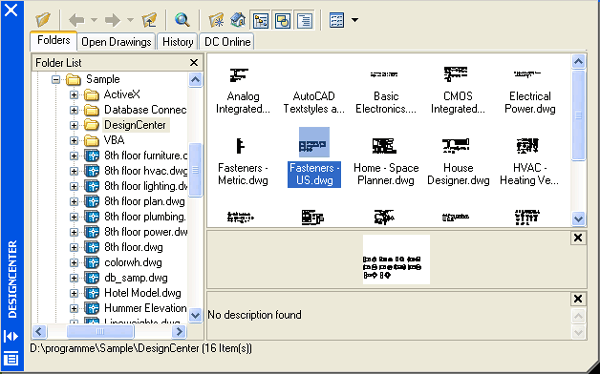
31.gif
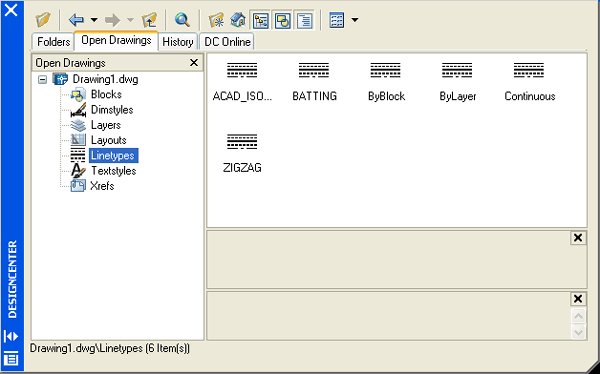
32.gif
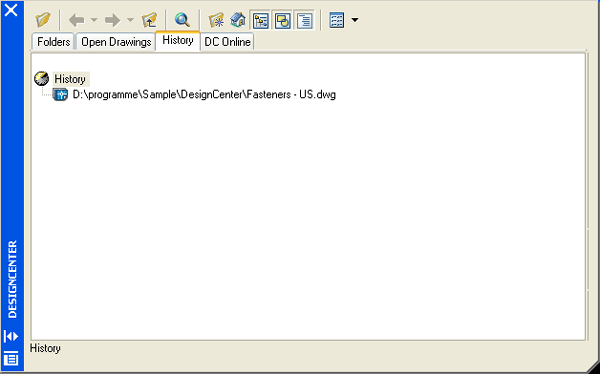
33.gif
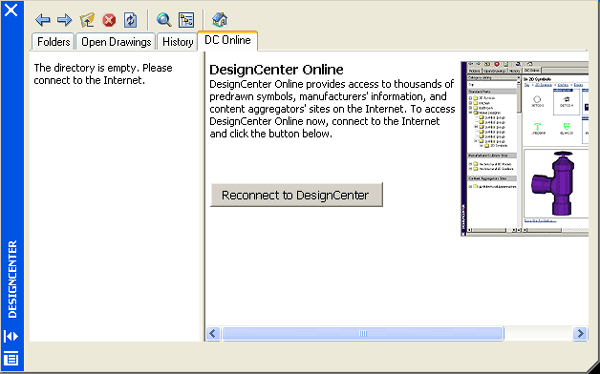
51.gif
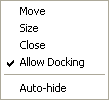
5.5. Стандарты
52.gif

56.gif
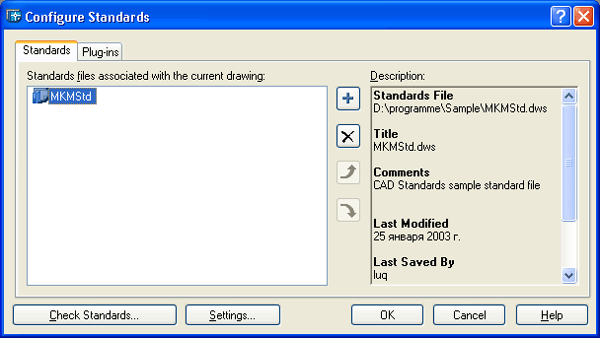
62.gif

63.gif
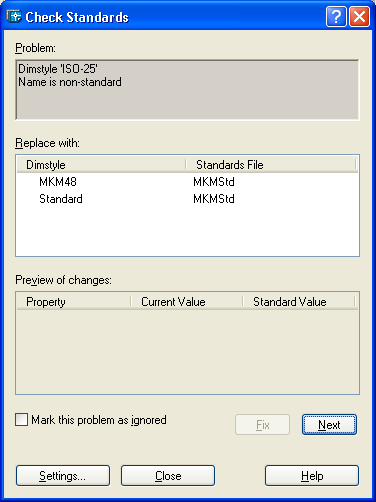
64.gif
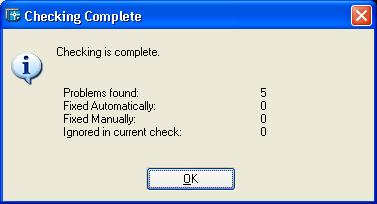
65.gif
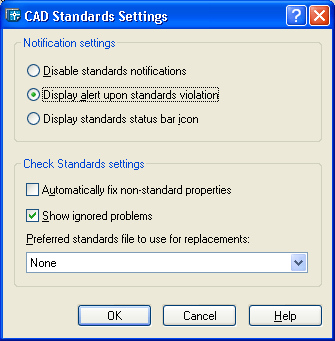
67.gif
68.gif
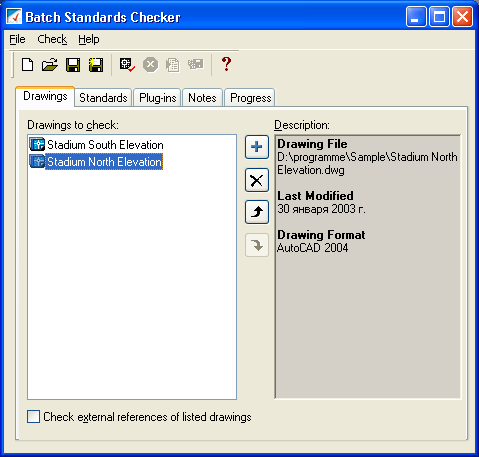
69.gif
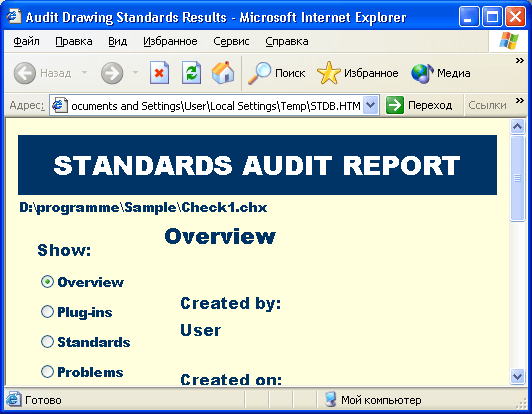
73.gif
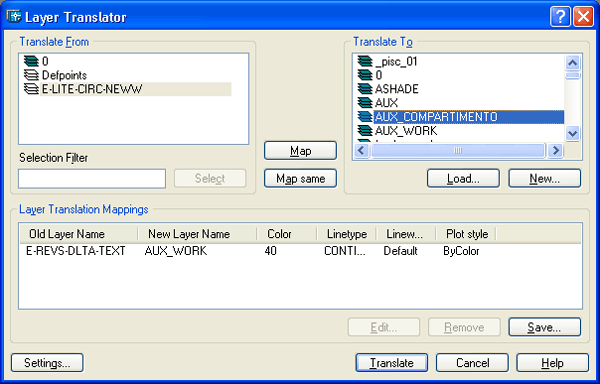
74.gif
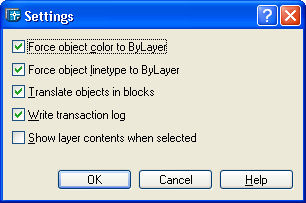
7. Глава 6. Печать
Глава 6. Печать |
1. Печать
|
В этой главе рассмотрены вопросы вывода чертежей на внешние устройства. Такие устройства будем называть плоттерами или принтерами, рассматривая эти два термина как синонимы. Такой подход вполне допустим, поскольку на современном уровне развития струйной и лазерной технологии практически стерлась грань между принтером и плоттером в прежнем смысле слова. |
6.1. Добавление плоттера
1.gif
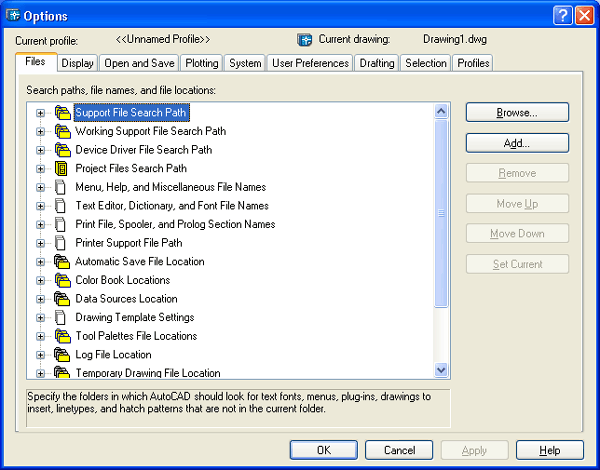
2.gif
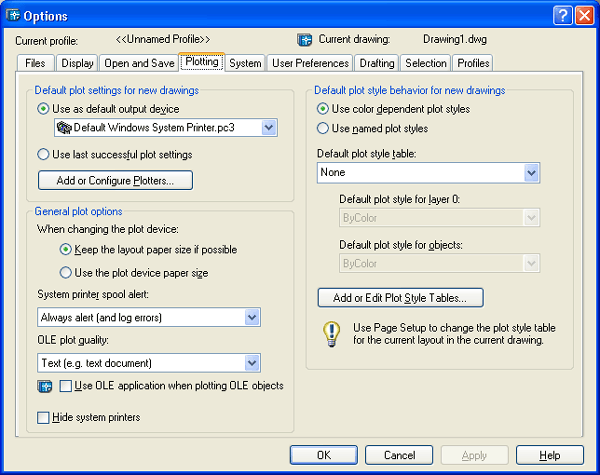
3.gif
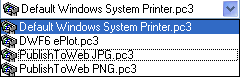
4.gif
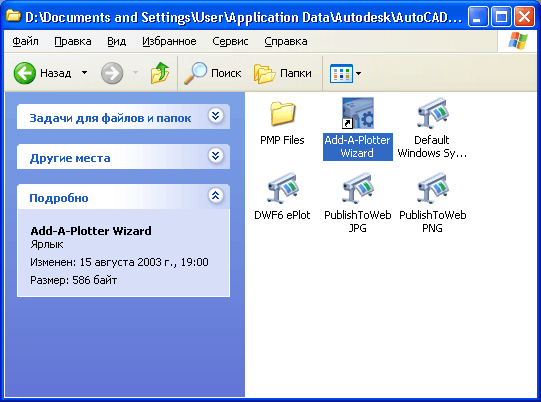
7.gif
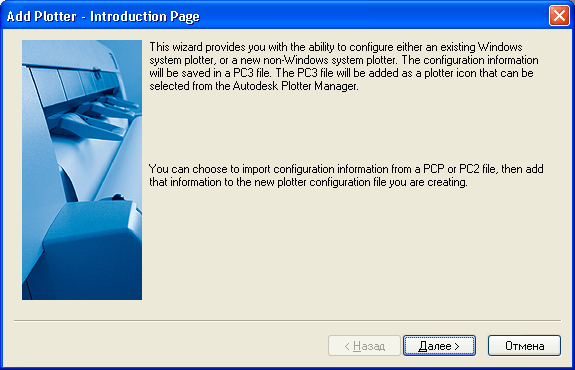
8.gif
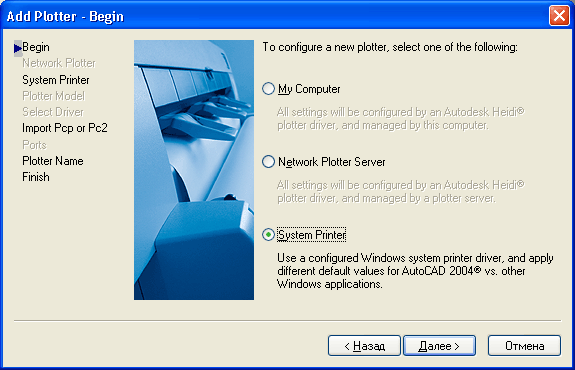
9.gif
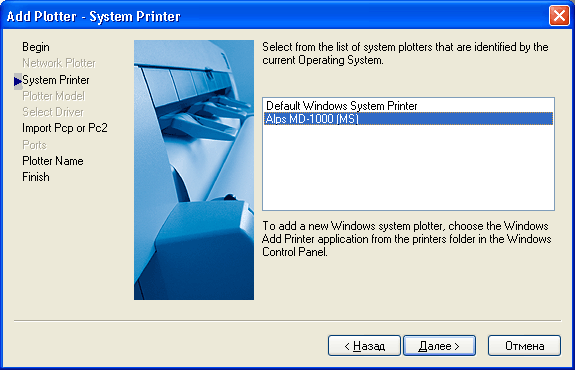
10.gif
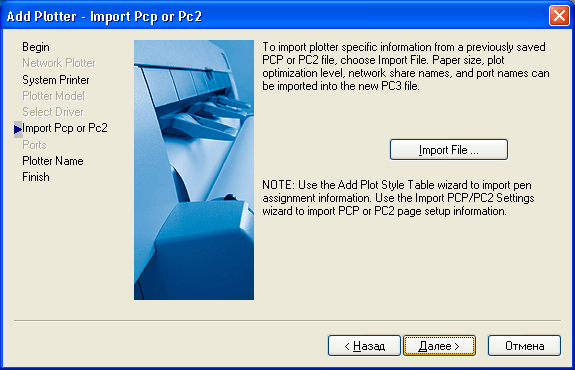
11.gif
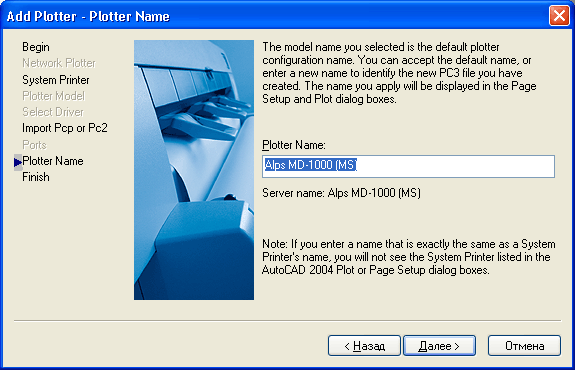
12.gif
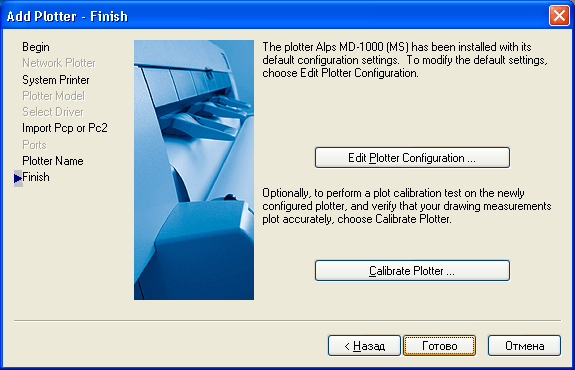
13.gif
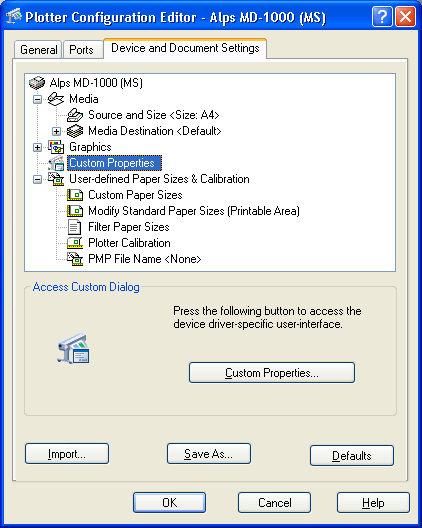
14.gif
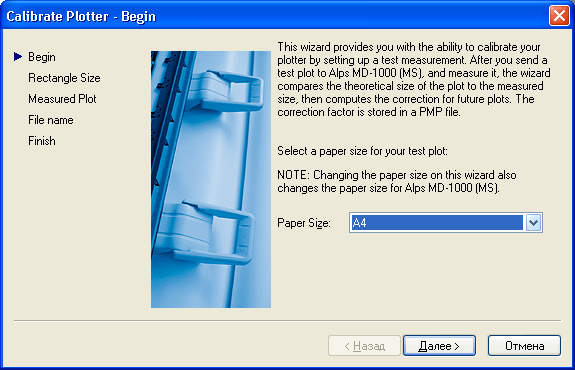
6.2. Параметры вывода
16.gif

17.gif
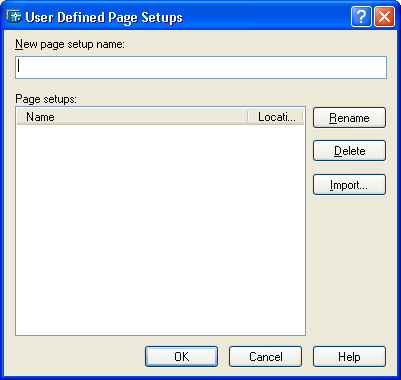
19.gif
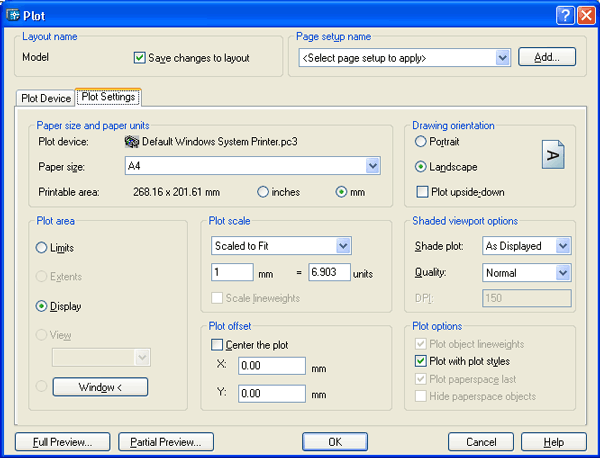
20.gif
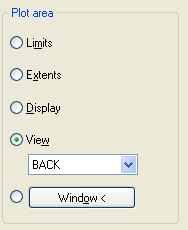
21.gif
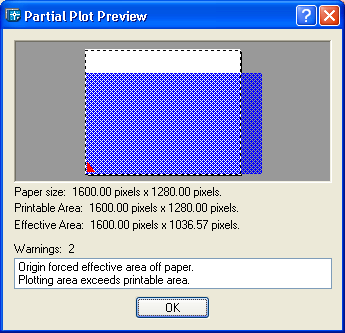
22.gif
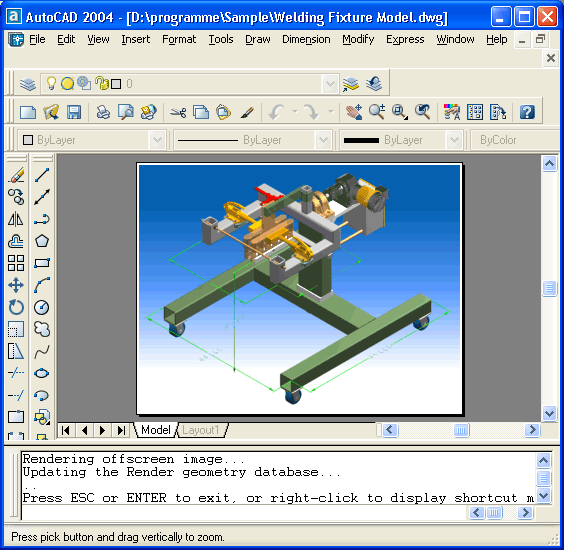
24.gif

25.gif
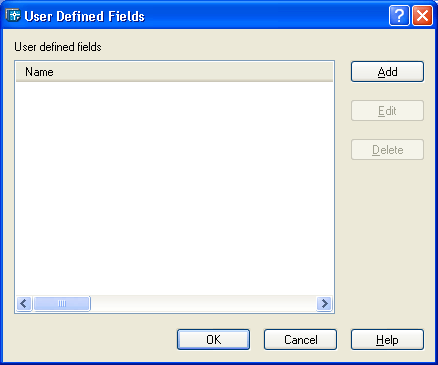
26.gif
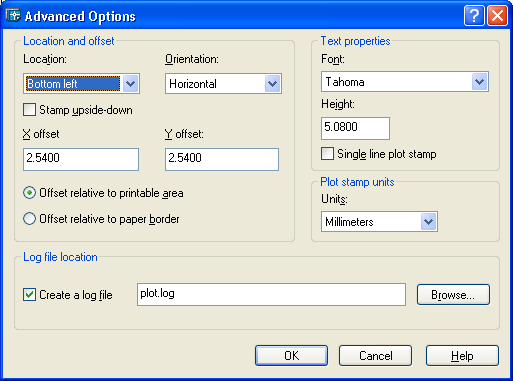
6.3. Стили печати
27.gif
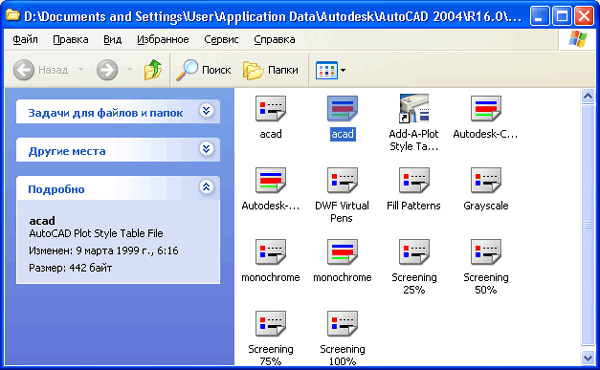
31.gif
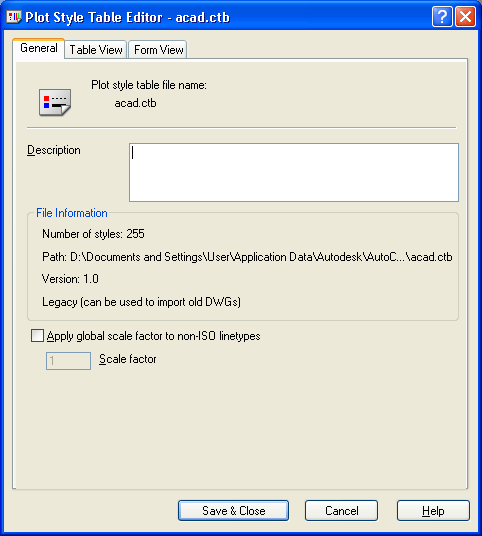
32.gif
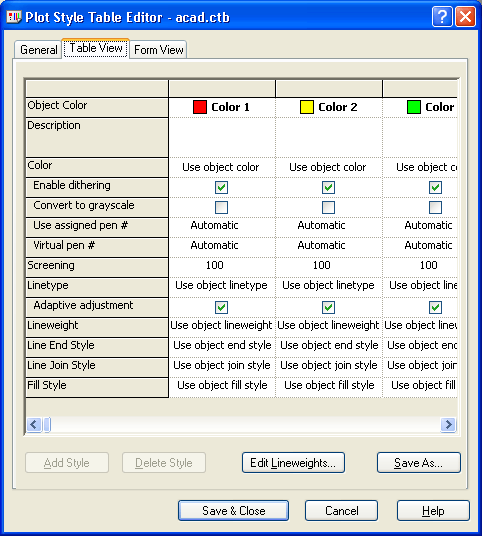
33.gif
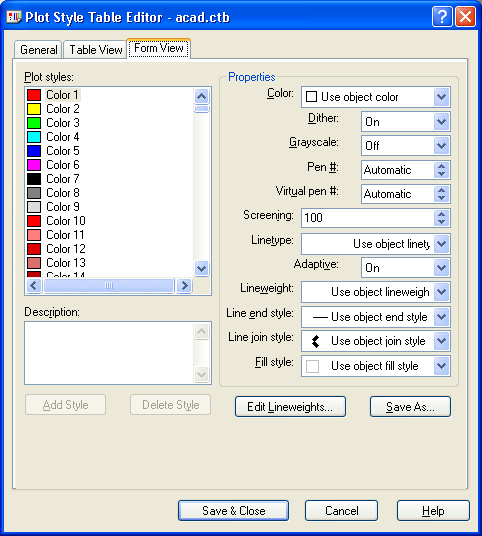
8. Глава 7. Блоки и внешние ссылки
Глава 7. Блоки и внешние ссылки |
1. Блоки и внешние ссылки
|
Важным инструментом автоматизации процесса разработки чертежей и моделей является использование блоков и внешних ссылок. Блок — это сложный именованный объект, для которого создается описание, включающее любое количество примитивов текущего рисунка. Блок имеет базовую точку ;; может применяться для вставки в любое место чертежа, причем в процессе вставки возможен его поворот и масштабирование с различными коэффициентами по разным осям. Блок может содержать атрибуты — переменные надписи, задаваемые пользователем. Примитив, который образуется от операции вставки блока, называется вхождением блока. В рисунке может быть любое количество вхождений одного и того же блока. |
7.1. Блоки
7.1. Блоки Первый шаг к использованию блока — создать его описание. Для этого нужно определиться, из каких примитивов будет состоять блок и где у него будет базовая точка. |
7.1.1. Описание блока
1.gif
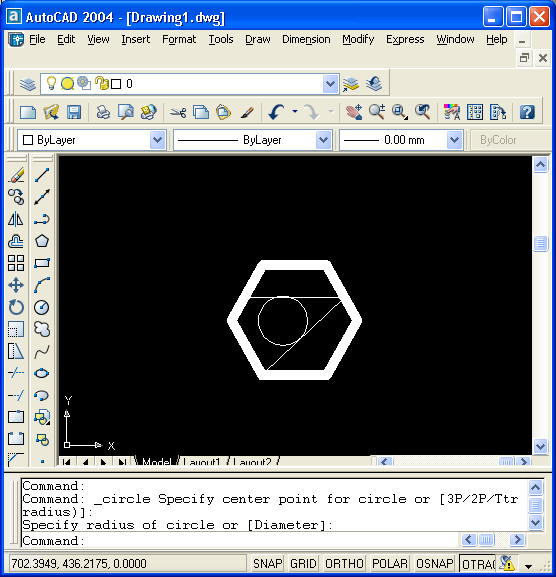
3.gif
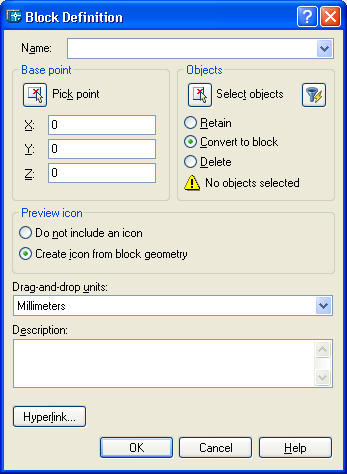
7.gif
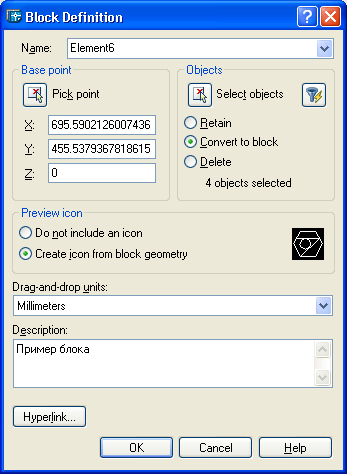
7.1.2. Вставка блока
11.gif
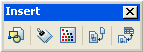
14.gif
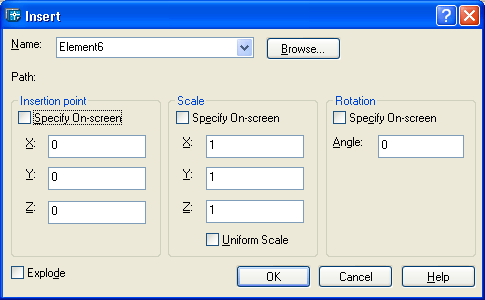
15.gif
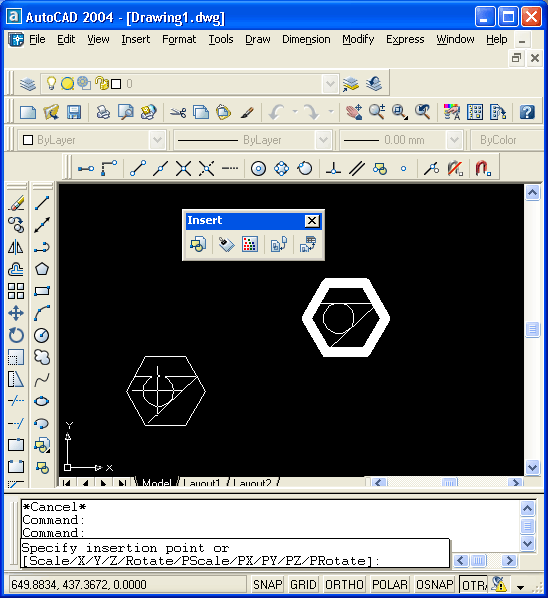
16.gif
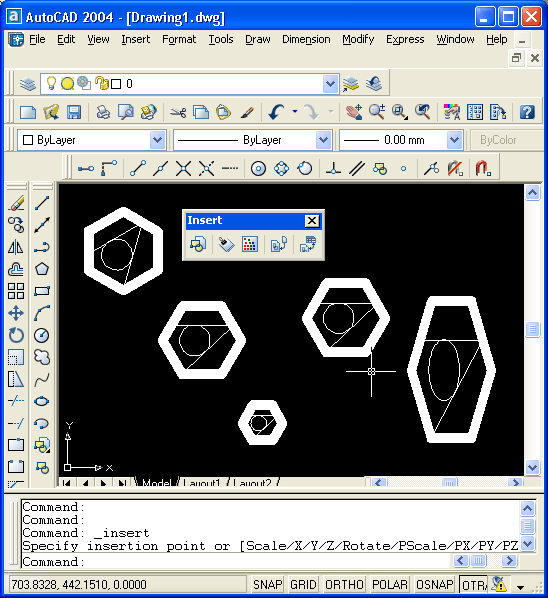
17.gif
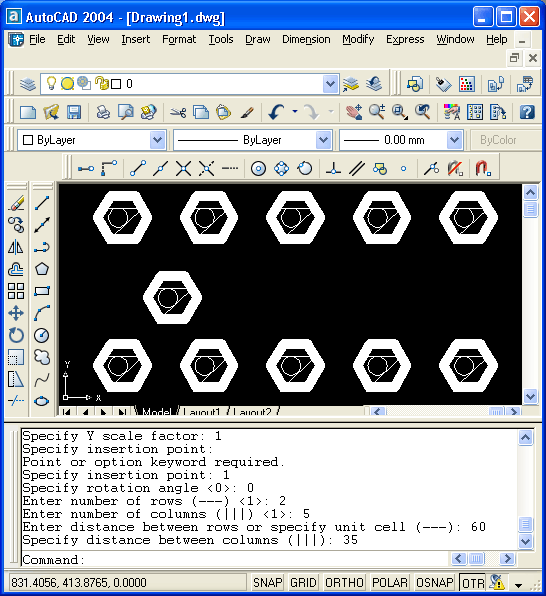
7.1.3. Панель TOOL PALETTES
18.gif
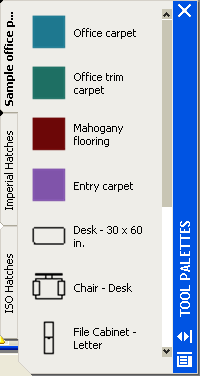
19.gif
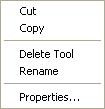
20.gif
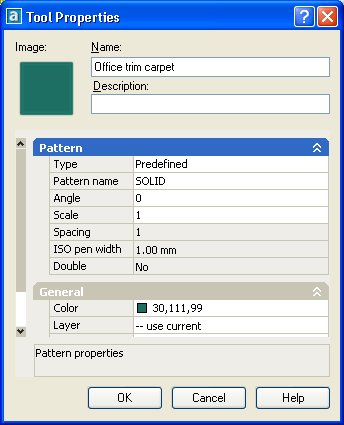
21.gif
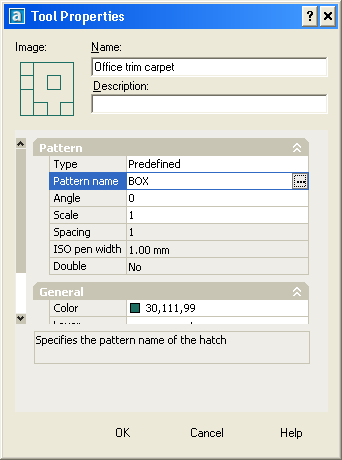
22.gif
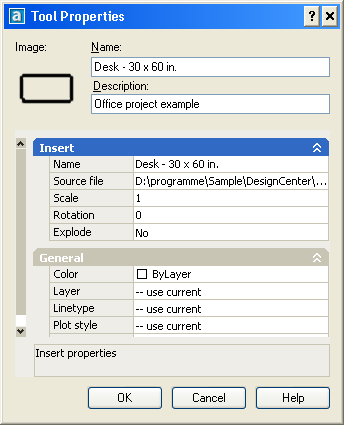
23.gif
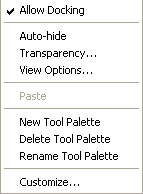
24.gif
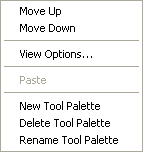
7.1.4. Вхождение блока
7.1.5. Экспорт блоков и фрагментов рисунка
26.gif
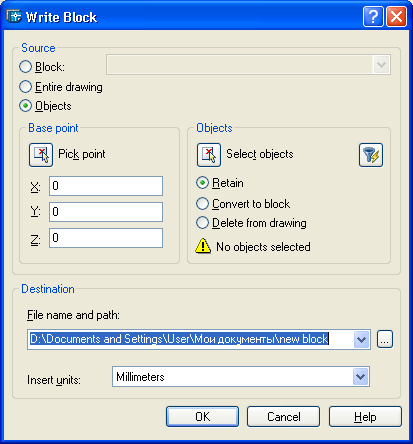
7.1.6. Атрибуты
28.gif
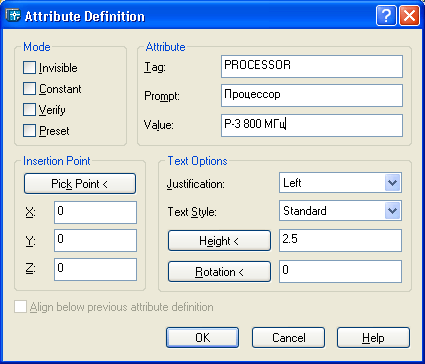
29.gif
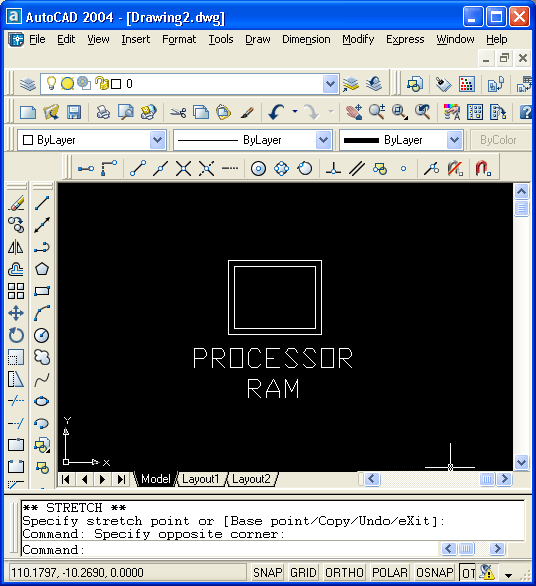
31.gif
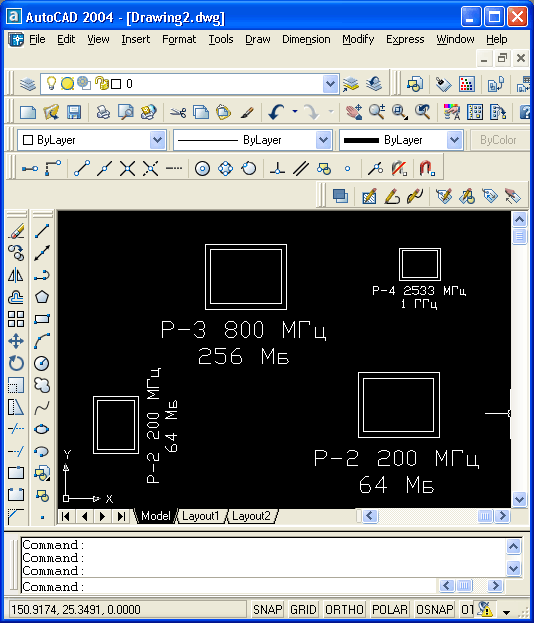
32.gif
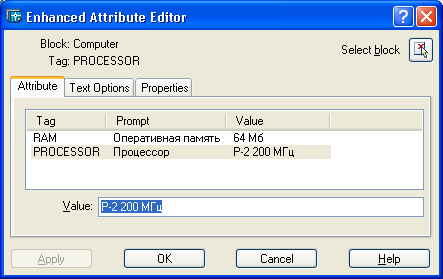
33.gif
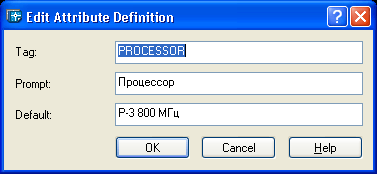
35.gif
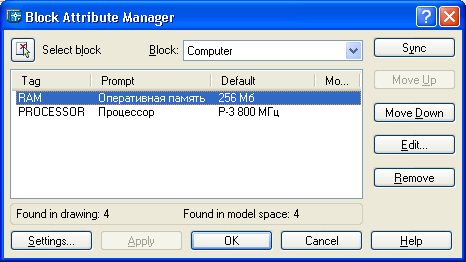
7.1.7. Работа с буфером обмена Windows
7.2. Внешние ссылки
7.2. Внешние ссылки Вставка с помощью команды INSERT (ВСТАВИТЬ) одного файла рисунка в другой рисунок, который является текущим, увеличивает его объем, т. к. в него переносятся примитивы вставляемого файла. Но есть еще один способ добавить к текущему рисунку изображение другого рисунка — вставить файл с помощью внешней ссылки. При этом примитивы файла, на который добавляется ссылка, в текущий рисунок непосредственно не переносятся, а запоминается только имя файла ссылки (обычно вместе с путем). В дальнейшем если система AutoCAD открывает рисунок, имеющий внешнюю ссылку, то загружается сначала открываемый файл, а затем — содержимое дополнительного файла-ссылки. Таким образом, файл-ссылка не хранится вместе с основным рисунком. Разумеется, при таком варианте основной файл имеет меньший размер по сравнению с вариантом вставки файла с помощью команды INSERT (ВСТАВИТЬ), но он попадает в зависимость от дополнительного файла, т. к. тот должен всегда обнаруживаться на своем привычном месте и не менять своего имени и пути. |
7.2.1. Диспетчер внешних ссылок
44.gif

45.gif
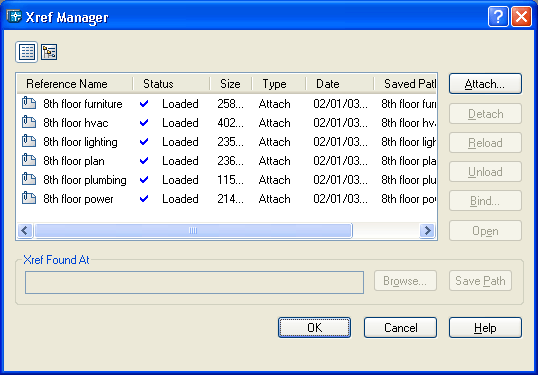
46.gif
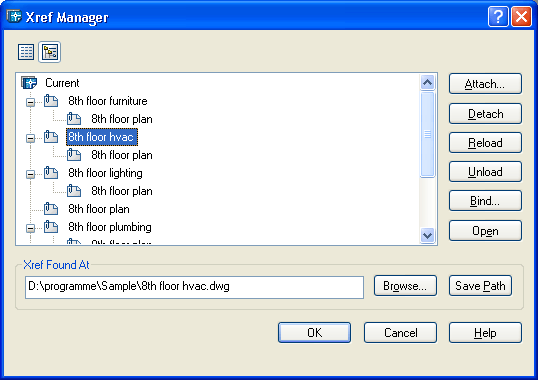
7.2.2. Операции над внешними ссылками
49.gif
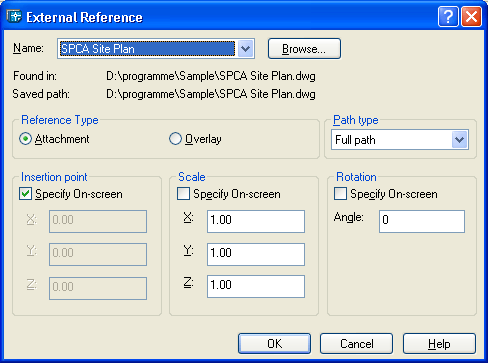
51.gif
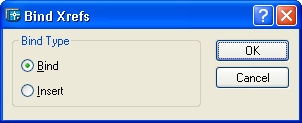
54.gif
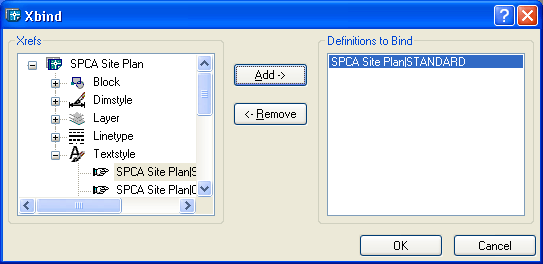
7.3. Редактирование блоков и внешних ссылок
7.3. Редактирование блоков и внешних ссылок Команды общего редактирования (перенос, копирование, стирание и т. п.) применимы к вхождениям блоков и внешним ссылкам. В системе AutoCAD предусмотрены также специальные средства редактирования блоков, атрибутов и ссылок, рассмотренные в данном разделе. |
7.3.1. Редактирование значений атрибутов
56.gif

57.gif

7.3.2. Подрезка вхождений блоков и внешних ссылок
60.gif
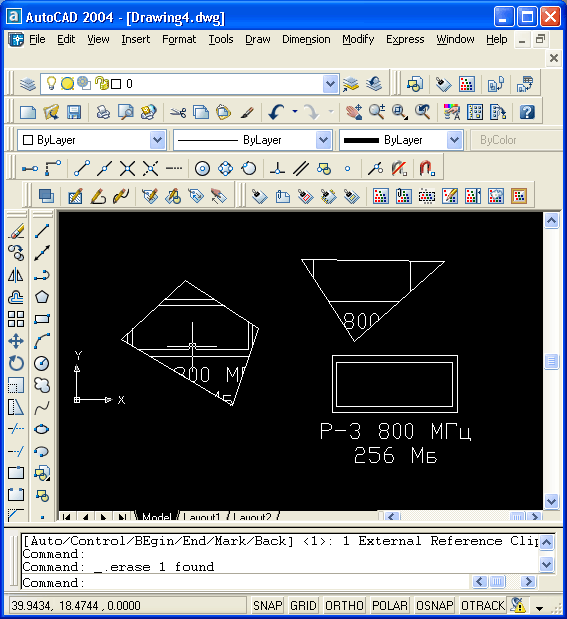
7.3.3. Редактирование вхождений блоков и внешних ссылок
62.gif

64.gif
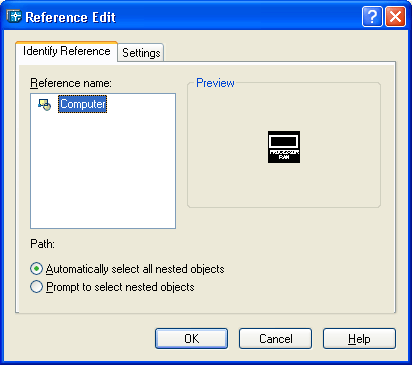
65.gif
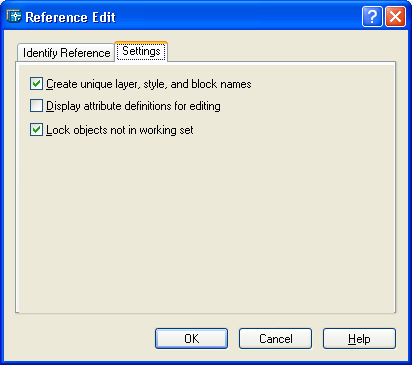
70.gif
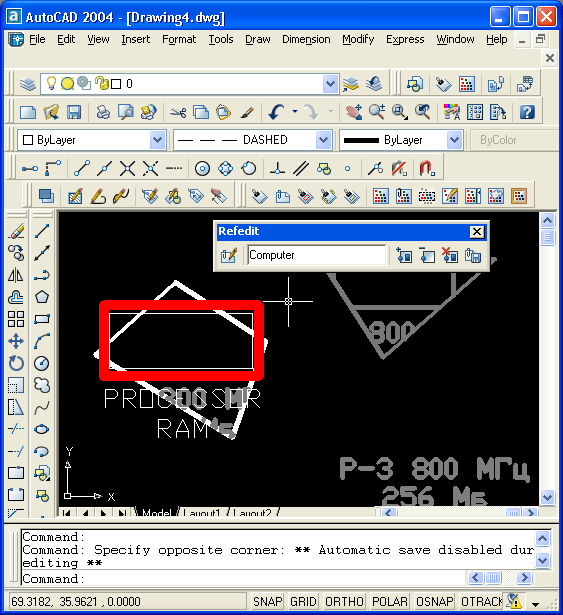
71.gif
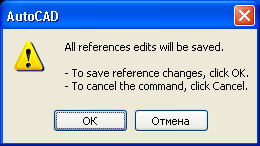
73.gif
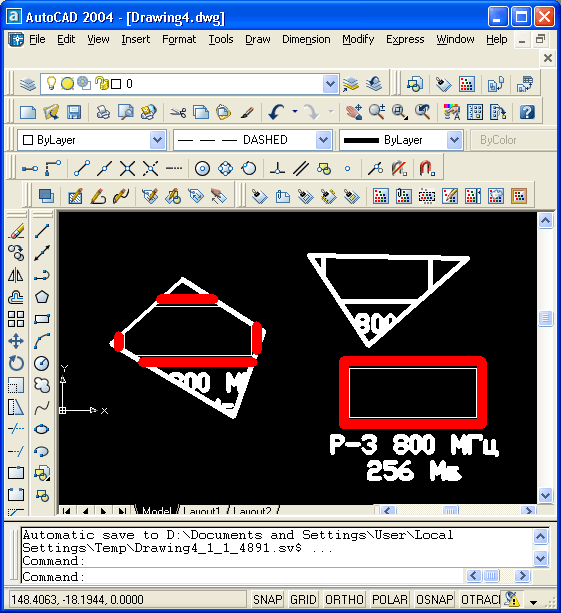
9. Глава 8. Операции над объектами других форматов
Глава 8. Операции над объектами других форматов |
1. Операции над объектами других форматов
|
В предыдущей главе был рассмотрен вопрос вставки ранее созданных системой AutoCAD рисунков в текущий рисунок. Однако AutoCAD может читать ряд других графических форматов и вставлять растровые изображения и объекты, созданные другими приложениями (например, Microsoft Office). |
8.1. Вставка и редактирование растровых изображений
2.gif
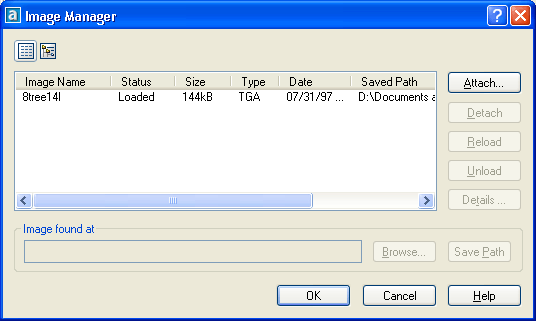
3.gif
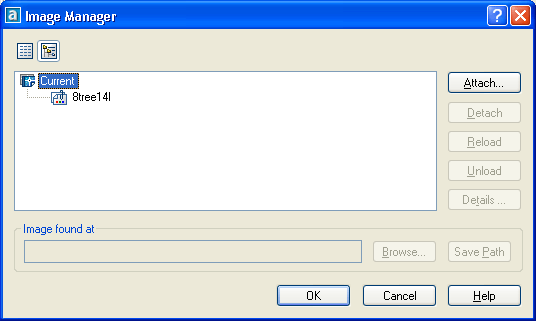
6.gif
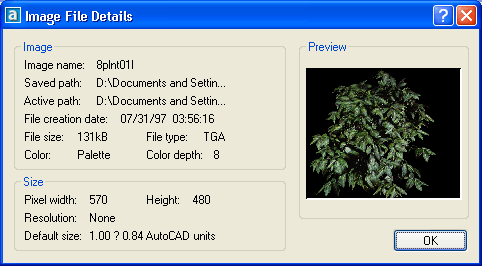
7.gif
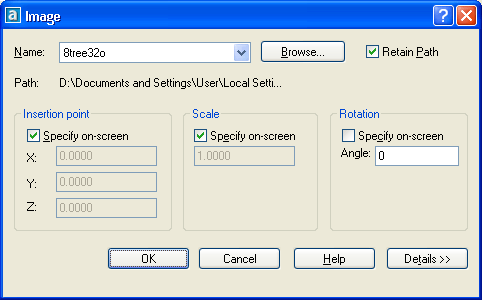
8.gif
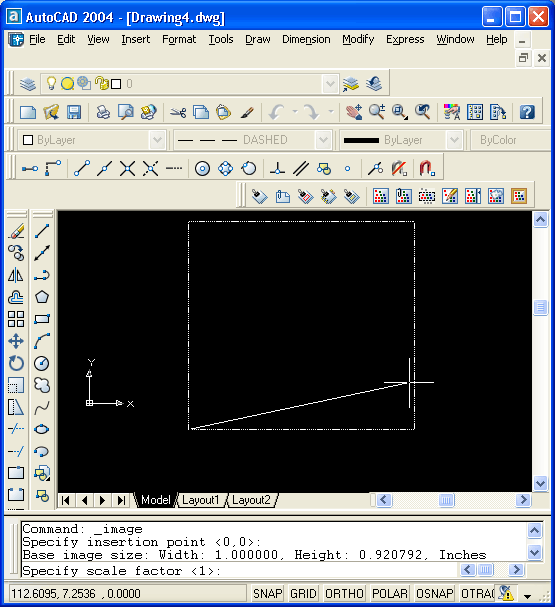
9.gif
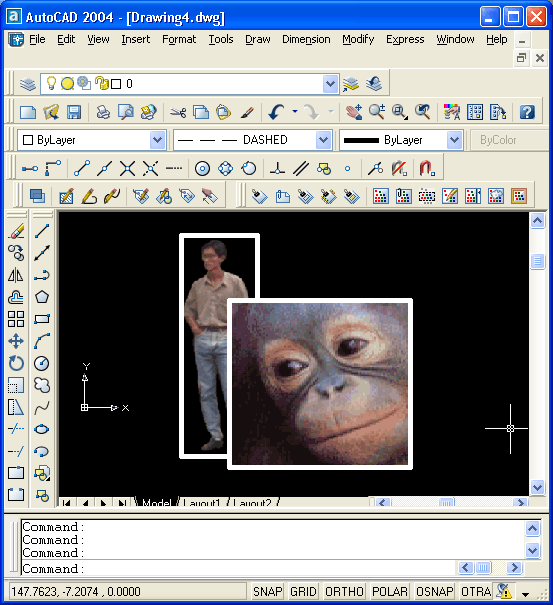
12.gif
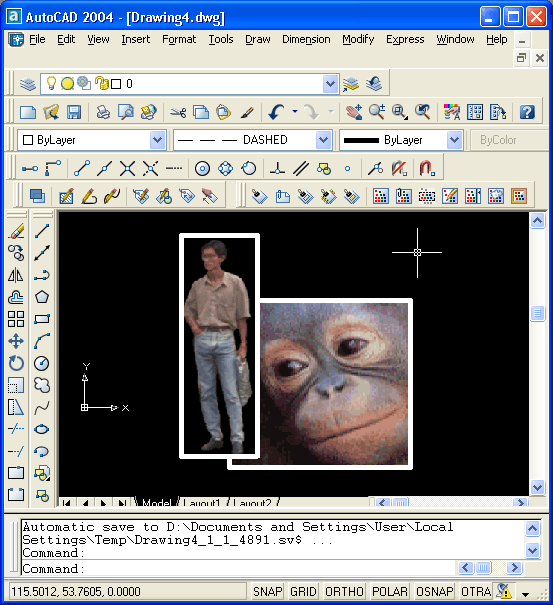
13.gif
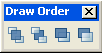
15.gif
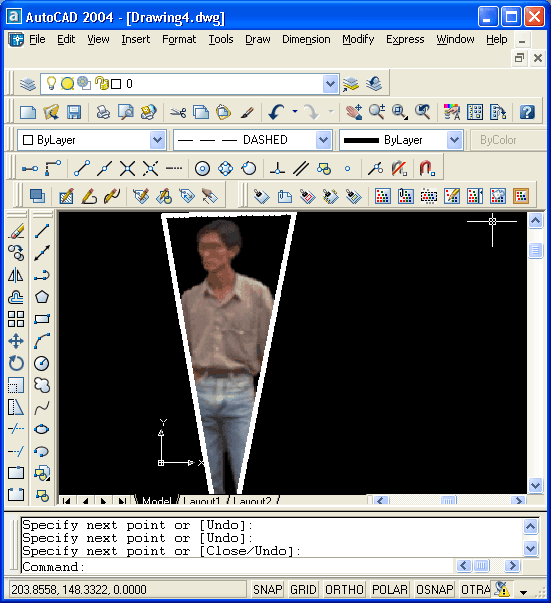
18.gif
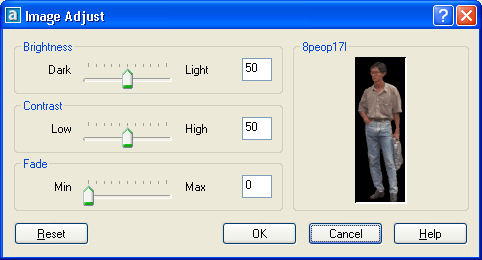
21.gif
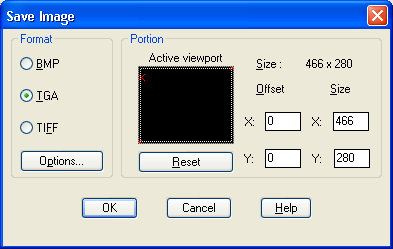
8.2. Примитив WIPEOUT
22.gif
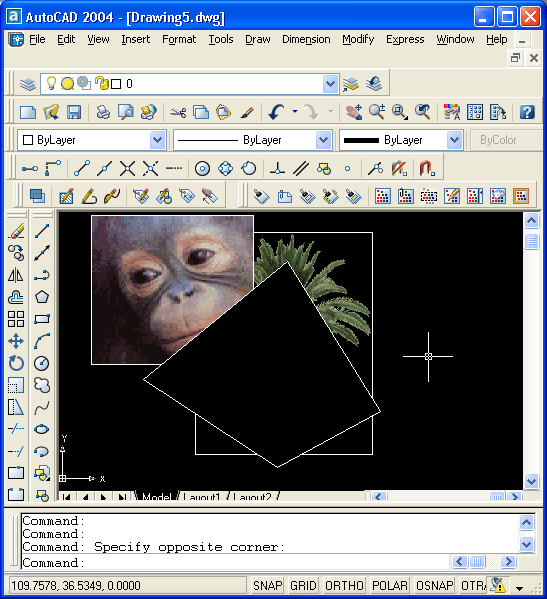
8.3. Импорт из других форматов
24.gif
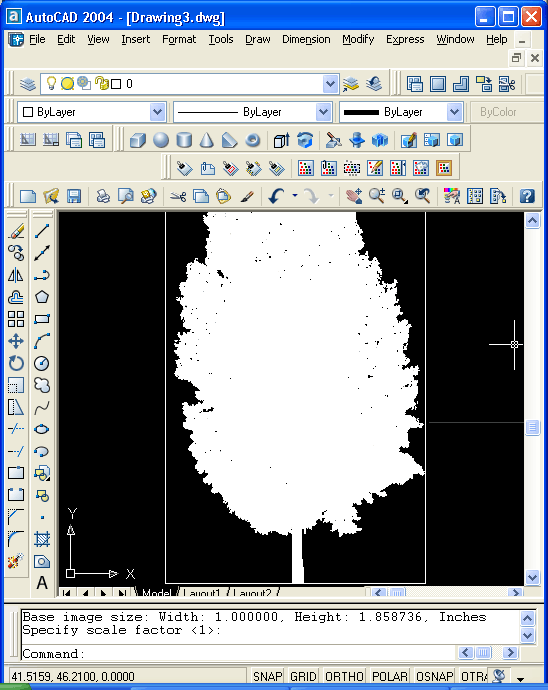
26.gif
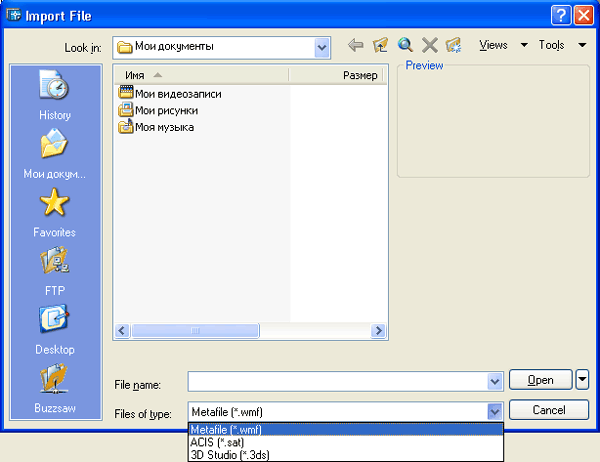
28.gif
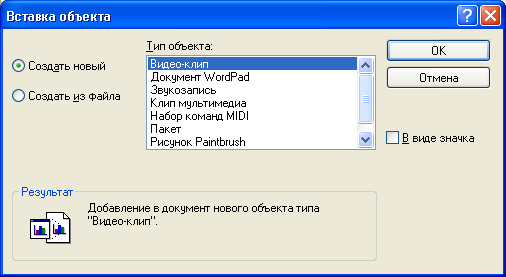
29.gif
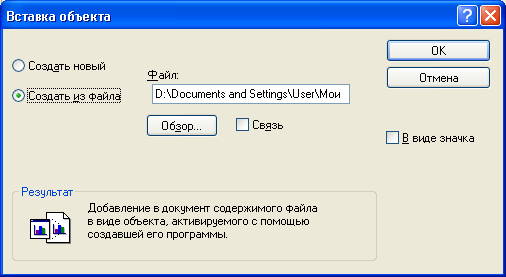
30.gif
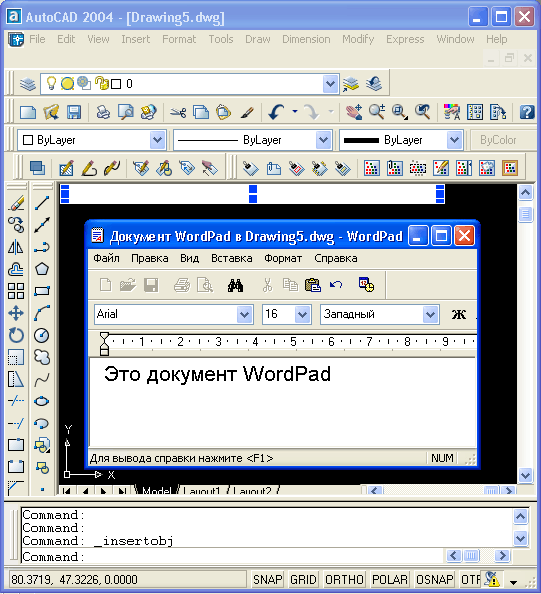
31.gif
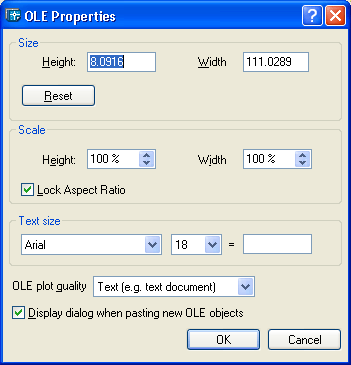
32.gif
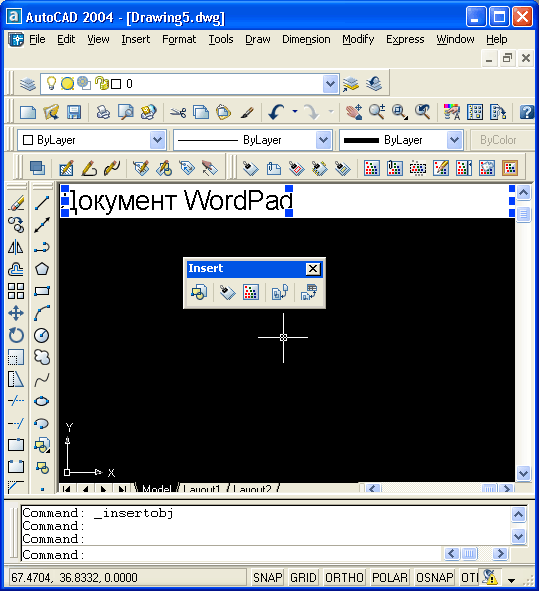
33.gif
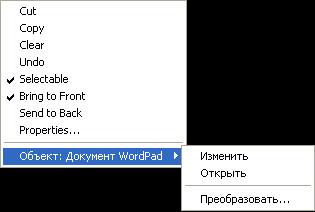
34.gif
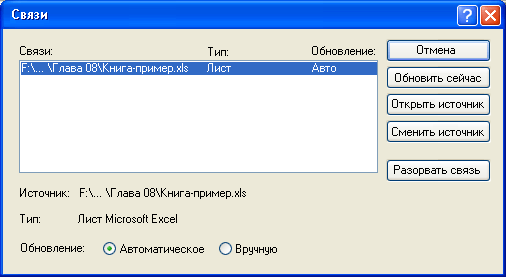
35.gif
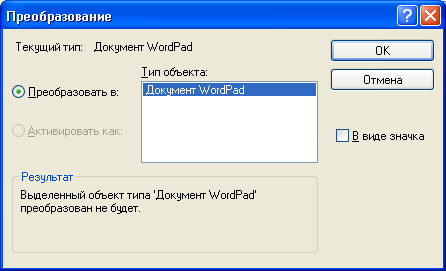
8.4. Экспорт в другие форматы
36.gif
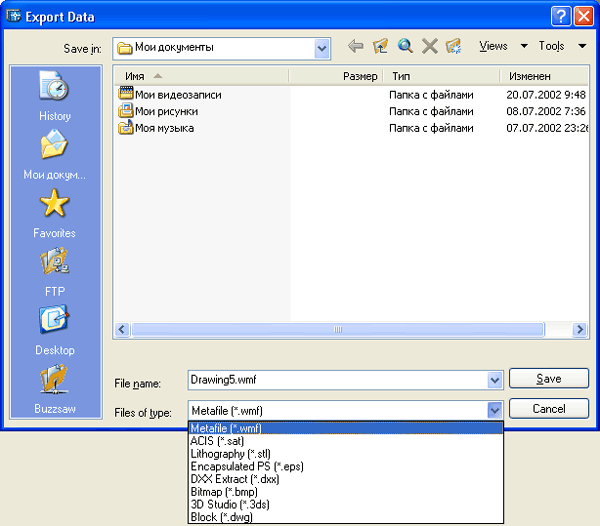
10. Глава 9. Трехмерные построения
Глава 9. Трехмерные построения |
1. Трехмерные построения
|
Система AutoCAD может строить рассмотренные в предыдущих главах примитивы не только в плоскости XY, которая до сих пор была единственной плоскостью построений, но и в любой плоскости трехмерного пространства. Кроме того, в системе AutoCAD существует большой набор пространственных примитивов (сетей, тел и др.), которые позволяют выполнять построения трехмерных моделей зданий, сооружений и машиностроительных изделий. |
9.1. Плоскости построения и системы координат
1.gif
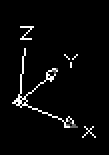
9.1.1. Управление знаком ПСК
2.gif
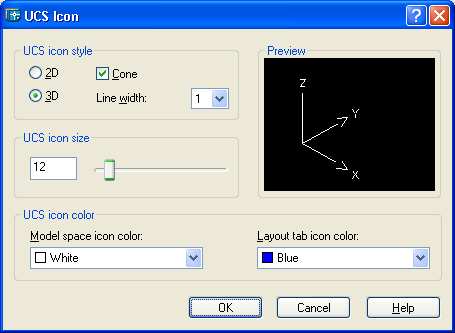
3.gif
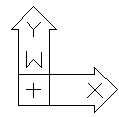
9.1.2. Координаты в трехмерном пространстве
9.1.2. Координаты в трехмерном пространстве Многие рассмотренные нами команды допускают ввод трехмерных координат точек. Например, для команды LINE (ОТРЕЗОК) на запрос From point: (От точки:) можно ввести: 114,47,200 — это означает, что начальная точка строящегося отрезка имеет соответствующие координаты по осям: Х= 114, Y= 47 и Z= 200 (напомним, что в системе AutoCAD запятая является разделителем между координатами, а точка отделяет целую часть числа от дробной). Если же на следующий запрос команды LINE (ОТРЕЗОК) То point: (К точке:) вы ответите: 62.81,—39.4,—4.55, то будет построен отрезок, у которого конечной точкой является точка с координатами: Х= 62.81, Y= -39.4 и 2= -4.55. |
9.1.3. Уровень и высота
4.gif
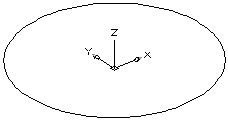
6.gif
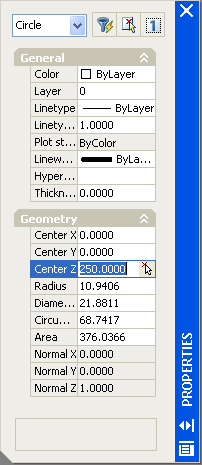
7.gif
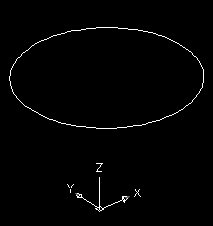
8.gif
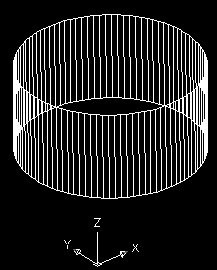
9.gif
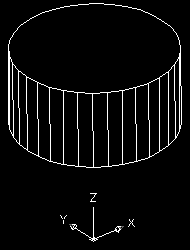
10.gif
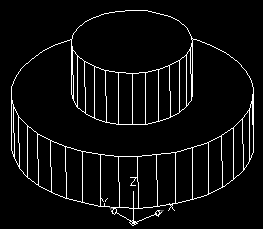
9.1.4. Системы координат
11.gif

12.gif
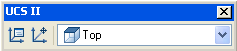
14.gif
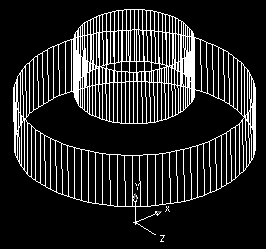
15.gif
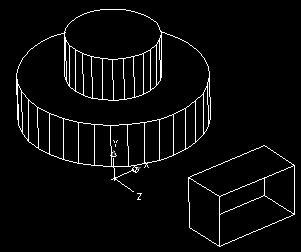
16.gif
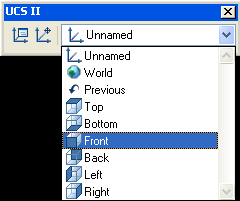
33.gif
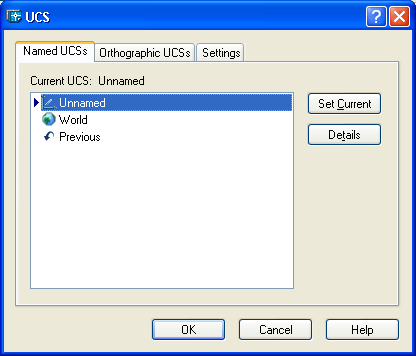
34.gif
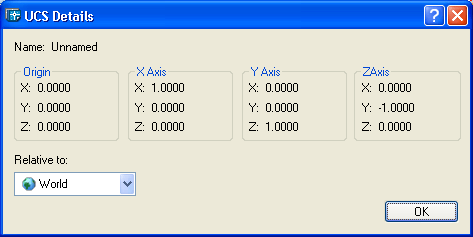
35.gif
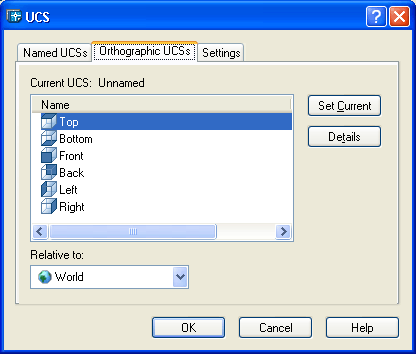
36.gif
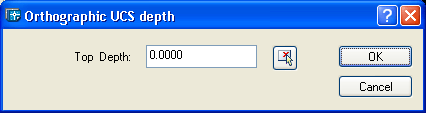
37.gif

9.2. Виды и видовые экраны
9.2. Виды и видовые экраны Работая с моделью трехмерного объекта, можно задавать и менять виды, делить графический экран на части, в каждой из которых можно устанавливать свою точку зрения или проекцию. |
9.2.1. Общий вид
38.gif
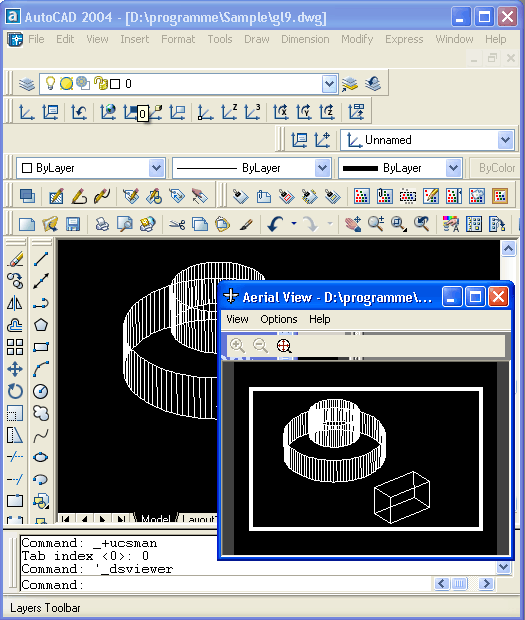
9.2.2. Конфигурации видовых экранов
41.gif
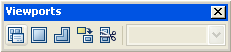
42.gif
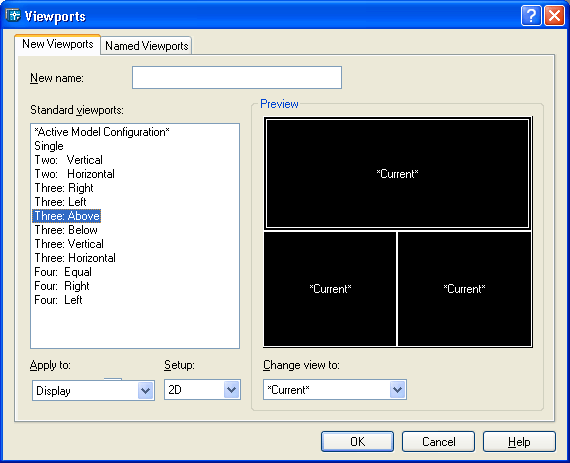
43.gif
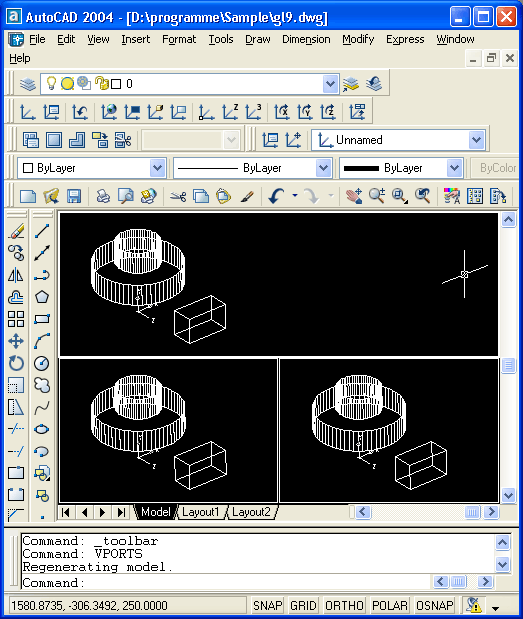
45.gif
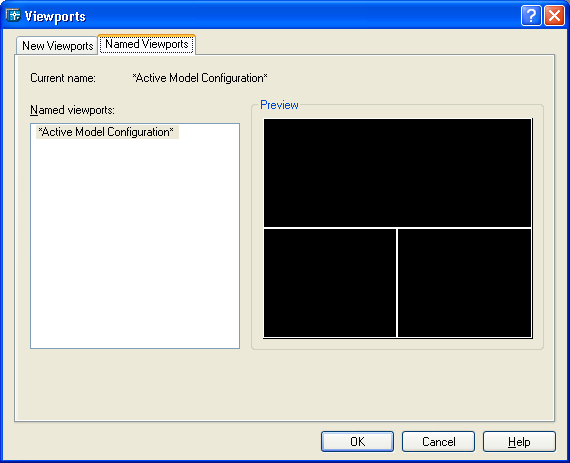
9.2.3. Виды
46.gif

60.gif
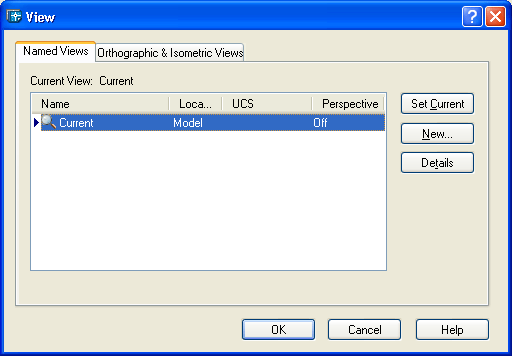
61.gif
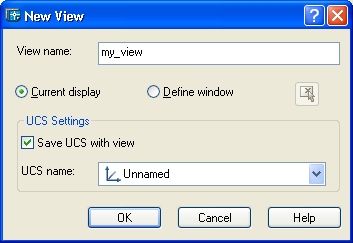
62.gif
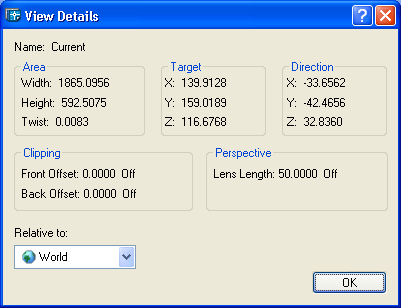
9.2.4. Настройка вида
64.gif
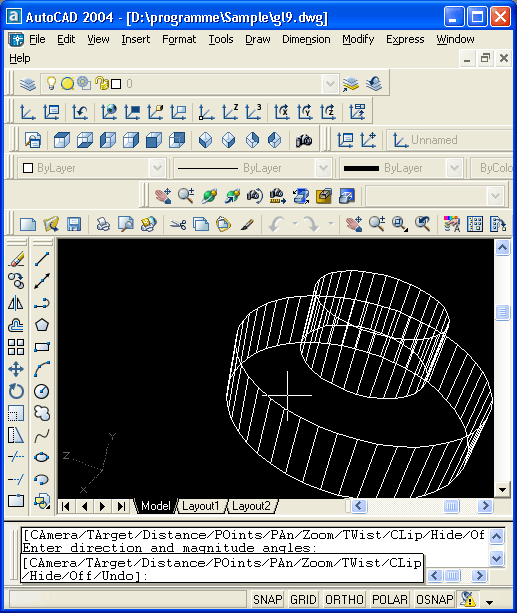
65.gif
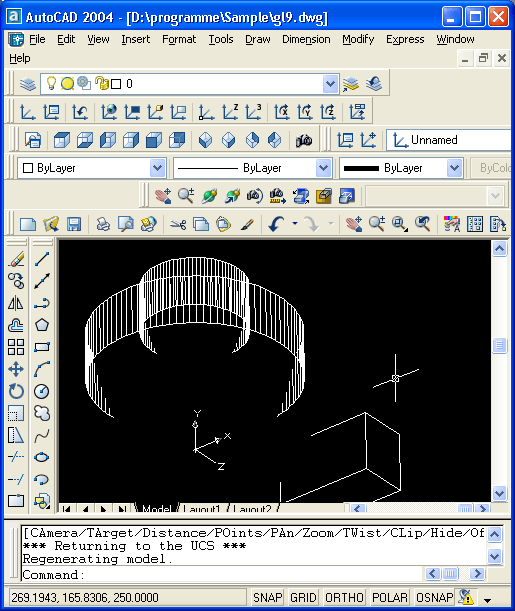
66.gif

67.gif
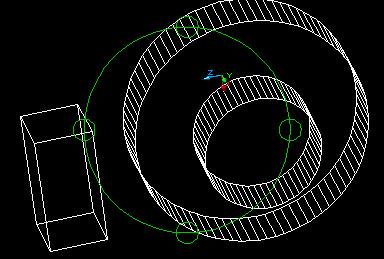
72.gif
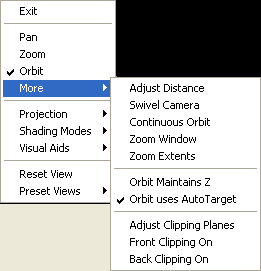
73.gif
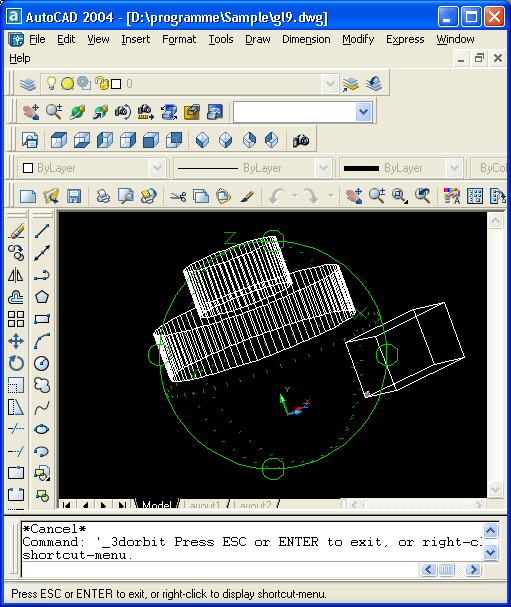
74.gif
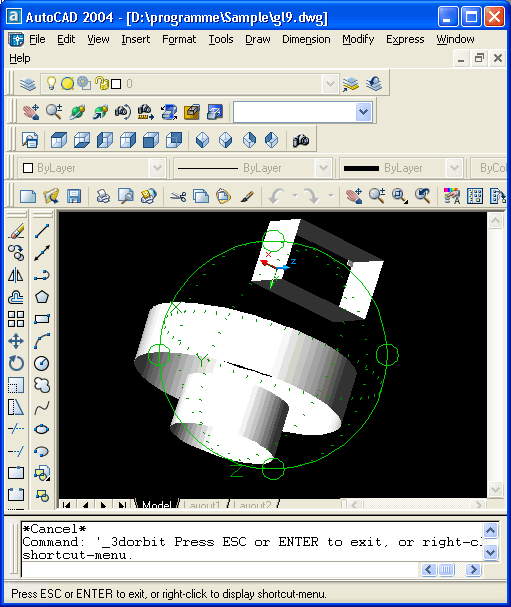
84.gif
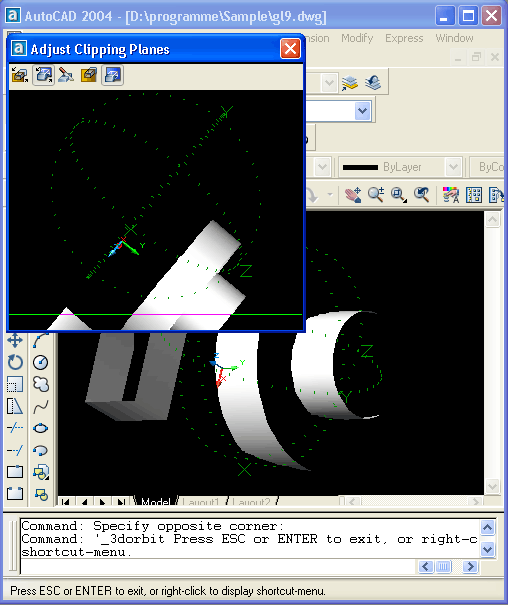
90.gif
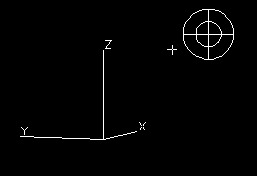
9.3. Трехмерные полилинии
91.gif
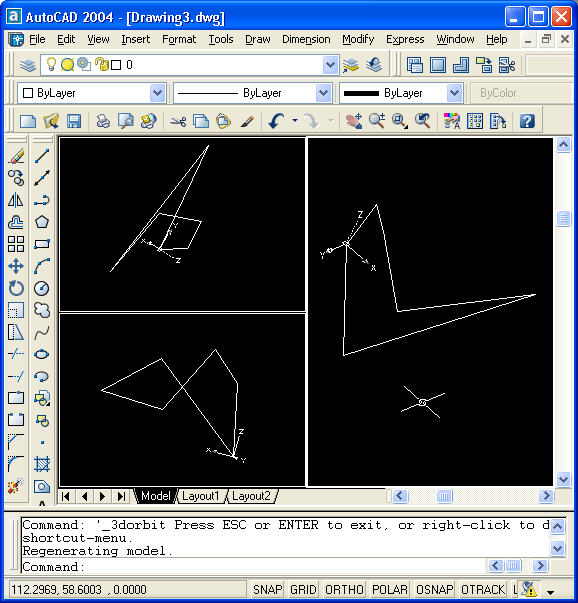
92.gif
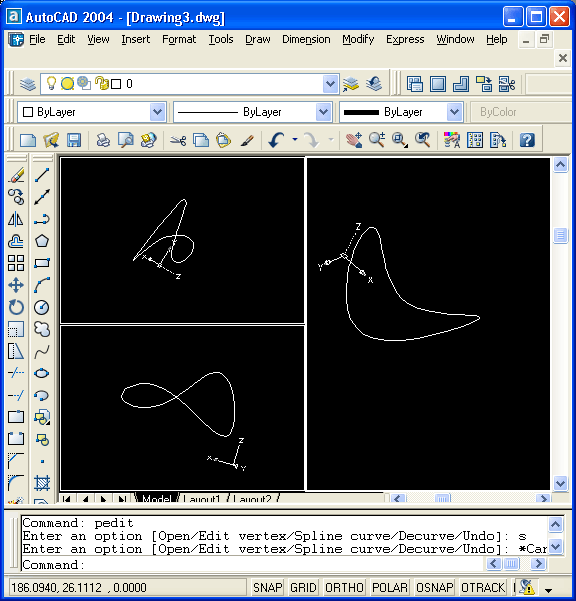
9.4. Тонирование
93.gif
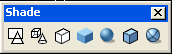
94.gif

109.gif
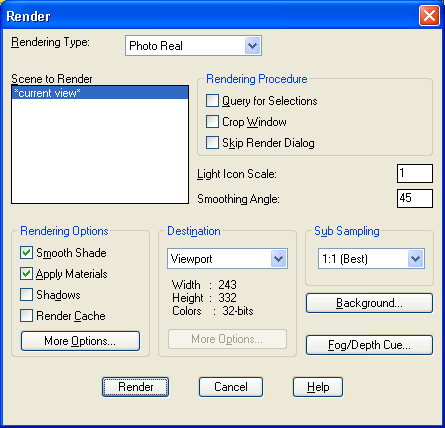
9.4.1. Типы тонирования
110.gif
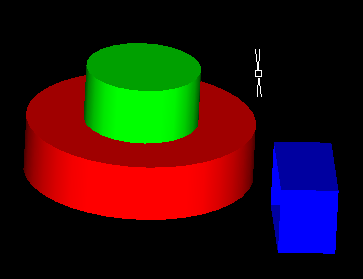
111.gif
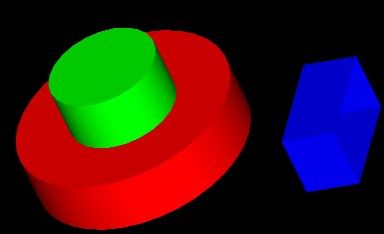
112.gif
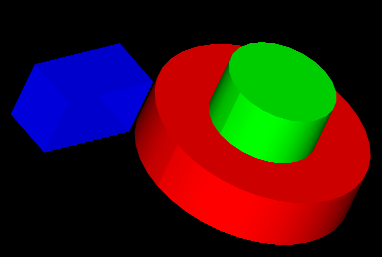
113.gif
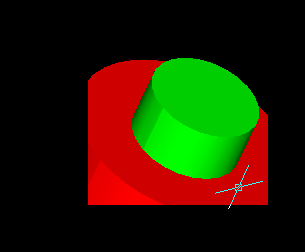
9.4.2. Источники
115.gif
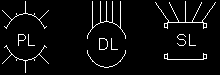
116.gif
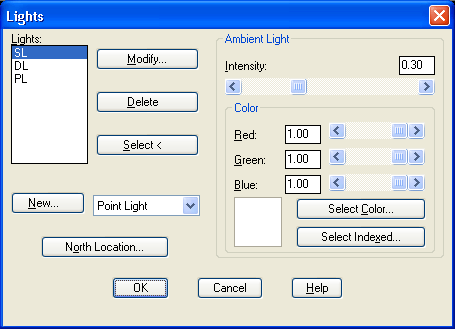
117.gif
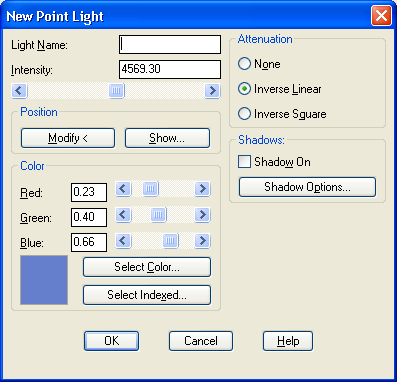
118.gif
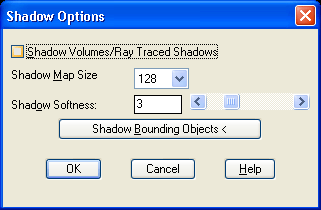
119.gif
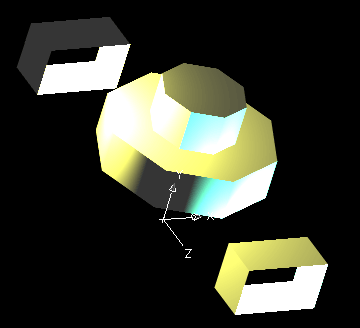
120.gif
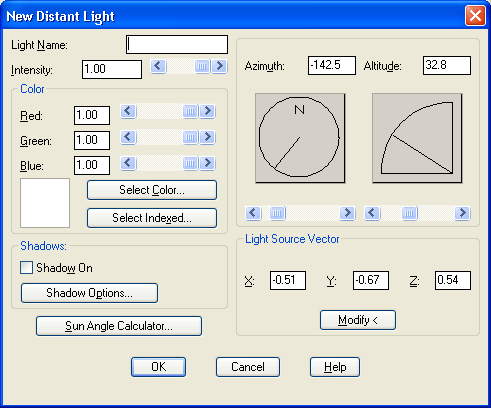
121.gif
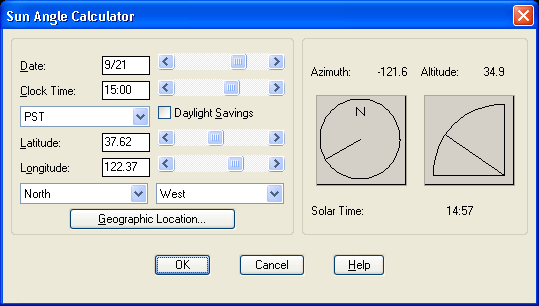
122.gif
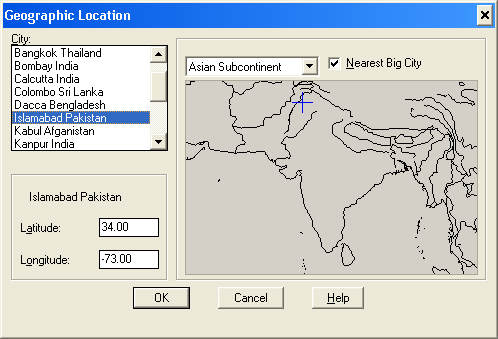
123.gif
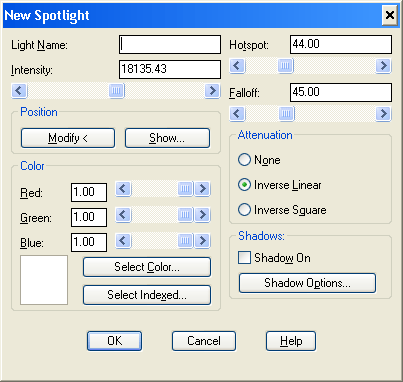
124.gif
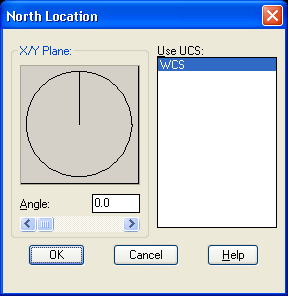
9.4.3. Сцены
126.gif
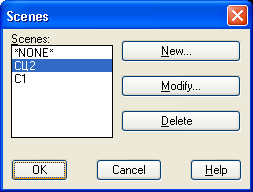
127.gif
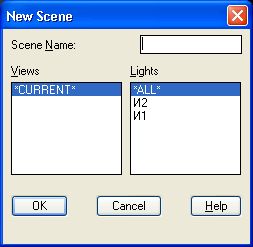
9.4.4. Материалы
129.gif
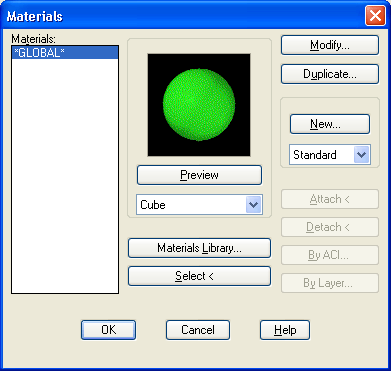
131.gif
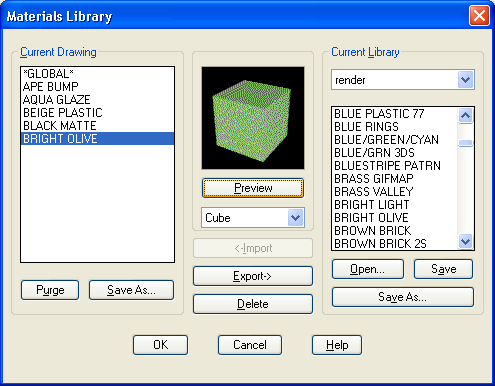
132.gif
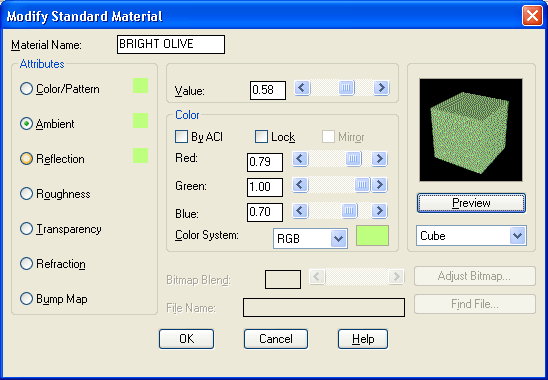
133.gif
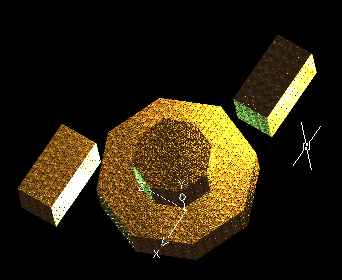
9.4.5. Фон и туман
136.gif
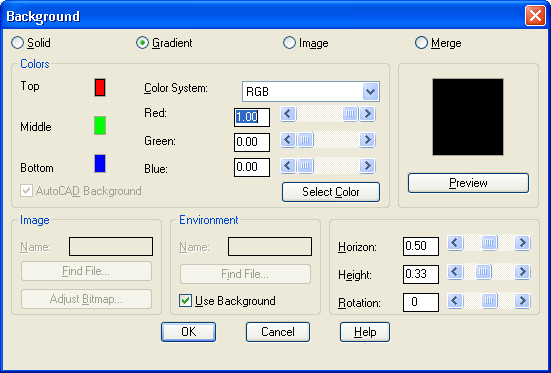
137.gif
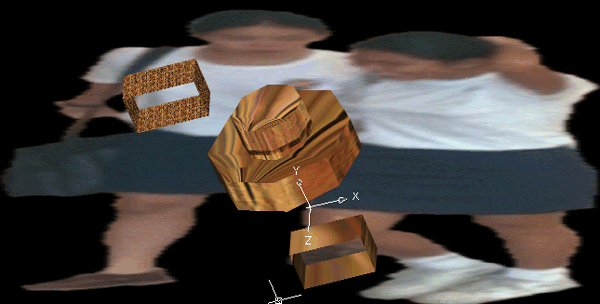
139.gif
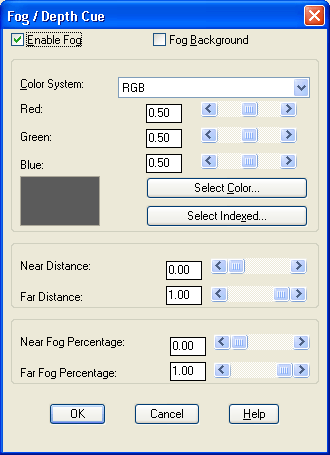
9.4.6. Элементы ландшафта
141.gif
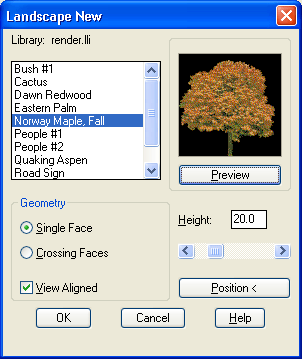
142.gif
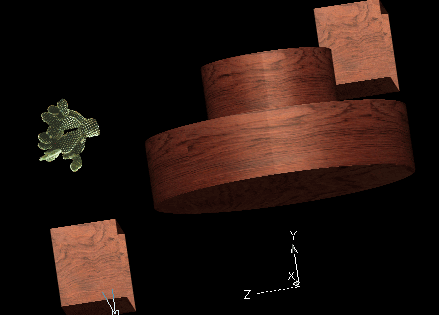
9.4.7. Настройки и статистика
145.gif
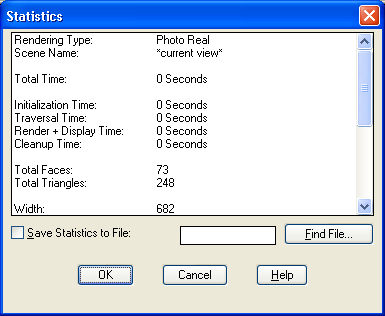
9.5. Грани и сети
146.gif
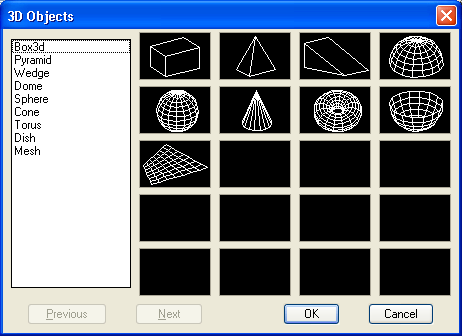
147.gif

150.gif
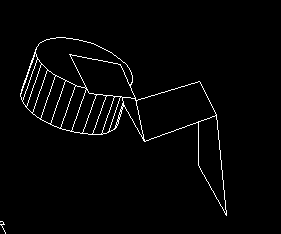
152.gif
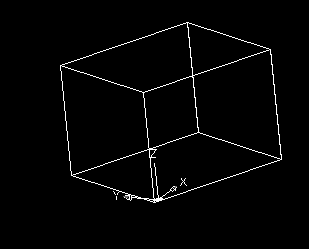
154.gif
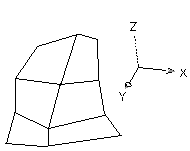
156.gif
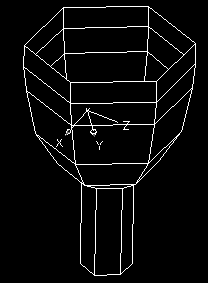
9.6. Области
161.gif
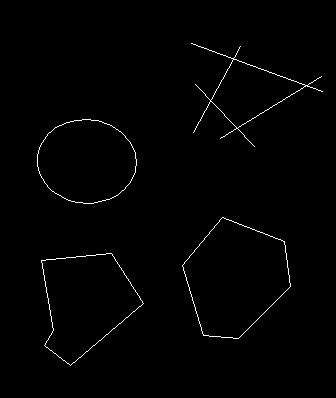
162.gif

164.gif
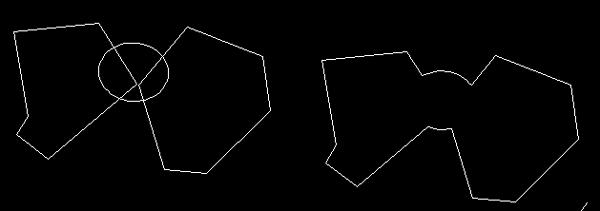
165.gif
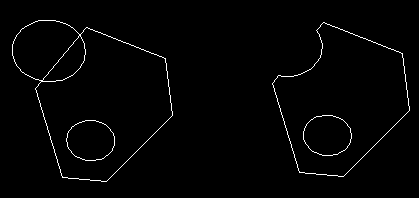
168.gif
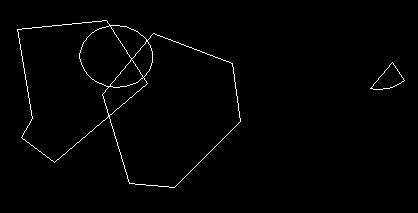
9.7. Тела
9.7. Тела Трехмерные сети, рассмотренные в разд. 9.5, даже если они были замкнутыми по двум направлениям, были объектами без внутренности. Также не имеют внутренности и выдавленные двумерные объекты (например, цилиндр). |
9.7.1. Построение тел
169.gif

170.gif
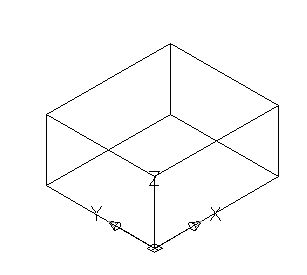
171.gif

172.gif
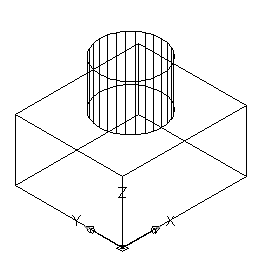
174.gif
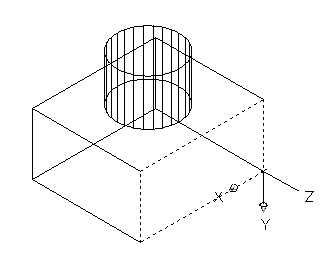
175.gif
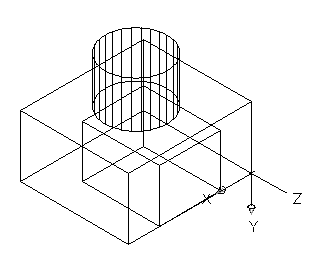
178.gif
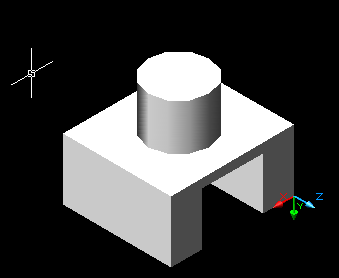
179.gif
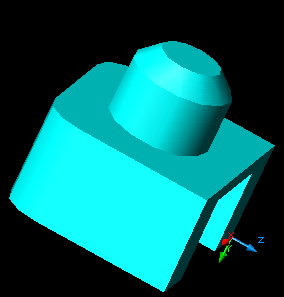
182.gif
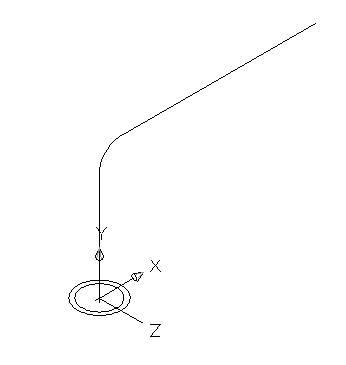
185.gif
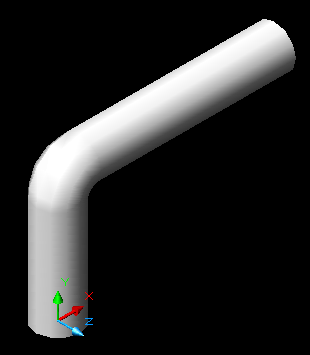
9.7.2. Разрезы и сечения
188.gif
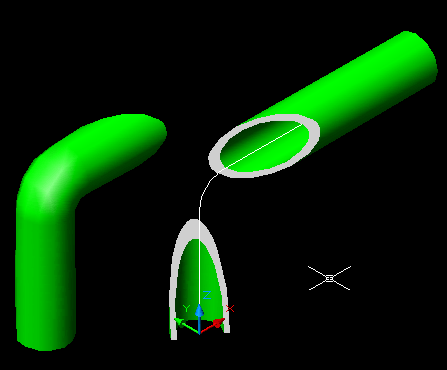
9.7.3. Редактирование тел
191.gif

207.gif
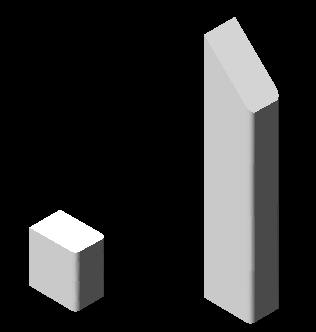
208.gif
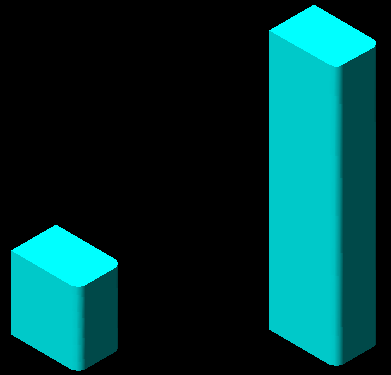
209.gif
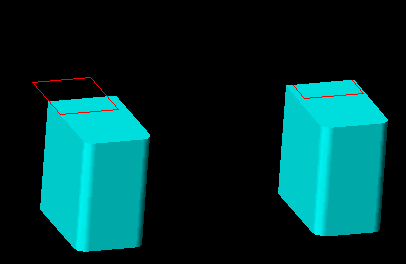
210.gif
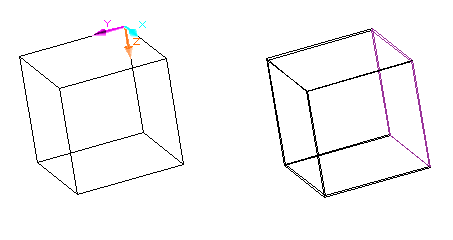
11. Глава 10. Пространство листа
Глава 10. Пространство листа |
1. Пространство листа
|
В предыдущей главе были рассмотрены разнообразные средства создания трехмерных моделей изделий, сооружений и зданий: расположение в различных плоскостях пространства, выдавливание двумерных объектов, каркасное (сетевое) представление и твердотельное проектирование. Все это создавалось в пространстве, которое называется пространством модели. Пространству модели соответствует вкладка графического экрана с названием Model (Модель). |
10.1. Переключение между пространствами модели и листа
1.gif
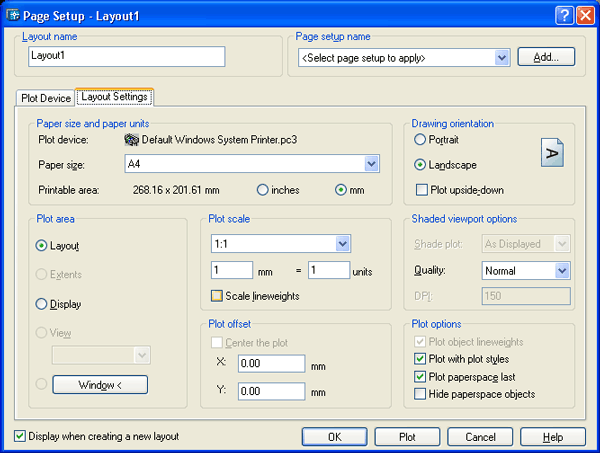
2.gif
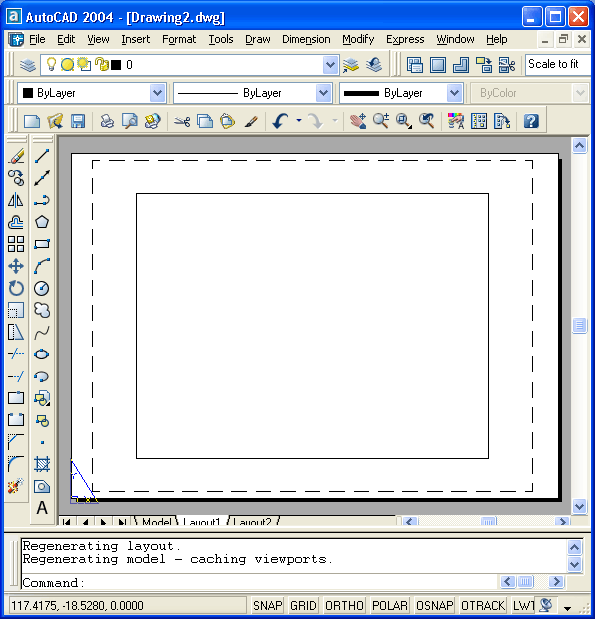
3.gif
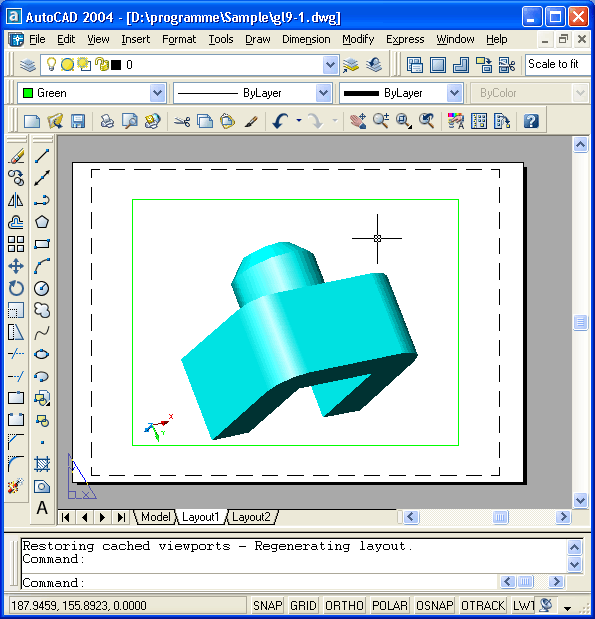
4.gif
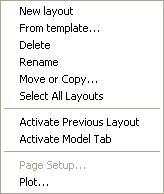
10.2. Создание видовых экранов в листе
5.gif
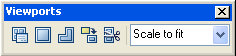
12.gif
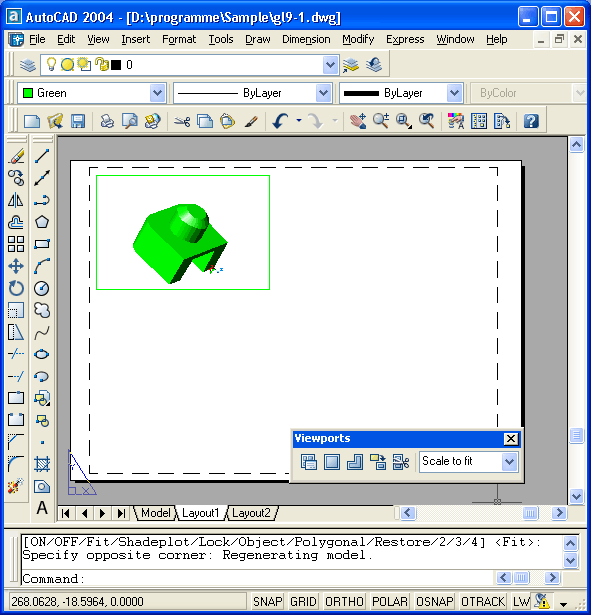
13.gif
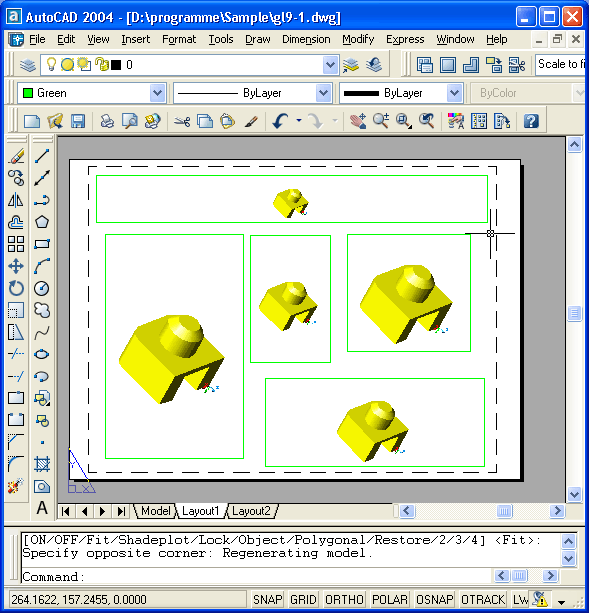
14.gif
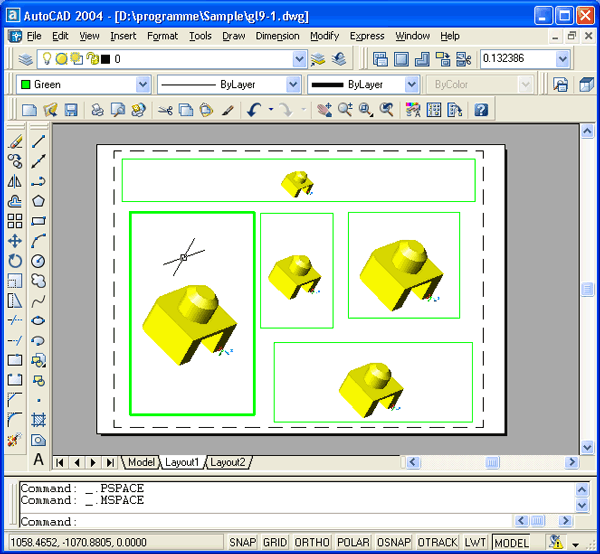
10.3. Оформление видовых экранов
15.gif
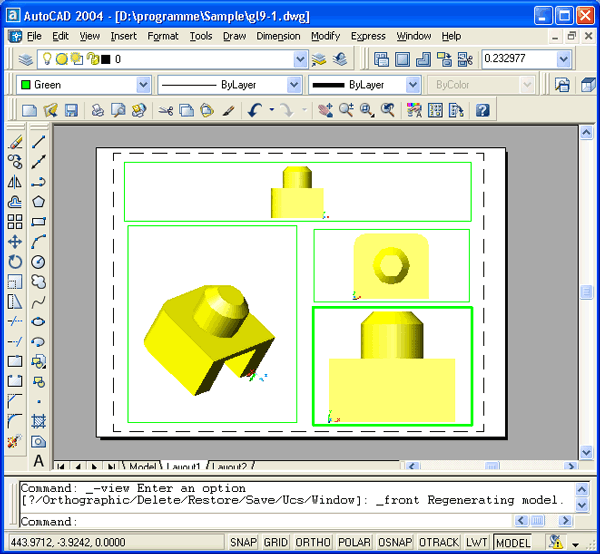
17.gif
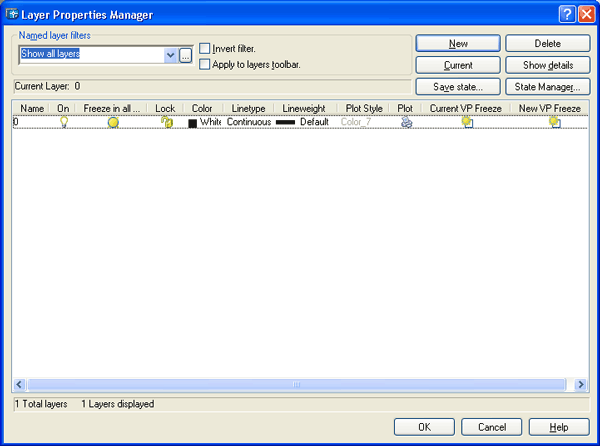
25.gif
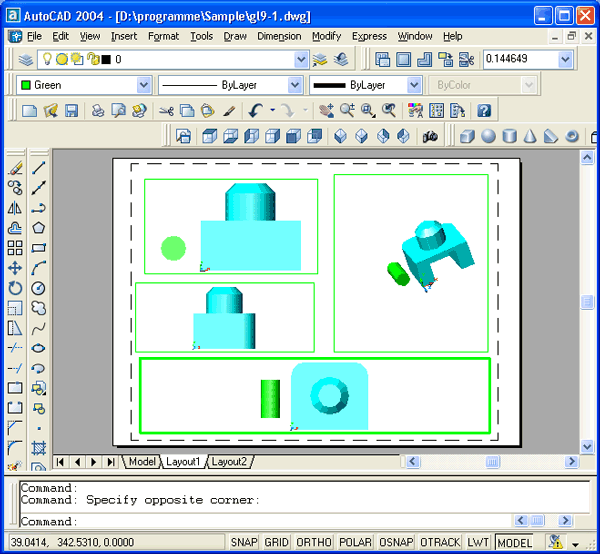
26.gif
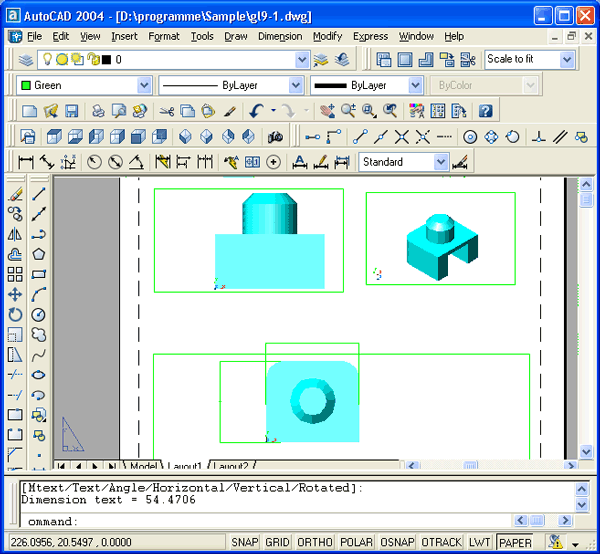
27.gif
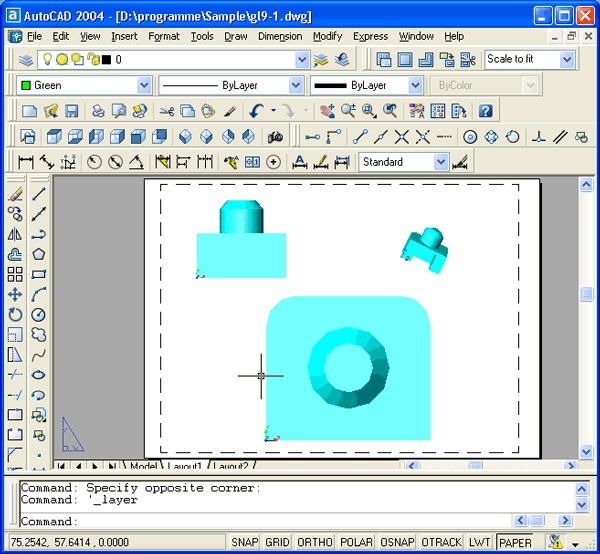
10.4. Управление масштабом
28.gif
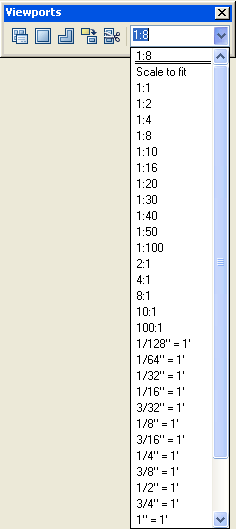
10.5. Редактирование формы видового экрана
32.gif
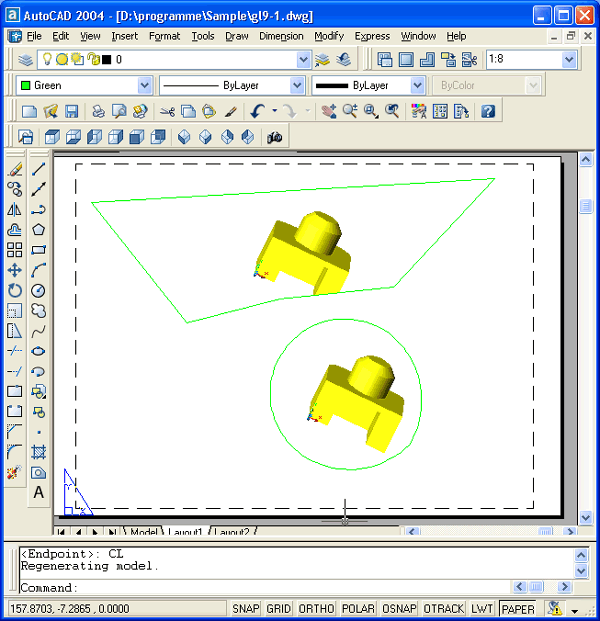
10.6. Создание нового рисунка с использованием шаблона
34.gif
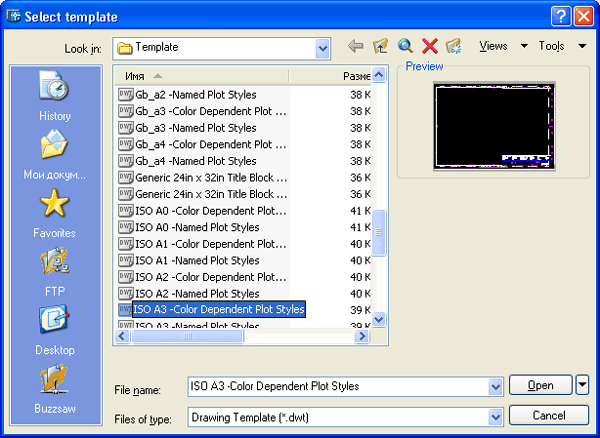
35.gif
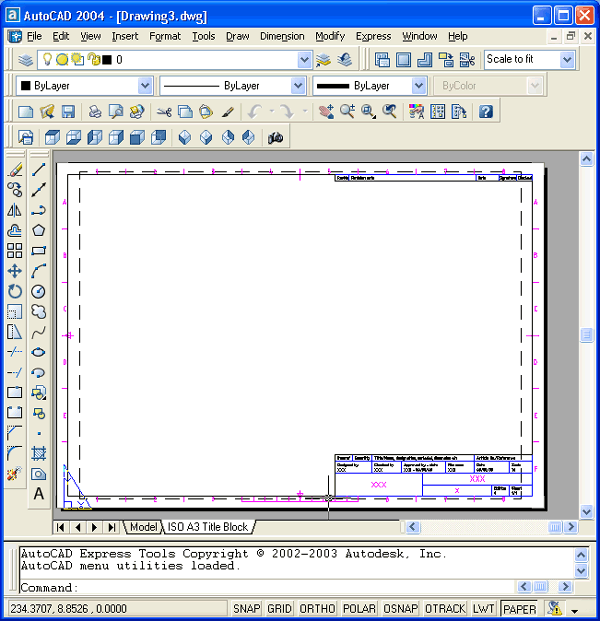
36.gif
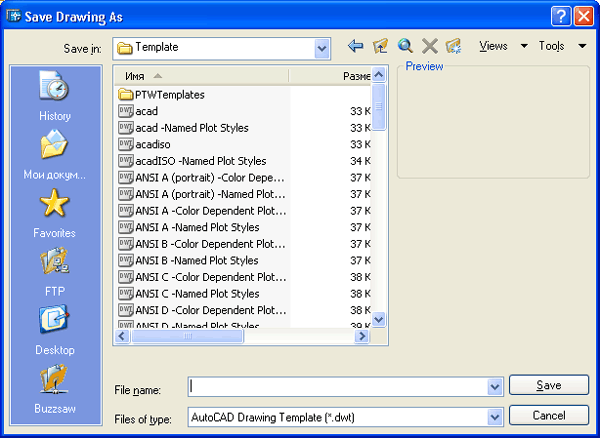
37.gif
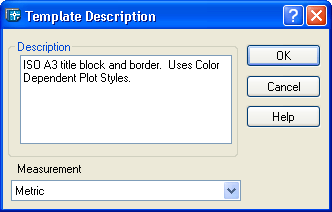
10.7. Специальные средства оформления листа чертежа
39.gif
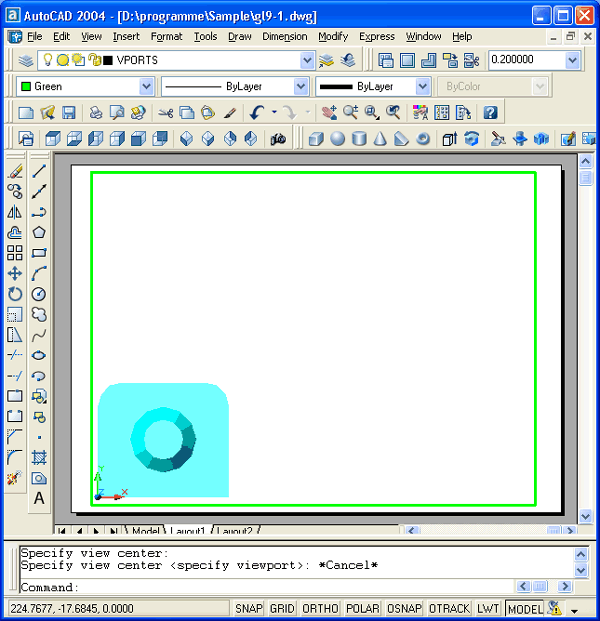
40.gif
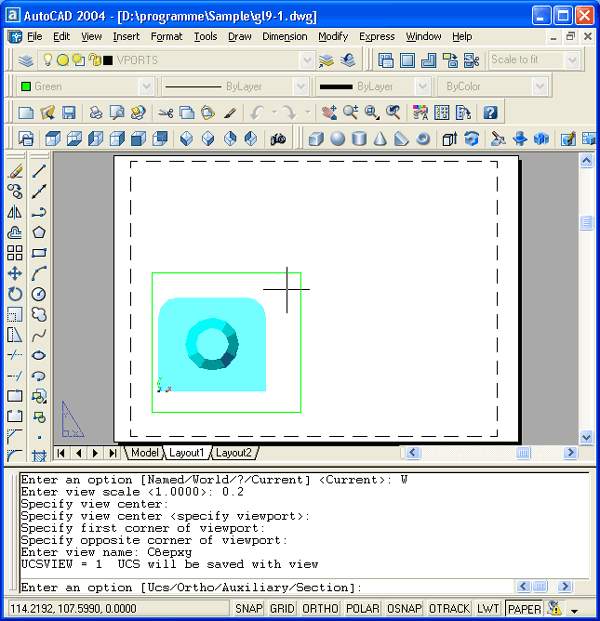
41.gif
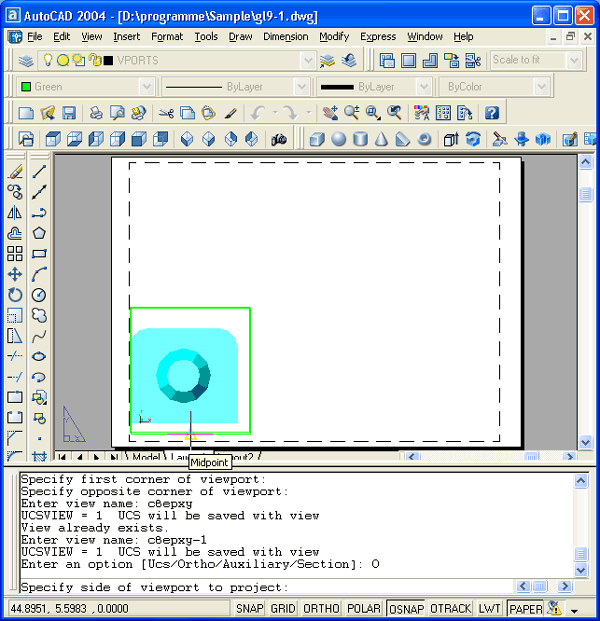
42.gif
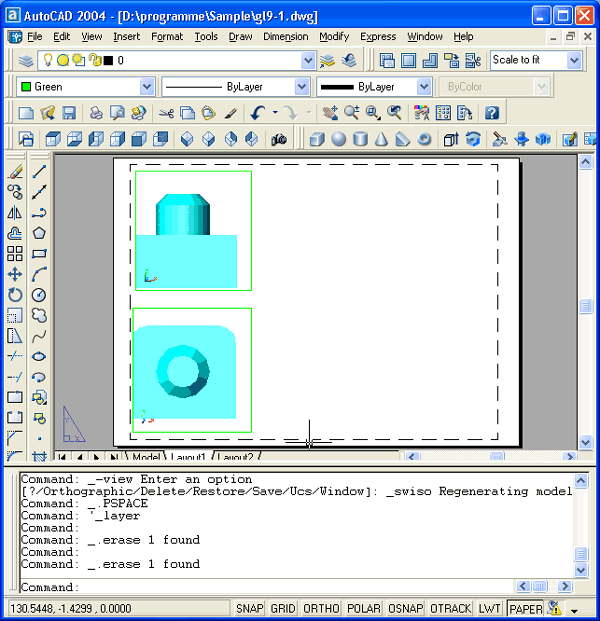
43.gif
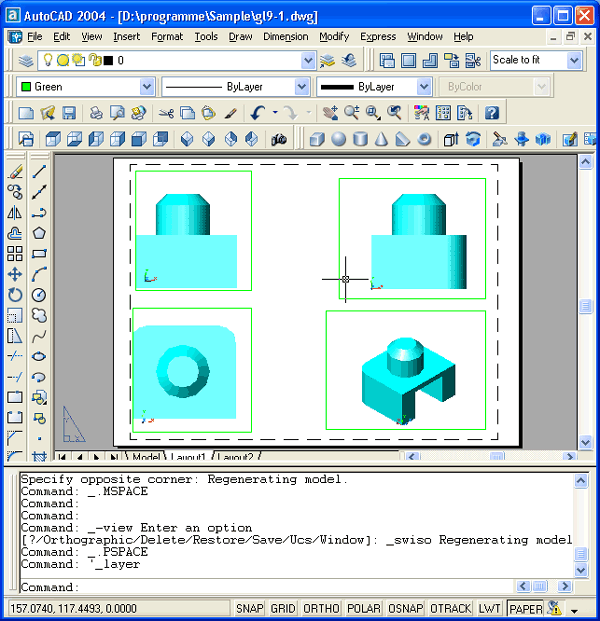
44.gif
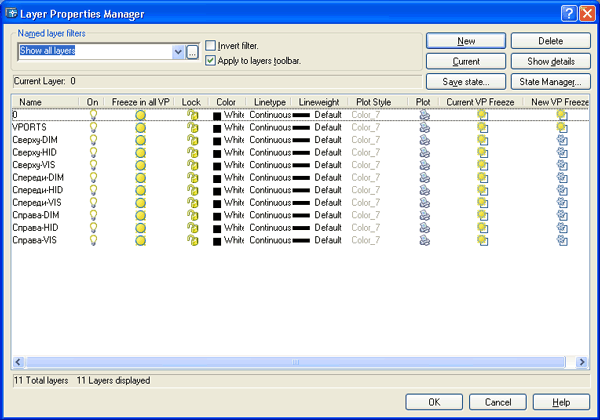
45.gif
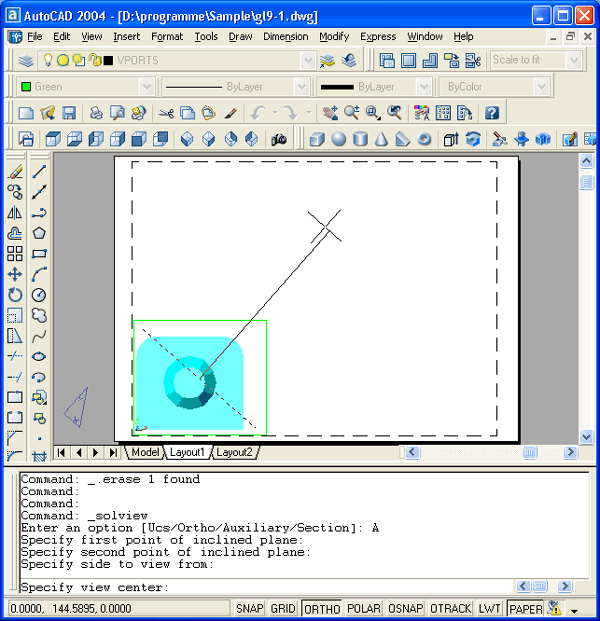
47.gif
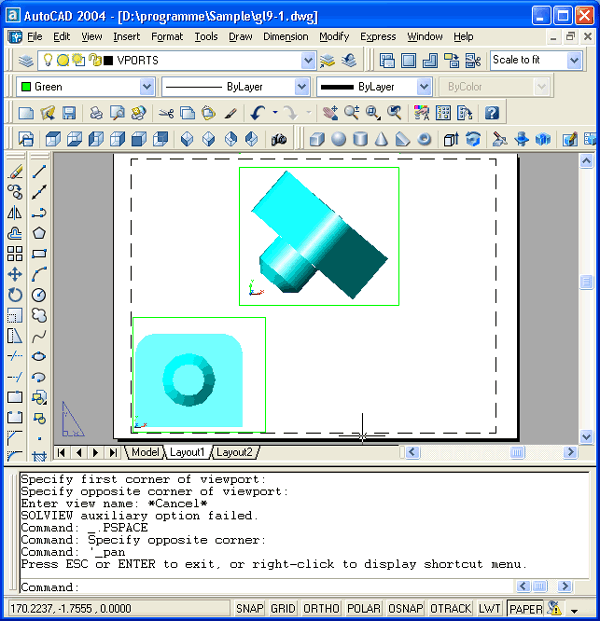
48.gif
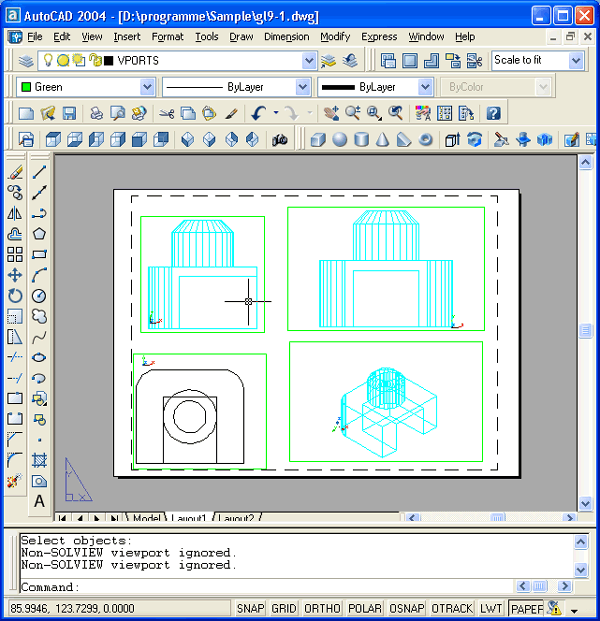
50.gif
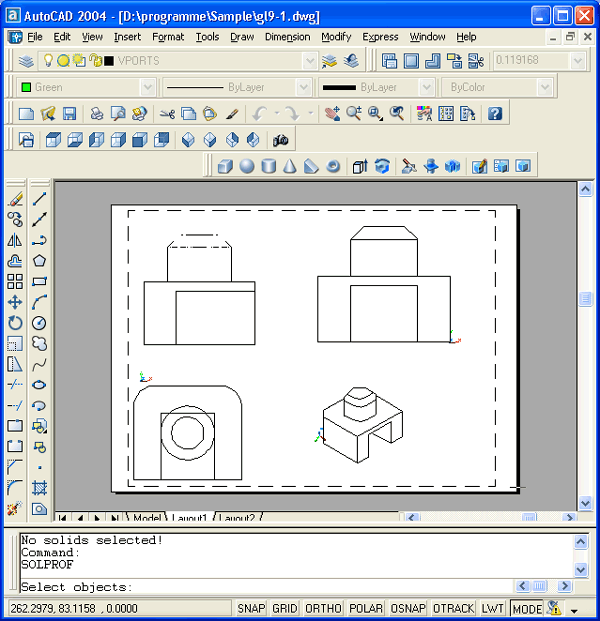
10.8. Добавление нового листа
51.gif
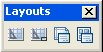
56.gif
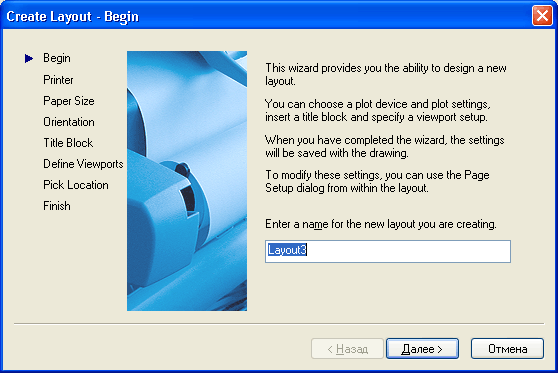
57.gif
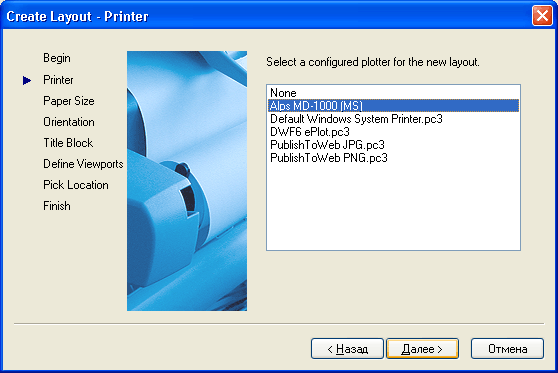
58.gif
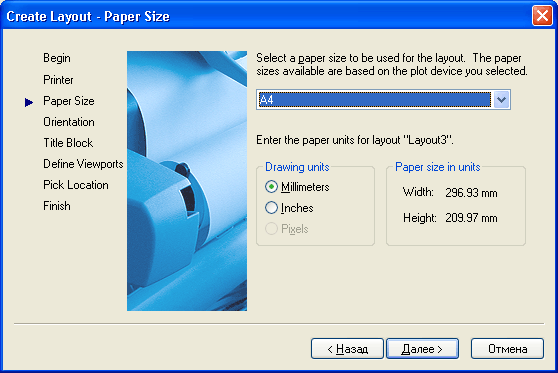
59.gif
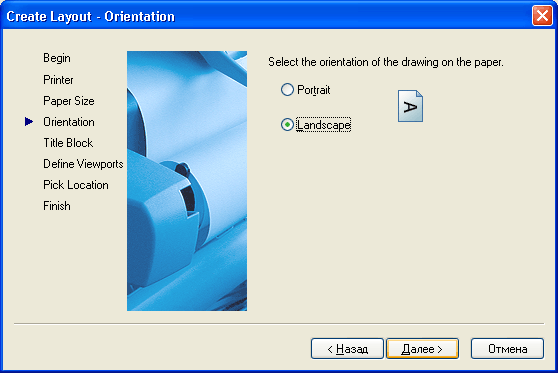
60.gif
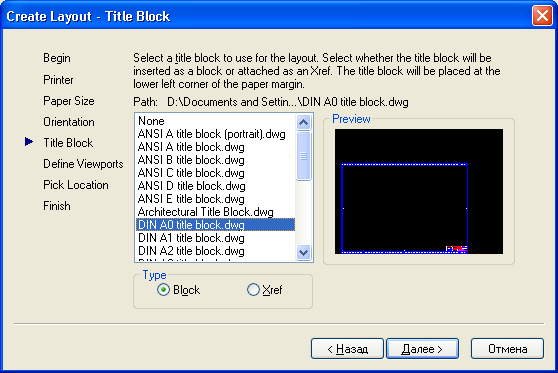
61.gif
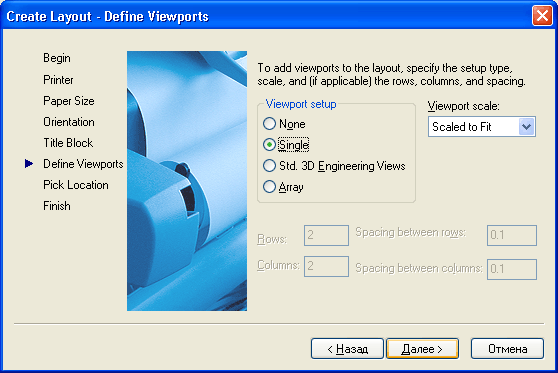
62.gif
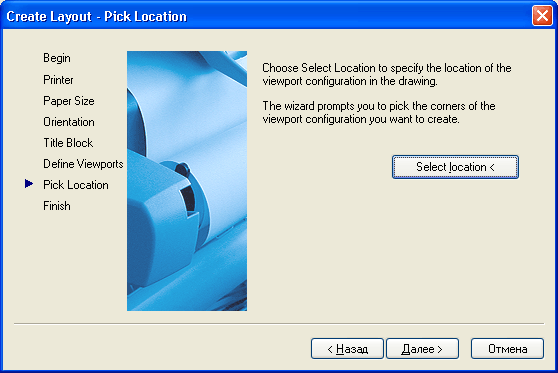
63.gif
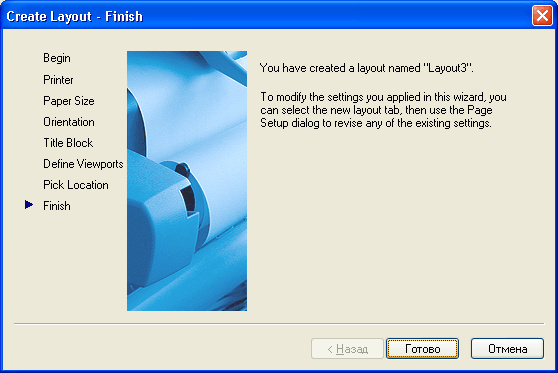
64.gif
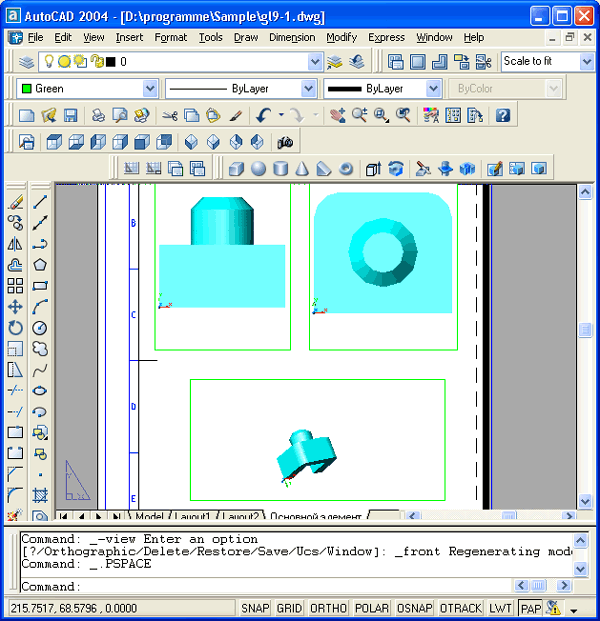
12. Глава 11. Повышение эффективности работы
Глава 11. Повышение эффективности работы |
1. Повышение эффективности работы
|
AutoCAD является гибкой системой, легко встраиваемой в вычислительные системы предприятий. Она не только адаптируется к особенностям информационных потоков, но и позволяет конструкторам и архитекторам разрабатывать свои графические базы и программные продукты и интегрировать их в среду AutoCAD. |
11.1. Системные переменные
1.gif
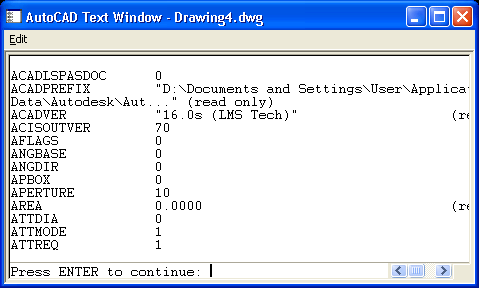
2.gif

3.gif

11.2. Настройка AutoCAD
4.gif
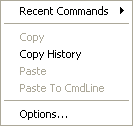
5.gif
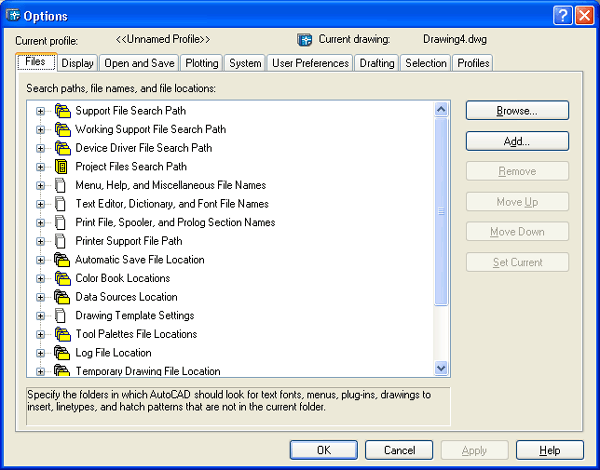
11.2.1. Настройка путей доступа
6.gif
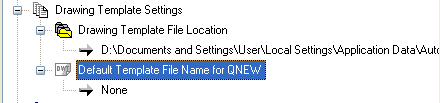
11.2.10. Адаптация элементов интерфейса
11.2.10. Адаптация элементов интерфейса Подменю Customize (Адаптация), входящее в падающее меню Tools (Сервис) (рис. 11.17), имеет следующие пункты настройки интерфейса системы:
Система AutoCAD позволяет создавать пользовательские меню, которые могут загружаться либо заменяя полностью все меню AutoCAD, либо дополняя меню AutoCAD новыми пунктами, подменю и т. п. Это вызвано тем, что все меню (падающие, экранные и контекстные), а также панели инструментов объединены в системе AutoCAD в один файл, который можно редактировать как обычный текстовый файл. |
19.gif
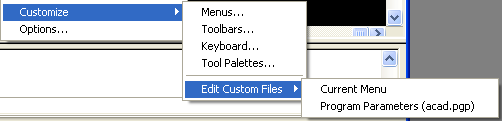
11.2.2. Настройка экрана
9.gif
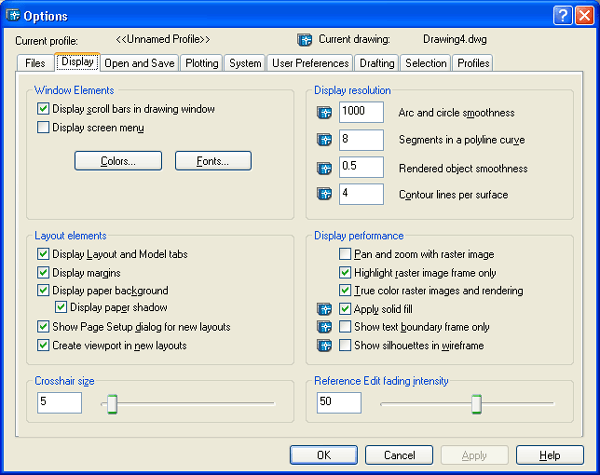
10.gif
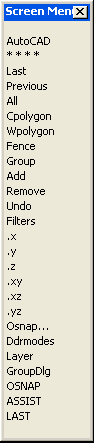
11.gif
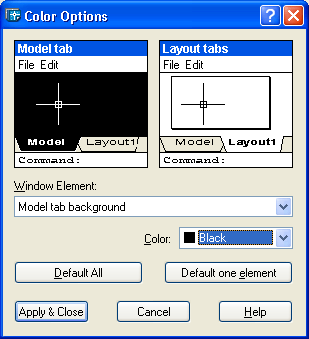
11.2.3. Настройка открытия и сохранения
12.gif
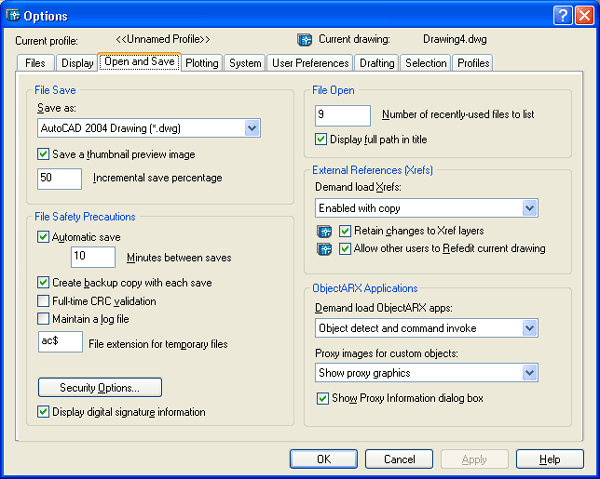
11.2.4. Настройка печати
11.2.4. Настройка печати Вкладка Plotting (Печать) диалогового окна Options (Настройка) (см. рис. 6.2) задает параметры вывода на плоттер и рассмотрена в разд. 6.1. |
11.2.5. Настройка общесистемных характеристик
13.gif

11.2.6. Дополнительные настройки пользователя
14.gif
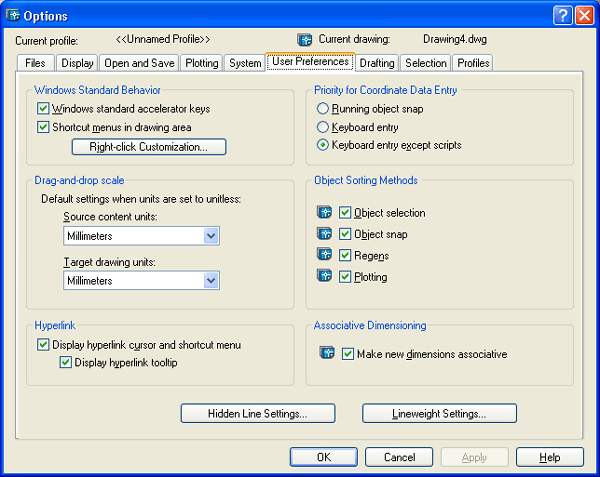
15.gif

11.2.7. Настройка привязки и отслеживания
11.2.7. Настройка привязки и отслеживания Вкладка Drafting (Построения) диалогового окна Options (Настройка) (рис. 11.14) содержит различные параметры привязки и отслеживания, величину прицела перекрестия курсора и значков автоматической привязки. |
11.2.8. Настройка режимов выбора
16.gif
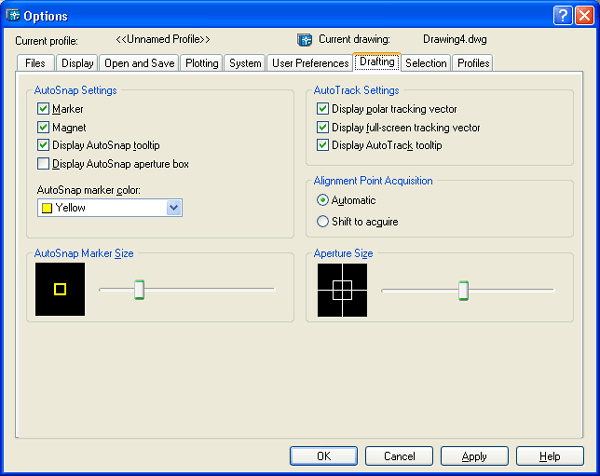
17.gif
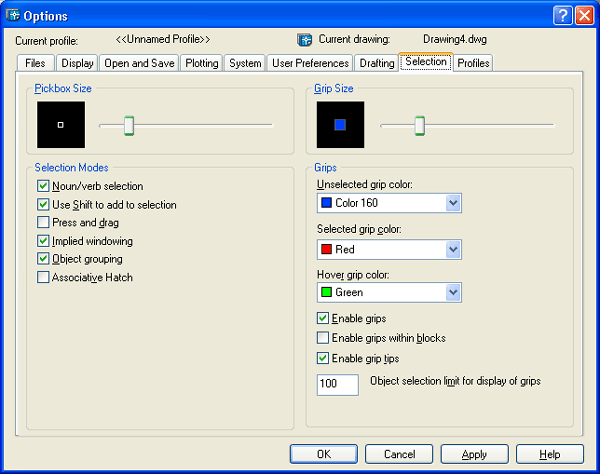
11.2.9. Настройка профилей
18.gif
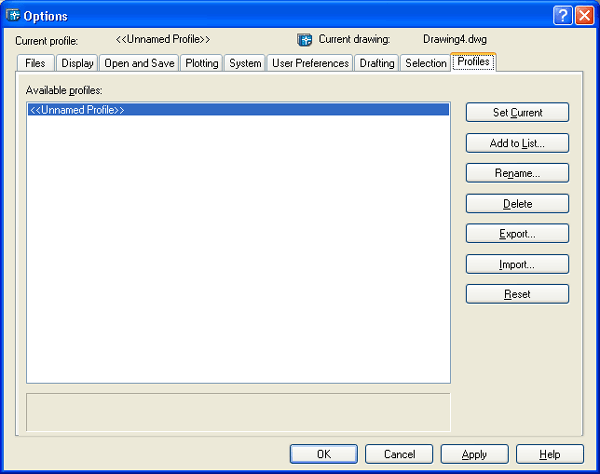
11.3. Программные средства адаптации
20.gif
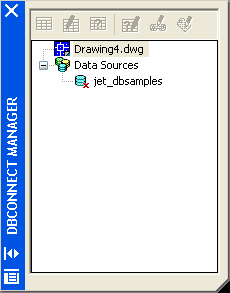
22.gif
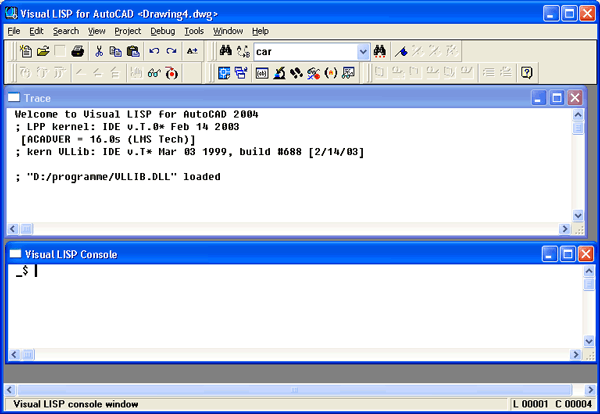
23.gif
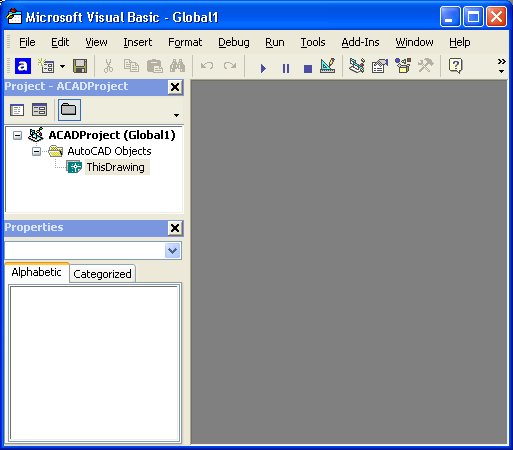
11.4. Коллективная работа
11.4. Коллективная работа В связи с тем, что AutoCAD во многих фирмах стал основным инструментом разработки проектной документации, в самой системе предусмотрены специальные средства коллективной работы, обмена файлами и зашиты документов. |
11.4.1. Одновременный доступ
11.4.1. Одновременный доступ В системе AutoCAD 2002 была предусмотрена команда MEETNOW (ДОСТУП), предназначенная для коллективной работы группы пользователей в сети. Из системы AutoCAD 2004 эта команда исключена. Теперь следует применять программу Windows NetMeeting, вызываемую как стандартную программу из группы Связь. |
11.4.2. Формирование комплекта документов
24.gif
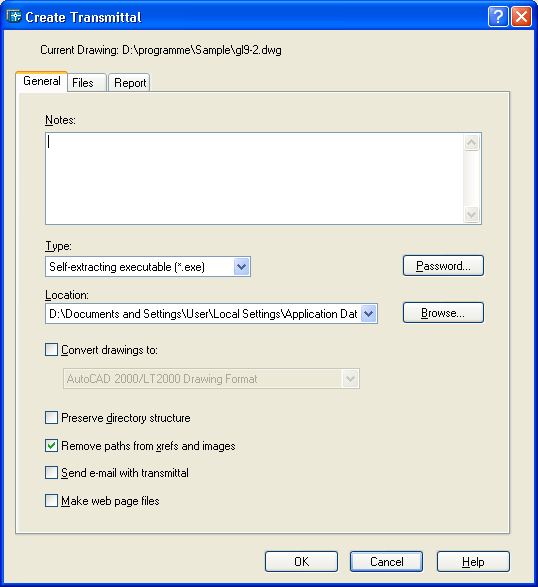
27.gif
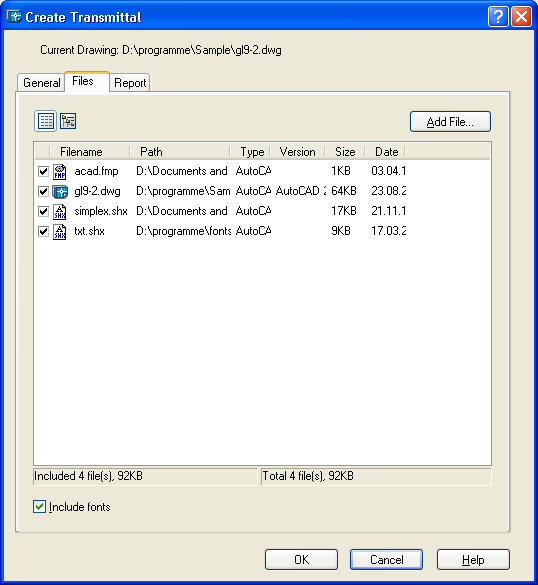
28.gif
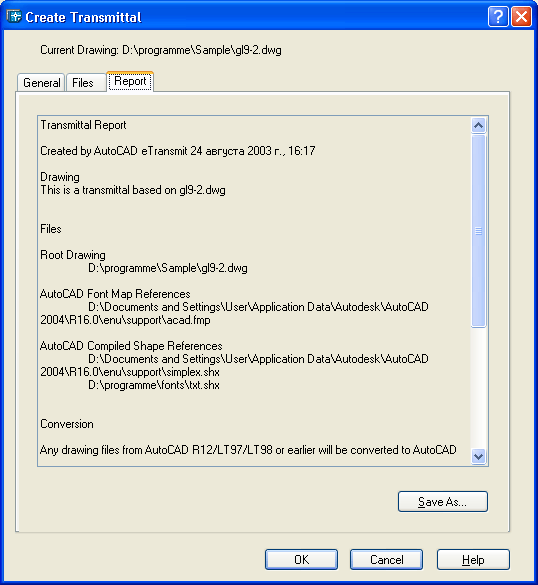
11.4.3. Диспетчер ссылок
29.gif
30.gif
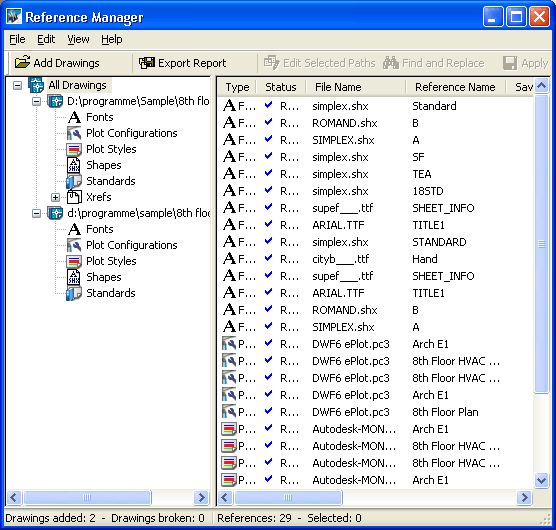
31.gif
32.gif
33.gif
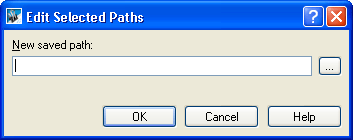
35.gif
11.4.4. Защита паролем и цифровая подпись
36.gif
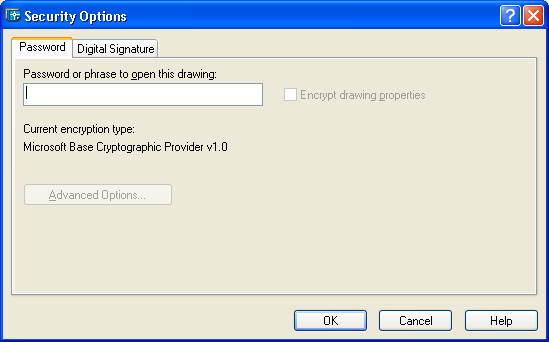
37.gif
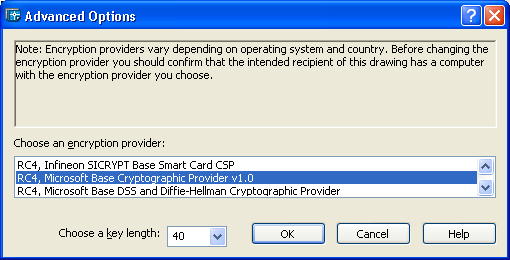
38.gif
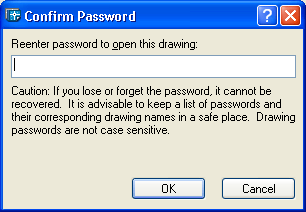
41.gif
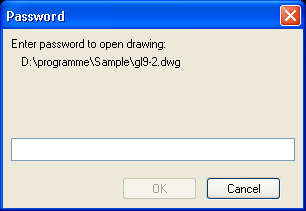
11.4.5. DWF-формат
11.5. Express Tools 2004
43.gif
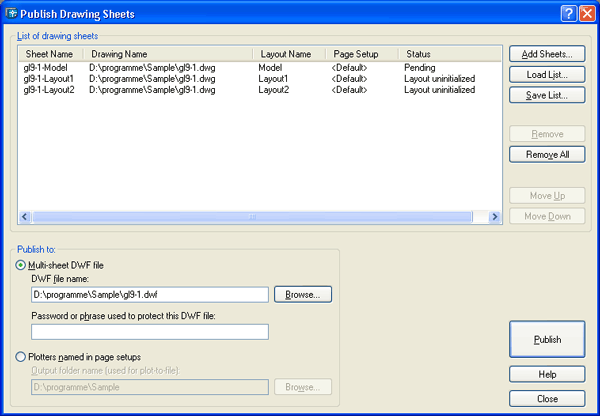
44.gif
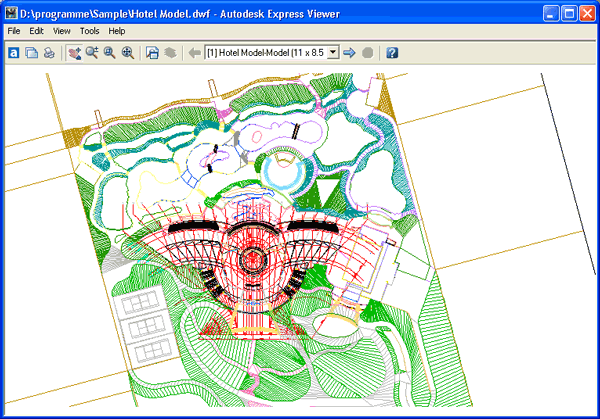
45.gif
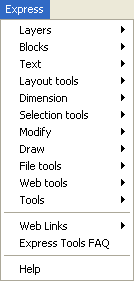
46.gif
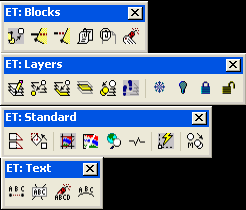
11.5.1. Подменю Layers
11.5.10. Подменю Web tools
11.5.11. Подменю Tools
11.5.11. Подменю Tools Следующее подменю падающего меню Express (Экспресс) — Tools (Сервис). Это подменю содержит следующие пункты:
|
11.5.12. Другие подменю и пункты меню Express
11.5.12. Другие подменю и пункты меню Express В состав падающего меню Express (Экспресс) входит вспомогательное подменю Web Links (Web-ссылки) со следующими пунктами:
Два последних пункта меню Express (Экспресс) не являются названиями подменю:
|
11.5.2. Подменю Blocks
11.5.3. Подменю Text
11.5.4. Подменю Layout tools
11.5.4. Подменю Layout tools Четвертое подменю Layout tools (Сервис листов) имеет следующие пункты:
|
11.5.5. Подменю Dimension
11.5.5. Подменю Dimension Пятое подменю Dimension (Размеры) имеет следующие пункты:
|
11.5.6. Подменю Selection tools
11.5.6. Подменю Selection tools Следующее подменю падающего меню Express (Экспресс) — Selection tools (Сервис выбора). Это подменю имеет два пункта: |
11.5.7. Подменю Modify
11.5.8. Подменю Draw
11.5.8. Подменю Draw Восьмое подменю падающего меню Express (Экспресс) — Draw (Рисование). Оно имеет два пункта (в скобках после перевода приведены пиктограммы соответствующих кнопок панели инструментов ЕТ: Standard (ЕТ: Стандартная)): |
11.5.9. Подменю File tools
11.5.9. Подменю File tools Девятое подменю — File tools (Сервис операций над файлами). Оно имеет следующие пункты:
|
13. Приложение 1. Перечень команд AutoCAD
Перечень команд AutoCAD В табл. П1.1 приведен алфавитный перечень документированных команд англоязычной версии AutoCAD 2004. В эту таблицу не включены дополнительные команды комплекса Express Tools 2004 и команды работы в режиме связи с базами данных. В табл. П1.2 и П1.3 перечислены, соответственно, новые и удаленные команды. Таблица П1.1. Команды системы AutoCAD 2004
Названия команд, появившихся в системе AutoCAD 2004:
Названия команд: которые присутствовали в системе AutoCAD 2002, но исключены из веосии AutoCAD 2004:
|
||||||||||||||||||||||||||||||||||||||||||||||||||||||||||||||||||||||||||||||||||||||||||||||||||||||||||||||||||||||||||||||||||||||||||||||||||||||||||||||||||||||||||||||||||||||||||||||||||||||||||||||||||||||||||||||||||||||||||||||||||||||||||||||||||||||||||||||||||||||||||||||||||||||||||||||||||||||||||||||||||||||||||||||||||||||||||||||||||||||||||||||||||||||||||||||||||||||||||||||||||||||||||||||||||||||||||||||||||||||||||||||||||||||||||||||||||||||||||||||||||||||||||||||||||||||||||||||||||||||||||||||||||||||||||||||||||||||||||||||||||||||||||||||||||||||||||||||||||||||||||||||||||||||||||||||||||||||||||||||||||||||||||||||||||||||||||||||||||||||||||||||||||||||||||||||||||||||||||||||||||||||||||||||||||||||||||||||||||||||||||||||||||||||||||||||||||||||||||||||||||||||||||||||||||||||||||||||||
14. Приложение 2. Перечень системных переменных
Перечень системных переменных В табл. П2.1 приводится список документированных системных переменных AutoCAD, в алфавитном порядке, с кратким описанием. Более подробное описание системных переменных и их значений. Таблица П2.1. Системные переменные AutoCAD 2004
Названия системных переменных, появившихся в системе AutoCAD 2004:
Названия системных переменных, которые присутствовали в системе AutoCAD 2002, но исключены из версии AutoCAD 2004:
|
||||||||||||||||||||||||||||||||||||||||||||||||||||||||||||||||||||||||||||||||||||||||||||||||||||||||||||||||||||||||||||||||||||||||||||||||||||||||||||||||||||||||||||||||||||||||||||||||||||||||||||||||||||||||||||||||||||||||||||||||||||||||||||||||||||||||||||||||||||||||||||||||||||||||||||||||||||||||||||||||||||||||||||||||||||||||||||||||||||||||||||||||||||||||||||||||||||||||||||||||||||||||||||||||||||||||||||||||||||||||||||||||||||||||||||||||||||||||||||||||||||||||||||||||||||||||||||||||||||||||||||||||||||||||||||||||||||||||||||||||||||||||||||||||||||||||||||||||||||||||||||||||||||||||||||||||||||||||||||||||||||||||||||||||||||||||||||||||||||||||||||||||||||||||||||||||||||||||||||||||||||||||||||||||||||||||||||||||||||||||||||||||||||||||||||||||||||||||||||||||||||||||||||||||||||||||||||||||||||||||||||||||||||||||||||||||||||||||||||||||
15. Приложение 3. Операции с сетью Интернет
Приложение 3. Операции с сетью Интернет |
1. Операции с сетью Интернет
|
Система AutoCAD 2004 обеспечивает работу с сетью Интернет. Необходимо, чтобы на вашем компьютере был установлен браузер (Microsoft Internet Explorer версии не ниже 6.0). Можно читать файлы со страниц в Интернете (Web-страниц), сохранять файлы на страницах Интернета (в специальном формате DWF), формировать Web-страницы и вставлять гиперссылки на URL-адреса. Регистрация системы AutoCAD после установки выполняется через Интернет.
В этой панели расположены четыре кнопки для обеспечения работы с сетью Интернет:
Кнопка |
1.gif
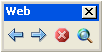
2. Публикация в Интернете
7.gif
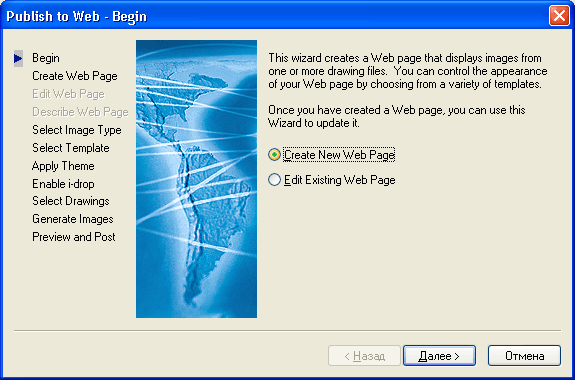
8.gif
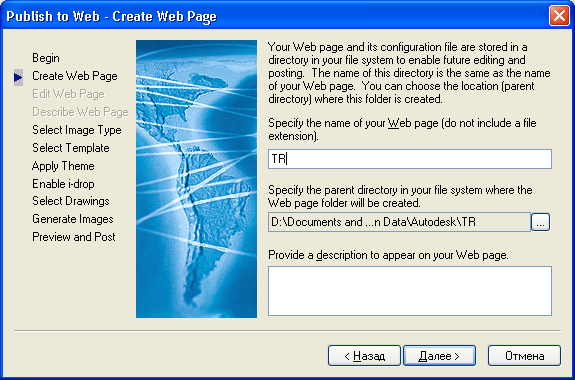
10.gif
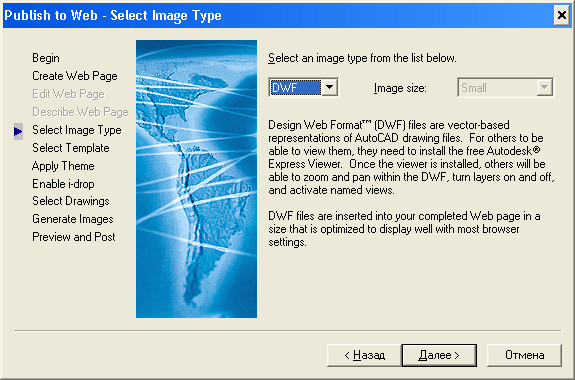
11.gif
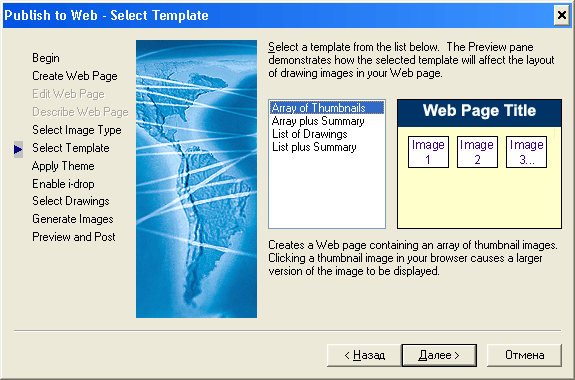
12.gif

13.gif
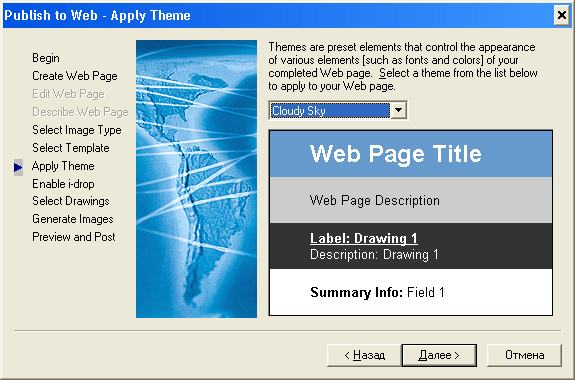
14.gif
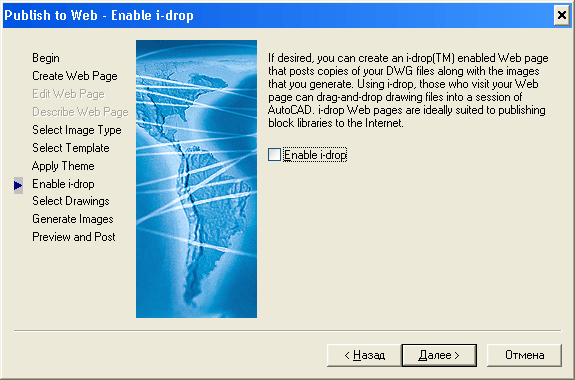
15.gif
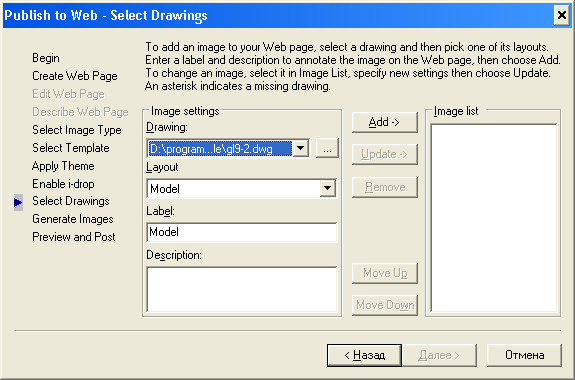
16.gif
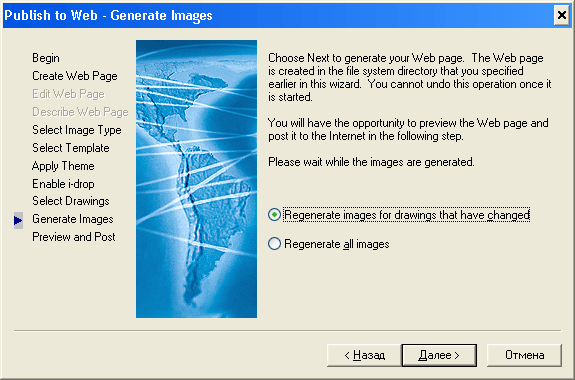
17.gif
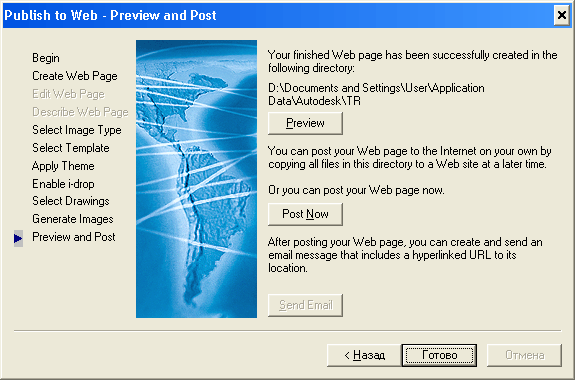
18.gif
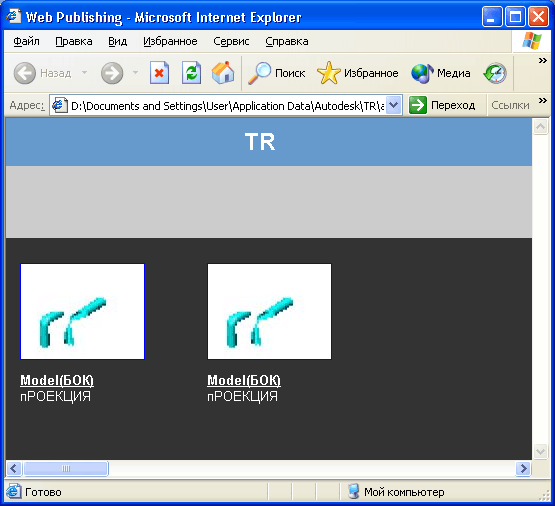
3. Настройка уведомлений
Настройка уведомлений Из сети Интернет можно получать уведомления об обновлениях продуктов фирмы Autodesk. Для этого в строке состояния должен присутствовать значок
В нижней части диалогового окна Tray Settings (Настройки лотка) расположены два переключателя, управляющие временем, на которое задерживаются на экране уведомления служб:
Щелчок по значку
В этом окне расположены три флажка, порядок которых соответствует последовательности шагов настройки:
В диалоговом окне Configuration Settings (Параметры конфигурации) (см. рис. ПЗ. 15) расположены три области, отвечающие за настройку уведомлений:
Кнопки Refresh Content (Обновить содержание) и Settings (Настройки) диалогового окна Communication Center (Центр связи) (см. рис. П3.14) позволяют, соответственно, освежить содержание окон уведомлений и вызвать окно Configuration Settings (Параметры конфигурации) (см. рис. П3.15). Кроме того, через свой сайт www.autodesk.com фирма Autodesk оказывает различные услуги пользователям системы AutoCAD (доступ к библиотекам символов, ответы на вопросы и т. п.). |
22.gif
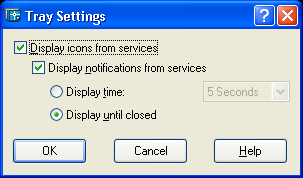
24.gif
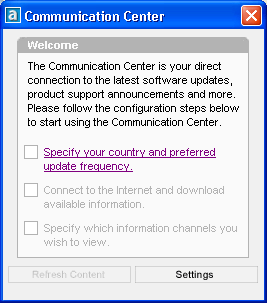
25.gif
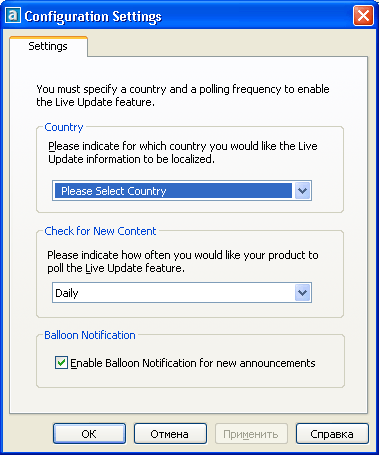
16. Приложение 4. Сопутствующие программные продукты
Приложение 4. Сопутствующие программные продукты |
1. Сопутствующие программные продукты
|
Система AutoCAD стала средой для разработки большого количества специализированных программных комплексов для многих отраслей. В числе разработчиков таких пакетов, использующих различные версии системы AutoCAD, в том числе и AutoCAD как графическую среду, можно назвать саму фирму Autodesk (США), а также фирмы: Consistent Software (Норвегия), Интермех (Белоруссия), АПИО-Центр (Москва), ANSYS (США) и др. |
2. AutoCAD LT и аналогичные продукты
AutoCAD LT и аналогичные продукты Система AutoCAD LT (разработчик — фирма Autodesk) является облегченной версией AutoCAD, которая сохраняет все возможности двумерной работы и часть трехмерных операций, но в то же время значительно дешевле, чем основная система AutoCAD. Обычно выпускается на английском языке и локализуется частично. |
3. Машиностроительные приложения
Машиностроительные приложения Фирма Autodesk создала мощный пакет для машиностроительного проектирования — Autodesk Mechanical Desktop, предназначенный для сложного трехмерного моделирования. Пакет обладает следующими возможностями, ускоряющими цикл разработки машиностроительных изделий и выпуска необходимой документации: трехмерное параметрическое моделирование твердых тел и сложных поверхностей, формирование деталей, узлов и конструкций, выпуск спецификаций и машиностроительных чертежей. Специальные функции этого пакета позволяют проектировать валы и пружины. Имеется библиотека стандартных деталей различных типов и стандартов, в том числе стандартов ГОСТ. |
4. Архитектурно-строительные приложения
Архитектурно-строительные приложения В числе известных архитектурных и строительных приложений можно отметить системы АРКО (АПИО-Центр), СПДС GraphiCS (Consistent Software), ArchiCAD (Graphisoft), Autodesk Architectural Desktop (Autodesk), Autodesk Architectural Studio (Autodesk), Autodesk Building Systems (Autodesk), МАЭСТРО (Maestro Group), SCAD (SCAD Group). |
5. Геоинформационные системы
Геоинформационные системы Ряд геоинформационных и геодезических систем соседствуют с AutoCAD: AutoCAD MAP (Autodesk), Autodesk OnSite Enterprise (Autodesk), Autodesk MapGuide (Autodesk), Maplnfo (Maplnfo), AutoCAD Land Development Desktop (Autodesk), Autodesk Survey (Autodesk), Autodesk Civil Design (Autodesk), GeomatiCS (Consistent Software), PLATEIA (CGS Software). |
6. Программы обработки сканированных изображений
Программы обработки сканированных изображений Для обработки файлов со сканированными документами могут применяться такие системы: Spotlight (Consistent Software), Vectory (Consistent Software), RasterDesk (Consistent Software), Autodesk CAD Overlay (Autodesk). |
7. Системы документооборота
Системы документооборота Для ведения документооборота и создания электронных архивов в числе недорогих предлагаются такие системы, как Search (Интермех), Interbase (Интермех), Show (Интермех), OutdoCS (Consistent Software). |