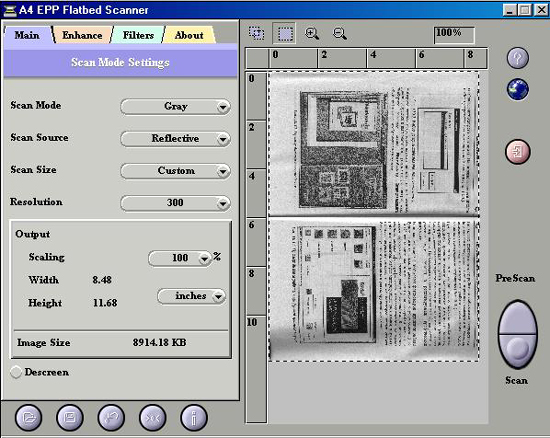Меню
Навигация по подшивке
- Программы для работы с графикой
- Adobe Illustrator 10 в подлиннике
- Adobe InDesign - издательская система
- 1. Введение
- 1.1 Растровые рисунки
- 1.2 Векторные рисунки
- 1.3 Цветные изображения
- 2. Зачем нужна издательская система?
- 3. Знания, необходимые для освоения материалов этой книги
- 4. InDesign-издательская ОС
- 5. Архитектура InDesign
- 6. Макропрограммирование
- 7. Системные требования
- 8. Структура книги
- 9. Окно документа
- 10. Открытие документа
- 11. Элементы управления публикацией
- 12. Палитры
- 13. Палитра инструментов
- 14. Заливка и обводка в палитре
- 15. Прочие палитры
- 16. Контекстное меню
- 17. Страницы и развороты
- 18. Фреймы и объекты
- 19. Размещение текста и графики
- 20. Способы выделения
- 21. Взаимосвязь разных типов объектов
- 22. Просмотр и масштабирование документа
- 23. Поле масштаба полосы состояния
- 24. Команды изменения масштаба
- 25. Инструмент Zoom
- 26. Перемещение по публикации
- 27. Полосы прокрутки
- 28. Навигатор
- 29. Палитра Pages
- 30. Инструмент Hand
- 31. Палитра Navigator
- 32. Работа в нескольких окнах
- 33. Сохранение и закрытие документа
- 34. Закрытие документов
- 35. Если что-то испортилось
- 36. Исправление собственных ошибок
- 37. Восстановление публикации после аварийного закрытия
- 38. Строение публикации
- 39. Части книги
- 40. Модульные сетки
- 41. Элементы страницы
- 42. Резюме
- 43. Планирование
- 44. Определение круга читателей публикации
- 45. Бюджет издания
- 46. Концепция издания
- 47. Утверждение плана издания
- 48. Выбор типографии и сервис-бюро, сотрудничество с ними
- 49. Верстка
- 50. Подготовка компонентов публикации
- 51. Определение структуры публикации
- 52. Компоновка текста и графики
- 53. Доводка, специальные эффекты, цветовое оформление
- 54. Вывод подписной корректуры
- 55. Предпечатная подготовка
- 56. Высококачественное сканирование
- 57. Треппинг
- 58. Цветоделение
- 59. Цветопробы
- 60. Вывод на фотонаборном автомате
- 61. Спуск полос
- 62. Пробные отпечатки
- 63. Печать тиража
- 64. Основные понятия InDesign, связанные с умолчаниями
- 65. Где хранятся умолчания
- 66. Два вида умолчаний
- 67. Способы задания умолчании
- 68. Умолчания, задаваемые в диалоговых окнах
- 69. Умолчания, задаваемые командами меню
- 70. Диалоговое окно Preferences
- 71. Раздел General
- 72. Раздел Text
- 73. Раздел Composition
- 74. Раздел Units & Increments
- 75. Раздел Grids
- 76. Раздел Guides
- 77. Раздел Dictionary
- 78. Установки Color Settings
- 79. Редактирование клавиатурных сокращений
- 80. Служба Adobe Online
- 81. Задание умолчаний с помощью меню и палитр
- 82. Меню File
- 83. Меню Layout
- 84. Меню Type
- 85. Меню Object
- 86. Меню View
- 87. Меню Window
- 88. Резюме
- 89. Описание цвета
- 90. Цветовой охват
- 91. Модель RGB
- 92. Модель CMYK
- 93. Плашечные цвета
- 94. Lab — аппаратно-независимая модель
- 95. Создание цвета в программе
- 96. Типы заливок и обводок
- 97. Средства работы с цветом
- 98. Палитра Color— синтез цветов
- 99. Какую модель выбрать
- 100. Палитра Gradient— создание градиента
- 101. Инструмент Gradient— вектор градиента
- 102. Градиентная заливка нескольких объектов
- 103. Назначение и типы цветов
- 104. Определение цвета в палитре Toolbox
- 105. Палитра Swatches
- 106. Создание образца в каталоге
- 107. Удаление образца
- 108. Оттенки
- 109. Особенности определения цветов
- 110. Обмен палитрами между документами
- 111. Импорт каталога образцов в публикацию
- 112. Импорт образцов вместе с файлами
- 113. Выбор цветового решения публикации
- 114. Взаимодействие цветов
- 115. Цвет — полноценный компонент публикации
- 116. Чуть-чуть о бумаге
- 117. Цвет и текст
- 118. Резюме
- 119. Система управления цветом
- 120. Принцип работы
- 121. Профиль сканера
- 122. Профиль монитора
- 123. Профиль принтера
- 124. Технологическая цепочка
- 125. Управление цветом в InDesign
- 126. Настройка управления цветом в приложении
- 127. Настройка управления цветом в документе
- 128. Индивидуальные настройки для изображений
- 129. Нужна ли вам CMS?
- 130. Резюме
- 131. Шрифт
- 132. Гарнитура
- 133. Группы шрифтов
- 134. Начертание
- 135. Метрические параметры шрифта
- 136. Кегль. Традиционные полиграфические единицы измерения
- 137. Принципы выбора кегля для публикации
- 138. Базовая линия
- 139. Емкость
- 140. Интерлиньяж
- 141. Пробел и боковые поля
- 142. Кернинг
- 143. Трекинг
- 144. Ширина и высота символов
- 145. Шрифт в вашем компьютере
- 146. Немного о форматах
- 147. Разметка
- 148. Шрифты Unicode
- 149. Шрифты Ореn Туре
- 150. Шрифты Multiple Master
- 151. Качество шрифта
- 152. О похожих шрифтах
- 153. Обсуждение текста в этой книге
- 154. Текстовый режим
- 155. Выделение в текстовом режиме
- 156. Атрибуты текста и наличие выделения
- 157. Форматирование символов в программе
- 158. Гарнитура
- 159. Начертание
- 160. Кегль
- 161. Гарнитура, начертание и кегль в меню программы
- 162. Отсутствующие шрифты
- 163. Подчеркивание, регистры, специальные символы
- 164. Кернинг
- 165. Трекинг
- 166. Ширина, высота и наклон символов
- 167. Интерлиньяж
- 168. Смещение базовой линии
- 169. Установки языка
- 170. Запрет разбиения слова и группы слов
- 171. Резюме
- 172. Параметры абзаца
- 173. Признак конца абзаца и непечатаемые символы
- 174. Разрыв строки
- 175. Типы выключки
- 176. Интервалы
- 177. Подстройка ширины символов
- 178. Отступы
- 179. Отбивки
- 180. Выбор разделения абзацев
- 181. Линейки
- 182. Вертикальная выключка строк
- 183. Размещение абзацев на страницах
- 184. Параметры переносов слов
- 185. Табуляции
- 186. Задание атрибутов абзаца
- 187. Выключка
- 188. Отступы
- 189. Отбивки
- 190. Выравнивание по сетке базовых линий
- 191. Буквица — особый атрибут абзаца
- 192. Интервалы и ширина символов
- 193. Размещение абзацев и контроль висячих строк
- 194. Установка переносов
- 195. Размещение текста
- 196. Абзацные линейки
- 197. Позиции табуляции
- 198. Организация палитры
- 199. Выравнивание по табуляции
- 200. Установка маркеров
- 201. Отточия
- 202. Установка отступов
- 203. Настройка текста в реальных публикациях
- 204. Длина строки и как ее менять
- 205. Проблема висячих строк
- 206. Пример настройки выключки
- 207. О создании таблиц
- 208. Верстка стихов
- 209. Резюме
- 210. Понятие стилей
- 211. Стили символа и абзаца
- 212. Применение стилей и локальное форматирование
- 213. Базирование и автоматическое присвоение стилей
- 214. Комплекты стилей документа
- 215. Пути создания нового стиля
- 216. Создание стиля символов
- 217. Вкладка Basic Character Formats
- 218. Вкладка Advanced Character Formats
- 219. Вкладка Character Color
- 220. Определение стиля абзаца
- 221. Вкладка General
- 222. Вкладки задания атрибутов абзаца
- 223. Вкладки форматирования символов
- 224. Операции со стилями
- 225. Редактирование и переопределение стиля
- 226. Удаление стилей и отмена стилевого форматирования
- 227. Очистка стилевого листа от лишних стилей
- 228. Отмена стилевого форматирования
- 229. Дублирование стилей
- 230. Импорт стилей
- 231. Наложение стилей
- 232. Создание стилевого листа публикации
- 233. Разработка списка стилей
- 234. Система именования стилей
- 235. Оформление базовых стилей
- 236. Базирование и последовательность стилей
- 237. Специальные стили
- 238. Сохранение стилевого листа и палитра библиотеки
- 239. Резюме
- 240. Размещение текста
- 241. Отображение фреймов в документе
- 242. Трансформации фрейма
- 243. Избыточный текст и цепочки фреймов (Часть I)
- 244. Избыточный текст и цепочки фреймов (Часть II)
- 245. Свойства связанных фреймов
- 246. Атрибуты фрейма и материала (Часть I)
- 247. Атрибуты фрейма и материала (Часть II)
- 248. Режимы размещения
- 249. О верстке с применением фреймов
- 250. Форматы текстовых файлов
- 251. Понятие формата
- 252. Фильтры импорта
- 253. Форматы, набор и верстка
- 254. Типы текстовых форматов
- 255. Установка и обновление фильтров
- 256. Импорт текста
- 257. Устройство диалогового окна Place
- 258. Устройство диалогового окна Place
- 259. Настройки импорта
- 260. Что импортируем?
- 261. Импорт текстовых файлов
- 262. Импорт файлов DOC и RTF
- 263. Импорт таблиц Excel
- 264. Стилевая разметка
- 265. Файлы систем верстки
- 266. Процесс импорта
- 267. Связывание файлов
- 268. Экспорт текстовых файлов
- 269. Резюме
- 270. Функция поиска и замены
- 271. Задание образца и замены
- 272. Атрибуты поиска
- 273. Примеры применения атрибутов поиска и замены
- 274. Область поиска
- 275. Регулирование процесса поиска и замены
- 276. Команда повторного поиска
- 277. Серии замен
- 278. Проверка орфографии
- 279. Словари InDesign
- 280. Команда проверки орфографии
- 281. Резюме
- 282. Определение контуров
- 283. Точки и сегменты
- 284. Построение контуров, имеющих точки различного типа
- 285. Два инструмента выделения
- 286. Редактирование точек и сегментов
- 287. Продолжение и замыкание контуров
- 288. Размыкание контуров
- 289. Изменение формы контура
- 290. Изменение типа точки
- 291. Удаление и добавление точек на контуре
- 292. Построение фигур
- 293. Прямые
- 294. Прямоугольники и эллипсы — фигуры и фреймы
- 295. Многоугольники и звезды — фреймы и фигуры
- 296. Порядок наложения объектов
- 297. Трансформации контуров
- 298. Перемещение объектов
- 299. Масштабирование объектов
- 300. Отражение объектов
- 301. Вращение объектов
- 302. Наклон объектов
- 303. Трансформация нескольких объектов
- 304. Действие трансформаций на вводимый текст и графику
- 305. Атрибуты контуров
- 306. Регулировка толщины
- 307. Сопряжение
- 308. Форма окончаний линий
- 309. Пунктир
- 310. Создание стрелок и направление линии
- 311. Обработка углов
- 312. Комбинированные контуры (Часть I)
- 313. Комбинированные контуры (Часть II)
- 314. Резюме
- 315. Векторная графика
- 316. Векторные объекты
- 317. Форматы векторных файлов
- 318. Точечная графика
- 319. Структура точечных изображений
- 320. Размеры и разрешение
- 321. Глубина цвета
- 322. Форматы файлов
- 323. Импортирование изображений
- 324. Импортирование точечных форматов
- 325. Импортирование векторных форматов
- 326. Редкие форматы
- 327. Размещение импортированных изображений
- 328. Способы размещения изображений
- 329. Размещение независимой графики
- 330. Размещение вложенной графики
- 331. Графические фреймы
- 332. Масштабирование (Часть I)
- 333. Масштабирование (Часть II)
- 334. Прочие операции трансформирования (Часть I)
- 335. Прочие операции трансформирования (Часть II)
- 336. Контуры обтравки (Часть I)
- 337. Контуры обтравки (Часть II)
- 338. Использование библиотек
- 339. Резюме
- 340. Для чего используются связи?
- 341. Экономия места на диске
- 342. Удобство внесения изменений
- 343. Верстка в рабочих группах
- 344. Создание связей
- 345. Методы связывания
- 346. Drag and Drop
- 347. Демонстрация связанных изображений
- 348. Управление связями
- 349. Палитра Links
- 350. Обновление связей
- 351. Восстановление связей
- 352. Внедрение изображений
- 353. Редактирование оригинала
- 354. Резюме
- 355. Задание установок по умолчанию
- 356. Новая публикация
- 357. Разработка шаблонов страниц и модульной сетки
- 358. Параметры нового документа
- 359. Работа с шаблонами
- 360. Создание нового шаблона публикации
- 361. Редактирование шаблона публикации
- 362. Изменение параметров документа
- 363. Параметры существующего документа
- 364. Автоматическая настройка макета
- 365. Режим автоматической настройки макета
- 366. Параметры автоматической настройки макета
- 367. Изменения элементов макета при настройке
- 368. Перемещение "привязанных" объектов при автоматической настройке макета
- 369. Нежелательные изменения параметров документа
- 370. Резюме
- 371. Вспомогательные линии InDesign
- 372. Элементы модульной сетки
- 373. Границы полей
- 374. Границы колонок
- 375. Направляющие линии
- 376. Установка, перемещение и удаление направляющих
- 377. Закрепление и режим отображения направляющих
- 378. Автоматическая расстановка направляющих
- 379. Шаблоны
- 380. Палитра Pages
- 381. Основной шаблон документа
- 382. Дополнительные шаблон-страницы
- 383. Выбор и применение шаблона
- 384. Иерархия шаблонов
- 385. Создание новой шаблон-страницы и редактирование шаблонов
- 386. Создание шаблон-страницы на основе ранее подготовленной страницы
- 387. Копирование шаблон-страниц между документами
- 388. Удаление шаблонов. Страница без шаблона
- 389. Стандартные элементы шаблон-страницы
- 390. Колонки и модульная сетка
- 391. Колонтитулы и линейки
- 392. Текстовые и графические фреймы
- 393. Автоматическая нумерация страниц
- 394. Страницы
- 395. Вставка страниц
- 396. Развороты
- 397. Перестановка страниц
- 398. Многостраничные развороты
- 399. Дублирование страниц
- 400. Копирование страниц между документами
- 401. Удаление страниц
- 402. Редактирование элементов шаблона
- 403. Разделы
- 404. Создание разделов
- 405. Редактирование параметров разделов и их удаление
- 406. Имена разделов на страницах
- 407. Для чего придуманы слои документа
- 408. Что представляют собой слои
- 409. Палитра слоев
- 410. Выбор активного слоя
- 411. Атрибуты слоя
- 412. Создание нового слоя
- 413. Удаление и объединение слоев
- 414. Объекты на слоях
- 415. Размещение объектов шаблон-страницы
- 416. Группы объектов
- 417. Выделение объектов
- 418. Вырезание, копирование и вклеивание объектов на слои
- 419. Перемещение и копирование объектов с помощью палитры слоев
- 420. Применение модульных сеток
- 421. Одноколоночные сетки
- 422. Двухколоночные сетки
- 423. Трехколоночные сетки (Часть I)
- 424. Трехколоночные сетки (Часть II)
- 425. Резюме
- 426. Координаты объектов
- 427. Выравнивание объектов
- 428. Выравнивание по линейкам
- 429. Выравнивание заданием координат
- 430. Выравнивание по направляющим и границам колонок (Часть I)
- 431. Выравнивание по направляющим и границам колонок (Часть II)
- 432. Выравнивание по координатной сетке
- 433. Палитра Align
- 434. Группировка объектов
- 435. Создание и расформирование групп
- 436. Группы и слои
- 437. Вложенные группы
- 438. Операции с объектами в составе группы
- 439. Точное трансформирование
- 440. Масштабирование
- 441. Наклон
- 442. Отражение
- 443. Поворот
- 444. Обтекание объектов текстом (Часть I)
- 445. Обтекание объектов текстом (Часть II)
- 446. Закрепление объектов
- 447. Вложенные изображения и текст
- 448. Вложенная графика как символ текста
- 449. Размещение вложенной графики
- 450. Закрепление вложенной графики
- 451. Изображения в висячих отступах
- 452. Объекты InDesign, вложенные в текст
- 453. Вложенные текстовые фреймы
- 454. Маскирование
- 455. Создание масок
- 456. Трансформирование маски и маскированного объекта
- 457. Вложенные маски
- 458. Контуры обтравки
- 459. Резюме
- 460. Язык описания страниц HTML
- 461. Проблемы переноса верстки в формат HTML
- 462. Размер Web-страницы
- 463. Экспорт публикации в формат HTML
- 464. Параметры документа
- 465. Форматирование
- 466. Макет
- 467. Графика
- 468. PDF и HTML
- 469. Экспорт публикации в формат PDF
- 470. Настройки PDF
- 471. Параметры изображений
- 472. Страницы и метки
- 473. Защита документов
- 474. Резюме
- 475. Визирование
- 476. Подготовка текста
- 477. Стадии подготовки издания
- 478. Формальная процедура подписания в печать
- 479. Применение лазерного принтера для вывода контрольных отпечатков
- 480. Миниатюры
- 481. Печать композитных оттисков
- 482. Черновой режим печати
- 483. Проверка файлов перед передачей материала в сервис-бюро
- 484. Проверка PostScript-файла
- 485. Контрольный вывод файла на лазерный принтер
- 486. Проверка на наличие в макете потенциально аварийных ситуаций
- 487. Автоматическая проверка публикации в InDesign
- 488. Корректура цветных изображений
- 489. Проверка результатов цветоделения при помощи лазерного принтера
- 490. Пробные оттиски на цветном принтере
- 491. Критерии оценки качества продукции
- 492. Композитные и деленные цветные контрольные оттиски
- 493. Условия для оценки цветовоспроизведения
- 494. Проверка публикации в типографии
- 495. Образцы краски и лака
- 496. Проверка фотоформ в типографии
- 497. Пробные оттиски с печатной машины
- 498. Сигнальный экземпляр
- 499. Резюме
- 500. PostScript или не-PostScript?
- 501. Драйверы принтеров и InDesign
- 502. Растрирование
- 503. Растровые точки
- 504. Цифровые растры
- 505. Линиатура и градации серого
- 506. Линиатура и разрешение растровых изображений
- 507. Линиатура и качество бумаги
- 508. Растрирование цветных изображений
- 509. Треппинг и наложение
- 510. Треппинг
- 511. Печать с наложением
- 512. Треппинг наложением обводок
- 513. Настройки печати
- 514. Настройки драйвера принтера
- 515. Вкладка Advanced Page Control
- 516. Вкладка Color
- 517. Вкладка Scale and Fit
- 518. Вкладка Graphics
- 519. Вкладка Page Marks
- 520. Вкладка Trapping
- 521. Предоставление макета в сервис-бюро
- 522. Передача верстки в сервис-бюро
- 523. Какие файлы требуются для печати в сервис-бюро
- 524. Проверка публикации
- 525. Сборка файлов публикации
- 526. Вывод PostScript-файла без дополнительной обработки в сервис-бюро
- 527. Вывод PostScript-файла для треппинга и спуска полос
- 528. Создание PDF-файлов для печати
- 529. Профилактика неполадок на этапе вывода макета
- 530. Пользуйтесь советами специалистов
- 531. Устраните избыточную сложность выходного файла
- 532. Выполняйте масштабирование и кадрирование графических изображений до их размещения в публикации
- 533. Постарайтесь обойтись без белых прямоугольников
- 534. Сложные графические изображения могут вызвать аварийное завершение вывода на печать
- 535. Маскирование может вызывать затруднения при выводе
- 536. Избегайте вложения текстов в файлы EPS
- 537. Поворачивайте изображения до импортирования в публикацию
- 538. При выводе на фотонаборный автомат избегайте использования гарнитур TrueType и объектов в формате WMF
- 539. Рассчитывайте количество переходов в цветовых растяжках
- 540. Резюме
- 541. Предварительное совещание в типографии
- 542. Выбор типографии
- 543. Что нужно определенно знать к предварительному совещанию
- 544. Разработка тактики
- 545. Выбор бумаги
- 546. Выбор значения линиатуры растра
- 547. Фальцовка и переплетные работы
- 548. Проверка качества печати тиража
- Adobe InDesign
- Adobe PageMaker
- Adobe Photoshop
- Cамоучитель по работе с Photoshop и Illustrator
- Macromedia Flash - самоучитель
- Macromedia Flash MX
- Microsoft Publisher
- WEB-графика в сети Интернет
- Графический редактор Corel DRAW 10
- Графический редактор Corel Draw
- Иллюстрированный самоучитель по Adobe Illustrator 9.0
- Обзор графических программ компании Adobe
- Самоучитель по Adobe Photoshop 6
- Цифровая фотография - с чего начать?
Партнеры
Анонс материалов
Вы здесь
10.4 Получение изображений со сканера и цифровой камеры
10.4. Получение изображений со сканера и цифровой фотокамеры
В CorelDRAW 10 вы можете вставить в графический документ растровый рисунок, получив его непосредственно со сканера или из цифровой фотокамеры. Конечно, данные устройства должны быть подключены к компьютеру и установлены Windows. Если на вашем компьютере установлено несколько фотокамер сканеров, сначала следует выбрать, с каким сканером или какой камерой вы хотите работать. Выберите команду меню File Acquire Image Select Source (Файл Получть изображение Выбрать источник). На экране появится диалог выбора устройства для получения изображения (Рис. 10.7).
Рис. 10.7. Выбор устройства получения изображений
Выберите нужное устройство, дважды щелкнув на нем мышью Диалог закроется и вы можете приступать к получению рисунка. Выберите команду меню File Acquire Image Acquire (Файл Получить изображение Получить).
Рис. 10.8. Пример диалога сканирования
На экране появится диалог работы с выбранным устройством. При работе со сканером, скорее всего, сначала необходимо выполнить предварительное сканирование и выделить область, которую вы хотите получить в качестве растрового рисунка. Далее устанавливается нужное качество рисунка и производится сканирование. По окончании сканирования диалог закроется, и рисунок будет вставлен в редактируемый графический документ.
Если вы работаете с цифровой фотокамерой, принцип работы будет немного иным. В диалоге работы с устройством вы можете выполнить некоторые настройки камеры, а также просмотреть снятые ранее фотографии. В некоторых случаях можно сфотографировать непосредственно во время работы с диалогом. Выбрав интересующие вас снимки, запустите процесс передачи снимка, и через некоторое время снимки будут получены и вставлены в редактируемый документ. Рисунки, полученные со сканера или с цифровой фотокамеры, ничем не отличаются от других растровых обектов, полученных иным путем. Вы можете редактировать их в редакторе CorelDRAW 10.
QRZ.RU russian hamradio • Реклама на QRZ • Деловые предложения по сайту: администрации сайта