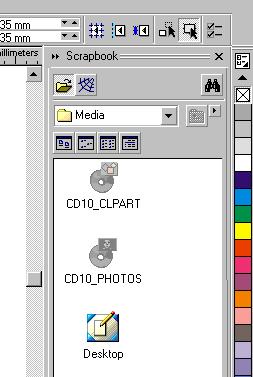Главное меню
Вы здесь
10.2 Работа с заголовками
Вместе с пакетом программ CorelDRAW 10 поставляется набор из множества готовых рисунков, которые вы можете использовать при создании собственных иллюстраций. Кроме того, на рынке имеется множество наборов рисунков, предлагаемых различными фирмами. Работа с графическим редактором значительно упрощается при использовании заготовок, созданных ранее профессиональными художниками. Заготовки называются ClipArt, и ниже мы рассмотрим их использование. Для выполнения примера вам понадобится компакт - диск с заготовками, входящий в комплект поставки CorelDRAW 10, или любой другой набор заготовок. Вставьте компакт - диск с заготовками в устройство чтения компакт - дисков. Выберите команду меню Tools Scrapbook Browse (Инструменты Библиотека заготовок Просмотр). В правой части окна программы появится закрепление Scrapbook (Библиотека заготовок). Щелкните мышью на значке "Cliper" с именем CD 10 ClipArt, и редактор перейдет к работе с набором векторных заготовок. Если в дисководе компакт - дисков нет диска с векторными заготовками, который поставляется в комплекте CorelDRAW 10, вам будет выдано соответствующее сообщение .
Для работы с заготовками, поставляемыми вместе с пакетом CorelDRAW 10, вставьте требуемый компакт-диск и нажмите кнопку ОК. Если же вы хотите работать с другими заготовками, нажмите кнопку Cancel (Отмена) и перейдите в папку , в которой находятся нужные заготовки. В любом случае, в появившемся закреплении Scrapbook (Библиотека заготовок) вы можете выбрать папку с интересующими вас заготовками. Рисунки, помещенные в каждую палку, вы можете просмотреть в свитке, не загружая их в редактируемое изображение. Чтобы поместить в рабочую область нужную заготовку, следует выполнить ряд действий. Установите указатель мыши на выбранном вами рисунке. Нажмите и не отпускайте левую кнопку мыши. Оставляя нажатой левую кнопку мыши, переместите указатель мыши на рабочую область редактируемого документа. Отпустите кнопку мыши, и выбранная вами заготовка будет вставлена на заданное место. Так как закрепление осталось открытым, вы можете аналогично вставить еще нужное количество рисунков.
Рис. 10.2. Закрепление Scrapbook (Библиотека заготовок)
Если вы дважды щелкните мышью на любой заготовке, то выбранная вами заготовка будет помещена во вновь созданный документ. Нажав кнопку рядом с кнопкой открытия файла расположенную в верхней части закрепления вы можете получить рисунки из Интернета, конечно, если вы к нему подключены. Кнопками, расположенными над списком рисунков в закреплении можно менять внешний вид этого списка. Сверните или закройте все закрепления, чтобы они не занимали место на экране.
Примерно так же, как и с векторными заготовками, следует работать с другими видами заготовок. Следует только выбрать иной значок после в начале работы с закреплением, и будет открыта другая библиотека.