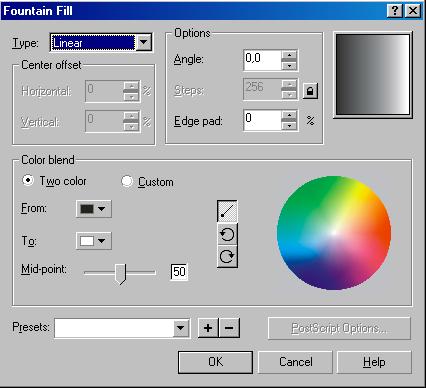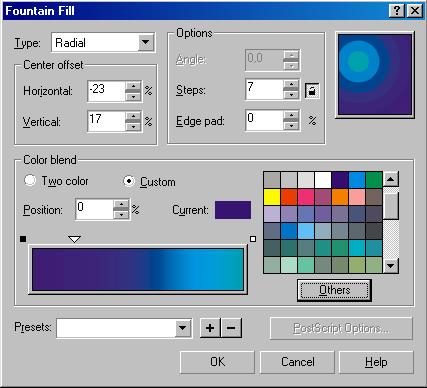Главное меню
Вы здесь
8.3 Градиентная заливка
Красивого результата можно добиться, используя плавные переходы от одного цвета к другому. Такие переходы цвета в CorelDRAW 10 называются градиентными заливками. Имеется несколько вариантов градиентных заливок: линейная, радиальная, коническая и квадратная (Рис. 8.12). Познакомимся с ними на примере, залив созданный ранее прямоугольник.
Рис. 8.12. Различные варианты градиентных заливок
Нажмите кнопку "Fill Tool" и во вспомогательной панели нажмите кнопку "Fountain Fill Dialog". На экране появится диалог Fountain Fill (Градиентная заливка) (Рис. 8.13). В списке Type (Тип) вы можете выбрать необходимый вариант заливки. Выберите Square (Квадратная). Образец заливки в правой части диалога изменит свой вид. Подведите указатель мыши к образцу заливки в правом верхнем углу диалога. Указатель изменит свой вид на перекрестие. Нажмите кнопку мыши и, не отпуская ее, перетащите перекрестие ближе к правому нижнему углу образца, после чего отпустите кнопку мыши. Вы сместили центр градиентной заливки. Того же результата можно добиться путем ввода числовых значений в группу полей left offset (Сдвиг центра).
Рис. 8.13. Диалог Fountain Fill (Градиентная заливка)
В поле Edge pad (Сдвиг края) введите значение 20 процентов. Теперь край рисунка будет закрашен не переходом цветов, а одним цветом. Переход начнется лишь на расстоянии от края, равном 20 процентам размера объекта. В поле Angle (угол) введите значение 45 градусов. Квадраты разных цветов, образующие градиентную заливку, теперь располагаются под углом 45 градусов. В поле образца вы можете увидеть, как изменился внешний вид градиентной заливки (Рис. 8.14). В группе полей Options (Параметры) имеется еще одно поле: Steps (Шагов), однако вы не можете поменять в нем значение, так как оно заблокировано. Давайте разблокируем его и изменим значение. Нажмите кнопку "Round Corner Together" расположенную правее поля. Теперь вы можете изменить содержимое поля. Введите значение 7 в поле Steps (Шагов). Теперь переход цветов заливки менее плавный и состоит всего из семи оттенков.
Рис. 8.14. Измененная заливка
Теперь изменим цвета, использующиеся в заливке. Для этого следует воспользоваться управляющими элементами, расположенными рядом с заголовками From (От) и То (К). Откройте список From (От). Рядом появится палитра, в которой вы можете выбрать цвет (Рис. 8.15).
Рис. 8.15. Вспомогательная палитра
Нажмите кнопку Others (Другие), и на экране появится диалог выбора цвета, не отличающийся от диалога Uniform Fill (Однородная заливка), описанного выше. Выберите модель цвета CMYK и установите значения базовых цветов С - О, М - 20, Y - 60, К - 20, после чего нажмите кнопку ОК. Диалог закроется, и в качестве начального цвета градиентной заливки будет выбран золотистый цвет. Откройте список То (К), и во вспомогательной политре выберите любой цвет . В поле Mid - Point выберите значение 25, нажмите кнопку залить, OK, диалог закроется.
Рис. 8.16 Удачный пример заливки