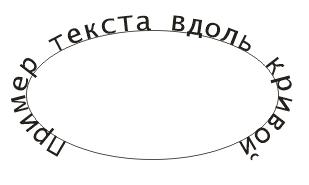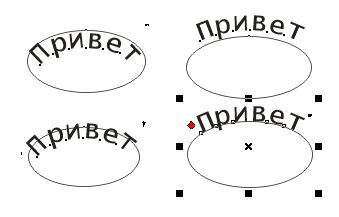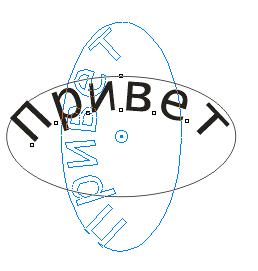Главное меню
Вы здесь
11.2 Размещение текста вдоль кривой
11.2. Размещение текста вдоль кривой
Графический редактор CorelDRAW 10 позволяет разместить фигурный текст по любой заданной кривой - прямой или кривой линии, прямоугольнику, эллипсу, звезде, многоугольнику, другой букве или текстовой строке. Разместить вдоль кривой можно только текст, состоящий из одной строки. Если вы попытаетесь разместить текст, состоящий из нескольких строк, все переводы строк будут удалены. С помощью инструмента "Ellipse Tool" создайте эллипс. Выберите инструмент "Text Tool" в панели инструментов Toolbox (Графика). Подведите указатель мыши к верхней точке контура эллипса. При этом указатель изменит свой вид. Щелкните мышью, и над контуром эллипса появится текстовый курсор. Теперь вы можете вводить фигурный текст. Выберите в списке шрифтов панели Property Bar (Панель свойств) шрифт Verdana, Arial, Helvetica, sans-serif, или другой шрифт, поддерживающий русские буквы. Введите несколько слов. Текст автоматически будет располагаться вдоль контура эллипса (Рис. 11.8).
Рис. 11.8. Текст, размещенной вдоль эллипса
Если же вам надо разместить уже существующий текст вдоль кривой, то следует воспользоваться несколько иной методикой. Нарисуйте еще один эллипс и создайте на свободном месте строку фигурного текста. Выделите созданные эллипс и фигурный текст с помощью инструмента "Pick Tool". Выберите команду меню Text Fill Text to Path (Текст Текст вдоль кривой). Текст будет расположен вдоль кривой, как и в предыдущем случае. Вне зависимости от способа размещения текста вдоль кривой, вы можете редактировать и форматировать его, как и любой другой текстовый объект. Также вы можете менять размещение текста относительно кривой с помощью элементов управления панели Property Bar (Панель свойств). Рассмотрим более подробно эти элементы. В первом слева списке панели Property Ваг (Панель свойств) можно выбрать одну из заготовок, которая описывает множество параметров расположения текста. Выбрав заготовку, вы сильно измените внешний вид текста. Остальные поля позволяют настроить внешний вид текста вручную. Во втором списке панели Property Bar (Панель свойств) расположены варианты ориентации букв по отношению к кривой. Рисунки в списке поясняют каждый вариант: "Text Orientation" вращает буквы по ходу кривой, "Text Orientation" вертикально сдвигает текст на искривленной части кривой. Сдвиг увеличивается вместе с наклоном кривой. Вариант "Text Orientation" горизонтально сдвигает текст на искривленной части кривой. Вариант "Text Orientation" сохраняет символы вертикальными, пока текстовая строка следует по кривой. В третьем списке определяется вертикальное размещение текста по отношению к кривой. Рисунки вариантов понятны без комментариев: "Vertical Plasiment". Еще один вариант позволяет вручную перемещать текст перпендикулярно кривой. Список с элементами "Text Placiment" появляется в панели Property Bar (Панель свойств), когда вы размещаете текст по замкнутым кривым. С помощью этого списка вы можете определить место замкнутого контура/ в котором будет располагаться текст. Чтобы разместить текст на противоположной стороне кривой с сохранением всех других установок/ следует нажать кнопку "Place On Other Side". Попробуйте изменить размещение текста с помощью управляющих элементов панели Property Bar (Панель свойств) (Рис. 11.9).
Рис. 11.9. Варианты размещения текста вдоль эллипса
Рис. 11.10. Перемещение текста
Вы можете также перемещать текст в направлении, перпендикулярном кривой, в интерактивном режиме следующим образом. Выделите с помощью инструмента "Pick Tool" текстовый объект, который был размещен по кривой. Так как текст уже связан с кривой, вы должны нажать клавишу Ctrl, а затем, не отпуская клавишу, щелкнуть мышью на текстовом объекте, чтобы его выделить. Подведите указатель мыши к перекрестию, которое расположено в центре объекта. Указатель изменится на другой. Нажав и удерживая левую кнопку мыши, перемещайте указатель мыши вверх. Появится соединяющая линия, один конец которой установлен на кривой, а другой связан с текстом. Эта линия позволяет устанавливать расстояние, на котором текст будет расположен от кривой. Вы можете перемещать текст в нужное место над или под кривой. Если вы остановите перемещение мыши и при этом не отпустите левую кнопку, то на месте конца соединительной линии появится точная копия кривой с текстом. Эта копия представляет собой опорную линию текста и показывает, в каком месте будет размещен текст относительно кривой (Рис. 11.10). Отпустите кнопку мыши, и текст займет новое положение. Перемещать текст также можно, устанавливая цифровые значения в полях, расположенных в правой части панели Property Bar (Панель свойств). Выберите инструмент "Pick Tool" нажмите клавишу Shift, и, не отпуская ее, щелкните на контуре эллипса. Вы снова выделили два объекта и можете продолжить эксперименты с размещением текста. Теперь мы отделим текст от эллипса. Выберите команду меню Arrange Break Text Apart (Монтаж/Отделить текст). Хотя внешне ничего не изменилось, текст теперь не связан с эллипсом. Выделите только текст. Для этого щелкните мышью на пустом месте, чтобы снять выделение, а затем щелкните мышью на тексте. Выберите команду меню Text Straighten Text (Текст/ Вьпрямить текст), и текст снова примет свой первоначальный вид. С помощью инструмента "Frehand Tool" нарисуйте произвольную незамкнутую кривую. Выделите нарисованную кривую и фигурный текст и выберите команду меню Text Fill Text to Path (Текст вдоль кривой). Теперь текст размещен вдоль разомкнутой кривой и в третьем списке панели Property Bar (Панель свойств) можно выбрать положение текста относительно кривой. Вы можете разместить текст по началу кривой по центру или в конце кривой линии. Выберите в третьем списке панели Property Bar (Панель свойств) различные варианты. Выравнивание текста будет меняться в соответствии с вашим выбором. Если вы измените форму кривой, по которой размещен текст, то текст автоматически будет менять свое положение. Выберите инструмент "Shape Tool" и измените форму кривой. По окончании изменений текст автоматически расположится вдоль новой кривой. С помощью инструмента "Pick Tool" выделите текст и кривую. Выберите команду меню Arranged Break Text Apart (Монтаж Отделитъ текст). Теперь текст и кривая не связаны. Выделите только кривую и удалите ее. Внешний вид текста остался неизменным, хотя кривая, по которой он был размещен, отсутствует. Далее мы продолжим преобразования фигурного текста.