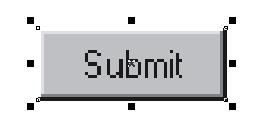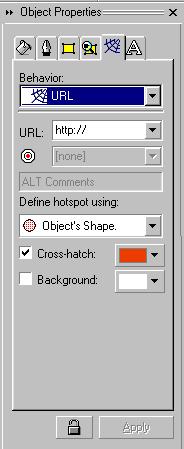Главное меню
Вы здесь
12.1 Вставка обьектов ИНТЕРНЕТА
12. Создание рисунков для Интернета
Любой созданный с помощью CorelDRAW 10 рисунок вы можете экспортировать в формат, принятый в Интернете. Чаще используются форматы графических файлов JPEG и GIF, несколько реже PNG. Однако есть несколько дополнительных средств, облегчающих создание иллюстраций для Интернета. Кроме того, CorelDRAW 10 может не только экспортировать рисунки, но и создать текст документа для использования в Интернете, сгенерировав код на языке HTML.
Однако в большинстве случаев удобнее воспользоваться другими средствами создания WWW - страниц, используя графический редактор CorelDRAW 10 для вспомогательной работы и для создания рисунков. Поэтому создание документов для Интерната будет рассмотрено в этой книге не слишком подробно.
12.1. Вставка объектов Интернета
Кроме рисунков и текста на WWW - страницах часто располагаются специальные объекты: списки/ кнопки, поля ввода и прочие объекты. Редактор CorelDRAW 10 позволяет вставлять все эти объекты. Выберите команду меню Edit Insert Internet Object (Правка Вставить объект Интернета) и выберите в появившемся меню нужный вам объект. Например, выбрав команду Submit Button (Кнопка подтверждения) и щелкнув мышью в нужном месте экране, вы вставите в документ кнопку (Рис. 12.1).
Рис. 12.1. Кнопка подтверждения
С помощью полей панели Property Bar (Панель свойств) можно изменить параметры Интернет - объектов. Например, введя в поле Value (Значение) любое слово, вы измените текст на кнопке. Для умелого использования объектов Интернета требуется опыт создания гипертекстовых документов, но для создания простой страницы, содержащей только рисунки и текст, никаких специальных знаний не надо.
Чтобы добавить в создаваемый документ ссылку, выделите текст или рисунок, который должен указывать на другую страницу, и щелкните на нем правой кнопкой мыши. В появившемся контекстном меню выберите команду Properties (Свойства), чтобы открыть закрепление работы со свойствами объектов. В этом закреплении перейдите на вкладку гиперссылок, щелкнув мышью на ярлычке "Internet". В закреплении появятся поля для ввода адреса ссылки (Рис. 12.2).
Рис. 12.2. Добавление гиперссьики
Введите в поле URL адрес, на который должна указывать ссылка. В остальных полях устанавливаются некоторые дополнительные характеристики гиперссылки.