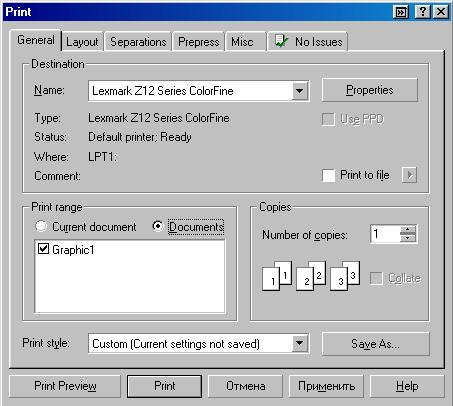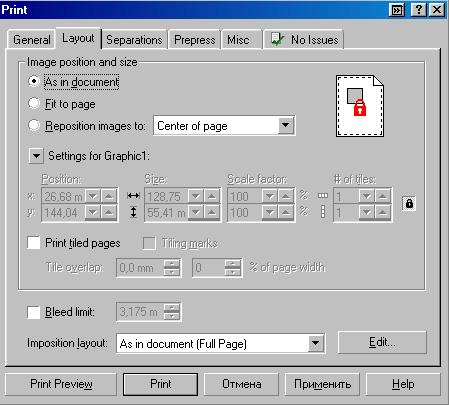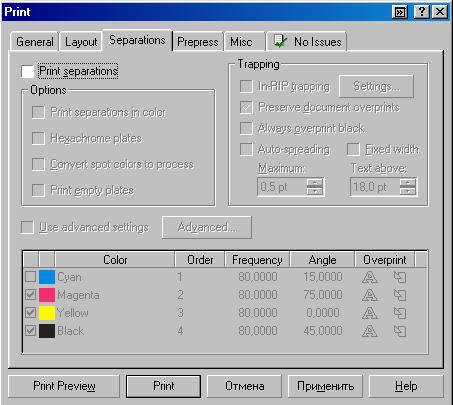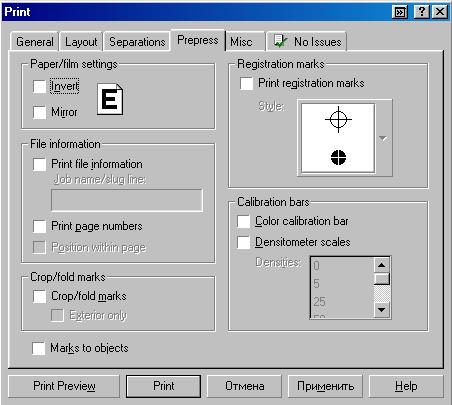Главное меню
Вы здесь
6.2 Печать созданных изображений
6.2. Печать созданных изображений
В реальной работе все, что нарисовано, должно быть напечатано. Причем напечатано должно быть на листе бумаги определенного формата, обычно А4. Поэтому перед созданием рисунка важно правильно установить формат бумаги и его ориентацию. Выберите инструмент "Pick Tool" и щелкните мышью на свободном месте, чтобы ни один объект не был выделен. В первом слева списке панели Property Ваг (Панель свойств) выберите формат листа бумаги А4. Нажмите кнопку "Книжная" на панели Property Bar (Панель свойств), чтобы выбрать книжную ориентацию бумаги. Если же нажата кнопка "Альбомная" будет выбрана альбомная ориентация. Кстати, немного правее расположен список, в котором можно установить единицы измерения. Установите в этом списке millimeters (миллиметры), хотя для печати это совершенно не нужно. Чтобы распечатать изображение, нажмите кнопку "Print" на панели инструментов Standard (Основная). На экране появится диалог Print (Печать) (Рис. 6.2). Диалог настройки печати похож на аналогичные диалоги в Других программах Windows, но он имеет несколько вкладок и множество полей для настройки печати. На вкладке General (Основная) можно выбрать принтер из списка доступных и настроить его параметры/ нажав кнопку Properties (Свойства). Кроме того, можно задать количество копий при печати с помощью поля Number of copies (Количество копий). Для многостраничных документов можно распечатать только часть страниц.
Рис. 6.2. Диалог печати
Большие рисунки можно печатать по частям, установив флажок Print tiled pages (Печатать по частям) на вкладке Layout (Расположение) (Рис. 6.3, сверху). После печати вы можете склеить отдельные листы в большую иллюстрацию. Расположенные рядом поля позволяют установить ширину перекрытия и задать печать маркеров совмещения.
Рис. 6.3. Настройка расположения и цветоделение при печати
В верхней части вкладки Layout (Расположение) расположен переключатель, с помощью которого можно задать положение рисунка на печатном листе. Установив переключатель в положение As in document (Как в документе), вы распечатаете рисунок, так, как он выглядит в документе. В положении Fit to page (Растянуть на страницу) рисунок будет увеличен или уменьшен, чтобы точно вписаться в страницу. Положение переключателя Reposition images to (Изменить расположение рисунков) позволяет выбрать в расположенном рядом списке один из вариантов расположения рисунка. Можно распечатать иллюстрацию в центре листа, или с одного из краев листа бумаги. Остальные поля позволяют выполнить более точные настройки расположения рисунка.
На следующей вкладке (Рис. 6.3, снизу) можно настроить цветоделение. В полиграфии цветные рисунки получаются последовательным наложением разноцветных красок. Для каждой краски используется свои диапозитивы, с которых печатается продукция. Чтобы напечатать цветное изображение в типографии, вы должны передать им несколько черно-белых диапозитивов, соответствующих разным цветам. Установив нужные значения в полях диалога, вы получите при печати не цветной рисунок, а несколько черно-белых. Цветоделение -достаточно сложное занятие, и многие предпочитают выполнять этот процесс в специализированных фирмах. Если у вас есть опыт цветоделения, вы без труда сможете настроить его. На вкладке Prepress (Предварительная обработка) (Рис. 6.4, сверху) также расположены поля настройки печати для последующей передачи отпечатков в типографию. Вы можете напечатать негативное изображение или зеркально отраженное. Кроме того, вы можете добавить печать специальных маркеров и Других элементов, которые используются в полиграфии. На вкладке Misc (Разное) (Рис. 6.4, снизу) можно задать качество печати и ограничить печать некоторыми группами объектов. В большинстве случаев на этой вкладке ничего менять не надо. Если при генерации печатной версии документа возникли ошибки/ о них можно узнать на последней вкладке диалога. Надпись на ярлычке этой папки No Issues (Никаких проблем) означает, что ошибок нет. В противном случае на ярлычке указывается количество ошибок. Перейдя на вкладку, вы можете прочитать описание ошибок. В некоторых случаях можно пренебречь ошибками, а иногда требуется изменить параметры печати.
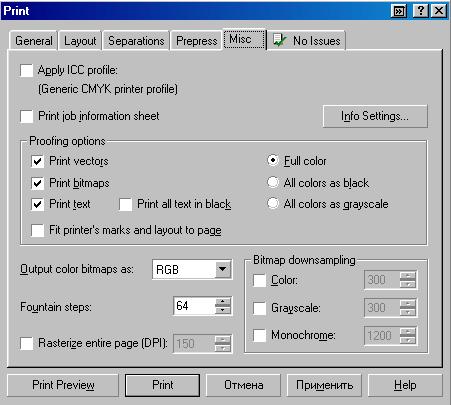
Рис. 6.4. Дополнительные настройки печати
В диалоге Print (Печать) можно сделать огромное количество настроек, особенно для печати цветных изображений. Об этом диалоге можно написать отдельную книгу, но чаще всего вам не придется ничего настраивать. Не меняя настроек, нажмите в диалоге кнопку Print (Печать). Начнется процесс печати. Для сложных рисунков подготовка к печати и собственно печать может занять очень много времени. Если вы хотите просмотреть образец перед печатью, а в небольшом поле предварительного просмотра не видны некоторые детали, можно вызвать просмотр рисунка в отдельном окне. Нажав в диалоге кнопку Print Preview (Просмотр перед печатью), вы перейдете в режим просмотра. Нажав кнопку Close (Закрыть), вы вернетесь к диалогу печати.