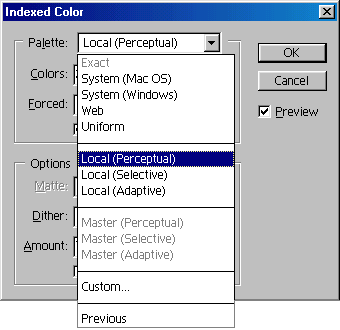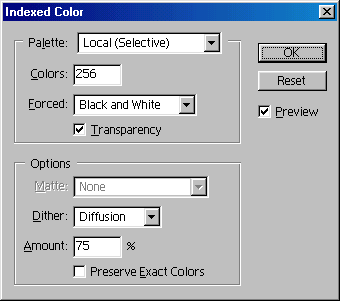Главное меню
Вы здесь
499. Преобразование изображения в режим Indexed Color
Преобразование изображения в режим Indexed Color
- Убедитесь, что изображение находится в режиме RGB.
- Выполните команды Image > Mode > Indexed Color (Изображение > Режим > Индексированный цвет) и щелкните по кнопке ОК.
- При желании установите флажок Preview (Предварительный просмотр), потом выберите один из следующих пунктов в поле Palette (Палитра) - см. рис. 23.2:
- Exact (Точная), если изображение содержит 256 или меньше цветов. При этом ни один цвет не будет удален;
- System (Mac OS) (Системная (Mac OS)), если собираетесь экспортировать файл в приложение, которое воспринимает только палитру Мае OS, установленную по умолчанию;
- System (Windows) (Системная (Windows)), если собираетесь экспортировать изображение в приложения на платформе Windows;
- При желании установите флажок Preview (Предварительный просмотр), потом выберите один из следующих пунктов в поле Palette (Палитра) - см. рис. 23.2:
Рис. 23.2. Всплывающее меню Palette
- Web (Сетевая), если намереваетесь загружать файл в сеть. Эта опция ограничивает набор цветов изображения тем множеством, которое доступно в большинстве Web-браузеров;
- Uniform (Равномерная), чтобы создать таблицу цветов, равномерно распределенных по спектру. При этом не учитываются преобладающие цвета изображения;
- Local (Локальная) (Perceptual (Учитывающая восприятие), Selective (Селективная) или Adaptive (Адаптивная)), чтобычюздать таблицу цветов на основе только тех цветов, которые входят в изображение;
- Master (Специальная) использует специальную таблицу цветов, созданную заранее на основе группы изображений.
Выберите вариант Perceptual, Selective или Adaptive в зависимости от того, какие цвета желательно сохранить при преобразовании изображения в режим Indexed Color. Подробнее об этих трех палитрах говорится в разделе «Оптимизация изображений для сети в программе ImageReady» этой главы;
- Custom (По выбору пользователя), чтобы создать собственную палитру. При желании отредактируйте таблицу цветов и щелкните по кнопке ОК. (Щелкните по кнопке Save (Сохранить), если вы хотите и в дальнейшем использовать таблицу цветов. Щелчок по кнопке Load (Загрузить) позволит загрузить ранее сохраненную таблицу.) Щелкните по кнопке ОК и пропустите следующие шаги;
- Previous (Предыдущая), чтобы использовать палитру, применявшуюся в предыдущем преобразовании, если оно выполнялось.
- Если была активизирована одна из опций Local или Master (Perceptual, Selective или Adaptive) или выбран вариант Uniform, то следует ввести количество цветов в таблице (рис. 23.3). Чем меньше цветов в изображении, тем меньше размер файла, но тем хуже качество картинки.
- Выберите один из следующих пунктов всплывающего меню Forced (Принудительно), чтобы добавить определенные цвета в таблицу:
- Black and White (Черный и белый) добавляет чисто черный и чисто белый цвета;
- Primaries (Базовые цвета) добавляет красный, зеленый, синий, циановый, фуксин, желтый, черный и белый;
- Web добавляет 216 Web-цветов (остальные цвета соответствуют палитре Selective);
- Custom (По выбору пользователя) добавляет определенные пользователем цвета.
- Black and White (Черный и белый) добавляет чисто черный и чисто белый цвета;
- Установите флажок Transparency (Про-. зрачность), чтобы сохранить прозрачные области изображения. Либо снимите этот флажок, в таком случае прозрачные области будут залиты цветом, заданным в поле Matte (Кайма), либо белым, если в этом поле выбран пункт None (Нет).
Если изображение содержит прозрачные области, то выберите подходящий цвет в поле Matte (Кайма), чтобы заполнить частично прозрачные области по краю изображения.
Рис. 23.3. Ввод количества цветов в поле Colors
Рисование в режиме Indexed Color
В режиме Indexed Color с помощью инструментов Pencil (Карандаш) и Brush (Кисть) можно наносить только полностью непрозрачные мазки. Для этих инструментов оставьте ползунок Opacity (Непрозрачность) на отметке 100%. Единственный режим смешивания, при котором можно уменьшить непрозрачность, - это Dissolve (Растворить).
Опция Forced
Если необходимо проконтролировать, какие цвета будут выбраны для палитры цветов помимо тех, которые предлагает опция Forced (Принудительно), то выделите область (или несколько областей), содержащую те цвета, которые следует поместить на палитру, прежде чем переводить изображение в режим Indexed Color, и затем в поле Palette на шаге 3 выберите один из пунктов Local (Perceptual), Local (Selective) или Local (Adaptive).
Также можно воспользоваться опцией Master, чтобы контролировать цвета изображения (подробнее об этом написано в разделе «Создание специальной палитры в программе ImageReady для изображений в режиме Indexed Color» настоящей главы).
- Выберите один из пунктов меню Dither (Размытие): None (Нет), Diffusion (Диффузия), Pattern (Узор) или Noise (Шум), чтобы имитировать дополнительные оттенки, которых нет в таблице цветов. Если выбран вариант None, то изображения с резкими переходами цвета будут выглядеть, как плакаты, так что пользуйтесь этой опцией только в случае, когда таких резких переходов цвета нет. Опция Diffusion (Диффузия) приводит к замене цвета на ближайший оттенок, но иногда может сделать заметными отдельные точки. Вариант Pattern имитирует недостающие оттенки, используя повторяющийся узор. Опция Noise создает едва уловимый эффект появления отдельных точек в том месте, где проходит граница между цветами.
- Если в меню Dither (Размытие) был выбран пункт Diffusion, то можно ввести значение в поле Amount (Количество), чтобы регулировать процент цветов, которые будут затронуты данной операцией. Выбирая эту опцию, установите флажок Preserve Exact Colors (Сохранять точные цвета), при этом размытие не будет применяться к тем областям, где цвет изображения полностью соответствуют какому-либо цвету из палитры. Не пытайтесь предварительно просмотреть полученный эффект, так как, скорее всего, вы не увидите никакой разницы.
- Щелкните по кнопке ОК.