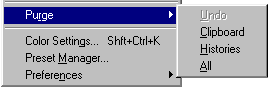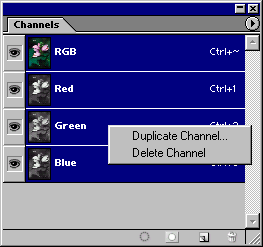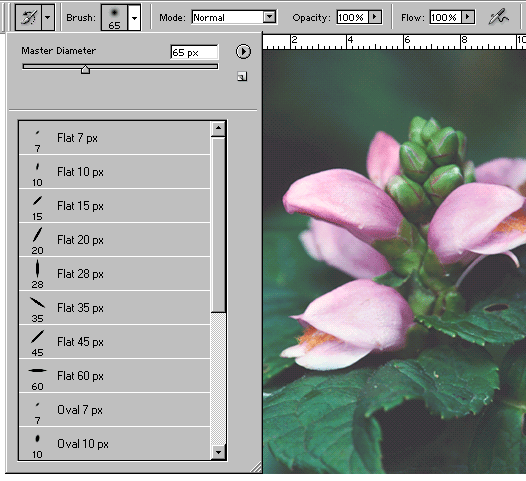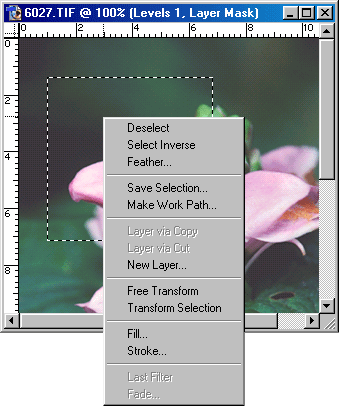Главное меню
Вы здесь
33. Методы создания изображения
чт, 06/08/2006 - 22:56 — admin
Методы создания изображения
Методы создания изображения
- Чтобы отменить последнюю операцию, воспользуйтесь командой Edit > Undo (Правка > Отменить) или сочетанием клавиш Ctrl+Z. Имейте в виду, что некоторые команды отменить нельзя. Для того чтобы отменить несколько шагов, щелкните по предшествующему событию на палитре History либо с помощью инструмента History Brush восстановите определенные области изображения.
- Периодически щелкайте по кнопке Create new snapshot (Создать новый снимок), расположенной на палитре History, чтобы сохранять версии изображения. Если вы хотите вернуться к соответствующей версии изображения, щелкните по миниатюре снимка.
- Воспользуйтесь корректирующим слоем, чтобы поэкспериментировать с раз личными цветами, а затем объедините корректирующий слой с нижним, тем самым зафиксировав полученный эффект, либо удалите корректирующий слой. С помощью ползунка Opacity (Непрозрачность), расположенного на палитре Layers, можно ослабить эффект применения корректирующего слоя. Чтобы ограничить действие корректирующего слоя тем, который расположен непосредственно под ним, создайте отсекающую группу (clipping group), включающую слой, расположенный непосредственно под корректирующим.
- С помощью команды Edit > Fade (Правка > Ослабить) или сочетания клавиш Ctrl+Shift+F можно ослабить эффект от последнего примененного фильтра, команды корректировки или инструмента редактирования без использования команды повторного действия или отмены; при выполнении команды Fade выберите нужный вам режим смешивания и уровень непрозрачности.
- Для того чтобы прервать перерисовку экрана после применения команды или фильтра, выберите другой инструмент или команду (если хотите отменить команду, пока отображается индикатор выполнения, просто нажмите клавишу Esc).
- Выберите наименьшее возможное разрешение и размеры изображения с учетом требований к качеству печати. Можно создать образец изображения с меньшим разрешением, сохраняя используемые команды в виде действия, а затем воспроизвести действие для этого же изображения с более высоким разрешением. Помните, что векторные слои (слои редактируемого текста и фигур) при печати имеют разрешение печатающего устройства, а не разрешение документа.
- Одновременно отображайте изображение в двух окнах, большом и маленьком, чтобы вам не приходилось постоянно
- изменять его масштаб.
- Сохраняйте сложные выделенные области в специальных полутоновых каналах, называемых альфа-каналами (alpha channel), которые можно в любой момент загрузить и использовать в каком-либо изображении. Или создайте контур или отсекающий контур - они занимают гораздо меньше дискового пространства, чем альфа-канал. Впоследствии их можно будет преобразовать в границы выделенной области.
- Воспользуйтесь режимом Quick Mask (Быстрая маска), чтобы преобразовать выделенную область в маску, которая оставляет защищенные области изображения видимыми, а незащищенные области закрывает, затем с помощью инструмента рисования можно будет изменять форму маски. Выключите режим Quick Mask, если хотите преобразовать закрытую область обратно в выделенную.
Рис. 1.68. Подменю Purge
- Так как CMYK-файлы обрабатываются медленнее, чем RGB-файлы, воспользуйтесь командой Proof Setup > Working CMYK (Установки пробного отпечатка > Рабочий CMYK), чтобы иметь возможность предварительно просматривать изображение в режиме CMYK, а при окончании работы с изображением преобразуйте его в полноценное представление типа CMYK.
- Запомните как можно больше «горячих» клавиш. Начните изучение с «горячих» клавиш для выбора инструментов (см. раздел «Панель инструментов» выше в этой главе). Для справки используйте всплывающие подсказки либо обращайтесь к списку «горячих» клавиш, расположенному в конце книге. «Горячие» клавиши указаны и в большинстве приведенных в книге инструкций.
- Постарайтесь выделить не менее 60 Мб оперативной памяти для программы Photoshop или в 4 раза больше, чем размер документа.
- Периодически используйте команды подменю Edit > Purge (Правка > Очистить), чтобы освободить оперативную память, занятую для работы с Clipboard (Буфер обмена), команды Undo (Отмена), палитры History (История) или для всего вышеперечисленного All (Все) - рис. 1.68. Команды подменю Purge отменить нельзя.
Экономия времени при помощи контекстных меню
Для того чтобы выбрать команду из контекстного меню, щелкните правой кнопкой мыши по миниатюре, имени или какой-либо характеристике, расположенной на палитре Layers/Channels/Paths (рис. 1.69).
Либо выберите инструмент, затем, наведя курсор на изображение, щелкните правой кнопкой мыши, чтобы выбрать команды или опции данного инструмента (рис. 1.70, 1.71).
Рис. 1.69. Контекстное меню
Рис. 1.70. Выбор кисти
Рис. 1.71. Выбор команды для инструмента выделени