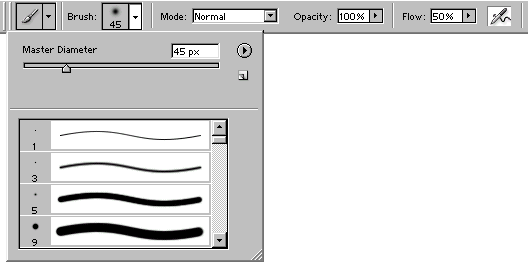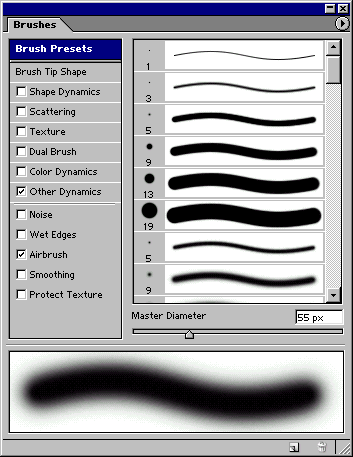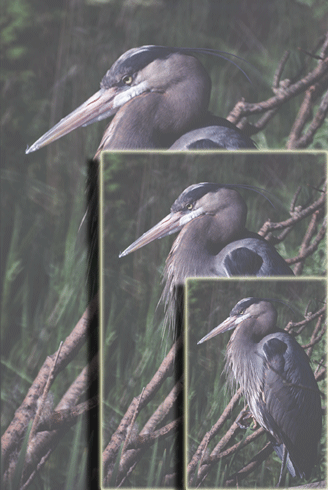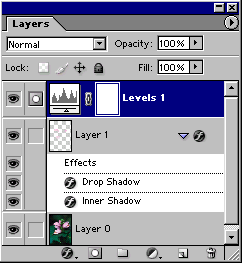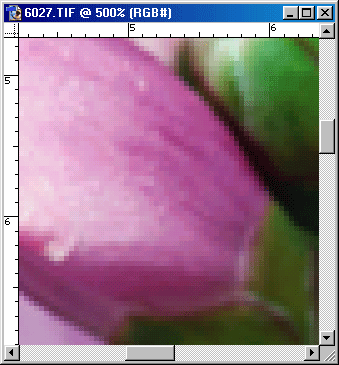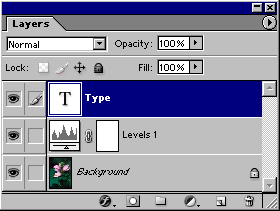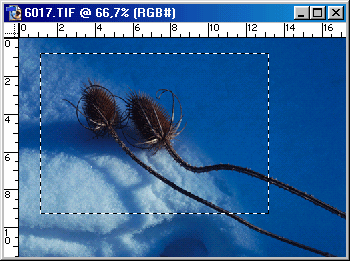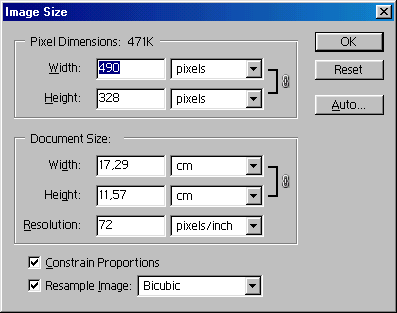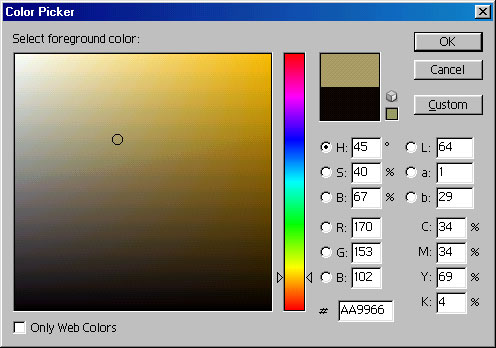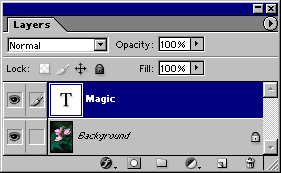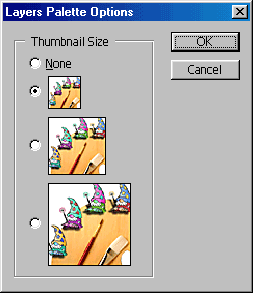Главное меню
Вы здесь
32. Небольшой глоссарий
Небольшой глоссарий
Текущий слой и прозрачность слоя
Слой, в данный момент выделенный на палитре Layers (Слои), - единственный, который можно редактировать. У изображения может быть либо только фон (никаких слоев), либо несколько слоев (рис. 1.59).
В слои могут быть включены эффекты (рис. 1.60), порядок следования слоев можно менять, слои можно перемещать; они прозрачны там, где нет изображения, что позволяет видеть сквозь целую стопку слоев. Одно из преимуществ использования слоев - возможность распределять компоненты изображения по отдельным слоям и редактировать их, не затрагивая другие слои.
Рис. 1.57. Панель выбора кисти
Рис. 1.58. Окно Brushes
Рис. 1.59. Слои изображения
Корректирующий слой
В отличие от стандартного слоя изменение корректирующего слоя никак не отразится на изображении до тех пор, пока он не будет слит с расположенными ниже слоями (рис. 1.60). Корректирующие слои идеальны для экспериментов с цветом. Любой из корректирующих слоев влияет только на слои, расположенные ниже него.
Рис. 1.60. Корректировка цвета с помощью команды Levels
Пикселы
Точки, составляющие растровое изображение на экране компьютера, называются пикселами (рис. 1.61).
Векторные объекты
В программе Photoshop 7 редактируемый текст и фигуры, как и растровые изображения, автоматически располагаются в своих собственных слоях, но эти слои векторные (рис. 1.62). Общее разрешение файла может быть сохранено на том уровне, который подходит для растрового изображения; векторные элементы будут выводиться на печать в соответствии с разрешением печатающего устройства.
Выделенная область
Выделенная область представляет собой фрагмент изображения, изолированный специальной рамкой, поэтому его можно изменять, не затрагивая оставшуюся часть изображения (рис. 1.63).
Рис. 1.61. Изображение, увеличенное в пять раз
Рис. 1.62. Векторные слои
Рис. 1.63. Выделение области изображения
Рис. 1.64. Окно Image Size
Перемещаемая рамка определяет границы выделенной области. Если передвинуть выделенный фрагмент изображения, то область, соответствующая вырезу, будет залита фоновым цветом, если выделенная область была расположена непосредственно над фоном, либо будет прозрачной, если ниже находится очередной слой. Выделенную область можно создать с помощью инструментов выделения (например, Lasso (Лассо) или Magic Wand (Волшебная палочка)) или с помощью команды выделения (например, Color Range (Диапазон цветов)). Также можно преобразовать контур в границу выделения или загрузить маску, содержащуюся в альфа-канале, в виде выделенной области.
Разрешение
Разрешение изображения - это число пикселов, содержащихся в изображении; разрешение измеряется в пикселах на дюйм. Опции окна Image Size (Размер изображения) позволяют изменить размеры изображения, а также его разрешение (рис. 1.64).
Разрешение монитора также измеряется в пикселах на дюйм. Свое собственное разрешение, измеряемое в точках на дюйм, есть и у устройств вывода.
Размер файла
Размер файла любого изображения измеряется в байтах, килобайтах, мегабайтах или гигабайтах.
Размеры
Изображение имеет размеры - ширину и высоту.
Характеристики цвета
Цвет имеет тон, яркость и насыщенность, которые можно задать в окне выбора цвета (рис. 1.65). Тон определяется длиной световой волны, дающей название цвету, например красный или синий, вне зависимости от яркости и насыщенности. Насыщенность характеризует чистоту цвета. Чем больше серого содержит цвет, тем ниже его насыщенность.
Построение изображения с помощью слоев
Можно работать с одним слоем, не влияя при этом на остальные, а также скрыть или удалить те слои, которые не нужны. Для того чтобы сэкономить память при работе с большим изображением, периодически объединяйте два или более слоев (рис. 1.66).
При использовании маски слоя или контура отсечения можно временно спрятать точки отдельного слоя, что позволяет экспериментировать с различными композициями. Если вы закончили работу с маской слоя, можно ее удалить или применить данный эффект к слою.
Быстрота перерисовки
Для того чтобы ускорить процесс обработки изображения, выберите команду Palette Options (Опций панели) из меню палитр Layers/Channels/Paths (Слои/Каналы/Контуры), затем в группе Thumbnail Size (Размер миниатюры) установите переключатель в положение None (Нет) либо выберите наименьший размер миниатюры (рис. 1.67).
Рис. 1.65. Окно выбора цвета в программе Photoshop
Рис. 1.66. Создание изображения при помощи слоев
Рис. 1.67. Выбор размера миниатюры