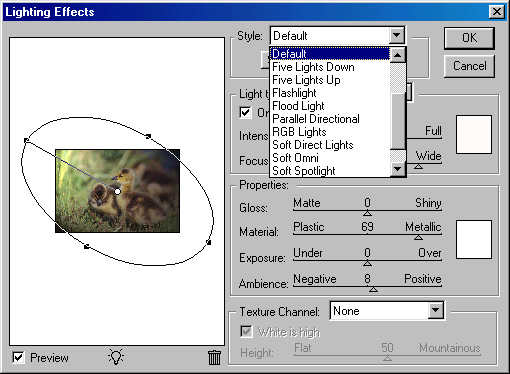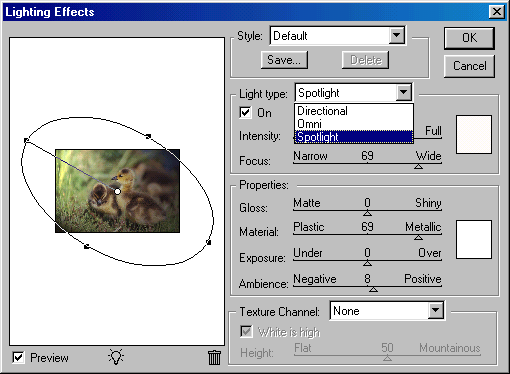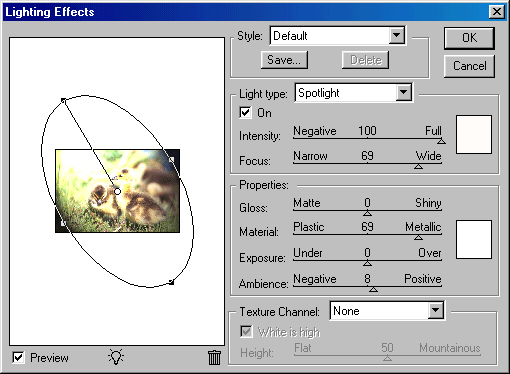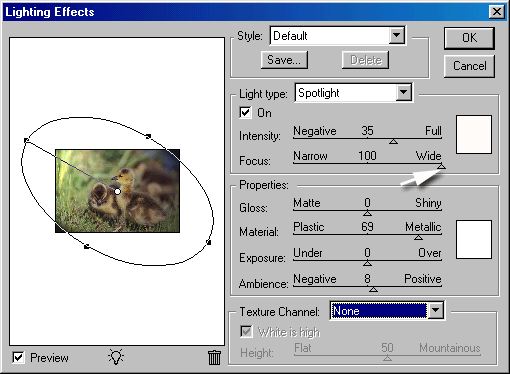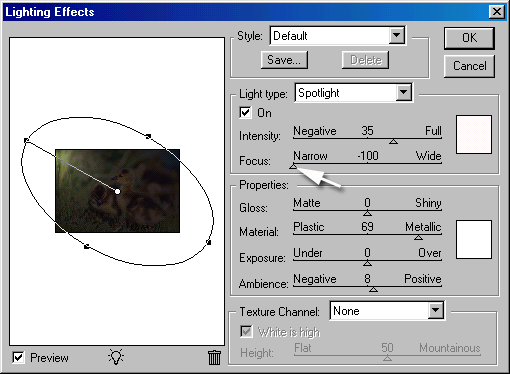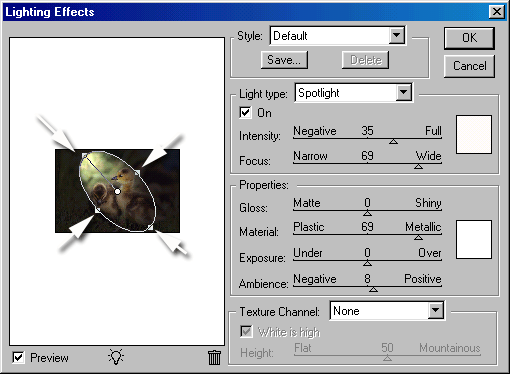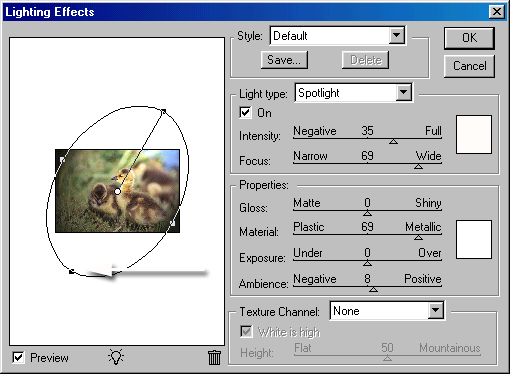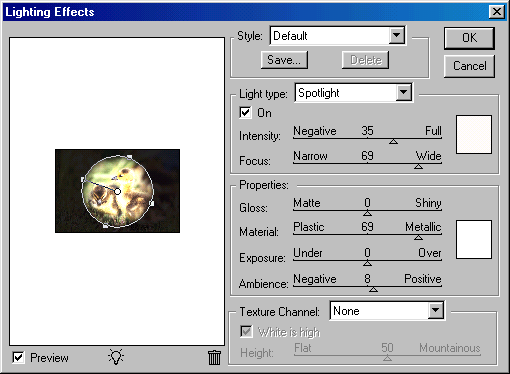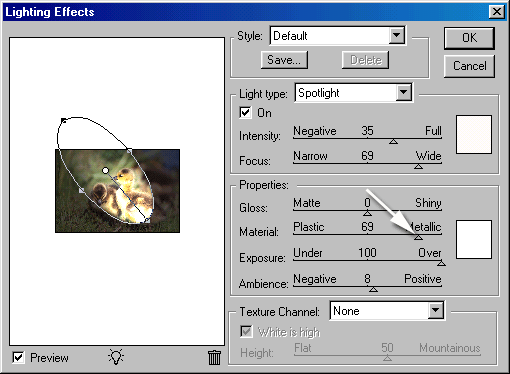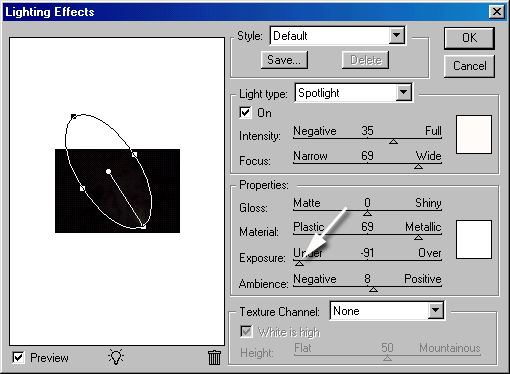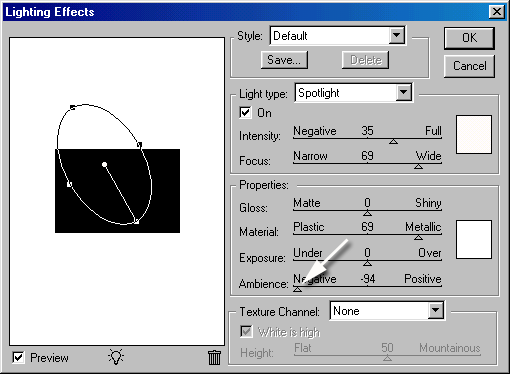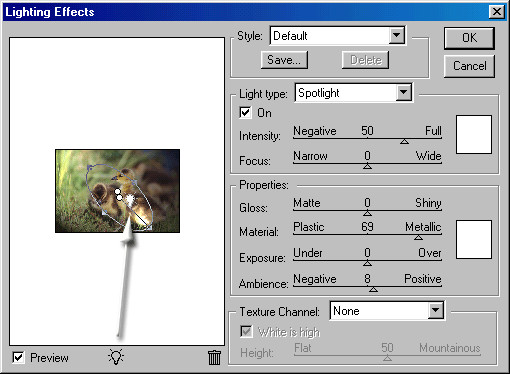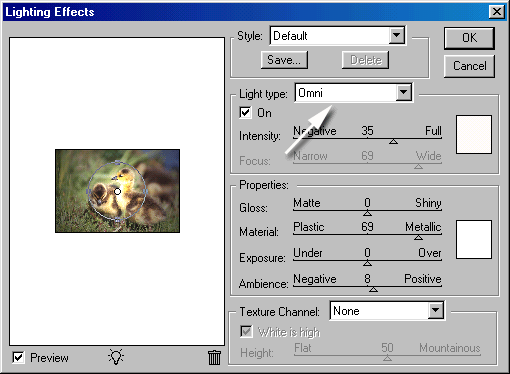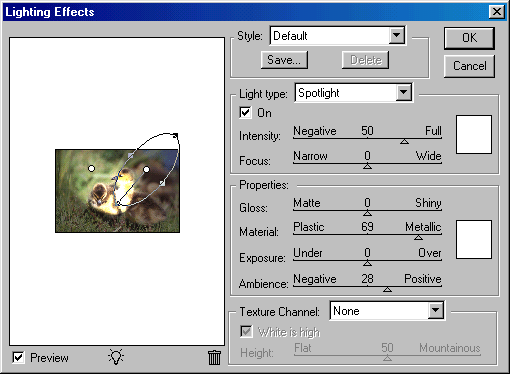Главное меню
Вы здесь
420. Добавление света в изображение
Добавление света в изображение
Фильтр Lighting Effects (Эффекты освещения) позволяет создать бессчетное количество эффектов освещения. В изображении можно расположить до 16 источников света, и для каждого источника установить свой цвет, интенсивность и направление лучей света.
Примечание
Для оптимального использования данного фильтра программе Photoshop необходимо как минимум 50 Мб оперативной памяти.
- Убедитесьв том, что изображение представлено в цветовом режиме RGB (рис. 18.134).
- Выделите слой. По желанию. Выделите область слоя, чтобы ограничить действие фильтра.
- Выполните команду Filter > Render > Lighting Effects (Фильтр > Освещение> Эффекты освещения).
- Из раскрывающегося списка в поле Style (Стиль) выберите вариант Default (По умолчанию) или готовый эффект освещения (рис. 18.135).
- В разделе Light Type (Тип освещения) выполните следующие действия (см. рис. 18.136):
- установите флажок On (Включить), чтобы увидеть эффект в окне предварительного просмотра;
- из раскрывающегося списка в поле Light Type (Тип освещения) выберите соответствующий тип источника света: Spotlight (Прожектор), если хотите, чтобы по умолчанию пучок света был узким, конусообразным и давал пятно эллиптической формы;
- установите флажок On (Включить), чтобы увидеть эффект в окне предварительного просмотра;
Рис. 18.134. Исходное изображение в режиме RGB
Рис. 18.135. Выбор эффекта
Рис. 18.136. Установка параметров эффекта освещения
Рис. 18.137 . Эллиптическое световое пятно при самой высокой интенсивности источника Spotlight и стиле Default
Рис. 18.138. Освещение типа Spotlight в режиме Wide Focus (а) и Narrow Focus (б)
Рис. 18.139 . Перемещение граничных манипуляторов по направлению к центру
Рис. 18.140. Поворот луча света влево (а) и перемещение концевого манипулятора вовнутрь эллипса, благодаря чему область освещения становится круговой (б)
- установите ползунок Intensity (Интенсивность) на необходимую отметку для изменения яркости света. Позиция Full (Полностью) определяет самый яркий свет (рис. 18.137), a Negative (Отрицательно) - темный;
- для типа освещения Spotlight (Прожектор) можно переместить ползунок Focus (Фокус), чтобы отрегулировать освещение внутри эллипса. Если установить ползунок в положение Wide Focus (Широкий фокус), то свет становится ярче при приближении к границам эллипса (рис. 18.138а). При перемещении ползунка в положение Narrow Focus (Узкий фокус) изображение выглядит иначе (рис. 18.1386);
- чтобы изменить цвет освещения, щелкните по полю образца цвета и выберите нужный оттенок на палитре.
- В области предварительного просмотра можно выполнить любое из перечисленных ниже действий:
- перетащите центральную точку эллипса, чтобы сместить весь пучок света;
- перетащите любой из граничных манипуляторов эллипса по направлению к центру, чтобы сузить луч света и увеличить его яркость (рис. 18.139);
- в случае эллиптической области перетащите любой из боковых манипуляторов, чтобы изменить направление света или чтобы расширить или сузить пучок света (рис. 18.140а, б).
- перетащите центральную точку эллипса, чтобы сместить весь пучок света;
- Передвиньте ползунки, расположенные в разделе Properties (Свойства), чтобы отрегулировать следующие свойства поверхности объекта в активном слое:
- Gloss (Фактура) определяет силу отражения света той поверхностью, на которую он падает;
- Material (Материал) определяет, как изображение отражает цвет источника света: Plastic (Пластик) -отражается цвет освещения, Metall (Металл) - отражается цвет самого объекта;
- Exposure (Экспозиция) освещает или затемняет весь слой изображения (рис. 18.141а, б);
- Ambience (Подсветка) следит за балансом между источником света и освещенностью всего изображения (рис. 18.142а, б). Перемещайте этот ползунок осторожно.
- Gloss (Фактура) определяет силу отражения света той поверхностью, на которую он падает;
- Выполните любое из перечисленных ниже действий:
- чтобы добавить установленные параметры во всплывающее меню Style (Стиль), щелкните по кнопке Save (Сохранить);
- для того чтобы добавить еще один источник света, перетащите значок в виде горящей лампочки в окно предварительного просмотра (рис. 18.143);
- чтобы добавить установленные параметры во всплывающее меню Style (Стиль), щелкните по кнопке Save (Сохранить);
Рис. 18.141. Освещение при установке ползунка Exposure на отметке (a) Over (Максимум) и (б) Under (Минимум)
Рис. 18.142. Освещение при установке ползунка Ambience около отметки (a) Positive (Положительный) и (б) Negative (Отрицательный)
Рис. 18.143. Перемещение нового источника света в окно предварительного просмотра
Рис. 18.144. Свет от источника освещения типа Omni
- для того чтобы удалить источник света, просто перетащите его центральную точку на кнопку в виде корзины;
- чтобы создать копию источника света, нажмите клавишу Alt и перетащите его центральную точку в нужное место.
- Нажмите кнопку ОК.
Примечание
Последние установленные параметры фильтра Lighting Effects (Эффекты освещения) будут сохранены в диалоговом окне до тех пор, пока их не изменят или не закроют программу Photoshop. Чтобы восстановить свойства фильтра, установленные по умолчанию, выберите другой стиль из всплывающего меню Style (Стиль), а затем в этом же меню включите опцию Default (По умолчанию). Щелкните по кнопке Delete (Удалить), чтобы удалить выбранный стиль из всплывающего меню.
Совет
Для создания текстурного эффекта освещения выберите из раскрывающегося списка в разделе Texture Channel (Текстурный канал) альфа-канал, содержащий текстуру. Передвиньте ползунок Height (Высота) и отрегулируйте высоту текстуры. Эта функция лучше всего подходит к типу освещения Spotlight (Прожектор).
Совет
Свет типа Omni (Лампа) создает сферическую световую область и похож на свет фонаря, направленного перпендикулярно изображению (рис. 18.144). Перетаскивая граничный манипулятор светового пятна, можно изменить размер области освещения.
Совет
Нажав клавишу Shift и перетаскивая граничный манипулятор эллипса, можно изменить его размер (при этом угол не меняется). Чтобы изменить угол или направление света, не меняя размера эллипса, нажмите клавишу Ctrl и перетащите радиус.
Совет
Для создания небольшого светового пятна выберите тип освещения Spotlight (Прожектор), подвиньте ползунок Intensity (Интенсивность) на отметку 55, а ползунок Focus (Фокус) - на отметку 30. Затем перетащите боковые манипуляторы эллипса в направлении центра, чтобы сузить его. Чтобы осветить другую часть изображения, переместите весь эллипс целиком, перетащив его центральную точку.
Совет
Если фон изображения был чересчур затемнен вследствие применения фильтра Lighting Effects (Эффекты освещения), то воспользуйтесь им еще раз для того, чтобы осветить темную область и показать дополнительные детали изображения. Передвиньте ползунки Exposure (Экспозиция) и Ambience (Подсветка) в разделе Properties (Свойства) немного вправо.
Примеры применения фильтра Lighting Effects
Для создания изображения, приведенного на рис. 18.145, был использован тип освещения Spotlight (Прожектор) с широким фокусом. При этом эллиптическое световое пятно было повернуто, и его форма была изменена. Ползунок Exposure (Экспозиция) был немного сдвинут к отметке Over (Максимум), чтобы увеличить яркость источника света, а ползунок Ambience (Подсветка) - немного влево, чтобы затемнить фон изображения. Затем, нажав клавишу Alt, мы перетащили эллипс, чтобы скопировать источник света и осветить лицо справа. И наконец, был создан новый источник света с малой интенсивностью, чтобы осветить фон изображения (рис. 18.146).
Рис. 18.145. Свет от источника освещения типа Spotlight
Рис. 18.146. Расположение эллипсов источников света, использованных для получения рис. 18.145