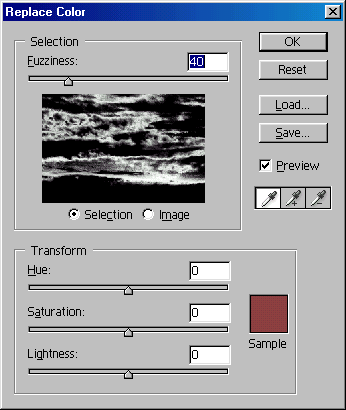Главное меню
Вы здесь
226. Замена цвета
Замена цвета
Воспользуйтесь командой Replace Color (Заменить цвет), если хотите изменить цвета изображения, предварительно не выбирая их.
- По желанию. Для RGB-изображения выполните команду View > Proof Setup> Working CMYK (Вид > Установки пробного отпечатка > Рабочий CMYK), чтобы увидеть неконтрастный образец изображения и изменения, которые произойдут в режиме CMYK. (Образец цветовой пробы в диалоговом окне Replace Color (Заменить цвет) все еще будет отображаться в режиме RGB.) Эту команду можно выполнить, даже если диалоговое окно уже открыто.
- Выберите слой.
- По желанию. Создайте выделенную область, чтобы ограничить замену цветов только этим участком.
- Выполните команду Image > Adjustments > Replace Color (Изображение > Корректировки > Заменить цвет).
- Щелкните по цвету, который вы хотите заменить, либо в окне предварительного просмотра диалогового окна Replace Color (Заменить цвет), либо в самом окне изображения (рис. 11.20).
Примечание
Изначально окно предварительного просмотра имеет сплошной черный цвет. Поставьте переключатель в положение Selection (Выделенная область), чтобы увидеть выделенную область в окне предварительного просмотра, или в положение Image (Изображение), чтобы отобразить все изображение целиком. Если изображение выходит за рамки монитора, поставьте переключатель в положение Image (Изображение), чтобы иметь возможность брать пробы цвета со всего изображения.
- По желанию. Передвиньте ползунок Fuz-ziness (Размытость) вправо, чтобы добавить в выделенную область фрагменты, цвет которых связан с выбранным цветом (рис. 11.20), или нажмите клавишу Shift и щелкните мышью в окне предварительного просмотра или окне изображения, чтобы добавить другие цветные области к выделению. Можно также активизировать инструмент Eyed-ropper+ (Пипетка+) и щелкать мышью, не нажимая клавишу Shift.
Нажмите клавишу Alt и щелкните в окне предварительного просмотра или окне изображения, чтобы удалить цветные области из выделения. Либо активизируйте инструмент jfj Eyedropper- (Пипетка-) и щелкните мышью, не нажимая клавишу Alt.
Рис. 11.20. Окно команды Replace Color
Рис. 11.21. Исходное изображение
Рис. 11.22. Результат корректировки параметра Lightness фона изображения
- Передвиньте ползунки Hue (Тон), Saturation (Насыщенность) и Lightness (Яркость), чтобы изменить выбранные цвета (для полутонового изображения будет доступен только ползунок Lightness (Яркость)). Образец в окне Sample (Проба) будет изменяться при перемещении ползунков (рис. 11.20).
- Щелкните по кнопке ОК (рис. 11.21 и 11.22).
Примечание
Образец цвета Sample (Проба) из диалогового окна Replace Color (Заменить цвет) также будет отображен в активном квадратике палитры Color (Цвет), и ползунки на этой палитре будут отражать составляющие данного цвета. Если появилось предупреждение о гамме, значит, с помощью ползунков Transform (Изменение) был создан непечатаемый цвет. Перемещение этих ползунков не влияет на компонент К цветовой модели CMYK. Значение данного компонента устанавливается в программе Photoshop функцией Black Generation (Создание черного).
Примечание
Для восстановления исходного состояния диалогового окна нажмите клавишу Alt и щелкните по кнопке Reset (Восстановить).
Преобразование слоя или фона в полутоновой вид
Воспользуйтесь командой Desaturate (Обесцветить), чтобы убрать цвет со слоя (преобразовать его в полутоновой), не изменяя при этом действительного режима изображения.
- Выберите какой-либо слой или фон.
- Выполните команду Image > Adjustments > Desaturate (Изображение > Корректировки > Обесцветить) или нажмите комбинацию клавиш Ctrl+ Shift+U.