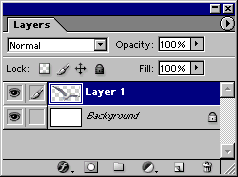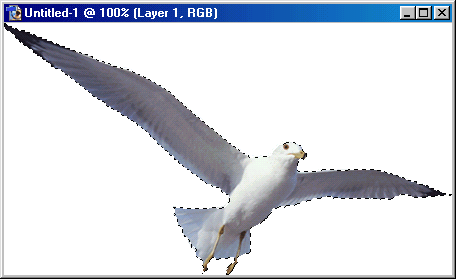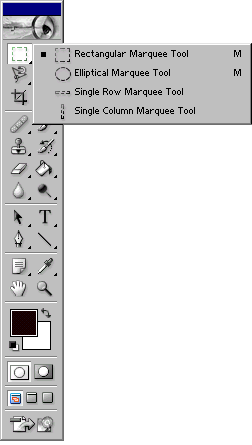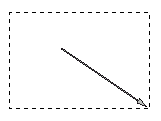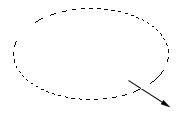Главное меню
Вы здесь
96. Выделение прямоугольной или эллиптической области
Выделение прямоугольной или эллиптической области
- Выберите слой изображения.
- Активизируйте инструмент Rectangular Marquee (Прямоугольная область) или Elliptical Marquee (Овальная область), нажав клавишу М или сочетание Shift+M (рис. 5.3).
Рис. 5.1. Выделение непрозрачных пикселов слоя щелчком мыши по имени слоя при нажатой клавише Ctrl
Рис. 5.2. Выделенные непрозрачные точки слоя
Рис. 5.3. Меню инструментов выделения

Рис. 5.4. Выделение области фиксированного размера

Рис. 5.5. Ввод значения параметра Feather для смягчения границ выделенной области
Рис. 5.6. Направление движения курсора при создании прямоугольной выделенной области
Рис. 5.7. Направление движения курсора при создании эллиптической выделенной области
- По желанию. Если выбран инструмент Rectangular Marquee (Прямоугольная область) или Elliptical Marquee (Овальная область), то для определения точных размеров выделенной области из всплывающего меню Style (Стиль), расположенного на панели опций, выберите пункт Fixed Size (Фиксированный размер), как показано на рис. 5.4, затем введите значения ширины и высоты. Однако помните, что размер в пикселах рассчитывается в соответствии с разрешением файла, а не монитора, так что рамка при одних и тех же числовых значениях окажется больше для файла с низким разрешением, чем для файла с высоким разрешением. Для того чтобы указать соотношение ширины и высоты выделенной области (например, 3:1), из всплывающего меню Style (Стиль) выберите пункт Fixed Aspect Ratio (Сохранять отношение сторон) и введите значения ширины и высоты. Введите одно и то же значение в оба поля, чтобы создать круг или квадрат.
- По желанию. Чтобы смягчить границы выделенной области, на панели опций до того, как создать выделение, введите значение параметра Feather (Растуше-вывание) большее 0 (рис. 5.5). Для инструмента Elliptical Marquee (Овальная область) можно установить или снять флажок Anti-aliased (Сглаживание).
- Если вы указали фиксированный размер выделяемой области (или выбрали инструмент Single Row Marquee (Строка пикселов) или Single Column Marquee (Столбец пикселов)), щелкните по изображению. Во всех других случаях тащите курсор мыши по диагонали выделяемой области (рис. 5.6, 5.7). Появится пунктирная рамка. Для того чтобы создать круг или квадрат, при стиле Normal (Нормальный) начните тащить курсор и закончите рисовать рамку, держа нажатой клавишу Shift. Нажмите и не отпускайте клавишу пробела, чтобы переместить рамку в процессе ее создания. Для того чтобы передвинуть уже построенную рамку, перетащите курсор, поместив его внутри рамки.
Примечание
В то время как вы тащите курсор, на палитре Info (Информация) рядом с буквами W и Н будут отображаться размеры выделенной области.
Примечание
Как добавить или удалить точки из выделенной области, рассказано в разделах «Добавление точек к выделенной области» и «Удаление точек из выделенной области» этой главы.
Совет
Прежде чем воспользоваться инструментом выделения, на панели опций установите флажок Anti-aliased (Сглаживание), чтобы создать выделенную область со смягченными границами, переходящими в прозрачные точки. Снимите этот флажок, если требуется выделить область с резкими, четкими границами (рис. 5.8).
Примечание
Так как довольно сложно снова выделить точно такую же область (если только не сохранять ее в виде альфа-канала или контура), постарайтесь завершить работу с выделенной областью прежде, чем снять с нее выделение.