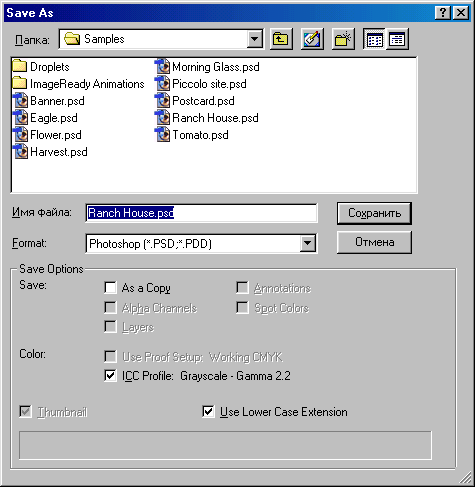Главное меню
Вы здесь
68. Сохранение слоев, векторов и эффектов
Сохранение слоев, векторов и эффектов
Форматы Photoshop, Advanced TIFF и Photoshop PDF - единственные форматы, в которых сохраняются следующие элементы:
- несколько слоев и прозрачность слоя;
- корректирующие слои;
- редактируемые текстовые слои;
- эффекты слоя;
- сетки и направляющие линии;
- ICC-профили системы управления цветом (в форматах PICT, JPEG, DCS и EPS также сохраняются профили);
- режим изображения Lab (в форматах EPS и DCS тоже сохраняется этот режим).
Примечание
Изображение в режиме Duotone не может быть сохранено в формате Advanced TIFF.
Примечание
Объединяйте слои на копии изображения, а не на оригинале, чтобы потом можно было работать с многослойным изображением (см. в этой главе раздел «Сохранение нового изображения»).
При выполнении команды Save (Сохранить) предыдущая версия изображения замещается текущей.
Сохранение существующего изображения
Чтобы сохранить изображение, выберите команду File> Save (Файл > Сохранить) или воспользуйтесь комбинацией клавиш Ctrl+S.
Возврат к последней сохраненной версии
Выберите команду File > Revert (Файл > Обратить), чтобы восстановить последнюю сохраненную версию документа. Палитра History (История), о которой подробнее рассказано в главе 8, позволяет отменить несколько действий. Ее партнер - инструмент History Brush (Восстанавливающая кисть) - используется для восстановления отдельных областей изображения. Команда Revert отображается на палитре History в виде отдельного события, так что ее можно при необходимости отменить, щелкнув по более раннему событию.
Сохранение новой версии изображения
Используя команду Save As (Сохранить как), можно сохранить изображение в другом режиме или воспользоваться копией для вариаций с дизайном. Например, можно сохранить версию изображения в режиме CMYK, а исходное изображение оставить в режиме RGB.
- Выберите File > Save As (Файл > Сохранить как) или воспользуйтесь комбинацией клавиш Ctrl-H Shift+S.
- Введите новое имя или измените существующее в поле File name (Имя файла) (рис. 3.30). Установите флажок Use Lower Case Extension (Расширение строчными буквами), чтобы расширение было написано маленькими буквами.
- Выберите папку, в которой будет сохранена новая версия изображения.
- Из всплывающего меню Save As (Сохранить как) выберите другой формат файла. Доступными будут только те форматы, которые поддерживают текущий режим изображения.
Примечание
Если выбранный формат не поддерживает многослойных изображений, опция Layers (Слои) автоматически станет недоступной, а сохраненное изображение не будет иметь слоев.
Рис. 3.30. Диалоговое окно Save As
- По желанию поставьте флажки в группе параметров Save (Сохранить), а также флажок Embed Color Profile (Встроить цветовой профиль), если эта опция доступна (подробнее об этом см. главу 2, раздел «Изменение или удаление цветового профиля документа»).
Примечание
Установите флажок Save As a Copy (Сохранить в виде копии), чтобы сохранить копию файла и продолжить работу с оригиналом.
- Щелкните по кнопке Save (Сохранить). О сохранении файлов в форматах EPS, TIFF, PICT рассказано в главе 22, разделы «Сохранение изображения в формате EPS», «Сохранение изображения в формате TIFF» и «Сохранение RGB-изображения в формате BMP или PICT». По поводу других форматов обратитесь к справочнику пользователя по Adobe Photoshop. Новая версия файла останется открытой, исходное изображение будет автоматически закрыто.
Примечание
Если вы не изменили имя файла и щелкнули по кнопке Save (Сохранить), появится окно с предупреждающим сообщением. Щелкните по кнопке Replace (Заменить), чтобы заменить исходный файл, или по кнопке Cancel (Отмена), чтобы вернуться к диалоговому окну Save As (Сохранить как).