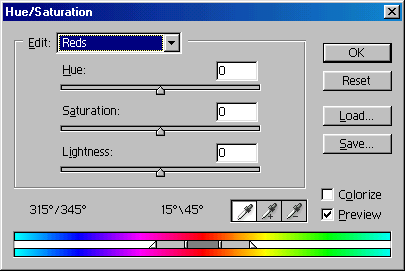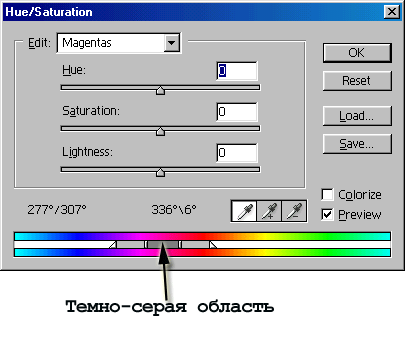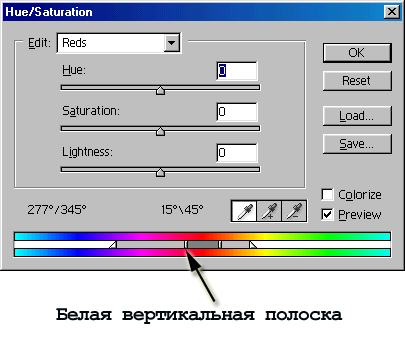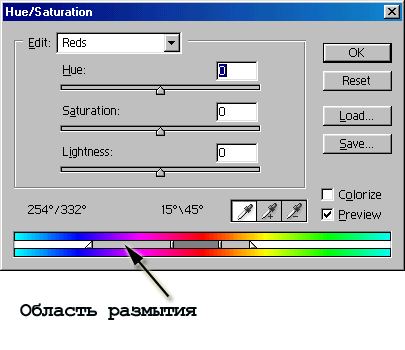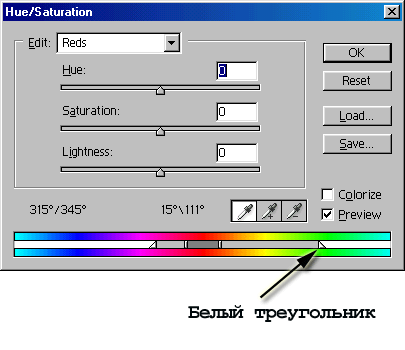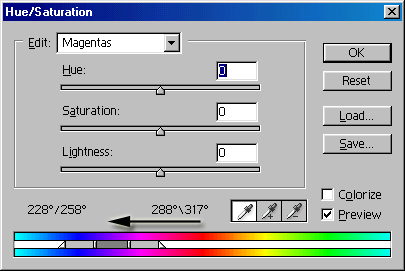Главное меню
Вы здесь
222. Корректировка цвета изображения с помощью команды Hue/Saturation
Корректировка цвета изображения с помощью команды Hue/Saturation
- Выберите слой. По желанию. Выделите какую-либо область слоя, чтобы изменить цвет только этой области.
- Выполните команду Image > Hue/Saturation (Изображение > Тон/Насыщенность) (комбинация клавиш Ctrl+U (Windows) или Cmd+U (Mac OS)) или создайте корректирующий слой, выбрав пункт Hue/Saturation (Тон/Насыщенность) из всплывающего меню, которое вызывается с помощью кнопки Create new fill or adjustment layer (Создать новый слой заливки или корректирующий слой), расположенной внизу палитры Layers (Слои).
- Из всплывающего меню Edit (Правка) выберите вариант Master (Мастер), чтобы настроить все цвета изображения сразу, либо выберите предварительно заданный диапазон, чтобы настроить только цвета, входящие в этот диапазон (рис. 11.9).
- Убедитесь, что стоит флажок Preview (Предварительный просмотр).
- Выполните любое из нижеследующих действий.
Передвиньте ползунок Saturation (Насыщенность) влево, чтобы уменьшить насыщенность цветов, или вправо, чтобы увеличить.
Для осветления изображения или слоя передвиньте ползунок Lightness (Яркость) вправо, а для затемнения - влево.
Примечание
Чтобы разместить на изображении цветовые метки, выбранные с помощью инструмента Color Sampler (Цветовая проба), при открытом диалоговом окне Hue/Saturation (Тон/Насыщенность) выберите опцию Master (Мастер) в поле Edit (Правка), а затем нажмите клавишу Shift и щелкните по изображению (см. следующий раздел данной главы).
- Если из всплывающего меню Edit (Правка) был выбран заданный ранее диапазон цветов, становятся доступными ползунок корректировки и пипетки для выделения цвета (рис. 11.10). Можно воспользоваться ползунком корректировки, чтобы сузить или расширить диапазон цветов, на которые будут влиять опции Hue (Тон), Saturation (Насыщенность) и Lightness (Яркость).
Перетащите самую темную серую (центральную) область, чтобы переместить весь ползунок в другое место панели цветов; таким образом, будет изменен диапазон цветов (рис. 11.11). Соответственно поменяется всплывающее меню Edit (Правка), чтобы отразить изменение цветового диапазона.
Рис. 11.10. Окно параметров команды Hue/ Saturation в режиме, отличном от режима Master
Рис. 11.11. Перемещение ползунка корректировки в другой диапазон цветов
Рис. 11.12. Сужение диапазона цветов за счет перемещения вертикальной белой полоски
Рис. 11.13. Расширение диапазона цветов путем сдвига области размытости без изменения последней
Рис. 11.14. Расширение области размытости без изменения диапазона цвета путем перетаскивания треугольника
Рис. 11.15. Перемещение панели цветов
Примечание
Очень узкая область размытости может вызвать эффект Dither (Интерполяция растра с использованием близких цветов).
Нажмите клавишу Ctrl и перетащите панель цветов, чтобы подкорректировать расположение на ней различных оттенков (рис. 11.15). Цвета будут переходить с одного конца панели на другой (они «закольцованы»). Это не повлияет на само изображение.
Если выбрать один из шести предустановленных диапазонов цветов и изменить положение ползунка, текущая корректировка цвета будет отражена во всплывающем меню Edit (Правка). Если, например, вы переместите ползунок Red (Красный) так, что он захватит немного желтых оттенков, в меню будут присутствовать Yellow (Желтый) и Yellow 2 (Желтый 2), но не будет пункта Red (Красный), так как теперь в диапазон Yellow включен и цвет Red.
Щелкните по какому-либо цвету в окне изображения - будут подкорректированы связанные с ним цвета. Либо воспользуйтесь пипеткой со знаком «+» или «—» и щелкните по изображению, чтобы добавить или удалить цвет из текущего диапазона цветов. Нажмите и удерживайте клавишу Shift, чтобы выбранная обычная пипетка временно выполняла функции пипетки добавления, или Alt - для превращения в пипетку удаления.
- Щелкните по кнопке ОК.
Примечание
Для восстановления исходного состояния диалогового окна нажмите клавишу Alt и щелкните по кнопке Reset (Восстановить).