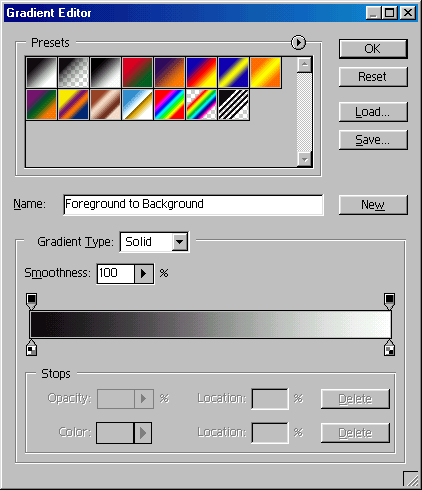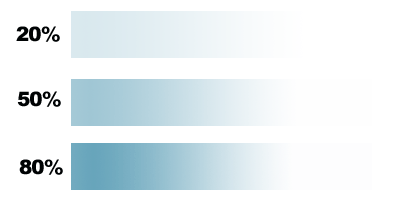Главное меню
Вы здесь
259. Создание и редактирование образца градиента
Создание и редактирование образца градиента
Если изменить или удалить образец градиента, действительный градиент в текущей библиотеке градиентов не будет затронут; вы автоматически будете работать с копией образца, в том числе при удалении.
- По желанию. Откройте палитру Swatches (Образцы), если собираетесь выбирать цвета для градиента, и переместите ее в угол экрана, Это очень удобно, так как при открытом окне Gradient Editor (Правка градиента) вы не сможете ее перемещать.
- Активизируйте инструмент Gradient (Градиент), нажав клавишу G или Shift+G, затем на панели опций щелкните по образцу градиента, чтобы открыть окно Gradient Editor (Правка градиента).
Второй способ: на палитре Layers (Слои) дважды щелкните по миниатюре существующего слоя градиентной заливки, затем вверху диалогового окна Gradient Fill (Заливка градиентом) щелкните по миниатюре градиента.
- В диалоговом окне Gradient Editor (Правка градиента) щелкните по образцу, который вы хотите изменить.
- Для выбора начального цвета щелкните по начальному маркеру оттенка, расположенному под панелью градиента (рис.13.11).
- Щелкните по какому-либо цвету в палитре Swatches (Образцы), которую вы так удобно разместили в углу экрана, либо по панели спектра, расположенной в нижней части палитры Color (Цвет), либо в любом открытом окне изображения.
Для создания градиента, использующего текущий основной или фоновый цвет, выберите эти цвета из всплывающего меню Color (Цвет), расположенного внизу диалогового окна.
Кроме того, в окне Gradient Editor (Правка градиента) можно щелкнуть по образцу цвета в поле Color (Цвет) и выбрать цвет на панели Color Picker (Выбор цвета), а затем щелкнуть по кнопке ОК.
- Для выбора конечного цвета щелкните по маркеру конечного оттенка, расположенному справа под панелью градиента, затем повторите шаг 5.
- Выполните любое из перечисленных ниже действий.
Рис. 13.11. Диалоговое окно Gradient Editor
Рис. 13.12. Изменение градиента в зависимости от значения параметра Location
Для контроля над резкостью перехода цветов переместите в любое место маркер в форме ромба, указывающий такую точку, в которой цвета справа и слева находятся в равных пропорциях (по 50% каждый). Либо щелкните по ромбу и в поле Location (Положение) введите какое-либо значение в процентах (рис. 13.12). 0% означает самое левое положение, 100% - самое правое.
Переместите маркер начального или конечного цвета либо введите новое значение в поле Location (Положение) для любого из них.
Воспользуйтесь «горячими» клавишами Ctrl+Z, если хотите отменить последнюю операцию.
- Введите какое-либо имя в поле Name (Имя) и щелкните по кнопке New (Создать). Каждый раз при редактировании градиента его имя автоматически меняется на Custom (По выбору пользователя), чтобы гарантировать, что вы работаете с копией градиента, а не с оригиналом.
- Щелкните по кнопке ОК. Теперь новый образец градиента доступен на панели выбора градиентов для дальнейшего использования.
О том, как сохранить образцы, находящиеся в данный момент на панели выбора градиента, в виде файла, рассказано,ниже, в разделе «Сохранение текущих образцов градиента в отдельном файле».
Примечание
Для переименования образца дважды щелкните по нему, введите новое имя и щелкните по кнопке ОК.
Примечание
Для того чтобы удалить образец, нажмите клавишу Alt и щелкните по нему.
На рис. 13.13 показан еще один способ создания градиента. Из всплывающего меню в поле Gradient Type (Тип градиента) выберите вариант Noise (Шум), чтобы получить градиент из случайно выбранных цветов, входящих в заданный диапазон, и с указанным значением параметра Roughness (Резкость). Чем меньше значение параметра Roughness (Резкость), тем более гладким будет переход цветов. Диапазон цветов зависит от модели, выбранной из всплывающего меню Color Model (Модель цвета).