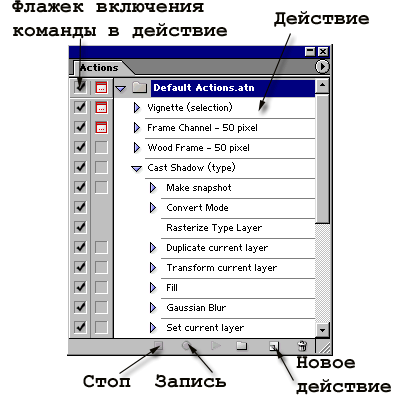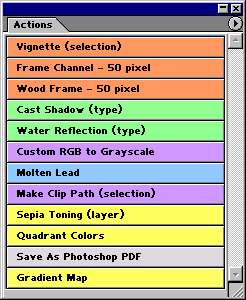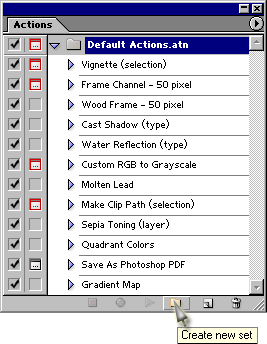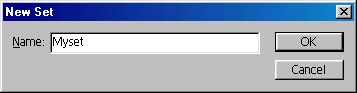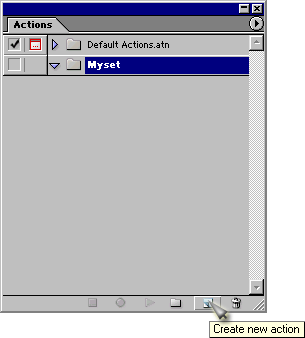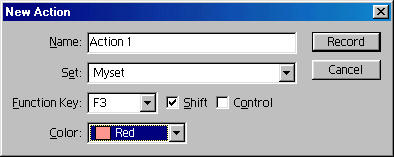Меню
Навигация по подшивке
- Программы для работы с графикой
- Adobe Illustrator 10 в подлиннике
- Adobe InDesign - издательская система
- Adobe InDesign
- Adobe PageMaker
- Adobe Photoshop
- 1. Предисловие Часть I
- 2. Предисловие Часть II
- 3. Глава 1. Основные понятия
- 4. Панель инструментов
- 5. Примечания
- 6. Панель опций
- 7. Всплывающие подсказки
- 8. Вид экрана при работе с программой Photoshop
- 9. Меню
- 10. Меню Edit
- 11. Меню Image
- 12. Меню Layer
- 13. Меню Select
- 14. Меню Filter
- 15. Меню View
- 16. Меню Window
- 17. Меню Help
- 18. Палитры
- 19. Палитра Color
- 20. Палитра Swatches
- 21. Палитра Styles
- 22. Палитра Navigator
- 23. Палитра Info
- 24. Палитра Layers
- 25. Палитра Channels
- 26. Палитра Paths
- 27. Палитра History
- 28. Палитра Actions
- 29. Палитра Character
- 30. Палитра Paragraph
- 31. Выбор кисти
- 32. Небольшой глоссарий
- 33. Методы создания изображения
- 34. Глава 2. Цвет в программе Photoshop
- 35. Основные сведения о цвете
- 36. Цветовые представления RGB и CMYK
- 37. Каналы
- 38. Режимы изображения
- 39. Режимы смешивания
- 40. Управление цветом
- 41. Калибровка
- 42. Предопределенные наборы характеристик для управления цветом
- 43. Выбор характеристик для рабочего пространства
- 44. Создание собственной системы управления цветом
- 45. Настройка параметров операции преобразования
- 46. Изменение или удаление цветового профиля документа
- 47. Преобразование цветового профиля документа
- 48. Тестирование цвета
- 49. Глава 3. Начало работы
- 50. Запуск программы
- 51. Источники изображений
- 52. Сканирование
- 53. Основные сведения о программном обеспечении для сканирования
- 54. Режим 16 бит на канал
- 55. Сканирование в программе Photoshop
- 56. Определение правильного разрешения при сканировании или для существующего изображения
- 57. Разрешение для Web-графики
- 58. Использование строки состояния
- 59. Размер файла
- 60. Создание нового изображения
- 61. Открытие изображения в программе Photoshop
- 62. Миниатюры
- 63. Открытие файла Kodak Photo CD
- 64. Открытие файлов в формате EPS, PDF или программы Illustrator как нового изображения
- 65. Размещение файлов в формате EPS, PDF или программы Adobe Illustrator в существующем изображении Photoshop
- 66. Сохранение файлов
- 67. Сохранение нового изображения
- 68. Сохранение слоев, векторов и эффектов
- 69. Управление изображениями
- 70. Изменение масштаба просмотра с помощью палитры Navigator
- 71. Изменение масштаба просмотра изображения с помощью инструмента Zoom
- 72. Перемещение увеличенного изображения в окне
- 73. Изменение режима показа изображений на экране
- 74. Показ одного изображения в двух окнах
- 75. Изменение цвета рабочего холста
- 76. Закрытие изображения
- 77. Выход из программы Photoshop
- 78. Глава 4. Основные сведения о растровых
- 79. Изменение размеров изображения и разрешения
- 80. Изменение размеров изображения при выводе на печать
- 81. Изменение разрешения изображения
- 82. Подгонка изображения по заданным размерам
- 83. Автоматическое изменение размеров изображения
- 84. Применение фильтра Unsharp Mask
- 85. Изменение параметров холста
- 86. Изменение размера холста
- 87. Кадрирование изображения с помощью рамки
- 88. Указание размеров и разрешения при обрезке изображения
- 89. Увеличение холста изображения с помощью инструмента Crop
- 90. Кадрирование изображения с помощью команды Crop
- 91. Обрезка изображения с помощью команды Trim
- 92. Переворачивание изображения
- 93. Поворот изображения на определенный угол
- 94. Глава 5. Выделение
- 95. Выделение целого слоя
- 96. Выделение прямоугольной или эллиптической области
- 97. Создание выделенной области произвольной формы
- 98. Создание выделения в форме многоугольника
- 99. Выделение пикселов в зависимости от их цвета
- 100. Выделение с помощью инструмента Magnetic Lasso
- 101. Панель опций инструмента Magnetic Lasso
- 102. Выделение области по цвету
- 103. Создание выделенной области в виде полосы
- 104. Выделение узкой полосы вокруг выделенной области
- 105. Снятие выделения
- 106. Повторное выделение области
- 107. Удаление выделенной области
- 108. Перемещение рамки выделения
- 109. Инвертирование выделенной области
- 110. Скрытие рамки выделения
- 111. Изменение рамки выделения
- 112. Изменение рамки выделения посредством команды меню
- 113. Добавление точек к выделенной области
- 114. Удаление точек из выделенной области
- 115. Выделение пересечения двух выделенных областей
- 116. Виньетирование изображения
- 117. Маскирование фигур с помощью команды Extract
- 118. Сохранение контура извлеченного изображения в канале
- 119. Глава 6. Компоновка
- 120. Перемещение
- 121. Перемещение и копирование выделенной области
- 122. Выравнивание слоя или слоев по рамке выделения
- 123. Основные сведения о буфере обмена
- 124. Копирование
- 125. Копирование и вставка выделенной области
- 126. Перетаскивание выделенной области между изображениями
- 127. Вставка в выделенную область
- 128. Вставка фрагмента в изображение меньшего размера
- 129. Увеличение резкости и размытие изображений
- 130. Использование линеек и направляющих линий
- 131. Изменение положения начальной точки линейки
- 132. Использование режима Snap
- 133. Создание направляющей линии
- 134. Использование инструмента Measure
- 135. Клонирование областей в одном изображении
- 136. Использование инструмента Pattern Stamp
- 137. Использование инструмента Healing Brush
- 138. Использование инструмента Patch Tool
- 139. Клонирование фрагмента одного изображения с переносом в другое
- 140. Растушевка выделенной области
- 141. Устранение швов в слое
- 142. Сглаживание границы выделенной области
- 143. Глава 7. Слои
- 144. Создание нового слоя
- 145. Превращение выделенной области в слой
- 146. Дублирование слоя в одном и том же изображении
- 147. Операции над слоями
- 148. Скрытие и показ слоя
- 149. Переворачивание слоя
- 150. Удаление слоя
- 151. Трансформация слоя простым перетаскиванием курсора
- 152. Произвольная трансформация слоя
- 153. Трансформация слоя при помощи ввода точных числовых значений
- 154. Изменение порядка следования слоев
- 155. Преобразование фона в слой и слоя в фон
- 156. Перемещение слоя
- 157. Создание набора слоев
- 158. Блокировка слоя
- 159. Создание слоя заливки
- 160. Инструменты для работы со слоями
- 161. Инструменты для работы со слоями
- 162. Задействование всех слоев
- 163. Сохранение копии слоя в новом файле
- 164. Перетаскивание слоя в другое изображение
- 165. Копирование и вставка видимой области слоя в другое изображение
- 166. Слияние и объединение слоев
- 167. Слияние двух слоев
- 168. Слияние нескольких слоев
- 169. Объединение слоев
- 170. Глава 8. События
- 171. Использование палитры History
- 172. Очистка палитры
- 173. Операции над элементами списка состояний
- 174. Использование снимков
- 175. Создание снимка состояния
- 176. Перевод изображения в состояние, соответствующее снимку
- 177. Удаление снимка
- 178. Создание нового документа из элемента состояния или снимка
- 179. Восстановление и стирание фрагментов изображения
- 180. Использование инструмента History Brush
- 181. Заливка выделенной области или слоя с использованием элемента состояния
- 182. Использование инструмента Art History Brush
- 183. Восстановление изображения до определенного состояния
- 184. Глава 9. Команды корректировки
- 185. Основные сведения о командах корректировки
- 186. Корректирующие слои
- 187. Создание корректирующего слоя
- 188. Изменение корректирующего слоя
- 189. Выбор опций смешивания для корректирующего слоя
- 190. Выбор другой команды для существующего корректирующего слоя
- 191. Слияние корректирующего слоя с нижележащим
- 192. Способы использования корректирующих слоев
- 193. Команды корректировки
- 194. Команда Auto Contrast
- 195. Выравнивание яркости слоя
- 196. Инвертирование светлой и темной окраски
- 197. Увеличение контрастности изображения
- 198. Создание плаката
- 199. Корректировка яркости и контраста
- 200. Корректировка яркости и контраста с помощью окна Levels
- 201. «Экранирование» слоя
- 202. Инструменты Dodge и Burn
- 203. Ограничение действия корректирующего слоя с помощью маски
- 204. Превращение слоя в полутоновой с помощью команды Channel Mixer
- 205. Команда Auto Color
- 206. Глава 10. Выбор цвета
- 207. Основной и фоновый цвет
- 208. Выбор цветов с помощью панели Color Picker
- 209. Цвет, определяемый пользователем
- 210. Выбор цвета с помощью палитры Color
- 211. Выбор цвета на палитре Swatches
- 212. Добавление образцов в палитру Swatches
- 213. Удаление цвета с палитры Swatches
- 214. Сохранение библиотеки образцов
- 215. Замена, расширение и загрузка библиотеки образцов
- 216. Выбор цветов на изображении с помощью инструмента Eyedropper
- 217. Копирование цвета в виде шестнадцатеричнойвеличины
- 218. Глава 11. Раскрашивание
- 219. Основные сведения о командах корректировки
- 220. Заливка выделенной области или слоя каким-либо цветом, узором или изображением
- 221. Очерчивание выделенной области или слоя
- 222. Корректировка цвета изображения с помощью команды Hue/Saturation
- 223. Размещение цветовых меток на изображении
- 224. Вид палитры Info при работе с инструментом Color Sampler
- 225. Удаление цветовой метки
- 226. Замена цвета
- 227. Тонирование или коррекция цвета с помощью команды Color Balance
- 228. Корректировка цвета с помощью миниатюры в диалоговом окне Variations
- 229. Изменение насыщенности цвета с помощью инструмента Sponge
- 230. Использование команды Channel Mixer
- 231. Команды Curves и Levels
- 232. Коррекция цвета с помощью команды Curves
- 233. Корректировка отдельных цветовых каналов с помощью команды Levels
- 234. Усиление цвета или подчеркивание силуэта изображения на черном слое
- 235. Преобразование цветового слоя в полутоновый и частичное восстановление цвета
- 236. Создание канала заказного цвета
- 237. Рисование в канале заказного цвета
- 238. Основные сведения о каналах заказного цвета
- 239. Преобразование альфа-канала в канал заказного цвета
- 240. Глава 12. Рисование
- 241. Инструмент Brush
- 242. Новые возможности работы с кистями
- 243. Изменение существующей кисти
- 244. Создание новой кисти
- 245. Удаление кисти
- 246. Загрузка библиотеки кистей
- 247. Подкрашивание полутонового изображения
- 248. Создание кисти на основе изображения
- 249. Сохранение кистей в новой библиотеке
- 250. Заливка области с помощью инструмента Paint Bucket
- 251. Стирание части слоя
- 252. Использование инструмента Background Eraser
- 253. Использование инструмента Magic Eraser
- 254. Режим автоматического стирания
- 255. Размазывание цветов
- 256. Глава 13. Градиенты
- 257. Применение градиента в качестве слоя заливки
- 258. Использование инструмента Gradient
- 259. Создание и редактирование образца градиента
- 260. Сохранение текущих образцов градиента в отдельном файле
- 261. Использование дополнительных библиотек градиентов
- 262. Изменение степени непрозрачности цветов градиента
- 263. Создание многоцветной волны
- 264. Применение градиентной карты к слою
- 265. Глава 14. Дополнительные сведения о слоях
- 266. Непрозрачность слоя
- 267. Эффекты слоя
- 268. Применение эффектов Drop Shadow и Inner Shadow
- 269. Применение эффекта Outer Glow и Inner Glow
- 270. Применение эффекта Bevel and Emboss
- 271. Изменение профиля контура
- 272. Применение эффекта Satin
- 273. Применение эффекта Color Overlay
- 274. Применение эффекта Gradient Overlay
- 275. Применение эффекта Pattern Overlay
- 276. Применение эффекта Stroke
- 277. Другие команды, связанные с эффектами
- 278. Смешивание слоев
- 279. Настройка параметров смешивания двух слоев
- 280. Дополнительные режимы смешивания
- 281. Выбор опции Knockout для слоя
- 282. Смешивание модифицированного слоя с исходным
- 283. Маски слоя
- 284. Создание маски слоя
- 285. Изменение формы маски слоя
- 286. Раздельное перемещение маски и слоя
- 287. Создание дубликата маски слоя
- 288. Выбор опций отображения маски слоя
- 289. Заливка текста изображением с помощью маски слоя
- 290. Временное удаление эффектов маски слоя
- 291. Применение и удаление эффектов маски слоя
- 292. Группы отсечений
- 293. Создание группы отсечения
- 294. Удаление слоя из группы отсечения
- 295. Связывание слоев
- 296. Связывание слоев и их перемещение как единого целого
- 297. Выравнивание двух или более связанных слоев
- 298. Выравнивание границы слоя по выделенной области
- 299. Распределение трех и более связанных слоев
- 300. Глава 15. Маски
- 301. Сохранение выделенной области в канале
- 302. Отображение канала выделения
- 303. Загрузка канала выделения на изображение
- 304. Значения параметра Operation при сохранении выделения
- 305. Значения параметра Operation при загрузке выделения
- 306. Выбор опций канала
- 307. Удаление канала
- 308. Копирование канала
- 309. Изменение формы маски в альфа-канале
- 310. Изменение формы выделенной области с помощью режима Quick Mask
- 311. Создание быстрой маски без использования выделенной области
- 312. Выбор параметров быстрой маски
- 313. Глава 16. Контуры и фигуры
- 314. Контуры
- 315. Преобразование выделенной области в контур
- 316. Построение контура с помощью инструмента Реп
- 317. Построение контура объекта с помощью инструмента Freeform Pen
- 318. Окно Magnetic Options
- 319. Создание произвольного контура с помощью инструмента Freeform Pen
- 320. Операции над контурами
- 321. Дорисовка существующего незамкнутого контура
- 322. Трансформация контура или контура отсечения целиком
- 323. Изменение расположения точек контура
- 324. Копирование контура в том же окне изображения
- 325. Перетаскивание контура в окно с другим изображением
- 326. Сохранение рабочего контура
- 327. Отображение и скрытие контура
- 328. Выделение узловых точек контура
- 329. Изменение формы контура
- 330. Удаление контура
- 331. Преобразование контура в границу выделения
- 332. «Горячие» клавиши для преобразования контура в выделенную область
- 333. Обводка контура
- 334. Заливка контура
- 335. Экспорт контура в программы Illustrator или Freehand
- 336. Контуры отсечения слоев
- 337. Создание контура отсечения слоя
- 338. Операции над контурами отсечения
- 339. Временное отключение эффектов контура отсечения слоев
- 340. Создание контура отсечения из текста
- 341. Фигуры
- 342. Создание слоя фигуры
- 343. Создание рабочего контура
- 344. Создание растровой геометрической фигуры
- 345. Выбор параметров для инструментов построения фигур
- 346. Перемещение контура отсечения в слое типа shape
- 347. Трансформация слоя типа shape
- 348. Изменение контура в слое типа shape
- 349. Временное скрытие контура отсечения в слое типа shape
- 350. Вставка векторного объекта из программы Illustrator в Photoshop в виде слоя типа shape
- 351. Использование режимов взаимодействия контуров друг с другом
- 352. Добавление нового элемента на панель выбора произвольных фигур
- 353. Изменение заливки фигуры
- 354. Преобразование слоя типа shape в растровый формат
- 355. Глава 17. Работа с текстом
- 356. Создание текста
- 357. Создание редактируемого текстового слоя
- 358. Редактирование текста
- 359. Выделение блока текста
- 360. Выделение всех или нескольких символов в текстовом слое
- 361. Масштабирование текста
- 362. Установка межсимвольного расстояния для пары символов
- 363. Установка межсимвольного расстояния для всей строки текста
- 364. Установка межстрочного расстояния для горизонтального текста
- 365. Смещение выделенных символов относительно базовой линии
- 366. Меню палитры Character
- 367. Шрифт-заменитель
- 368. Изменение расположения текста
- 369. Использование атрибутов абзаца
- 370. Выключка
- 371. Настройка отступов и отбивок между абзацами
- 372. Настройка параметров абзаца
- 373. Специальные эффекты для текста
- 374. Трансформация габаритной рамки и текста внутри нее
- 375. Трансформация габаритной рамки без изменения текста внутри нее
- 376. Деформация текста на редактируемом слое
- 377. Перемещение текстового слоя
- 378. Преобразование текста в растровый формат
- 379. Отображение рисунка за слоем текста
- 380. Отображение текста позади слоя с рисунком
- 381. Заполнение текста изображением с помощью команды Paste Into
- 382. Заполнение текста изображением с помощью группы отсечения
- 383. Создание исчезающего текста
- 384. Применение эффектов слоя к полупрозрачному тексту
- 385. Обводка текстового слоя
- 386. Создание выделения в форме символов
- 387. Перемещение выделения в форме символов
- 388. Создание текста в канале заказного цвета
- 389. Редактирование текста в канале заказного цвета
- 390. Создание текстовой маски для корректирующего слоя
- 391. Глава 18. Фильтры
- 392. Основные сведения о фильтрах
- 393. Диалоговое окно фильтра
- 394. Ослабление эффекта от фильтра
- 395. Ограничение области, к которой применяется фильтр
- 396. Усиление эффекта фильтрации
- 397. Нанесение текстуры с помощью фильтров
- 398. Все фильтры программы Photoshop
- 399. Фильтры подменю Artistic
- 400. Фильтры подменю Blur
- 401. Фильтры подменю Brush Strokes
- 402. Фильтры подменю Distort
- 403. Фильтры подменю Distort
- 404. Фильтры подменю Noise
- 405. Фильтры подменю Pixelate
- 406. Фильтры подменю Render
- 407. Фильтры подменю Sharpen
- 408. Фильтры подменю Sketch
- 409. Фильтры подменю Sketch
- 410. Фильтры подменю Stylize
- 411. Фильтры подменю Stylize
- 412. Фильтры подменю Texture
- 413. Несколько упражнений с фильтрами
- 414. Создание изображения со «смятыми» краями
- 415. Применение текстуры с помощью маски слоя
- 416. Превращение фотографии в картину или рисунок
- 417. Акварельный фильтр
- 418. Применение фильтра Mosaic
- 419. Создание иллюзии движения
- 420. Добавление света в изображение
- 421. Глава 19. Команда Liquify
- 422. Деформация изображения с помощью команды Liquify
- 423. Отображение сетки
- 424. Реконструкция изображения
- 425. Перенос искажений из замаскированных областей на незамаскированные
- 426. Расшифровка режимов
- 427. Глава 20. Автоматизация
- 428. Действия
- 429. Создание нового набора действий
- 430. Запись действия
- 431. Вставка паузы в действие
- 432. Включение и отключение команд при воспроизведении действия
- 433. Применение действия к изображению
- 434. Применение действия к группе изображений
- 435. Именование файлов при пакетной обработке
- 436. Создание дроплета из действия
- 437. Добавление команды в действие
- 438. Удаление команды из действия
- 439. Контроль за выполнением действия с помощью модальных окон
- 440. Изменение порядка команд
- 441. Полная перезапись действия с помощью изменения установок диалогового окна
- 442. Изменение одной команды, входящей в действие
- 443. Копирование действия
- 444. Удаление всего действия
- 445. Сохранение набора действий в файле
- 446. Загрузка дополнительных наборов действий в палитру Actions
- 447. Замена текущего набора действий другим набором
- 448. Выполнение одного действия в рамках другого
- 449. Другие команды автоматизации
- 450. Изменение режима отображения
- 451. Создание контактного листа
- 452. Подгонка размеров изображения по ширине и высоте
- 453. Преобразование файла формата PDF в формат программы Photoshop PSD
- 454. Пакет рисунков
- 455. Создание Web-галереи
- 456. Глава 21. Общие установки программы Photoshop
- 457. Память и кэш-память изображения
- 458. Основные установки
- 459. Сохранение файлов
- 460. Отображение и курсоры
- 461. Прозрачность и цветовой охват
- 462. Единицы измерения и линейки
- 463. Направляющие линии и сетка
- 464. Дополнительные модули и рабочий диск
- 465. Использование диалогового окна Preset Manager
- 466. Библиотеки образцов
- 467. Восстановление или замещение образца
- 468. Сохранение подмножества образцов в отдельной библиотеке
- 469. Сохранение нового образца в новой библиотеке
- 470. Глава 22. Печать
- 471. Печать изображения из программы Photoshop
- 472. Распечатка на черно-белом лазерном принтере
- 473. Печать на цветном принтере, поддерживающем язык PostScript
- 474. Подготовка файла к печати на принтере IRIS, принтере с термической возгонкой красителя или фотонаборном устройстве
- 475. Диалоговое окно Print with Preview
- 476. Дополнительные опции печати
- 477. Применение треппинга
- 478. Печать нескольких копий изображения на одной странице
- 479. Подготовка файлов для других приложений
- 480. Перенос файлов из программы Photoshop в InDesign
- 481. Подготовка в программе Photoshop файлов для устройства вывода на пленку
- 482. Перенос файлов из программы Photoshop в Illustrator
- 483. Перенос файлов из программы Photoshop в CorelDRAW
- 484. Сохранение изображения в формате EPS
- 485. Сохранение изображения в формате DCS 2.0
- 486. Сохранение изображения в формате TIFF
- 487. Сохранение RGB-изображения в формате BMP или PICT
- 488. Двухцветные изображения
- 489. Создание дуплекса
- 490. Печать полутонового изображения с использованием красок PANTONE
- 491. Основы воспроизведения цвета
- 492. Выбор параметров в окне Custom CMYK
- 493. Сохранение параметров режима CMYK в виде настройки
- 494. Создание установок пробного отпечатка
- 495. Корректировка цветов, не входящих в цветовую гамму
- 496. Коррекция цвета
- 497. Глава 23. Работа с Web и программой ImageReady
- 498. Режим Indexed Color
- 499. Преобразование изображения в режим Indexed Color
- 500. Редактирование таблицы цветов изображения в режиме Indexed Color
- 501. Создание специальной палитры в программе ImageReady для изображений в режиме Indexed Color
- 502. Применение специальной палитры к другим изображениям
- 503. Из программы Photoshop в LiveMotion
- 504. Подготовка многослойного файла к переносу из программы Photoshop в LiveMotion
- 505. Возникновение ореола при копировании сглаженных объектов в другие программы
- 506. Из программы Photoshop в After Effects
- 507. Согласование цветов в программе Photoshop и других приложениях
- 508. Создание в программе Photoshop изображений для сети
- 509. Размер изображения
- 510. Формат GIF
- 511. Глубина цвета
- 512. Формат JPEG
- 513. Размытие
- 514. Сглаживание
- 515. Форматы PNG-8 и PNG-24
- 516. Панель инструментов в программе ImageReady
- 517. Оптимизация изображений для сети в программе ImageReady
- 518. Оптимизация изображений в формате GIF и PNG-8
- 519. Применение взвешенной оптимизации
- 520. Предварительный просмотр в программе ImageReady
- 521. Команда Jump to
- 522. Быстрая оптимизация
- 523. Создание и применение дроплета
- 524. Оптимизация изображений в формате JPEG или PNG-24
- 525. Приведение цвета однотонных областей к Web-цветам
- 526. Предварительный просмотр результатов возможного размытия оптимизированного изображения в браузере
- 527. Предварительный просмотр изображения
- 528. Изменение гаммы оптимизированного файла
- 529. Предварительный просмотр оптимизированного изображения в браузере
- 530. Сохранение файла в программе ImageReady
- 531. Сохранение оптимизированного файла в программе ImageReady
- 532. Обновление существующего HTML-файла
- 533. Изменение заголовка Web-страницы и вставка информации об авторских правах
- 534. Ввод текста в программе ImageReady
- 535. Советы по созданию текста для сети
- 536. Деление изображения на ломтики
- 537. Разрезание изображения на ломтики с помощью команд
- 538. Разбиение изображения на ломтики вручную
- 539. Создание ломтика на основе слоя
- 540. Преобразование ломтика, созданного автоматически или на основе слоя, в пользовательский ломтик
- 541. Удаление ломтиков
- 542. Изменение размера пользовательских ломтиков
- 543. Связывание ссылок с ломтиками изображения
- 544. Изменение порядка следования ломтиков
- 545. Выравнивание пользовательских ломтиков вдоль общей границы
- 546. Равномерное распределение пользовательских ломтиков вдоль одной оси
- 547. Создание карты изображения на основе слоя
- 548. Создание карты изображения с помощью инструмента
- 549. Переход от карты изображения на основе слоя к карте, созданной при помощи инструмента
- 550. Как спрятать или показать карту изображения
- 551. Выделение карты изображения
- 552. Удаление карты изображения
- 553. Выравнивание карт изображения, созданных с помощью инструментов, вдоль общей границы
- 554. Равномерное распределение карт изображения, созданных при помощи инструментов, вдоль одной оси
- 555. Оптимизация отдельного ломтика изображения
- 556. Копирование настроек оптимизации от одного ломтика к другому
- 557. Связывание ломтиков
- 558. Разъединение ломтиков
- 559. Прикрепление тега Alt к какому-либо ломтику или целому изображению
- 560. Ролловеры
- 561. Создание ролловера для ломтика
- 562. Создание ролловера с использованием эффекта слоя
- 563. Предварительный просмотр ролловера в ImageReady
- 564. Предварительный просмотр ролловера в Web-браузере
- 565. Создание вторичного ролловера
- 566. Создание кнопки для Web-страницы
- 567. GIF-анимация
- 568. Перемещение элемента изображения с помощью анимации
- 569. Постепенное исчезновение или появление картинки
- 570. Удаление кадров из анимации
- 571. Выбор параметров воспроизведения анимации
- 572. Предварительный просмотр анимации
- 573. Анимация покачивания предметов
- 574. Редактирование анимации
- 575. Воспроизведение анимации в обратном порядке до первого кадра
- 576. Применение второго анимационного эффекта к существующей анимации
- 577. Уменьшение размера изображения
- 578. Обрезка изображения
- 579. Ролловер, инициирующий анимацию
- 580. Создание анимации с искажением текста
- 581. Удаление или корректировка искаженного текста
- 582. Сохранение GIF-анимации
- 583. Открытие анимации в формате GIF
- 584. Оптимизация анимации
- 585. Эффекты слоя
- 586. Применение эффектов слоя в программе ImageReady
- 587. Удаление эффекта слоя
- 588. Другие возможности для работы со слоями в программе ImageReady
- 589. Применение стиля к слою
- 590. Сохранение эффекта слоя в качестве стиля
- 591. Заполнение фона повторяющимся узором
- 592. Создание файла «черепицы»
- 593. Предварительный просмотр мозаичного фона
- 594. Использование HTML-файла в качестве фона
- 595. Удаление HTML-файла «черепицы» или однотонной фоновой окраски изображения
- 596. Диалоговое окно Save for Web в программе Photoshop
- 597. Приложение. «Горячие» клавиши
- Cамоучитель по работе с Photoshop и Illustrator
- Macromedia Flash - самоучитель
- Macromedia Flash MX
- Microsoft Publisher
- WEB-графика в сети Интернет
- Графический редактор Corel DRAW 10
- Графический редактор Corel Draw
- Иллюстрированный самоучитель по Adobe Illustrator 9.0
- Обзор графических программ компании Adobe
- Самоучитель по Adobe Photoshop 6
- Цифровая фотография - с чего начать?
Партнеры
Анонс материалов
Вы здесь
427. Глава 20. Автоматизация
Глава №20.
Автоматизация
Действие (action) представляет собой записанную последовательность команд меню, операций, выполняемых с помощью инструментов, или функций по редактированию изображения. Причем эта последовательность может быть воспроизведена как для одного, так и для нескольких файлов. Действия особенно полезны, когда необходимо применить одни и те же команды редактирования последовательно к нескольким изображениям, например последовательность фильтров или команд из подменю Adjustments (Корректировки). Также можно сохранить последовательность коротких шагов и вложить их в одно действие, чтобы подготовить несколько изображений к печати или преобразовать их в другой формат или режим.
Действие обычно выполняется нажатием одной клавиши, хотя может состоять из невероятно сложного набора команд, которые затрагивают другие действия или обрабатывают целую группу изображений. Действия помогают сберечь от пары секунд до нескольких часов вашего рабочего времени в зависимости от области их применения. Начните с записи нескольких элементарных действий. Затем можно будет программировать более сложные процессы - ваша работа только ускорится.
Действия создаются в двух программах: Photoshop и ImageReady. С помощью палитры Actions (Действия), находящейся в режиме списка (или редактирования), можно исключать команду, включать или выключать паузу для ввода в диалоговое окно, изменять порядок команд, записывать дополнительные команды, удалять команды и записывать действия и/или наборы действий в файл. На рис. 20.1 показано, как выглядит палитра Actions по умолчанию (при загрузке). Палитра Actions имеет также кнопочный режим (рис. 20.2). Чтобы включить/выключить его, выберите пункт Button Mode (Кнопочный режим) в меню палитры Actions. Цвета кнопок и «горячие» клавиши в этом режиме отображаются так, как было указано в диалоговом окне Action Options (Опции действий).
Каждому действию может быть сопоставлена клавиша. Также получить доступ к действию можно посредством так называемых дроплетов (droplet) - маленьких приложений, созданных из действий. Перетаскивание файла или папки с файлами на пиктограмму дроплета активизирует действие.
Совет
Сделайте снимок изображения, прежде чем воспроизводить действие. Благодаря этому можно будет быстро вернуть изображение к первоначальному состоянию и не придется отменять выполненные шаги.
Совет
Чтобы развернуть или свернуть полный список шагов, входящих в заданное действие, нажмите клавишу Alt и в палитре Actions (Действия), находящейся в режиме списка, щелкните по стрелке в виде треугольника (он повернут вправо).
Рис. 20.1. Палитра Actions в режиме списка
Рис. 20.2. Палитра Actions в кнопочном режиме
Рис. 20.3. Кнопка Create New Action
Рис. 20.4. Поле для ввода имени набора
Рис. 20.5. Кнопка Create New Action
Рис. 20.6. Ввод имени действия
QRZ.RU russian hamradio • Реклама на QRZ • Деловые предложения по сайту: администрации сайта