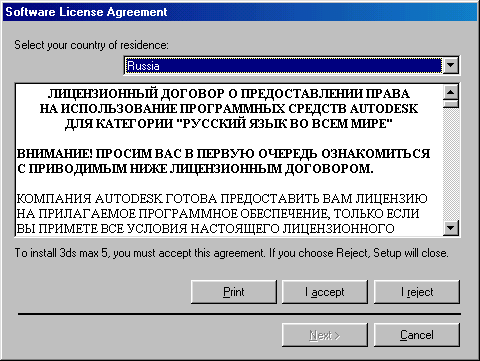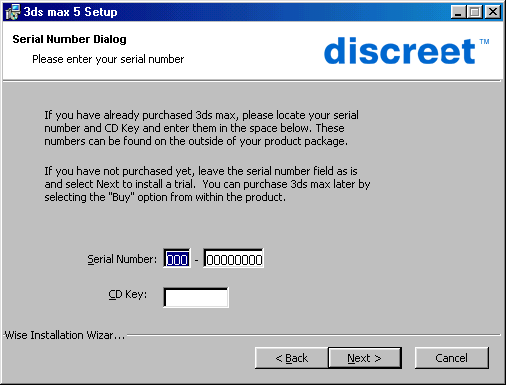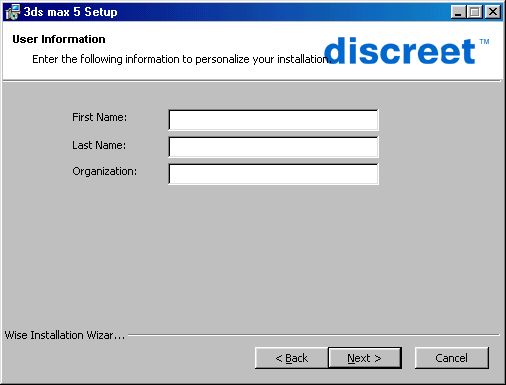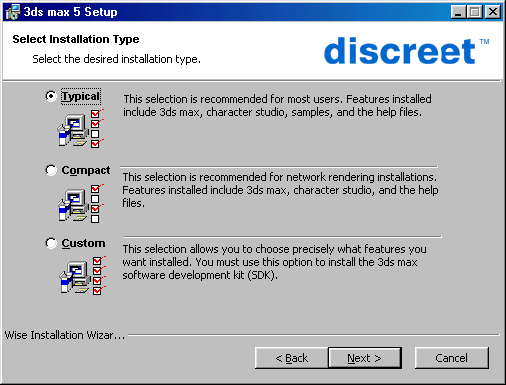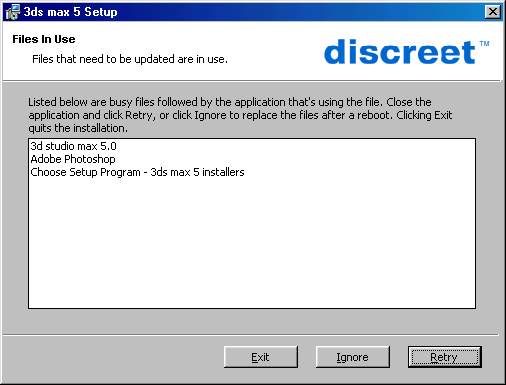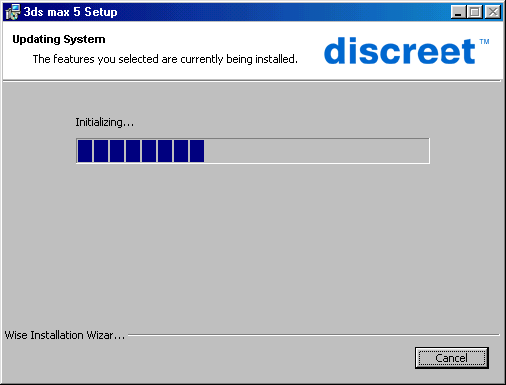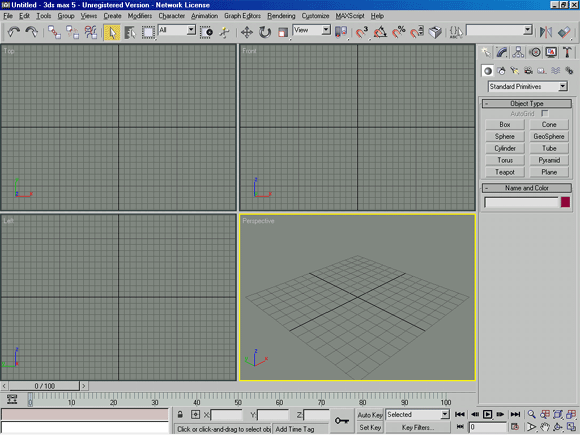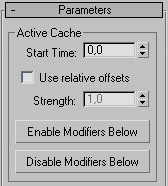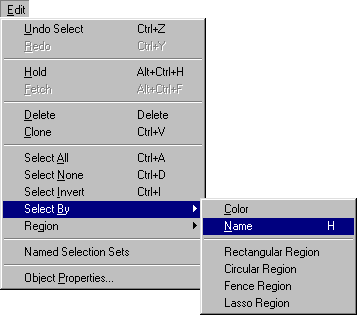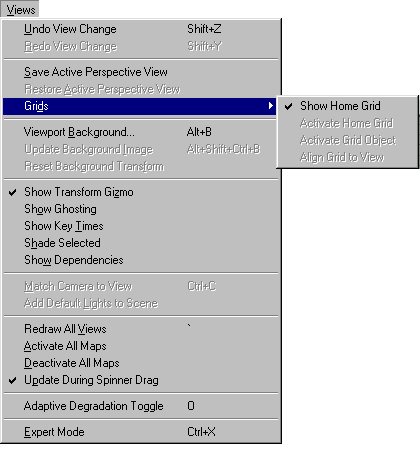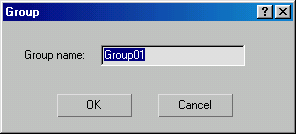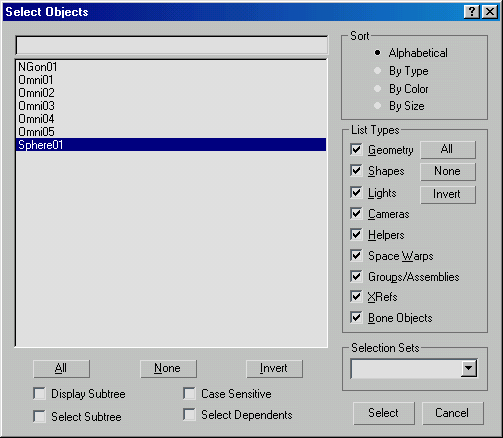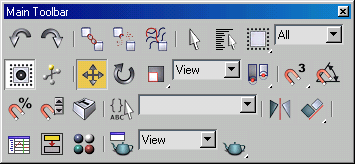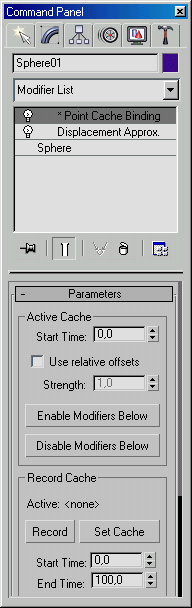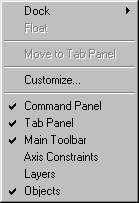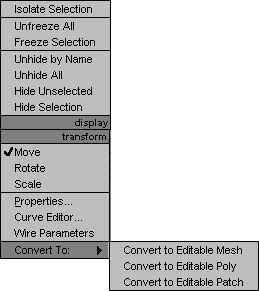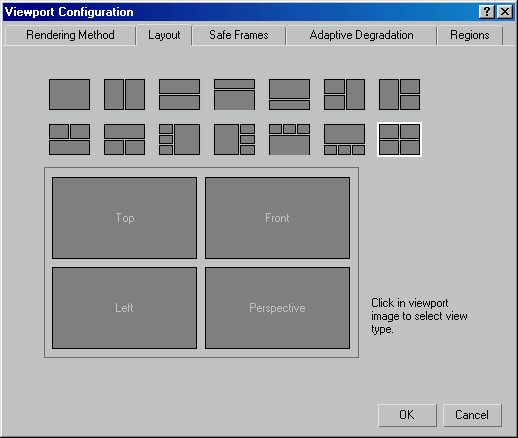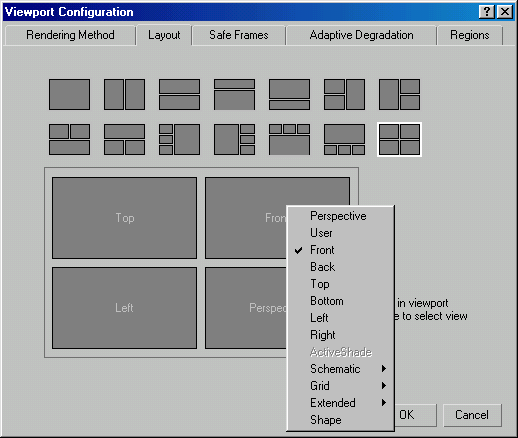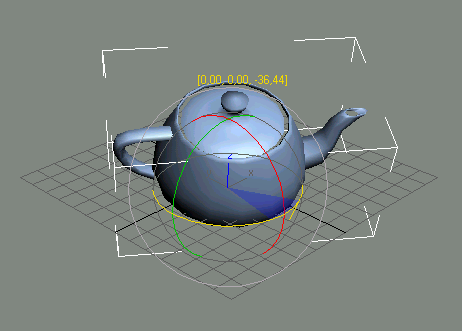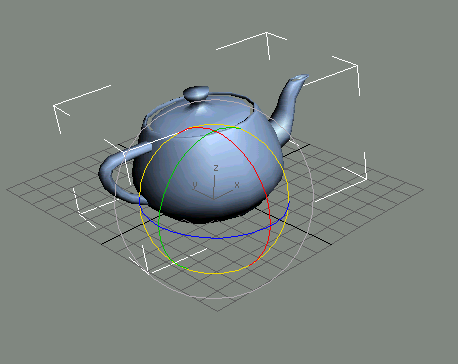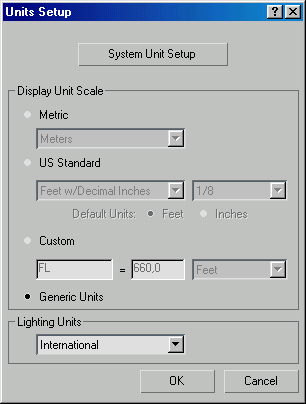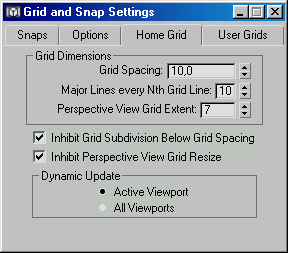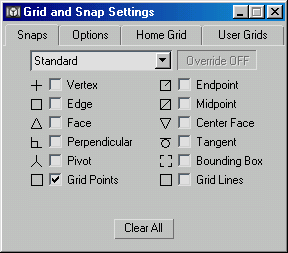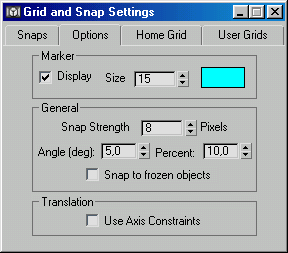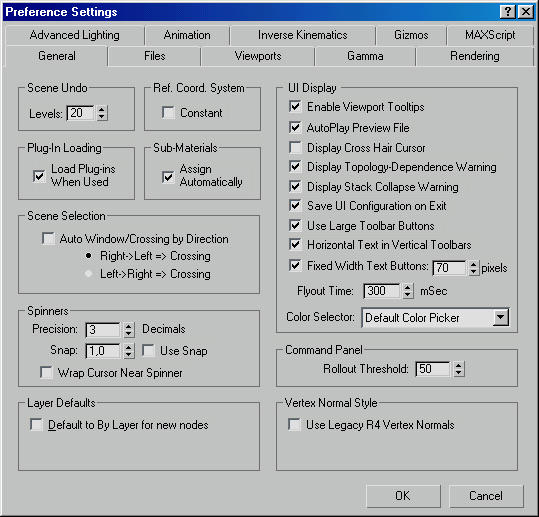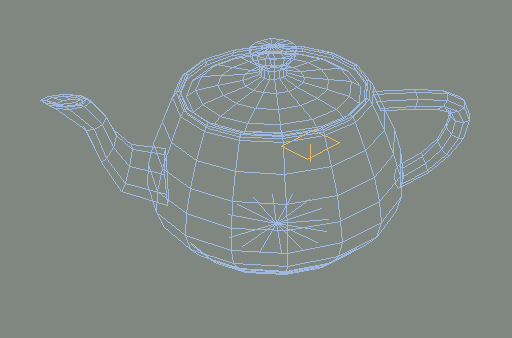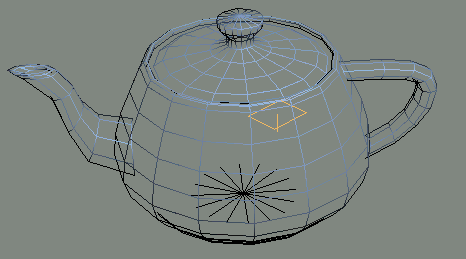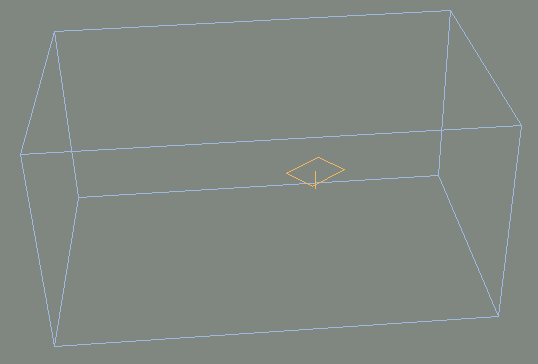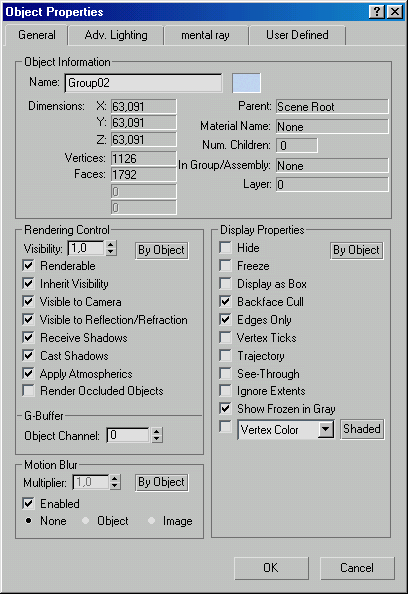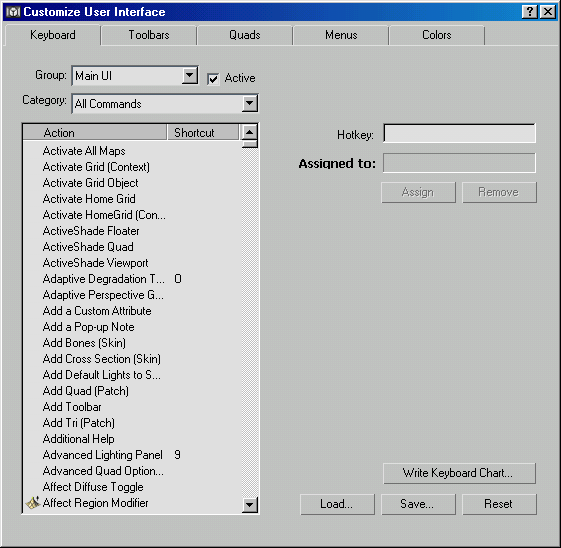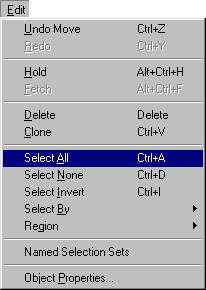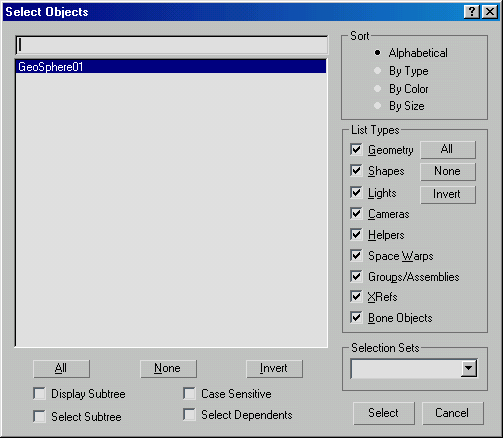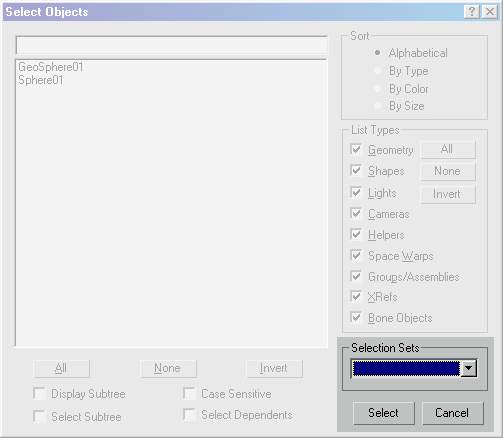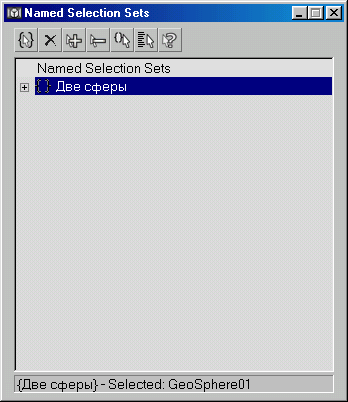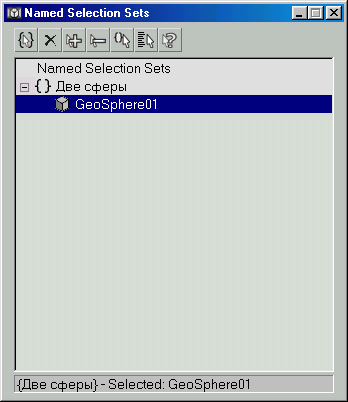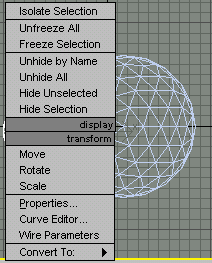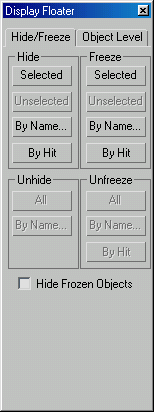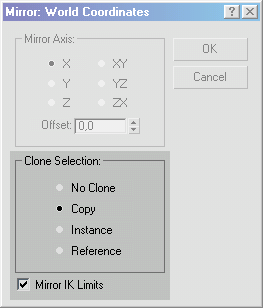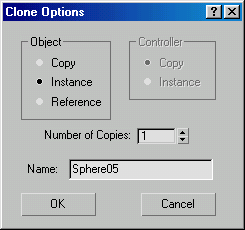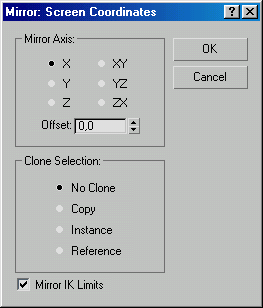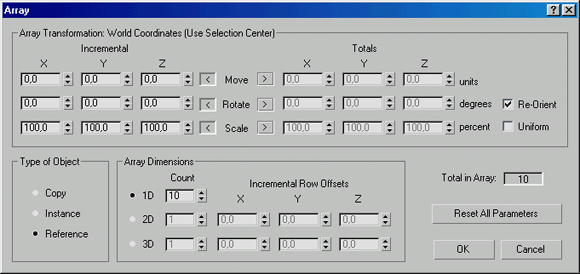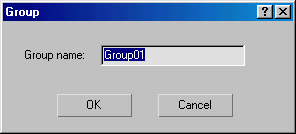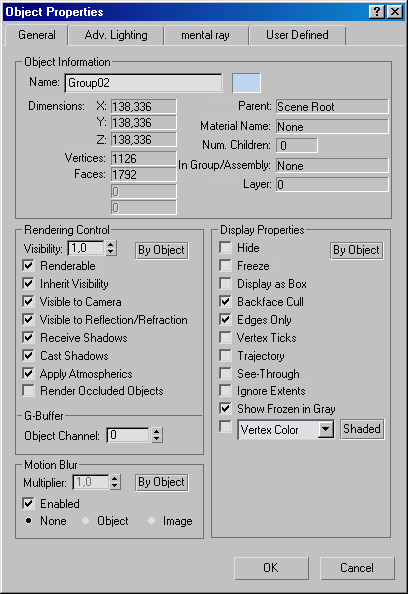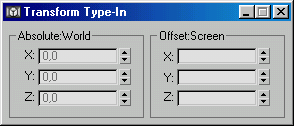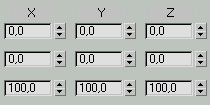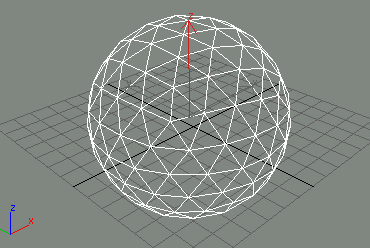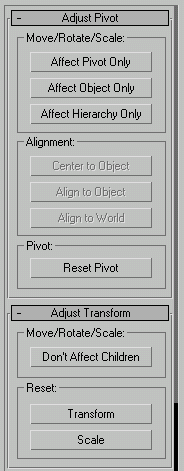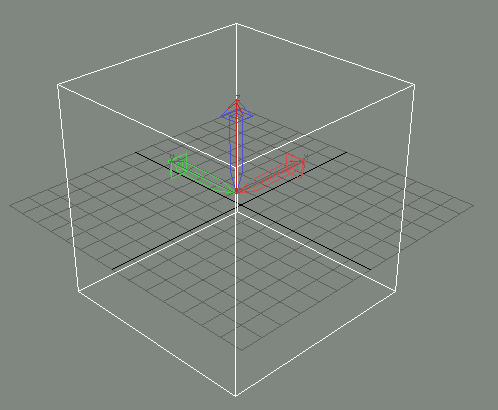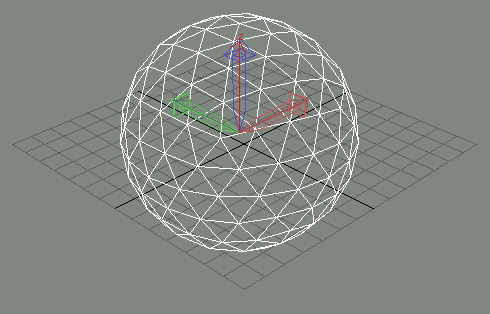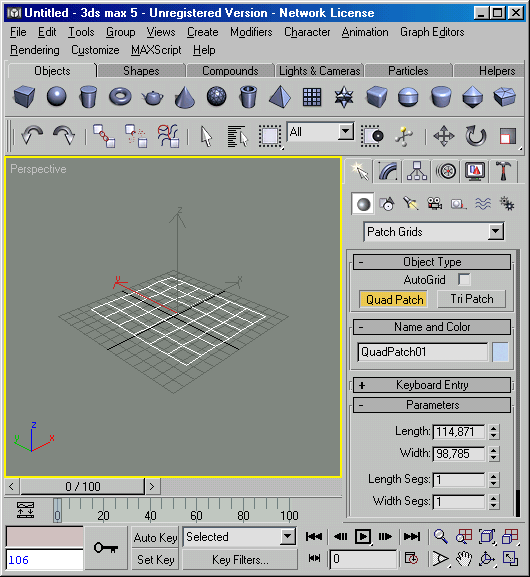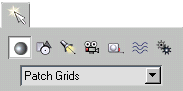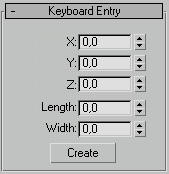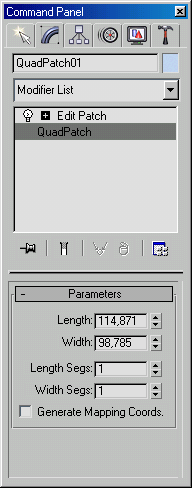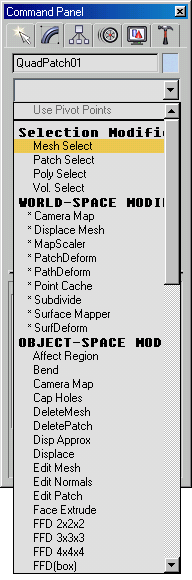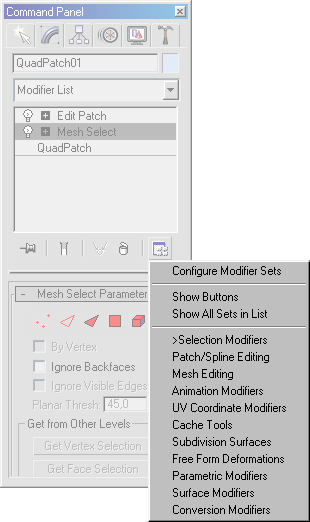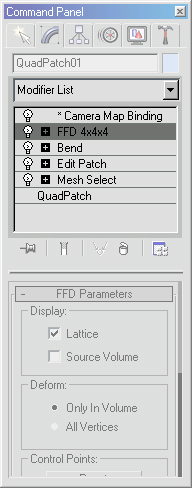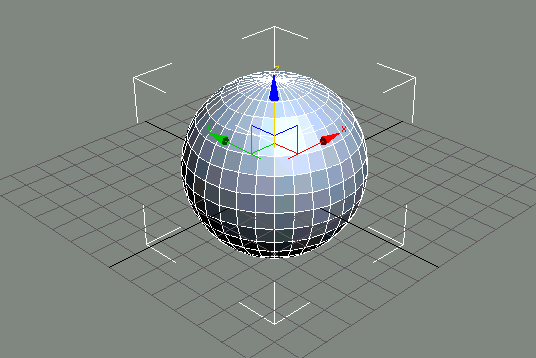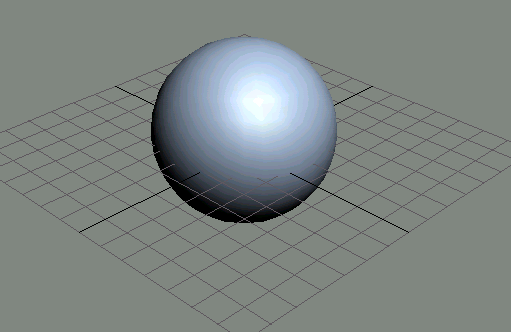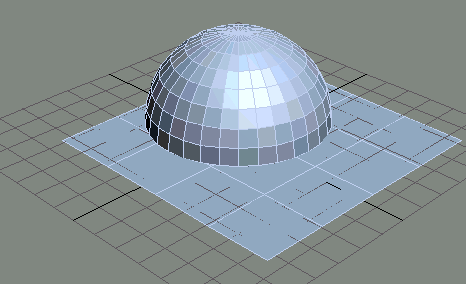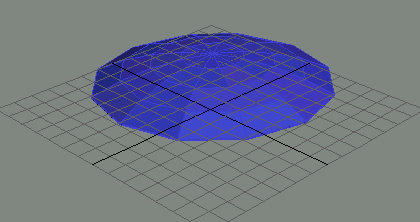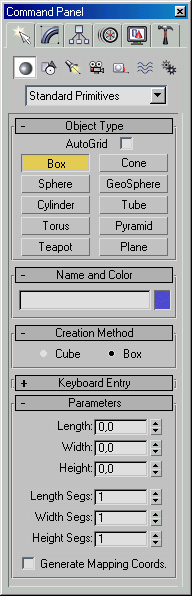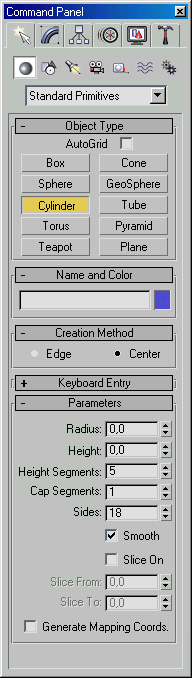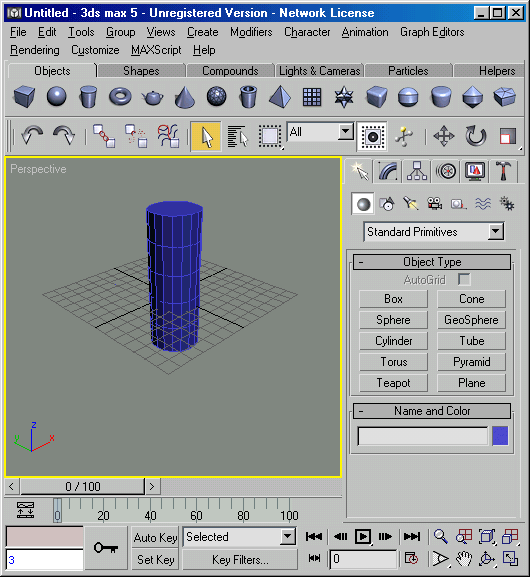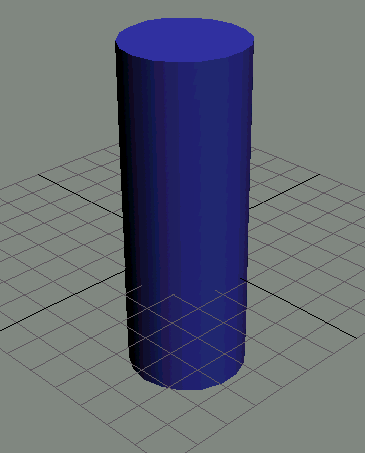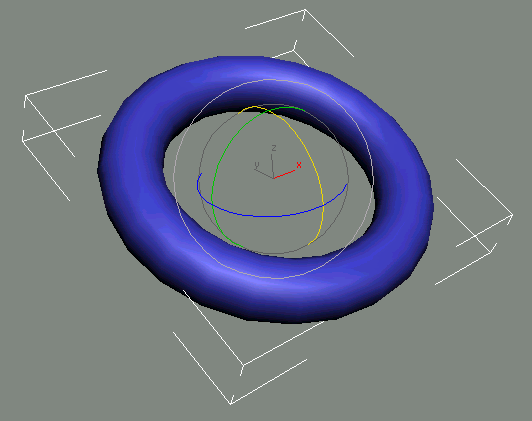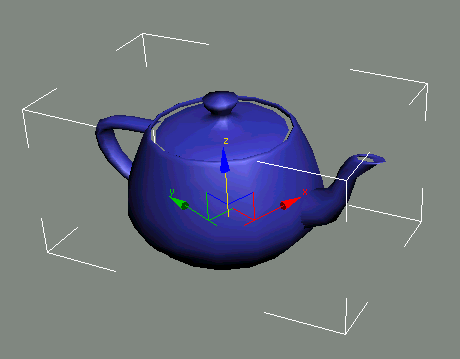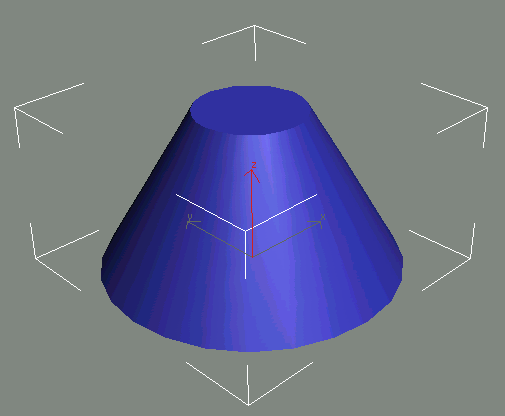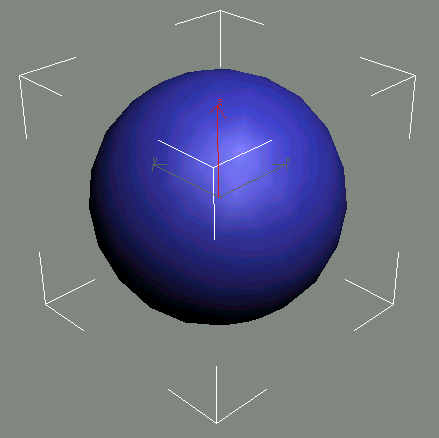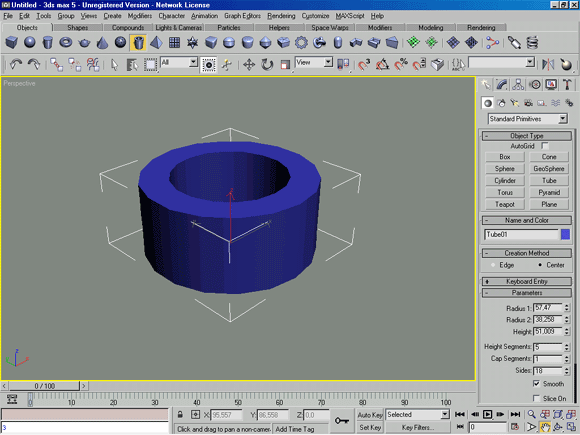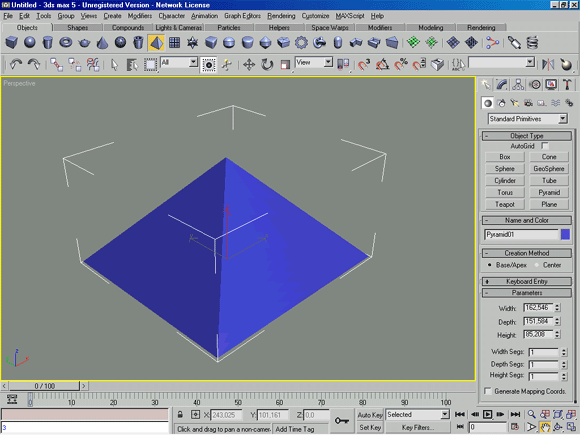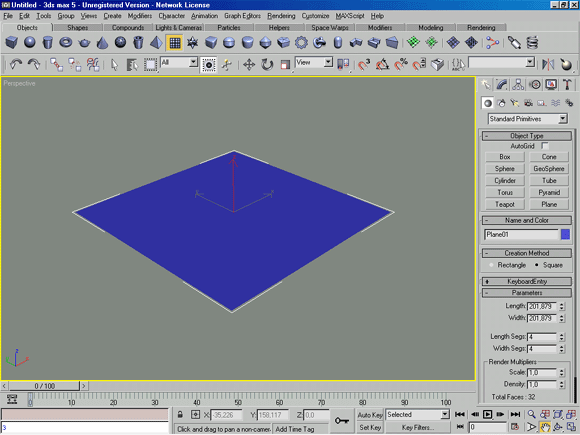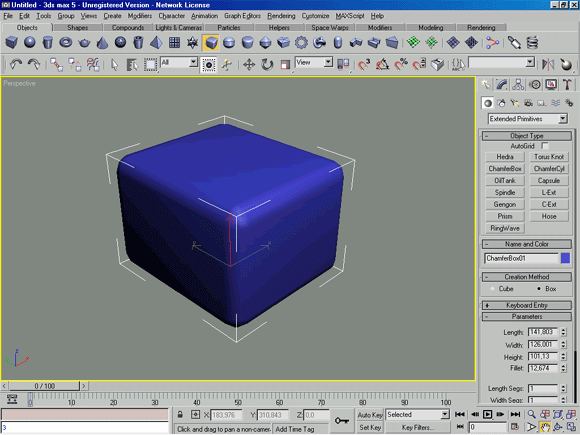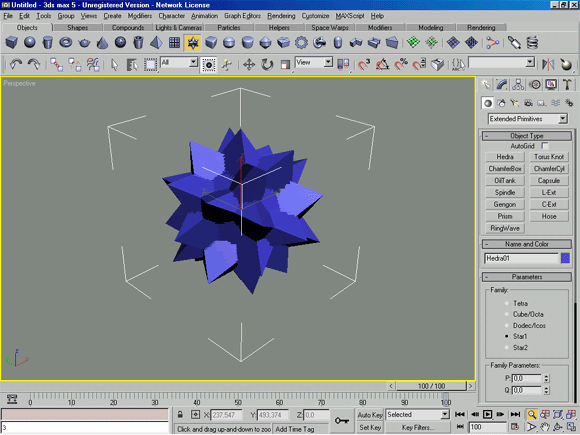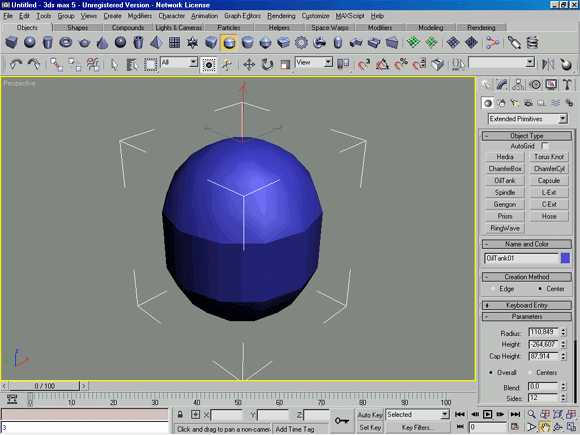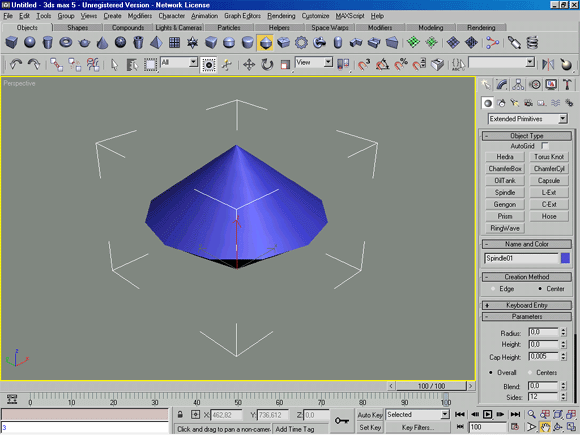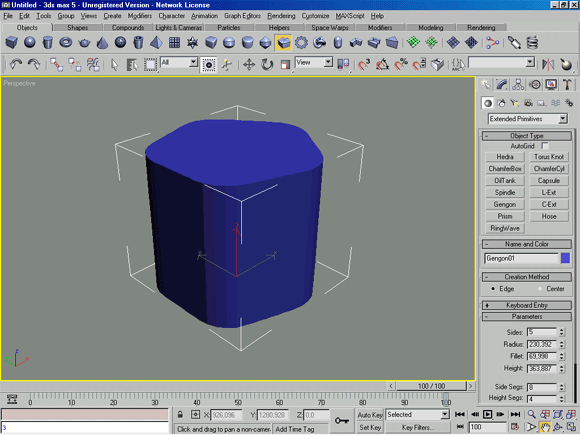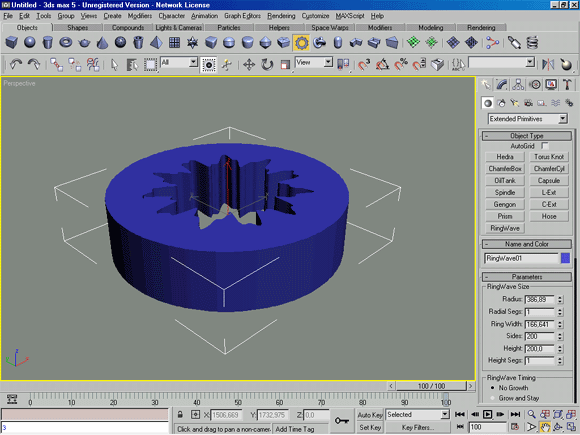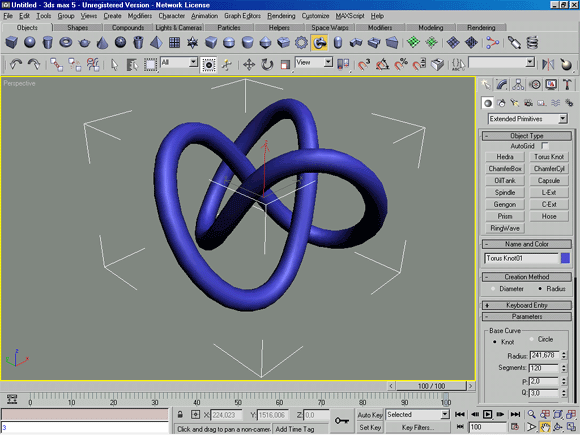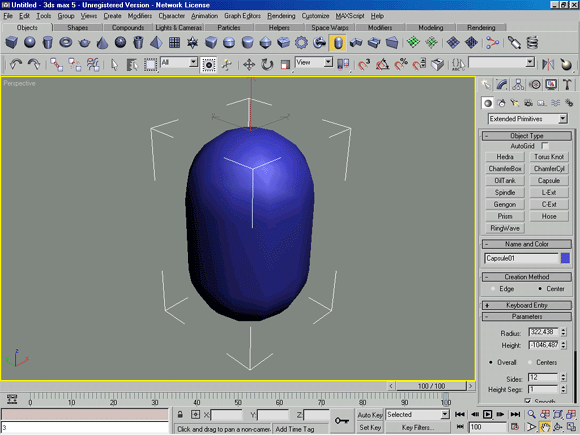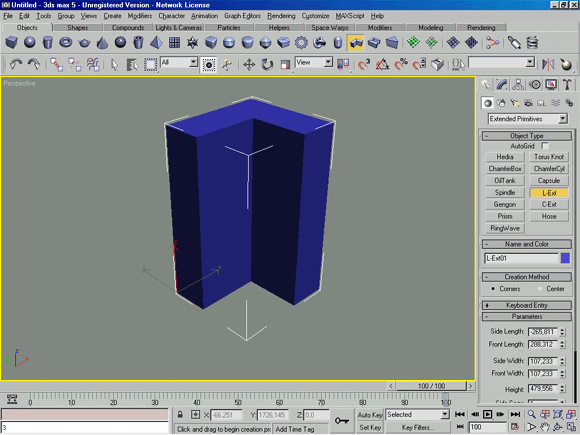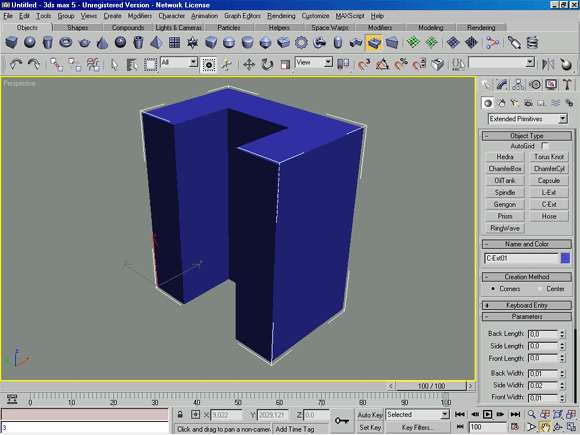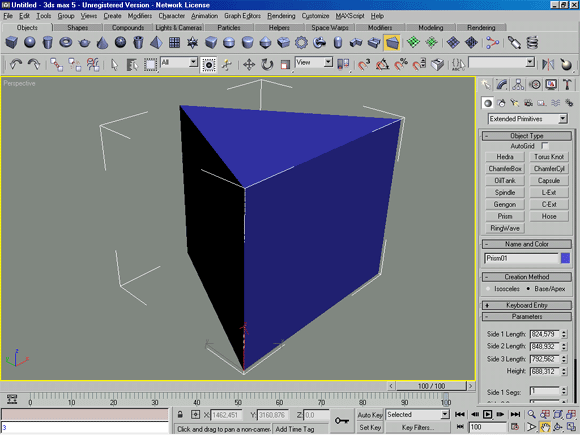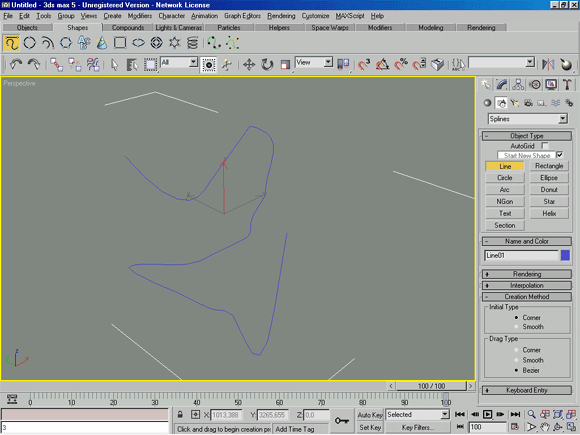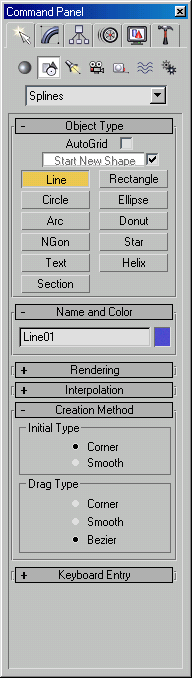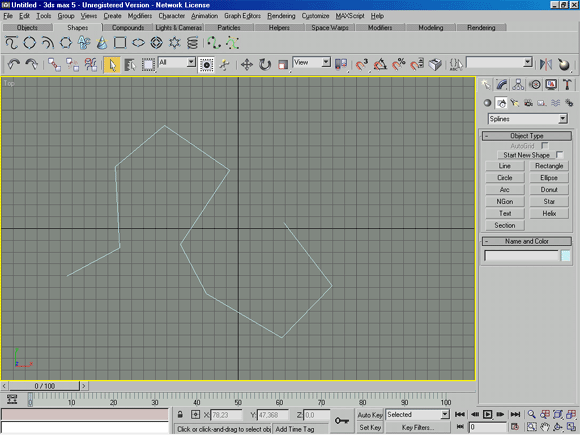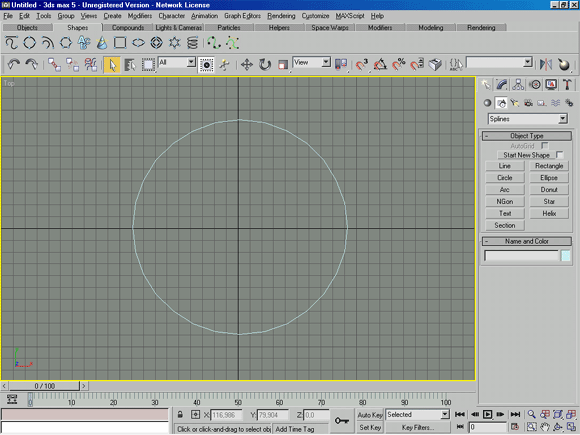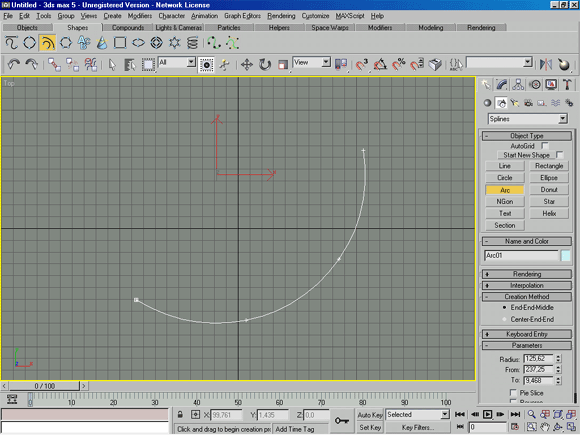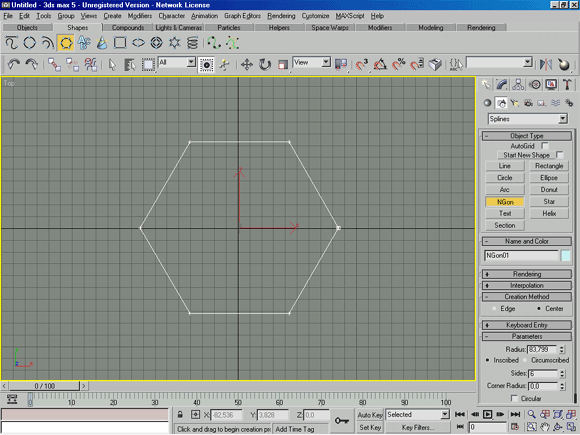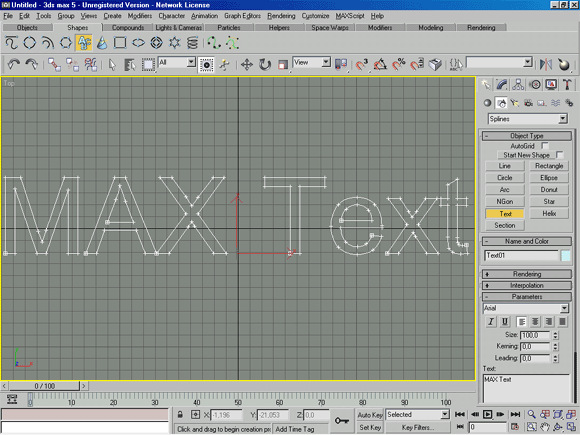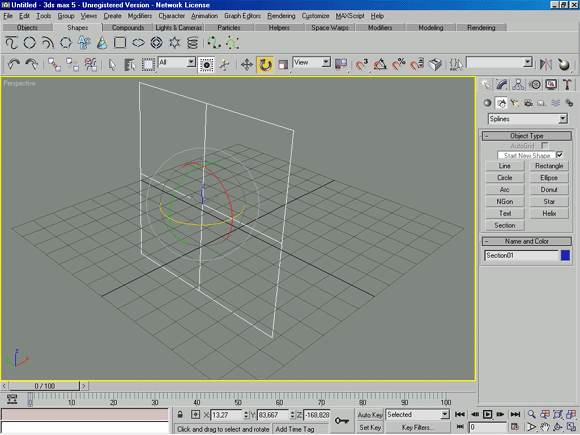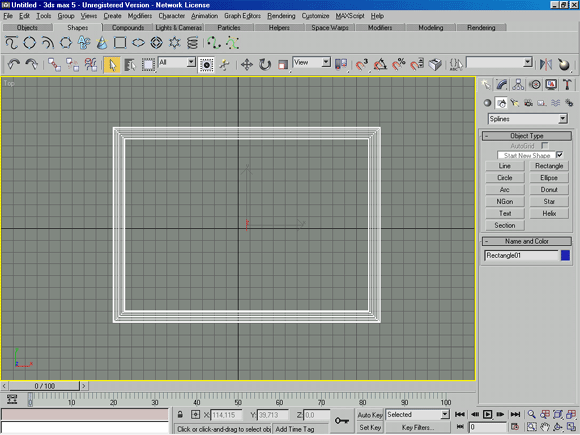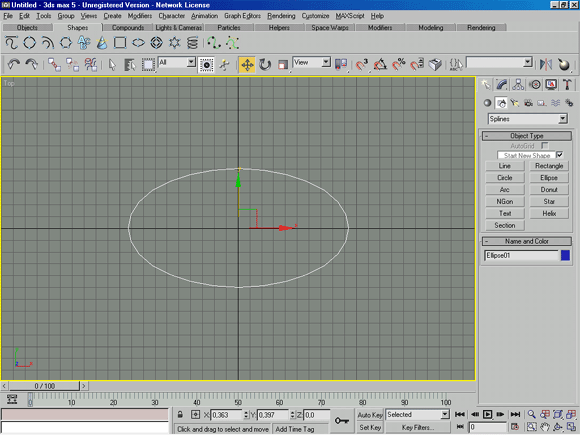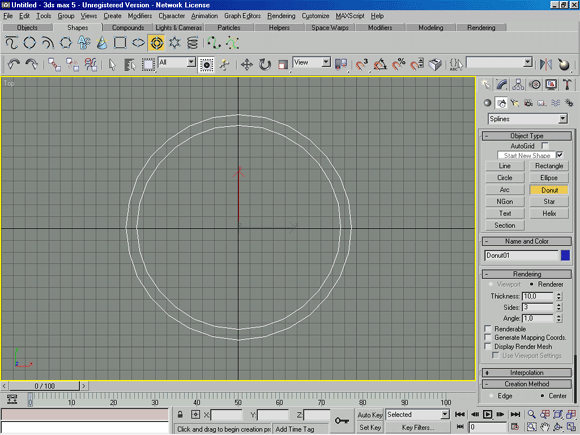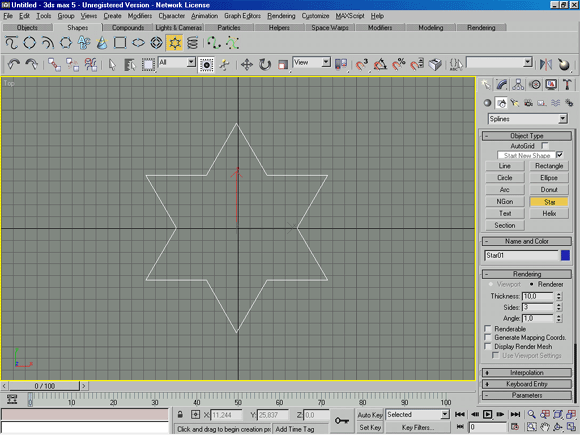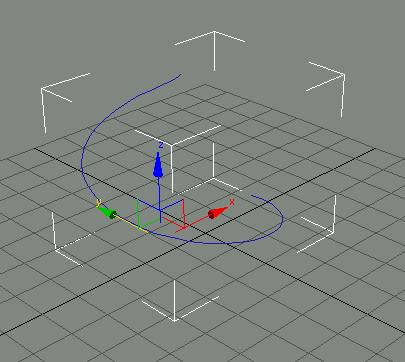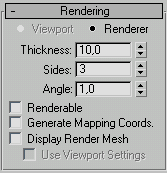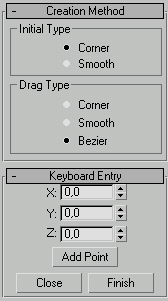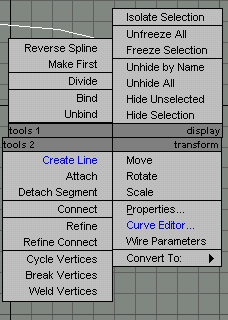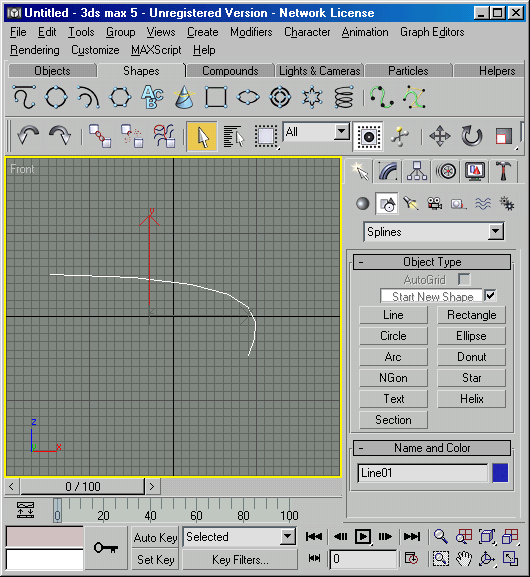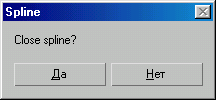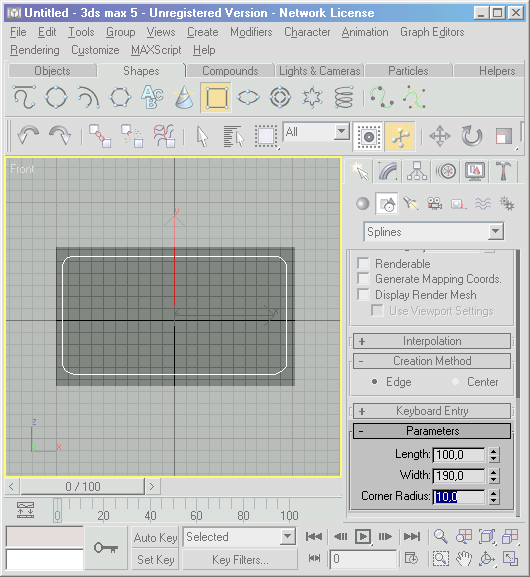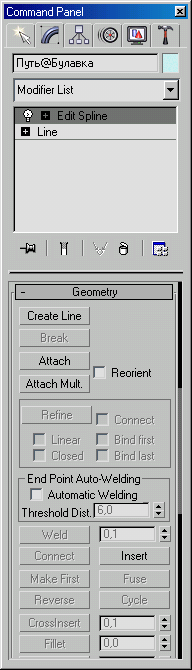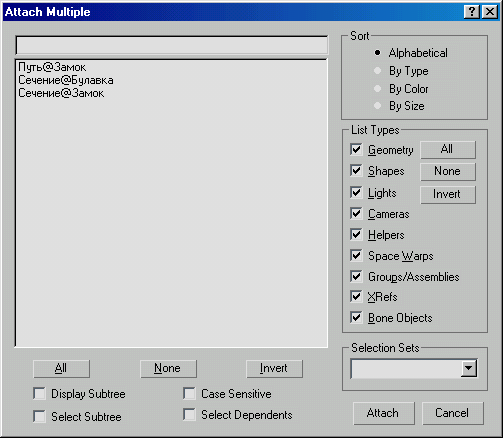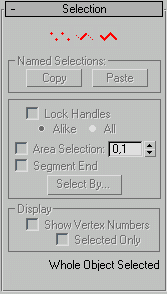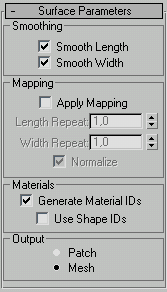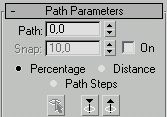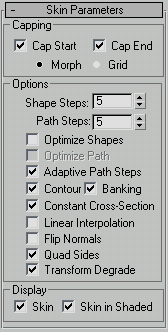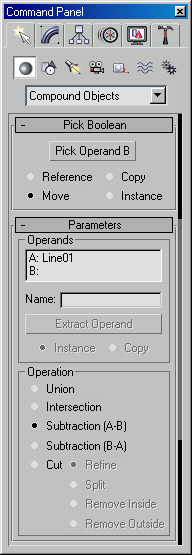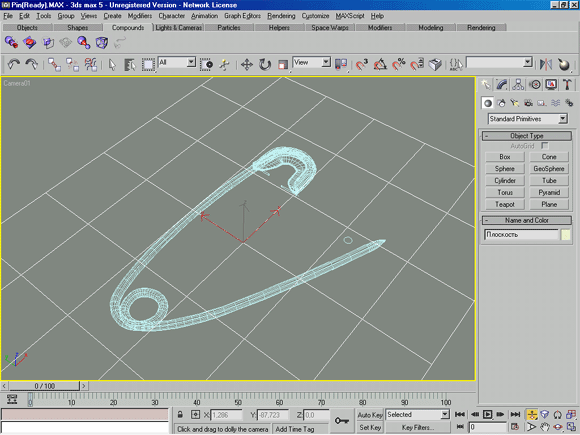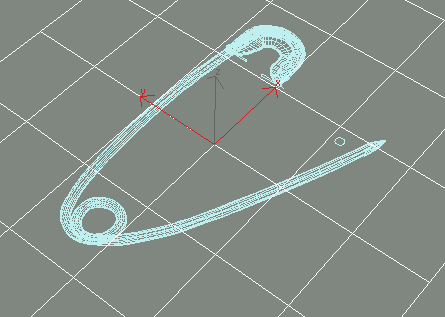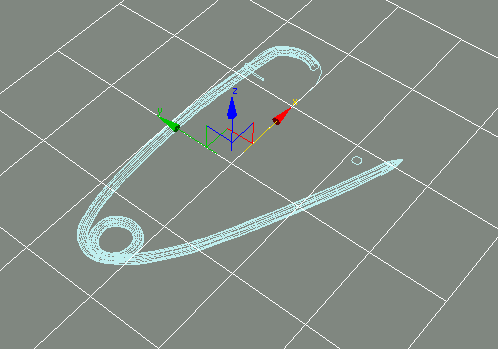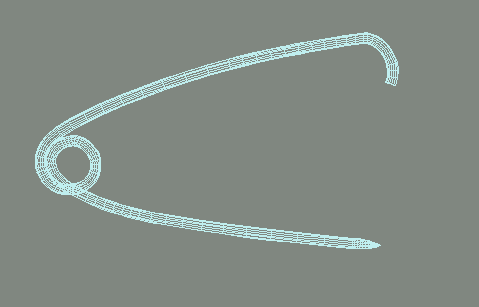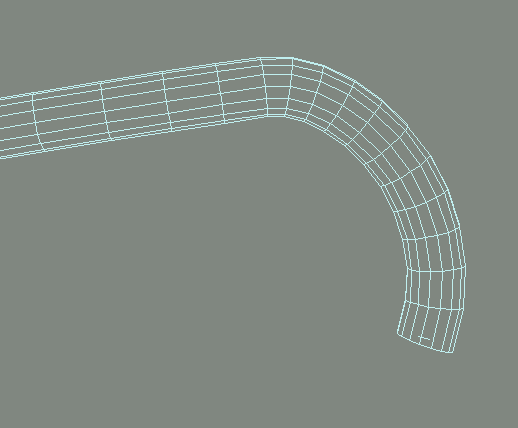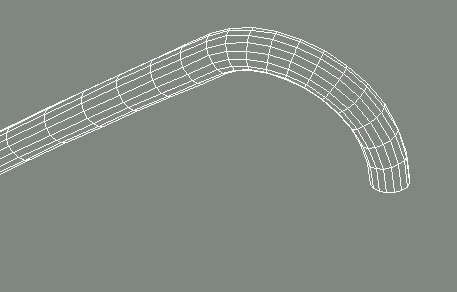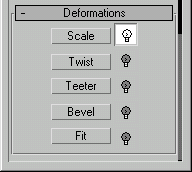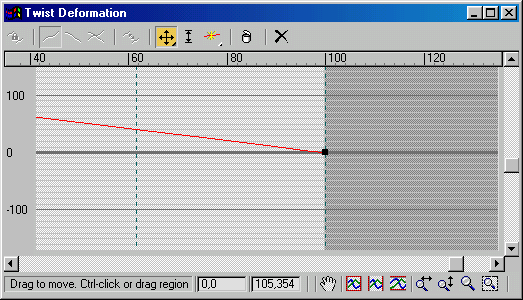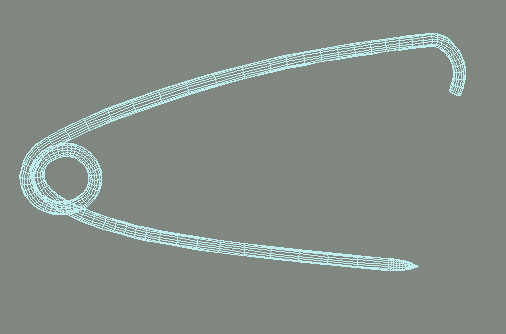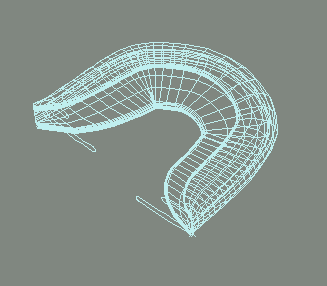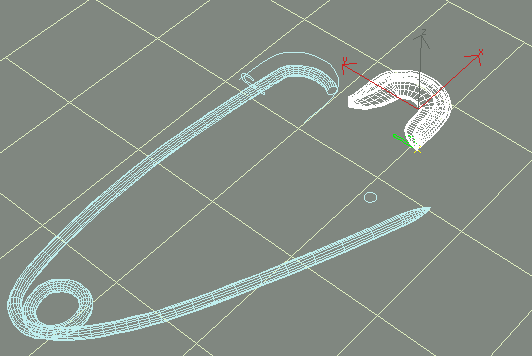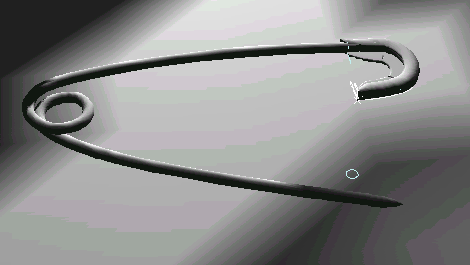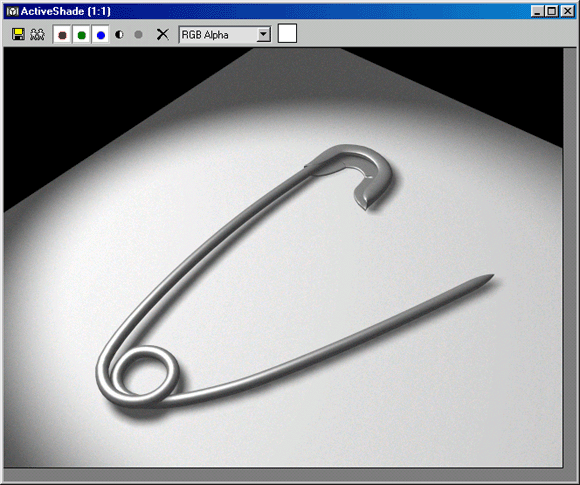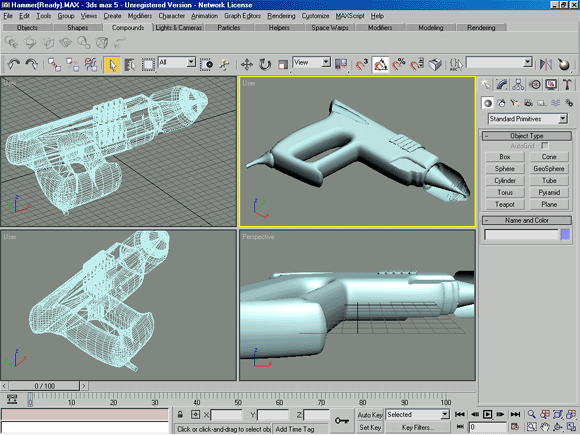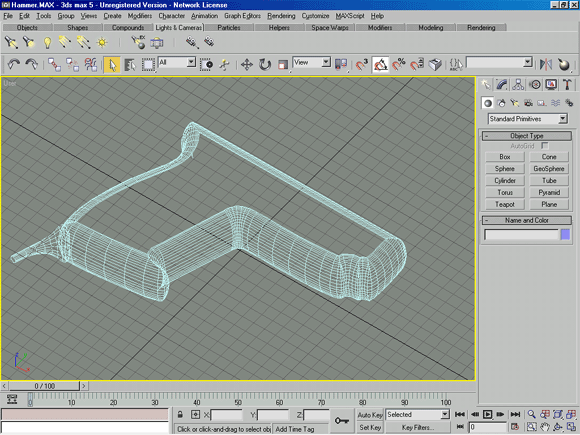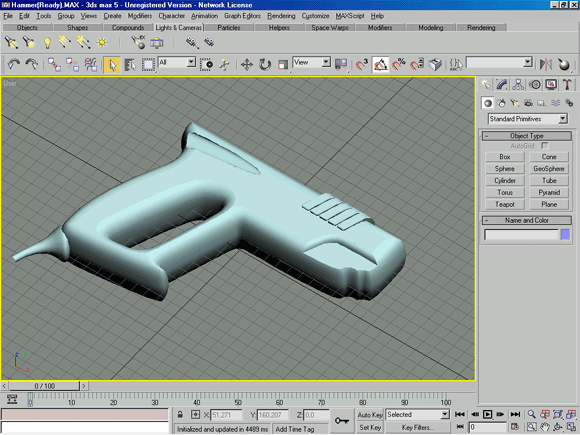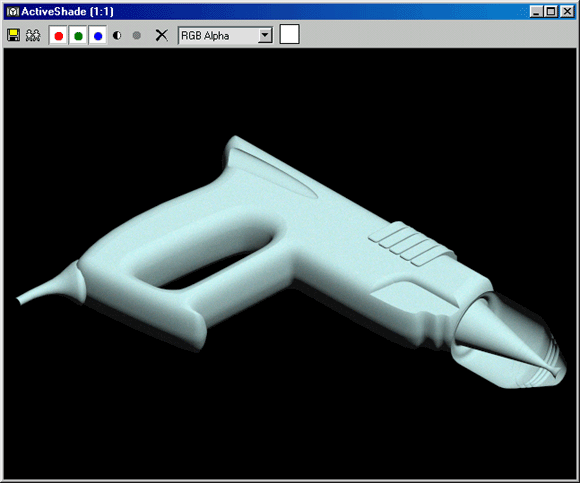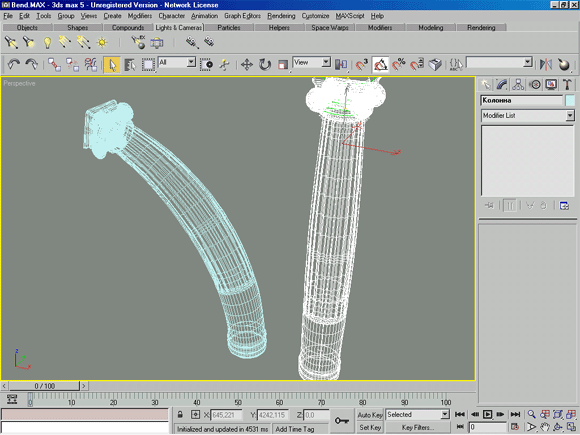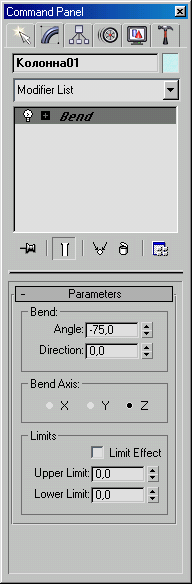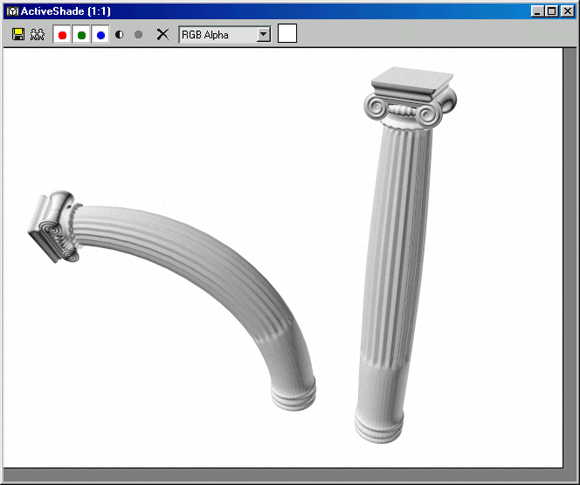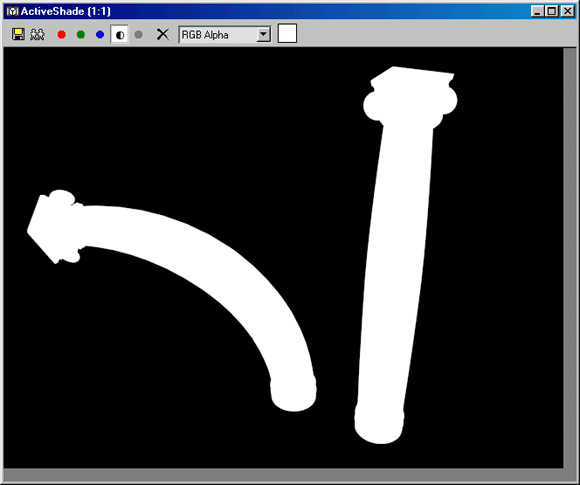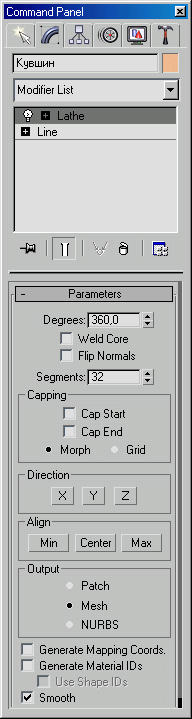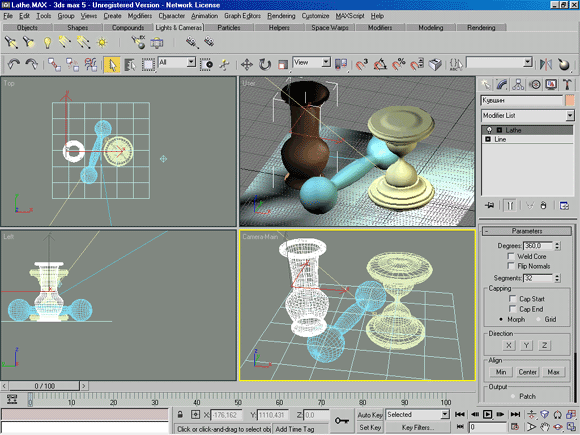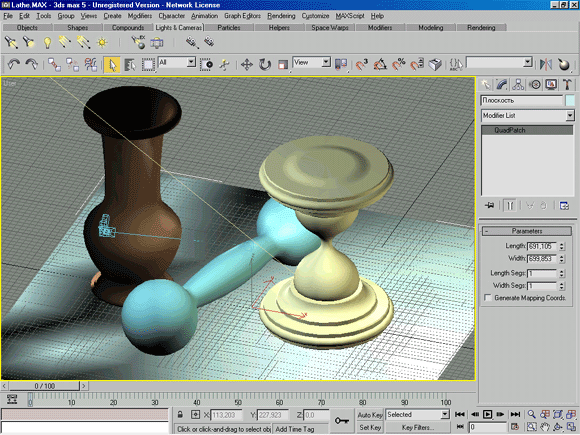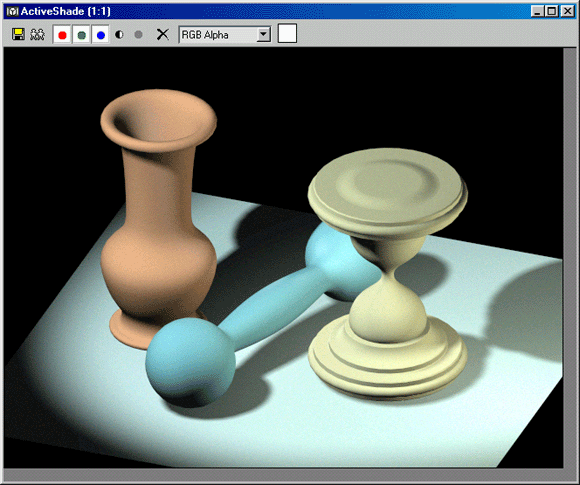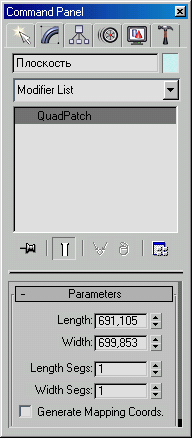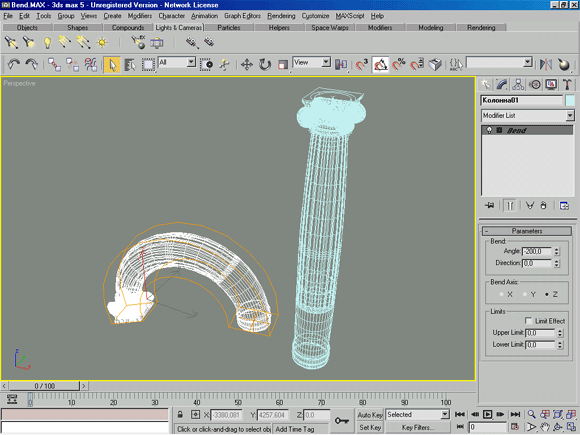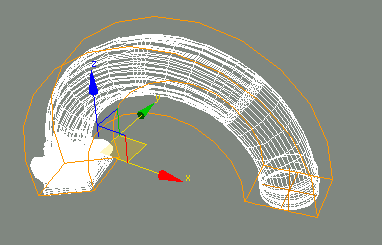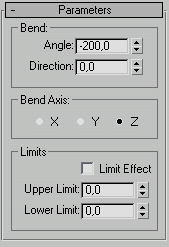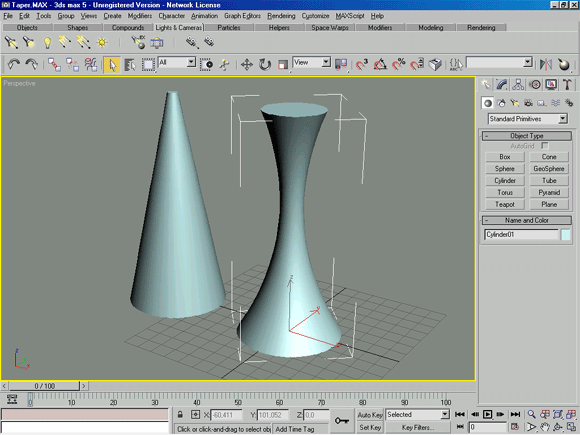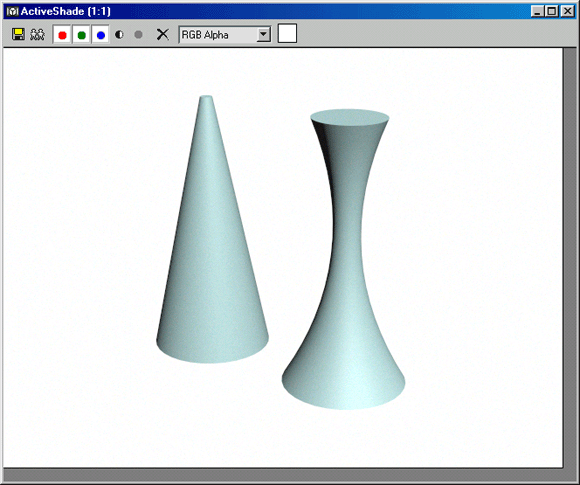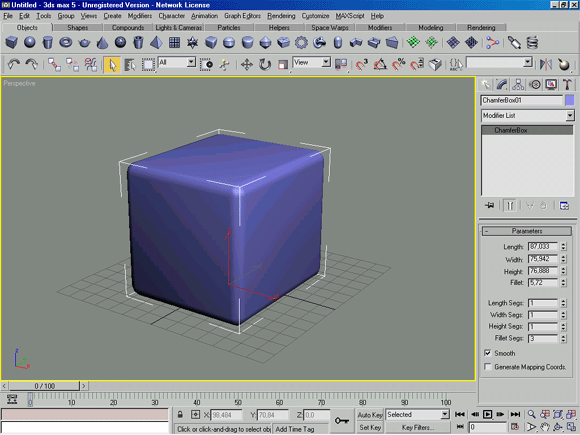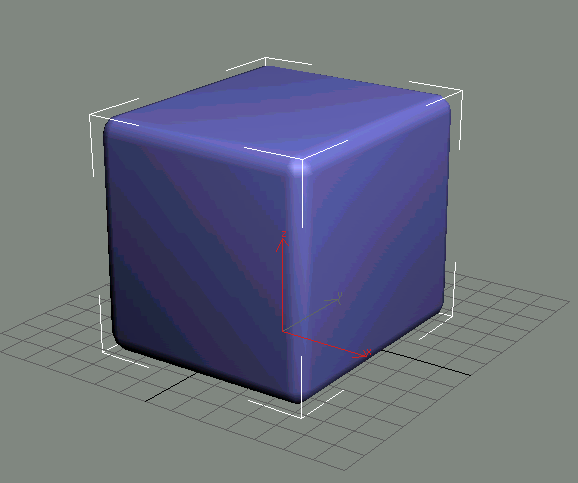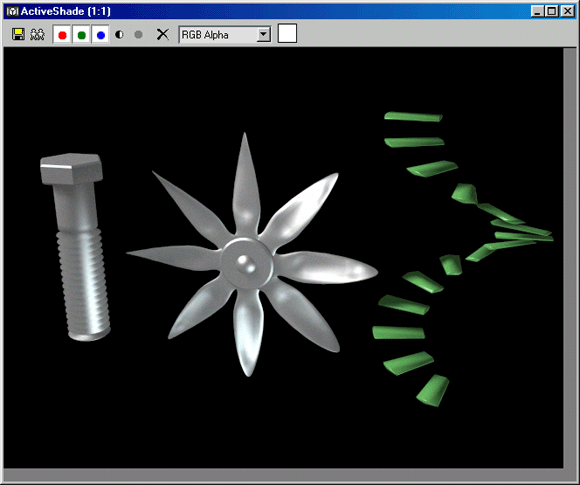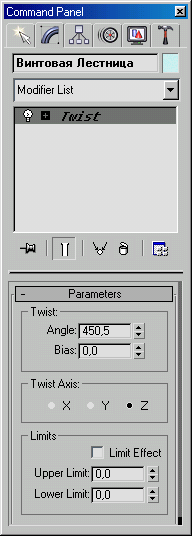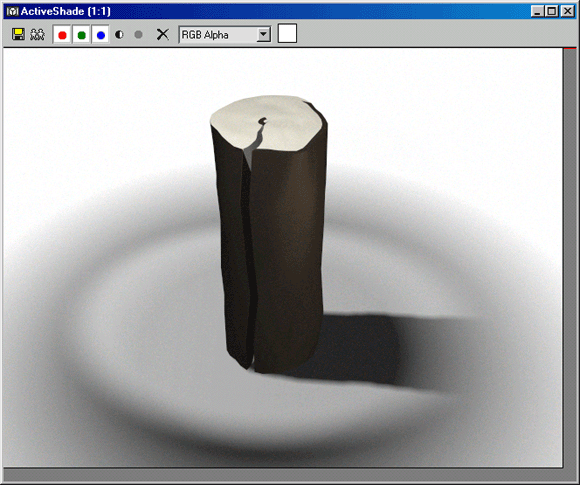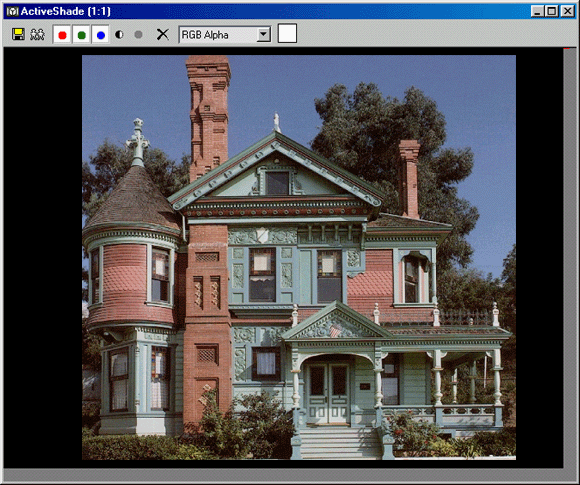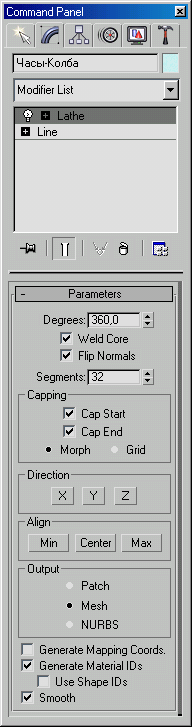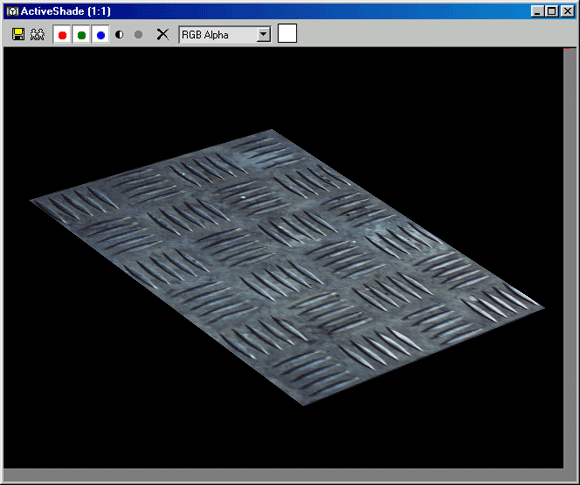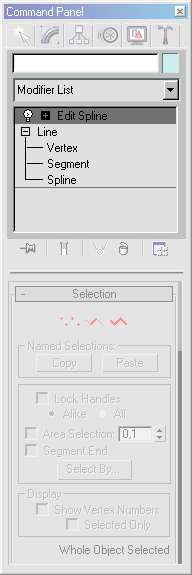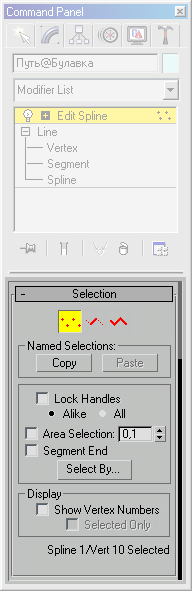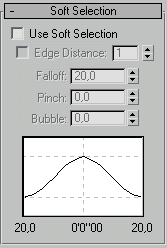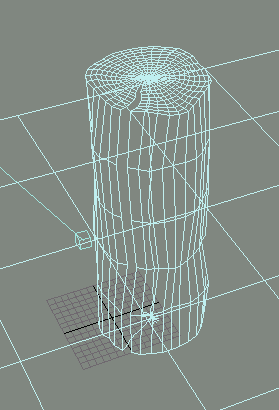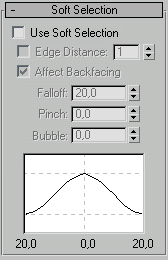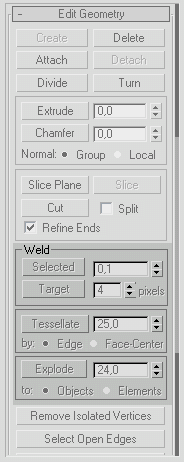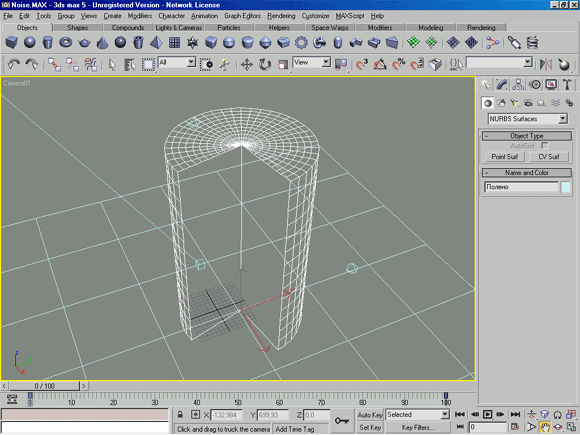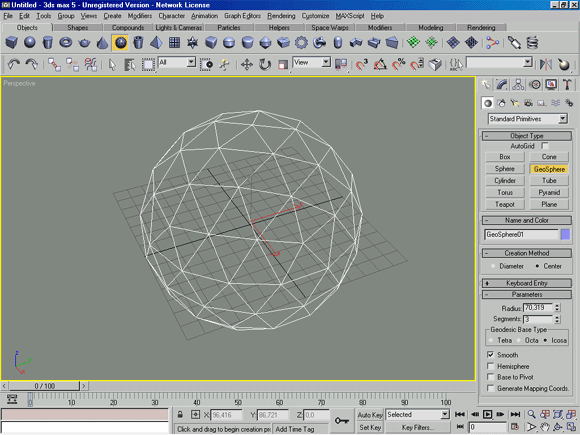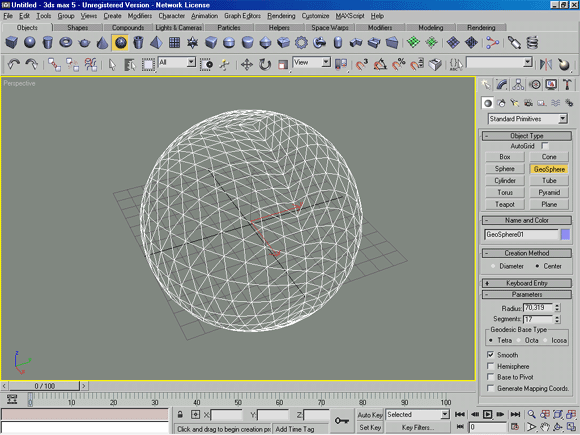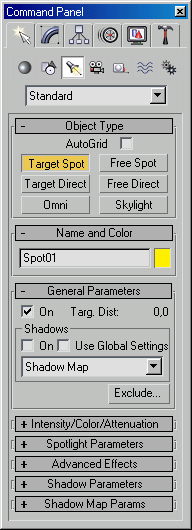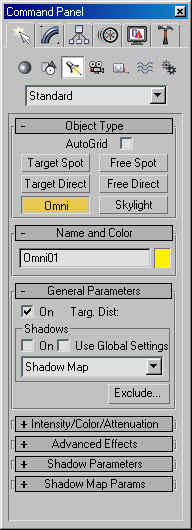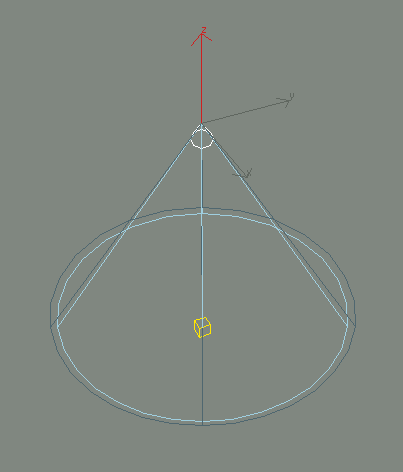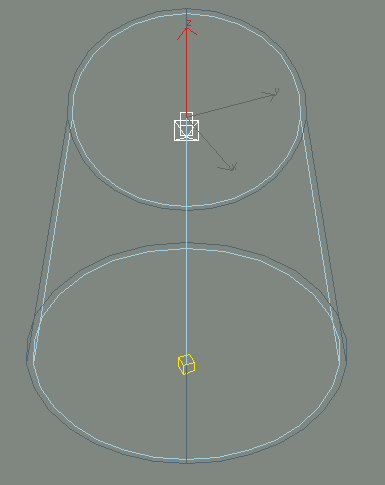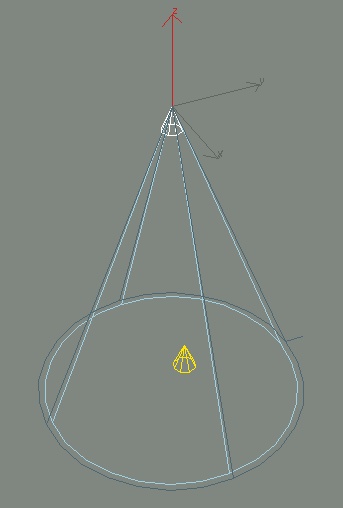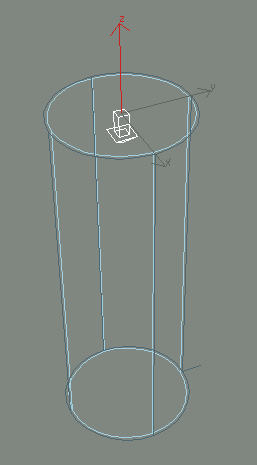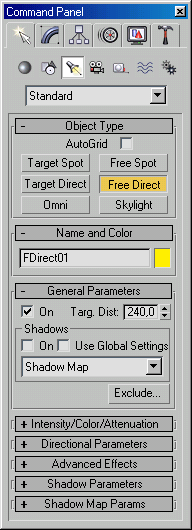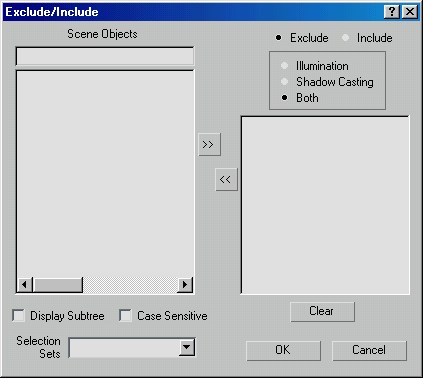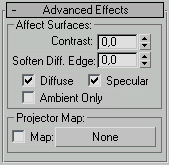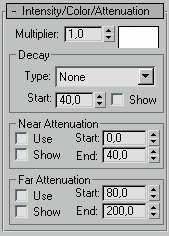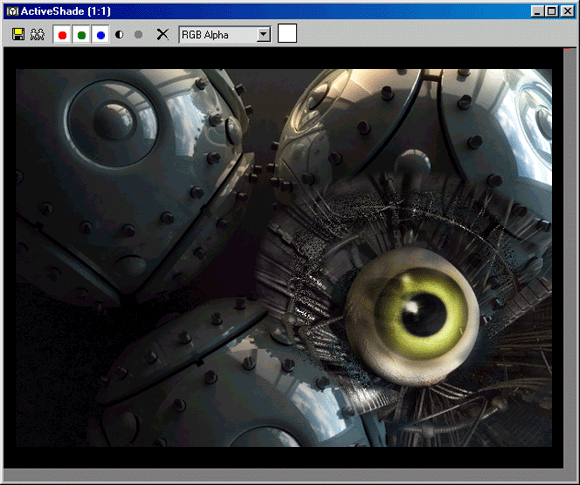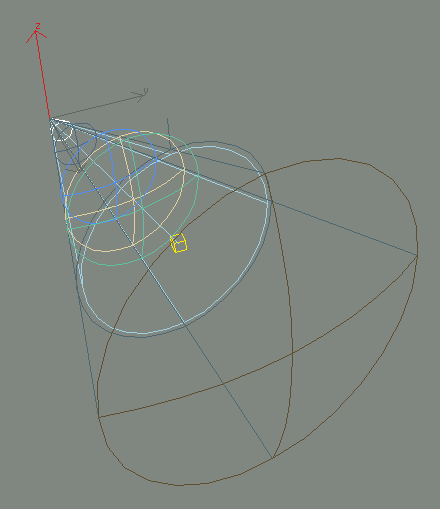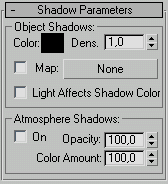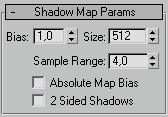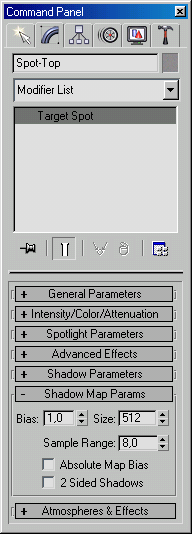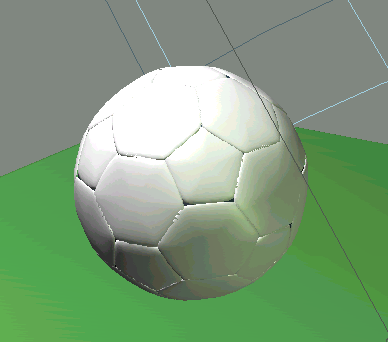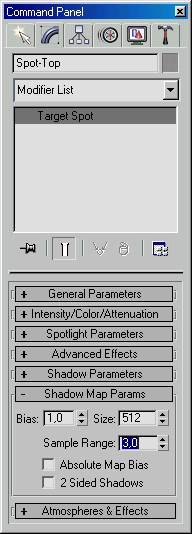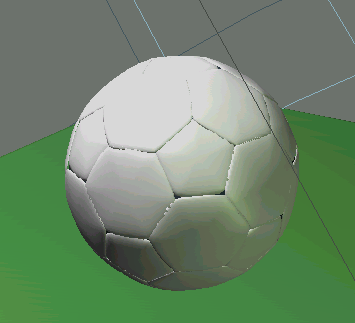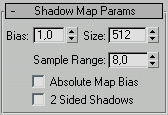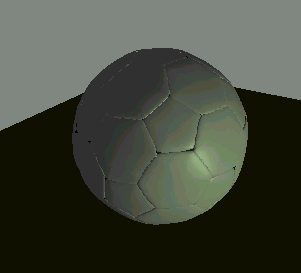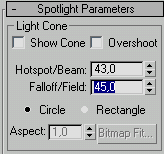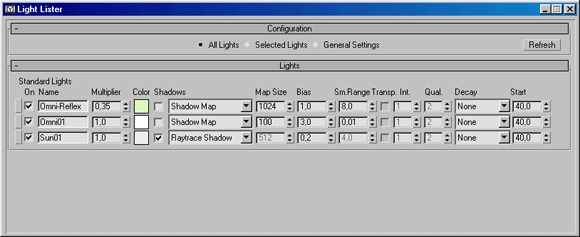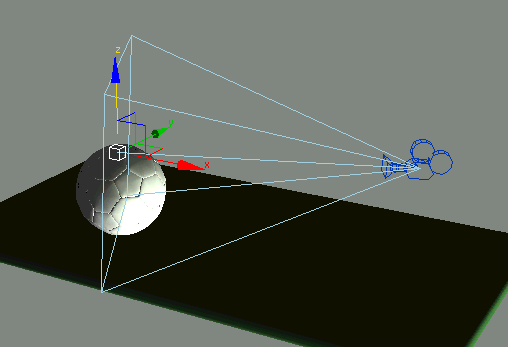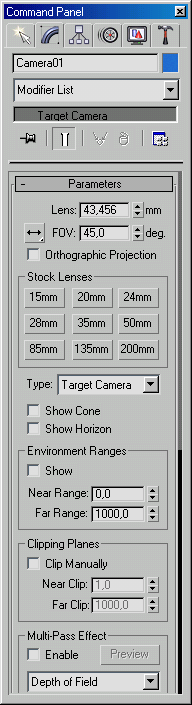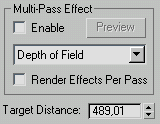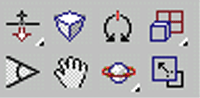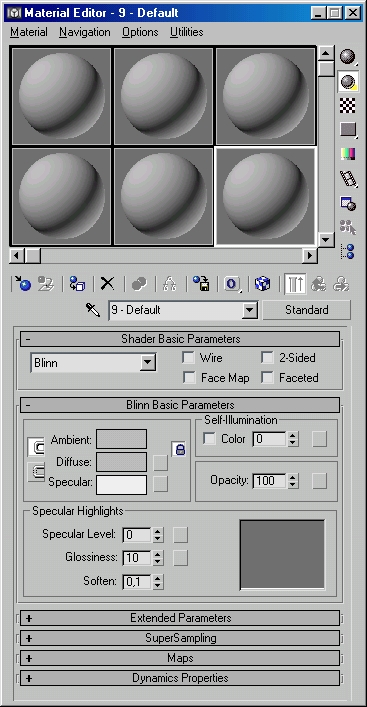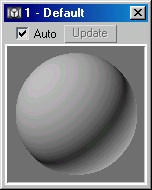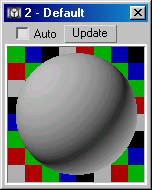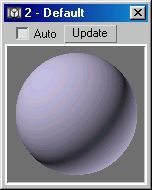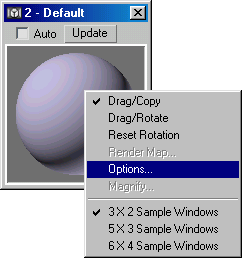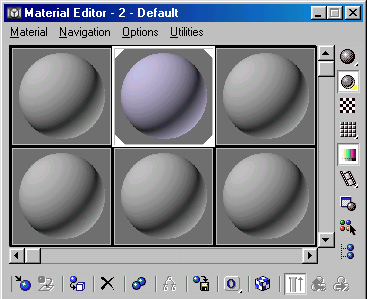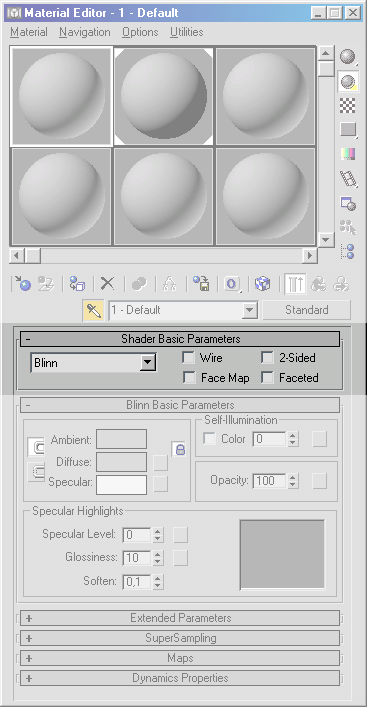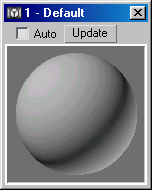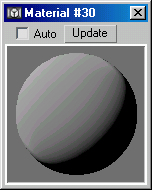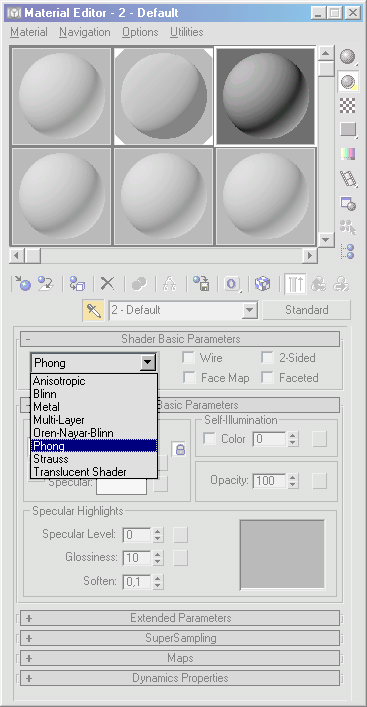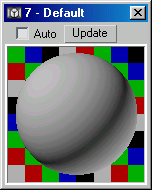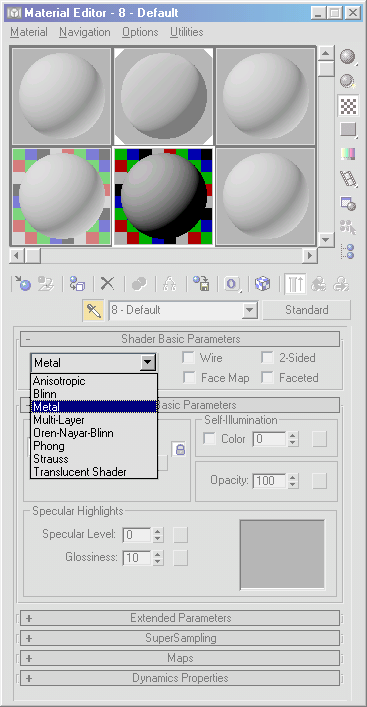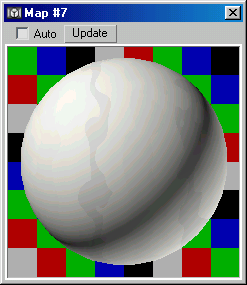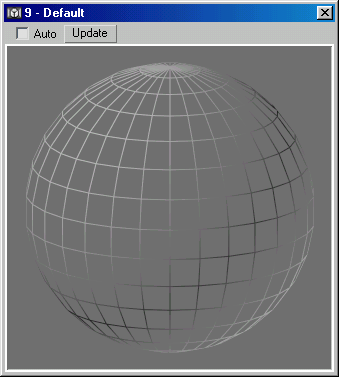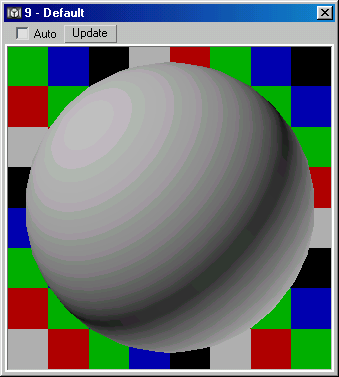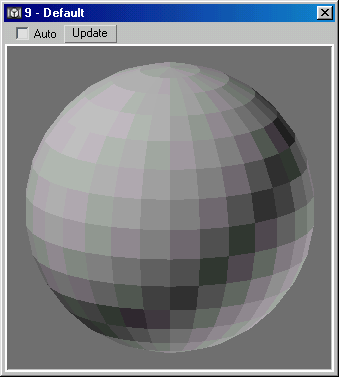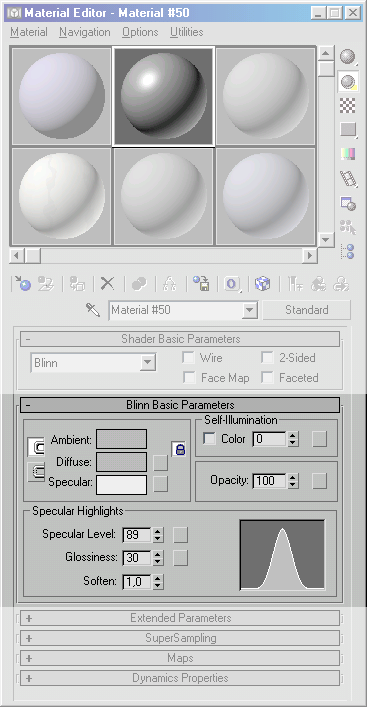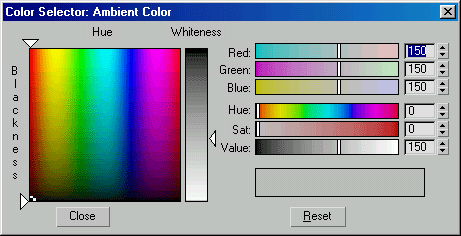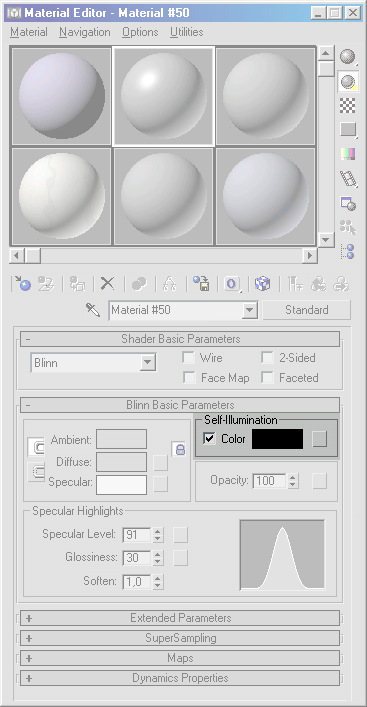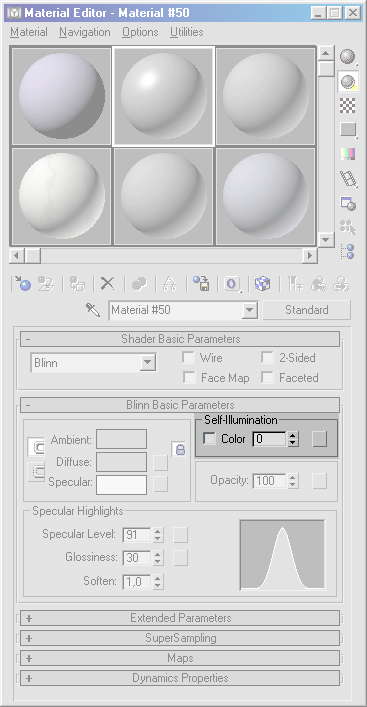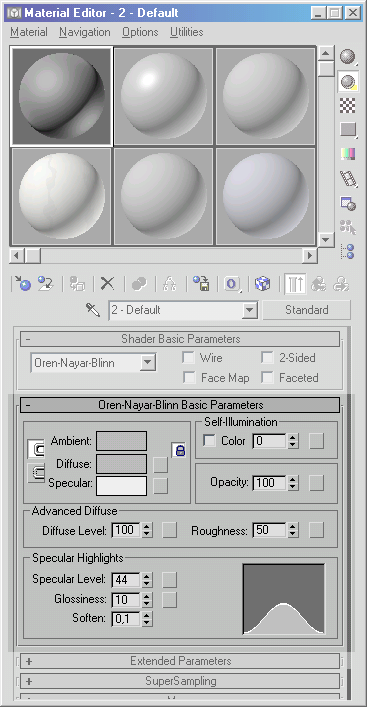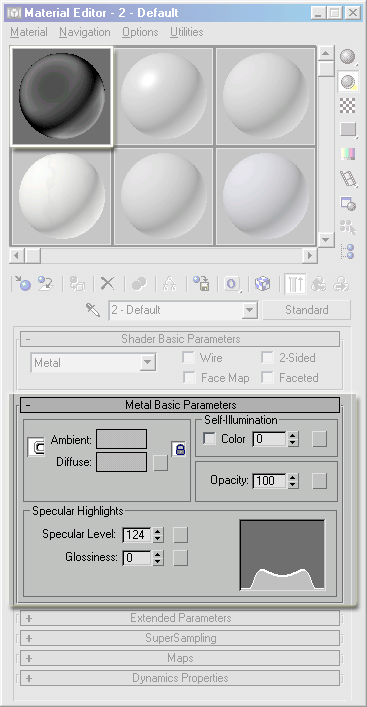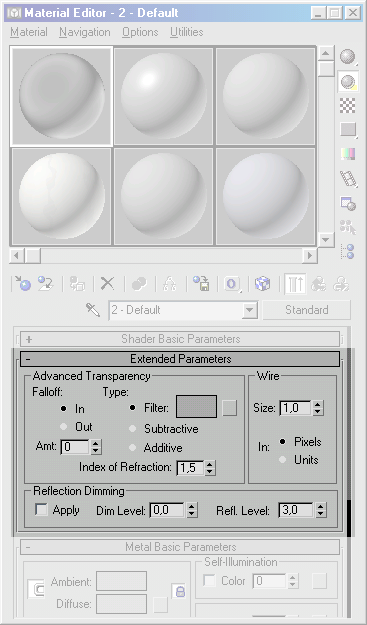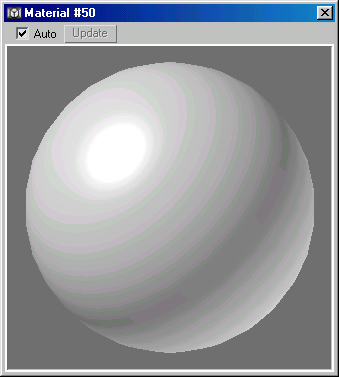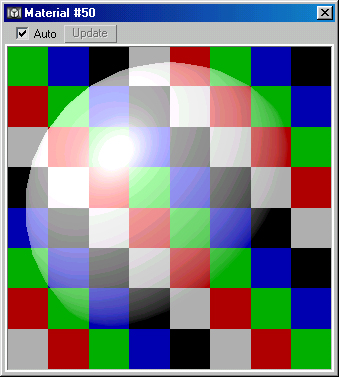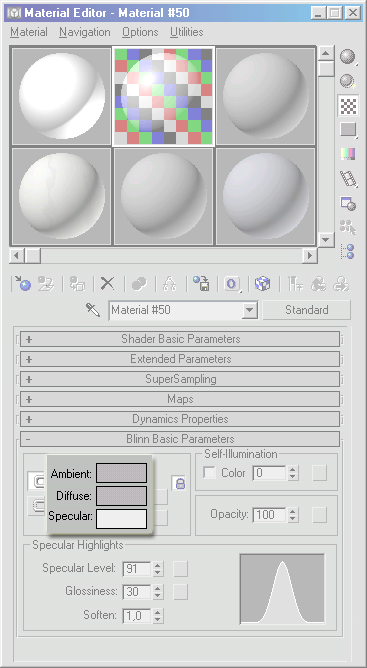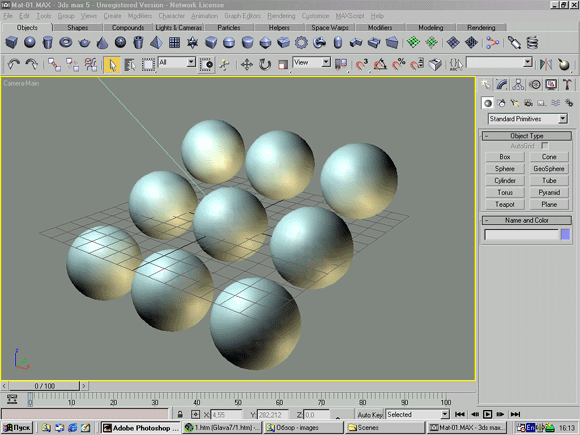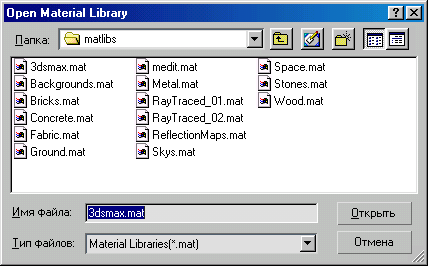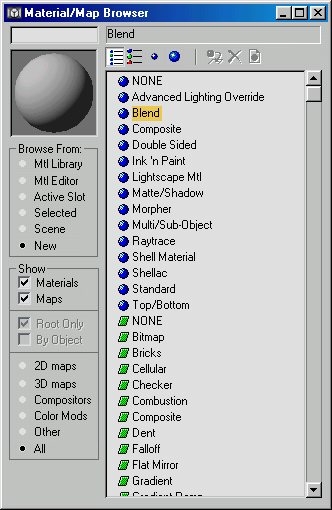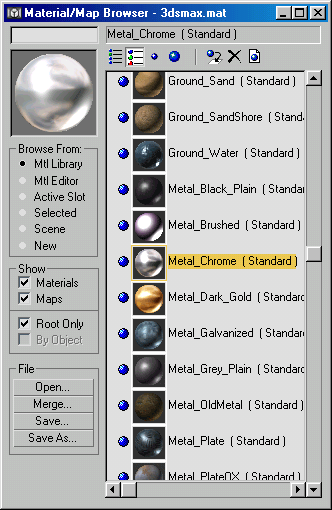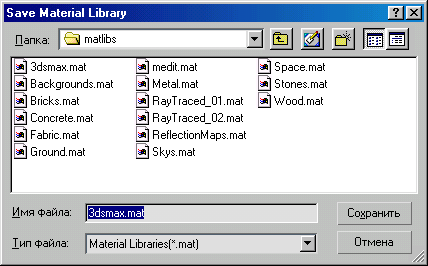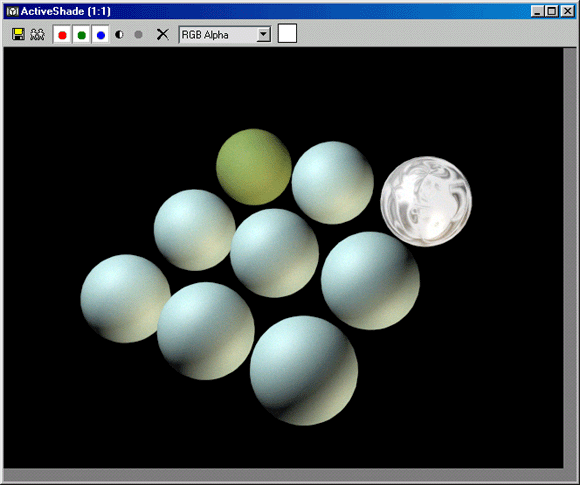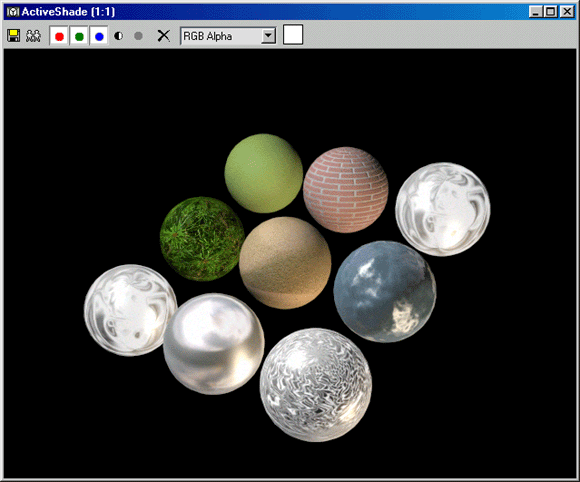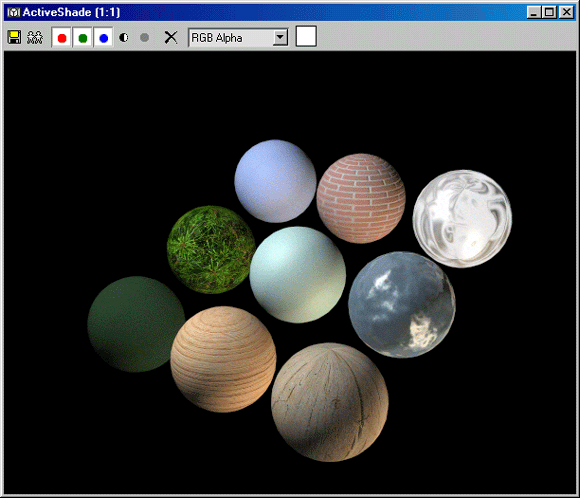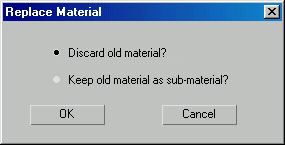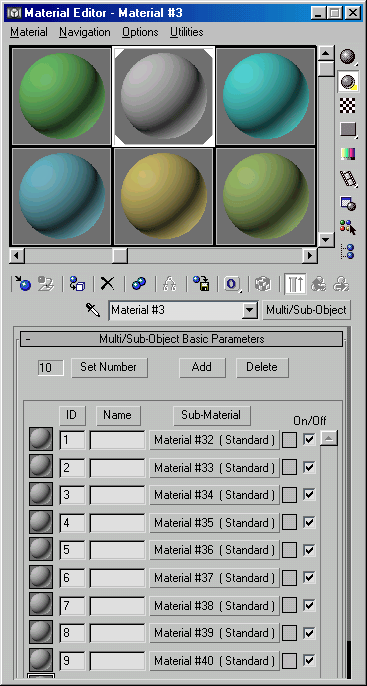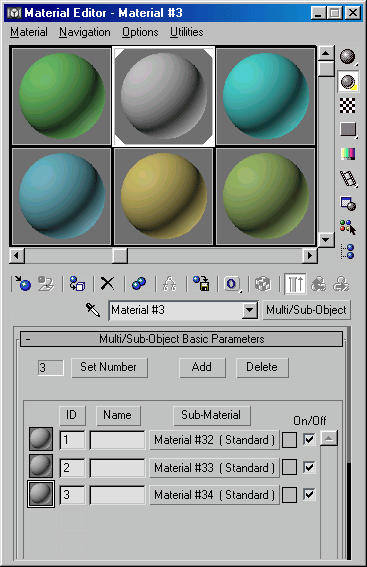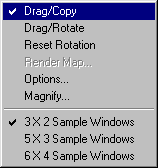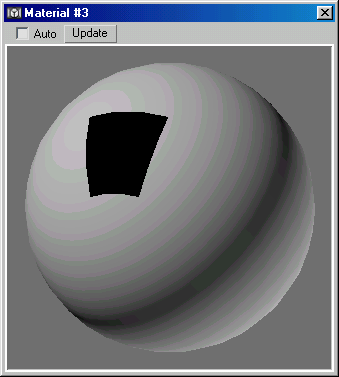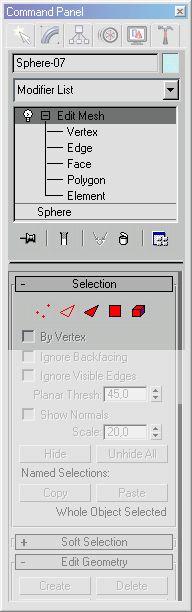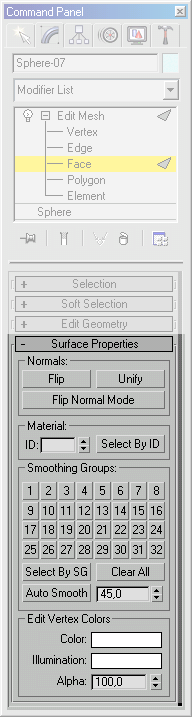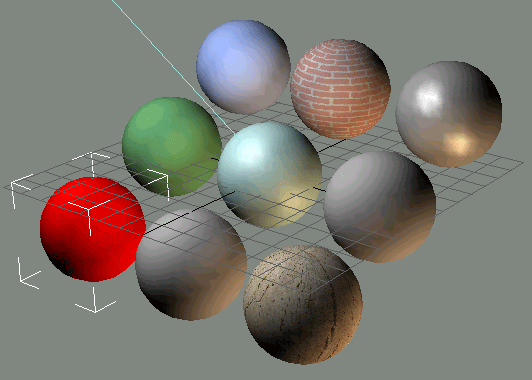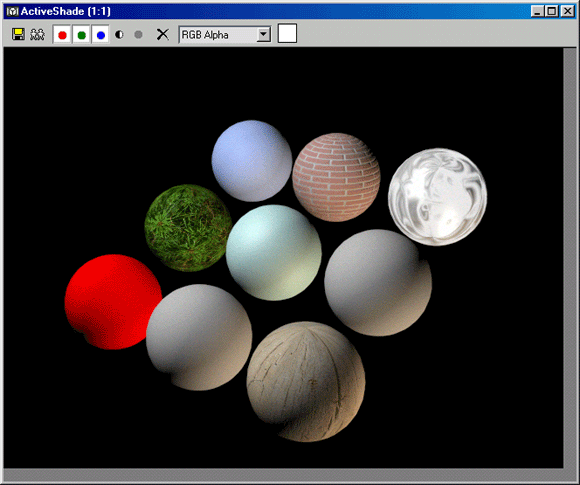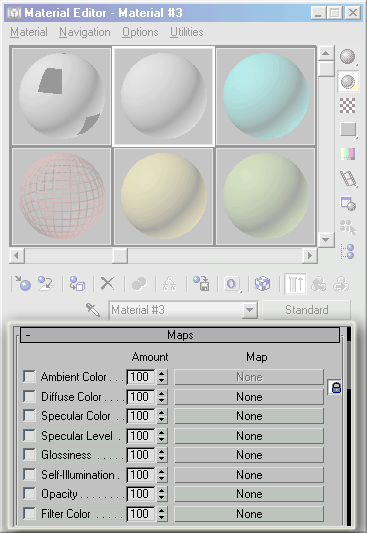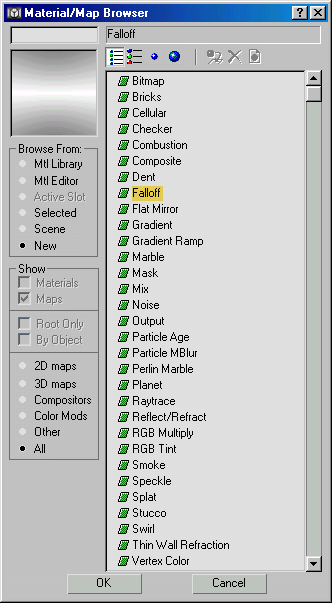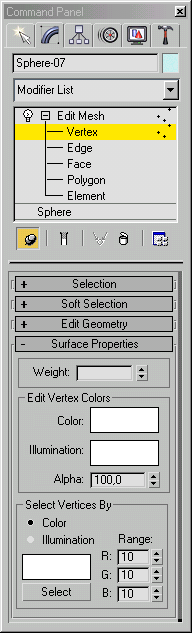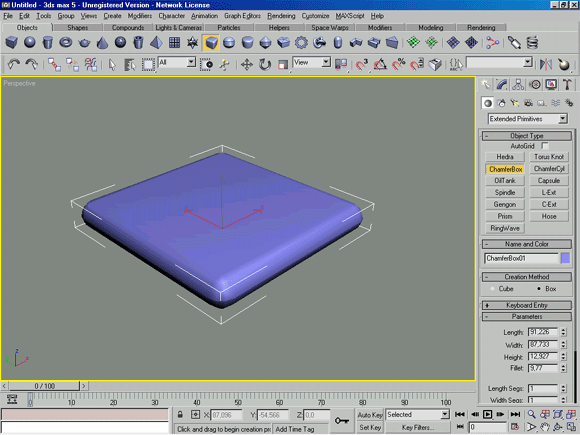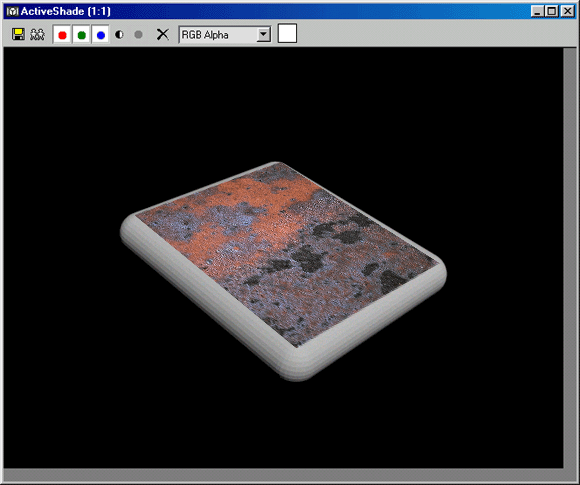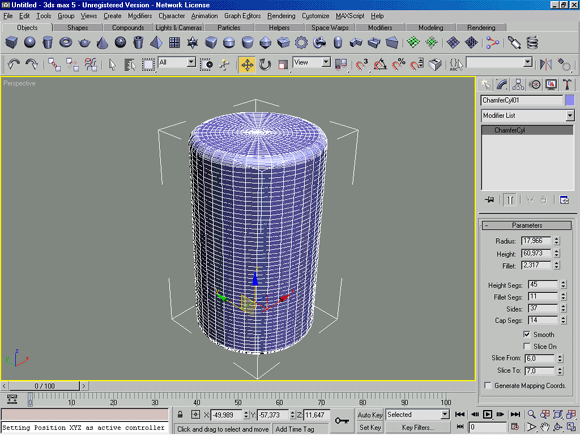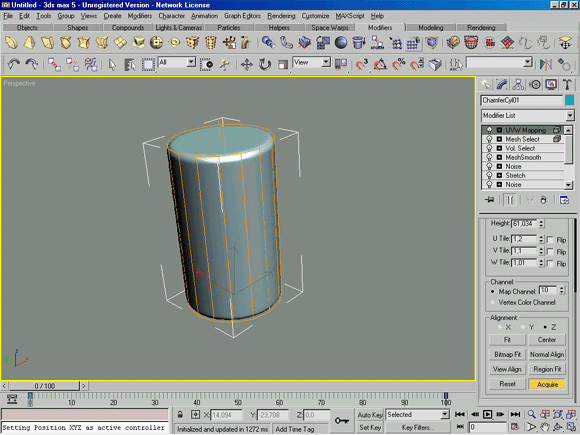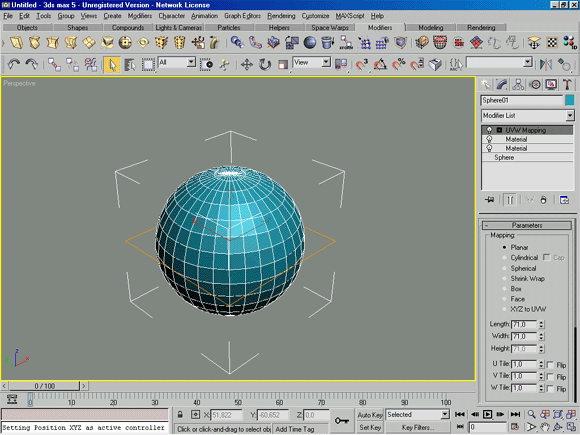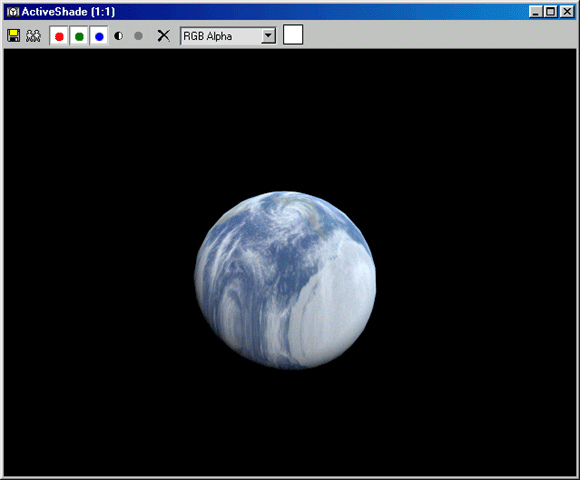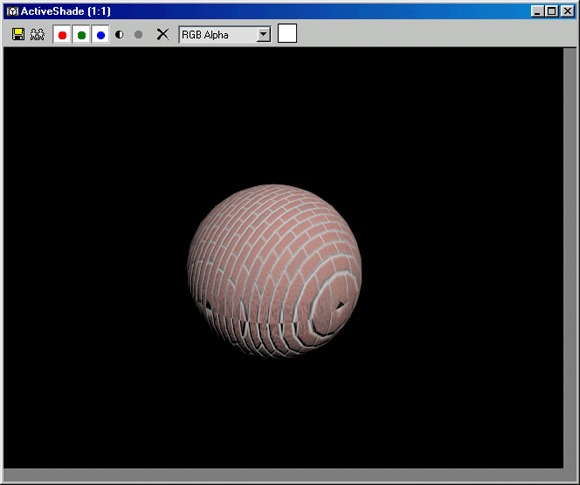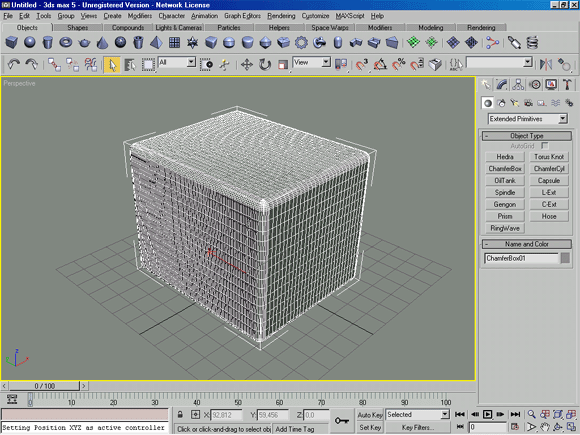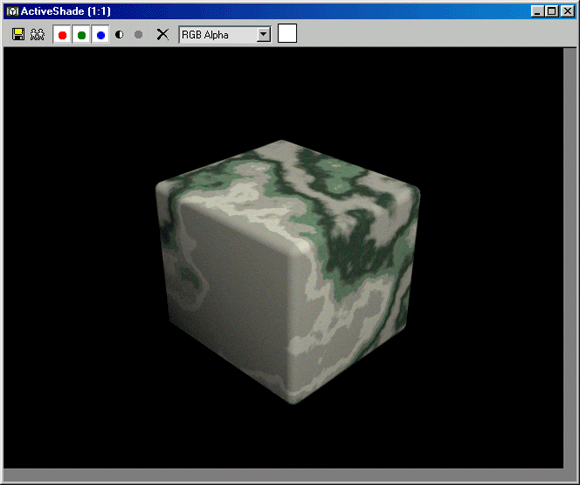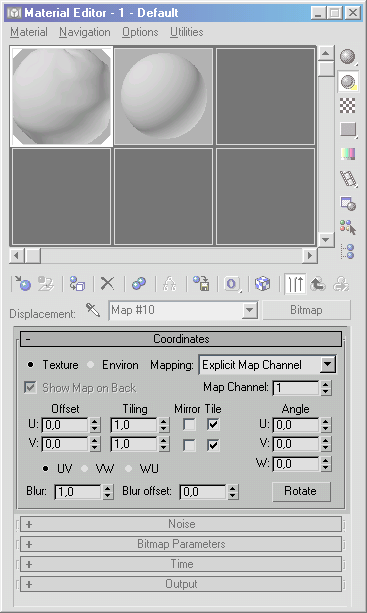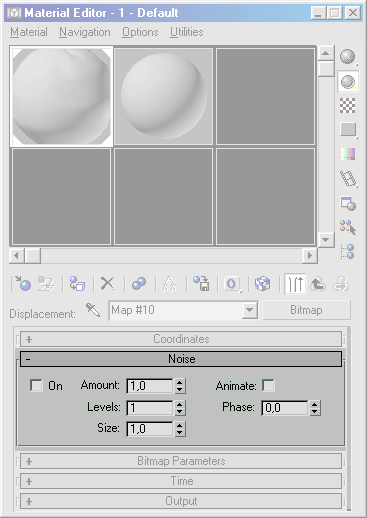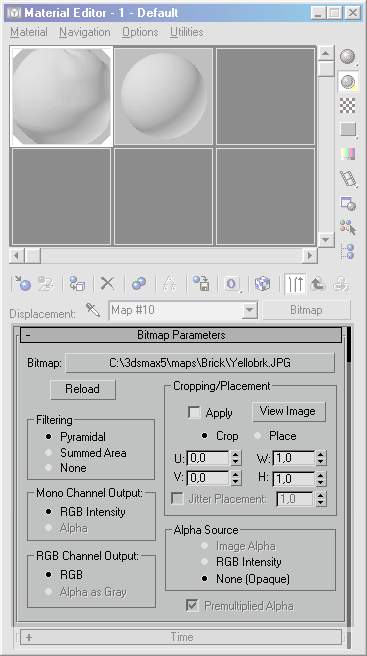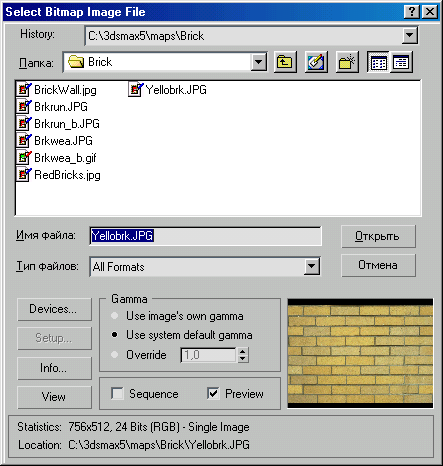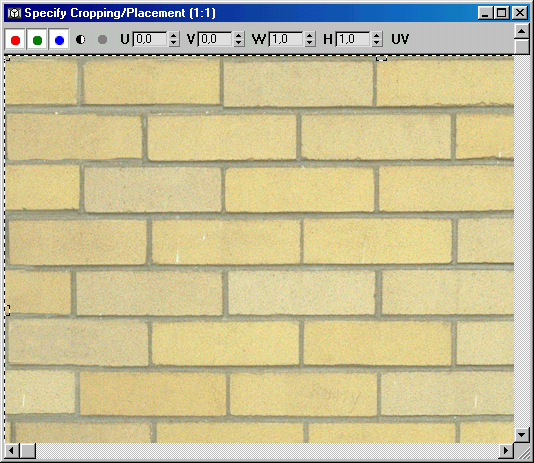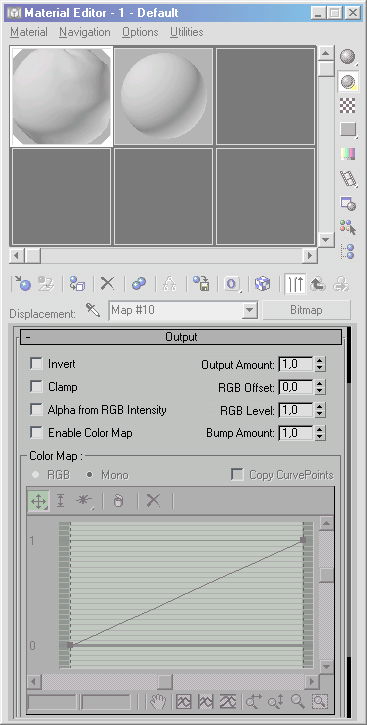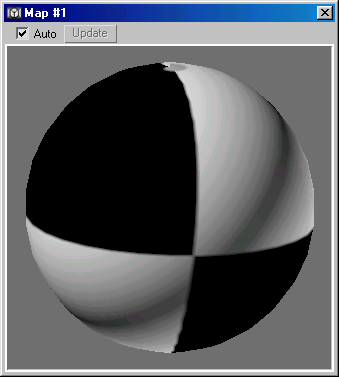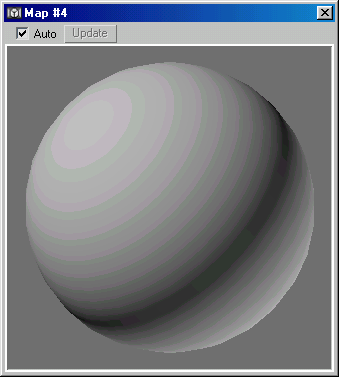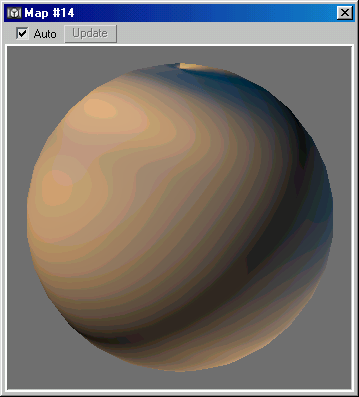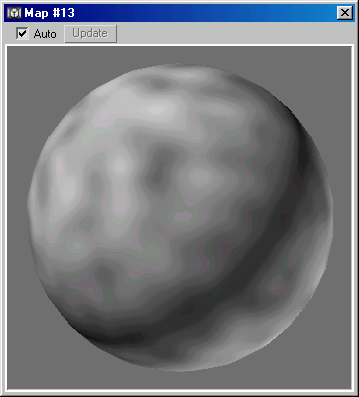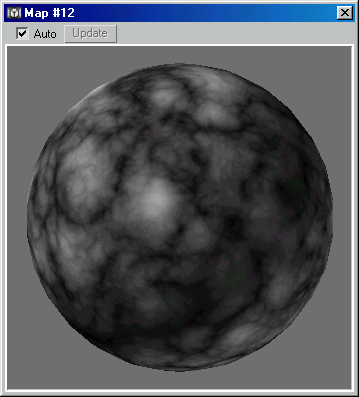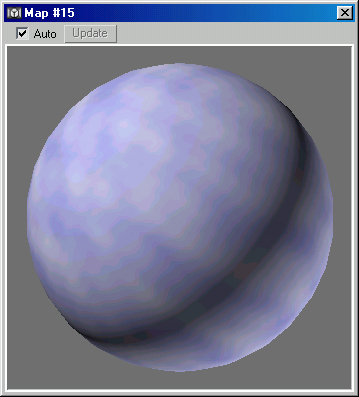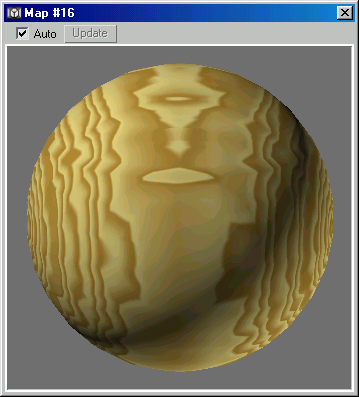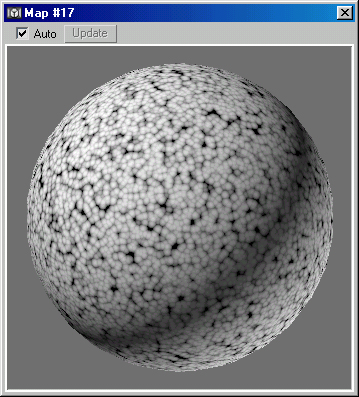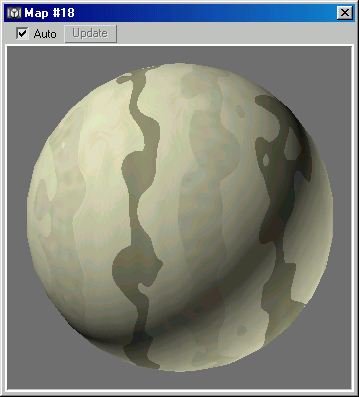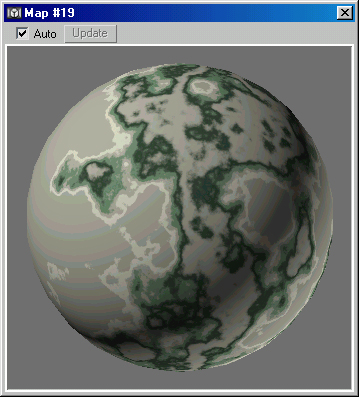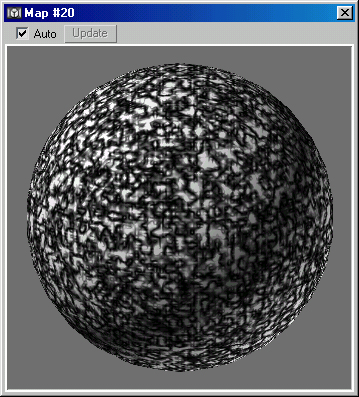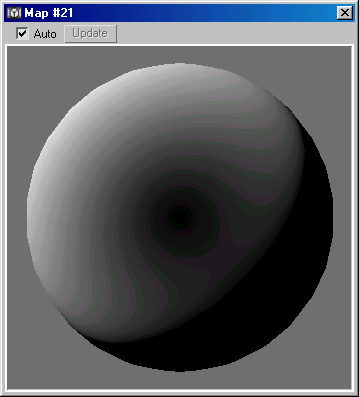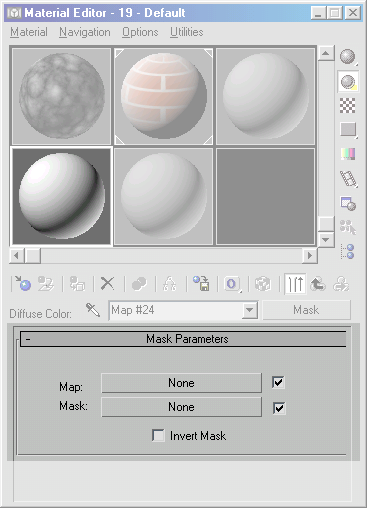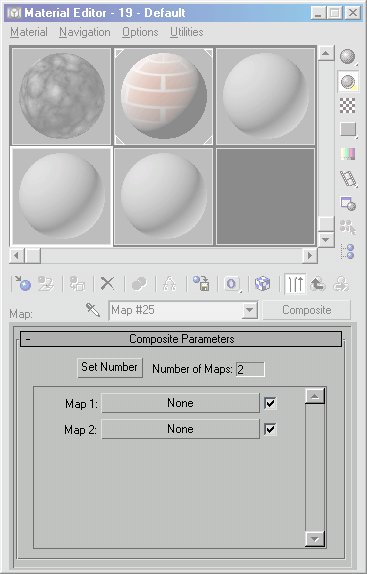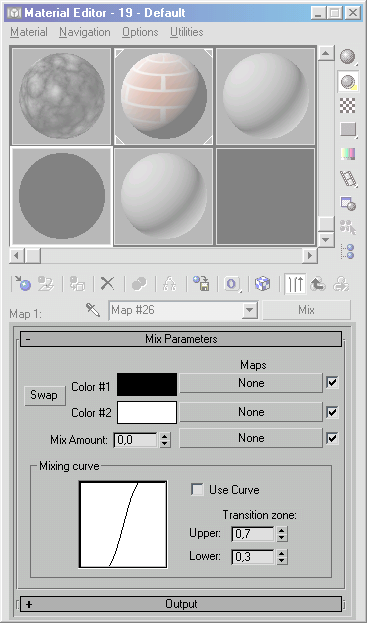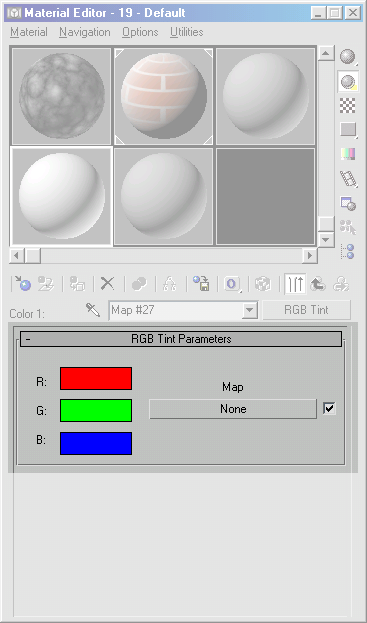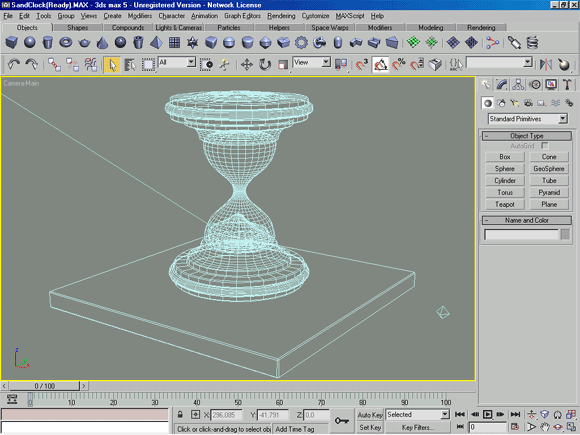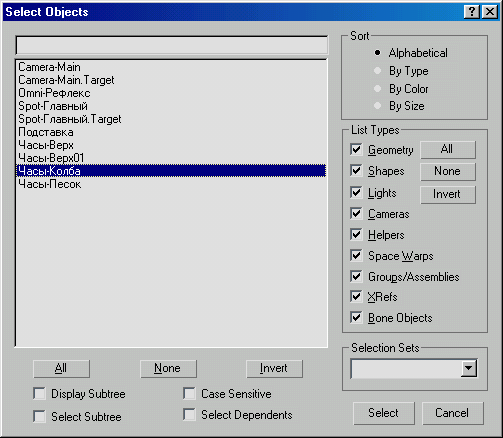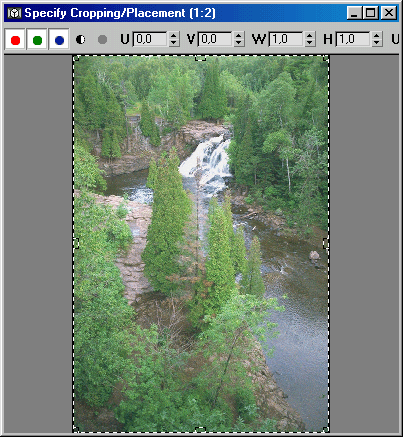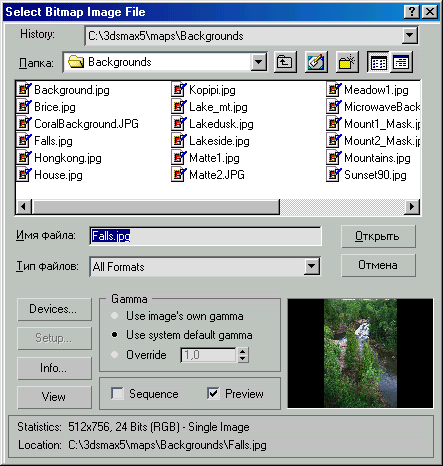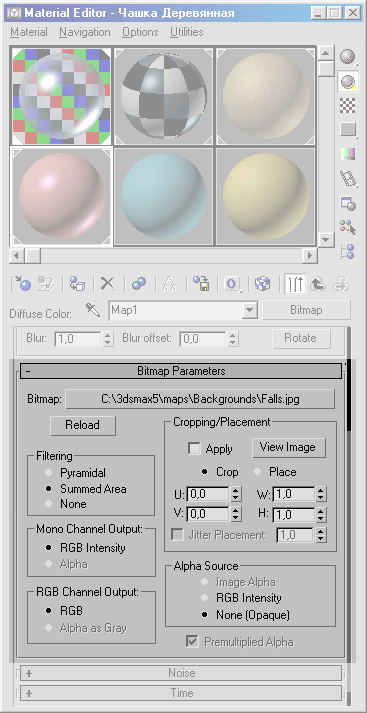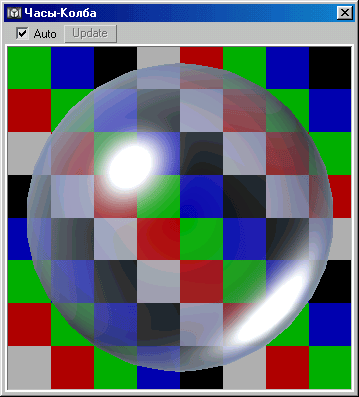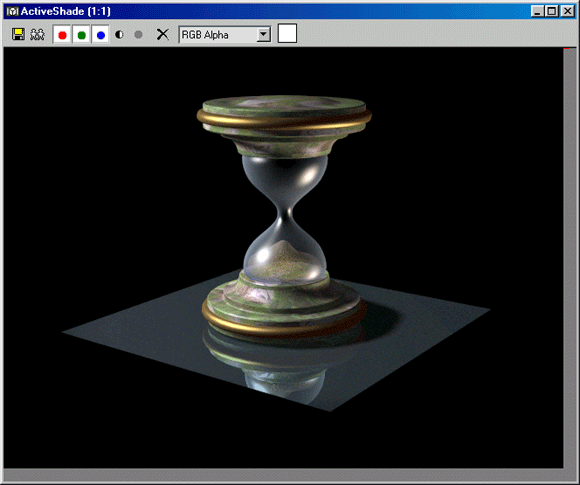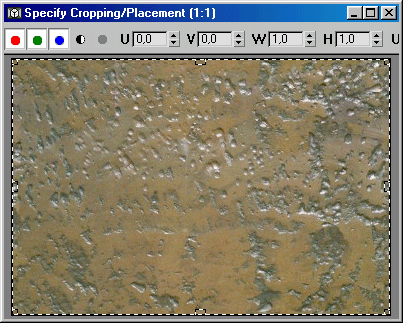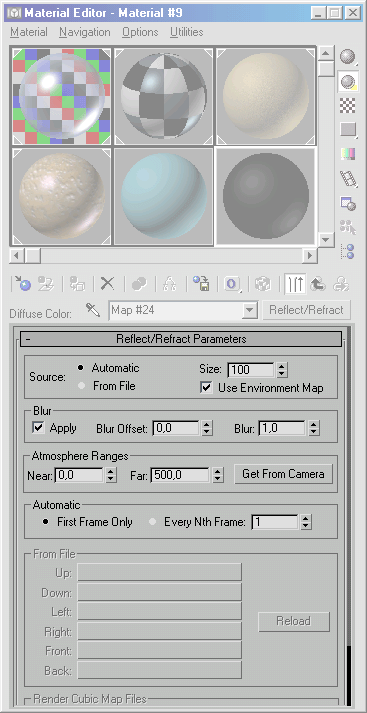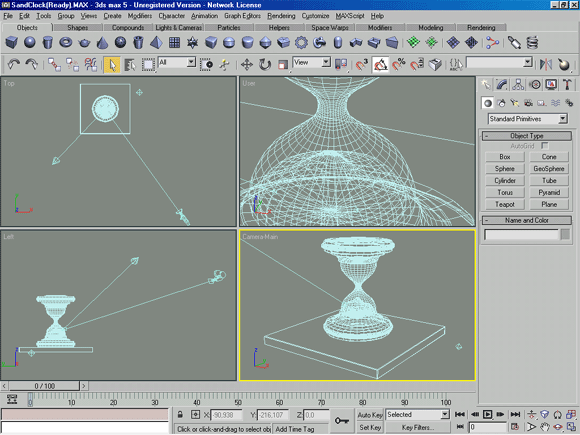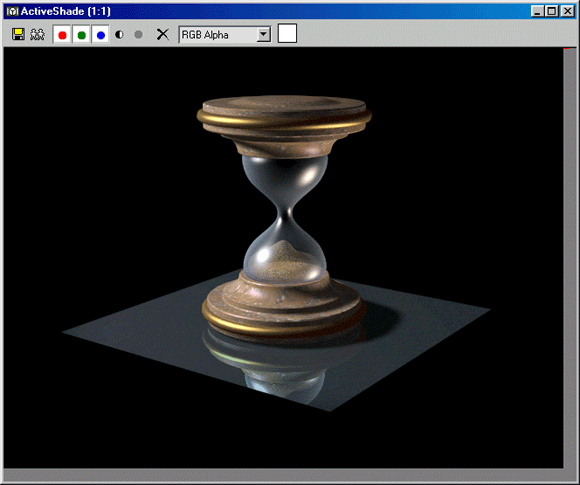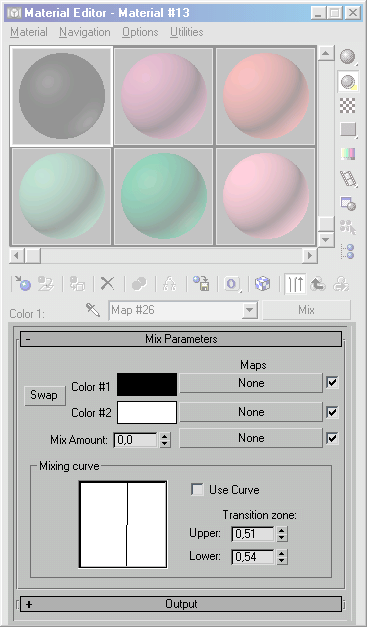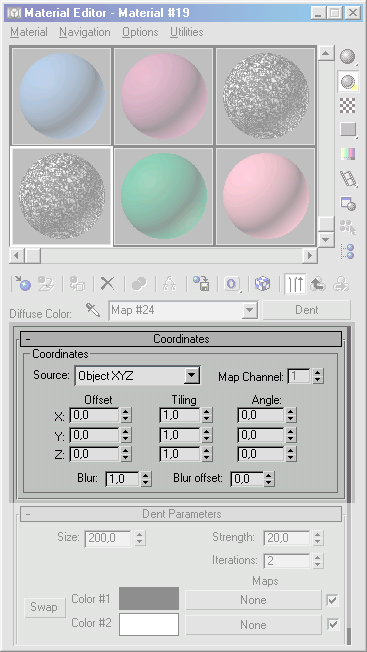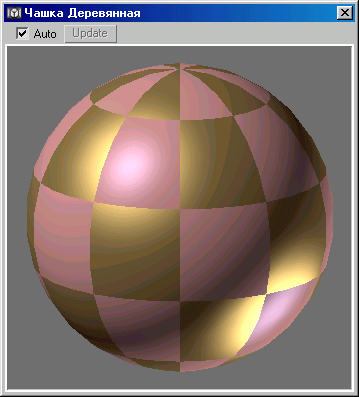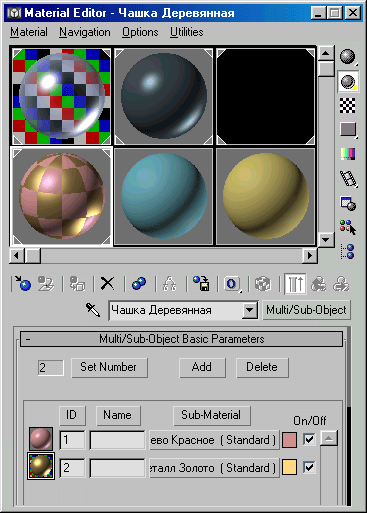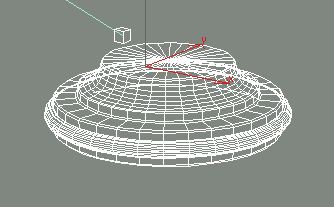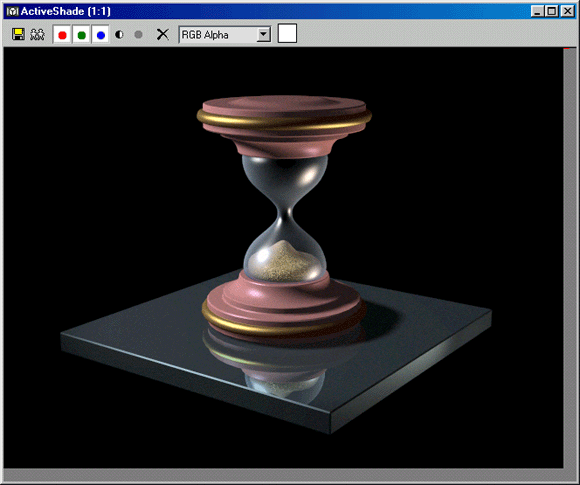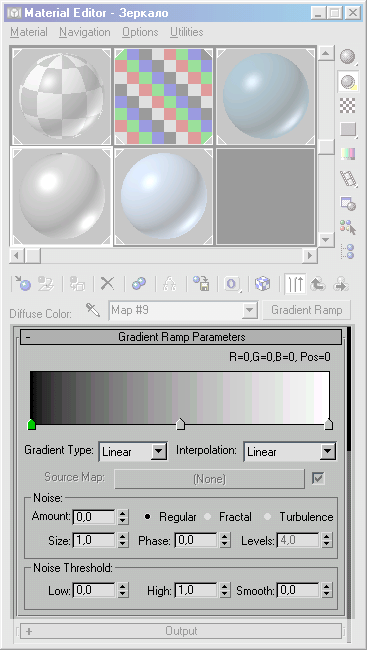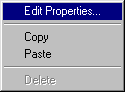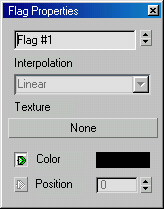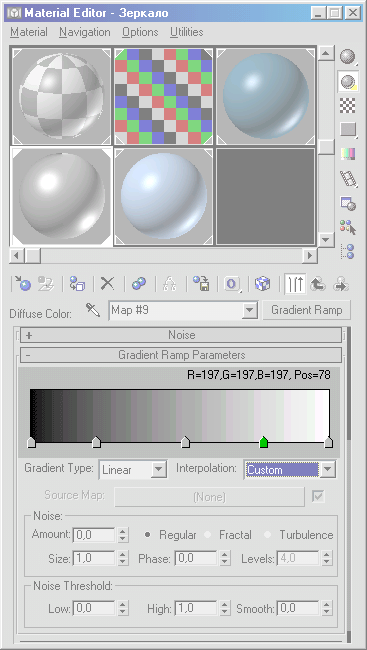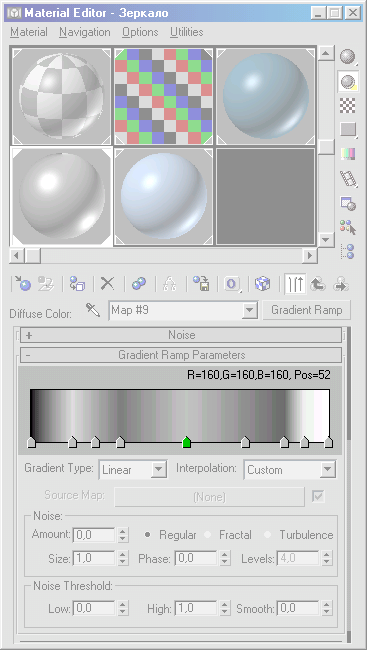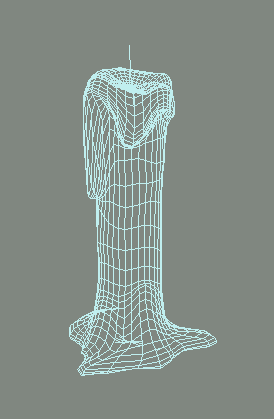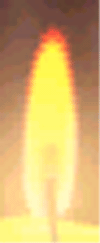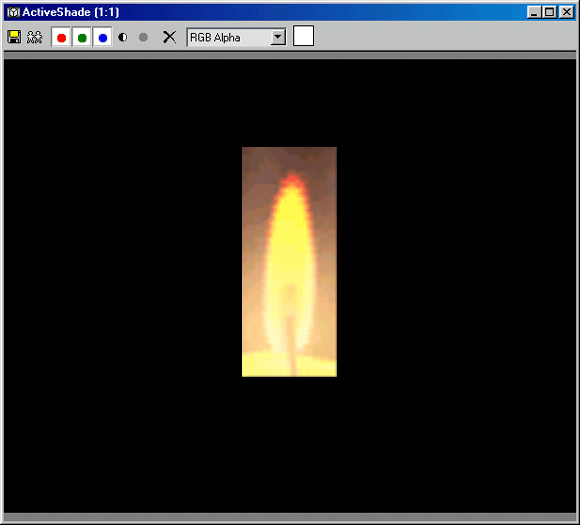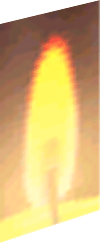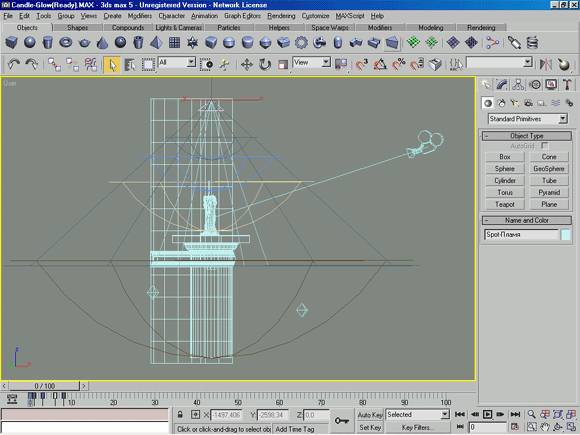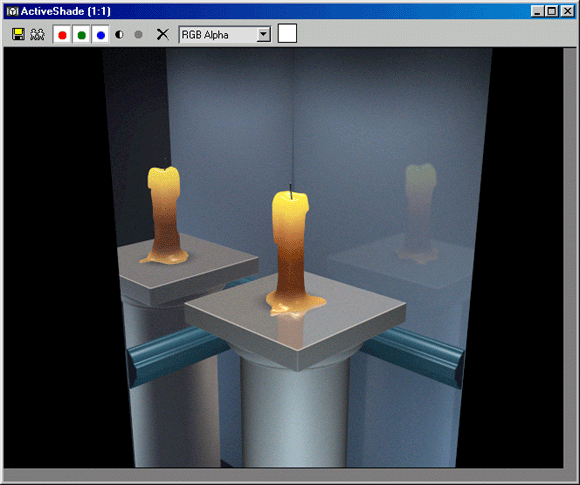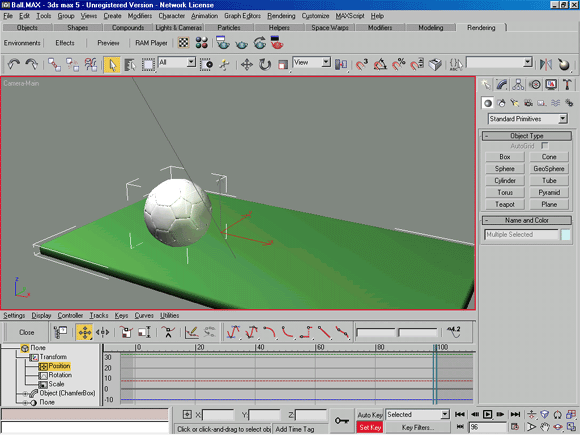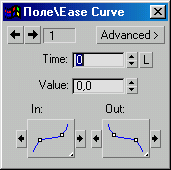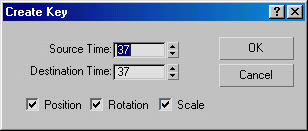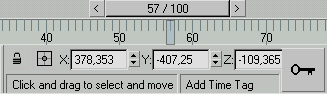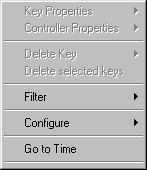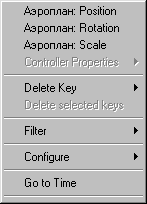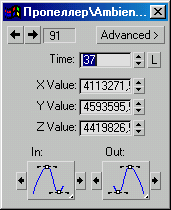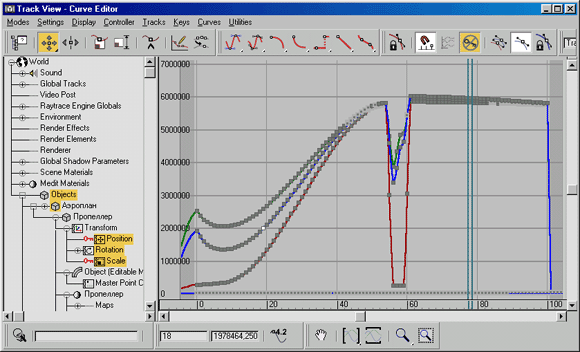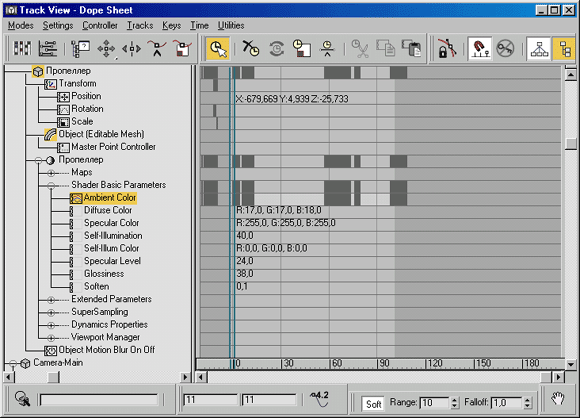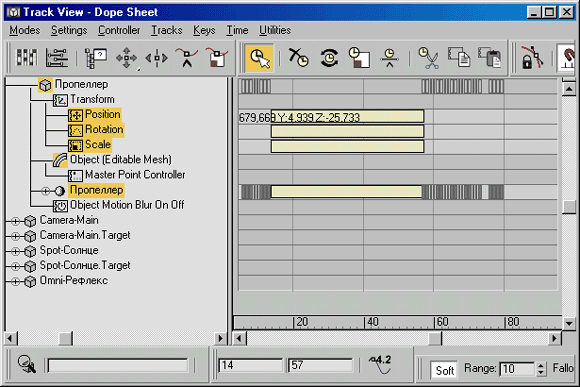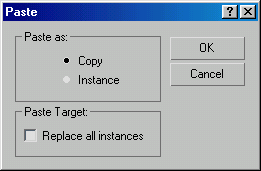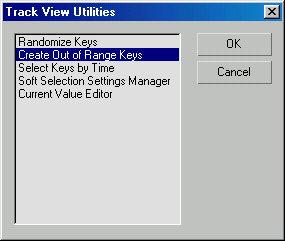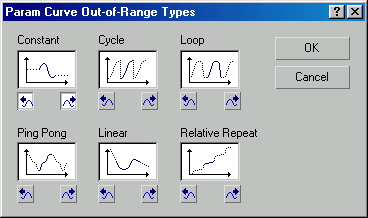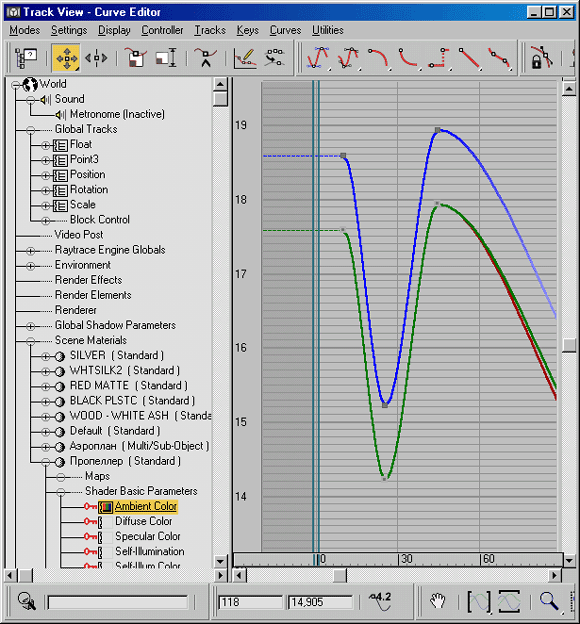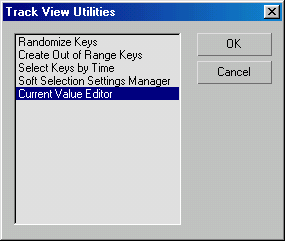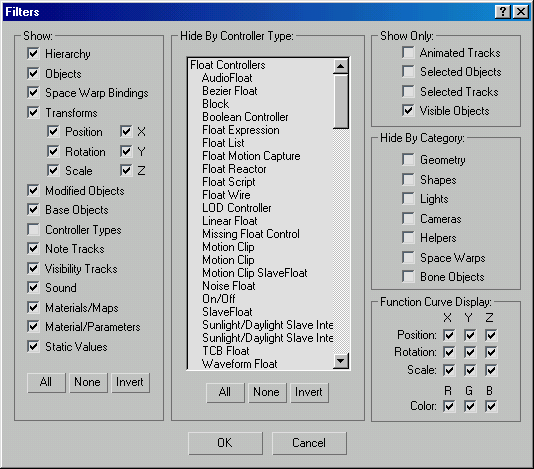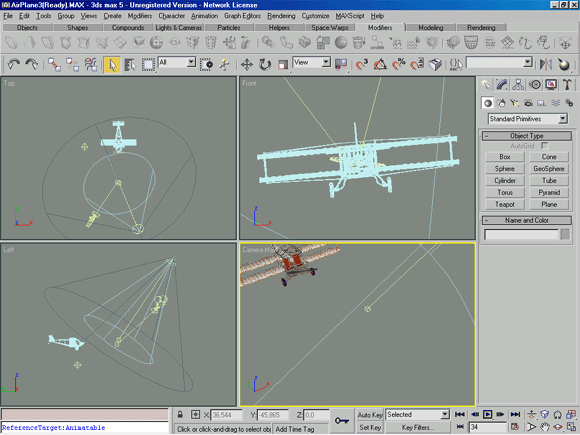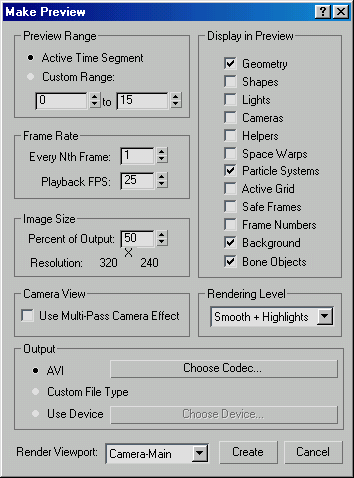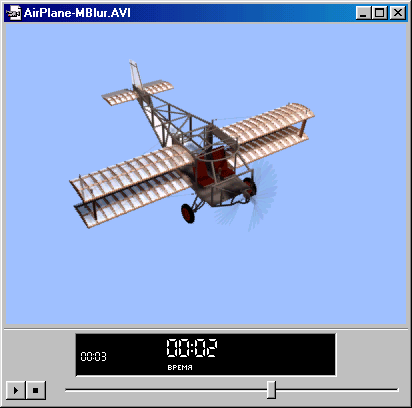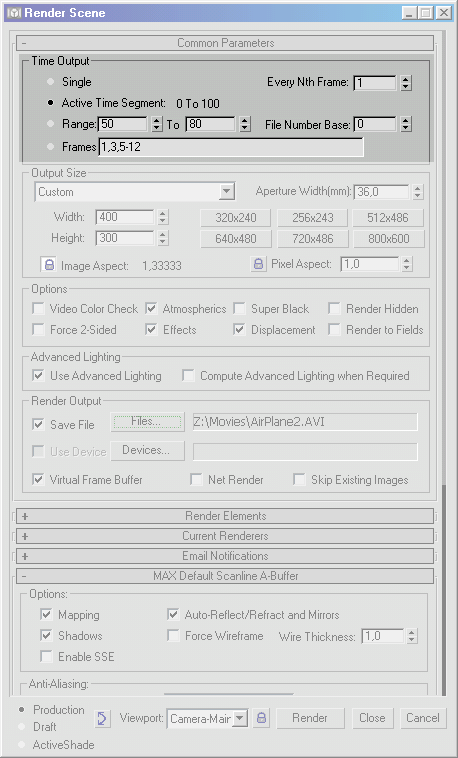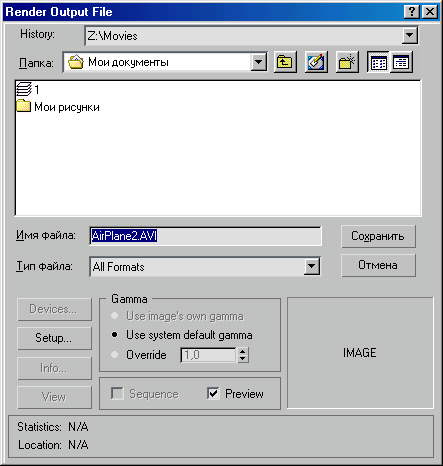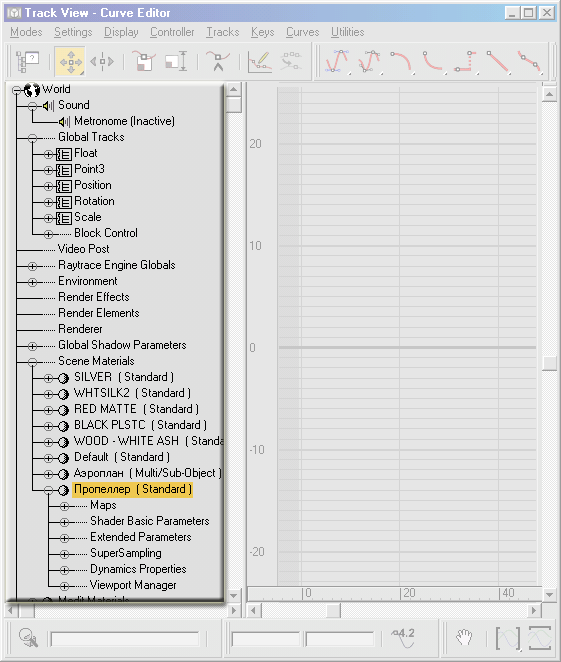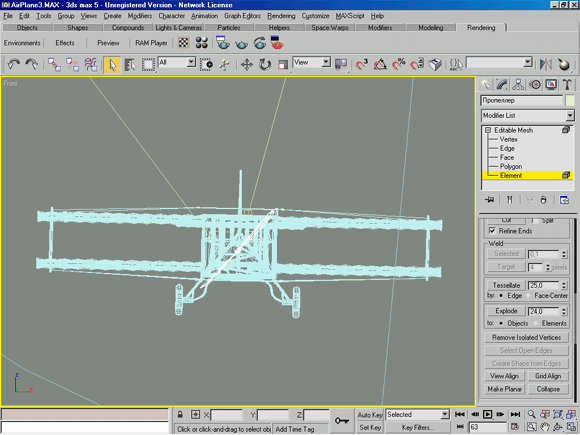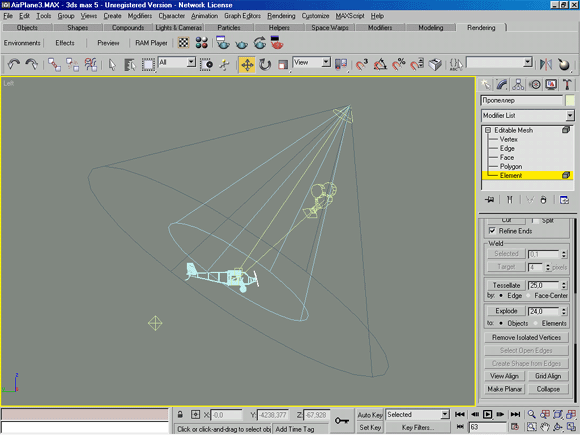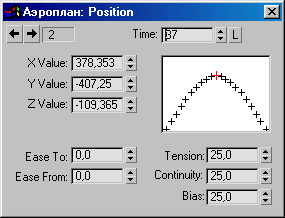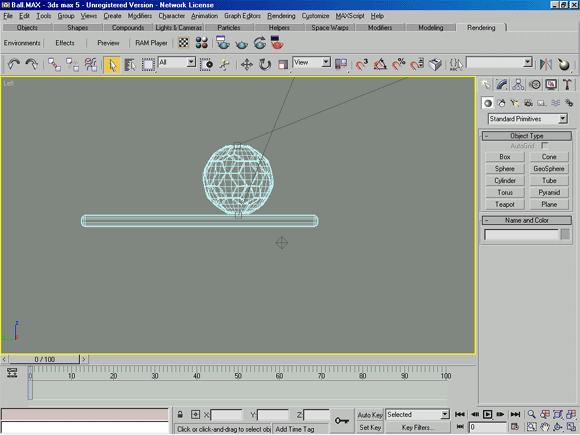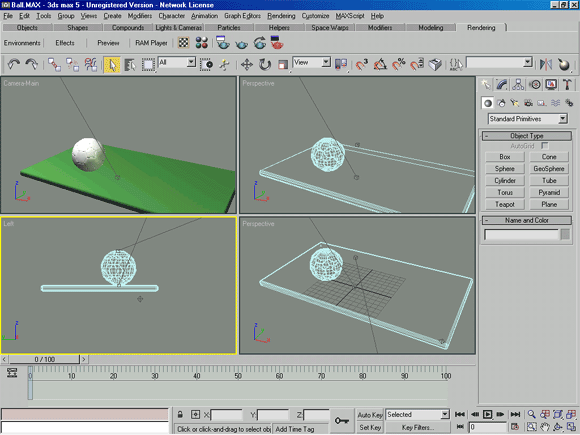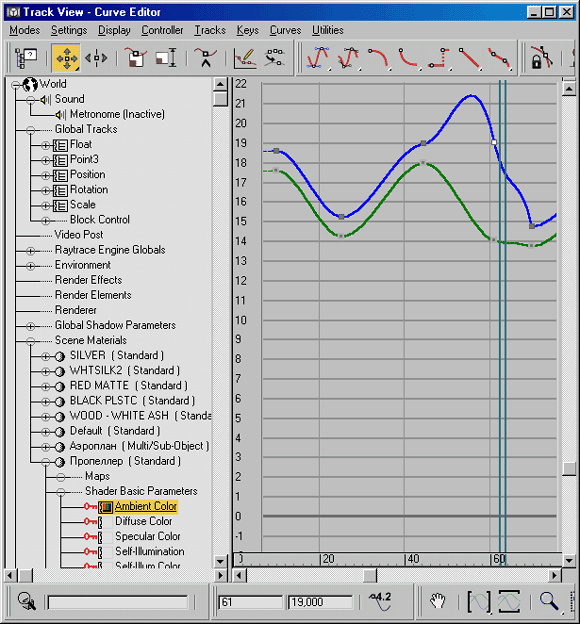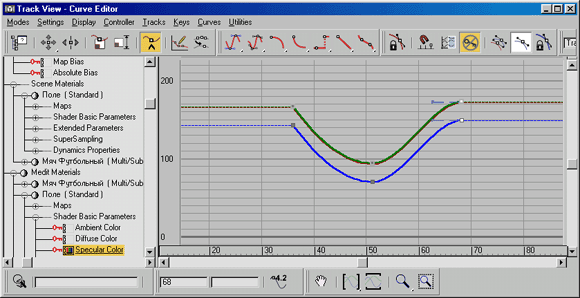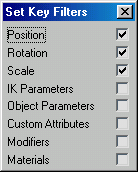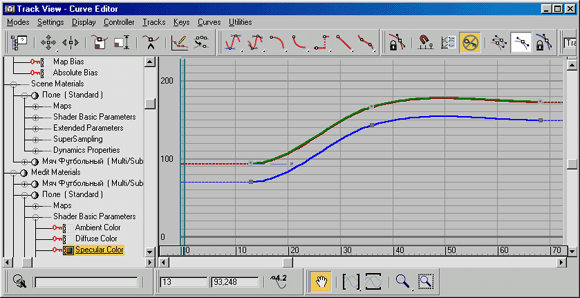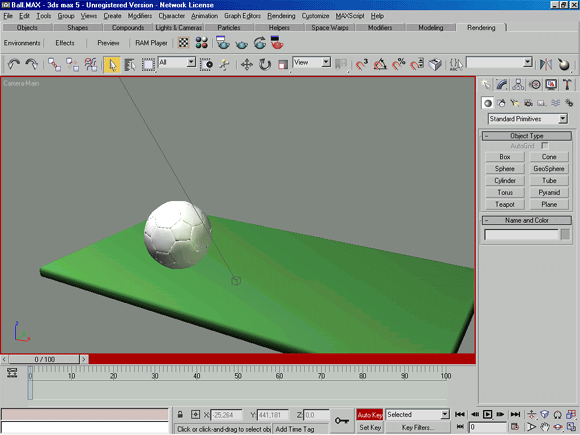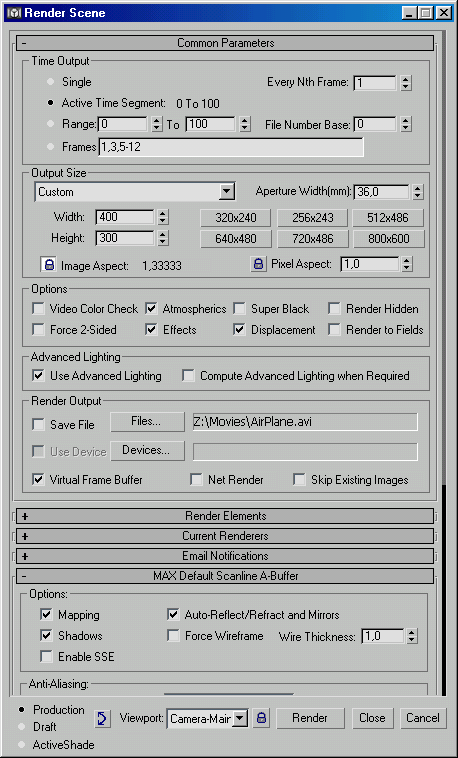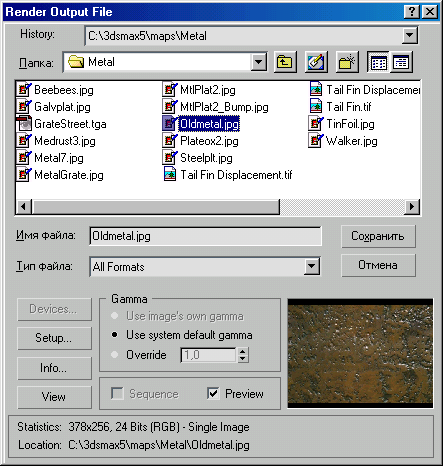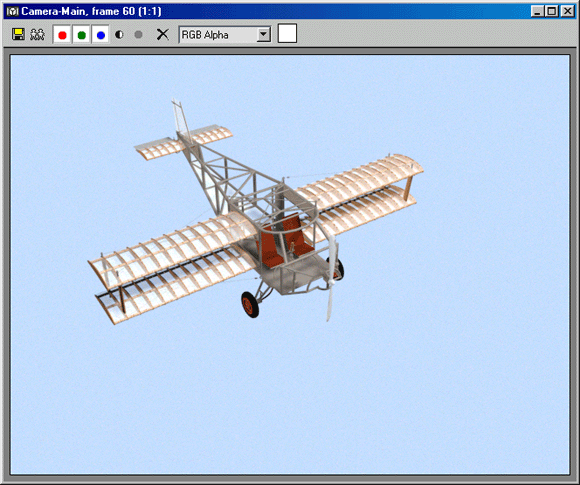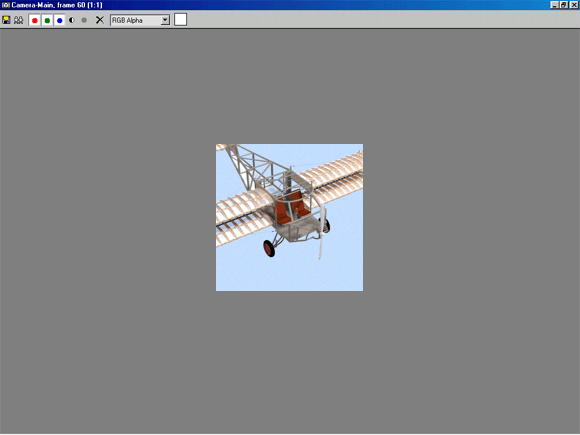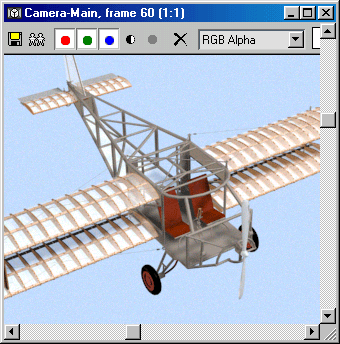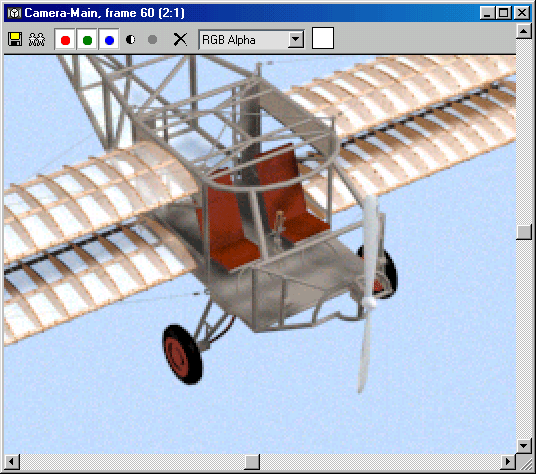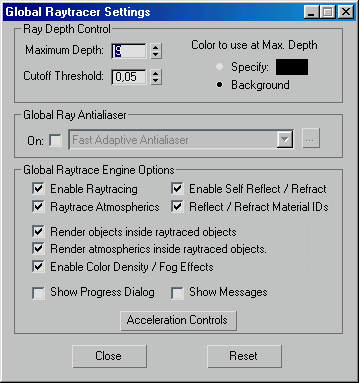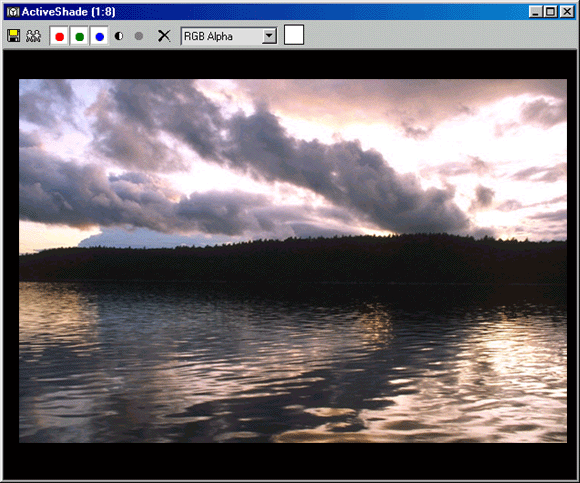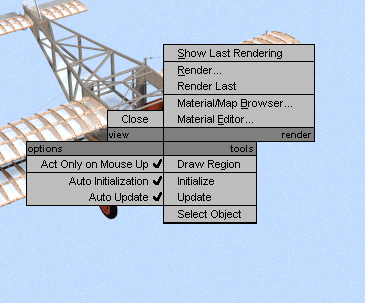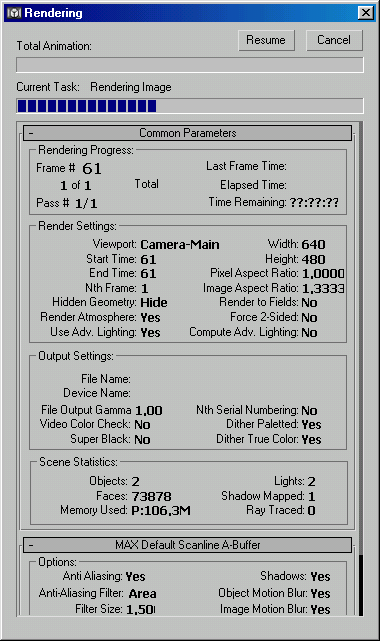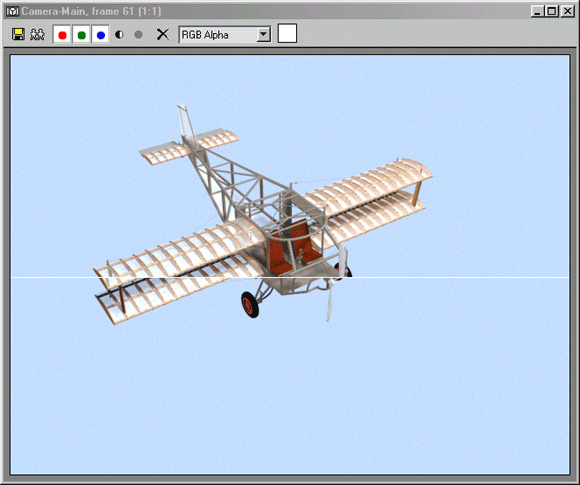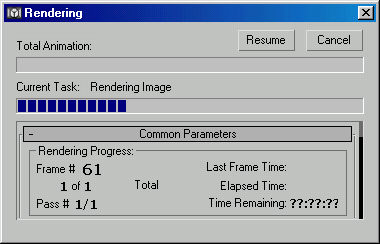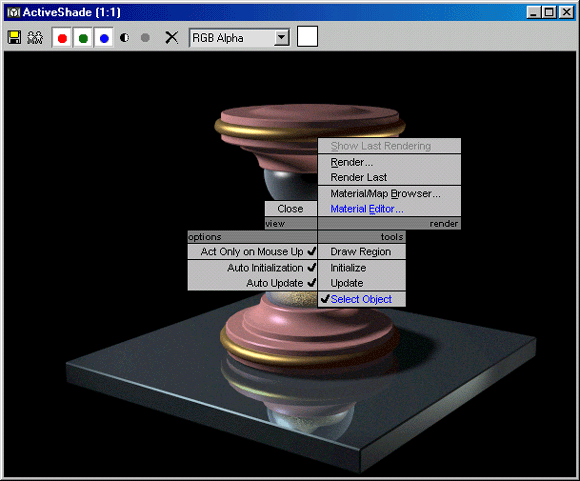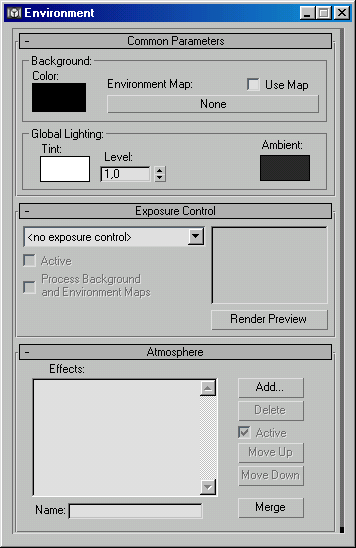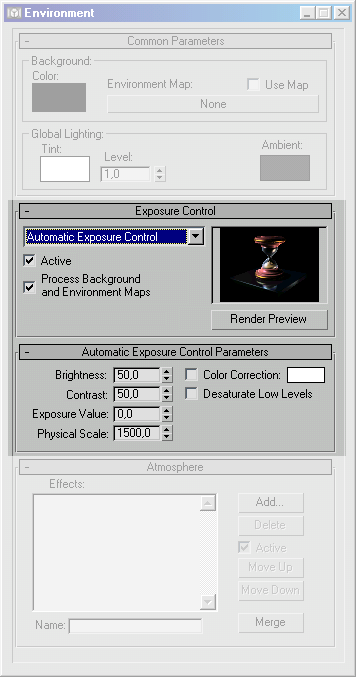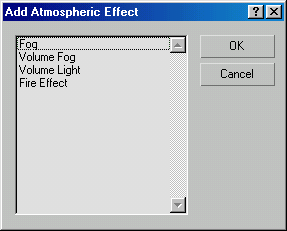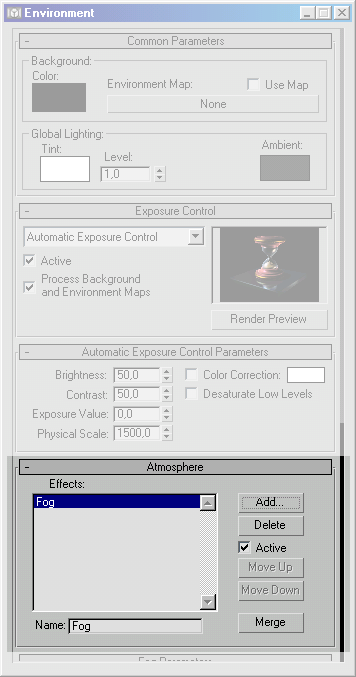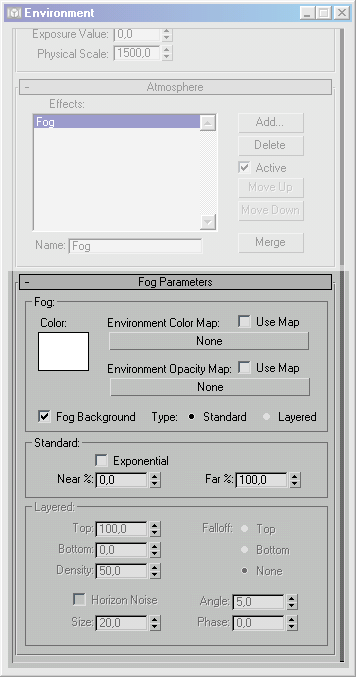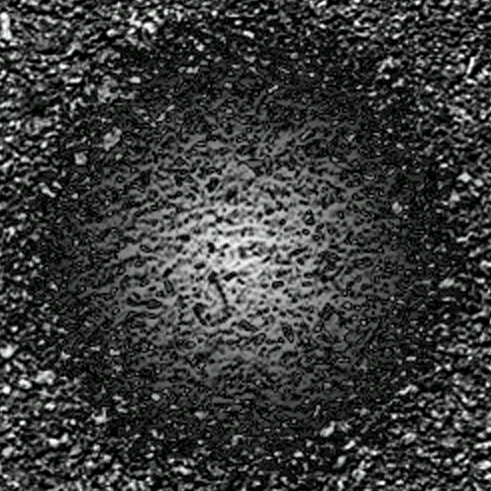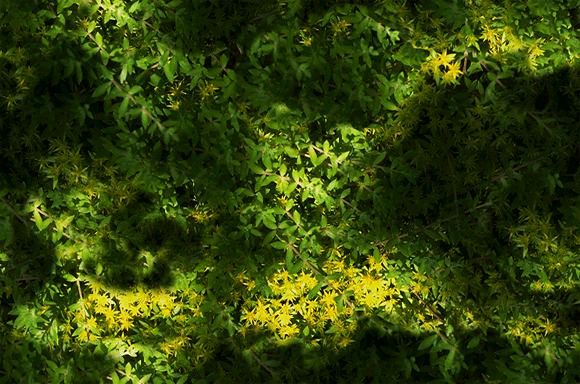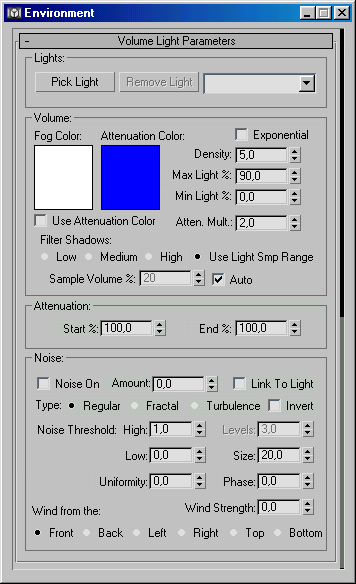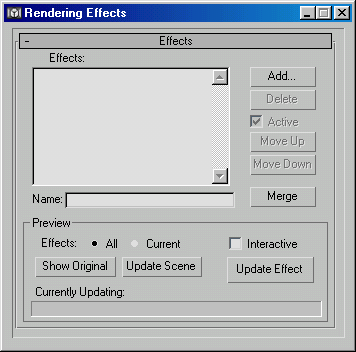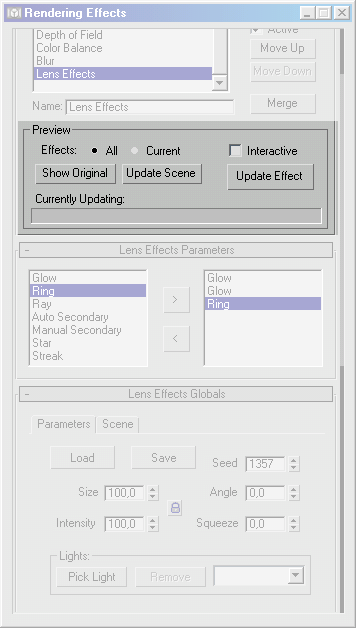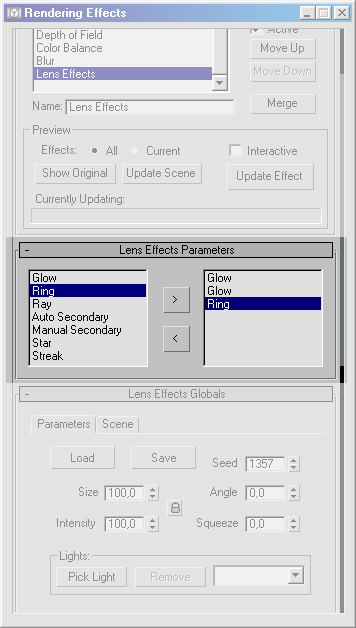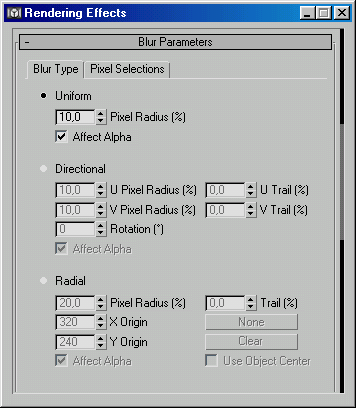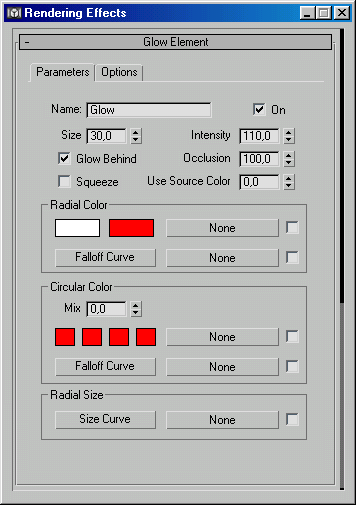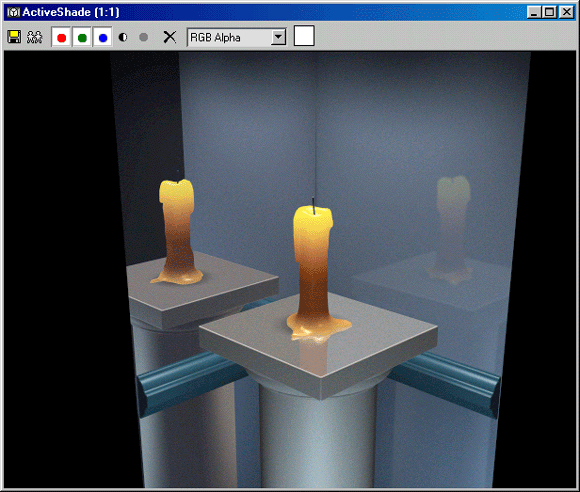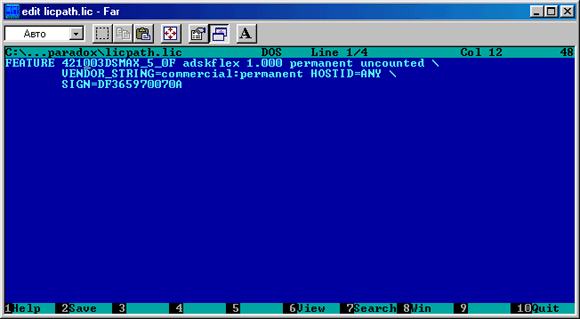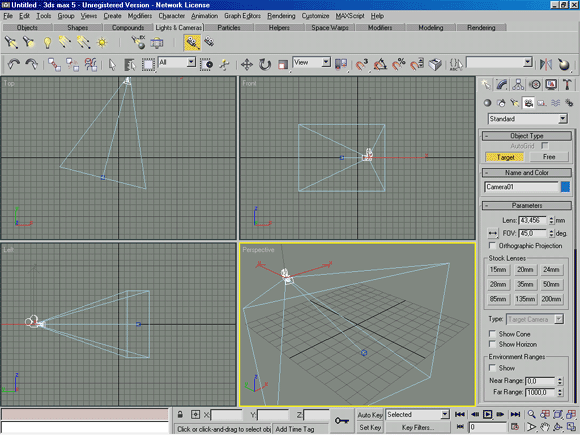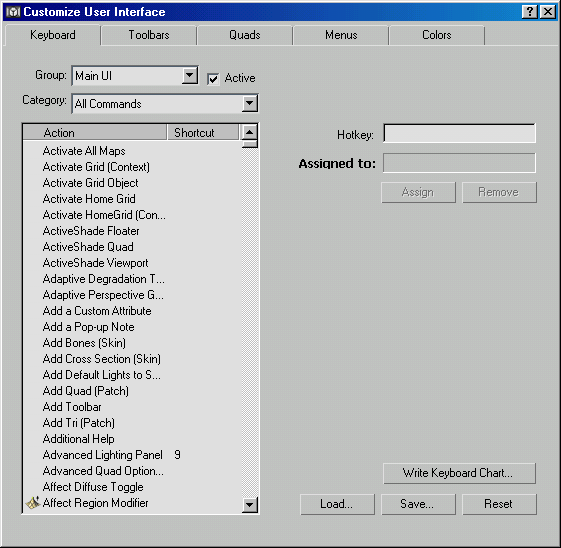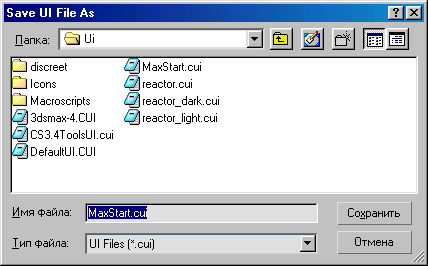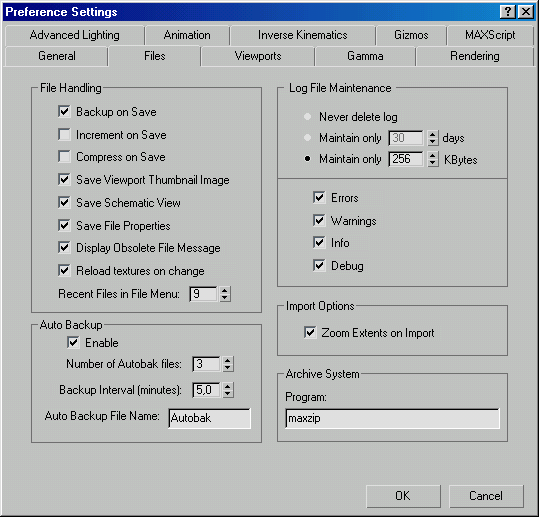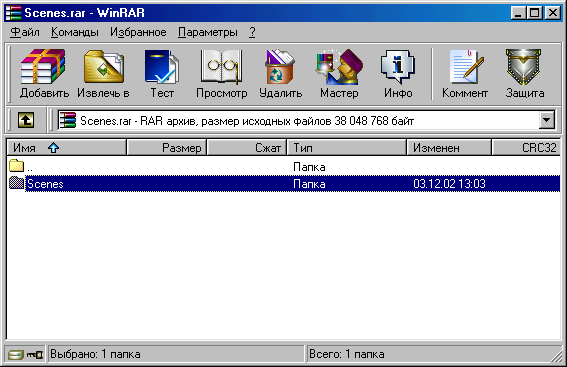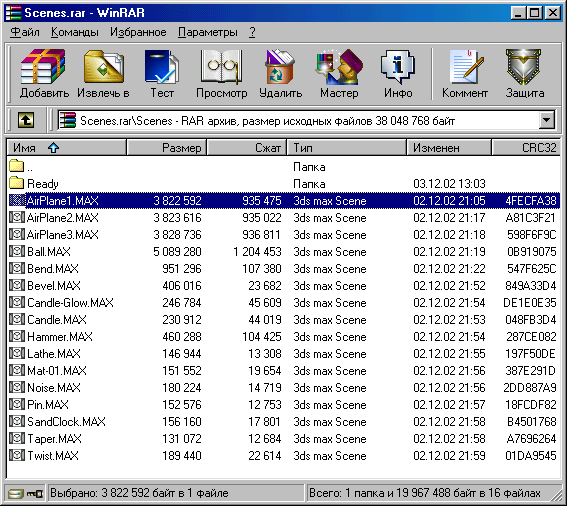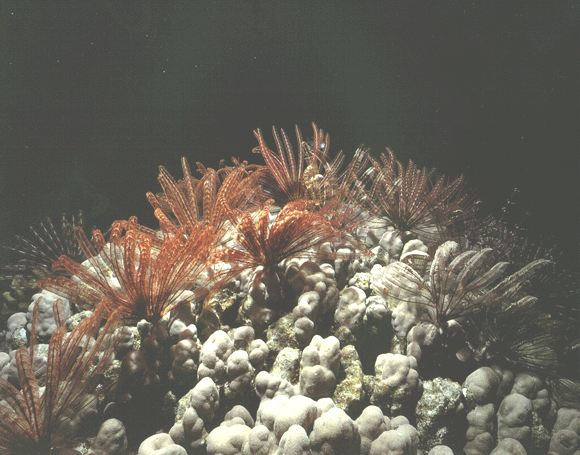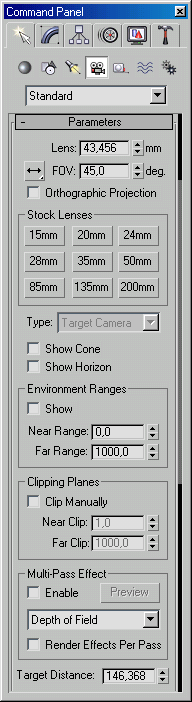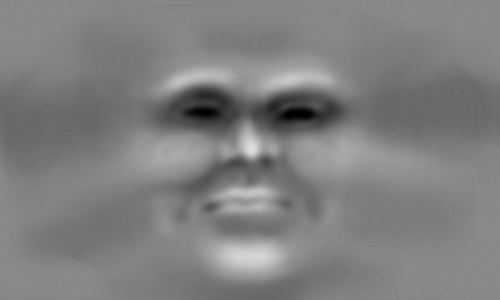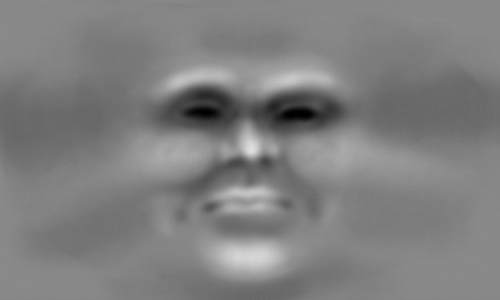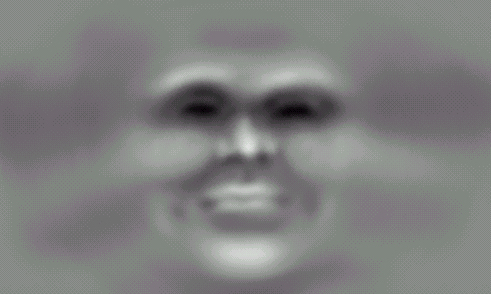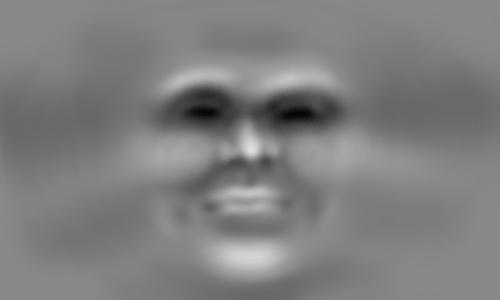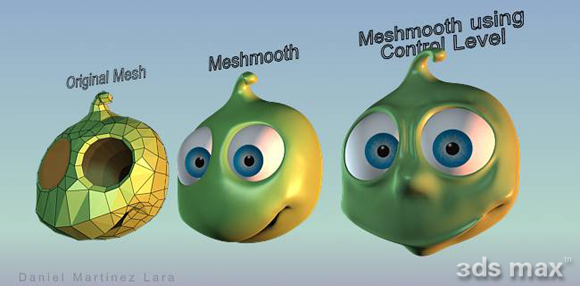3D Studio Max 5
Самоучитель по 3d Studio Max 5
От Автора
1. Почему вам необходима именно эта Книга
Почему вам необходима именно эта Книга
Существует сразу несколько серьезных причин порекомендовать эту Книгу вашему вниманию.
Первая из них состоит в том, что «3D Studio Max5» написана профессиональным художником-аниматором, создавшим более 200 серьезных работ в области телевизионной рекламы, визуализации и дизайна. Некоторые из его наиболее значимых проектов имеют награды ежегодного международного конкурса анимации, проходящего под патронажем французской Imagina. Поистине неоценимой для начинающего трехмерщика, на наш взгляд, представляется подборка «Советов Профессионала», раскрывающая многие тонкости программы Мах и трехмерного творчества в целом. Большинство рекомендаций основано на многолетнем опыте работы с программами Yost Group, Kinetix, Discreet (авторами и разработчиками 3D Studio и 3D Studio Max). Кроме того, предлагаемые практические задания и примеры максимально приближены к реальной работе и развивают нестандартный подход у начинающего пользователя.
Вторая немаловажная причина сосредоточена в оригинальной методике обучения Мах, разработанной автором и опробованной им на значительной группе пользователей, исчисляемых трехзначной цифрой.
Далее следует сказать, что эта Книга является первым непереводным изданием по официальной лицензионной версии пакета. Поэтому вполне резонно предположить более полное освещение всех функциональных возможностей и новинок программы - это третий положительный аспект.
Довольно обширен список Интернет-ресурсов о 3D, размещенный в отдельном Приложении, а также перечень Plug-Ins (Подключаемых Модулей) с иллюстрациями и кратким описанием возможностей, что может считаться четвертым плюсом рекомендуемого издания.
В заключение остается сказать, что начинающие трехмерные художники после освоения этой книги получат все необходимые навыки для создания сцен любой сложности, будь то архитектурный дизайн, рекламный ролик или анимационный фильм.
2. О чем и для кого эта Книга
О чем и для кого эта Книга
В последнее время появилось очень много программ для моделирования, анимации и визуализации трехмерных миров. Каждая из них по-своему хороша, однако лучшее сочетание простоты управления и эффектности конечного результата удалось создать, как мне кажется, разработчикам из Discreet, Inc. (ранее Kinetix). Действительно, став самой распространенной и мощной настольной программой, 3D Studio Max обратил на себя внимание не только новичков, но и профессионалов. Однако первых не должны пугать многочисленные возможности, заложенные в Мах для вторых, - программа позволяет успешно работать и тем, и другим, - каждому на своем уровне.
Из названия этой книги следует, что главный упор сделан на ознакомлении начинающего художника с основными возможностями Мах и методами быстрой и эффективной работы. Некоторые разделы (Инверсная Кинематика, Анимация Частиц, язык программирования MaxScript и др.) не рассматриваются, как предназначенные для узкого круга более подготовленных пользователей.
3. Как работать с этой Книгой
Как работать с этой Книгой
Структура Книги организована с максимальным акцентом на удобство усвоения материала. Все основные Главы имеют разделы, озаглавленные как «Практика», в которых по принципу «от простого - к сложному» подобраны «Задания» для закрепления соответствующих навыков. Кроме того, дополнительная теория и описания свойств добавлены в «Практику» в виде факультативных статей.
Каждое практическое задание содержится в проектах Мах на сайте издательства по адресу www.diasoft.kiev.ua.
Особняком стоит Глава «50 Советов Профессионала», в которой описано больше практических сведений, приемов и методов, а теория сведена до необходимого минимума. Повторяя в миниатюре общую структуру Книги, «Советы» скомпонованы по основным разделам трехмерного творчества.
Для добавления каталога Текстур в Map Path (Путь Доступа) Мах вызовите диалоговое окно Configure Path (Настроить Путь Доступа) одноименным пунктом падающего меню Customize (Настроить) и в закладке Bitmaps (Растровые Карты) воспользуйтесь кнопкой Add (Добавить). Далее используйте стандартный поиск и выбор каталога, и в результате возникнет дополнительная строка типа R:\Maps, где первая буква соответствует вашему устройству для чтения компакт-дисков. f
Необходимые кнопки управления Мах расположены в виде пиктограмм напротив тех строк, где располагается их описание или ссылка:
Zoom / Zoom Time Показ по Оси Знач динамической настркиванием мыши.
Zoom Region (Пока укрупнения показа.
Глава 1. Введение
1. ГЛАВА 1 Введение
ГЛАВА 1
Введение
- На пороге 3D мира
- Моделирование, Анимация и Визуализация трехмерных сцен
- Создание Геометрии или Моделирование
- Источники света, съемочные камеры, материалы
- Анимация
- Визуализация Системные требования
2. На пороге 3D мира
На пороге 3D мира
Итак, вы являетесь счастливым обладателем одного из лучших пакетов трехмерной графики - 3D Studio Max или просто Мах. Эта программа разработана одним из подразделений всемирно известной американской фирмы Autodesk, и мы будем работать с версией - 5.0. В результате своего развития Мах стал отраслевым стандартом и область его применения огромна и многогранна. В самом деле, эта программа трехмерного моделирования и анимации нашла своих многочисленных пользователей по всему миру от домашнего новичка до профессионала киноиндустрии. Идеи, заложенные авторами Мах, блестяще реализуются на практике, в настоящий момент это не только самый мощный, но и самый продаваемый пакет трехмерной графики в мире.
Моделирование архитектурных интерьеров и фасадов, анимация персонажей, фотореалистичные 3D сцены для Internet, визуализация физических процессов (рис. 1.01) - вот далеко неполный список задач, легко решаемых этой программой. Причём, речь может идти как об оптимальной расстановке мебели в Вашей квартире, оригинальной «начинке» домашней странички WEB или поздравительном ролике, так и о курсовом или дипломном проекте, коммерческой реализации целого интернет-сервера или представительском видеоклипе крупной компании.
Масштабируемость и модульная структура пакета позволяет получить конечный результат буквально за несколько часов работы пользователя, только начинающего своё ЗD-самообразование. Профессионалу же предоставлены неограниченные средства для творческого поиска и совершенствования.
РИСУНОК 1.01. Пример трехмерной сцены 3D Studio Max
3D Studio Max: Пример трехмерной сцены 3D Studio Max

3. Моделирование, Анимация и Визуализация трехмерных сцен
Моделирование, Анимация и Визуализация трехмерных сцен
В результате работы программы создаются статические сцены, состоящие из определенного набора геометрических объектов (плоских и объемных), которые являются трехмерными, то есть описываются тремя координатами. Упрощенно эти координаты можно назвать Длиной, Шириной и Высотой. Четвертое измерение - Время присутствует только в динамических сценах или сценах, использующих Анимацию (или оживление). Наиболее характерный пример статической сцены - трехмерная модель архитектурного объекта, динамической - демонстрация работы автомобильного двигателя. Любая сцена формируется с использованием стандартного алгоритма, который укрупненно может быть описан следующим образом:
- Создание геометрии.
- Отладка источников света, съемочных камер и материалов.
- Настройка анимации.
- Визуализация.
Конечным результатом, завершающим работу над статической трехмерной сценой, является «картинка» - графический файл изображения. Динамическая сцена дает на выходе набор «картинок» или анимационную последовательность, где каждый кадр отражает изменения, происходившие с объектами сцены. Результаты визуализации могут быть перенесены на бумагу, пленку, ткань или записаны на видеоленту, CD-диск и т.д. Кратко остановимся на основных пунктах алгоритма работы по созданию, отладке и визуализации трехмерной сцены.
4. Создание Геометрии или Моделирование
Создание Геометрии или Моделирование
Это один из основных этапов работы, характеризующийся требованиями значительных навыков и знаний основных команд и инструментов среды Мах. Причем реально учитывается именно геометрия тел, а не их физические свойства или взаимодействия - эти понятия лишь имитируются. Осваивая работу по моделированию сцены, можно убедиться, что объем первоначальных знаний доступен для запоминания любым начинающим пользователем, и конечный результат может быть достигнут довольно быстро.
5. Источники света, Съемочные камеры, Материалы
Источники света, Съемочные камеры,
Материалы
Следующий этап, заключающийся в настройке и отладке визуальных характеристик сцены. Яркость и тон основного и вспомогательного освещения, наличие рефлексных источников света, глубина и резкость теней и многие другие параметры задаются при помощи специальных служебных объектов - источников света, а съемочные камеры управляют крупностью кадра, перспективой, углом зрения и поворота и т.д. Кроме того, высота точки расположения наблюдателя регулирует так называемый «эффект присутствия» - вид с высоты «птичьего полета» или человеческого роста сразу задает «настроение» зрителю. Реальность получаемой «картинки» в значительной степени зависит от используемых материалов и примененных в них текстурных карт -изображений, имитирующих фактуру дерева, камня, водной поверхности и т.п. Многочисленные параметры Редактора Материалов дают неограниченные возможности в отладке и настройке фотореалистичности сцены, приближению ее изображений к натуральности реального мира.
6. Анимация
Анимация
При моделировании динамических сцен очень мощный механизм управления движением, как отдельных объектов, так и целых потоков и групп, позволяет добиваться настоящей достоверности, приближающей моделированную имитацию к реальным съемочным кадрам, получаемым видеокамерой. Такие параметры, как замедление и ускорение, циклы и повторы, масштабирование временных промежутков и некоторые другие управляют анимацией и дают гибкий инструмент для пользователя.
7. Визуализация
Визуализация
Финальный этап, заключающийся в настройке параметров, регулирующих качество получаемой «картинки», формат и тип генерируемых кадров, добавление специальных эффектов (сияния, отражений и бликов в линзах камер, размытие резкости, смазанность при быстром движении, туман и многие другие). Процесс обсчета каждого кадра напрямую зависит от сложности сцены, используемых материалов и, безусловно, от компьютера, на котором происходит обсчет. Поэтому далее мы детально остановимся на аппаратных и программных требованиях, предъявляемых программой Мах.
8. Системные требования
Системные требования
Минимальная конфигурация для работы в Мах
- Процессор - Duron 800 Mhz или более быстрый;
- Память - 256 Mb DDR RAM;
- Видеокарта - акселератор с поддержкой разрешения 1152x864 и выше при 32-битном цвете.
9. Рекомендуемая конфигурация:
- Процессор - Dual Athlon 1000 Mhz или более быстрый;
- Память - 512 Mb DDR RAM;
- Видеокарта - акселератор на базе чипсетов фирмы nVidia (TNT2 и выше).
Итак, разберем компоненты вашего компьютера, которые могут оказаться критичными при работе с Мах. Одни из основных составных частей, влияющих на производительность при создании и редактировании трехмерных сцен, - это память и процессор. Индустрия персональных компьютеров за последние годы сделала гигантский рывок и сейчас сложно предположить на вашем рабочем столе систему слабее, чем описанную в разделе «Минимальная конфигурация». Скорее наоборот, «Рекомендуемая конфигурация» может быть признана сейчас минимальной, исходя из требований других задач - игр, Интернета, приложений мультимедиа и т.д. Поэтому следует уяснить, что программа Мах будет работать у вас ВСЕГДА, однако чем лучше ваша конфигурация, тем эффективнее вы сможете заниматься собственно трехмерным моделированием, а не борьбой с замедлениями и ожиданием завершения промежуточных результатов.
Так как Мах все же графическая программа, то обратите должное внимание на свою видеоподсистему. Можно работать в режиме 256 цветов и получать довольно приемлемые результаты, однако добиться фотореализма с такой цветовой палитрой проблематично, да и стадия отладки материалов и текстур будет скорее тяжелой работой, чем удовольствием. Безусловно, рациональнее будет использовать наработанные библиотеки геометрий, материалов, текстурных карт и т.п., чем создавать все это самому, поэтому желательно иметь подключение к Интернет и привод для CD-дисков.
Глава 2. Установка программы
1. ГЛАВА 2 Установка программы
ГЛАВА 2
Установка программы
- Установка 3D Studio Max 5.0
2. Установка 3D Studio Max 5.0
Установка 3D Studio Max 5.0
Для продуктивной работы в среде Мах требуется настроенный и оптимизированный компьютер, предустановленная операционная система, отлаженная видеоподсистема. Аппаратные требования описывались ранее, поэтому остановимся теперь только на вопросах Software (Программных).
Рекомендуется инсталлировать Мах версии 5.0 на компьютер с операционной системой Windows NT версии 4.0 или выше. Однако этот пакет будет работать и на более распространенной OS - Windows 98 (хотя ради справедливости следует упомянуть о недостаточно устойчивой работе Мах в этой системе).
Начать установку следует с запуска программы Setup.exe из дистрибутивного каталога Мах с инсталляционного CD. В результате будет вызван Мастер Установки и после выбора программы 3D Studio Max из общего набора Вам будет предложено прочесть Лицензионное соглашение и подтвердить его (рис. 2.01).
Чтобы продолжить процесс установки, необходимо ввести Serial Number (Серийный номер) и CD-Key (Ключевой код) (рис. 2.02), которые можно найти на упаковке инсталляционного CD.
РИС. 2.01. Первый экран инсталляции 3DSMax5.
РИС. 2.02. Серийный номер и Ключевой код.
В следующем окне будет предложено ознакомиться с последней информацией об установке 3DS Мах.
В диалоговом окне необходимо ввести информацию о пользователе. Эта информация будет использована в процессе интерактивной авторизации регистрации продуктов 3DSMax и Character Studio (рис. 2.03).
Затем возникнет новое диалоговое окно с предложением указать Destination Folder (Каталог назначения) - место на жестком диске для размещения файлов программы. Следует выбрать раздел жесткого диска, на котором имеется не менее 500 Мб свободного пространства. В следующем окне нужно выбрать вариант конфигурации Compact (Компактный) (рис. 2.04).
РИС. 2.03. Информация о пользователе.
РИС. 2.04. Выбор варианта установки.
Выбранный вариант предполагает установку необходимого набора обязательных и дополнительных компонентов, таких как файлы программ 3DS Мах и Character Studio, библиотеки материалов, текстурные карты, файлы описаний и т.п., кроме Max SDK и Character Studio SDK (Набор программных средств для программистов) и большей части примеров, которые можно добавить при установке отдельно в следующем диалоговом окне.
После щелчка на кнопке Next (Далее) будет вызвана процедура распаковки и копирования компонентов Мах. Весь процесс инсталляции демонстрируется в служебном окне и в любой момент может быть прерван щелчком на кнопке Cancel (Остановить) (рис. 2.05).
После завершения всех необходимых действий нужно перезагрузить Windows, и затем можно будет приступить к первому знакомству с Interface (Пользовательской средой) Мах и к ее настройке.
РИСУНОК 2.05. Процесс установки Мах.
3D Studio Max: Выбор варианта установки
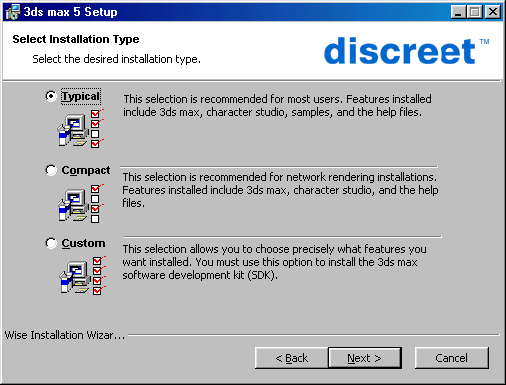
3D Studio Max: Информация о пользователе
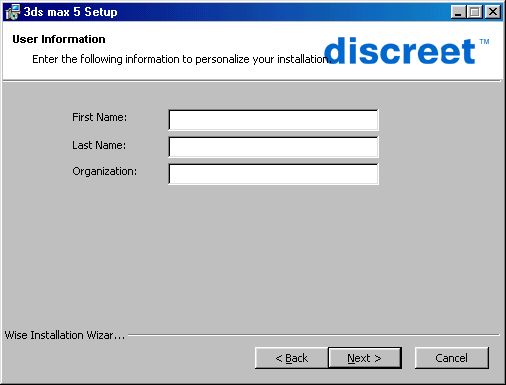
3D Studio Max: Первый экран инсталляции 3DSMax5
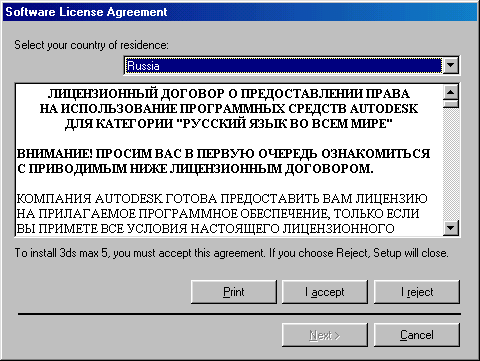
3D Studio Max: Процесс установки Мах
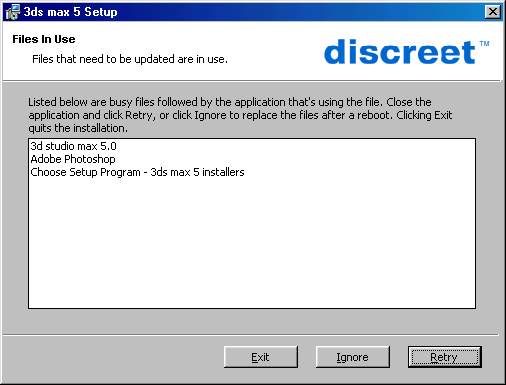
3D Studio Max: Процесс установки Мах
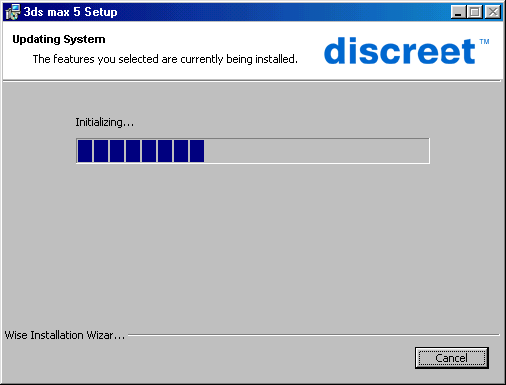
3D Studio Max: Серийный номер и Ключевой код
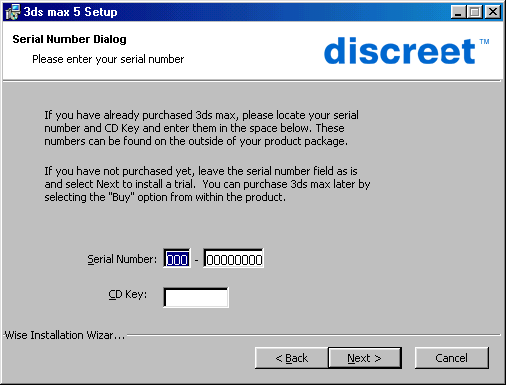
Глава 3. Элементы Управления
1. ГЛABA 3 Элементы Управления
ГЛABA 3
Элементы Управления
- Interface (Пользовательская среда) Настройка интерфейса
2. Interface (Пользовательская Среда)
Interface (Пользовательская Среда)
Любая программа и тем более такая сложно структурированная, как Мах версии 5.0 требует некоторого времени на ознакомление с методами управления, навигации и настройки пользовательской рабочей среды - Интерфейса. Разберем основные типы элементов интерфейса среды Мах.
Сразу после запуска программы и показа рекламной заставки происходит раскрытие Главного Окна Мах - основного элемента интерфейса (рис. 3.01).
РИСУНОК 3.01. Главное Окно Мах
Это окно является стандартным окном операционной системы Windows, и поэтому оно может быть развернуто на весь экран, свернуто или закрыто. Кроме того, в неполноэкранном режиме могут быть изменены его размеры перетаскиванием границ мышью. Однако набор меню, панелей и управляющих кнопок столь велик и многочислен, что реально работать можно только при размере Рабочего Стола Windows не менее 1152x864 при полноэкранном режиме. Прежде чем разбирать основные элементы интерфейса, остановимся на атрибутах, составляющих их:
- Кнопка - элемент управления для вызова команды или диалога в среде Мах, для выполнения которого необходимо произвести левый щелчок мыши.

- Флажок - элемент управления в форме рельефной квадратной выемки, который принимает одно из двух состояний: если он включен, то содержит «птичку», если выключен, то не имеет никаких пометок.

- Переключатель - элемент управления в форме круглой рельефной выемки, обычно состоящий из двух и более пунктов, взаимоисключающих друг друга, выбранный отмечается точкой внутри.
- Счетчик - элемент управления в форме рельефного прямоугольного поля для набора цифровых данных. В правой части расположены две кнопки-стрелки для изменения значения счетчика с помощью мыши.
- Строка - элемент управления в форме рельефного прямоугольного или плоского поля, используемого для ввода символьных данных.
![]()
- Список - несколько строк, объединенных по смысловому признаку. Каждая из строк, а в некоторых случаях и несколько строк могут быть выбраны щелчком мыши.
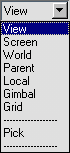
- Группа Параметров - набор логически объединенных элементов управления, которые располагаются в меню и панелях в рельефной рамке.
- Кнопка-Флажок - рельефная кнопка, при нажатии на которую происходит переход в другой режим работы, который показывается на кнопке желотой подсветкой. Для отмены действия нажатой Кнопки-Флажка необходимо повторно выполнить левый щелчок на ней.
![]()
- Модальная Кнопка - аналогичный Кнопке-Флажку элемент управления, для отключения действия которого необходимо выбрать другую Модальную Кнопку.
![]()
- Список Кнопок - кнопка, при нажатии и удерживании которой происходит выпадение панели с набором других кнопок, образующих список. Выбор любого из элементов списка необходимо производить, перемещая мышь и отпуская ее нажатую клавишу на нужной кнопке списка.
![]()
- С виток - раскрывающаяся панель с набором элементов управления, объединенных в группы и расположенных одиночно. Свиток в свернутом состоянии выглядит как узкая рельефная горизонтальная кнопка со значком «+» в ее начале. После раскрытия свиток принимает вид панели с рельефной рамкой по периметру и значком «-» в начале заголовка.
![]()
Из описанных атрибутов интерфейса составлены основные элементы, определяющие Главное Окно Мах:
- Падающее меню - основная строка списков команд Мах, структурированная по группам, располагаемая в верхней части Главного Окна. Каждый пункт этого меню, выбираемый левым щелчком мыши, раскрывается вниз (или «выпадает», отсюда и его название), открывая доступ к списку команд или вложенных меню.
При перемещении курсора происходит подсвечивание выбираемого пункта, и для его выбора необходимо произвести левый щелчок. Если строка меню имеет в крайней правой позиции маркер в виде треугольной стрелки, то при наведении курсора выпадает вложенное меню (рис. 3.02). Кроме того, пункты меню, которым назначен клавиатурный макрос, отображают его в текстовой строке своего названия.
РИСУНОК 3.03. Флаговый пункт меню
Некоторые строки являются флаговыми, то есть могут быть включены или выключены при каждом выборе такого пункта меню (рис. 3.03), а строки, название которых оканчивается троеточием, вызывают дополнительный режим, требующий ввода данных пользователем, указания мышью, а также вызывают Диалоговые Окна - следующий элемент пользовательского интерфейса Мах.
РИСУНОК 3.04. Диалоговое Окно с Тесктовым Полем
Диалоговое Окно - один из основных элементов организации пользовательского ввода. Такие окна могут состоять как из одного единственного редактируемого параметра (например, текстового поля имени (рис. 3.04)), так и из множества сгруппированных параметров и настроек (рис. 3.05).
РИСУНОК 3.05. Диалоговое окно с несколькими элементами управления
Диалоговые Окна бывают модальные и немодальные. В случае вызова окон первого типа доступ к остальным элементам управления Главного Окна отключается до закрытия такого Диалогового Окна. Второй же тип разрешает такой режим работы.
Панели Инструментов - альтернативный вариант Падающего Меню, в котором все команды представлены в виде функциональных кнопок с небольшой схематичной картинкой (или пиктограммой), сопоставленной с выполняемым действием (рис. 3.06).
РИСУНОК 3.06. Панели Инструментов
Вызов команды производится левым щелчком мыши. Панели Инструментов могут располагаться в виде закладок, тогда выбор необходимой осуществляется простым щелчком, или в виде Floating Panels (Плавающих Панелей), тогда панель может быть расположена в любом месте поверх Главного Окна (рис. 3.07).
РИСУНОК 3.07. Плавающая Панель Инструментов
Если панель не умещается по длине экрана, то для доступа к невидимым кнопкам необходимо выполнять прокрутку перетаскиванием мыши. Для входа в этот режим необходимо разместить курсор на панели в месте, свободном от кнопок и, после изменения формы курсора со «стрелки» на «руку» и нажатия левой кнопки мыши, далее просто перемещайте мышь, не отпуская нажатой кнопки (рис. 3.08).
РИСУНОК 3.08. Прокрутка Панели Инструментов
Использование кнопок Панели Инструментов несколько затруднительно для новичка, однако, после более близкого ознакомления такой способ гораздо быстрее и удобнее. Кроме того, при наведении курсора на любую кнопку возникает всплывающая подсказка с названием соответствующего действия (рис. 3.09).
![]()
РИСУНОК 3.09. Всплывающая подсказка
Некоторые панели, кроме кнопок содержат дополнительные элементы управления, которые мы рассмотрим далее.
Панель Команд - совокупность наборов инструментов создания и редактирования объектов, настроек параметров анимации и служебных средств среды Мах. Эта панель также представлена в виде закладок по видам действий (рис. 3.10):
![]()
РИСУНОК 3.10.. Панель Команд
Create (Создание объектов).
Modify (Модификация объектов).
Hierarchy (Иерархия).
Motion (Управление движением).
Display (Отображение объектов).
Utilities (Утилиты).
РИСУНОК 3.11. Плавающая Панель Команд
По умолчанию Панель Команд расположена в правой области Главного Окна Мах и не перемещается по экрану. Однако при необходимости можно переключить ее в режим Floating Panels (Плавающих Панелей), описанный ранее, и разместить там, где это необходимо (рис. 3.11).
Видовые Окна - основная рабочая область программы, где происходит отображение геометрии объектов сцены, материалов, текстурных карт и служебных данных. Видовые Окна могут использовать набор точек зрения наблюдателя, выбираемый из некоторого числа вариантов, и могут быть активными или пассивными. Активное Видовое Окно имеет желтую рамку по периметру и используется для применения действий над объектами, в то время как пассивные только отображают текущие изменения. Название окна расположено в верхнем левом углу, и все его настройки вызываются правым щелчком мыши на нем. В этом случае возникает Контекстное Меню - еще один элемент управления, рассматриваемый далее (рис. 3.12).
РИСУНОК 3.12. Контекстное Меню
- Контекстное Меню - список команд и инструментов, вызываемый обычно правым щелчком на редактируемом объекте сцены или элементе интерфейса. Этот список зависит от нескольких факторов и предоставляет быстрый доступ к разрешенным в данный момент действиям (рис. 3.13).
- Строка Состояния и Подсказок - служебные области Главного Окна
Мах, отображающие соответственно всю необходимую информацию о выбранных объектах, величинах их перемещений, поворотов и коэффициентов масштабирования, текущие настройки привязок и другие данные. Строка Состояния и Подсказок содержит также краткие подсказки пользователю по вариантам дальнейших действий после вызова команд или выбора конкретных инструментов создания и редактирования объектов, навигации по Видовым Окнам и т.п. (рис. 3.14).
РИСУНОК 3.13. Вложенные пункты Контекстного Меню


РИСУНОК 3.14. Строка Состояния и Подсказок Итак, далее, для начала работы необходимо настроить Интерфейс среды Мах.
3D Studio Max: Вложенные пункты Контекстного Меню
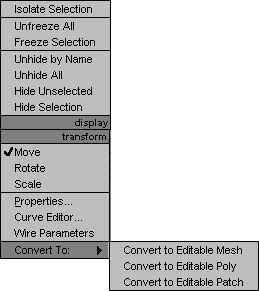
3D Studio Max: Главное Окно Мах
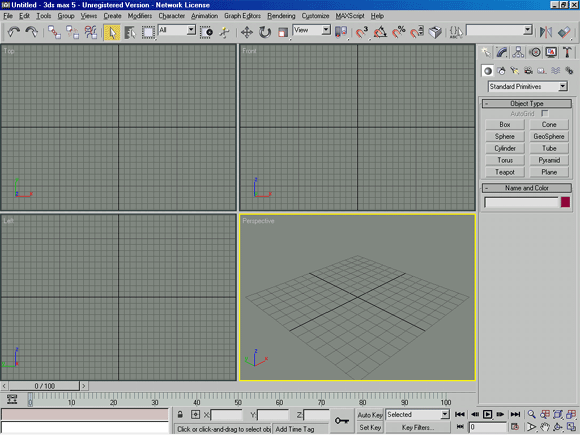
3D Studio Max: Диалоговое Окно с Тесктовым Полем
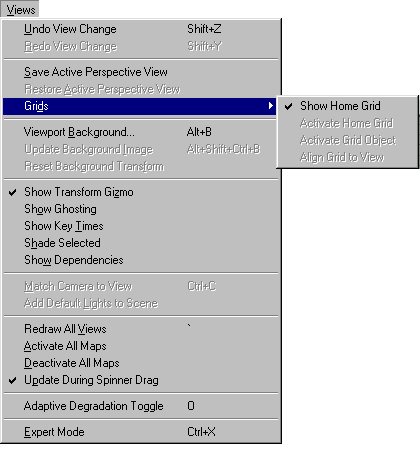
3D Studio Max: Диалоговое окно с несколькими элементами управления
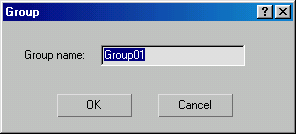
3D Studio Max: Контекстное Меню
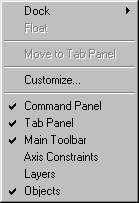
3D Studio Max: Панели Инструментов
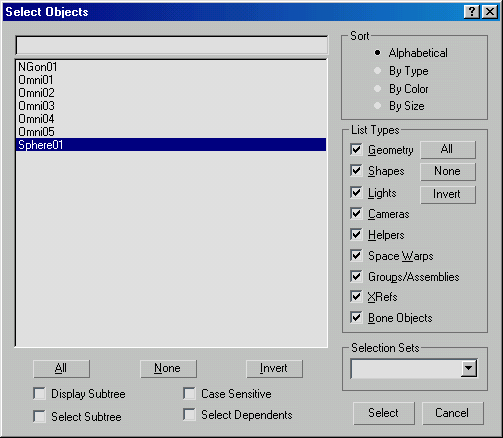
3D Studio Max: Плавающая Панель Инструментов

3D Studio Max: Плавающая Панель Команд
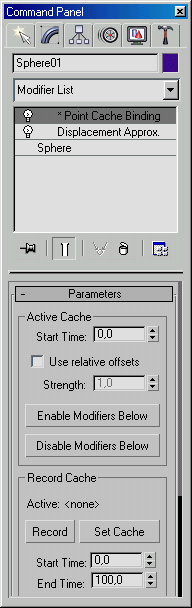
3D Studio Max: Прокрутка Панели Инструментов
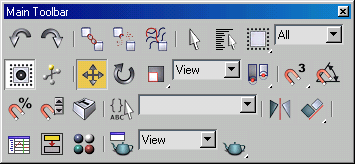
3D Studio Max: Флаговый пункт меню
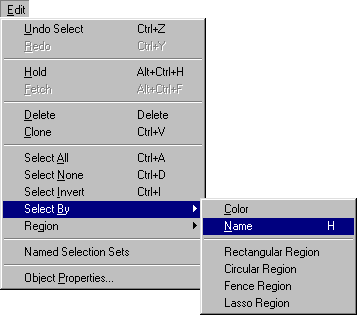
10.gif
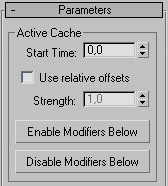
3. Настройка Интерфейса
Настройка Интерфейса
Конфигурация Видовых Окон
Выполнение настроек Интерфейса требуется нечасто, первый раз при ознакомлении с программой и остальные - по необходимости, при тех или иных видах работ, восстановлении системы, заменах на новые версии и т.д. Однако этот аспект достаточно важен, поэтому разберем его подробно. Прежде всего, следует настроить конфигурацию Видовых Окон, доступных для установки точки зрения наблюдателя:
- Тор (Вид Сверху)
- Front (Вид Спереди)
- Left (Вид Слева)
- Right (Вид Справа)
- Bottom (Вид Снизу)
- Back (Вид Сзади)
- Perspective (Перспектива)
- CameraXX (Вид из Камеры)
- LightXX (Вид из Источника Света)
- User (Вид Аксонометрический, Пользовательский)
Для выбора необходимого вида нужно выполнить правый щелчок на надписи названия Видового Окна и выбрать его из контекстного меню, а для настройки конфигурации видовых экранов следует вызвать пункт Configure (Настроить).
В результате возникнет диалоговое окно Viewport Configuration (Конфигурация экранов), в котором нужно выбрать закладку Layout (Компоновка). Из стандартного набора раскладок Видовых Экранов необходимо выбрать одну, наиболее удобную для работы. Чаще всего следует использовать последнюю, состоящую из четырех одинаковых по размеру Видовых Окон. Однако для специфических проектов (например, протяженная по фронту сцена типа фасада общественного здания) скорее потребуется раскладка из двух горизонтально расположенных Видовых Окон. Для указания точки зрения каждого из окон в выбранной раскладке необходимо сделать левый щелчок в поле схемы окна и из контекстного меню выбрать требуемую (рис. 3.15).
РИСУНОК 3.15. Настройка конфигурации Видовых Окон
Команды управления Видовыми Окнами сосредоточены в правой нижней части Главного Окна Мах и включают следующие инструменты:
- Zoom (Масштаб Вида) - режим интерактивного приближения / удаления от сцены. После выбора этой команды для изменения масштаба вида необходимо в активном Видовом Окне выполнять перемещение мыши с нажатой левой кнопкой.
- Zoom All (Масштаб Вида Всех Окон) - аналогичный предыдущему режим, воздействующий на все видовые окна.
- Zoom Extents / Extents Selected (Вся Сцена / Весь Выделенный Объект) - выполняет показ всей сцены / всего выделенного объекта (или группы) в активном Видовом Окне.
- Zoom Extents All / Extents All Selected (Вся Сцена во Всех Окнах / Весь Выделенный Объект во Всех Окнах) - аналогичный предыдущему режим, воздействующий на все видовые окна.
- Region Zoom (Фрагмент Вида) - выбор фрагмента показа в активном Видовом Окне с помощью указания рамкой.
- Pan (Панорама) - перемещение поля зрения вдоль фронта активного Видового Окна.
- Arc Rotate / Rotate Selected / Rotate Sub-Object (Поворот Точки Зрения) - выбор новой точки зрения, при которой активное окно переключается в режим User (Пользовательский). После выбора этой команды возникает маркерная окружность зеленого цвета, позволяющая выбирать режим поворота точки зрения наблюдателя (рис. 3.16). При подведении курсора к любому из четырех маркеров можно выбрать плоскость поворота точки зрения, и затем, нажав левую кнопку мыши выполнить поворот до достижения требуемого угла.
РИСУНОК 3.16. Поворот Точки Зрения
- Min / Max Toggle (Переключить Во Весь Экран / Возврат Назад) - переключение между режимом показа активного Видового Окна на весь экран дисплея и стандартным видом на выбранную раскладку Видовых Окон.
3D Studio Max: Настройка конфигурации Видовых Окон
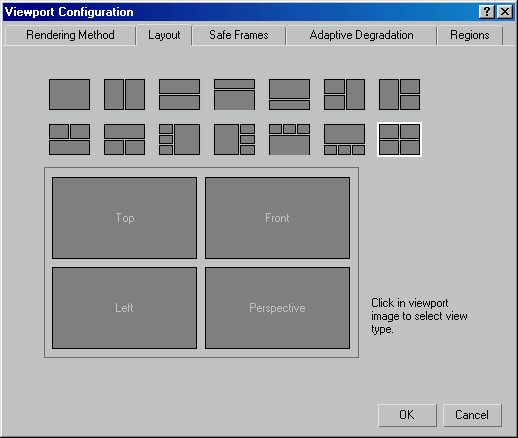
3D Studio Max: Настройка конфигурации Видовых Окон
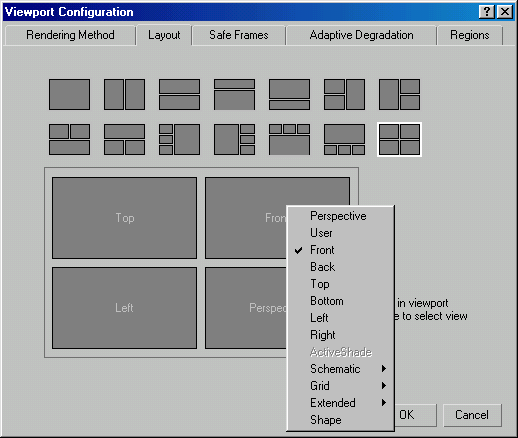
3D Studio Max: Поворот Точки Зрения
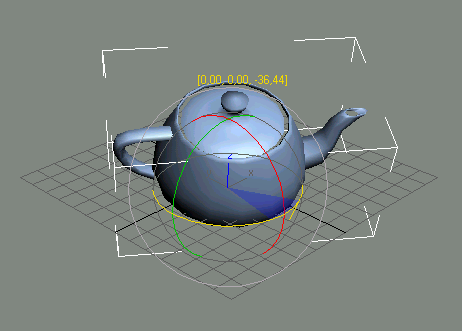
3D Studio Max: Поворот Точки Зрения
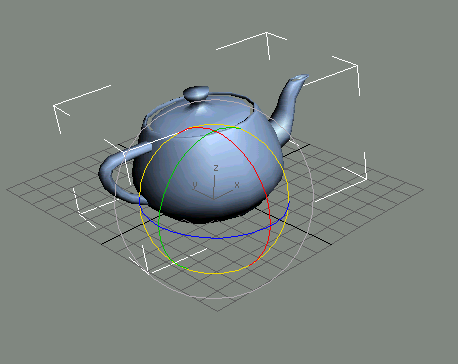
4. Единицы Измерения, Сетка Координат, Привязки
Единицы Измерения, Сетка Координат, Привязки
Следующие важные настройки интерфейса Мах включают в себя выбор Единиц Измерения, установку режимов Привязок и настройку параметров Сетки Координат.
Для выбора Единиц Измерения следует вызвать пункт Units Setup (Настройка Единиц Измерения) из падающего меню Customize (Настроить). В результате возникнет одноименное диалоговое окно (рис. 3.17) с набором переключателей для выбора одной из систем: Metric (Метрические), US Standard (Американские), Custom (Пользовательские) и используемые по умолчанию Generic Units (Общие).
РИСУНОК 3.17. Настройка Единиц Измерения
При работе с конкретной трехмерной сценой следует выбрать требуемые единицы сразу при ее создании, однако и уже готовая сцена может быть сконвертиро-вана из одних единиц в другие. Такая же процедура автоматически производится при объединении сцен с различными установками Единиц Измерения.
Рабочее поле Видовых Окон для удобства ориентации и отсчетов размеров при создании и редактировании объектов может быть размечено Сеткой Координат - взаимно перпендикулярными служебными линиями.
Сетка состоит из горизонтальных и вертикальных прямых, располагающихся перпендикулярно точке зрения наблюдателя - в ортогональных видах, и параллельно горизонтальной плоскости - в перспективных видах.
Линии сетки, которые подразделяются на основные и вспомогательные, отстоят друг от друга на расстоянии Grid Spacing (Шага Сетки), задаваемого в закладке Home Grid (Сетка) диалогового окна Grid and Snap Setting (Установки Сетки и Привязок), вызываемого через одноименный пункт падающего меню Customize (Настроить) (рис. 3.18).
РИСУНОК 3.18. Настройка Шага Сетки
- Сетка может быть включена или выключена командой Show Home Grid (Показать Сетку Координат), действующую по правилу переключателя и вызываемую из падающего меню Views (Виды) и подменю Grids (Сетки). Одно из главных назначений Сетки состоит в использовании ее линий и их пересечений (узлов) для применения режима Привязки.
- Snaps (Привязки) являются особым режимом создания и редактирования сцены, при котором произвольное перемещение курсора заменяется «привязанным», то есть определенные элементы сцены (вершины сплайнов и каркасных объектов, узлы Сетки, опорные точки и т.п.) могут быть использованы как точные ориентиры для указания. В режиме активизированной Привязки курсор как бы притягивается к характерному ближайшему элементу сцены, включенному в список типов, задаваемый в упоминаемом ранее диалоговом окне Grid and Snap Setting (Установки Сетки и Привязок) в закладке Snaps (Привязки) (рис. 3.19).
РИСУНОК 3.19. Настройка Привязок
Набор флажков списка Standard (Стандартный) является изменяемым и может быть настроен на каждый конкретный случай точного построения геометрии. Кнопка Clear All (Очистить Все) сбрасывает все флажки, деактивируя режим Привязок. Для включения и изменения пространственной модели Привязок предназначены кнопки соответствующих групп в правой части Главной панели инструментов Мах:
- 3D / 2.5D / 2D Snap (Трехмерная / Полутрехмерная / Двухмерная Привязка) - различные варианты используемых в Мах привязок, позволяющие точный выбор курсором элеменов Сетки или геометрии сцены соответственно в трехмерном пространстве, в плоскости проекций трехмерного пространства и в плоскости активного Видового Окна. По умолчанию используется режим 3D Snap (Трехмерная Привязка), который обеспечивает нужный результат в большинстве случаев.
- Angle Snap (Угловая Привязка) - режим Привязки, влияющий на трансформацию Rotate (Поворота). В результате его включения все операции поворота осуществляются с заданным шагом. Величина шага устанавливается в диалоговом окне Grid and Snap Setting (Установки Сетки и Привязок) в закладке Options (Настройки) счетчиком Angle (deg) (Угол (градусы)) (рис. 3.20).
РИСУНОК 3.20. Настройка Угловой Привязки
- Percent Snap (Процентная Привязка) - определяет величину приращений в любых операциях, связанных с изменением процентов (таких как трансформация масштабирования). Установка процентного шага производится в том же диалоговом окне счетчиком Percent (Процент) (рис. 3.20).
- Spinner Snap (Привязка Счетчиков) - настраивает величину изменений счетчиков при их прокрутке мышью.
- Для задания этого параметра необходимо вызвать диалоговое окно Preference Setting (Настройка Параметров), и в закладке General (Общие) установить требуемое значение счетчиком Spinner Snap (Привязка Счетчиков). Количество значащих цифр дробной части числа задается счетчиком Spinner Precision (Точность Счетчиков) (рис. 3.21).
РИСУНОК 3.21. Установка точности представления чисел
Для быстрого вызова диалоговых окон настроек привязок можно использовать правый щелчок мыши на соответствующей кнопке, а для включения / выключения нужной привязки - левый щелчок.
3D Studio Max: Настройка Единиц Измерения
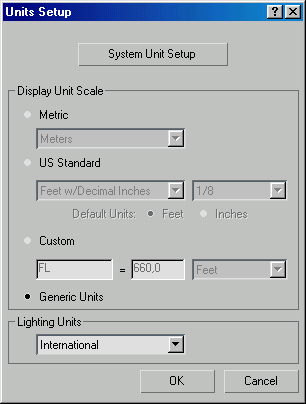
3D Studio Max: Настройка Привязок
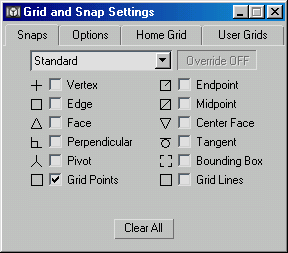
3D Studio Max: Настройка Угловой Привязки
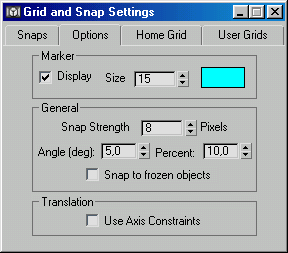
3D Studio Max: Настройка Шага Сетки
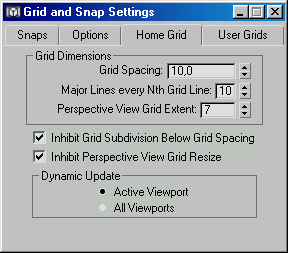
3D Studio Max: Установка точности представления чисел
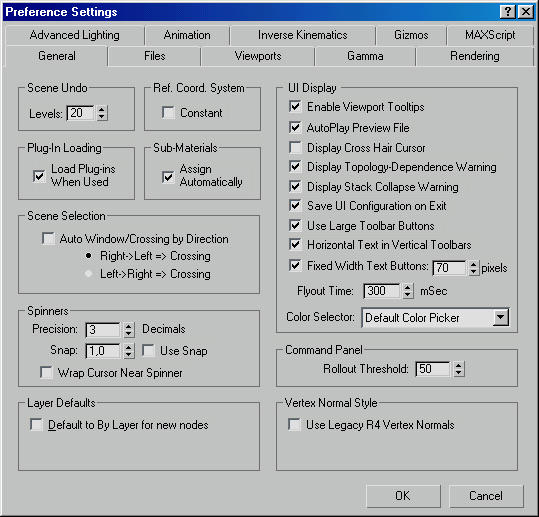
5. Отображение объектов в Видовых Окнах
Отображение объектов в Видовых Окнах
При создании и редактировании геометрии сцены, при отладке материалов и настройке параметров анимации необходимо иметь механизм управления отображением объектов сцены в Видовых Окнах.
Особенно это становится актуально при внесении изменений в насыщенные, сложные трехмерные сцены. Самый простой способ уменьшить системные издержки - это скрыть или «заморозить» неиспользуемые в данный момент объекты (мы разберем эти команды при рассмотрении режимов выбора объектов). Однако есть возможность управлять отрисовкой и видимой частью сцены. Поэтому рассмотрим режимы отображения объектов и способы его оптимизации подробнее.
Для выбора режима отображения любого Видового Окна необходимо выполнить правый щелчок на его названии и указать один из пунктов верхней группы контекстного меню:
- Smooth+Highlights (Сглаживание+Блики) - сглаживание ребер между гранями и показ бликов.
- Wireframe (Каркас) - проволочный каркас, образованный видимыми ребрами.
Еще пять режимов отображения могут быть вызваны с помощью команд, которые расположены в меню опции Other (Иные).
- Smooth (Сглаживание) - сглаживание ребер между гранями
- Facets+Highlights (Грани+Блики) - набор граней объектов с отключенным сглаживанием ребер и показ бликов.
- Facets (Грани) - набор граней объектов с отключенным сглаживанием ребер.
- Lit Wireframes (Освещенные Каркасы) - проволочный каркас, образованный видимыми ребрами с тонированием.
- Bounding Box (Габаритный Контейнер) - описанный вокруг объекта параллелепипед, образованный плоскостями, параллельными осям локальной системы координат объекта.
Дополнительный пункт меню Edged Faces (Оконтуривать Грани) позволяет включить отрисовку ребер каркаса при показе тонированного вида объектов (рис. 3.22).
Режимы Smooth+Highlights (Сглаживание+Блики) и Smooth (Сглаживание) позволяют также отображать в видовых окнах текстурные карты материалов, что очень удобно при отладке их расположения, масштаба и т.д. (рис. 3.23). Включение этого режима мы разберем при рассмотрении материалов и карт текстур. Кроме возможности независимо настроить отображение каждого из видовых окон, в среде Мах можно задать такой же режим показа для отдельных объектов сцены.
РИСУНОК 3.22. Режим отрисовки ребер каркаса
РИСУНОК 3.23. Режим отображения текстур
Вызвав на редактируемом объекте контекстное меню (правым щелчком), необходимо выбрать пункт Properties (Свойства) и в появившемся одноименном диалоговом окне в группе Displays (Показ) выбираются следующие флажки (рис. 3.24):
- Display as Box (Показать как Габаритный Контейнер) - выбранный объект будет отображаться как проволочная коробка независимо от установок отображения видового окна.
- Backface Cull (Скрыть Тыльные) - обратные стороны граней объекта не будут отображаться в видовых экранах.
- Edges Only (Только Ребра) - отображает только видимые ребра граней каркасных объектов. При выключенном состоянии этого флажка будут отображаться пунктирной линией и невидимые ребра.
- Vertex (Ticks) - все вершины каркасного объекта отрисовываются как крестики, в противном случае - как точки.
- Trajectory (Траектория) - показ пути анимации объекта синей линией.
- See-Through (Полупрозрачность) - специальный режим отображения объекта, при котором он становится полупрозрачным и позволяет видеть и редактировать скрываемые им другие объекты.
- Backface Cull (Скрыть Тыльные) - обратные стороны граней объекта не будут отображаться в видовых экранах.
- Ignore Extents (He Учитывать Границы) - игнорировать границы объекта при команде Zoom Extents (Вся Сцена).
- Vertex Colors (Цвет Вершин) - служебный редко используемый режим.
РИСУНОК 3.24. Свойства объекта сцены
3D Studio Max: Bounding Box (Габаритный Контейнер)
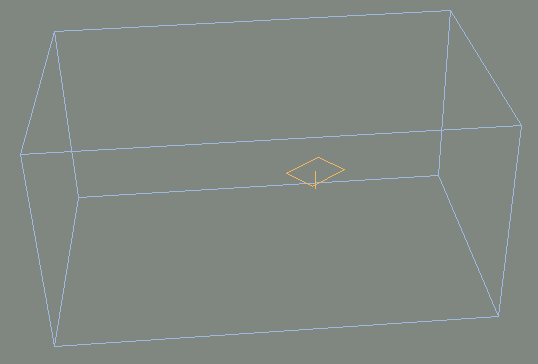
3D Studio Max: Facets (Грани) - набор граней объектов с отключенным сглаживанием ребер

3D Studio Max: Facets+Highlights (Грани+Блики) - набор граней объектов

3D Studio Max: Lit Wireframes (Освещенные Каркасы)
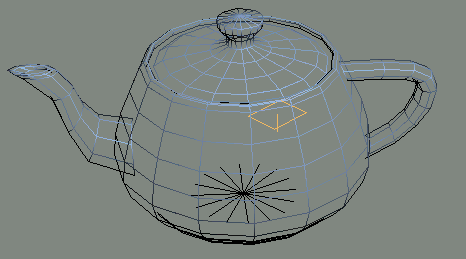
3D Studio Max: Smooth (Сглаживание) - сглаживание ребер между гранями

3D Studio Max: Smooth+Highlights (Сглаживание+Блики) и Smooth (Сглаживание)

3D Studio Max: Wireframe (Каркас) - проволочный каркас, образованный видимыми ребрами

3D Studio Max: Режим отрисовки ребер каркаса

3D Studio Max: Свойства объекта сцены
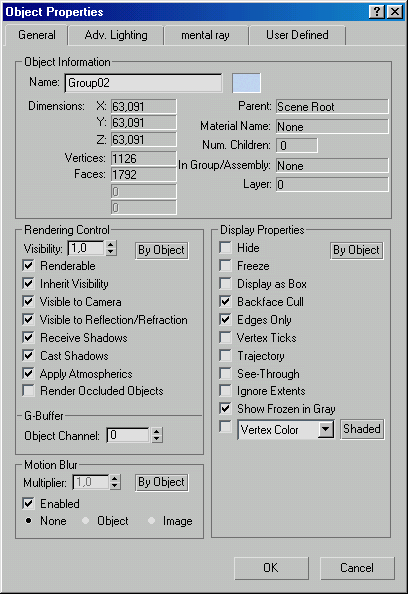
3D Studio Max: меню опции Other (Иные)
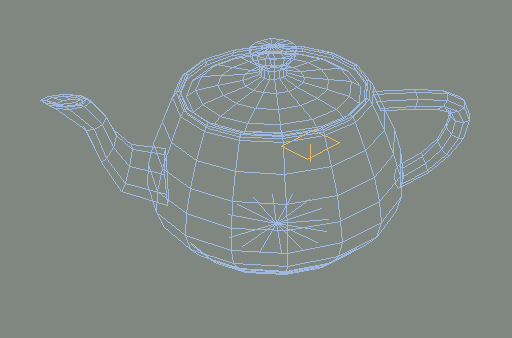
6. Использование клавиатуры
Использование клавиатуры
Выполняя практические задания или просто пробуя тот или иной инструмент программы, необходимо делать это с помощью мыши только на стадии ознакомления. Самая продуктивная работа достигается при использовании Shortcuts (Клавиатурных Макросов или Ключей). В самом деле, чтобы добраться до диалогового окна Select Objects (Выбор Объектов), необходимо через падающее меню произвести несколько перемещений и щелчков мыши, в то время как эта же процедура может быть выполнена одним нажатием на кнопку клавиатуры.
Почти все команды Мах могут быть назначены определенному сочетанию клавиш, для этого следует вызвать диалоговое окно Customize User Interface (Настройка пользовательского интерфейса) и в закладке Keyboard (Клавиатура) произвести необходимые настройки (рис. 3.25).
РИСУНОК 3.25. Настройки клавиатуры
Для назначения какого-нибудь клавиатурного ключа требуемой команде необходимо выбрать ее в списке группы Action (Действие), установить курсор в поле Hotkey (Горячая клавиша) и нажать клавиатурное сочетание. После завершения ввода следует щелкнуть на кнопке Assign (Назначить) и ключ готов к использованию.
Наиболее используемые команды и инструменты уже имеют свои назначения, предопределенные в Мах, поэтому вы можете сразу начать их использовать. Если же вы настроите их по-своему, то не забудьте сохранить вашу раскладку в отдельный установочный файл для будущего использования. Щелкните на кнопке Save (Сохранить) и введите имя вашего набора. В дальнейшем просто выбирайте его из списка для использования при работе.
Список клавиатурных кодов Мах, назначенных по умолчанию, приведен в Приложении 3, а рекомендуемый вариант переназначения исходных кодов содержится в Главе «50 Советов Профессионала».
3D Studio Max: Настройки клавиатуры
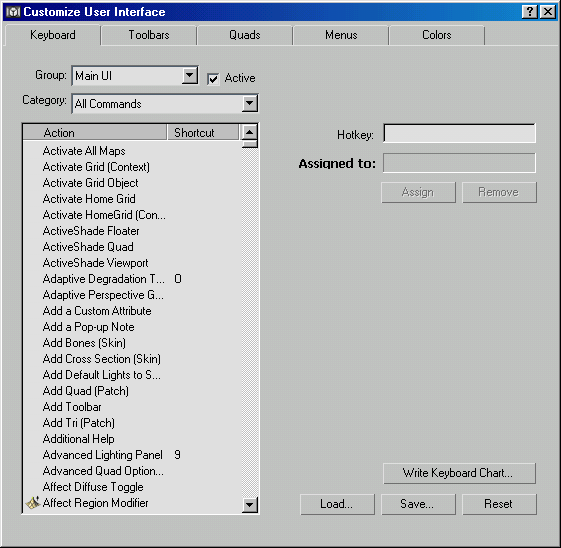
Глава 4. Команды и Операции над объектами
1. ГЛАВА 4 Команды и Операции над объектами
ГЛАВА 4
Команды и Операции над объектами
- Основные команды и операции
- Выделение объектов
- Выделение объектов с выполнением команды
- Выделение подобъектов
- Управление видимостью объектов
- Клонирование объектов
- Объединение объектов в группы
- Трансформации объектов
2. Основные команды и операции
Основные команды и операции
Основные команды и операции над объектами в среде Мах можно определить по следующим группам:
- Выделение объектов;
- Выделение объектов с выполнением команды;
- Выделение подобъектов;
- Управление видимостью объектов; Клонирование объектов;
- Объединение объектов в группы.
- Трансформации объектов
- Рассмотрим каждую из них детальнее.
3. Выделение объектов
Выделение объектов
Существует несколько дублирующих друг друга приемов для выполнения и управления операциями выделения объектов. Кроме самого традиционного из них - левого щелчка мыши на выбираемом объекте, эту процедуру можно произвести через группу пунктов Select (Выбор) из падающего меню Edit (Редактирование) (рис. 4.01).
Ниже приводится список этих пунктов с кратким описанием их функций:
- Select All (Выбрать Все) - позволяет выделить все нескрытые и «размороженные» объекты (смысл этих терминов будет описан далее).
- Select None (Сбросить Выделение) - снимает выделение со всех объектов сцены.
- Select Invert (Выбрать Все Невыделенные) - выделяет инверсно все невыбранные объекты.
РИСУНОК 4.01. Пункты выбора объектов
- Select By Color (Выбрать По Цвету) - создать выделение по указанному цвету объекта
- Select By Name (Выбрать По Имени) - выбрать один или несколько объектов по имени из общего списка через диалоговое окно Select Objects (Выберите Объекты) (рис. 4.02).
РИСУНОК 4.02. Выбор объектов по имени из списка
- Region (Область Выделения) - имеет два переключателя, задающие режим выбора объектов:
- Window (Охват) - в набор попадают объекты, полностью помещающиеся в область выделения;
- Crossing (Секущая Рамка) - объекты выбираются, даже если они лишь соприкасаются с областью выделения.
Также выполнение операции выбора объектов можно выполнить с помощью группы кнопок в Main Toolbar (Основной Панели) (рис. 4.03):
![]()
РИСУНОК 4.03. Группа кнопок выбора объектов в Основной Панели Инструментов
- Select Object (Выбрать Объект) - модальная кнопка, включающая режим выбора объектов левым щелчком мыши. По каждому левому щелчку предыдущий выбор сбрасывается и выбранным оказывается лишь один, последний из объектов. Для добавления нового объекта в набор без сброса - левый щелчок выполняется с нажатой клавишей <Ctrl>, для исключения выбранного объекта из набора - щелчок совместно с клавишей <Alt>.
- Selection Region (Форма Области Выделения) - список кнопок для изменения формы области выделения объектов. Может быть задана как Rectangular (Прямоугольная), Circular (Круглая) или Fence (Ломаная).
Для выбора нужной формы нажмите на эту кнопку (до появления всего списка) и, удерживая левую кнопку мыши, перемещайте курсор по списку, отпустив ее на соответствующей кнопке.
Select By Name (Выбрать По Имени) - кнопка, вызывающая упоминавшееся ранее диалоговое окно Select Objects (Выберите Объекты) (рис. 4.02). Остановимся на его параметрах.
Основное информационное поле содержит список объектов сцены, причем порядок сортировки и способ показа зависит от групп настроек Sort (Сортировка) и List Types (Список Типов).
Первая из них позволяет задавать способ сортировки имен объектов сцены по Alphabetical (Алфавиту), By Type (Типу), Color (Цвету) и Size (Размеру).
Флажки группы List Types управляют правилом, какие из категорий объектов Мах будут показаны в общем списке, а какие - скрыты. Кнопки Аll (Все), None (Ничего) и Invert (Инвертировать) необходимы для быстрого управления всем набором флажков группы.
Дополнительный список флажков в левой нижней части окна управляет следующими параметрами:
- Display Subtree (Отобразить Иерархию) - включение отображения объектов, имеющих иерархические связи или открытых групп (группы будут рассмотрены далее).
- Select Subtree (Выделять Иерархию) - включение выбора таких объектов.
- Case Sensitive (Регистрозависимость) - влияние регистра в наборе имени в верхнем текстовом поле.
- Select Dependents (Выбор Зависимых Объектов) - выбор объекта вызовет одновременный выбор всех его Instances (Экземпляров) и References (Ссылок).
Кнопки АИ (Все), None (Ничего) и Invert (Инвертировать) над этим списком позволяют быстрое управление выделением имен объектов. И, наконец, список Selection Set (Именованные Наборы) позволяет осуществить выбор одного из нескольких предварительно созданных и названных наборов объектов. Далее в этой главе мы подробно остановимся на создании таких наборов.
Для выбора категории объектов, с которыми производится выделение необходимо использовать Selection Filter (Фильтр Выбора). Этот список позволяет выбрать одну или несколько категорий объектов для работы с ними и исключить остальные.
Значение списка Аll (Все Объекты) применяется ко всем объектам сцены и снимает все ограничения.
3D Studio Max: Выбор объектов по имени из списка
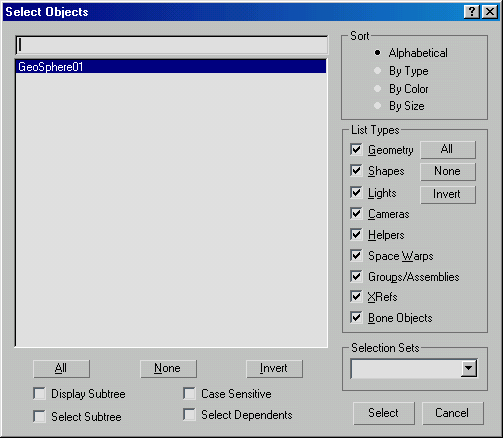
3D Studio Max: Пункты выбора объектов
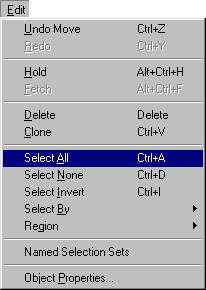
4. Выделение объектов с выполнением команды
Выделение объектов с выполнением команды
Остальные кнопки в описывемой группе в Main Toolbar (Основной Панели) все являются модальными и дают возможность, произведя выбор, перейти к выполнению соответствующей команды:
- Select and Link (Выбрать и Связать) - выполняет операцию иерархической связи подчиненных объектов сцены по типу Parent-Child (Родитель-Потомок).
- Select and Move (Выбрать и Переместить) - позволяет начать перемещение объекта или объектов сразу после завершения выделения.
- Select and Rotate (Выбрать и Повернуть) - то же для операции поворота над выбранными объектами.
- Select and Scale (Выбрать и Масштабировать) - в зависимости от текущего состояния списка кнопок Scale это может быть операция Uniform (Однородного), Non-Uniform (Неоднородного) масштабирования и Squash (Сплющивания) сразу по окончании выбора.
Для создания Named Selection Set (Именованного Набора) необходимо выполнить выделение нужных объектов и ввести уникальное имя в текстовом поле списка имен в Main Toolbar (Основной Панели) (рис. 4.04).
Каждое новое имя добавляется в список имен и сохраняется в файле проекта Мах. Для настроек и изменений именованных наборов служит диалоговое окно Named Selection Set (рис. 4.05), которое вызывается командой Named Selection Sets (Именованные Наборы) в меню Edit, или одноименной кнопкой на основной панели инструментов.
РИС. 4.04. Список Именованных Наборов
РИСУНОК 4.05. Редактирование Именованных Наборов
Кнопки, расположенные в верхней части этого окна позволяют:
- создавать новые наборы;
- удалять выбранный в диалоговом окне объект из набора или удалять весь набор;
- добавлять выбранный в окне программы объект к набору;
- удалять выбранный в окне программы объект из набора;
- выделять в окне программы объекты, которые входят в выбранный в диалоговом окне набор;
- выбирать объекты по их имени с помощью диалогового окна Select Objects.
- подсвечивать выбранные в диалоговом окне объекты.
3D Studio Max: Редактирование Именованных Наборов
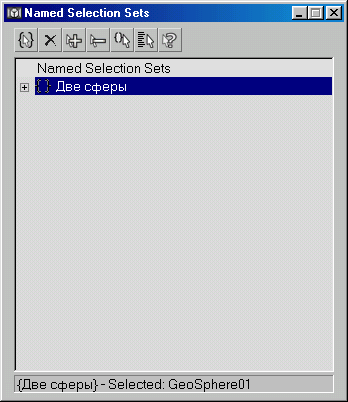
3D Studio Max: Список Именованных Наборов
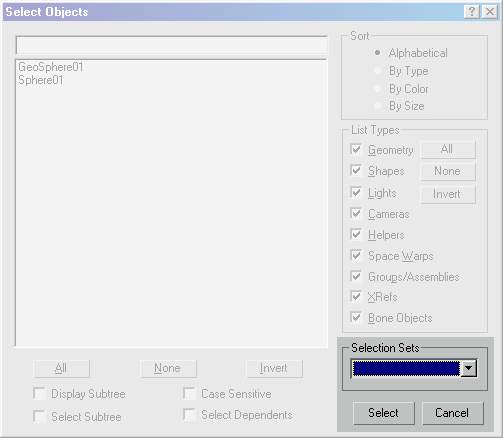
5. Выделение подобъектов
Выделение подобъектов
Возможность работать с Sub-Objects (Подобъектами) возникает в том случае, если выбранный объект имеет многоуровневую структуру. Подобъектами в среде Мах являются уровни Vertex (Вершина), Segment (Сегмент) и Spline (Кривая) в объектах типа Shape (Форма); Vertex (Вершина), Edge (Ребро), Face (Грань), Polygon (Плоскость) и Element (Элемент) в объектах типа Mesh (Каркас) и т.д. Любой из модификаторов - особых инструментов изменения внутренней структуры объектов - может иметь уровень Sub-Object (Подобъек-та), что отображается в окне Modifier Stack (Стеке Модификаторов). Если знак «+» возле названия модификатора отсутствует, то модификатор не допускает работу с подобъектным уровнем, и наоборот (рис. 4.06).
РИСУНОК 4.06. Выбор Подобъектного Уровня
Для удобства перехода в режим Sub-Object и обратно в контекстном меню выбранного объекта, вызываемого правым щелчком, содержится одноименный пункт (рис. 4.07).
РИСУНОК 4.07. Подобъектный Уровень в Контекстном Меню
Находясь в режиме Sub-Object можно также создавать Named Selection Set (Именованные Наборы) для подобъектов, но доступны они будут только в этом режиме.
3D Studio Max: Выбор Подобъектного Уровня
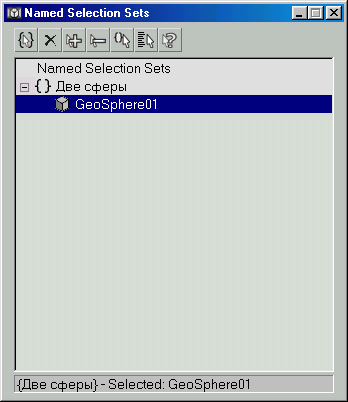
3D Studio Max: Подобъектный Уровень в Контекстном Меню
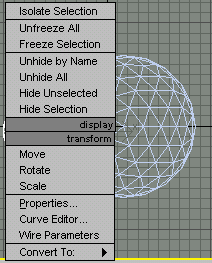
6. Управление видимостью объектов
Управление видимостью объектов
В среде Мах разработана очень гибкая система управления видимостью объектов сцены. Кроме развитой системы команд существует набор дополняющих друг друга установок и настроек, позволяющих оптимизировать работу и «видеть» только те объекты или группы объектов, которые необходимы в данный момент. Особенно актуален вопрос видимости объектов в сложных насыщенных сценах, где иногда подолгу приходится ждать обновления (перерисовки) экрана (необходимо помнить что, все скрытые или замороженные объекты при этом игнорируются).
Все элементы управления видимостью сосредоточены в панели Display (Показ) и в Display Floater (Панели Показа) которую можно вызвать из падающего меню Tools (Инструменты).
Каждый из объектов сцены может иметь несколько уровней видимости:
- Объект виден и в видовых экранах и при визуализации сцены.
- Объект виден в видовых экранах, но не отображается и не участвует в визуализации сцены.
- Объект виден в видовых экранах и отображается при обсчете сцены, но «заморожен» (недоступен) для команд выбора и редактирования.
- Объект скрыт и не виден ни в видовых экранах, ни при визуализации.
Строго говоря, существут еще несколько вариантов видимости объектов, но они менее характерны и останавливаться на них не стоит.
Наиболее удобен способ управления объектами через Display Floater (Панель Показа), поэтому разберем его детальнее. Эта панель (рис. 4.08) состоит из двух закладок Hide / Freeze (Скрыть / Заморозить) и Object Level (Уровень Объекта).
Первая из них повторяет все основные команды панели Display за исключением некоторых редко используемых. Две группы рельефных кнопок отвечают за команды Hide (Скрыть) и Unhide (Показать), еще две - Freeze (Заморозить) и Unfreeze (Разморозить). Флажок Hide Frozen Object (Скрывать Замороженные Объекты) позволяет замораживать и скрывать объекты одновременно. Рельефные кнопки позволяют скрывать / замораживать Selected (Выбранные), Unselected (Невыбранные) объекты, осуществить выбор By Name (По Имени) и By Hit (По Щелчку).
Закладка Object Level (Уровень Объекта) управляет настройкой Hide By Category (Категориями Скрываемых Объектов) и набором флажков Display Properties (Показ Свойств Объекта). Панель Display Floater (Панель Показа) в любой момент может быть убрана с экрана (левым щелчком по кнопке закрытия) или повторно вызвана.
РИСУНОК 4.08. Плавающая Панель Показа
3D Studio Max: Плавающая Панель Показа
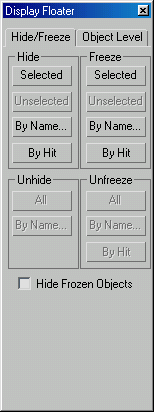
7. Клонирование объектов
Клонирование объектов
Существует несколько способов создавать копии объектов в Мах. Наиболее используемым является выделение копируемого объекта или группы объектов и применение одной из команд трансформации - Move (Переместить), Rotate (Повернуть) или Scale (Масштабировать) с нажатой клавишей <Shift>. После завершения выполнения команды происходит вызов диалогового окна Clone Options (Режимы Клонирования) (рис. 4.09), где необходимо указать тип создаваемого объекта или группы объектов. Их существует три типа:
РИСУНОК 4.09. Выбор Режимов Клонирования
- Сору (Копия) - новый объект наследует все свойства оригинала (геометрию, материалы, режимы отображения на видовых экранах и т.д.).
Любые изменения, производимые с копией или с оригиналом, являются уникальными и применяются только к модифицируемому объекту.
- Instance (Экземпляр) - новый объект является полной копией исходного, и между ними создается следующая двусторонняя логическая связь: любые изменения оригинала сразу же отображаются во всех его экземплярах и наоборот.
- Reference (Ссылка) - вариант экземпляра, но с односторонней связью. Только изменения оригинала влекут за собой такие же изменения во всех ссылках. Любое изменение ссылок объектов применяется только к конкретному модифицируемому объекту-ссылке.
Остается добавить, что окно Clone Options (Режимы Клонирования) позволяет задавать имя для создаваемых объектов в текстовом поле Name (Имя) и выбирать число новых копий счетчиком Number of copies (Число Копий).
Существует вариант клонирования объектов с использованием пункта Clone (Клонировать) в падающем меню Edit (Редактирование). Его использование вызывает такое же окно Clone Options (Режимы Клонирования), но без возможности изменить число создаваемых копий равное 1. Этот вариант создания копий объектов удобен, если копии должны иметь те же координаты, что и оригинал.
Еще один вариант клонирования состоит в использовании команд Mirror (Зеркало) и Array (Массив).
Первая из них вызывается кнопкой Mirror Selected Objects (Создать Зеркальное Отражение Объектов) из Main Toolbar (Основной Панели). Дополнительное диалоговое окно Mirror : Screen Coordinates (Зеркало : Экранные Координаты) (рис. 4.10) позволяет выбрать ось копирования - X, Y, Z или плоскость копирования - XY, YZ, ZX.
РИСУНОК 4.10. Создание Зеркальных копий объектов
Положение переключателя Clone Selection (Клонировать Выделение) дает возможность выбрать тип создаваемых копий, причем положение No Clone (He Клонировать) выполняет зеркальное отображение исходного объекта, не создавая копий.
Команда Array (Массив) вызывается из списка кнопок, расположенных на панели инструментов Axis Constraints (Ограничения осей). Одноименное диалоговое окно Array позволяет задать способ копирования, размерность массива (1,2 или 3D), а также вид трансформации (Move, Rotate или Scale) которая будет применена к каждой копии (рис. 4.11).
РИСУНОК 4.11. Создание Массивов
3D Studio Max: Выбор Режимов Клонирования
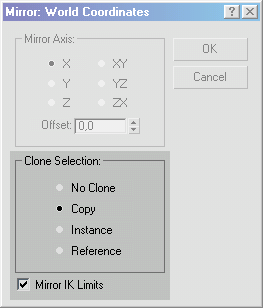
3D Studio Max: Выбор Режимов Клонирования
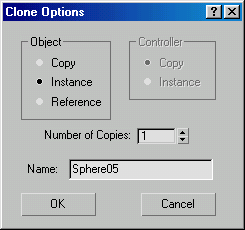
3D Studio Max: Создание Зеркальных копий объектов
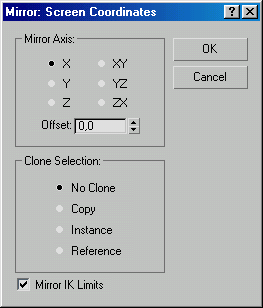
3D Studio Max: Создание Массивов
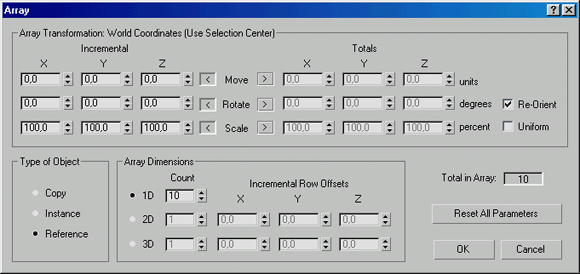
8. Объединение объектов в группы
Объединение объектов в группы
Для облегчения управления наборами объектами и с целью упрощения насыщенных объектами сцен применяют команду Group (Сгруппировать). Ее вызов осуществляется через одноименный пункт падающего меню Group (Группировка) и применяется к выбранным объектам. Возникает окно ввода имени создаваемой группы (рис. 4.12). После подтверждения имени группы возникает новый объект сцены.
РИСУНОК 4.12. Набор имени группы
С объектами, объединенными по определенным критериям в группу (составные элементы сложного объекта, часто повторяющиеся наборы однотипных объектов и т. п..), очень удобно производить такие операции как выбор, клонирование, присвоение материалов, трансформации и многое другое. Группы могут иметь многоуровневую вложенную структуру. Рассмотрим возможности работы с группами объектов в среде Мах. Все команды управления сосредоточены в упоминавшемся ранее падающем меню Group (Группировка):
- Group (Сгруппировать) - объединяет выбранные объекты в группу с новым именем, набираемым в одноименном диалоговом окне (рис. 4.12). Имя группы отображается жирным шрифтом в поле Name (Имя) или в квадратных скобках в диалоговом окне Select Objects (Выбор Объектов) (рис. 4.13).
РИСУНОК 4.13. Отображение групп в списках объектов
Open (Открыть) - частично снимает группировку, давая возможность выбирать, модифицировать и трансформировать любой объект, входящий в открываемую группу. В этом случае возникает дополнительный объект, представляющий собой габаритный контейнер, в который вписываются все объекты группы и имеющий имя, заданное при ее создании. Этот контейнер отрисовывается на экране алым цветом.
Close (Закрыть) - возвращает группу в стандартное состояние, скрывая объект с именем группы и возвращая полную группировку всем объектам группы.
- Ungroup (Разгруппировать) - удаляет группировку объектов, входящих в выбранную группу, позволяя раздельную работу над каждым из них.
- Explode (Полная Разгруппировка) - удаляет группировку объектов, составляющих многоуровневую, вложенную группу.
- Detach (Отсоединить) - выделяет выбранный объект (или объекты) из состава группы. Для выполнения этой команды необходимо сначала открыть группу командой Open (Открыть).
- Attach (Присоединить) - добавляет выбранные объекты в группу, указываемую левым щелчком мыши.
3D Studio Max: Набор имени группы
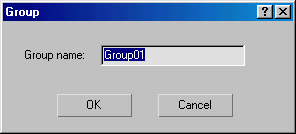
3D Studio Max: Отображение групп в списках объектов
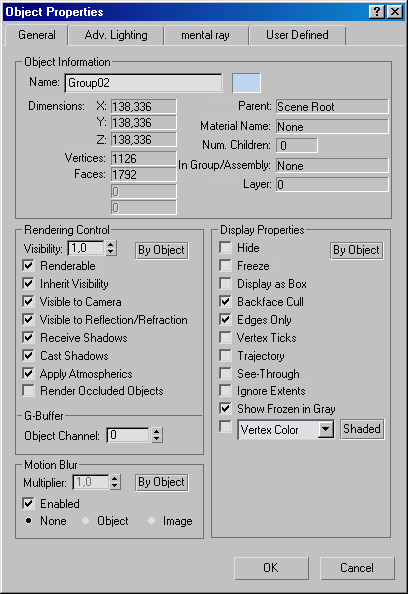
9. Трансформации объектов
Трансформации объектов
Виды Трансформаций
В среде Мах с любым объектом, набором нескольких объектов или группой можно производить три базовые операции преобразований - Move, Rotate и Scale (Перемещение, Поворот и Масштабирование), которые объединены одним общим термином - Transforms (Трансформации). Все трансформации назначены соответствующим кнопкам в Main Toolbar (Основной Панели), а Scale (Масштабирование) - списку кнопок. Преобразование перемещения позволяет изменять положение объекта в трехмерном пространстве, поворота -его ориентацию и масштабирования - линейные размеры объекта. Причем последнее преобразование может быть трех видов:
- Uniform (Однородное) - равномерное масштабирование по трем координатным осям X,Y, Z;
- Non-Uniform (Неоднородное) - выполняется по одной из осей или плоскостей объекта;
- Squash (Сплющивание) - взаимно противоположное одновременное масштабирование по одной из осей и плоскости двух других, или наоборот.
Все команды трансформаций продублированы в контекстном меню объекта и могут быть вызваны правым щелчком на выбранном объекте.
Обычно выполнение преобразований с объектами сцены выполняется с приблизительной точностью («на глаз») в соответствии с визуальным восприятием положения, ориентации или масштаба. Однако, существуют случаи, когда необходим точный ввод параметров, для осуществления которого и служит способ Type-In (Точный Ввод). Соответствующее диалоговое окно может быть вызвано через пункт Transform Type-In (Точный Ввод Параметров Трансформаций) падающего меню Tools. В зависимости от типа выбранной трансформации, вызывается окно Move, Rotate или Scale Transform Type-In (Перемещение, Поворот или Масштабирование), которое содержит две группы счетчиков - Absolute : World (Абсолютные : Мировые Координаты) и Offset : Screen (Приращения : Экранные Координаты) (рис. 4.14).
РИСУНОК 4.14. Точный Ввод Параметров
Первоначально, при вызове этого окна в счетчиках первой группы отображаются точные значения положения выбранного объекта в трехмерном пространстве, его ориентация. При переключении на другой вид трансформаций (используя соответствующие модальные кнопки в Main Toolbar (Основной Панели) или через вызов контекстного меню редактируемого объекта) окно Type-In сразу же изменяется на соответствующее.
Дополнительными средствами, управляющими параметрами трансформаций в Мах, являются Restriction (Ограничения), задаваемые группой модальных кнопок, Reference Coordinate System (Координатная Система), выбираемая из списка кнопок. Все они расположены на панели инструментов Axis Constraints (Ограничения осей) (рис. 4.15). Еще один список кнопок Point Center (Центр Трансформаций), предназначенный для управления трансформациями, находится на Main Toolbar (Основной Панели).
РИСУНОК 4.15. Группа кнопок Ограничений Остановимся на каждом из них подробнее.
3D Studio Max: Группа кнопок Ограничений Остановимся на каждом из них подробнее.
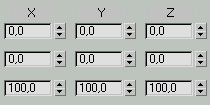
3D Studio Max: Точный Ввод Параметров
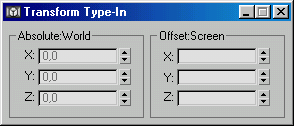
10. Restriction (Ограничения)
Restriction (Ограничения)
Выбор ограничивающей оси X, Y, Z или ограничивающей плоскости XY, YZ, ZX позволяет выполнять преобразования с объектами только в пределах необходимой оси или плоскости и запрещает их в противоположных. Кроме возможности выбора ограничений кнопками из Main Toolbar (Основной Панели), можно устанавливать их, используя Transformation Gizmo (Контейнер Трансформаций), который возникает в центре выбранного объекта или группы объектов в виде специальной пиктограммы (рис. 4.16).
РИСУНОК 4.16. Контейнер Трансформаций
Эта пиктограмма отображает тройку осей объекта и маркера углов координатных плоскостей цветными векторами и рисками соответственно, причем активные оси или плоскость отрисовываются желтым цветом.
Для выполнения, например, трансформации перемещения вдоль оси X, необходимо подвести курсор к вектору с маркером «X» и, как только он изменит цвет на желтый, нажать левую кнопку мыши и перемещать мышь в нужном направлении, а затем кнопку отпустить, завершая операцию. Аналогично выбирается плоскость преобразований, с той разницей, что курсор наводится на угловой маркер, а не вектор оси.
3D Studio Max: Контейнер Трансформаций
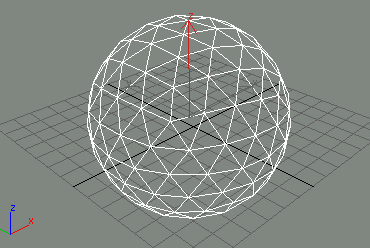
11. Reference Coordinate System (Координатная Система)
Reference Coordinate System (Координатная Система)
Из множества возможных координатных систем остановимся на наиболее используемых. Из раскрывающегося списка чаще всего выбираются:
- View (Видовая) - координатные оси X и Y объекта ориентированы параллельно плоскости экрана в любом из ортогональных видов (Top, Bottom, Left, Right, Front и Back), а ось Z - перпендикулярна ей и направлена на наблюдателя.
- Screen (Экранная) - координатные оси X и Y объекта поворачиваются параллельно любому активному видовому окну, включая и неортогональные (User, Perspective, Camera, Light), соответственно меняя ориентацию во всех неактивных окнах.
- World (Мировая) - координатные оси располагаются в соответствии с
- Мировой Системой Координат, принятой в Мах. В ней ось X характеризует ширину сцены, ось Y - ее глубину, а ось Z - высоту. При переключении между видовыми окнами переориентация тройки векторов контейнера трансформаций не происходит.
- Local (Локальная) - система координат, аналогичная Мировой, но относящаяся к объектному пространству. Незаменима при выполнении преобразований с произвольно-ориентированными объектами сцены.
Остальные координатные системы применяются реже, и останавливаться на их особенностях мы не будем.
12. Point Center (Центр Трансформаций)
Point Center (Центр Трансформаций)
Базовая точка объекта для выполнения трансформаций поворота и масштабирования может быть выбрана из списка кнопок в Main Toolbar (Основной Панели). Каждый из способов ее расположения применим по-своему:
- Pivot Point Center (Собственный Центр Объектов) - преобразования над всеми выбранными объектами выполняется применительно к собственной опорной точке каждого из них.
- Selection Center (Центр Выделения) - трансформации производятся, исходя из геометрического центра совокупности выбранных объектов.
- Transform Coordinate Center (Центр Текущей Координатной Системы) - преобразования происходят относительно центра текущей координатной системы Мах.
Рассмотрим новое понятие, необходимое для понимания трансформаций объектов - Pivot Point (Опорная Точка) объекта.
При создании нового объекта или группировки существующих командой Group (Сгруппировать), происходит фиксация опорной точки объекта. Чаще всего она помещается в геометрический центр габаритного контейнера объекта или группы, хотя и может быть переопределена в соответствии с необходимостью.
Инструменты для управления Pivot Point (Опорными Точками) выбираются из свитка Adjust Pivot (Настройка Опорных Точек) в панели Hierarchy (рис. 4.17).
РИСУНОК 4.17. Управление Опорными Точками
Включение видимости опорной точки объекта производится рельефной кнопкой Affect Pivot Only (Работать Только с Опорной Точкой), после чего в видовом окне появится тройка утолщенных разноцветных векторов осей локальной системы координат объекта (рис. 4.18).
РИСУНОК 4.18. Отображение Опорных Точек
Трансформации перемещения и поворота, производимые с объектом в этом режиме, будут влиять только на опорную точку, не затрагивая сам объект.
Кнопки группы Alignment (Ориентация) дают возможность опорную точку Center to Object (Выровнять по Центру), а также Align to Object (Ориентировать по Объекту) и Align to World (Ориентировать по Мировым Осям). Сброс опорной точки в исходное (зафиксированное при создании) положение осуществляется кнопкой «Reset» (Сброс).
3D Studio Max: Отображение Опорных Точек
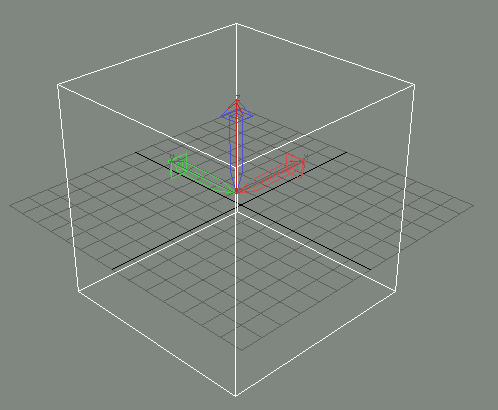
3D Studio Max: Управление Опорными Точками
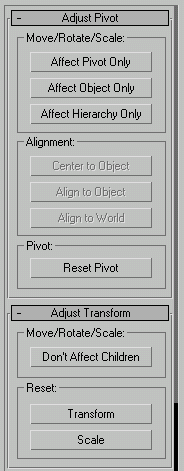
13. Manipulators (Задание Параметров)
Manipulators (Задание Параметров)
В Мах имеется возможность редактирования параметров выбранного объекта непосредственно в видовом окне. Этот режим включается соответствующей модальной кнопкой в Main Toolbar (Основной Панели). В результате доступные для редактирования параметры объекта отрисовываются как дополнительные контейнеры. При наведении указателя мыши всплывающая подсказка отображает их название и текущую величину (рис. 4.19).
РИСУНОК 4.19
Для изменения требуемого параметра необходимо произвести щелчок левой кнопкой мыши на соответствующем контейнере, и перемещать мышь, не отпуская левую кнопку. Отображение редактируемого значения происходит динамически.
3D Studio Max: Manipulators (Задание Параметров)
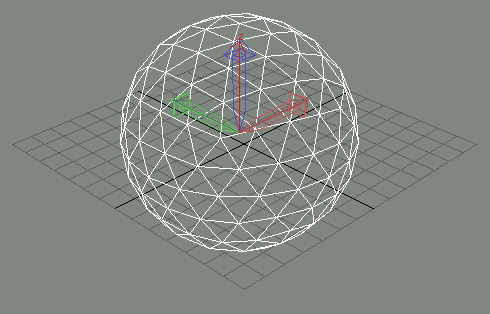
Глава 5. Моделирование
1. ГЛАВА 5 Моделирование
ГЛАВА 5
Моделирование
- Основные объекты Мах
- Примитивы
- Формы и Составные объекты
- Использование Модификаторов
2. Основные объекты Мах
Основные объекты Мах
Окружающий нас мир упрощенно можно представить как трехмерную сцену с учетом фактора времени. Безусловно, такие природные явления как физические взаимодействия объектов, их деформации на основе свойств материалов и т.д., можно лишь имитировать с той или иной степенью реалистичности, однако, даже используя стандартные средства Мах, эта задача не выглядит неразрешимой. Кроме того, в конце этой книги мы кратко ознакомимся с коммерческими продуктами для среды 3D Studio Max производства третьих фирм, и вы сможете убедиться, что единственным ограничением является лишь ваша фантазия.
Итак, основная концепция, упомянутая ранее, выявляет главный критерий среды Мах - «Трехмерное в Движении». Рассмотрение временного фактора -Animation (Анимации) еще впереди, а пока обратимся к самому объемному разделу этого графического пакета - СОЗДАНИЮ, НАСТРОЙКЕ И РЕДАКТИРОВАНИЮ ОБЪЕКТОВ ТРЕХМЕРНЫХ СЦЕН. Вот обобщенный список групп моделей объектов, создаваемых в Мах:
- Primitives (Примитивы) - базовые объекты, представляющие собой геометрические тела. Этот вид состоит из двух основных наборов - Standard (Стандартного) и Extended (Расширенного). Основная особенность этого типа объектов - минимальный набор параметров, позволяющий «на лету» менять структуру и степень деталировки объекта.
- Patch Grids (Лоскутные Сетки) - плоскостные объекты, состоящие из Patch (Поверхности Лоскута) и Vertices (Решетки Управляющих Вершин). Вершины воздействуют на поверхность, как узлы деформаций и плавно изменяют форму (рис. 5.01).
РИСУНОК 5.01..Лоскутная Сетка
- Splines (Двумерные Сплайны) и NURBS-Curves (Двумерные NURBS-Кривые) - базовые двумерные Shapes (Формы), являющиеся вспомогательными объектами Мах. Они применяются как основа трехмерных тел вращения, выдавливания и тел, создаваемых процедурой Loft (Лофтингом). Дополнительно формам может быть задана толщина, в этом случае возможно их использование как самостоятельных, визуализируемых объектов сцены.
- NURBS-Surfaces (Трехмерные NURBS-Поверхности) - сложные трехмерные объекты, описываемые как трехмерные сплайны. Для них характерно отсутствие резких («угловых») изменений формы и профиля, а также очень гибкая структура геометрии.
- Particle Systems (Системы Частиц) - процедурные объекты, создаваемые как область пространства, которая имитирует многие реальные процессы (снег, дождь, фонтан, дым, искры и т.п.). Большинство систем частиц в Мах универсальны и позволяют менять алгоритм своего поведения (частота, притяжение, взаимные столкновения и т.п.) в широком диапазоне.
- Compounds (Составные Объекты) - структурированные сложные объекты, использующие математические, логические и поведенческие алгоритмы. Для создания таких объектов необходимы наборы более простых двумерных и трехмерных примитивов Мах.
Перейдем к рассмотрению способов создания и редактирования объектов в среде Мах.
3D Studio Max: Лоскутная Сетка
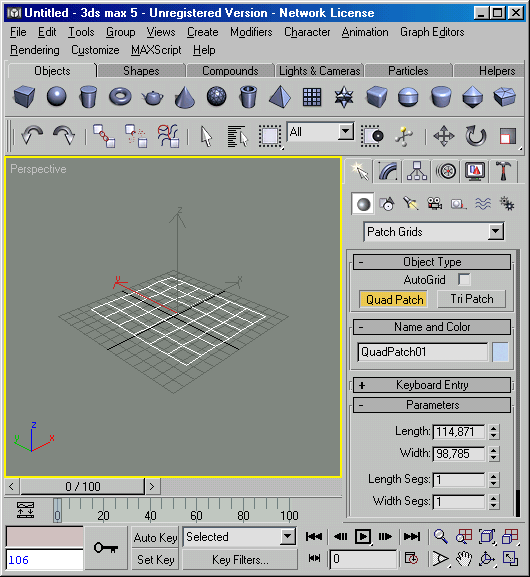
3. Примитивы Создание Объектов
Примитивы Создание Объектов
Все объекты, сгруппированные по типам, выбираются кнопками панели Create (Создать) (рис. 5.02).
РИСУНОК 5.02. Панель Create (Создать)
Для перехода к любому из типов необходимо выполнить левый щелчок на соответствующей кнопке. Список типов включает в себя:
- Geometry (Геометрия)
- Shapes (Двумерные Формы)
- Lights (Источники Света)
- Cameras (Камеры)
- Helpers (Служебные Объекты)
- Space Warps (Деформаторы Пространства)
- Systems (Системы)
Каждая из групп объектов имеет раскрывающийся список подгрупп, позволяющий работать только с одним из наборов объектов. И, наконец, каждый элемент списка подгруппы представлен свитком Object Type (Тип Объекта), в котором содержатся рельефные кнопки выбора, предназначенные для создания конкретных объектов трехмерной сцены. Выбор такой кнопки вызывает появление списка свитков создания нового объекта, в котором заданы значения Defaults (По Умолчанию). Некоторые из них можно изменить, и все последующие объекты этого типа будут создаваться, используя новые параметры.
Для задания Name (Имени) и Color (Цвета) присутствует свиток Name and Color, состоящий из текстового поля ввода и цветной кнопки с образцом цвета.
Для непосредственного создания объекта необходимо после выбора его типа и предварительных настроек параметров (если это требуется) переместить курсор в предполагаемое место в видовом окне и, нажав левую кнопку мыши, растянуть создаваемый объект, контролируя его форму и размер визуально, и затем отпустить. Этот способ применим к объектам, требующим ввод одного параметра, например, для объекта Sphere (Сфера) - это Radius (Радиус).
Объекты, которым необходимо указание более одного параметра, требуют после первого отпускания кнопки мыши продолжать перемещение курсора и для фиксации каждого следующего производить левый щелчок. Пример такого объекта - Box (Коробка).
Описанный способ создания объектов наиболее удобен и применяем, но иногда требуется точно указать величины, характеризующие координаты Pivot Point (Опорной Точки) объекта и его основные размеры. Для этих целей служит свиток Keyboard Entry (Ввод с Клавиатуры) (рис. 5.03).
РИСУНОК 5.03. Свиток Ввода с Клавиатуры
В зависимости от типа создаваемого объекта, этот список содержит тот или иной набор счетчиков, из которых едиными для всех являются координаты опорной точки X, Y и Z. После задания всех величин объект создается кнопкой Create (Создать) и возникает в видовых окнах, отри-совываясь выделенным.
Строго говоря, всегда, после создания нового объекта (особенно в насыщенных, сложных сценах), он оказывается выделенным для быстрого нахождения и модификации. Все команды редактирования существующих объектов сцены расположены в следующей за Create (Создать) панели Modify (Редактировать).
3D Studio Max: Панель Create (Создать)
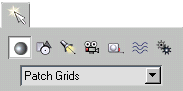
3D Studio Max: Свиток Ввода с Клавиатуры
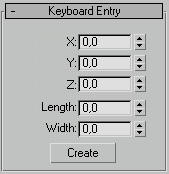
4. Редактирование Объектов
Редактирование Объектов
Для изменения параметров объекта сцены в среде Мах служит панель Modify (Редактировать). После выделения изменяемого объекта и в этой панели возникают группы параметров:
- Текстовое поле имени объекта и поле с образцом цвета.
- Список Modifier List (Список модификаторов) и настраиваемый набор инструментов изменения структуры объектов, представленный рельефными кнопками.
РИСУНОК 5.04. Кнопки-модификаторы и список дополнительных модификаторов
РИСУНОК 5.05. Список наборов кнопок-модификаторов
Остальные доступные для применения модификаторы выбираются из списка (рис. 5.04). Выбрать набор кнопок-модификаторов можно с помощью кнопки Configure Modifier Sets (Настроить Набор Модификаторов) в нижнем правом углу панели (рис. 5.05). Создать собственный набор можно с помощью диалогового окна Configure Modifier Sets, которое выдывается выбором одноименного пункта из меню кнопки. Необходимое число кнопок указывается счетчиком Total Buttons (Число Кнопок). Состав нужных модификаторов выбирается из расположенного слева списка путем перетаскивания необходимых параметров на свободные пустые кнопки справа, а удаление ненужных - обратным перетаскиванием. Созданный набор необходимо сохранить, введя в списке Sets (Наборы) новое имя, щелкнув на кнопке Save (Сохранить) и нажав на кнопку ОК (Да) для завершения. Выбор сохраненного набора доступен через кнопку Sets (Наборы).
Поле Modifier Stack (Стек Модификаторов) - список модификаторов всех уровней, примененных к выделенному объекту (рис. 5.06). Это поле содержит все «превращения» объекта с момента создания и формируется при применении к выбранному объекту какого-либо из модификаторов (для этого используются кнопки предыдущего свитка). Выбор каждого из элементов списка вызывает появление соответствующего набора свитков с настройками, относящимися к этому модификатору. Стек модификаторов позволяет изменять свое содержимое и тем самым формировать структуру модифицированного объекта. Под полем рас-
РИСУНОК 5.06. Стек Модификаторов
- Show End Result (Показывать Конечный Результат) - включает режим отрисовки объекта со всеми примененными активными модификаторами, независимо от текущего положения стека.
- Make Unique (Сделать Уникальным) - сбрасывает статус Instance (Экземпляра) с текущего модификатора. При применении одного модификатора к нескольким выделенным объектам, его изменение у любого из них полностью дублируется у остальных. Эта кнопка используется для разрыва связи между модификаторами объекта и его экземпляра.
- Remove Modifier from Stack (Удалить Модификатор из Стека) - удаляет текущий модификатор из стека объекта.
- Слева от списка модификаторов расположена кнопка Pin Stack (Закрепить Стек), предназначенная для фиксации отображения текущего модификатора выбранного объекта.
При включенном состоянии этой кнопки можно выделять другие объекты, однако продолжать видеть состояние закрепленного модификатора. Чаще всего этот режим используется при работе со служебными объектами сцены, такими, как Target Camera (Нацеленная Камера) или Target Spot (Нацеленный Прожектор).
Ниже поля Modifier Stack (Стек Модификаторов) возникают наборы свитков, относящихся к текущему выбранному модификатору. Они содержат группы параметров для всевозможных настроек и установок.
При раскрытии нескольких больших свитков (для доступа ко всем их настройкам), необходимо выполнять мышью вертикальную прокрутку вверх-вниз.
3D Studio Max: Кнопки-модификаторы и список дополнительных модификаторов
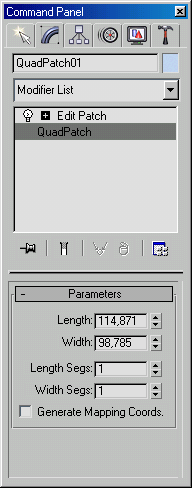
3D Studio Max: Кнопки-модификаторы и список дополнительных модификаторов
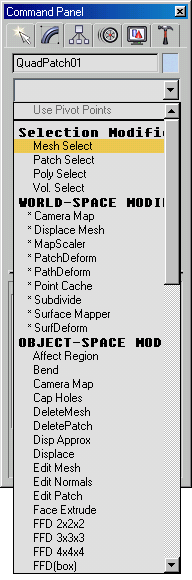
3D Studio Max: Список наборов кнопок-модификаторов
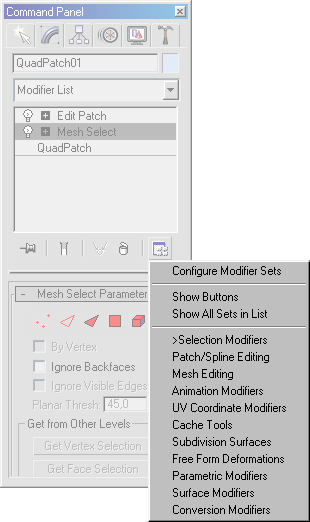
3D Studio Max: Стек Модификаторов
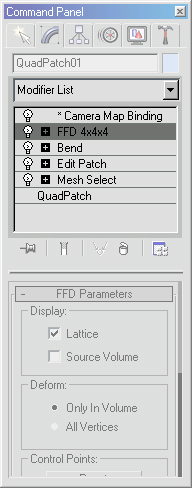
5. Задание 1 Стандартные Примитивы Sphere (Сфера)
Задание 1
Стандартные Примитивы
Sphere (Сфера)
Выполните создание некоторых объектов из группы Standard Primitives (Стандартные Примитивы). Первый из рассматриваемых объектов - Sphere (Сфера).
1. Для этого необходимо, используя панель Create (Создать), вызвать кнопкой Geometry (Геометрия) список основных типов объектов и выбрать из него группу Standard Primitives (Стандартные Примитивы).
РИСУНОК 5.07. Параметры создаваемой Сферы
Выберите кнопку Sphere (Сфера) из свитка Object Type (Тип Объекта) и установите в свитках параметров следующие значения:
- В свитке Creation Method (Способ Создания): переключатель Center (Из Центра).
- В свитке Parameters (Параметры): счетчик Segments (Сегменты)-32, флажок Smooth (Сглаживание)-включен(рис. 5.07).
2. Затем активизируйте видовое окно Тор (Вид Сверху), переместите курсор приблизительно в его центр (позиционируя его над перекрестьем утолщенных координатных линий сетки - центром мировых координат сцены) и, нажав левую кнопку мыши, растяните создаваемую сферу до радиуса примерно в 65 единиц, следя за изменением значения счетчика Radius (Радиус).
3. В текстовом поле ввода имени объекта в свитке Name and Color (Имя и Цвет) наберите «Сфера Гладкая».
4. Используя кнопку Pan (Панорамирование) из набора кнопок управления видовыми окнами, передвиньте поле зрения вправо приблизительно на величину радиуса сферы. Нажмите еще раз на кнопку Sphere (Сфера) в свитке Object Type (Тип Объекта) и установите другие значения для нового объекта:
- В свитке Creation Method (Способ Создания): переключатель Edge (От Края).
- В свитке Parameters (Параметры): счетчик Segments (Сегменты) - 16, флажок Smooth (Сглаживание) - выключен, и повторите действия, описанные выше. Задайте имя для новой сферы - «Сфера Граненая».
В результате будут получены две приблизительно равные по радиусу сферы, отличающиеся числом сегментов, сглаживанием ребер и размещением опорной точки (рис. 5.08), причем выделенной останется вторая. 16-сегментная сфера.
5. Перейдите в панель Modify (Редактировать) и, установив значение счетчика Hemisphere (Полусфера) в 0.5, вы получите половинный сферический сегмент (рис. 5.09).
РИСУНОК 5.08. «Сфера Гладкая» и «Сфера Граненая»
РИСУНОК 5.09. Половинный сферический сегмент, полученный методом Chop (Отсечь)
6. Варьируя значение этого счетчика от 0 до 1 можно изменить объект от полной сферы до пустого, невидимого объекта. Переключатель Chop / Squash (Отсечь / Сжать) позволяет выбрать способ усечения полной сферы. Первый из них делает это уменьшением числа граней, сохраняя их размеры, а второй, наоборот, оставляет количество граней постоянным, подгоняя размер (рис. 5.10).
7. Теперь вернитесь в панель Create (Создать) и снова перейдите к созданию сферы. Повторите установки параметров, выполнявшиеся для первой сферы. Затем раскройте свиток Keyboard Entry (Ввод с Клавиатуры) и, установив следующие значения счетчиков: Х = -150, Y = 0, Z = 0, Radius = 65, щелкните на Кнопке Create (Создать).
РИСУНОК 5.10. Половинный сферический сегмент, полученный методом Squash (Сжать)
В видовых экранах возникнет новая сфера, имеющая точные значения радиуса и координат опорной точки.
3D Studio Max: «Сфера Гладкая» и «Сфера Граненая»
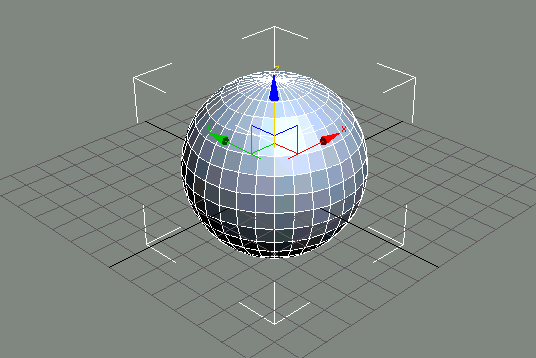
3D Studio Max: «Сфера Гладкая» и «Сфера Граненая»
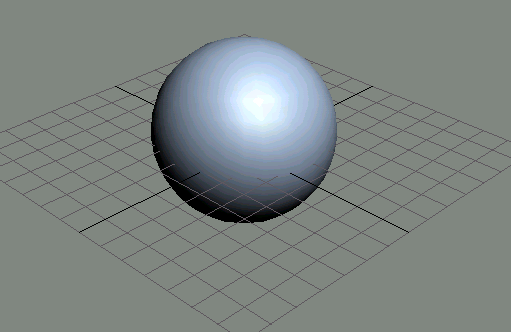
3D Studio Max: Параметры создаваемой Сферы

3D Studio Max: Половинный сферический сегмент, полученный методом Chop (Отсечь)
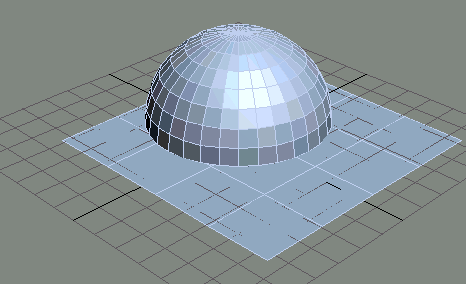
3D Studio Max: Половинный сферический сегмент, полученный методом Squash (Сжать)
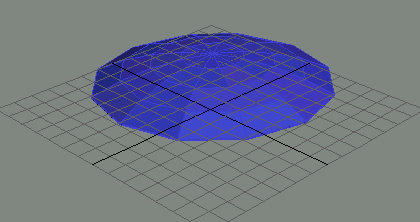
6. Box (Коробка)
Box (Коробка)
Создание объекта Box (Коробки) начинается с определения пропорций граней, то есть будет это Куб или Параллелепипед. Выбор одного из этих типов осуществляется переключателем Cube / Box в свитке Creation Method (Способ Создания) (рис. 5.11).
Три счетчика Length Segs (Число Сегментов по Длине), Width Segs (Число Сегментов по Глубине) и Height Segs (Число Сегментов по Высоте) отвечают за число сегментов по соответствующему размеру и позволяют предусмотреть плавность будущей деформации или степень деталировки. Линейные размеры регулируются счетчиками Length (Длина), Width (Глубина) и Height (Высота) и при применении способа задания их с помощью мыши отображают изменение их величин. Эта процедура описана в начале этой главы, но для закрепления повторим ее.
РИСУНОК 5.11. Параметры создаваемой Коробки
1. Итак, после выбора кнопки Box и указания способа создания Box (Параллелепипед), необходимо переместить курсор в видовое окно Тор (Вид Сверху). Нажав левую кнопку мыши, следует растянуть получающийся прямоугольник, контролируя изменения счетчиков Length (Длина) и Width (Глубина). Если необходимо задать не прямоугольник, а квадрат, то вся процедура выполняется с нажатой клавишей «Ctrl». По достижению желаемого размера кнопка мыши отпускается, и дальнейшее ее перемещение задает Height (Высоту) и отображается в одноименном счетчике. Для завершения выполняется левый щелчок.
2. В случае выбора способа создания Cube (Куб) все три размерных счетчика блокируются и изменяются синхронно, и создание объекта происходит аналогично описанному для Sphere (Сферы).
3. Перейдя в панель Modify (Редактировать), вы можете дополнительно откорректировать параметры созданного объекта. Обратите внимание, что блокировка трех размеров в случае создания коробки типа Cube (Куб) при редактировании уже снята, и каждый параметр изменяется раздельно.
3D Studio Max: Параметры создаваемой Коробки
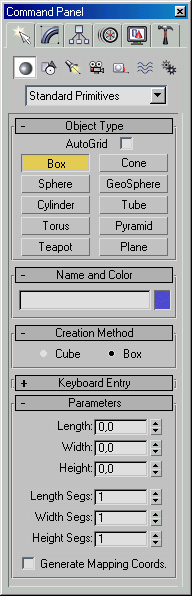
7. Cylinder (Цилиндр)
Cylinder (Цилиндр)
При создании примитива типа Cylinder (Цилиндр) (рис. 5.12) примечательны некоторые дополнительные особенности.
РИСУНОК 5.12. Параметры создаваемого Цилиндра
Кроме задания основных размеров (с помощью мыши или с использованием свитка Keyboard Entry (Ввод с Клавиатуры)) есть возможность создавать фрагментарный объект - Цилиндрический Сектор. Для этого необходимо включить флажок Slice On (Сектор Включен) и двумя счетчиками Slice From (Сектор От) и Slice To (Сектор До) в угловых единицах задать начало и конец сектора. В результате будет получен цилиндр с выборкой по всей высоте - очень удобный базовый объект для создания, например, модели деревянного полена (рис. 5.13).
Следует заметить, что все объекты из списка Standard Primitives (Стандартные Примитивы), имеющие в свитке основных параметров флажок Slice On (Сектор Включен) поддерживают создание различных фрагментарных модификаций (например, сферический сектор у рассмотренного ранее объекта Sphere (Сфера) или конический - у Cone (Конуса)).
РИСУНОК 5.13. Цилиндрический Сектор
3D Studio Max: Параметры создаваемого Цилиндра
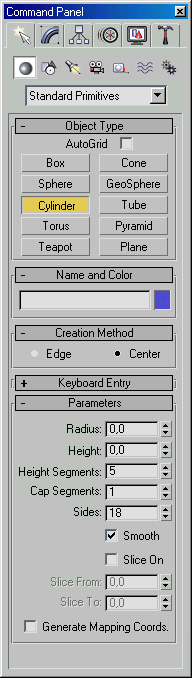
3D Studio Max: Цилиндрический Сектор
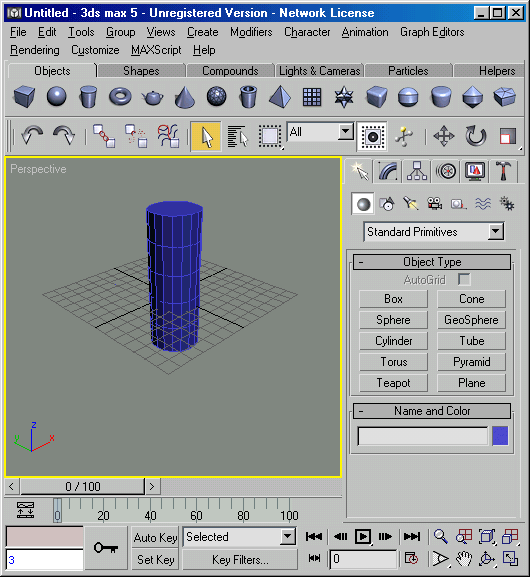
3D Studio Max: Цилиндрический Сектор
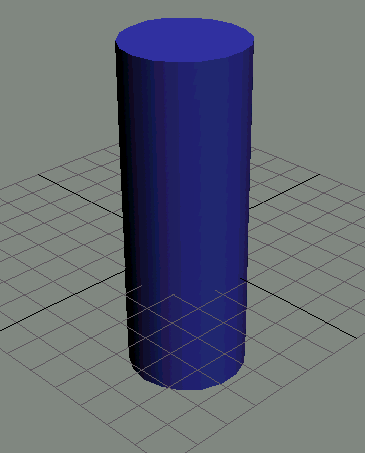
8. Другие примитивы группы
Другие примитивы группы
Остальные примитивы группы Standard Primitives (Стандартные Примитивы):
- Torus (Top) - кольцо круглого сечения, позволяет создавать объекты круговой структуры (например, пончик, спасательный круг, обвязка круглой колонны и т.п.)
- Teapot (Чайник) - параметрический примитив, позволяющий моделировать чайники по типу заварного.
- Cone (Конус) - объект, предназначенный для создания полных и усеченных конусов. При равенстве радиусов верхнего и нижнего оснований может заменить рассмотренный ранее Стандартный примитив Cylinder (Цилиндр).
- GeoSphere (ГеоСфера) - расширенный вариант объекта Sphere (Сфера), позволяющий изменять форму грани, образующей поверхность сферы. Переключатель Geodesic Base Type (Базовый Тип Поверхности) дает возможность задать три вида формы граней:
- Tetra (Тетраэдр) - четырехгранник.
- Octa (Октаэдр) - восьмигранник.
- Icosa (Икосаэдр) - двадцатигранник.
- Tetra (Тетраэдр) - четырехгранник.
- Tube (Труба) - кольцо прямоугольного сечения, позволяющее моделировать различные круглые трубчатые и граненые профили.
- Pyramid (Пирамида) - упрощенный вариант примитива Cone (Конус), применяемый для создания четырехгранных пирамид с прямоугольным или квадратным основанием.
- Plane (Плоскость) - плоский примитив, не имеющий параметра Height (Высота), предназначенный для быстрого создания плоских объектов (например, поверхности зеркала, пола, потолка и т.п). Этот примитив имеет дополнительные параметры Render Scale (Масштаб Визуализации) и Render Density (Плотность Визуализации). Эти счетчики позволяют задать множители для размера и частоты сетки примитива Plane при обсчете сцены, отличные от отрисовываемых в видовых окнах. В результате плоскость может быть продолжена за пределы своей реальной геометрии.
Попробуйте различные способы создания и редактирования примитивов группы Standard Primitives (Стандартные Примитивы) для совершенствования своих навыков. В большинстве случаев бывает достаточно комбинаций объектов этой группы для моделирования более сложных.
3D Studio Max: GeoSphere (ГеоСфера) - расширенный вариант объекта Sphere (Сфера)
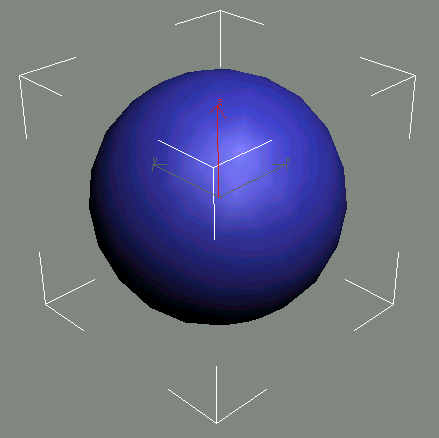
3D Studio Max: Plane (Плоскость) - плоский примитив, не имеющий параметра Height (Высота)
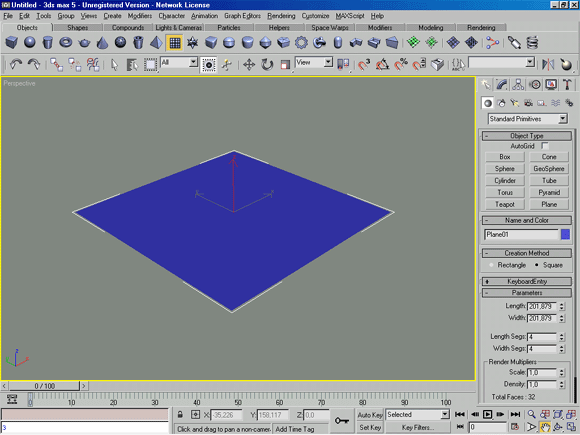
3D Studio Max: Pyramid (Пирамида) - упрощенный вариант примитива Cone (Конус), применяемый для создания четырехгранных пирамид с
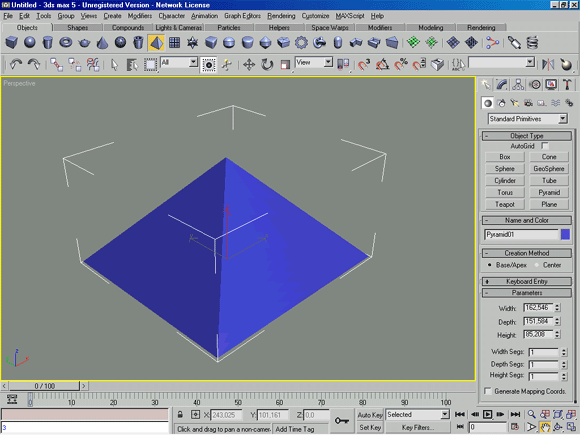
3D Studio Max: Teapot (Чайник) - параметрический примитив, позволяющий моделировать чайники по типу заварного.
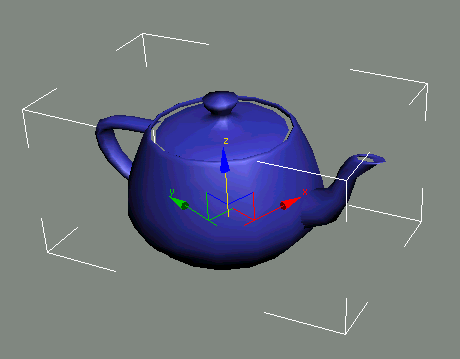
3D Studio Max: Torus (Top) - кольцо круглого сечения, позволяет создавать объекты круговой структуры (например, пончик, спасател
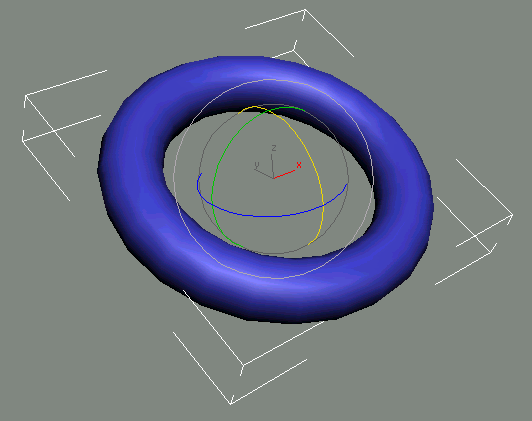
3D Studio Max: Tube (Труба) - кольцо прямоугольного сечения, позволяющее моделировать различные круглые трубчатые и граненые про
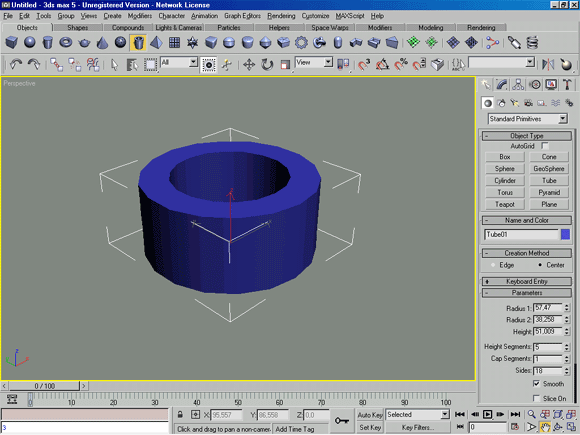
3D Studio Max: one (Конус) - объект, предназначенный для создания полных и усеченных конусов. При равенстве радиусов верхнего и
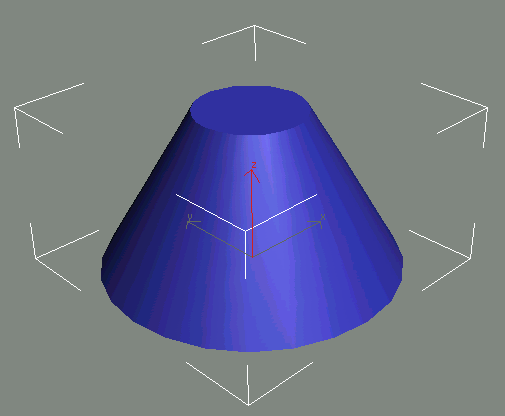
9. Задание 2 Расширенные Примитивы
Задание 2
Расширенные Примитивы
ChamferBox (Коробка с Фаской), ChamferCyl (Цилиндр с Фаской)
Набор стандартных примитивов очень удачно дополняется и расширяется при использовании следующей группы базовых объектов геометрии Мах -Extended Primitives (Расширенных Примитивов).
При создании таких объектов из первой группы примитивов Мах как Box (Коробка) или Cylinder (Цилиндр) вы, наверное, заметили некоторую искусственность их структуры. Действительно, аналогичные по форме объекты реального мира (например, детские кубики или цилиндрическая болванка) не имеют таких острых кромок, они обработаны. Даже будучи склеенными из бумаги, такие объекты имели бы ФАСКИ.
Для дополнения возможностей этих распространенных примитивов разработаны две их расширенные модификации - ChamferBox (Коробка с Фаской) и ChamferCyl (Цилиндр с Фаской). Список параметров этих примитивов полностью совпадает с соответствующими им стандартными объектами, за исключением новых счетчиков Fillet (Фаска) и Fillet Segs (Число Сегментов Фаски). Разберем их назначение и действие.
1. Создайте примитив ChamferBox (Коробка с Фаской), выполнив стандартную процедуру задания основных параметров с помощью мыши. Однако обратите внимание: по сравнению с объектом Box (Коробка) добавился ввод дополнительного параметра - толщины фаски.
РИСУНОК 5.14. Коробка с Фаской
2. Создав новый объект, перейдите в панель Modify (Редактировать) и измените величину счетчика Fillet Segs (Число Сегментов Фаски) со стандартных трех (по умолчанию) до одного. Полученный объект будет иметь более резкую кромку, чем исходный (рис. 5.14). Сравнив внешний вид сходных по структуре объектов двух рассматриваемых групп, становится ясна область применения каждого из них - примитивы с фаской смотрятся гораздо реалистичнее.
3D Studio Max: Коробка с Фаской
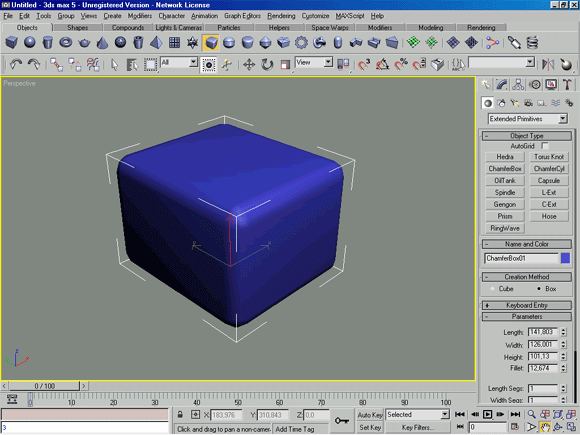
10. Другие примитивы группы
Другие примитивы группы
Кратко остановимся на остальных примитивах этой группы. Кроме рассмотренных ранее ChamferBox (Коробки с Фаской) и ChamferCyl (Цилиндра с Фаской) в нее входят:
- Hedra (Многогранник) - граненый примитив с очень гибкой системой выбора настроек, позволяющий имитировать геометрию природных кристаллов.
- Oil Tank (Цистерна) - цилиндр с расширенными возможностями управления формой двух его оснований от почти плоской до сферической.
- Spindle (Веретено) - цилиндр аналогичный Oil Tank, но форма оснований варьируется от почти плоской до конической.
- Gengon (Граненая Призма) - вариант призмы с возможностью добавления фасок по ребрам боковой поверхности.
- RingWave (Волнообразное Кольцо) - примитив с круговой структурой, являющийся вариацией стандартного примитива Tube (Труба).
- Torus Knot (Узловой Тор) - спиральный примитив, предназначенный для имитации различных узлов и закручивания.
- Capsule (Капсула) - цилиндр с двумя основаниями в виде полусферических поверхностей.
- L-Ext (Выдавливание L-профиля) - примитив, позволяющий создавать объекты, близкие к реальному прокатному профилю типа уголка.
- C-Ext (Выдавливание С-профиля) - примитив, позволяющий создавать объекты, близкие к реальному прокатному профилю типа швеллера.
- Prism (Призма) - треугольная призма с возможностью менять угол наклона основания к боковым граням.
Попробуйте создать каждый из описанных выше примитивов, выбирая в свитке Object Type (Тип Объекта) соответствующие кнопки и решите, какие из них могут быть полезны в дальнейшем при моделировании.
3D Studio Max:
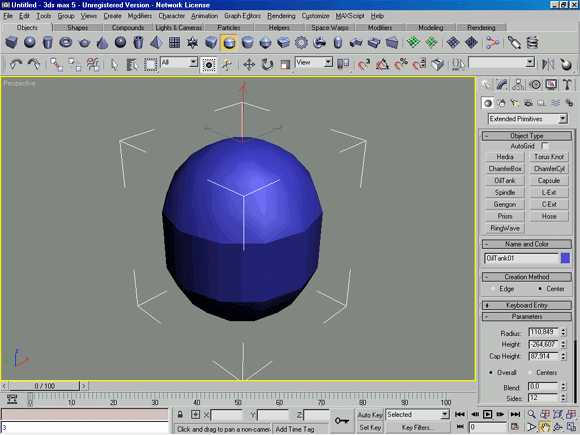
3D Studio Max: C-Ext (Выдавливание С-профиля) - примитив, позволяющий создавать объекты, близкие к реальному прокатному профилю
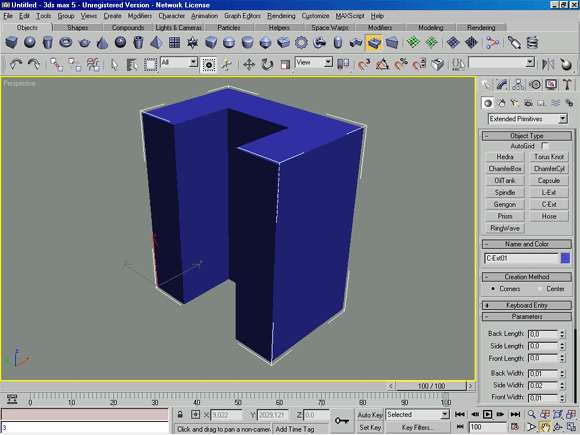
3D Studio Max: Capsule (Капсула) - цилиндр с двумя основаниями в виде полусферических поверхностей.
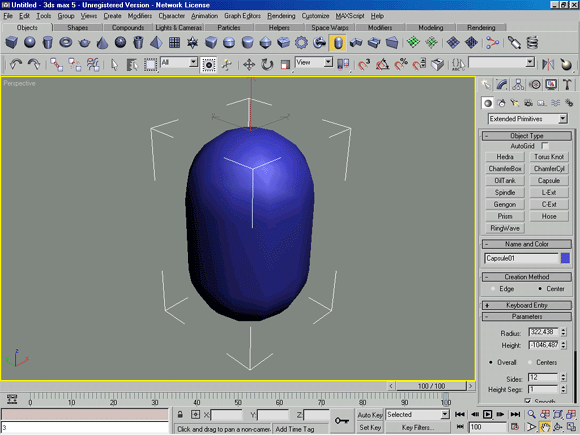
3D Studio Max: Gengon (Граненая Призма) - вариант призмы с возможностью добавления фасок по ребрам боковой поверхности.
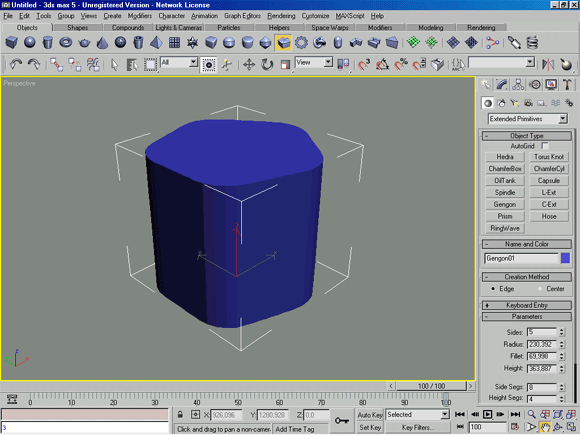
3D Studio Max: Hedra (Многогранник) - граненый примитив с очень гибкой системой выбора настроек, позволяющий имитировать геометр
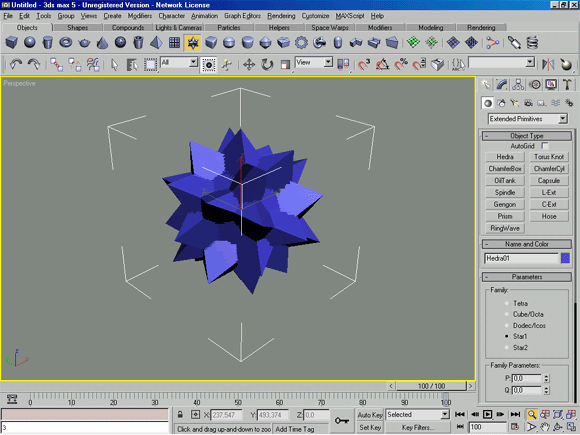
3D Studio Max: L-Ext (Выдавливание L-профиля) - примитив, позволяющий создавать объекты, близкие к реальному прокатному профилю
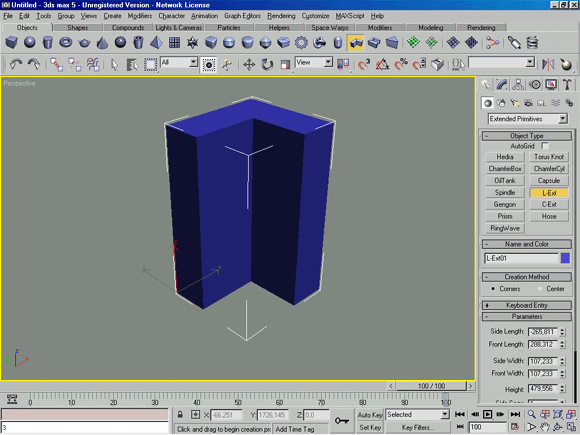
3D Studio Max: Prism (Призма) - треугольная призма с возможностью менять угол наклона основания к боковым граням.
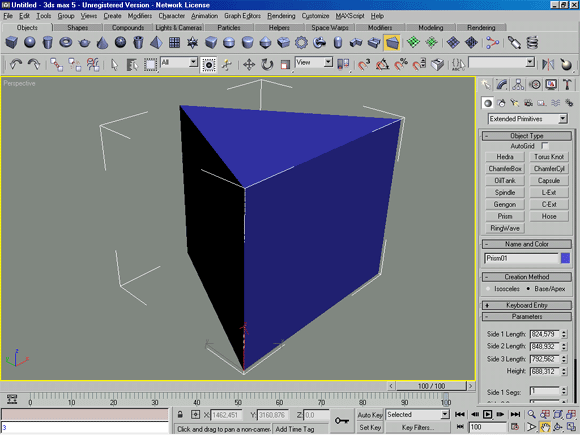
3D Studio Max: RingWave (Волнообразное Кольцо) - примитив с круговой структурой, являющийся вариацией стандартного примитива Tub
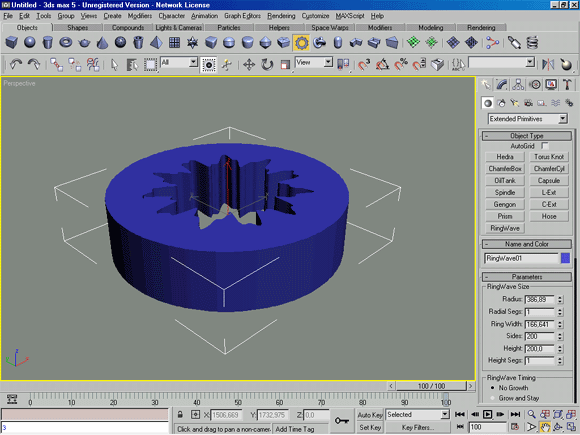
3D Studio Max: Spindle (Веретено) - цилиндр аналогичный Oil Tank, но форма оснований варьируется от почти плоской до конической.
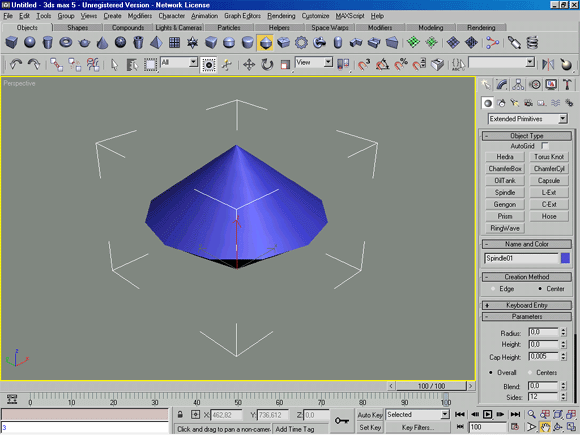
3D Studio Max: Torus Knot (Узловой Тор) - спиральный примитив, предназначенный для имитации различных узлов и закручивания.
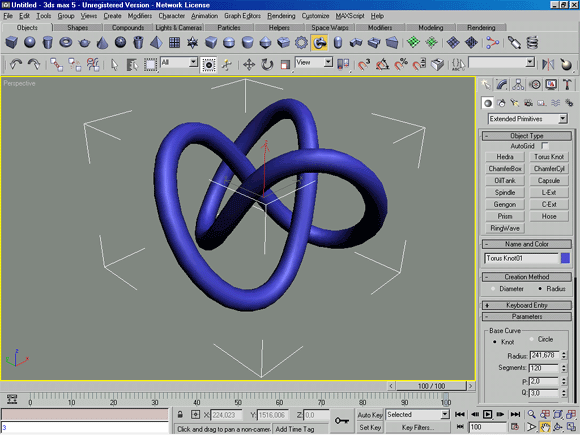
11. Формы и Составные Объекты
Формы и Составные Объекты
Shapes (Формы)
Для создания более сложных и реалистичных видов геометрии не всегда хватает набора инструментов из описанных ранее групп примитивов Мах. Такие объекты, как телефонная трубка, фигурная рюмка, стена с дверными и оконными проемами и многие другие едва ли могут быть выполнены набором объектов Standard (Стандартный) и Extended (Расширенный). Для этого требуются более сложные методы моделирования - Лофтинг или Формование, Вращение, Выдавливание, Булевые операции. Почти все эти процедуры требуют создания исходных объектов, называемых Shapes (Формы), которые представляют собой набор двумерных или трехмерных кривых. Эта категория состоит из двух групп объектов - Splines (Сплайнов) и NURBS Curves (Кривых NURBS). Рассмотрим первую из них, как наиболее распространенную и чаще всего используемую группу.
Любая кривая представляет собой набор Vertices (Вершин) соединенных Segments (Сегментами) - прямо- и криволинейными отрезками. Совокупность сегментов составляет Spline (Сплайн), которые в свою очередь и образуют Shape (Форму). Понятия Vertex (Вершина), Segment (Сегмент) и Spline (Сплайн) составляют уровень Sub-Object (Подобъекта) кривых типа Spline и позволяют редактировать их. Остановимся на подобъектах и их особенностях (рис. 5.15).
РИСУНОК 5.15. Сплайн и его Подобъекты
- Vertex (Вершина) - узловые точки сплайна, определяющие изменения его кривизны и степень деталировки. В зависимости от Типа Вершины различают:
- Smooth (Сглаженная) - вершина, плавно соединяющая два смежных сегмента, имеющих равную степень кривизны.
- Corner (Угловая) - вершина, соединяющая два смежных сегмента и образующая прямолинейный излом кривизны.
- Bezier (Безье) - сглаженная вершина, дающая возможность менять кривизну входящих сегментов. При выборе такой вершины возникает инструмент для ее настройки - маркерная касательная линия. Она состоит из двух отрезков, оканчивающихся узлами-маркерами, угол между которыми всегда составляет 180°. Перемещая один из узлов, можно изменять степень кривизны и ориентацию сегментов кривой, в то время как второй узел отображает те же действия центрально симметрично.
- Bezier-Corner (Угловая Безье) - вершина, аналогичная предыдущей, но не имеющая фиксации угла в 180° между отрезками касательной. Перемещение узлов-маркеров происходит независимо, позволяя создавать криволинейные изломы кривизны.
Все вершины отрисовываются в видовых окнах как крестовые маркеры, а первая вершина - как маркер, заключенный в квадратную рамку.
- Segment (Сегмент) - прямолинейные или криволинейные участки сплайна, соединяющие его смежные вершины. Криволинейные сегменты образуются совокупностью прямых отрезков, число которых задается счетчиком Steps (Число Шагов) и флажком Adaptive (Адаптивный). В зависимости от Типа Сегмента различают:
- Line (Линейный) - сегмент отрисовывается как кратчайшее расстояние между двумя вершинами, то есть по прямой.
- Curve (Кривая) - сегмент отрисовывается как кривая, в зависимости от типов соединяемых вершин и значений кривизны их касательных.
- Spline (Сплайн) - набор смежных сегментов, образующих непрерывную линию. Сплайны бывают Open (Разомкнутые) и Closed (Замкнутые). В замкнутом сплайне первая и последняя вершина совпадают. В зависимости от Типа Сплайна различают:
- Line (Линейный) - все сегменты сплайна представляют собой одноименный тип при полном отсутствии кривизны.
- Curve (Кривая) - все сегменты сплайна имеют некоторую кривизну.
- Совмещенный, при котором сплайн содержит как первые, так вторые сегменты.
Подобъектный уровень Spline (Сплайн) может содержать одну или несколько кривых.
Каждый из описанных подобъектов имеет набор параметров и инструментов для манипуляций, добавления, удаления, копирования, логических операций и т.п. действий, рассмотрением которых мы займемся в практических заданиях этой главы.
Кривые типа NURBS имеют иную подобъектную структуру, однако рассматривать ее мы не будем.
Все виды сплайнов сосредоточены в одноименной группе из раскрывающегося списка панели Create (Создать) и вызываются кнопкой Shapes I (Формы) (рис. 5.16). Свиток Object Type (Тип Объекта) позволяет выбрать рисование следующих сплайнов:
РИСУНОК 5.16. Вызов группы Shapes (Формы)
- Line (Линия) - основной примитив, позволяющий создать кривую любой нерегулярной формы. Подробнее о работе с кривыми типа Line мы остановимся в Задании 1.
- Circle (Окружность) - рисование окружности по заданному центру или краю и радиусу.
- Arc (Дуга) - инструмент создания сегмента криволинейной формы, с заданием начальной и конечной вершин, а также кривизны или центра.
- Ngon (Многоугольник) - примитив с настраиваемым числом сторон, вписанный или описанный в задаваемый радиус.
- Text (Текст) - объект на основе строк текста с элементами регулирования стиля, полноты, выравнивания и других типографских атрибутов.
- Section (Сечение) - создание сплайнов на основе сечений трехмерных объектов плоскостью.
- Rectangle (Прямоугольник) - часто используемый примитив для рисования прямоугольника или квадрата, с возможностью скругления углов прямыми или кривыми фасками.
- Ellipse (Эллипс) - создает одноименную замкнутую кривую по двум осям.
- Donut (Кольцо) - примитив, состоящий из двух концентрических окружностей, с раздельной настройкой большего и меньшего радиусов.
- Star (Звезда) - многофункциональный инструмент для создания звездо-подобных сплайнов, с возможностью скругления и закручивания лучей.
- Helix (Спираль) - объект трехмерной спирали, позволяющий контролировать число витков, высоту, внутренний и наружный радиусы.
Для начала рисования сплайнов необходимо выбрать нужный инструмент левым щелчком на соответствующей кнопке. В результате появится набор свитков с настраиваемыми параметрами, разный для каждого типа сплайна. Далее необходимо задать общие для всех типов настройки в свитках Interpolation (Интерполяции) и Rendering (Визуализация) (рис. 5.17).
РИСУНОК 5.17. Свитки Interpolation (Интерполяции) и Rendering (Визуализация)
Первая из них регулирует число промежуточных вершин криволинейных сегментов. Чем больше значение счетчика Steps (Число Шагов), тем более плавными будут кривые. Для включения режима автоматического подбора кривизны служит флажок Adaptive (Адаптивный), а для отмены деления промежуточными вершинами прямолинейных отрезков сплайнов предназначен флажок Optimize (Оптимизация). Обычно состояние последнего следует установить во включенное.
Настройки группы Rendering (Визуализация) задают режим видимости сплайна при обсчете сцены. Все объекты этого типа по умолчанию не визуализируются, однако в некоторых случаях удобно использовать и иную возможность. Для этого флажок Renderable (Визуализируемый) следует включить и счетчиком Thickness (Толщина) задать толщину сплайна. Эту величину можно прочувствовать только серией пробных обсчетов сцены, сделанных при разном значении счетчика Thickness (Толщины). И последний флажок, Generate Mapping Coords (Задать Проецирование), необходим при использовании сплайном материала с применением карт текстуры, о чем мы подробнее остановимся в главе «Материалы».
3D Studio Max: Arc (Дуга) - инструмент создания сегмента криволинейной формы, с заданием начальной и конечной вершин, а также кр
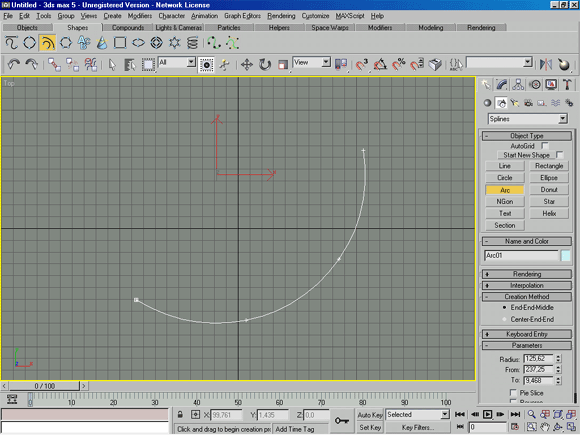
3D Studio Max: Circle (Окружность) - рисование окружности по заданному центру или краю и радиусу.
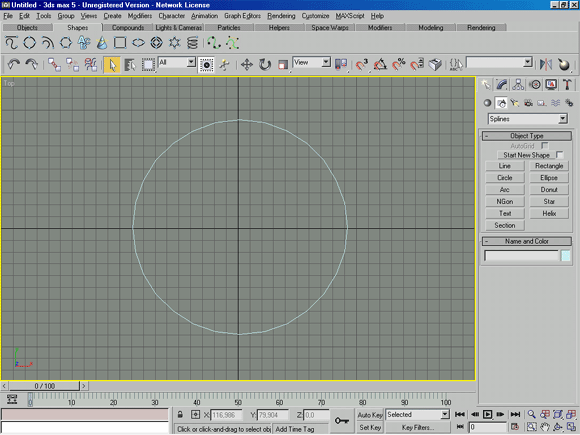
3D Studio Max: Donut (Кольцо) - примитив, состоящий из двух концентрических окружностей, с раздельной настройкой большего и мень
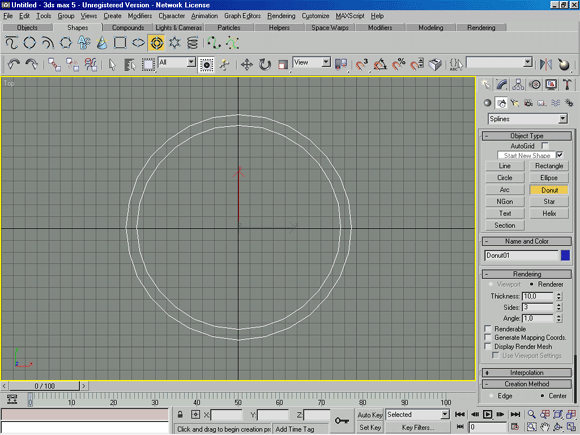
3D Studio Max: Ellipse (Эллипс) - создает одноименную замкнутую кривую по двум осям
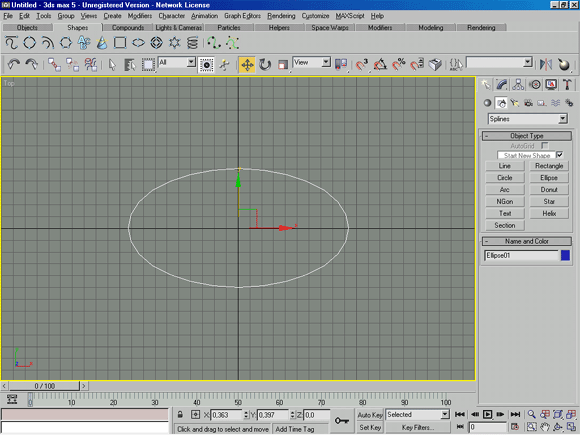
3D Studio Max: Helix (Спираль) - объект трехмерной спирали, позволяющий контролировать число витков, высоту, внутренний и наружн
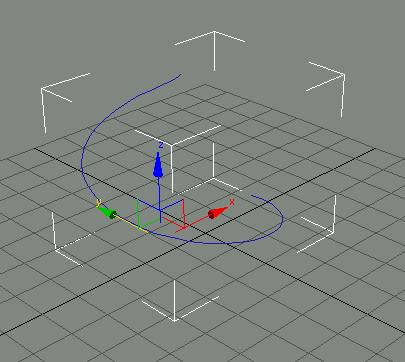
3D Studio Max: Line (Линия) - основной примитив
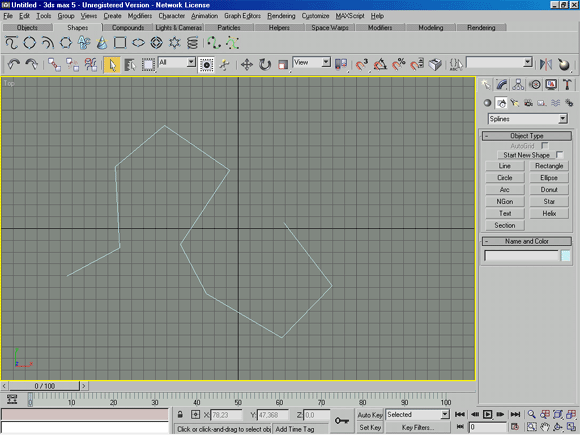
3D Studio Max: Ngon (Многоугольник) - примитив с настраиваемым числом сторон, вписанный или описанный в задаваемый радиус
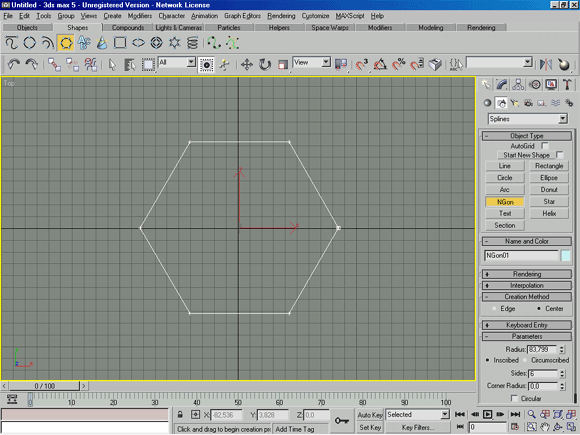
3D Studio Max: Rectangle (Прямоугольник) - часто используемый примитив для рисования прямоугольника или квадрата, с возможностью
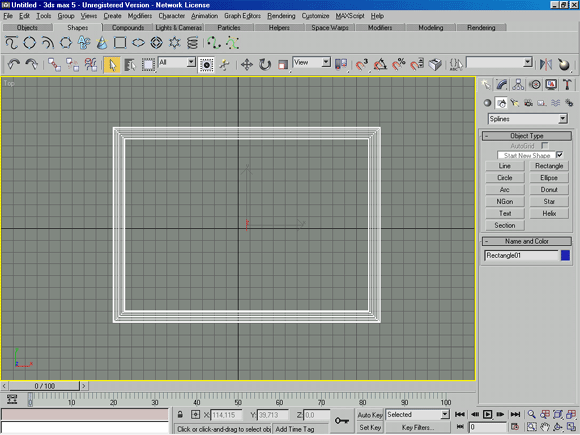
3D Studio Max: Section (Сечение) - создание сплайнов на основе сечений трехмерных объектов плоскостью
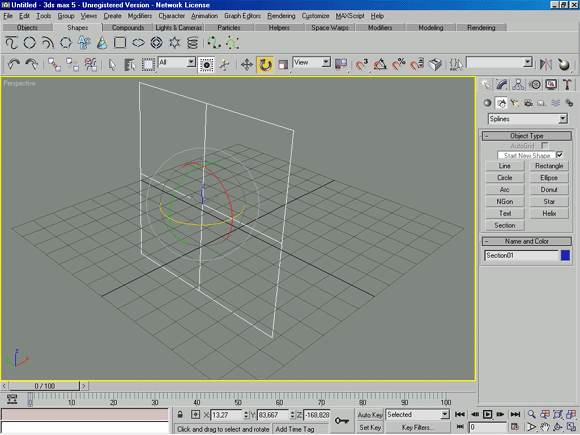
3D Studio Max: Star (Звезда) - многофункциональный инструмент для создания звездо-подобных сплайнов, с возможностью скругления и
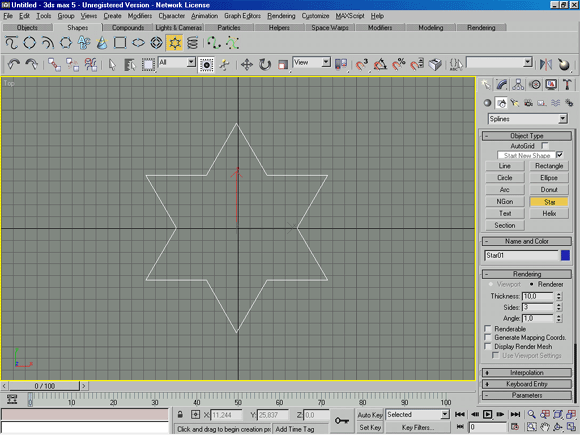
3D Studio Max: Text (Текст) - объект на основе строк текста с элементами регулирования стиля, полноты, выравнивания и других тип
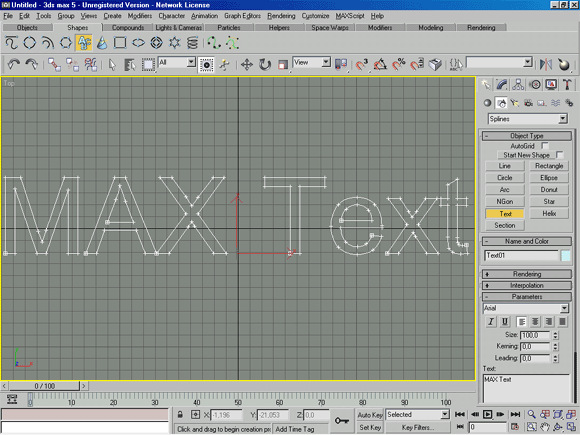
3D Studio Max: Вызов группы Shapes (Формы)
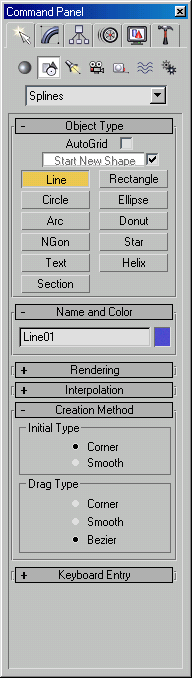
3D Studio Max: Свитки Interpolation (Интерполяции) и Rendering (Визуализация)
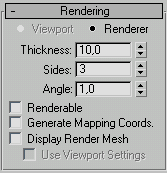
3D Studio Max: Сплайн и его Подобъекты
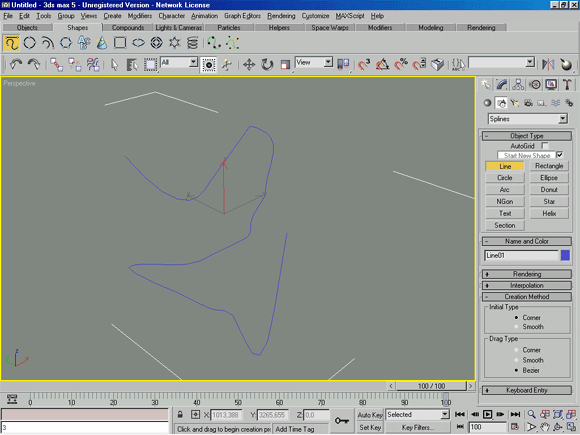
12. Практика Задание 1 Рисование и редактирование сплайнов
Практика
Задание 1
Рисование и редактирование сплайнов
Line (Линия)
Для создания сплайна типа Line (Линия) перейдите в панель Create (Создать) и выберите пункт Splines (Сплайны) из раскрывающегося списка, вызываемого кнопкой Shapes (Формы). В свитке Object Type (Тип Объекта) щелкните на кнопке Line (Линия), высветив свитки параметров Rendering (Визуализация), Interpolation (Интерполяция) (рис. 5.17), Creation Method (Способ Создания) и Keyboard Entry (Ввод с Клавиатуры) (рис. 5.18). Переместите курсор в видовое окно Тор (Вид Сверху) и произведите серию левых щелчков и перемещений, создавая ломаную линию произвольной формы. Для завершения выполните правый щелчок. Все созданные вершины принадлежат к типу Corner (Угловые). в чем можно убедиться, перейдя в панель Modify (Редактировать) и выбрав подобъектный уровень Vertex (Вершина). Далее необходимо выделить интересующую вас вершину правым щелчком для вызова контекстного меню (рис. 5.19).
РИСУНОК 5.18. Свитки параметров сплайна Line (Линия)
РИСУНОК 5.19. Контекстное Меню
3. Вернитесь обратно в панель Create (Создать) и измените Creation Method (Метод Создания) вершин линии, установив переключатель Initial Type (Тип Вершин при Щелчке) в значение Smooth (Сглаженные). Теперь повторите создание произвольной ломаной линии. Нетрудно заметить, что теперь все сегменты приобрели кривизну, и указание каждой новой вершины видоизменяет смежные сегменты по криволинейному закону (рис. 5.20). Если же при выполнении щелчка не отпускать кнопку мыши, то, растягивая далее новый сегмент, можно отрегулировать кривизну предыдущего.
РИСУНОК 5.20. Сглаженная Линия
4. Переключатели свитка Drag Type (Тип Вершин при Перетаскивании) позволяют задать тип создаваемых вершин - Corner (Угловой), Smooth (Сглаженный) или Bezier (Безье). Для отмены последней введенной вершины и возврату к предыдущей используется клавиша Backspace, причем серией таких нажатий можно вернуться к первой вершине, с которой было начато рисование. При создании Closed (Замкнутого) сплайна просто необходимо указать последнюю вершину в непосредственной близости к первой и подтвердить замыкание через диалоговое окно Close Spline (Замкнуть Сплайн) (рис. 5.21).
РИСУНОК 5.21. Создание замкнутого сплайна
6. Гораздо реже может использоваться режим Keyboard Entry (Ввод с Клавиатуры) при создании сплайна типа Line (Линия), разве что у вас есть список координат вершин. В этом случае каждая новая вершина задается тремя счетчиками X, Y, Z и создается кнопкой Add Point (Добавить Точку) в свитке этого режима. Кнопка Finish (Закончить) завершает указание вершин, а кнопка Close (Замкнуть) создает сегмент, соединяющий первую вершину с последней.
Приемы редактирования созданного контура на подобъектном уровне мы разберем при рассмотрении следующего типа сплайна.
3D Studio Max: Контекстное Меню
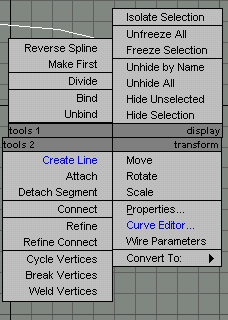
3D Studio Max: Свитки параметров сплайна Line (Линия)
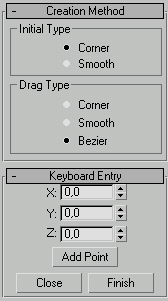
3D Studio Max: Сглаженная Линия
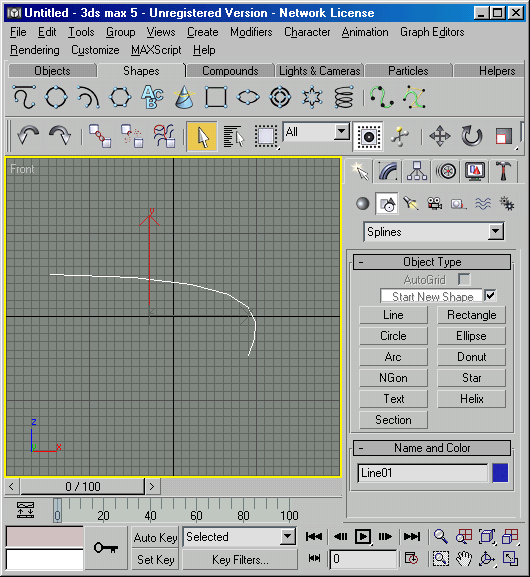
3D Studio Max: Создание замкнутого сплайна
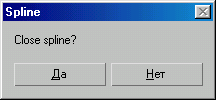
13. Rectangle (Прямоугольник), Использование модификатора Edit Spline (Редактировать Сплайн)
Rectangle (Прямоугольник),
Использование модификатора Edit Spline (Редактировать Сплайн)
Еще один часто применяемый тип сплайнов для создания более сложных форм. Наличие двух пар прямых параллельных сегментов, расположенных под прямым углом, позволяет начинать рисование многих профилей и контуров с создания прямоугольника с последующим редактированием его вершин и сегментов.
1. Выберите из свитка Object Type (Тип Объекта) соответствующую кнопку и попробуйте создать в видовом окне Тор (Вид Сверху) прямоугольник, указав поочередно вершины его диагонально расположенных углов.
Такой способ создания выбирается переключателем Edge (От Края); для отрисовки сплайна от указываемой сначала точки центра (так как обычно создаются окружности) служит переключатель Center (От Центра). При растягивании прямоугольного контура счетчики Length (Длина) и Width (Ширина) отображают текущее значение соответствующих размеров сплайна.
РИСУНОК 5.22. Скругление углов Прямоугольника
3. После завершения создания прямоугольника есть возможность задать величину угловых фасок, для чего следует сделать значение счетчика Corner Radius (Радиус Скругления) отличным от нулевого (рис. 5.22), находясь непосредственно в панели Create (Создать). Укажите следующие значения в свитке Parameters (Параметры):
Length (Длина)=100,
Width (Ширина)=190,
Corner Radius (Радиус Скругления)=10.
4. Далее перейдите в панель Modify (Редактировать) и обратите внимание, что сплайн типа Rectangle (Прямоугольник) не имеет подобъектной структуры, то есть, не позволяет редактировать его вершины и сегменты. Чтобы такая возможность появилась, необходимо применить к сплайну модификатор Edit Spline (Редактировать Сплайн). Для этого выберите одноименную опцию из списка Modifier List (Список модификаторов) и в стеке модификаторов возникнет новый пункт со списком подобъектов. После выбора одного из подобъектов раскроется большой свиток Geometry (Геометрия) с инструментами редактирования (рис. 5.23). Этот набор видоизменяется в зависимости от режима выбора подобъектов - Vertex (Вершина), Segment (Сегмент) или Spline (Сплайн), делая доступными для выбора только соответствующие кнопки, флажки, счетчики.
Рассмотрим подробнее набор инструментов для редактирования подобъек-тов, находящийся в свитке Geometry (Геометрия).
РИСУНОК 5.23. Свиток Geometry (Геометрия) модификатора Edit Spline (Редактировать Сплайн)
3D Studio Max: Свиток Geometry (Геометрия) модификатора Edit Spline (Редактировать Сплайн)
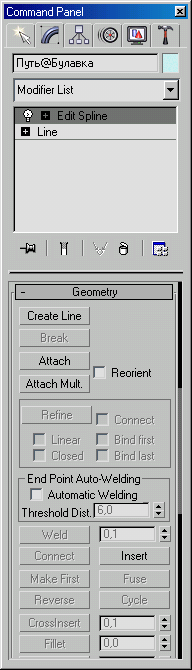
3D Studio Max: Скругление углов Прямоугольника
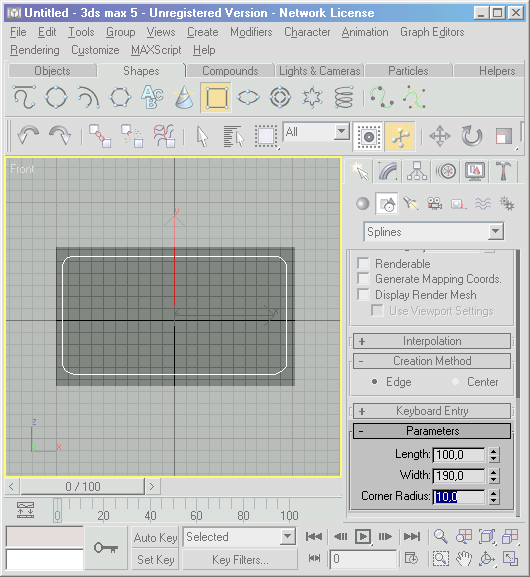
14. Свиток Geometry (Геометрия)
Свиток Geometry (Геометрия)
Для рисования нового сплайна, входящего в выбранную форму служит кнопка Create Line (Создать Линию). После ее нажатия рисование происходит таким же образом, как описывалось при рассмотрении инструмента Line (Линия) из панели Create (Создать). Кнопки Attach (Присоединить) и Attach Multiple (Присоединить Несколько) предназначены для добавления других форм к редактируемой как сплайнов.
Для выполнения этих операций необходимо, нажав соответствующую кнопку, произвести левым щелчком выбор в видовом окне или из списка форм сцены в одноименном диалоговом окне (рис. 5.24). Флажок Reorient (Переориентировать) управляет включением перевода добавляемых форм в локальную систему координат редактируемой формы, тем самым заставляя их либо перемещаться, либо сохранять текущие координаты.
РИСУНОК 5.24. Диалоговое окно Attach Multiple (Присоединить Несколько Сплайнов)
3D Studio Max: Диалоговое окно Attach Multiple (Присоединить Несколько Сплайнов)
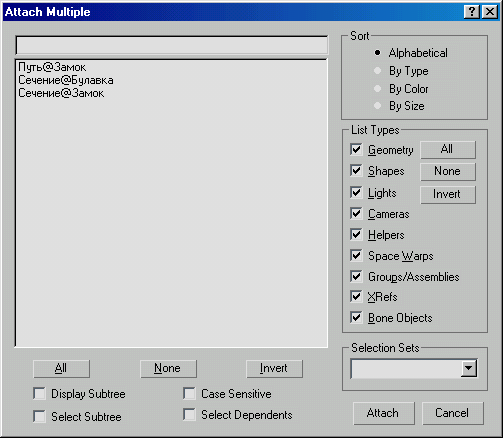
15. Vertex (Вершина)
Vertex (Вершина)
Вставку новых дополнительных вершин необходимо производить, используя кнопку Refine (Добавить). При нажатии на нее курсор Мах изменяет форму в то время, когда под ним оказывается один из сегментов редактируемого сплайна, и после левого щелчка этот сегмент разделяется надвое.
Для удаления вершины или группы вершин следует их предварительно выделить и воспользоваться кнопкой Delete (Удалить) свитка Geometry (Геометрия) или одноименной клавишей клавиатуры.
Добавление новой вершины с возможностью указания нового положения производится кнопкой Insert (Вставка), причем, после первого щелчка на разделяемом сегменте (по аналогии с операцией Refine (Добавить)) новая вершина задается перемещением мыши и повторным щелчком.
Для переноса выбранных вершин в их геометрический центр используется кнопка Fuse (Слить), а для переноса с объединением в одну вершину - кнопка Weld (Объединить). Последняя операция применима только к концевым вершинам разомкнутых сплайнов и использует значение счетчика, расположенного с функциональной кнопкой. Это значение интерпретируется как радиус влияния - в результате операция производится только над вершинами текущего набора, которые находятся в пределах этого радиуса.
Для соединения двух вершин новым сегментом используется кнопка Connect (Соединить), но вершины также должны быть концевые.
Обрезка круговыми или прямыми фасками выполняется соответственно командами Fillet (Скруглить) и Chamfer (Усечь). Для этого выделяются требуемые вершины, включается соответствующая кнопка и изменяется значение счетчика, расположенного рядом с ней, либо набором требуемого числа, либо перетаскиванием мыши.
Выбор первой вершины осуществляется кнопкой Make First (Назначить Первую). Это необходимо для задания сечений при применении метода моделирования Loft (Формования).
16. Segment (Сегмент)
Segment (Сегмент)
Из инструментов редактирования для этого уровня подобъектов доступны кнопки Insert (Вставка) и Refine (Добавить), которые действуют аналогично уровню Vertex (Вершина).
Также добавились две новые кнопки Divide (Разделить) и Detach (Отделить). Первая из них позволяет разделить выбранный сегмент на 2 и более равных по длине сегментов, причем число задается счетчиком, расположенным рядом с кнопкой, а вторая создает копию выбранного сегмента или сегментов, тем самым формируя новый сплайн. Для установки методов копирования предназначен набор флажков:
- Same Shp (Та же форма) - отделение / копирование сегментов происходит без создания новой Shape (Формы)
- Reorient (Переориентировать) - отделение / копирование сегментов происходит в локальной системе координат редактируемой формы.
- Сору (Копировать) - создается и копия выбранных сегментов и оставляется оригинал.
17. Spline (Сплайн)
Spline (Сплайн)
Этот подобъектный уровень имеет наиболее развитой инструментарий для редактирования, включая Булевые операции. Остановимся на нем подробнее.
Для изменения направления нумерации вершин (по или против часовой стрелке) служит кнопка Reverse (Обратить). Чаще всего эта функция необходима для «выворачивания наизнанку» объектов, получаемых на базе редактируемой Shape (Формы). Генерация контура по всему выбранному сплайну выполняет-
ся командой Outline (Оконтурить) с заданием толщины соответствующим счетчиком. При включенном флажке Center (От Центра) она задается, как половина этой величины - наружу и половина - внутрь контура сплайна.
Выполнение Булевых (или логических) операций выполняется кнопкой Boolean (Булевый). Доступны три вида таких операций:
- Union (Объединение) - результат суммирования двух замкнутых сплайнов с удалением их частей, оказавшихся внутри общего внешнего конту-ра.
- Subtraction (Вычитание) - результат вычитания двух замкнутых сплайнов с удалением той части второго из них, которая отсекается контуром первого.
- Intersection (Пересечение) - результат наложения двух сплайнов с удалением всех их частей, оказавшихся снаружи общего внутреннего контура.
Команда создания зеркальной копии выбранного сплайна выполняется кнопкой Mirror (Зеркало). Флажок Сору (Копировать) задает режим отзеркалива-ния с копированием, флажок About Pivot (Вокруг Опоры) - включает режим использования Transform Coordinate Center (Координатного Центра Трансформаций), необходимый для правильного копирования нескольких сплайнов одновременно. Три модальные кнопки позволяют указать ось симметрии:
- Mirror Horizontally (Отзеркалить Горизонтально) - зеркальный сплайн / копия использует горизонтальную ось симметрии.
- Mirror Vertically (Отзеркалить Вертикально) - зеркальный сплайн / копия использует вертикальную ось симметрии.
- Mirror Both (Отзеркалить По Двум Осям) - процедура Mirror (Зеркало) использует обе оси.
Далее располагаются две кнопки команд управления кромками сегментов сплайна - Trim (Обрезка) и Extend (Растяжка). Первая из них позволяет усекать сегменты, используя в качестве кромки любой из пересекаемых сегментов, а вторая аналогично выполняет растягивание. Включение флажка Infinite Bounds (Бесконечные Границы) позволяют использовать продолжения открытых сегментов до их пересечения.
Для замыкания открытых сплайнов используется кнопка Close (Замкнуть).
Применение кнопки Explode (Расчленить) позволяет выполнить разбиение выбранного сплайна на новые сплайны (по числу его сегментов) или на новые Shapes (Формы), что выбирается соответствующим переключателем.
18. Свиток Selection (Выделение)
Свиток Selection (Выделение)
Содержимое этого свитка предназначено для манипуляций с выбранными подобъектами (рис. 5.25).
РИСУНОК 5.25. Свиток Selection (Выделение)
Группа Named Selection (Именованные Наборы) содержит кнопки Сору (Копировать) и Paste (Вклеить), предназначенные для управления сохраненными наборами. Следующая группа управляет связыванием касательных маркерных линий при редактировании вершин типа Bezier (Безье) и Bezier-Corner (Угловая Безье).
Включение флажка Lock Handles (Связать Маркеры) приводит к выбору режима одновременного изменения касательных (и соответственно кривизны сегментов) всех выбранных вершин. При включенном переключателе АИ (Все) редактируются все вершины, при Alike (Подобные) - только подобные.
Группа Display (Вид) управляет включением режима Show Vertex Number (Показать Номера Вершин) - для этого предназначен одноименный флажок.
Вспомогательный флажок Selected Only (Только Выделенные) используется для показа только выбранных вершин, остальные игнорируются.
Для информации о выделенных подобъектах используется статусная строка в нижней части свитка Selection (Выделение), где отображается их количество и тип. В верхней части свитка расположены модальные кнопки выбора подобъектов. Эти кнопки удобно использовать в работе, так как для выбора необходим лишь один левый щелчок. В случае работы с подобъектами типа Segment (Сегмент) или Spline (Сплайн) возникает еще один свиток - Surface Properties (Свойства Поверхности).
3D Studio Max: Свиток Selection (Выделение)
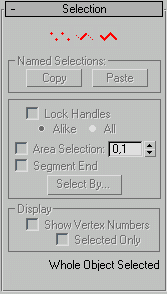
19. Surface Properties (Свойства Поверхности)
Surface Properties (Свойства Поверхности)
Единственная группа Material (Материал) этого свитка позволяет присвоить различные материалы отдельным сегментам или сплайнам при использовании материала типа Multi / Sub-Object (Составной / Многокомпонентный Материал). Для этого предназначен счетчик ID (Идентификатор материала), где указывается номер соответствующего подматериала. Чаще всего это применимо к формам типа Renderable (Визуализируемым).
20. Compound Objects (Составные объекты)
Compound Objects (Составные объекты)
Составные объекты в Мах представлены отдельной группой, выбираемой из списка типов объектов панели Create (Создать). Мы рассмотрим всю группу с детальным разбором наиболее развитых методов моделирования - Loft (Формования) и Boolean (Булевых Объектов). Свиток Object Type (Типы Объектов) у составных объектов включает в себя:
- Morph (Превращение) - сложные объекты, позволяющие осуществлять превращения одного объекта в другой с использованием промежуточных фазовых объектов. Например, переход сферы в куб, разворачивание цилиндра в плоскость и другие анимационные преобразования эффектно моделируются этим типом объектов.
- Conform (Соответствие) - выполнение замены геометрии одного объекта на другой по свойствам метрики первого. Такие объекты используются для специальных эффектов типа оплавленной свечи, тающего льда и др. Shape Merge (Внедренная Форма) - создание отверстий и проемов в каркасных объектах по выбранной сплайновой форме. Контур сплайна используется в качестве секущих кромок и проецируется на поверхность трехмерного каркасного объекта.
- Terrain (Ландшафт) - генерация трехмерного рельефа с использованием в качестве сечений профиля плоских форм. Каждая из них формирует свой уровень наподобие изотопов на картах местности. Scatter (Рассеивание) - создание совокупности копий одного объекта рассеянных (или распределенных) по поверхности другого с повторением всех особенностей его формы. Чаще всего эти объекты используются для имитации различных природных множеств, имеющих случайную форму - листья деревьев, пчелиный рой, стадо животных и т.п.
- Connect (Соединение) - формирование соединяющей замкнутой поверхности между двумя каркасными объектами. В качестве направляющих сечений используются отверстия и проемы в поверхностях исходных объектов.
Два оставшихся типа составных объектов Loft (Формование) и Boolean (Булевые) мы рассмотрим более подробно.
21. Loft (Формование)
Loft (Формование)
Формование (или Лофтинг) - один из самых универсальных методов моделирования геометрии в среде Мах, позволяющий создать почти все из ранее рассмотренных примитивов, а также и многие другие, присущие только этому способу моделирования. Основной принцип работы Лофтинга - размещение набора Loft Shapes (Характерных Сечений) объекта на его Path (Пути или Осевой Траектории). Форма и количество сечений, а также изгибы траектории определяются произвольно, исходя из поверхности моделируемого объекта. Для гибкой настройки законов изменения формы вдоль траектории служат различные Deformations (Деформации).
Существует несколько правил для создания исходных кривых Форм Сечений и Пути.
- Все сечения одного объекта должны состоять из одинакового количества сплайнов и иметь сходную конфигурацию.
- Форма, используемая для Пути, должна состоять только из одного сплайна.
Для создания Лофтингового объекта способом «Путь-Сечение» необходимо выбрать кривую Пути и активизировать кнопку Loft (Формование) в свитке Object Type (Тип Объекта) группы Compound Object (Составные Объекты) панели Create (Создать). В результате возникнет набор свитков с параметрами и настройками Лофтинга.
Далее следует указать форму первого сечения создаваемого объекта, включив кнопку Get Shape (Указать Форму Сечения) в свитке Creation Method (Способ Создания) (рис. 5.26).
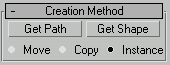
РИСУНОК 5.26. Свиток Creation Method (Способ Создания)
Кнопка Get Path (Указать Путь) предназначена для создания модели Лофтинга другим способом - «Сечение-Путь», когда первоначально выбрана Форма Сечения и затем указывается кривая Пути.
Три переключателя - Move (Переместить), Сору (Копировать) и Instance (Создать Образец) управляют выбором связи между исходными формами и создаваемым объектом.
Свиток Surface Parameters (Параметры Поверхности) содержит несколько групп настроек (рис. 5.27).
РИСУНОК 5.27. Свиток Surface Parameters (Параметры Поверхности)
Флажки Smooth Length (Сглаживание по Длине) и Smooth Width (Сглаживание по Ширине) группы - Smoothing (Сглаживание) управляют сглаживанием ребер вдоль и поперек Пути.
Флажок Apply Mapping (Приложить Проецирование) группы Mapping (Проецирование) позволяет задать проекционные координаты для карт текстур, а счетчики Length Repeat (Шаг по Длине) и Width Repeat (Шаг по Ширине) устанавливают число повторов по соответствующей оси. Дополнительный параметр Normalize задает равномерность приложения текстуры и отсутствие искажений.
Группа Materials (Материалы) управляет ID (Идентификаторами Материалов), а группа Output (Вывод) позволяет выбрать какой тип каркасной сетки Patch (Лоскут) или Mesh (Полигональный Каркас) будет создан в результате операции Лофтинга.
Следующий свиток Path Parameters (Параметры Пути) осуществляет навигацию по Пути, позволяя задавать контрольные точки для размещения Форм Сечений (рис. 5.28). Для этого служит счетчик Path (Путь), изменяя который можно указывать точку на Пути, где будет помещена Форма Сечения командой Get Shape (Указать Форму Сечения).
Флажок On (Включено) приводит в действие режим использования Snap (Шага), задаваемого одноименным счетчиком.
РИСУНОК 5.28. Свиток Path Parameters (Параметры Пути)
Три переключателя Percentage (Проценты), Distance (Расстояние) и Path Steps (Узловые Точки) управляют выбором единиц измерения соответственно от 0 до 100 процентов, от 0 до величины полной длины Пути в единицах сцены, и от 0 до значения числа шагов.
Последний режим зависит от одноименного счетчика в свитке Skin Parameters (Параметры Поверхности). Этот свиток содержит несколько групп параметров управления созданием модели Лофтинга (рис. 5.29). Группа Capping (Торцы) содержит флажки Cap Start / Cap End (Торец Начала / Торец Конца), которые создают «крышки» на торцах модели в случае незамкнутого пути. Переключатель Morph / Grid (Покрытие / Сетка) задает тип торцевого покрытия.
РИСУНОК 5.29. Свиток Skin Parameters (Параметры Поверхности)
Группа Options (Параметры) содержит следующие настройки:
- Счетчики Shape Steps (Узловые Точки Формы Сечений) и Path Steps (Узловые Точки Пути) - настраивают детальность создаваемой модели.
- Флажки управления:
- Optimize Shapes / Optimize Path (Оптимизировать Формы Сечений / Путь) - задают режим оптимизации сплайнов Сечений / Пути, не создавая промежуточных вершин на прямолинейных сегментах, тем самым уменьшая сложность конечной модели.
- Adaptive Path Steps (Адаптивный Шаг Узлов Пути) - подбор числа промежуточных вершин на криволинейных сегментах выполняется автоматически.
- Contour / Banking (Поворот / Занос) - включает режим поворота / заноса Сечений перпендикулярно Пути.
- Constant Cross-Section (Постоянное Поперечное Сечение) - нормализует Сечения вдоль всего Пути, подгоняя их под постоянный размер.
- Linear Interpolation (Линейная Интерполяция) - управляет режимом интерполяции промежуточных сечений модели.
- Flip Normals (Вывернуть Наизнанку) - обращает внутреннюю и внешнюю поверхности объекта. Этот режим необходим в случае неправильной отрисовки объекта в видовых окнах и при визуализации.
- Quad Sides (Прямоугольные Грани) - отрисовка смежных граней между равносторонними сечениями выполняется прямоугольными гранями, вместо треугольных.
- Transform Degrade (Выключение при Трансформациях) - при редактировании Форм Сечений или Пути на подобъектном уровне отрисовка модели Лофтинга блокируется. Этот режим необходим при редактировании сложных моделей и напрямую связан с производительностью вашей компьютерной подсистемы.
И последняя группа Display (Вид) позволяет управлять отображением поверхности модели в видовых окнах при Skin (Каркасном) или Skin in Shaded (Тонированном) выводе на экран.
3D Studio Max: Свиток Path Parameters (Параметры Пути)
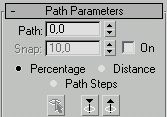
3D Studio Max: Свиток Skin Parameters (Параметры Поверхности)
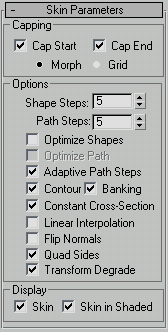
3D Studio Max: Свиток Surface Parameters (Параметры Поверхности)
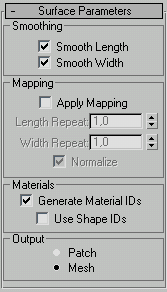
22. Boolean (Булевые Объекты)
Boolean (Булевые Объекты)
По аналогии с рассмотренными ранее Булевыми операциями над отдельными сплайнами формы такие же действия могут быть произведены над трехмерными объектами сцены в Мах - это Union (Объединение), Subtraction (Вычитание) и Intersection (Пересечение). Каждая из этих команд применима только тогда, когда объекты, участвующие в операции, пересекаются в некоторой области пространства. В результате будет создан новый объект, состоящий из двух исходных, каждый из которых называется Operand (Операндом). На стадии редактирования операнды позволяют выбирать, модифицировать или удалять себя из Булевого объекта.
Для создания составного объекта типа Boolean (Булевый) необходимо предварительно иметь в составе сцены два будущих операнда. Выбрав один из них, перейти в панели Create (Создать) к списку Compound Objects (Составные Объекты) и нажать кнопку Boolean (Булевый) (рис. 5.30).
РИСУНОК 5.30. Параметры Булевого Объекта
В раскрывшемся свитке Pick Boolean (Выбрать Операнд) следует включить режим создания - Reference (Ссылка), Move (Перенос), Сору (Копия) или Instance (Образец) и, щелкнув по одноименной кнопке, указать в видовом окне второй операнд. Способ взаимодействия двух операндов выбирается соответствующим переключателем группы Operation (Операция) в свитке Parameters (Параметры):
- Union (Объединение) - результат суммирования двух трехмерных тел с удалением их частей, оказавшихся внутри общего внешнего объема.
- Intersection (Пересечение) - результат сложения двух трехмерных тел с удалением их частей, оказавшихся снаружи общего внутреннего объема.
- Subtraction (А-В) / Subtraction (В-А) (Вычитание (А-В) / Вычитание (В-А))- результат вычитания двух трехмерных тел с удалением той части второго из них, которая отсекается объемом первого.
- Cut (Вырезание) - результат вырезания на поверхности первого операнда отверстий и проемов в местах пересечения со вторым.
Служебный свиток Display / Update (Вид / Обновление) управляет способом отображения операндов и результата в видовых окнах.
3D Studio Max: Параметры Булевого Объекта
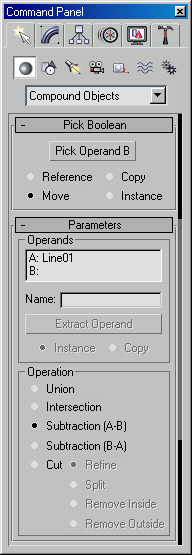
23. Задание 1 Loft (Формование)
Задание 1
Loft (Формование)
Английская Булавка, использование Deformations (Деформаций)
1. Для создания модели булавки необходимо загрузить с сайта издательства файл Pin.MAX из каталога \Scenes. В видовых экранах отобразится готовая английская булавка и набор форм, использованный для ее создания (рис. 5.31).
РИСУНОК 5.31. Модель Английской Булавки
2. Скройте все объекты за исключением «Путь@Булавка», а сам объект «заморозьте», используя команду Freeze By Name (Заморозить по Имени) из панели Display (Вид). Выбрав команду Line (Линия) из списка объектов Shapes (Формы) панели Create (Создать), выполните отрисовку Пути будущей булавки в видовом окне Тор (Вид Сверху). Используйте для создания сегментов большей и меньшей кривизны режим перетаскивания вершин, описанный при рассмотрении создания и редактирования сплайнов типа Line (Линия).
3. Для окончательной доводки контура перейдите в панель Modify (Редактировать) и, выбирая требуемый подобъектный уровень, постарайтесь повторить форму «замороженного объекта». Назовите новую форму «Путь@Булавка-Проба».
4. Далее создайте форму для Сечения булавки, применив команду Circle (Окружность) из списка объектов Shapes (Формы) панели Create (Создать), и назовите новый объект «Сечение@Булавка-Проба».
5. Теперь необходимо выбрать первый созданный вами сплайн и перейти к пункту Compound Objects (Составные Объекты) для выбора операции Loft (Формования). После нажатия соответствующей кнопки в раскрывшемся свитке Creation Method (Способ Создания) выберите кнопку Get Shape (Указать Форму Сечения) и выполните левый щелчок на втором сплайне. В результате возникнет новый объект, повторяющий форму сплайна Пути с толщиной, равной размеру Сечения (рис. 5.32).
РИСУНОК 5.32. Создание Loft-объекта
6. Наберите имя для нового объекта - «Булавка». Для корректировки плавности изгибов, не выходя из панели Create (Создать),
измените в свитке Skin Parameters (Параметры Поверхности) значения счетчиков Shape Steps (Узловые Точки Формы Сечений) и Path Steps (Узловые Точки Формы Пути) на соответственно 3 и 7 единиц. Тело английской булавки создано, окончательную доводку необходимо будет произвести, используя Deformations (Деформации), которые мы рассмотрим несколько позже.
7. Далее выполните команду Unhide By Name (Показать по Имени) и из списка скрытых объектов выберите сплайны с именами «Путь@3амок» и «Сечение@3амок» для отрисовки их в видовых окнах. Выполните ранее описанные шаги по «заморозке» этих форм и совершенствованию навыков создания сплайнов для создания собственных, приблизительно похожих на них. Именуйте свои формы аналогично исходным с добавлением окончания «-Проба».
8. Для отрисовки формы Сечения замка булавки переключитесь в видовое окно Left (Вид Слева) и к созданному сплайну примените модификатор Edit Spline (Редактировать Сплайн) для задания толщины сечения и фасок. Строго говоря, базовый сплайн типа Line (Линия), который вы использовали при создании этого объекта, имеет подобъектные уровни Vertex (Вершина) и Spline (Сплайн), необходимые для этого. Однако для возможности последующего изменения заданной толщины или радиуса фасок всегда предпочтительнее перейти в стеке модификаторов на один уровень выше и изменять нужные параметры, не затрагивая исходный контур сплайна.
9. Итак, добавив упомянутый модификатор, перейдите к его редактированию на уровне Sub-Object (Подобъект) Spline (Сплайн) и задайте толщину контура, применив команду Outline (Оконтурить). Для этого необходимо выбрать единственный сплайн, входящий в выбранную форму и, нажав одноименную кнопку и включив флажок Center (От Центра), набрать в расположенном рядом с кнопкой счетчике цифру 2.
В результате отрисуется Сечение замка, которому для более реалистичной формы следует задать фаски на углах контура. Чтобы сделать это, необходимо переключиться на подобъектный уровень Vertex (Вершина), выбрав четыре угловые вершины, нажать кнопку Fillet (Скруглить) и далее ввести в ее счетчике значение 0.8 (рис. 5.33).
РИСУНОК 5.33. Создание фасок у контура сечения Замка
10. Для правильного позиционирования Сечения на Пути следует установить опорную точку в ее крайнее положение, воспользовавшись командой Affect Pivot Only (Изменять Только Опору) из панели Hierarchy (Иерархия) и сечение замка примет свой окончательный вид (рис. 5.34). Теперь, выбрав сплайн Пути, повторите процедуру создания нового Loft-объекта замка английской булавки и назовите его «Замок».
РИСУНОК 5.34. Задание нового положения Опорной Точки Замка
В случае неверного расположения Сечения на Пути, измените направление исходного сплайна Пути (объект с именем «Путь@3амок-Проба»). Для этого выберите подобъектный уровень Spline (Сплайн) и примените команду Reverse (Обратить). Сделав это, вы сразу же увидите отображение изменений на модели замка.
РИСУНОК 5.35. Свиток Deformations (Деформации)
Однако для более реального вида не хватает некоторых деталей -тело булавки должно иметь острие, и торцам замка хотелось бы придать изгиб и приложить фаски. Для этих (а также множества других) изменений формы конечной Loft-модели служат инструменты свитка Deformations (Деформации) (рис. 5.35).
3D Studio Max: Задание нового положения Опорной Точки Замка
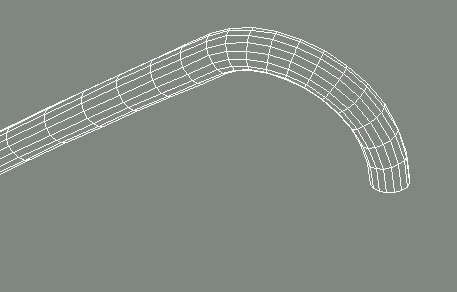
3D Studio Max: Модель Английской Булавки
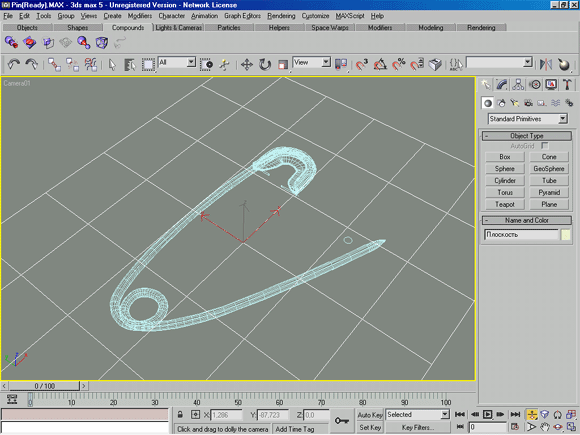
3D Studio Max: Модель Английской Булавки
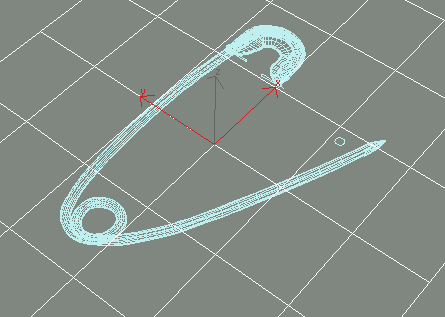
3D Studio Max: Свиток Deformations (Деформации)
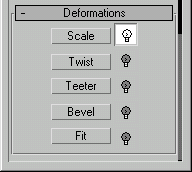
3D Studio Max: Создание Loft-объекта
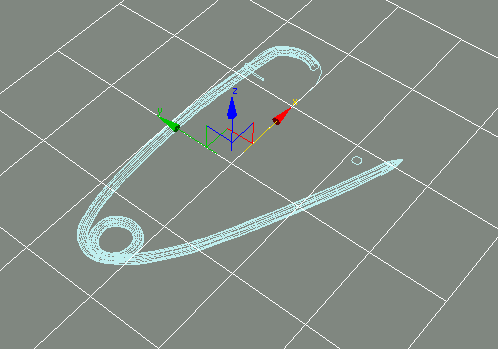
3D Studio Max: Создание фасок у контура сечения Замка
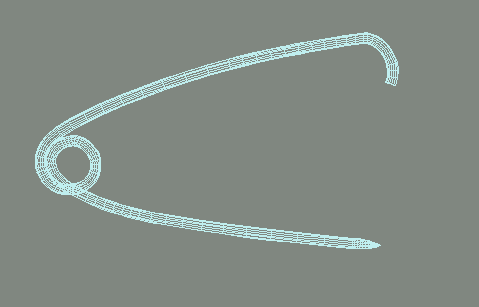
3D Studio Max: Создание фасок у контура сечения Замка
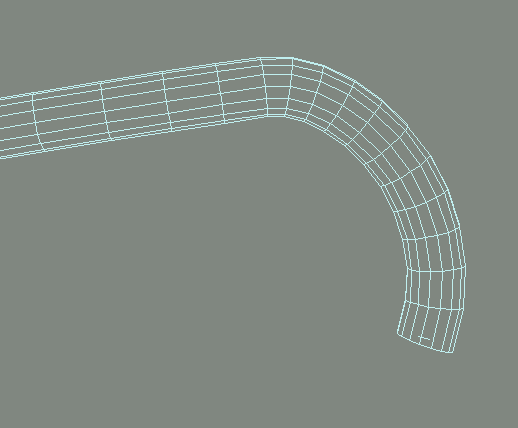
24. Deformations (Деформации)
Deformations (Деформации)
Одноименный свиток содержит пять видов деформаций. Каждый из них может влиять на размер, угол поворота и угол наклона Сечения в любой точке Пути. Вот основные характеристики инструментов деформаций:
- Scale (Масштаб) - деформация изменения размера Сечения по одной или двум осям, измеряется в процентах.
- Twist (Кручение) - поворот Сечения вокруг его Pivot Point (Опорной Точки) в плоскости перпендикулярной Пути, измеряется в угловых единицах.
- Teeter (Качание) - поворот Сечения вокруг его Pivot Point (Опорной Точки) вокруг двух осей, образующих плоскость перпендикулярную Пути, измеряется в угловых единицах.
- Bevel (Скос) - деформация полярного сжатия / растяжения контура сечения от его Pivot Point (Опорной Точки), измеряется в линейных единицах.
- Fit (Вписывание) - задание закона изменения Сечения по длине Пути на основе двух форм, в которые будет вписан объем Loft-модели.
Каждая из деформаций имеет кривую, описывающую закон ее изменения по длине Пути. Все типы, кроме Twist (Кручения), имеадтпо две кривых, отвечающих за оси X и Y в локальной системе координат Сечения, а упомянутая деформация - только одну кривую. Тип Fit (Вписывание) требует предварительного создания одной (для симметричной деформации) или двух (для несимметричной) форм. Для активации соответствующей деформации служат модальные кнопки, расположенные рядом с основными. Нажатие на кнопку любого из пяти инструментов вызывает соответствующее диалоговое окно, состоящее из рабочего пространства и служебных зон с управляющими кнопками и статусными полями (рис. 5.36).
По горизонтальной оси располагается длина Пути в процентах от 0 до 100, вертикальная ось представлена единицами деформаций соответственными каждому из типов. Для панорамирования, укрупнения / уменьшения вида служит набор кнопок в правой нижней части окна. Зона подсказок и два информационных статусных поля находятся внизу слева и по центру. Вверху слева располагаются кнопки управления режимами редактирования кривых деформаций. После завершения изменений окно может быть закрыто или свернуто. Редактирование кривой деформации осуществляется аналогично таковому для сплайнов рассмотренному ранее.
РИСУНОК 5.36. Диалоговое Окно настройки Деформаций
Вернемся к выполнению практического задания и детально разберем использование деформации Scale (Масштаб).
11. Выбрав объект «Булавка», перейдите в панель Modify (Редактировать) и разверните свиток Deformations (Деформации). Далее щелкните на кнопке Scale (Масштаб) и обратите свое внимание на одноименное диалоговое окно. Первая из модальных кнопок Make Symmetrical (Включить Симметрию) в левой верхней части его управляет режимом симметрии кривых масштаба Сечения по осям X и Y. Так как сечение булавки имеет одинаковые пропорции по обеим осям, то кнопка симметрии должна быть включена. Далее следуют кнопки выбора оси деформации, что в нашем случае не имеет значения - редактируя кривую оси X, мы одновременно изменяем ось Y, и наоборот.
12. Затем необходимо создать дополнительную вершину на кривой деформации, для чего следует воспользоваться кнопкой из списка Insert Bezier Point (Вставить Точку Безье). Далее на рабочей области окна левым щелчком добавьте новую вершину на последнем сегменте Пути и переключитесь в режим перемещения вершин, выбрав из списка кнопок Move Control Point (Перемещать Контрольную Точку) ограничение по горизонтали. Выберите крайнюю справа вершину и переместите ее к горизонтальной оси, задав тем самым коэффициент масштаба Сечения в конечной точке Пути приблизительно равным 0.
13. Для точного указания масштаба можно воспользоваться цифровым полем набора в центральной нижней части окна и видовые окна отобразят сделанные изменения (рис. 5.38).
РИСУНОК 5.38. Острие Булавки
14. Теперь выберите объект «Замок» и откройте его окно Scale Deformations (Деформации Масштаба) - необходимо задать плавное изменение масштаба Сечения в начале и конце Пути редактируемого объекта. Однако в данном случае масштабирование должно применяться только к одной из осей сечения, поэтому следует выключить кнопку Make Symmetrical (Включить Симметрию) идалее выбрать для правки кривую масштаба по оси X. Для добавления вершин типа Bezier (Безье) и их перемещения используйте соответствующие кнопки из списка в левой верхней части окна. Отладьте кривизну и расположение сегментов, перетаскивая маркеры касательных вершин редактируемой кривой (рис. 5.36), и в результате форма объекта примет желаемый вид (рис. 5.39).
РИСУНОК 5.39. Окончательная форма Замка
15. Остается лишь немного подправить Путь тела булавки в месте завитка, чтобы результат Лофтинга выглядел более реально. Для этого необходимо выбрать сплайн «Путь@Булавка-Проба» и слегка разнести его вершины в вертикальной плоскости, сохраняя очертания контура в горизонтальной плоскости (рис. 5.40).
РИСУНОК 5.40. Корректировка сплайна Пути в вертикальной плоскости
Так как Путь объекта «Булавка» является образцом выбранного сплайна, то любое его изменение отображается незамедлительно. Выполните добавление модификатора Edit Spline (Редактировать Сплайн) и перейдите на подобъектный уровень Vertex (Вершина).Выбирая вершины в области завитка, добейтесь отсутствия самопересечений поверхностей, образующих тело булавки в Лоф-тинговом объекте.
16. Активизируйте видовое окно Camera (Вид из Камеры) и произведите обсчет полученной трехмерной модели, нажав на кнопку
Quick Render (Быстрая Визуализация) в Main ToolBar (Основной Панели) (рис. 5.41).
РИСУНОК 5.41. Итоговый кадр без назначения материалов
РИСУНОК 5.42. Итоговый кадр с назначением материалов
Безусловно, итоговый кадр значительно выиграет при использовании материала отличного от Default (По Умолчанию), присваиваемого Мах создаваемым объектам. В этом вы можете убедиться, просмотрев изображение «английской булавки» с назначенным материалом Chrome-Metal (рис. 5.42). Для этого загрузите файл English-Pin.JPG из каталога \lmages с сайта издательства, воспользовавшись пунктом View Image File (Просмотр файла изображения) падающего меню File (Файл).
3D Studio Max: Диалоговое Окно настройки Деформаций
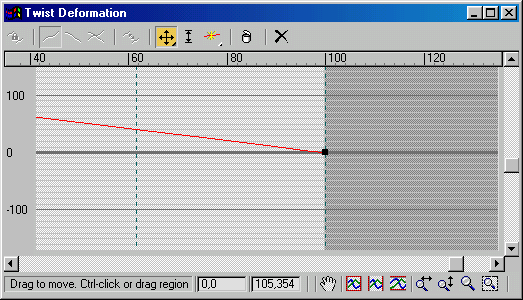
3D Studio Max: Итоговый кадр без назначения материалов
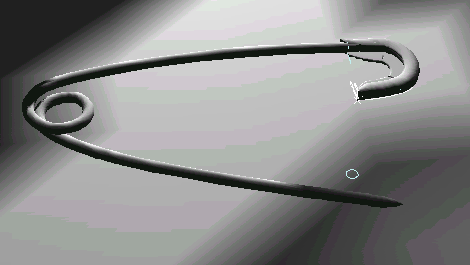
3D Studio Max: Итоговый кадр с назначением материалов
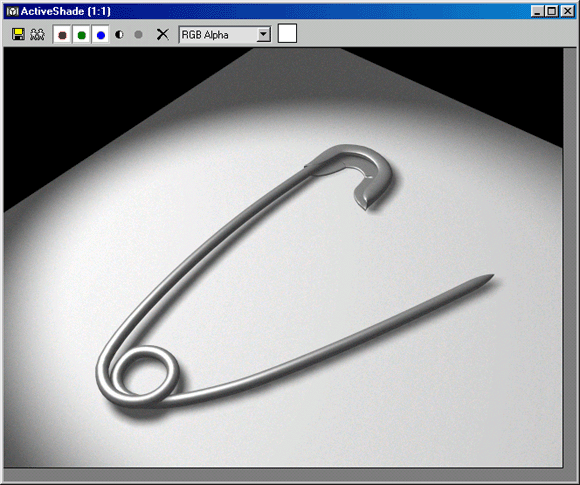
3D Studio Max: Корректировка сплайна Пути в вертикальной плоскости
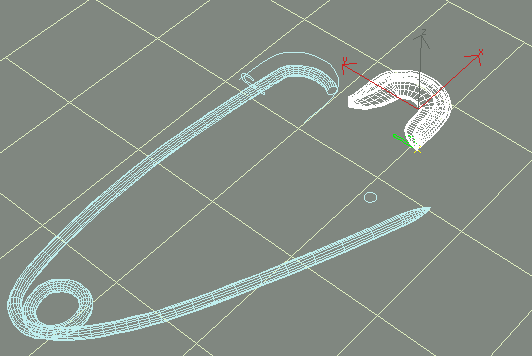
3D Studio Max: Окончательная форма Замка
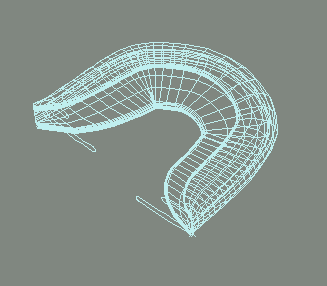
3D Studio Max: Острие Булавки
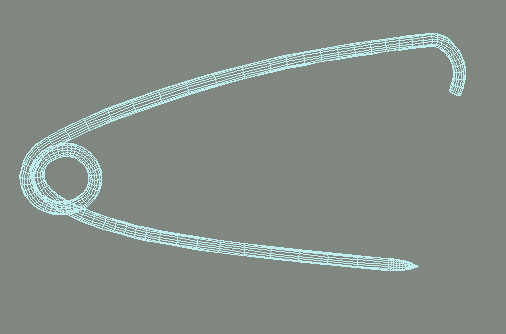
25. Задание 2 Boolean (Булевые Объекты)
Задание 2
Boolean (Булевые Объекты)
Корпус Электродрели
Чаще всего использование объектов типа Boolean (Булевых) обусловлено в тех случаях, когда речь идет о сложных структурах переменного сечения, рельефа и т.д. и необходимостью получения бесшовной и сглаженной модели. Иногда просто удобнее иметь один составной объект с возможностью изменять его компоненты (например, модель наружных и внутренних стен и дверные и оконные проемы в них). Остановимся на детальном создании таких объектов и приемах их редактирования.
1. Загрузите с сайта издательства файл Hammer.MAX из каталога \Scenes и в видовых окнах отобразится заготовка литого корпуса электрической дрели (рис. 5.43).
2. Для принятия корпусом окончательного вида нужны многочисленные выборки, пазы и отверстия, которые зачастую можно создать, лишь применив Булевые операции. Скройте все объекты сцены, кроме модели корпуса с таким же именем. Далее необходимо сделать видимыми вспомогательные объекты, которые будут участвовать в дальнейших модификациях. Для этого вызовите команду Unhide By Name (Показать по Имени) и из одноименного диалогового окна выберите для открытия все объекты с префиксом «Бу-левый». В результате в сцене отрисуются красным и желтым тоном будущие Булевые операнды - составные части создаваемого объекта.
3. Для экономии времени геометрия этих объектов уже полностью сформирована и отлажена, как и произведены все необходимые преобразования - перемещения и повороты для соприкосновения с объектом корпуса. С одним из операндов будет произведено Union (Объединение) с исходным объектом, а другой претерпит Subtraction (Вычитание).
РИСУНОК 5.43. Заготовка модели Электродрели
4. Для этого сначала необходимо выбрать исходный объект с именем «Корпус» и перейти к списку Compound Objects (Составные Объекты) в панели Create (Создать). Далее необходимо, щелкнув на кнопке Boolean (Булевые). выбрать тип Булевой операции из группы Operation (Операция) свитка Parameters (Параметры) -Subtraction (A-B) (Вычитание (А-В)). Способ создания и вид генерируемой связи между исходными и результирующими объектами выбирается в свитке Pick Boolean (Выбор Булевого Объекта). Оставьте значение переключателя Move (Перенести), предлагаемое Мах по умолчанию. Наиболее часто этот способ дает самые оптимальные результаты.
5. Затем щелкните на кнопке Pick Operand В (Выберите Операнд
В) и укажите левым щелчком второй объект с именем «Булевый-01 (Вычитание)», который будет вычтен из первого (он отрисовывается красным цветом в видовых окнах). В результате вы увидите, что второй объект исчез, а на поверхности исходного возникли пазы, отверстия и выемки (рис. 5.44).
РИСУНОК 5.44. Результат Булевой Операции «Вычитания»
6. Результирующий объект с именем исходного теперь включает в себя два объекта, которые стали его операндами. Перейдите в панель Modify (Редактировать) и выберите в стеке модификаторов уровень Boolean (Булевый), для нового объекта этот уровень является первичным. Однако вся иерархия стеков каждого из операндов осталась неизменной и может быть отредактирована независимо. Для этого служит подобъектный уровень Operands (Операнды) выбираемый в свитке Parametrs (Параметры) из группы Operands (Операнды), после чего уровень Boolean (Булевый) в стеке модификаторов становится самым верхним, а ниже добавляется содержимое стека выбранного операнда. Режим отображения Булевых объектов в видовых окнах выбирается в свитке Display / Update (Вид / Обновление). Для показа выбранного по-добъекта требуется включить переключатель Operands (Операнды). При этом он отрисовывается красным цветом выделения, принятом в среде Мах.
7. Перемещаясь по стеку модификаторов в этом режиме можно изменять подобъекты так, как если бы они существовали отдельно в составе сцены, однако следует учитывать, что при сложной геометрии булевого объекта обновление изменений на экране может происходить очень медленно. Вернитесь в панель Create (Создать) и щелкните еще раз на кнопке Boolean (Булевый), установив переключатель типа Булевой операции в положение Union (Объединение). В качестве первого операнда в списке возникнет только что созданный составной объект, а вторым необходимо выбрать объект желтого цвета с именем «Булевый-02 (Объединение)». В результате будет создан составной объект двойной вложенности, так как один из его операндов сам является Булевым объектом (рис. 5.45).
РИСУНОК 5.45. Результат Булевой Операции «Объединения»
Каждый из уровней вложенности может редактироваться раздельно, однако такие операции требуют значительных ресурсов компьютера, и их следует использовать только при необходимости.
РИСУНОК 5.46. Итоговый вид Электродрели
Для снижения системных затрат следует сжимать стек тех операндов, чье дальнейшее модифицирование не требуется. Выполните эту операцию, используя соответствующие кнопки диалогового окна Edit Stack
(Редактировать Стек). Теперь вы можете открыть остальные объекты сцены командой Unhide All (Показать Все Объекты) и выполнить обсчет для просмотра полученных результатов (рис. 5.46).
3D Studio Max: Заготовка модели Электродрели
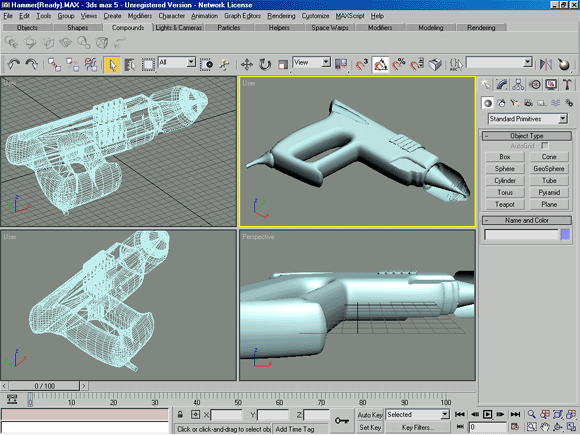
3D Studio Max: Итоговый вид Электродрели
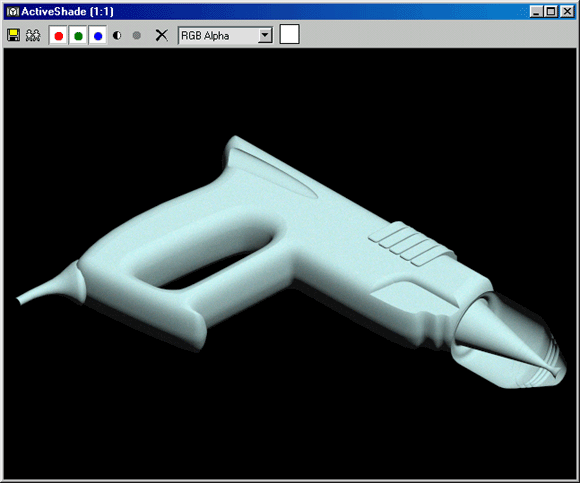
3D Studio Max: Результат Булевой Операции «Вычитания»
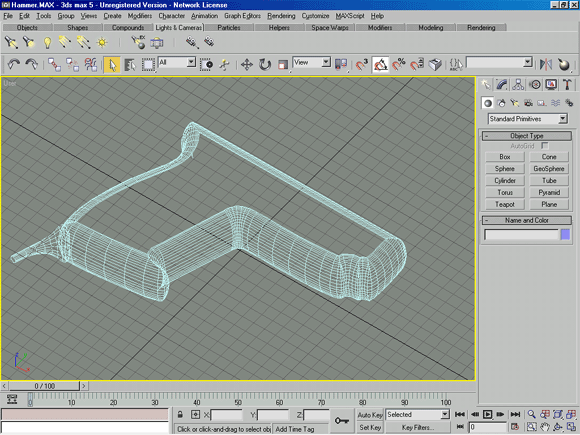
3D Studio Max: Результат Булевой Операции «Объединения»
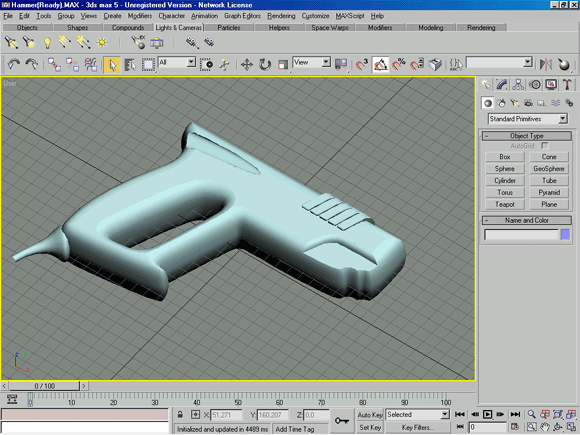
26. Использование Модификаторов
Использование Модификаторов
Наибольшую гибкость в редактировании геометрии трехмерной сцены дает механизм модификаторов, описанный ранее в этой Главе. Все модификаторы можно условно разделить на инструменты создания и инструменты редактирования объектов.
Первый тип включает в себя такие средства как Extrude (Штамповка), Bevel (Скос), Lathe (Тело Вращения) и требует наличия предварительно созданной формы. После завершения формирования объекта исходные формы могут изменяться и дополняться, вызывая соответствующие изменения в итоговой геометрии.
Другой, более обширный вид модификаторов работает с уже сформированными трехмерными объектами, позволяя изменять их геометрию. Эта группа включает в себя инструменты различных деформаций, алгоритмов искажения поверхности, изменений вида составляющих элементов и т.п. Некоторые из них дают возможность редактирования формы на уровне вершин и граней, например, рассматриваемый в конце Главы модификатор Edit Mesh (Редактирование Каркаса).
Далее рассмотрим два наиболее характерных инструмента первой группы модификаторов.
27. Модификаторы создания геометрии: Bevel (Скос)
Модификаторы создания геометрии: Bevel (Скос)
Существуют объекты реального мира, имеющие постоянное сечение по высоте и сложную, вычурную форму в плане (например, эмблемный щит, рельефный узор переплета книги, рисунок решетки ограждения и др. (рис. 5.47)).
Такие модели могут быть созданы достаточно реалистично методом Loft (Формования), однако гораздо удобнее воспользоваться отдельным и более простым модификатором среды Мах - инструментом Bevel (Скос). Для создания подобных объектов необходимо создать форму сечения и применить к ней соответствующий модификатор.
РИСУНОК 5.47. Примеры объектов Bevel (Скоса)
Сделать это можно, перейдя в панель Modify (Редактировать). В результате присвоения этого модификатора будут развернуты два свитка -Parameters (Параметры) и Bevel Values (Величины Скоса) для дальнейшей настройки (рис. 5.48).
Прежде всего, необходимо задать величину фаски (или скоса сечения). Для этого служит счетчик Start Outline (Начальное Оконтурива-ние). При положительных значениях - сплайн сечения растягивается наружу от центра, при отрицательных - стягивается внутрь.
Далее, используя счетчики Height (Высота) и Outline (Промежуточное Оконтуривание) группы Level 1 (Уровня 1), настраиваются характерные размеры фаски или скоса сечения. Обычно оба этих счетчика устанавливают равными друг другу по абсолютной величине.
Затем для развития объекта дальше необходимо включить флажок группы Level 2 (Уровень 2) и, установив ее счетчик Outline (Промежуточное Оконтуривание) равным 0, задать счетчиком Height (Высота) величину высоты объекта.
РИСУНОК 5.48. Параметры модификатора Bevel (Скос)
Повторив алгоритм установки для группы Level 3 (Уровень 3), в результате получим трехмерный, выдавленный из сечения объект с фасками по обоим торцам (рис. 5.49).
РИСУНОК 5.49. Объект «Колонна», созданный инструментом Bevel (Скос)
Флажки Start (Начало) и End (Конец) группы Capping (Торцы) в свитке Parameters (Параметры) управляют режимом генерации торцевых плоскостей создаваемого объекта, а флажок Smooth Across Levels (Сглаживание Между Уровнями) включает функцию сглаживания ребер. Интересная установка настраивается параметрами группы Intersections (Пересечения): в случае, когда возникают непредвиденные эффекты закручивания сплайна в вершинах с ненулевой кривизной (такие дефекты препятствуют созданию торцевых плоскостей), включение флажка Keep Lines From Crossing (Запрет Пересечения Линий) запускает режим автоматического разрешения самопересечений (рис. 5.50).
РИСУНОК 5.50. Использование Запрета Пересечения Линий
Попробуйте самостоятельно создать объекты, показанные в начале раздела, применив модификатор Bevel (Скос) к формам их сечений. Используйте файл Bevel.MAX, который можно загрузить с сайта издательства. Обратите внимание на возможность редактирования исходной формы сечения простым переходом вниз по стеку модификаторов с контролем отображения конечного результата в видовом окне (используйте кнопку Show End Result (Показывать Конечный Результат) панели управления стеком).
3D Studio Max: Использование Запрета Пересечения Линий
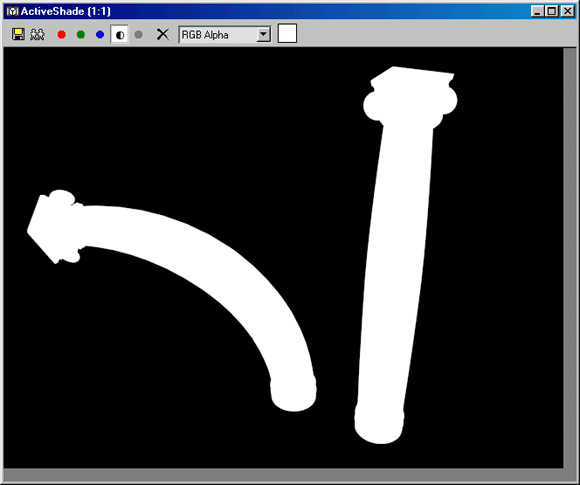
3D Studio Max: Объект «Колонна», созданный инструментом Bevel (Скос)
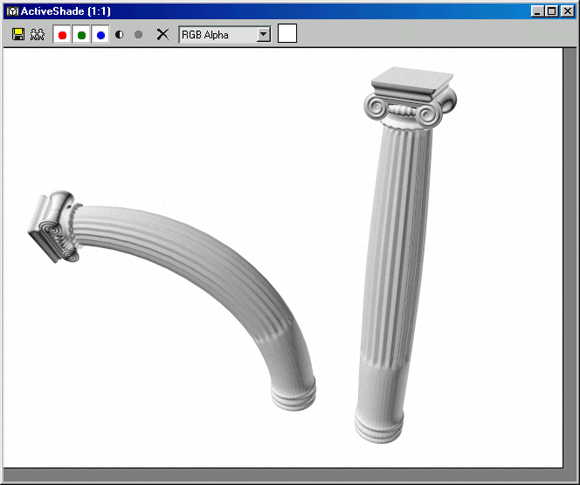
3D Studio Max: Параметры модификатора Bevel (Скос)
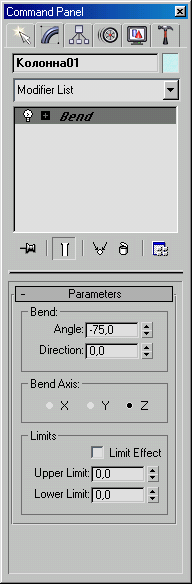
3D Studio Max: Примеры объектов Bevel (Скоса)
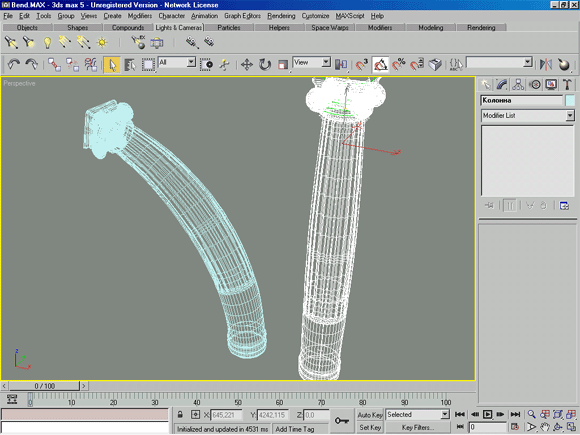
28. Модификаторы создания геометрии:Lathe (Тело Вращения)
Модификаторы создания геометрии:
Lathe (Тело Вращения)
Один из самых применяемых инструментов Мах - это модификатор Lathe (Тело Вращения), используемый для создания тел вращения. Его использование происходит аналогично описанному ранее модификатору Bevel (Скос) -сначала рисуется форма будущего профиля вращения, а затем применяется модификатор Lathe (Тело Вращения). Набор его настроек содержится в единственном свитке Parameters (Параметры) (рис. 5.51).
РИСУНОК 5.51. Параметры модификатора Lathe (Тело Вращения)
Основные из них - это величина угла вращения, задаваемая счетчиком Degrees (Градусы) (при значениях меньше 360 единиц получается сегмент тела вращения), и установка оси вращения, выбираемая одной из трех кнопок - X, Y или Z группы Direction (Направление). Переключатели группы Output (Результат) управляют типом создаваемой трехмерной модели - Patch (Лоскут), Mesh (Каркас) или NURBS (Поверхность NURBS).
РИСУНОК 5.52. Варианты ориентации Axis (Оси Вращения)
Инструменты группы Align (Ориентация) дают возможность управлять положением Axis (Оси Вращения), устанавливая ее в положения Min (Минимума), Center (Центра) или Мах (Максимума) формы профиля (рис. 5.52).
Параметр Axis (Ось Вращения) составляет подобъектный уровень модификатора и при его активизации щелчком на кнопке Sub-Object (Подобъект) отрисовывается в видовом окне желтой прямой линией. При применении трансформаций переноса и поворота к этой оси происходит изменение внешнего вида результирующего тела вращения (рис. 5.53).
РИСУНОК 5.53. Варианты расположения Axis (Оси Вращения)
Используйте для практики файл Lathe.MAX из каталога \Scenes, расмещенный на на сайте издательства, пробуя создать модели гантели, песочных часов, кувшина и др. как тела вращения (рис. 5.54).
РИСУНОК 5.54. Объекты, полученные операцией Вращения
3D Studio Max: Варианты ориентации Axis (Оси Вращения)
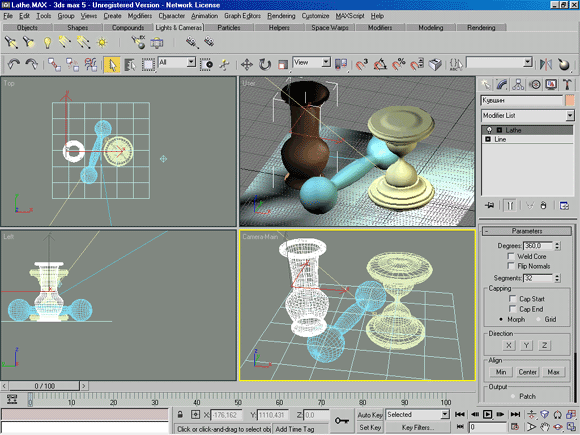
3D Studio Max: Варианты расположения Axis (Оси Вращения)
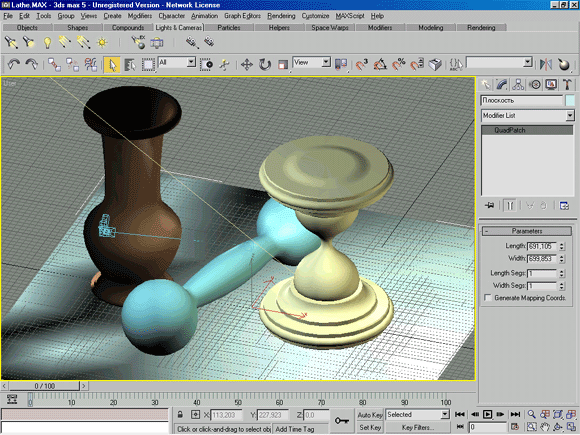
3D Studio Max: Объекты, полученные операцией Вращения
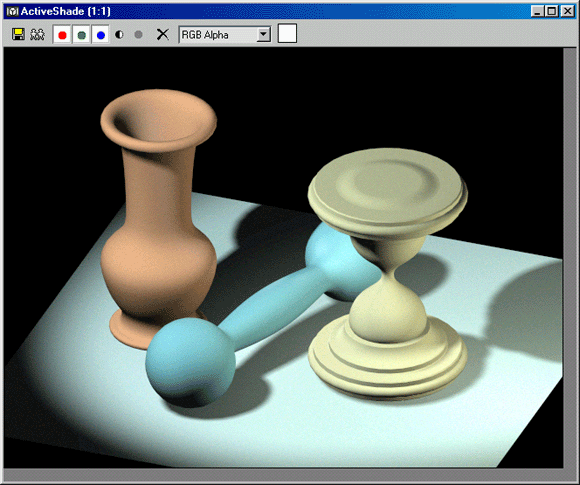
3D Studio Max: Параметры модификатора Lathe (Тело Вращения)
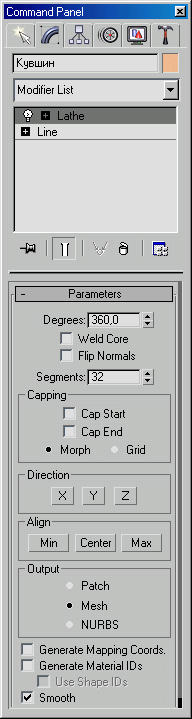
29. Модификаторы изменения геометрии: Bend (Изгиб)
Модификаторы изменения геометрии: Bend (Изгиб)
Далее мы разберем набор самых применяемых модификаторов изменений формы и начнем с инструмента Bend (Изгиб), используемого для создания деформации изгиба в уже готовом трехмерном объекте. Применив этот модификатор к существующему объекту (например, цилиндру), рассмотрим параметры и настройки, содержащиеся в свитке Parameters (Параметры) (рис. 5.55).
РИСУНОК 5.55. Параметры модификатора Bend (Изгиб)
Группа Bend (Изгиб) содержит два основных счетчика Angle (Угол) и Direction (Направление), задающих соответственно величин) изгиба и его направление в градусах.
РИСУНОК 5.56. Варианты применения Изгиба
Переключатели группы Bend Axis (Оси Изгиба) управляют ориентацией деформации изгиба, выбирая текущую координатную ось.
Область действия деформации задается Gizmo (Контейнером Модификатора), который вместе с параметром Center (Центр) составляют подобъектный уровень инструмента Bend (Изгиб).
Настройки группы Limits (Ограничения) позволяют настраивать область действия модификатора применительно к выбранной оси деформации. Для включения режима ограничений предназначен флажок Limit Effect (Эффект Ограничения), а пара счетчиков Upper Limit (Верхний Предел) и Lower Limit (Нижний Предел) задает координаты плоскостей, ограничивающих действие модификатора (рис. 5.56).
Файл для практических занятий Bend.MAX можно загрузить с сайта издательсьва.
3D Studio Max: Варианты применения Изгиба
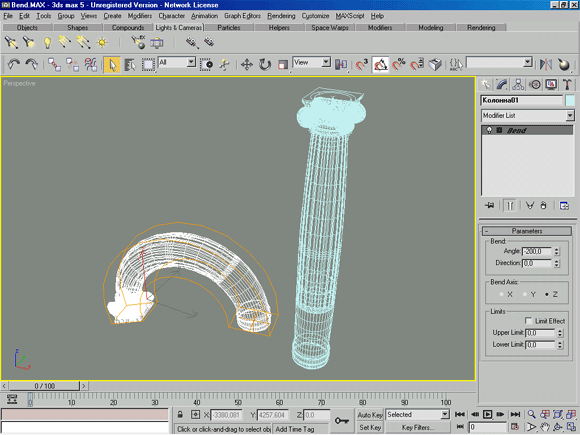
3D Studio Max: Варианты применения Изгиба
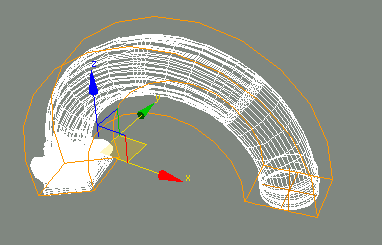
3D Studio Max: Параметры модификатора Bend (Изгиб)
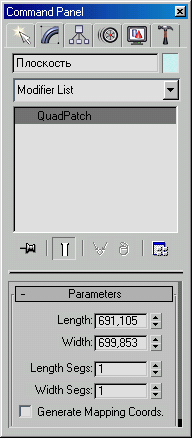
30. Модификаторы изменения геометрии: Taper(Конусность)
Модификаторы изменения геометрии: Taper(Конусность)
Этот инструмент предназначен для придания объекту конусности, изменяющейся вдоль выбранной оси линейно или криволинейно. Набор установок содержится в свитке Parameters (Параметры) (рис. 5.57), сходном с описанным ранее аналогичным свитком модификатора Bend (Изгиб).
РИСУНОК 5.57. Параметры модификатора Taper (Конусность)
Значения пары счетчиков Amount (Величина) и Curve (Кривизна) управляют соответственно сходом на конус (или заострением) геометрии объекта и его нелинейностью (кривизной) (рис. 5.58).
Gizmo (Контейнер) модификатора представляет собой параллелепипед, отображающий примененную деформацию и позволяющий использовать трансформации перемещения, поворота и масштабирования для дополнительного контроля геометрии.
Ориентация приложения модификатора регулируется группой настроек Taper Axis (Оси Конусности).
Переключатели параметра Primary (Первичная Ось) выбирают основную координатную ось действия деформации, а выбор ее перпендикулярной оси (или обоих сразу) задается переключателями группы Effect (Эффект).
РИСУНОК 5.58. Варианты применения Конусности
Флажок Symmetry (Симметрия) включает зеркальное отображение изменения геометрии относительно точки Center (Центра). Эта точка управляется в режиме Sub-Object (Подобъект) и допускает только преобразование переноса. Группа настроек Limits (Ограничения) аналогична описанной группе для модификатора Bend (Изгиб).
Попрактикуйтесь в работе с описанным набором инструментов, загрузив для изучения файл примера Тарег.МАХ с сайта издательства.
3D Studio Max: Варианты применения Конусности
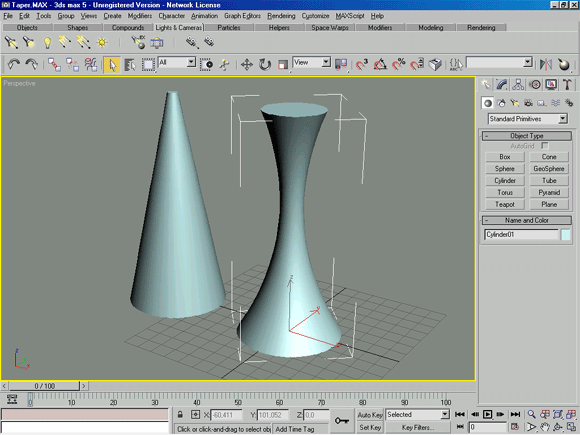
3D Studio Max: Варианты применения Конусности
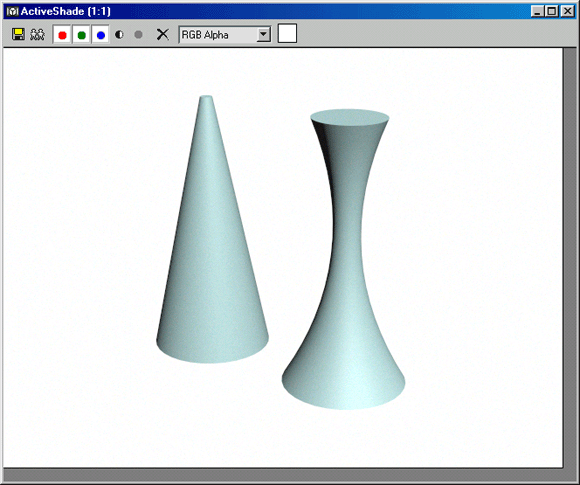
3D Studio Max: Варианты применения Конусности

3D Studio Max: Параметры модификатора Taper (Конусность)
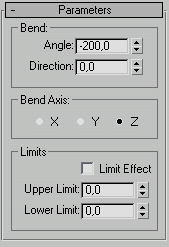
31. Модификаторы изменения геометрии: Skew (Наклон)
Модификаторы изменения геометрии: Skew (Наклон)
Очень полезный модификатор трапециевидной деформации геометрии, который используется для добавления наклона граням модели (например, легкой неперпендикулярности плоскостей, свойственной объектам реального мира, таким как картонная коробка, мебельный ящик, покосившаяся избушка, старый автомобиль и др.).
Настройки инструмента Skew (Наклон) аналогичны рассмотренным для модификатора Bend (Изгиб). Для демонстрации работы рассмотренного модификатора создайте объект ChamferBox (Коробка с Фаской) задав величины счетчиков Length Segs (Число Сегментов по Длине), Width Segs(Чиcло Сегментов по Глубине) и Height Segs (Число Сегментов по Высоте) равными 10 единицам, a Fillet Segs (Число Сегментов Фаски) равное 3.
Перейдите к панели Modify (Редактировать) и примените к объекту описываемый модификатор. Задайте некоторое ненулевое значение счетчику Amount (Количество) и. включив флажок Limit Effect (Эффект Ограничения), переместите плоскости Пределов Ограничения для придания модификатору эффекта случайности (рис. 5.59).
РИСУНОК 5.59. Применение модификатора Skew (Наклон)
Попробуйте самостоятельно перенастраивать некоторые параметры для закрепления навыка работы с модификатором Skew (Наклон).
3D Studio Max: Применение модификатора Skew (Наклон)
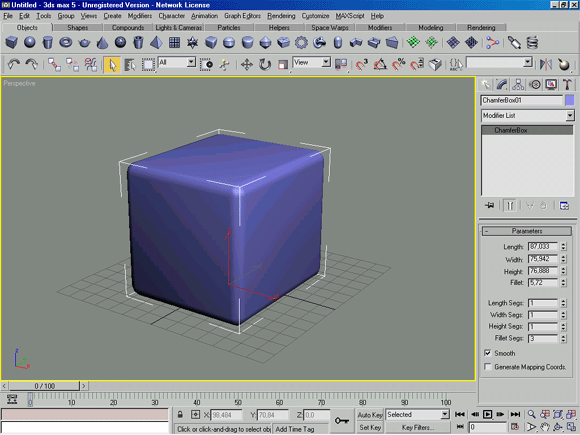
3D Studio Max: Применение модификатора Skew (Наклон)
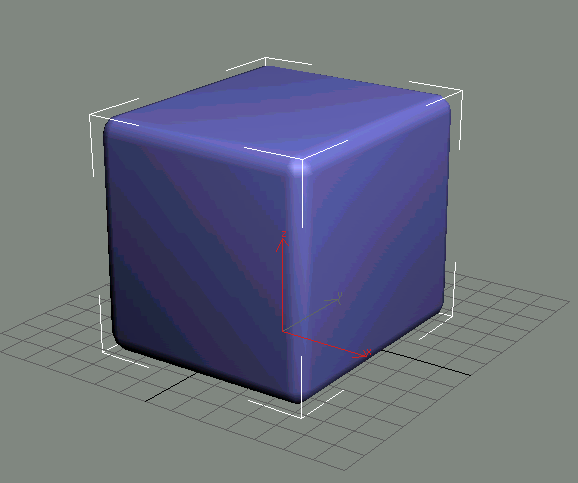
32. Модификаторы изменения геометрии: Twist (Кручение)
Модификаторы изменения геометрии: Twist (Кручение)
Этот инструмент используется для добавления объектам деформации скручивания. Чаще всего модификатор Twist (Кручение) применим при создании витых спиралевидных моделей или трехмерных наборов объектов (например, резьбы болта, пропеллера самолета, винтовой лестницы и др.) (рис. 5.60).
РИСУНОК 5.60. Объекты
Группа параметров Twist (Кручение) содержит пару счетчиков Angle (Угол) и Bias (Смещение), задающих соответственно величину закручивания и степень неравномерности витков.
Второй счетчик может принимать значения от -100 до +100 единиц, управляя величиной нелинейности деформации, воздействуя на геометрию объекта от Center (Центра) модификатора.
Файл трехмерной сцены с набором объектов Twist.MAX наглядно иллюстрирует действие деформации кручения и может быть использован вами для самостоятельной практики.
Далее мы рассмотрим два инструмента, предназначенных для имитации неоднородности геометрии объектов: Noise (Нерегулярность) и Wave (Волна).
3D Studio Max: Объекты
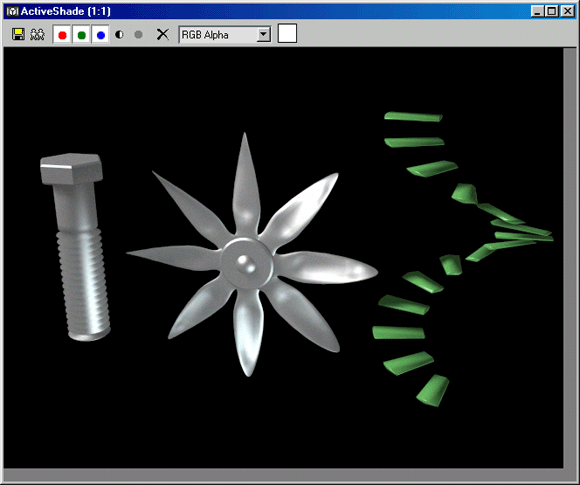
33. Модификаторы изменения геометрии: Noise (Нерегулярность)
Модификаторы изменения геометрии: Noise (Нерегулярность)
Этот модификатор используется для придания геометрии моделей неравномерности и случайности, характерной для объектов реального мира, которые в большинстве своем отличаются от искусственных форм, генерируемых программами трехмерного моделирования (аналогичное средство существует и в инструментах создания материачов - его мы рассмотрим позднее).
Модификатор Noise (Нерегулярность) содержит несколько групп настроек (рис. 5.61).
РИСУНОК 5.61. Параметры модификатора Noise (Нерегулярность)
Первая одноименная группа включает в себя счетчики Scale (Размер), задающий величину возмущений поверхности объекта и Seed (Случайность), устанавливающий положение генератора случайных величин.
Флажок Fractal (Фрактал) включает режим генерации математического алгоритма по методу фракталов, а счетчики Roughness (Шероховатость) и Iteration (Число Повторений) задают установки этому алгоритму.
Три счетчика (по числу координатных осей) следующей группы Strength (Амплитуда) позволяют установить силу смещений точек поверхности объекта. Для генерации непрерывного изменения геометрии с использованием фактора времени служит группа настроек Animation (Оживление).
Счетчики Frequency (Частота) и Phase (Фаза) устанавливают соответственно скорость непрерывного изменения возмущений и ее внешний вид, а флажок Animate Noise (Оживить Нерегулярность) предназначен для включения режима анимации модификатора.
РИСУНОК 5.62. Полено с «нерегулярной» поверхностью
Используйте файл примера Noise.MAX (рис. 5.62), который можно загрузить с сайта издательства, для экспериментов с инструментом Noise (Нерегулярность).
3D Studio Max: Параметры модификатора Noise (Нерегулярность)
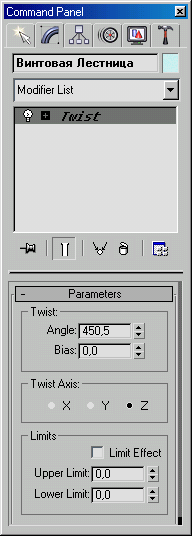
3D Studio Max: Полено с «нерегулярной» поверхностью
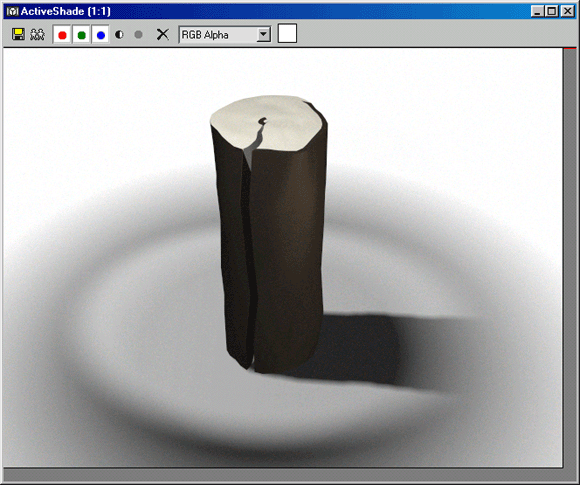
34. Модификаторы изменения геометрии: Wave (Волна)
Модификаторы изменения геометрии: Wave (Волна)
Если предыдущий модификатор предназначался для генерации нерегулярных возмущений геометрии модели, то инструмент Wave (Волна) необходим для создания регулярных, подчиненных нехаотическому закону колебаний поверхности трехмерного объекта.
Использование этого инструмента применимо для имитации многих объектов реального мира, таких как рельеф поверхности воды, развевающееся знамя, вибрирующая мембрана акустической системы, оплавленность свечи и др. (рис. 5.63).
РИСУНОК 5.63. Пример использования модификатора Wave (Волна)
Единственная одноименная группа параметров модификатора содержит 5 счетчиков для управления волной (рис. 5.64).
РИСУНОК 5.64. Параметры модификатора Wave (Волна)
Пара счетчиков Amplitude 1 (Амплитуда 1) и Amplitude 2 (Амплитуда 2) задает силу колебаний в двух взаимно перпендикулярных направлениях, а счетчик Wave Length (Длина Волны) управляет протяженностью пиков максимума и минимума.
И оставшиеся два счетчика Phase (Фаза) и Decay (Затухание) назначают соответственно внешний вид колебания и силу его ослабления по мере удаления от Center (Центра) Gizmo (Контейнера Модификатора). Положение центра редактируется на уровне Sub-Object (Подобъекта) так же, как и положение, угол поворота и масштаб самого Gizmo (Контейнера Модификатора).
Для практики и детального знакомства с модификатором Wave (Волна) создайте модель типа Plane (Плоскость) и, присвоив рассматриваемый инструмент опробуйте зависимость внешнего вида модели от тех или иных установок (рис. 5.65).
РИСУНОК 5.65. «Волнящий» объект
3D Studio Max: Волнящий объект
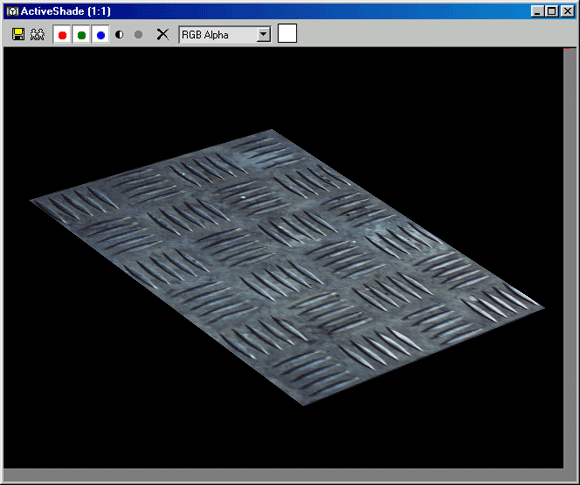
3D Studio Max: Параметры модификатора Wave (Волна)
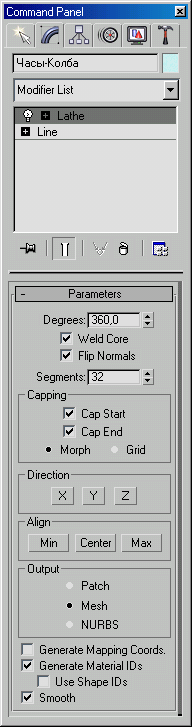
3D Studio Max: Пример использования модификатора Wave (Волна)
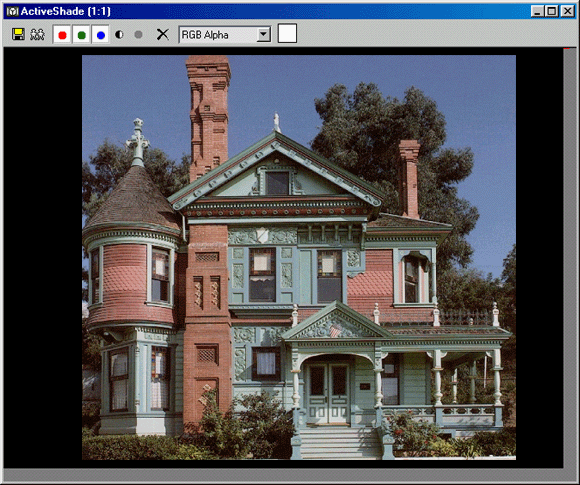
35. Модификаторы изменения геометрии: Edit Mesh (Редактирование Каркаса)
Модификаторы изменения геометрии: Edit Mesh (Редактирование Каркаса)
В заключение мы рассмотрим один из ключевых инструментов изменения геометрии, без которого невозможно представить любую сложную модель в Мах. Модификатор Edit Mesh (Редактирование Каркаса) представляет собой набор средств, скомпонованных по следующим подобъектным уровням:
- Vertex (Вершина) - позволяет различные манипуляции с вершинами редактируемого каркаса.
- Edge (Ребро) - служит для управления видимостью и расположением ребер редактируемого каркаса.
- Face (Грань) - применяется для работы с наборами граней, а также для назначения Material ID (Идентификатора Материала) при использовании типа Multi / Sub-Object (Составной / Многокомпонентный Материал).
- Polygon (Плоскость) - аналогичный предыдущему подобъектный уровень, позволяющий работать с прямоугольными парами граней.
- Element (Элемент) - позволяет работать с группами граней, объединенными в элемент каркаса.
Выбор требуемого подобъектного уровня осуществляется в списке, вызываемом левым щелчком на знаке «плюс» в списке Modifier Stack (Стек Модификаторов) (рис. 5.66).
РИСУНОК 5.66. Список подобъектных уровней
Далее мы рассмотрим подробнее свитки параметров Edit Mesh (Редактирование Каркаса) и содержащиеся в них наборы инструментов.
3D Studio Max: Список подобъектных уровней
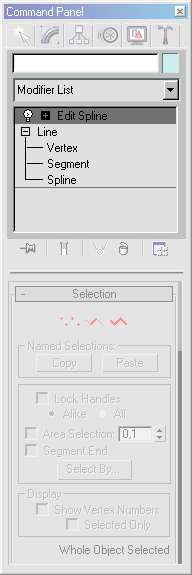
36. Свиток Selection (Выделение)
Свиток Selection (Выделение)
Свиток, сходный с одноименным свитком рассмотренного ранее модификатора Edit Spline (Редактировать Сплайн), предназначен для включения нужного подобъектного уровня с помощью соответствующей кнопки и управления режимами выбора подобъектов (рис. 5.67).
РИСУНОК 5.67. Настройки свитка Selection (Выделение)
Кнопки Hide (Скрыть) и Unhide (Показать) позволяют управлять видимостью наборов подобъектов, а пара кнопок Сору (Копировать в Буфер) и Paste (Вставить из Буфера) служит для создания таких наборов.
Флажки By Vertex (По Вершине) и Ignore Backfacing (Игнорировать Тыльные Грани) включают соответственно режим выбора подобъектов по указываемой вершине и блокировки трансформаций тыльных граней объекта.
3D Studio Max: Настройки свитка Selection (Выделение)
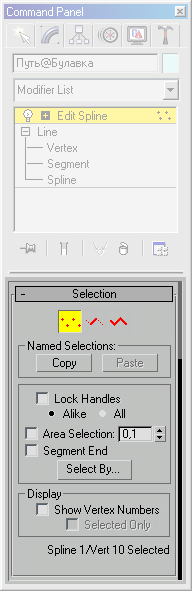
37. Свиток Soft Selection (Мягкое Выделение)
Свиток Soft Selection (Мягкое Выделение)
Настройки этого свитка предназначены для расширения возможностей выделения подобъектов и задают закон распространения трансформаций по объему редактируемого каркаса (рис. 5.68):
РИСУНОК 5.68. Инструменты Мягкого Выделения
- Use Soft Selection (Включить Мягкое Выделение) - управляет активизацией этого режима.
- Edge Distance (Реберное Расстояние) - задает число ребер, попадающих в «зону влияния» трансформаций.
- Affect Backfacing (Воздействовать на Тыльные Грани) - задействует все грани каркаса.
- Falloff (Спад), Pinch (Сужение), Bubble (Вздутие) - настраивают внешний вид функциональной кривой распространения трансформаций.
РИСУНОК 5.69. Отображение режима Мягкого Выделения
В режиме Vertex (Вершина) в видовых окнах происходит динамическое отображение Мягкого Выделения. Выбранная вершина отрисовывается красным цветом, а вершины, попадающие в область влияния - оттенками желтого и зеленого цветов (рис. 5.69).
При различных значениях счетчиков Falloff (Спад), Pinch (Сужение) и Bubble (Вздутие) трансформации выбранной вершины по-разному передаются всем «подчиненным» вершинам (рис. 5.70).
РИСУНОК 5.70. Варианты использования режима Мягкого Выделения
Режим Мягкого Выделения действует и на других подобъектных уровнях, хотя выделения цветом зоны влияния не происходит.
3D Studio Max: Варианты использования режима Мягкого Выделения
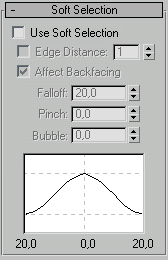
3D Studio Max: Варианты использования режима Мягкого Выделения

3D Studio Max: Инструменты Мягкого Выделения
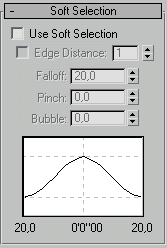
3D Studio Max: Отображение режима Мягкого Выделения
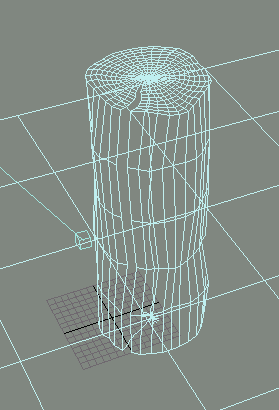
38. Свиток Edit Geometry (Редактировать Геометрию)
Свиток Edit Geometry (Редактировать Геометрию)
Большинство основных инструментов изменения геометрии сосредоточено в этом свитке. Доступность той или иной кнопки регулируется при выборе соответствующего подобъектного уровня (рис. 5.71).
РИСУНОК 5.71. Варианты свитка Edit Geometry (Редактировать Геометрию)
Остановимся на основных командах и их особенностях. Следующие инструменты являются общими для всех уровней:
- Attach (Присоединить) - производит добавление каркасных объектов сцены в состав редактируемой модели. Все грани присоединяемого объекта помещаются объединенными в новый Элемент.
- Detach (Отсоединить) - выполняет отделение выбранного подобъекта в отдельный элемент или новый объект. Одноименное диалоговое окно позволяет задать режим этой операции (рис. 5.72).
- Delete (Удалить) - удаляет выбранный подобъект или группу подобъек-тов.
- Remove Isolated Vertices (Удалить Изолированные Вершины) - производит удаление отдельно расположенных вершин объекта.
- View Align / Grid Align (Ориентировать по Текущему Виду / Ориентировать по Сетке) - выполняет переориентацию выбранных подобъектов параллельно текущему видовому окну / Сетке.
- Make Planar (Привести к Плоскости) - переориентирует выбранные по-добъекты в плоскостное расположение.
- Collapse (Свести в Точку) - выполняет коллапс (сжатие) и объединение всех вершин выбранных подобъектов в одну, располагая ее в геометрическом центре выделения (рис. 5.72).
РИСУНОК 5.72. Операция Collapse (Свести в Точку)
3D Studio Max: Варианты свитка Edit Geometry (Редактировать Геометрию)
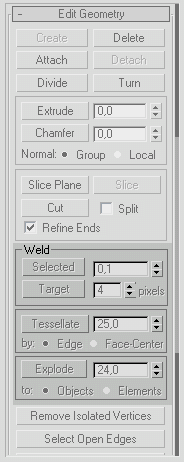
3D Studio Max: Операция Collapse (Свести в Точку)
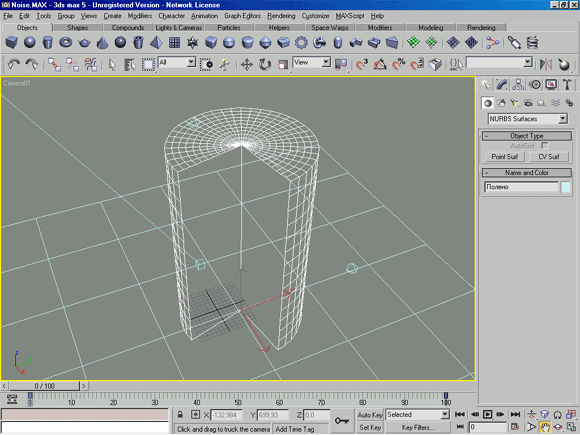
39. Vertex (Вершина)
Vertex (Вершина)
Подобъектный уровень Vertex (Вершина) используется для тщательной, «ручной» доводки формы модели, позволяя пользователю работать с поверхностью объекта примерно так, как это делает скульптор. Для этого предоставлен следующий инструментарий:
- Create (Создать) - выполняет создание изолированных вершин для последующих построений, создания граней, плоскостей и т.д.
- Break (Разорвать) - предназначен для разъединения граней, сходящихся в выбранной вершине.
- Chamfer (Фаска) - создает прямую фаску, дополняя форму новыми вершинами и гранями.
- Weld (Объединить) - соединяет несколько выбранных вершин в одну, делая образующие грани сходящимися в ней. При активизации кнопки Selected (Выбранные) операция производится над всеми выделенными вершинами, попадающими в Weld Threshold (Порог Объединения). Эту величину контролирует счетчик, расположенный справа от кнопки Selected (Выбранные). Кнопка Target (Целевые) позволяет объединять вершины, перемещая выбранную к требуемой.
- Slice Plane (Секущая Плоскость) - организует специальный режим, позволяющий построить сечение, возникающее в результате пересечения поверхности объекта и секущей плоскости. Эта плоскость отрисовывается желтым цветом и может быть перенесена и повернута до требуемой позиции. При включенном флажке Split (Рассечь) генерируются кромки для разъединения объекта на две части.
40. Edge(Ребро)
Edge(Ребро)
Некоторые инструменты этого уровня повторяют предыдущий, поэтому рассмотрим лишь новые функции:
- Divide (Разделить) - производит вставку вершины посередине выбранного ребра.
- Turn (Развернуть) - выполняет переворот выбранного ребра, соединяя диагональные вершины плоскости.
- Extrude (Штамповка) - создает выпуклый или вогнутый рельеф-штамп из выбранных граней, добавляя боковую поверхность.
- Cut (Вырезка) - позволяет нарисовать на поверхности объекта новые ребра, перемещаясь по имеющимся ребрам, как по узловым точкам.
- Select Open Edges (Выделить Открытые Ребра) - производит выделение краевых ребер.
- Create Shape from Edges (Создать Форму из Выбранных Ребер) - выполняет создание отдельной формы, используя выделенные ребра как сегменты.
41. Face (Грань), Polygon (Плоскость), Element (Элемент)
Face (Грань), Polygon (Плоскость), Element (Элемент)
Три подобъектных уровня для работы с гранями имеют следующие инструменты редактирования:
- Create (Создать) - выполняет создание треугольной грани, используя вершины объекта как узловые точки.
Направление обхода трех вершин определяет видимость построенной грани. Например, для создания грани, повернутой передней стороной к наблюдателю, необходимо перемещать мышь против часовой стрелки.
- Bevel (Скос) - создает прямую фаску, вставляя плоскости вместо общих ребер выделенных граней. Этот инструмент просто незаменим при усложнении и «сглаживании» формы модели.
- Tesselate (Добавить Грани) - производит увеличение мозаичности граней, добавляя промежуточные вершины.
Режим by Edge (по Ребрам) включает добавление вершин посередине ребер, а режим by Face-Center (по Центру Грани) - в геометрических центрах граней (рис. 5.73).
РИСУНОК 5.73. Операция Tesselate (Добавить Грани)
Explode (Расчленить) - отделяет выделенные грани в отдельный объект или элемент по критерию угла между смежными гранями, который задается счетчиком. По умолчанию его значение равно 24 градусам.
3D Studio Max: Операция Tesselate (Добавить Грани)
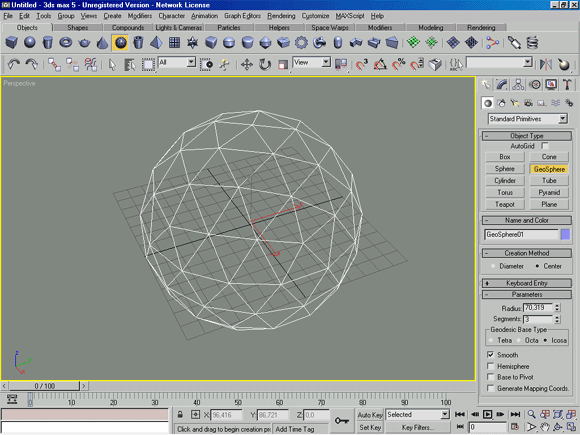
3D Studio Max: Операция Tesselate (Добавить Грани)
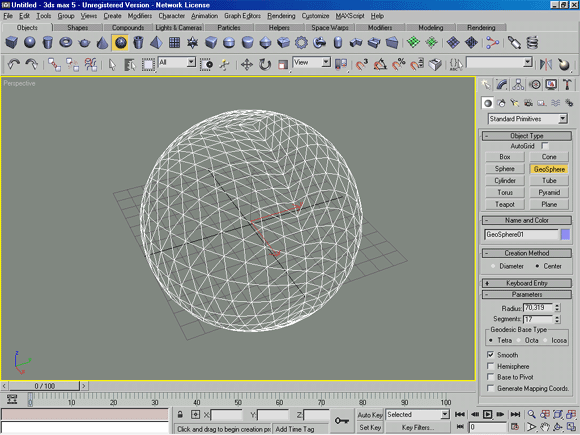
42. Свиток Surface Properties (Свойства Поверхности)
Свиток Surface Properties (Свойства Поверхности)
Инструменты этого свитка также разнятся для каждого подобъектного уровня. Рассмотрим их основные особенности.
43. Vertex (Вершина)
Vertex (Вершина)
Настройки рассматриваемого свитка позволяют задавать значения Weight (Веса) и Color (Цвета) выбранных вершин, необходимые для использования в некоторых модификаторах Мах (например, в MeshSmooth (Сглаживании Каркаса)).
44. Edge (Ребро)
Edge (Ребро)
Набор параметров в этом уровне предназначен в основном для определения видимости ребер в видовых окнах. Для этого служат кнопки Visible / Unvisible (Сделать Видимым / Невидимым).
Группа Auto Edge (Автоматическая Отрисовка Ребер) управляет режимами показа ребер.
Face (Грань), Polygon (Плоскость), Element (Элемент)
Основные функции свитка Surface Properties (Свойства Поверхности) на оставшихся трех подобъектных уровнях определяются следующими группами настроек:
- Группа Normals (Нормали) - позволяет задать внешний вид отрисовки нормалей и их ориентацию для выбранных граней.
- Группа Material (Материал) - служит для присвоения выделенным граням Material ID (Идентификатора Материала) при использовании материалов типа Multi / Sub-Object (Составной / Многокомпонентный Материал).
- Группа Smoothing Groups (Группы Сглаживания) - задает группы сглаживания наборов граней, позволяя выбрать их кнопками назначения или запустив функцию Auto Smooth (Автоматическое Сглаживание).
В заключение остается добавить, что применение рассмотренного модификатора к любому типу примитивов или форм Мах выполняет их конвертирование в каркас на текущем уровне стека. Всегда предпочтительнее производить значительные операции редактирования каркаса на новом его уровне для оставления возможности повторного внесения изменений или отмены.
Глава 6. Освещение и Камеры
1. ГЛАВА 6 Освещение и Камеры
ГЛАВА 6
Освещение и Камеры
- Свет в Кадре
- Основные Источники Света
- Съемочные Камеры
2. Свет в Кадре
Свет в Кадре
Виртуозное владение техникой моделирования и артистичное смешение красок и текстур при создании материалов не позволит получить по-настоящему реалистичные изображения без правильно настроенного света сцены и удачно закомпонованного кадра съемочной камеры. Два основных типа служебных объектов любой сцены Мах - Источники Света и Камеры требуют детальной настройки и отладки. Обычно работа с ними начинается сразу после создания первых объектов геометрии, однако подробная установка параметров более целесообразна позднее, в процессе настройки материалов.
3. Основные Источники Света
Основные Источники Света
Любая из вновь созданных сцен имеет Default Lighting (Базовое Освещение) - способ отрисовки сцены при полном отсутствии источников света. Действительно, если пользователь начинает с создания геометрии и присвоения ей неких материалов, не позаботившись об освещении, то за него это сделает сама программа, давая возможность заняться этим позднее. Установки базового освещения производятся в диалоговом окне Viewport Configuration (Конфигурация Видовых Окон), вызываемом через одноименный пункт падающего меню Customize (Настроить) (рис. 6.01).
РИСУНОК 6.01. Установки Базового Освещения
3D Studio Max: Установки Базового Освещения
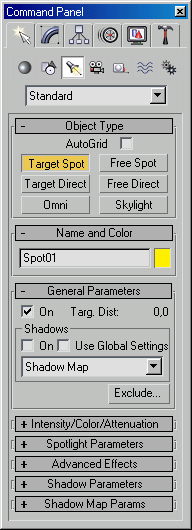
4. Default Lighting (Базовое Освещение)
Default Lighting (Базовое Освещение)
Группа Rendering Options (Параметры Визуализации) содержит флажок Default Lighting (Базовое Освещение), который позволяет управлять встроенным освещением, и два переключателя -1 Light (Один Источник Света) / 2 Light (Два Источника Света), осуществляющих выбор числа базовых осветителей сцены.
При одном включенном источнике света сцена отрисовывается с фронтальным, расположенным «за плечом наблюдателя» освещением. Такая конфигурация позволяет быструю перерисовку объектов сцены в видовых окнах, однако, выглядит менее естественно, чем другая, с двумя источниками света.
Во втором варианте один из осветителей располагается слева вверху, а другой - справа внизу, что способствует более реальному виду, хотя при обновлении экрана происходит большее замедление. Параметры базового освещения ограничиваются описанным незначительным набором установок.
5. Виды источников света Мах
Виды источников света Мах
Далее мы рассмотрим основные источники света, применяемые в среде Мах, и сначала следует остановиться на их классификации:
- Omni (Всенаправленный) - источник света, располагающийся в точке и излучающий во всех направлениях трехмерного пространства сцены. Такой осветитель еще называют точечным. В видовых окнах осветитель отрисовывается как объект, по виду напоминающий восьмигранник (рис. 6.02 а).
РИСУНОК 6.02 а. Отображение осветителя Omni (Всенаправленного)
- Target Spot (Нацеленный Прожектор) - источник света, состоящий из собственно излучателя и Target (Точки Цели), задающей направление лучей. Такой осветитель можно представить в виде конуса или пирамиды с вершиной в точке излучения. В видовых окнах осветитель отрисовывается как желтая восьмигранная пирамидка (излучатель), соединенная голубой линией (осью луча зрения) с желтым кубиком (точкой цели) (рис. 6.02 b).
РИСУНОК 6.02 b. Отображение осветителя Target Spot (Нацеленного Прожектора)
- Target Direct (Нацеленный Прямой) - аналогичный предыдущему источник света, излучаемый не точкой, а плоскостью. Такой осветитель можно представить в виде параллелепипеда или цилиндра, и в видовых окнах он отрисовывается как желтая четырехгранная стрелка (излучатель), соединенная голубой линией (осью луча зрения) с желтым кубиком (точкой цели) (рис. 6.02 с).
РИСУНОК 6.02 с. Отображение осветителя Target Direct (Нацеленного Прямого)
- Free Spot (Свободный Прожектор) - источник света, идентичный нацеленному прожектору, но без точки цели. Направление светового луча изменяется вращением осветителя. В видовых окнах осветитель отрисовывается как желтая восьмигранная пирамидка (рис. 6.02 d).
РИСУНОК 6.02 d. Отображение осветителя Free Spot (Свободного Прожектора)
- Free Direct (Свободный Прямой) - аналогичный предыдущему источник света, излучающий не из точки, а из плоскости (также как Target Direct (Нацеленный Прямой)). В видовых окнах такой источник света отрисовывается как желтая восьмигранная стрелка (рис. 6.02 е).
РИСУНОК 6.02 е. Отображение осветителя Free Direct (Свободного Прямого)
Для создания источника света необходимо перейти в панель Create (Создать) и раскрыть кнопкой Lights (Источники Света) свиток описанных ранее типов осветителей. Затем нужно щелкнуть на необходимой кнопке и будут показаны свитки основных и дополнительных настроек (рис. 6.03).
РИСУНОК 6.03. Настройки Источников Света
Далее необходимо расположить курсор в видовом окне (обычно используется окно Тор (Вид Сверху)) и выполнить левый щелчок. Описанный способ справедлив для всех осветителей, кроме типов Target (Нацеленных), для которых необходимо цместо щелчка выполнить нажатие левой кнопки мыши и, перемещая ее, указать положение точки цели, а только потом отпустить.
Генерируемые при создании имена источников света типа Omni01 или Spot01 лучше сразу заменить на более информативные.
Рассмотрим набор параметров основных источников света среды Мах.
3D Studio Max: Настройки Источников Света
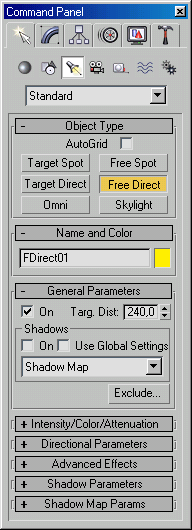
3D Studio Max: Отображение осветителя Free Direct (Свободного Прямого)
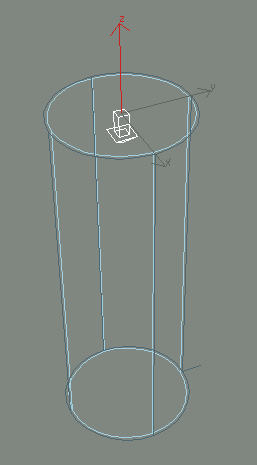
3D Studio Max: Отображение осветителя Free Spot (Свободного Прожектора)
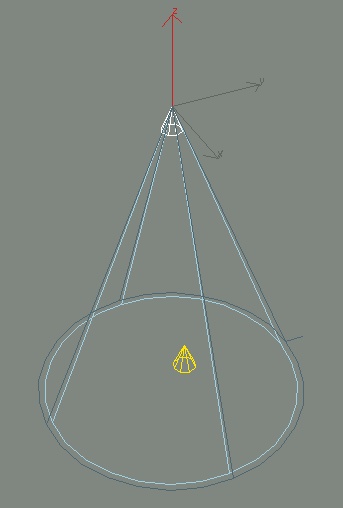
3D Studio Max: Отображение осветителя Omni (Всенаправленного)
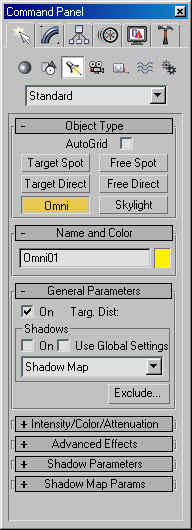
3D Studio Max: Отображение осветителя Target Direct (Нацеленного Прямого)
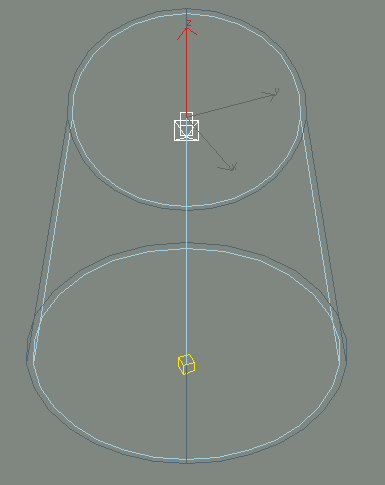
3D Studio Max: Отображение осветителя Target Spot (Нацеленного Прожектора)
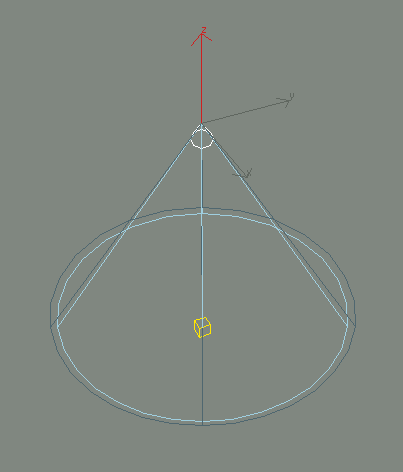
6. General Parameters (Общие Параметры)
General Parameters (Общие Параметры)
Список Туре (Тип) позволяет изменять тип осветителя при необходимости на стадии редактирования. Флажки On (Включен) и Cast Shadows (Падающие Тени) управляют соответственно режимом включения и способностью осветителя генерировать падающие тени от объектов сцены.
Цветная кнопка при левом щелчке вызывает Color Selector (Палитру Цветов), позволяя настраивать спектр световых лучей, а рельефная кнопка рядом с ней вызывает диалоговое окно Exclude / Include (Включить / Исключить), управляющее списком объектов, на которые будет влиять (или игнорировать) создаваемый осветитель (рис. 6.04).
РИСУНОК 6.04. Диалоговое окно Exclude /Include (Включить /Исключить)
Эта особенность очень часто используется для создания особых световых эффектов (таких как рефлексы, вспышки и т.п.), выборочной засветки одного или группы объектов. Поле диалогового окна состоит из двух списков: слева располагается набор объектов создаваемой сцены, а справа - те объекты, которые будут Exclude (Исключены) или Include (Включены) во влияние создаваемого осветителя. Соответствующий режим выбирается одноименными переключателями в правой верхней части окна.
Располагаемая ниже группа переключателей управляет тем, какое из свойств - Illumination (Освещенность), Shadow Casting (Падающие Тени) или оба будут использоваться источником света.
Для точных настроек спектра осветителя по составляющим Red-Green-Blue (Красный-Зеленый-Синий) или Hue-Saturation-Value (Оттенок-Насыщенность-Величина) предназначены соответствующие счетчики, а долевой коэффициент усиления источника задается счетчиком Multiplier (Множитель). Последний параметр удобен для установки силы света осветителя, причём значение, равное 1, соответствует одинарному источнику света, а нулевое - выключенному. Любое значение больше 1 приводит к результатам, достижимым при установке в одну точку нескольких единичных осветителей. Для создания затененных участков на определенных областях сцены значение множителя следует сделать отрицательным.
Группа Affect Surfaces (Воздействие на Поверхности) в свитке Advanced Effects (Эффекты) управляет соотношением яркости и контрастности различных зон освещенности поверхности объектов.
Projector Parameters (Параметры Проецирования)
Группа Projector Parameters (Параметры Проецирования) в свитке Advanced Effects (Эффекты) содержит флажок Map (Текстурная Карта) и кнопку выбора файла изображения для наложения на излучаемый осветителем свет (рис. 6.05).
РИСУНОК 6.05. Параметры Проецирования
В результате использования этого параметра есть возможность заставить источник света имитировать кинопроектор или фильмоскоп, а также некоторые другие световые эффекты (рис. 6.06).
РИСУНОК 6.06. Пример использования функции Проецирования
3D Studio Max: Диалоговое окно Exclude /Include (Включить /Исключить)
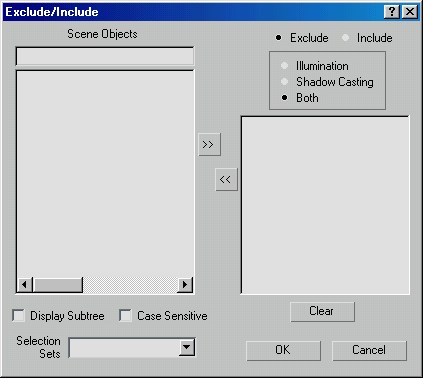
3D Studio Max: Параметры Проецирования
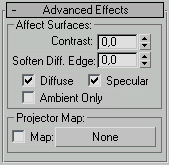
3D Studio Max: Пример использования функции Проецирования
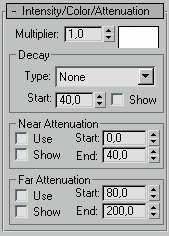
7. Intensity/Color/Attenuation (Интенсивность/Цвет/Ослабление)
Intensity/Color/Attenuation (Интенсивность/Цвет/Ослабление)
Этот свиток предназначен для контроля интенсивности, цвета и пространственного ослабления светового потока осветителя наподобие затухания света в реальной атмосфере (рис. 6.07).
РИСУНОК 6.07. Параметры Ослабления
Группы параметров Near Attenuation (Ближнее Затухание) и Far Attenuation (Дальнее Затухание) задают начало и конец границы ослабления света, причем каждая из них представляет собой сферу с центром в точке излучения осветителя и отрисовывается в видовых окнах своим цветом (рис. 6.08).
РИСУНОК 6.08. Отображение границ Ослабления
Применение ослабления позволяет задать неоднородность освещения, свойственную объектам реального мира. Параметры группы Decay (Затухание) дают возможность задать математический закон изменения ослабления из списка Туре (Тип) и границу его начала счетчиком Start (Начало).
3D Studio Max: Отображение границ Ослабления
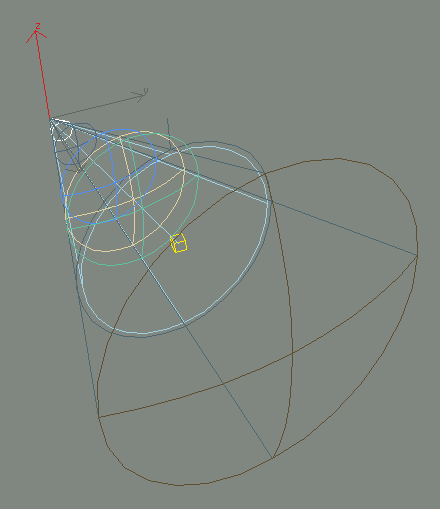
3D Studio Max: Параметры Ослабления
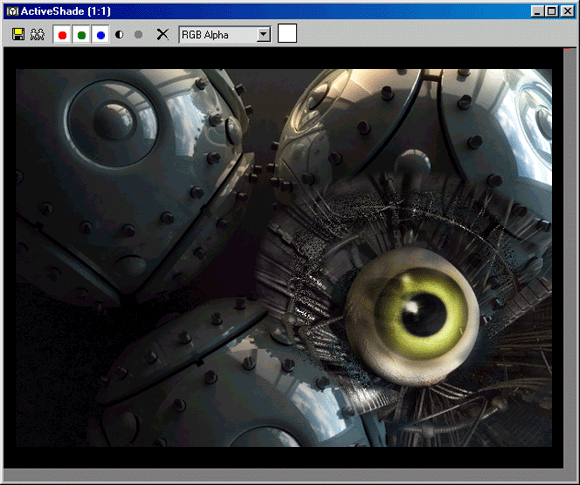
8. Shadow Parameters (Параметры Тени)
Shadow Parameters (Параметры Тени)
Две группы настроек регулируют Object Shadows (Падающие Тени Объектов) и Atmospere Shadows (Тени в Атмосфере) (рис. 6.09). Первый из этих типов наиболее часто используется и характеризуется возможностью изменять четкость границы тени.
РИСУНОК 6.09. Параметры Тени
Второй тип тени имеет постоянную резко очерченную кромку и допускает генерацию реалистичных теней от полупрозрачных объектов и объектов с использованием силуэтных текстурных карт.
Цвет тени настраивается с использованием Color Selector (Палитры Цветов), вызываемой левым щелчком на цветной кнопке Color (Цвет), а степень «черноты» тени регулируется счетчиком Dens (Плотность).
Для добавления карты текстуры к карте теней предназначен флажок Map (Текстурная Карта), а влияние цвета источника на цвет тени включается флажком Light Affects Shadow Color.
Вторая группа настраивает тени при обсчете атмосферных эффектов, для чего служат счетчики Opacity (Непрозрачность) и Color Amount (Насыщенность Цвета).
3D Studio Max: Параметры Тени
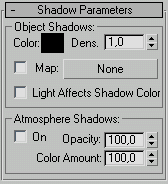
9. Shadow Map Parameters (Параметры Карты Тени)
Shadow Map Parameters (Параметры Карты Тени)
Настройки этого списка управляют внешним видом падающих теней (рис. 6.10).
РИСУНОК 6.10. Параметры Карты Тени
В свтике Shadow Map Parameters доступны для настроек счетчики Bias (Смещение), управляющие величиной относа тени от поверхности объекта, а также Size (Размер) и Sample Range (Точность), задающие соответственно крупность карты теней и разрешающую способность границы тени.
РИСУНОК 6.11 а. Пример создания «мягкой» тени
РИСУНОК 6.11 b. Пример создания «резкой» тени
Изменяя два последних счетчика, можно имитировать размытые тени в туманном освещении (значение Size=256, Sample Range=18) (рис. 6.11 а) или четкие тени, создаваемые ярким полуденным солнцем (значение Size=1024, Sample Range=3) (рис. 6.11 b).
Для получения промежуточного результата типа «солнце в дымке» следует задать усредненные параметры (значение Size=512, Sample Range=8) (рис. 6.11 с).
РИСУНОК 6.11 с. Пример создания тени средней четкости
В случае создания источника света типа Target Spot (Нацеленный Прожектор) или Free Spot (Свободный Прожектор) возникает свиток Spotlight Parameters (Параметры Прожектора) (рис. 6.12) с настройками, регулирующими параметры его луча.
РИСУНОК 6.12. Параметры Прожектора
Для этого служит пара счетчиков HotSpot/Beam (Пятно Света/Луч) и Falloff/ Field (Граница Пятна Света/область действия) управляющая степенью размытия края светового пучка, переключатели Circle / Rectangle (Окружность / Прямоугольник), задающие форму луча света, соответственно коническую или пирамидальную, и счетчик Aspect (Пропорция), активизирующийся при включенном переключателе Rectangle (Прямоугольник), настраивающий соотношение ширины к высоте сечения луча.
Для отображения геометрии конуса света в видовых окнах используется флажок Show Cone (Показывать Конус Света), а расположенный рядом флажок Overshoot (Всенаправленный) заставляет осветитель излучать свет во всех направлениях (подобно источнику типа Omni), хотя и генерируя тени только в пределах конуса света.
3D Studio Max: Параметры Карты Тени
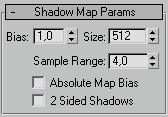
3D Studio Max: Параметры Прожектора
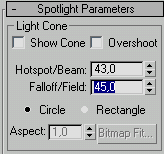
3D Studio Max: Пример создания «мягкой» тени
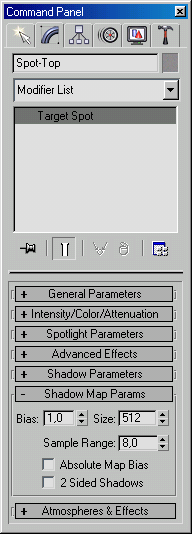
3D Studio Max: Пример создания «мягкой» тени
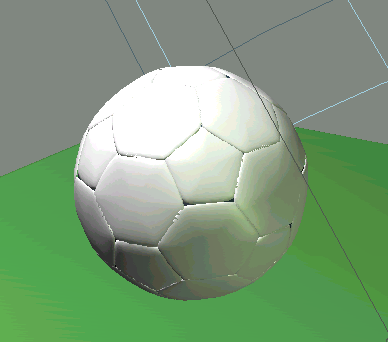
3D Studio Max: Пример создания тени средней четкости
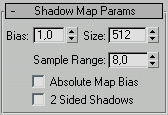
3D Studio Max: Пример создания тени средней четкости
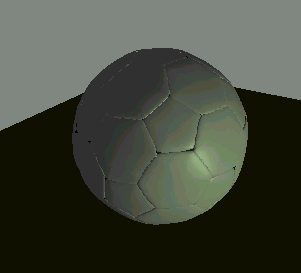
3D Studio Max: ример создания «резкой» тени
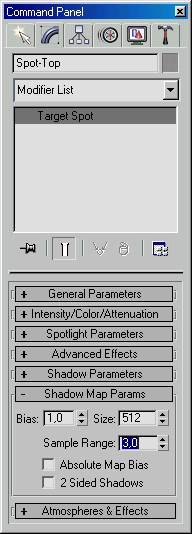
3D Studio Max: ример создания «резкой» тени
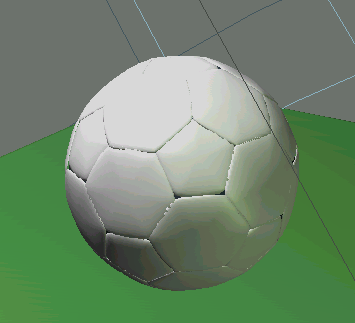
10. Ambient Lighting (Фоновое Рассеянное Освещение)
Ambient Lighting (Фоновое Рассеянное Освещение)
В наборе инструментов управления светом есть еще один, позволяющий глобально влиять на освещенность сцены. Этот вид освещения называется Ambient Lighting (Фоновое Рассеянное Освещение), и его величина характеризует общее ненаправленное освещение, равномерно заливающее светом все объекты. Введение такого параметра дает возможность управлять цветовой насыщенностью материалов, усиливая ее для ярких, «дневных» сцен и ослабляя для темных, слабоосвещенных.
Значение Ambient Lighting (Фоновое Рассеянное Освещение) устанавливается в диалоговом окне Environment (Окружение), вызываемом из падающего меню Rendering (Визуализация) (рис. 6.13).
РИСУНОК 6.13. Настройки Фонового Рассеянного Освещения
Свиток Common Parameters (Общие Параметры) содержит группу Global Lighting (Общее Освещение), в которой имеется набор следующих параметров:
- Ambient (Окружающий) - значение окружающей фоновой освещенности, изменяемое от полностью «черной» (выключенной) при величинах цветовых составляющих Red-Green-Blue (Красный-Зеленый-Синий), равных соответственно 0-0-0, до ослепительно-белой со значениями этих же параметров равными 255-255-255 единиц. Установка этого параметра производится в описанном ранее диалоговом окне Color Selector (Выбор Цвета), для вызова которого необходимо выполнить левый щелчок на соответствующей цветной кнопке.
Кроме того, при установке ненулевых значений цветового параметра Sat (Насыщенность) весь фоновый свет становится цветным. Такая «расцветка» может понадобиться при имитации лунного света, красного освещения проявочной комнаты фотографа, некоторых спецэффектов. Значение параметра Ambient (Окружающий) установлено по умолчанию в 11-11-11, что соответствует слабому фоновому свету.
- Tint (Оттенок) - корректировка цветового оттенка всех осветителей сцены. Этот параметр настраивается аналогично предыдущему и позволяет глобально менять цвет всех источников света одновременно.
- Level (Уровень) - задание коэффициента умножения для всех осветителей сцены. Значение этого счетчика по умолчанию равно 1, что соответствует использованию источниками света своих собственных параметров без изменения. При изменении величины Уровня больше единицы происходит пропорциональное одновременное увеличение светового потока всех осветителей сцены и наоборот.
3D Studio Max: Настройки Фонового Рассеянного Освещения
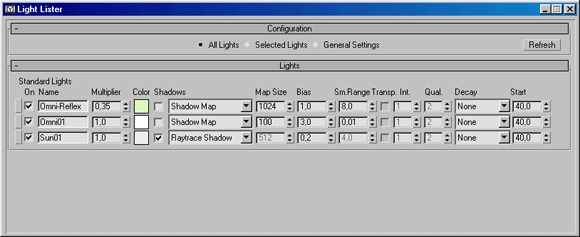
11. Съемочные Камеры
Съемочные Камеры
Рассматриваемые ранее при изучении видовых окон различные точки зрения наблюдателя почти всегда подходят для стадии создания и редактирования объектов трехмерных сцен, однако все они (может быть за исключением вида Perspective (Перспектива)) выглядят нереально и. безусловно, не годятся для визуализации сцен, требующих реализма. Для решения этой задачи предназначены специальные служебные объекты - Съемочные Камеры или просто Камеры.
12. Основные параметры камер
Основные параметры камер
В среде Мах используются два вида камер:
Target Camera (Нацеленная Камера).
Free Camera (Свободная Камера).
Второй тип съемочных камер менее удобен для большинства случаев, поэтому остановимся на первом и рассмотрим его подробнее.
Нацеленная Камера представляет собой объект, по структуре близкий к рассмотренному ранее источнику света типа Target Spot (Нацеленный Прожектор), - это точка объектива камеры, показываемая в окнах в виде синего изображения кинокамеры и Target (Точка Цели) (отрисовываемая синим кубиком), в которую всегда направлен воображаемый луч зрения наблюдателя (рис. 6.14).
Ось луча зрения отрисовывается прямой голубого цвета, соединяющей объектив камеры и кубик цели.
РИСУНОК 6.14. Отображение Target Camera (Нацеленной Камеры)
Разберем основные параметры настройки камер. Для этого необходимо перейти в панель Create (Создать) и раскрыть кнопкой Cameras (Камеры) свиток типов съемочных камер. Далее следует щелкнуть на кнопке Target (Нацеленная), после чего отобразится свиток Parameters (Параметры), содержащий все необходимые инструменты настройки (рис. 6.15).
Действия пользователя по созданию камер аналогичны описанным для осветителей типов Target (Нацеленных) и Free (Свободных), поэтому сразу обратимся к разбору содержимого выбранного свитка.
Пара связанных счетчиков Lens (Линзы) и FOV или Field-of-View (Поле Зрения) управляет величиной поля зрения камеры или области видимого наблюдателю изображения. При изменении одного из этих счетчиков пропорционально меняется значение другого. Расположенный рядом список кнопок выбирает способ задания поля зрения:
Поле зрения измеряется по горизонтали вида. Поле зрения измеряется по вертикали вида. Поле зрения измеряется по диагонали вида.
Далее следует группа стандартных наборов линз Stock Lenses (Шаблонные Линзы) для быстрого выбора пары значений Lens (Линзы) и FOV (Поле Зрения).
Расположенный ниже список выбора типа камеры становится доступен при редактировании уже созданной камеры через панель Modify (Редактировать), а два флажка Show Cone (Показать Границу Поля Зрения) и Show Horizon (Показать Линию Горизонта) управляют отрисовкой геометрии камеры в видовых окнах.
РИСУНОК 6.15. Параметры Камер
Далее располагаются две группы настроек Environment Ranges (Диапазоны Видимости) и Clipping Planes (Плоскости Невидимости).
Первая группа содержит счетчики Near Range (Ближний Диапазон) и Far Range (Дальний Диапазон), которые задают границы начала и конца, используемые при визуализации сцен Environment Effects (Эффектов Окружения), таких как туман, глубина резкости и др.
Счетчики Near Clip (Ближняя Секущая Плоскость) и Far Clip (Дальняя Секущая Плоскость) второй группы позволяют установить диапазон трехмерного пространства, за пределами которого не будут отрисовываться объекты в видовых окнах и визуализироваться при обсчете. Это бывает необходимо в некоторых случаях сложной составной геометрии сцены (например, при визуализации интерьера помещения с точки постановки камеры, расположенной перед глухой стеной).
РИСУНОК 6.15а
И последняя группа параметров Multi-Pass Effects (Многопроходные Эффекты) управляет настройками таких свойств визуализации, как Depth of Field (Глубина Резкости) и Motion Blur (Размытие Движения), выбор которых осуществляется из соответствующего списка (рис. 6.15а).
Одним из наиболее удобных свойств этой группы является возможность визуальной отладки эффекта непосредственно в видовом окне активной камеры. Дополнительные настройки, относящиеся к выбранному эффекту, содержатся в отдельном свитке. Более детально на Многопроходных Эффектах мы остановимся в главе «Визуализация и Специальные Эффекты».
3D Studio Max: И последняя группа параметров Multi-Pass Effects
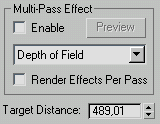
3D Studio Max: Отображение Target Camera (Нацеленной Камеры)
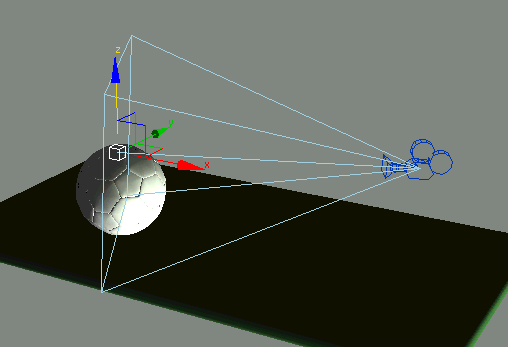
3D Studio Max: Параметры Камер
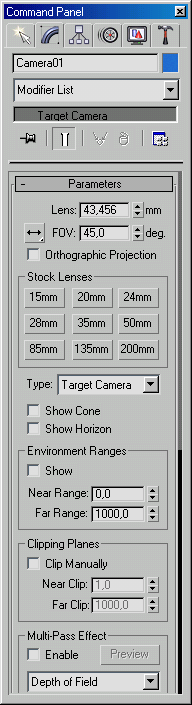
13. Управление камерами
Управление камерами
Для активизации панели инструментов управления камерой необходимо задать текущим видовым окном точку зрения выбранной съемочной камеры. В этом случае стандартная панель настройки видового окна, расположенная в правой нижней части Главного Окна Мах и рассмотренная ранее, примет иной вид (рис. 6.15):
РИСУНОК 6.16. Панель Управления видовым окном Камеры
- Dolly Camera (Наезд / Отъезд Камеры) - перемещает камеру по оси луча зрения к остающейся неподвижной точке цели, причем величина поля зрения не изменяется. Этот прием удобен для детального показа фрагмента видимой части сцены без изменения ее перспективы. Dolly Target (Наезд / Отъезд Точки Цели) - производит аналогичные действия с точкой цели, не изменяя положение камеры.
- Dolly Camera+Target (Наезд / Отъезд Камеры+Точки Цели) - перемещает одновременно камеру и ее цель вдоль оси луча зрения, сохраняя расстояние между ними постоянным.
- Perspective (Перспектива) - производит перемещение камеры к точке цели вдоль оси луча зрения, сохраняя размер поля зрения постоянным. Чаще всего эта кнопка может использоваться для коррекции искажений изображения, связанных с большим значением FOV (Поля зрения).
- Roll Camera (Наклон Камеры) - поворачивает камеру вокруг оси луча зрения, задавая поворот изображения от 0 до 360 градусов.
- Field-of-View (Поле Зрения) - задает изменение ширины поля зрения, оставляя положение камеры и цели постоянными. При больших (близких и больших 90 градусов) значениях этого параметра происходят сильные искажения перспективы.
- Truck Camera (Слежение Камеры) - перемещает камеру совместно с точкой цели параллельно плоскости поля зрения, сохраняя неизменным угол зрения и расстояние от камеры до цели.
- Orbit Camera (Вращение Камеры по Орбите) - производит поворот камеры вокруг точки цели, не изменяя величины расстояния между ними. Этот инструмент применяется для визуальной настройки высоты подъема и угла зрения камеры, а также для «облета» камеры вокруг цели. Orbit Target (Вращение Цели по Орбите) - аналогично поворачивает точку цели вокруг камеры, выполняя круговую панораму трехмерной сцены.
Для выполнения команд управления видовым окном камеры необходимо щелкнуть на соответствующую кнопку панели инструментов управления, при этом курсор изменит свою форму, отобразив рисунок выбранной кнопки. Далее нужно расположить курсор в области видового окна камеры и, нажав левую кнопку мыши, перемещать ее:
- по горизонтали при использовании инструмента Roll Camera (Наклон Камеры);
- в обоих направлениях для инструментов Truck Camera (Слежение Камеры) и Orbit Camera / Target (Вращение Камеры / Цели по Орбите);
- по вертикали для всех остальных команд.
3D Studio Max: Панель Управления видовым окном Камеры
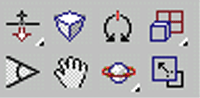
Глава 7. Материалы
1. ГЛАВА 7 Материалы
ГЛАВА 7
Материалы
- Базовые Материалы
- Редактор Материалов (Material Editor)
- Управление материалами
- Материал Standard (Обычный)
2. Базовые Материалы
Базовые Материалы
Одними из самых важных аспектов «натуральности» финального вида моделируемой сцены являются правильно подобранные и отлаженные материалы. Список свойств и зависимостей всех параметров, влияющих на конечный результат неограниченно велик, однако для получения вполне приличных результатов стоит лишь уяснить немногие правила и приемы.
Для начала ограничимся детальным рассмотрением лишь трёх базовых материалов Мах (из десяти). Это Standard (Обычный), Multi/Sub-Object (Составной) и Raytraced (Трассируемый), причём материал Standard достаточен для подавляющего большинства случаев реалистичной визуализации. Однако оговоримся сразу - любой действительно реалистичный материал можно создать лишь при использовании текстурных карт, что и будет рассмотрено во второй части этой главы. Остановимся подробнее на Редакторе материалов - основном инструменте «материальной» среды Мах.
3. Редактор Материалов (Material Editor)
Редактор Материалов (Material Editor)
Вызов Material Editor (Редактора Материалов) осуществляется через пункт падающего меню, но все же удобнее использовать функциональную кнопку в Main Toolbar (Основной Панели). Обратите внимание на ключевые моменты этого нового окна (рис. 7.01).
Основной рабочей зоной является область ячеек образцов. По умолчанию их 6. Для просмотра остальных 18-ти служит горизонтальная и вертикальная прокрутки. Каждая из ячеек содержит визуализированный образец материала, и активная ячейка имеет белую рамку по периметру. Материал может быть назначен в сцене хотя бы одному объекту, тогда уголки ячейки будут срезаны.
Причем если объект, содержащий указанный материал, выделен, то уголки будут залиты белым цветом. Если же материал не назначен ни одному объекту, то уголки ячейки прямые, без скосов (рис. 7.02 а, b, с, d).
РИСУНОК 7.01. Редактор Материалов
РИСУНОК 7.02 а, b, с, d. Ячейки образцов материалов
Все остальные зоны свитков, прокруток и управляющих кнопок служат для настройки различных параметров, влияющих на финальный вид материала в сцене. Активная ячейка выбирается левым щелчком. Для изменения числа видимых ячеек материалов (или 53=15, или 64=24) нужно вызвать меню настройки правым щелчком на активной ячейке (рис. 7.03). Используя пункты этого меню, можно полностью адаптировать область ячеек материалов по своему вкусу.
РИСУНОК 7.03. Меню настройки изменения числа ячеек
3D Studio Max: Меню настройки изменения числа ячеек
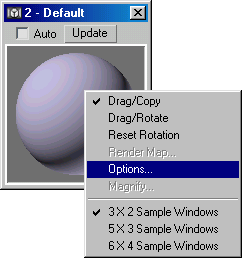
3D Studio Max: Редактор Материалов
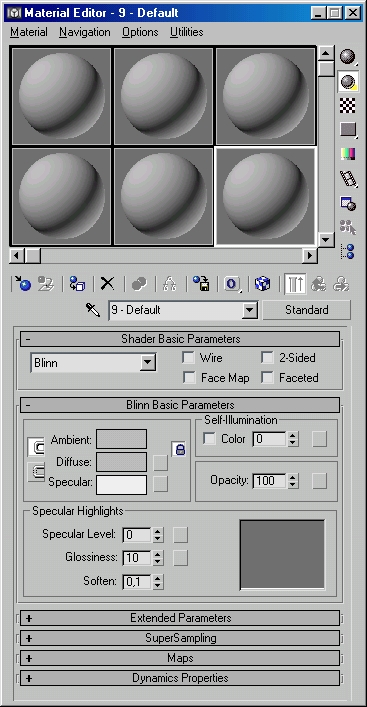
3D Studio Max: Ячейки образцов материалов
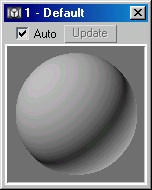
3D Studio Max: Ячейки образцов материалов
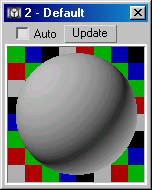
3D Studio Max: Ячейки образцов материалов
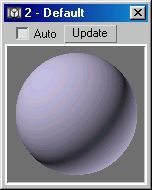
4. Управление Материалами
Управление Материалами
Для управления и настройки многочисленных параметров Редактора Материалов предназначены горизонтальный и вертикальный Toolbars (Панели Инструментов), расположенные снизу и справа от поля ячеек материалов (рис. 7.04).
РИСУНОК 7.04. Панель Инструментов Редактора Материалов Ниже приводится краткий обзор функциональных кнопок и их описания.
- Get Material (Извлечь Материал) — вызывает Material / Map Browser (Просмотр и выбор материалов и текстурных карт).
- Put Material to Scene (Поместить Материал в Сцену) - назначает материал активной ячейки всем объектам, имеющим его.
- Assign Material to Selection (Назначить Материал Выделению) - назначает материал активной ячейки всем объектам, выделенным в этот момент.
- Reset Map / Mtl to Default (Вернуть Значения по Умолчанию) - устанавливает все параметры материала активной ячейки в исходные.
- Make Material Copy (Создать Копию Материала) - помещает полную копию текущего материала в активную ячейку; копирование - полное, включая все параметры и имя исходного материала оригинала.
- Put to Library (Поместить в библиотеку) - выполняет запись материала активной ячейки в загруженную библиотеку образцов.'Обычно - библиотека Sdsmax.mat. Для сохранения изменений необходимо сохранить библиотеку на диск.
- Show Map in Viewport (Показывать Текстуры) - включает / выключает показ текстурных карт в режимах Shaded View (Тонированный Вид) в интерактивном визуализаторе. Качество показа достаточное настолько, чтобы получить лишь упрощенное представление о финальном виде сцены.
- Show End Result (Показать Финальный Вид) - включает / выключает отображение составных материалов и компонентных текстурных карт.
- Go to Sibling (Перейти к Компоненту) - выполняет переход к следующему компоненту в многоуровневых материалах / текстурных картах.
- Go to Parent (Вернуться к Составному Материалу) - выполняет возврат с компонентного на составной уровень в многоуровневых материалах / текстурных картах.
- Materials / Map Navigator (Путеводитель по Материалам / Текстурам) - используется для просмотра через дополнительное окно полной иерархии активного материала.
- Select by Material (Выделить по Материалу) - показывает в отдельном окне полный список объектов сцены; все объекты, которым назначен материал активной ячейки, выделяются в этом списке.
- Options (Параметры) - настройка окна Material Editor (Редактора Материалов).
- Make Preview (Предварительный Просмотр) - выполняет просчет анимации материала активной ячейки и позволяет просмотреть результат в реальном времени.
- Sample UV Tiling (Мозаика в плоскости UV) - устанавливает количество повторений образцов текстуры 1-одно, 4-х, 9-ти или 16-ти кратными плитками.
- Background (Задний план / Фон) - назначает вид фона в активной ячейке материала.
- Backlight (Рефлексная Подсветка) - позволяет видеть и визуально изменять параметры обратной подсветки материала.
- Sample Type (Тип Образца) - выбирает 1 из 3-х возможных видов (сфера, цилиндр, куб) образца.
- Video Color Check (Контроль Цветности) - соответствие генерируемых цветов телевещательным стандартам.
- Material Effects Channel (Канал Спецэффектов) - назначение материалу отдельного идентификатора для применения специальных эффектов. Этот канал, и способ его использования детально разбирается в Главе «Визуализация и Спецэффекты».
Для набора имени материала следует использовать список имен, причем лучше не применять генерируемые Мах имена материалов и текстурных карт типа Material #1, Map #1 и т.д., а именовать подробнее и информативнее - Dark Plastic, Gold Metal и т.п.
![]()
Для выбора Туре (Типа) материала нужно использовать кнопку выбора, расположенную слева от списка имен. При нажатии вызывается окно выбора типов Material / Map Browser (Просмотрщик Материалов / Текстур).
3D Studio Max: Панель Инструментов Редактора Материалов Ниже приводится краткий обзор функциональных кнопок и их описания.
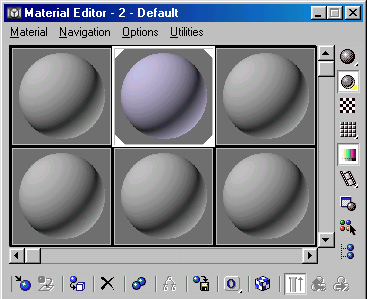
5. Материал Standard (Обычный)
Материал Standard (Обычный)
Один из базовых материалов Мах, наиболее часто применяемых и используемых при визуализации довольно сложных сцен - это материал Standard (Обычный). Основные параметры материала сгруппированы в несколько свитков. Мы рассмотрим детально каждую группу и влияние того или иного параметра на финальный вид материала.
6. Basic Parameters (Базовые Параметры)
Basic Parameters (Базовые Параметры)
Из списка основных типов тонированной окраски (рис. 7.05) прежде всего, выбирается требуемый вариант, наиболее подходящий для задуманного материала. Всего их семь; рассмотрим случаи применения каждого из них:
РИСУНОК 7.05. Свиток Shader Basic Parameters (Базовые Параметры Тонирования)
Blinn (Алгоритм Блинна). Oren-Nayar-Blinn (Алгоритм Оурена-Наяра--Блинна), Phong (Алгоритм Фонга) - основные типы тонированной окраски, применяемые во многих материалах. Эти типы подойдут для пластика, дерева, камня, керамической плитки, матового стекла, резины и многих других. Основное различие каждого из этих трех методов - способ формирования, интенсивность, уровень размытия зеркального блика (рис. 7.06 а, b, с).
а
b
c
РИСУНОК 7.06 а, b, с. Окраска по Блинну (а), по Оурену-Наяру-Блинну (Ь), по Фонгу (с)
Metal (Металл), Strauss (Алгоритм Штрауса) - типы окраски, идеально подходящие для полированных поверхностей (металл, стекло). Однако их редко можно удачно применять без использования текстурных карт типа Bump (Рельеф) и Reflection (Отражение) (рис. 7.07 а, Ь).
a
b
РИСУНОК 7.07 а, b. Металлическая окраска (а) окраска по Штраусу (b)
Multi-Layer (Многослойность), Anisotropic (Анизотропия) - особые типы тонирования, главной отличительной чертой которых является возможность управлять формой и углом поворота зеркальных бликов. Самый яркий пример материалов на основе этих методов - поверхность лазерного диска и грубо шлифованный металлический лист (рис. 7.08 а, b).
a
b
РИСУНОК 7.08 а, b. Многослойная (а) и Анизотропная (b) типы окраски
Дополнительная группа флажков (рис. 7.05) влияет на такие параметры любого способа тонирования, как:
- Wire (Каркасный) - отображение материала только на видимых гранях объекта. Очень удобно имитировать проволочные модели, плетеные корзинки и т.п. (рис. 7.09 а).
a
b
c
РИСУНОК 7.09 а, b, с . Виды визуализации материалов:
Wire (Каркасный) (a), Face Map (Граневая Карта) (b), и Faceted (Граневый) (d)
- Face Map (Граневая Карта) - приложение материала с применением текстурных карт к каждой грани объекта (рис. 7.09 Ь).
- 2-Sided (Двусторонний) - отображение обратных граней геометрии объектов. Применимо при создании полупрозрачных материалов, аппликаций (рис. 7.09 с).
- Faceted (Граневый) - выключение сглаживания ребер и придание объектам ограненного вида (рис. 7.09 d).
В зависимости от выбранного типа тонирования свиток Basic Parameters (Базовые Параметры) приобретает тот или иной вид.
3D Studio Max: Виды визуализации материалов:
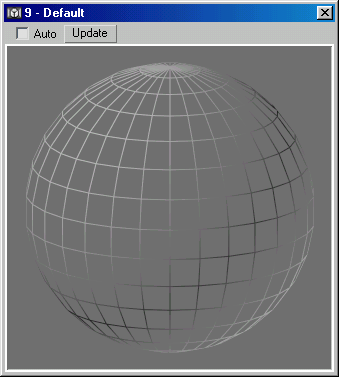
3D Studio Max: Виды визуализации материалов:
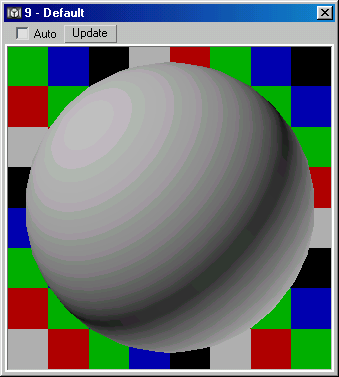
3D Studio Max: Виды визуализации материалов:
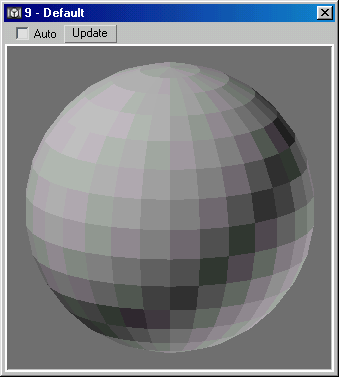
3D Studio Max: Металлическая окраска (а) окраска по Штраусу (b)
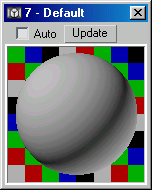
3D Studio Max: Металлическая окраска (а) окраска по Штраусу (b)
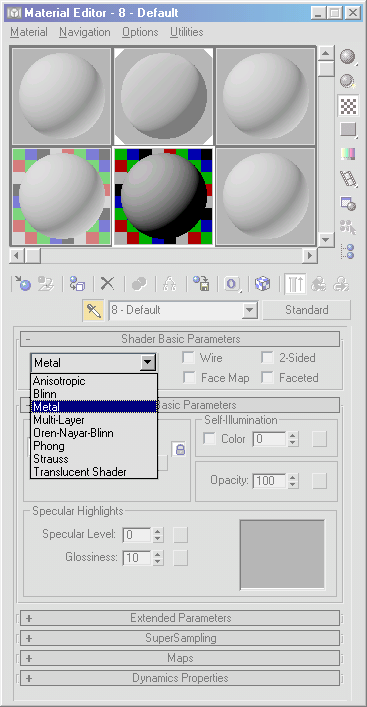
3D Studio Max: Многослойная (а) и Анизотропная (b) типы окраски

3D Studio Max: Многослойная (а) и Анизотропная (b) типы окраски
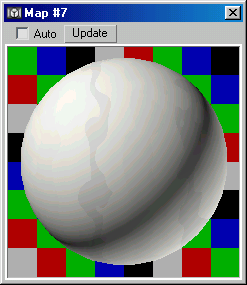
3D Studio Max: Окраска по Блинну (а), по Оурену-Наяру-Блинну (Ь), по Фонгу (с)
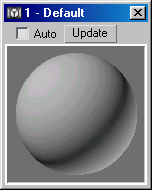
3D Studio Max: Окраска по Блинну (а), по Оурену-Наяру-Блинну (Ь), по Фонгу (с)
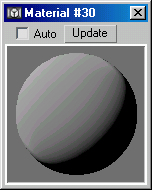
3D Studio Max: Окраска по Блинну (а), по Оурену-Наяру-Блинну (Ь), по Фонгу (с)
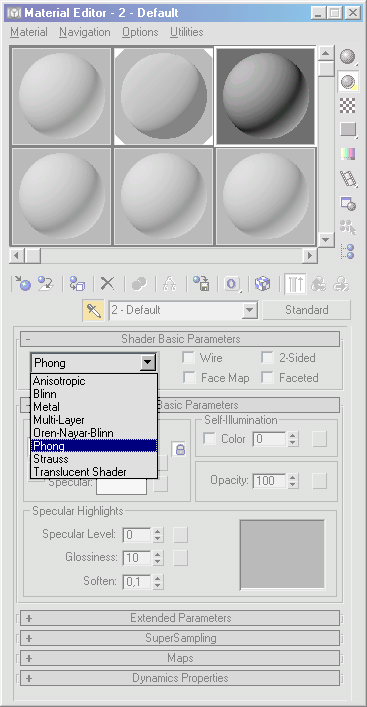
3D Studio Max: Свиток Shader Basic Parameters (Базовые Параметры Тонирования)
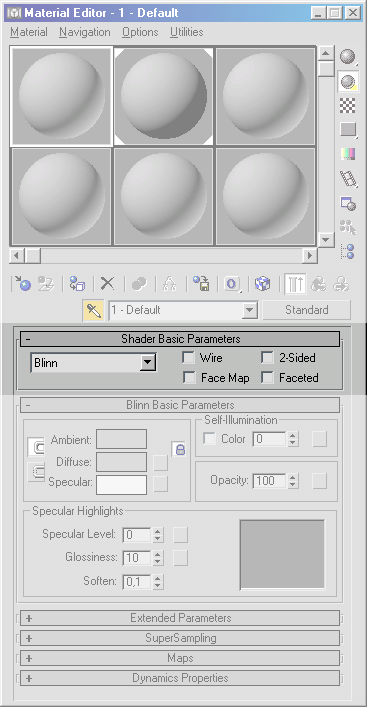
7. Типы тонирования Blinn (Алгоритм Блинна), Oren-Nayar-Blinn (Алгоритм Оурена-Наяра-Блинна), Phong (Алгоритм Фонга)
Типы тонирования Blinn (Алгоритм Блинна), Oren-Nayar-Blinn (Алгоритм Оурена-Наяра-Блинна), Phong (Алгоритм Фонга)
Прежде всего, следует настроить цветовые составляющие создаваемого материала (рис. 7.10). Это Ambient (Окружающий), Diffuse (Рассеянный) и Specular (Зеркальный) цвета.
РИСУНОК 7.10. Свиток Blinn Basic Parameters (Базовые Параметры Тонирования по Блинну)
Для изменения любой из этих компонент необходимо использовать окно Color Selector (Выбор Цвета); его вызов выполняется левым щелчком на соответствующей кнопке (рис. 7.11).
РИСУНОК 7.11. Диалоговое окно Color Selector (Выбор Цвета)
Используйте шкалу Hue (Оттенок) для изменения цвета без нарушения соотношения яркость / контрастность; шкала Saturation (Насыщенность) удобна для усиления / ослабления цвета; кнопка Reset для отмены последних изменений в цветовых настройках.
Для связывания изменений одновременно в Ambient, Diffuse, Specular нужно включить соответствующую кнопку блокировки. Каждая из цветовых составляющих может быть связана с картой текстуры, для вызо- г-з ва настроек которой служат рельефные кнопки, расположенные справа от цветных.
Для настроек зеркального блика служит подраздел Specular Highlights (Зеркальные Блики).
Для установки размера и яркости зеркального блика служат два параметра -Specular Level (Уровень Блеска) и Glossiness (Глянцевость). Обычно достичь требуемых результатов удается только при совместном множественном использовании этих обоих счетчиков. Параметр Soften (Смягчение) - позволяет сгладить слишком жесткий и «колючий» зеркальный блик при установке счетчика в значение от 0.5 до 1.0.
Следующая группа параметров Self-Illumination (Самосвечение) позволяет варьировать собственным свечением материала. Если требуется чисто визуальная настройка, то нужно использовать флажок Color (Цвет) вместе с палитрой, расположенной справа. Для точной настройки по значению счетчика флажок следует отключить (рис. 7.12 а, b).
РИСУНОК 7.12 а, b. Два способа задания Самосвечения
И последний счетчик - Opacity (Непрозрачность) позволяет настраивать значения прозрачности материала. Значения счетчиков Самосвечения и Непрозрачности находятся в диапазоне от 0 до 100 единиц, причем нулевое значение соответствует полностью самосветящемуся и прозрачному материалам.
Описанные группы параметров полностью совпадают у всех трех типов тонирования, упомянутых ранее. Однако алгоритм Оурена-Наяра-Блинна имеет одну дополнительную группу настроек - Advanced Diffuse (Расширенное Рассеивание) (рис. 7.13). В него входят два счетчика Diffuse Level (Уровень Рассеивания) и Roughness (Шероховатость), дающие большую гибкость при отладке соотношения освещенной и теневой сторон материала.
РИСУНОК 7.13. Свиток Oren-Nayar-Blinn Basic Parameters (Базовые Параметры Тонирования по Оурену-Наяру-Блинну)
Все группы кнопок и счетчиков, имеющие справа рельефную дополнительную кнопку, могут сопоставляться с набором текстурных карт для расширенного управления и отладки. При отсутствии канала текстуры эти кнопки не имеют никаких надписей. Если канал создан, то кнопка содержит литеру «М» или «т», в зависимости от того, активен или нет этот канал.
3D Studio Max: Два способа задания Самосвечения
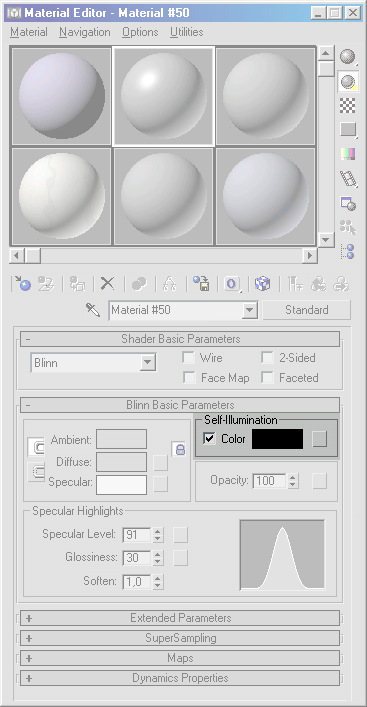
3D Studio Max: Два способа задания Самосвечения
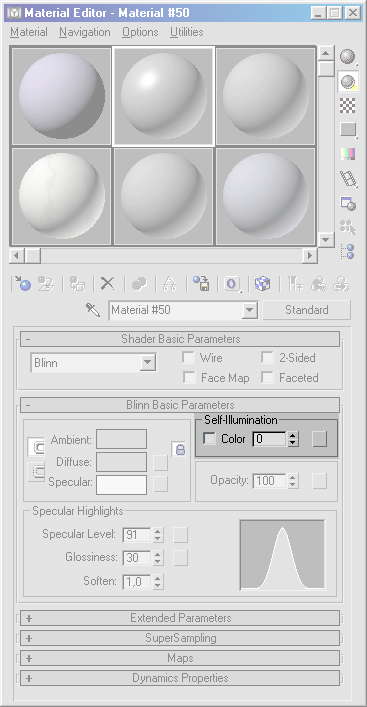
3D Studio Max: Диалоговое окно Color Selector (Выбор Цвета)
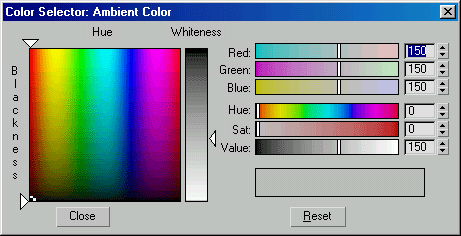
3D Studio Max: Свиток Blinn Basic Parameters (Базовые Параметры Тонирования по Блинну)
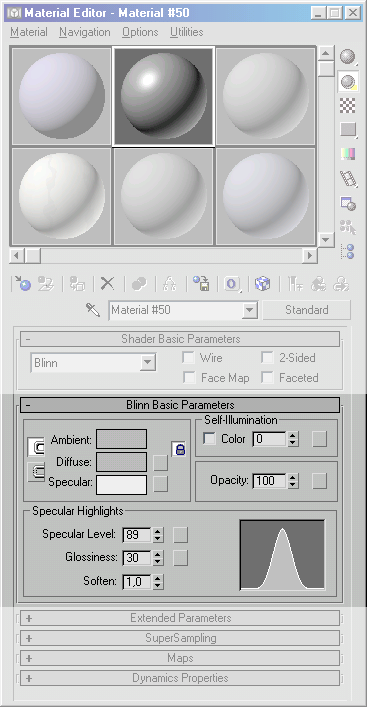
3D Studio Max: Свиток Oren-Nayar-Blinn Basic Parameters (Базовые Параметры Тонирования по Оурену-Наяру-Блинну)
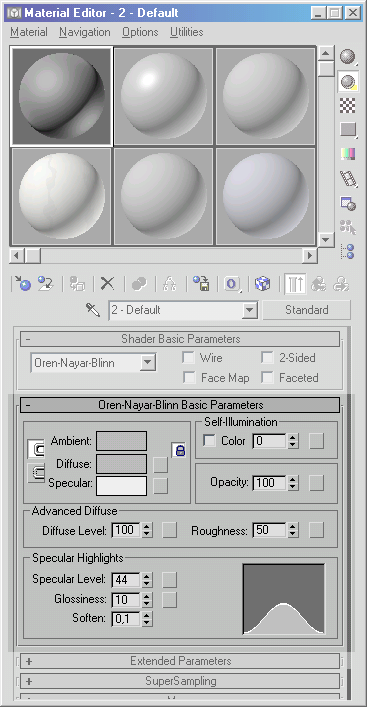
8. Типы тонирования Metal (Металл) и Strauss (Алгоритм Штрауса)
Типы тонирования Metal (Металл) и Strauss (Алгоритм Штрауса)
Настройка базовых параметров тонирования Metal (Металл) (рис. 7.14) в целом сходна с методами, описанными выше. Основное различие состоит в отсутствии отдельного канала Specular (Зеркальный Блик). Это связано со свойствами металлоподобных поверхностей, у которых цвет блика не может задаваться материалом. Также характерно отсутствие счетчика Soften (Смягчение). Вообще, при имитации металлических материалов решающее значение имеют две основных цветовых компоненты - Ambient (Окружающий) и Diffuse (Расеяный)
РИСУНОК 7.14. Свиток Metal Basic Parameters (Базовые Параметры Металлического типа Тонирования)
Вариант Strauss (Алгоритм Штрауса) в целом сходен с типом Metal и представляет собой его упрощенную копию.
Остальные типы тонирования являются узко специализированными для особо редких случаев имитаций сложных материалов, поэтому на их рассмотрении останавливаться не будем.
3D Studio Max: Свиток Metal Basic Parameters (Базовые Параметры Металлического типа Тонирования)
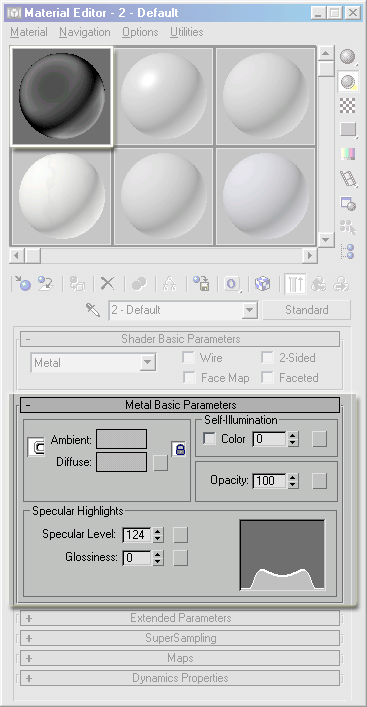
9. Extended Parameters (Расширенные Параметры)
Extended Parameters (Расширенные Параметры)
Основное назначение группы Extended Parameters (Расширенные Параметры) (рис. 7.15) настройки типов непрозрачности, регулировка отражений и толщины каркаса при использовании Wire (Каркасного) типа визуализации материала.
Группа параметров Advanced Transparency (Дополнительная Регулировка Прозрачности) включает в себя переключатели Falloff (Спад) и Туре (Тип Прозрачности). Первый из них используется для создания материалов с неоднородной прозрачностью, основанной на угле зрения наблюдателя; эта неоднородная прозрачность может быть In (Внутренняя) (рис. 7.16 а) или Out (Наружная) (рис. 7.16 b) и иметь значение в диапазоне от 0 до 100 единиц. Переключатель Туре (Тип Прозрачности) позволяет задать способ отображения прозрачных материалов через канал цвета Filter (Фильтр), Add (Добавляющий) и Sub (Убавляющий).
РИСУНОК 7.15. Cвитик Extended Parameters
a
b
РИСУНОК 7.16 а, b. Виды неоднородной прозрачности
3D Studio Max: Cвитик Extended Parameters
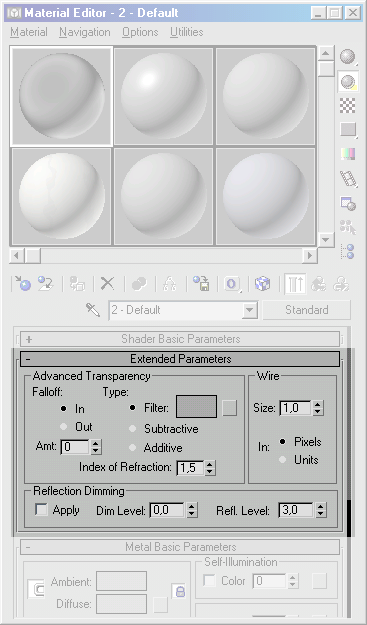
3D Studio Max: Виды неоднородной прозрачности
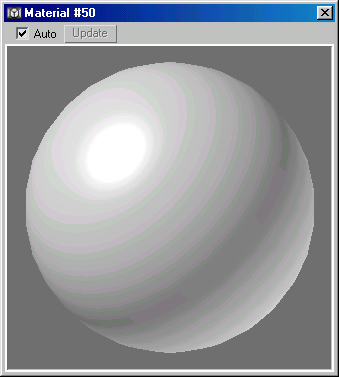
3D Studio Max: Виды неоднородной прозрачности
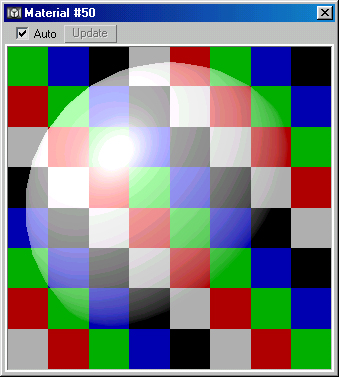
10. Supersampling (Сглаживание), Dynamic Properties (Динамические Свойства)
Supersampling (Сглаживание), Dynamic Properties (Динамические Свойства)
Две группы, особенности которых мы разбирать не будем, оставив значения по умолчанию как базовые.
Оставшийся свиток Maps (Текстурные Карты) мы рассмотрим далее, после выполнения практикума по Редактору Материалов.
11. Задание 1
Задание 1
1. Загрузите с сайта издательства файл Mat-01.MAX из каталога. Первоначально все объекты сцены (9 одинаковых сфер) не имеют назначенных материалов и отображаются одинаковым текущим цветом стандартной палитры Мах (рис. 7.17).
2. Выберите объект с именем Sphere-01 и вызовите Редактор Материалов. Активизируйте левым щелчком ячейку с материалом Material #1 и в списке с именем наберите создаваемый тип - «Синий Пластик».
Затем в свитке Shader Basic Parameter выберите тип тонирования - Phong, а в Phong Basic Parameter включите блокировку цветовых компонент Ambient и Diffuse, и левым щелчком на любой из этих цветовых кнопок вызовите палитру Color Selector (Выбор Цвета).
Установите счетчики трех цветовых составляющих Red-Green-Blue (Красный-Зеленый-Синий) соответственно в значения 30-30-150. Не выключая палитры цветов, левым щелчком выберите цветную кнопку Specular (Зеркальный Блик) и сделайте новые настройки трех счетчиков 255-255-255 (чисто-белый Зеркальный Блик). Далее в подразделе Specular Highlights наберите значения трем счетчикам: Specular Level - 110, Glossiness - 39 и Soften - 0.55. И, наконец, в группе Self-Illumination выключите флажок Color и установите счетчик на 10 единиц. Теперь первый упрощенный материал «Синий Пластик» готов к назначению выбранному объекту. Выполните эту операцию кнопкой Assign Material to Selection (Назначить Материал Выделению).
РИСУНОК 7.17. Все объекты сцены не имеют материалов
3. Чтобы использовать новый материал в других сценах, занесите его в текущую библиотеку материалов нажатием кнопки Put to Library (Занести в Библиотеку), подтвердив ввод через диалоговое окно (рис. 7.18).
РИСУНОК 7.18. Внесение материала в Библиотеку
Для проверки результатов можно вызвать Material / Map Browser нажатием на кнопку Get Material (рис. 7.19), где результаты работы станут видны после установки переключателя Browse From (Просмотр Из) в Mtl Library (Библиотека Материалов).
РИСУНОК 7.19. Просмотр Библиотеки Материалов
Для сохранения изменений на диск следует выбрать кнопку Save (Сохранить) из набора File (Данные) и указать имя библиотеки в диалоговом окне Save Material Library (Сохранить Библиотеку Материалов) (рис. 7.20).
РИСУНОК 7.20. Сохранение Библиотеки Материалов на диск
5. Теперь по образу и подобию первого материала создадим «Желтый Пластик» и «Красный Пластик».
Для того, чтобы скопировать исходный материал «Синий Пластик», просто перетащите ячейку с синей сферой в соседнюю. Таким образом, мы получим полную копию первой ячейки, включая и имя материала.
Изменим его на «Желтый Пластик» и назначим сфере с именем Sphere-02, предварительно выбрав ее левым щелчком.
Интерактивный визуализатор отображает изменения основных цветов материалов в реальном времени, поэтому, когда, применив палитру цветов, мы сделаем «Желтый Пластик» желтым, результаты проявятся мгновенно.
Попробуйте установить желтый цвет Ambient и Diffuse, используя движки Hue (Оттенок). Blackness (Чернота) и Whiteness (Разбеленность) в палитре Color Selector.
6. Аналогично предыдущему, создайте материал «Красный Пластик» и назначьте его объекту Sphere-03.
Не забудьте занести в библиотеку новые материалы и сохранить результаты на диск. Кроме того, не забывайте периодически сохранять полные результаты в файл проекта в каталог \Scenes на вашем жестком диске.
7. Для оценки полученных результатов выполните пробный Render (Визуализацию), вызвав обсчет соответствующей кнопкой из Main Toolbar (Основной Панели) (рис. 7.21).
РИСУНОК 7.21. Визуализация созданных материалов, назначенных первым трем сферам
3D Studio Max: Визуализация созданных материалов, назначенных первым трем сферам
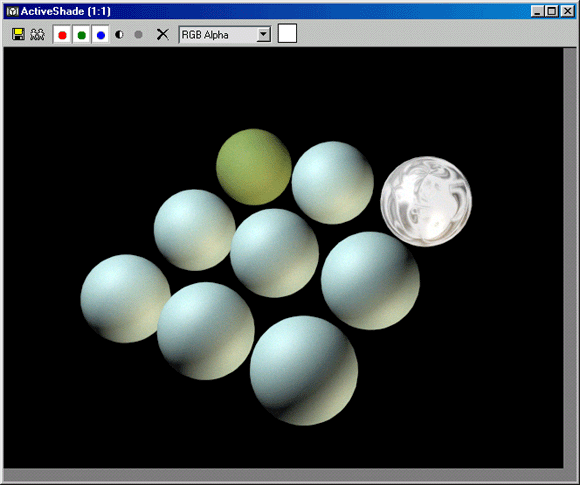
3D Studio Max: Внесение материала в Библиотеку
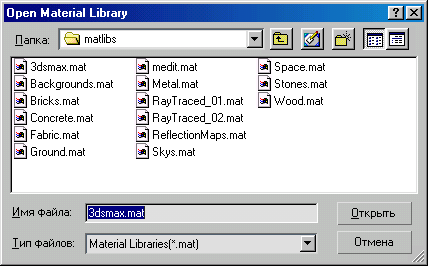
3D Studio Max: Все объекты сцены не имеют материалов
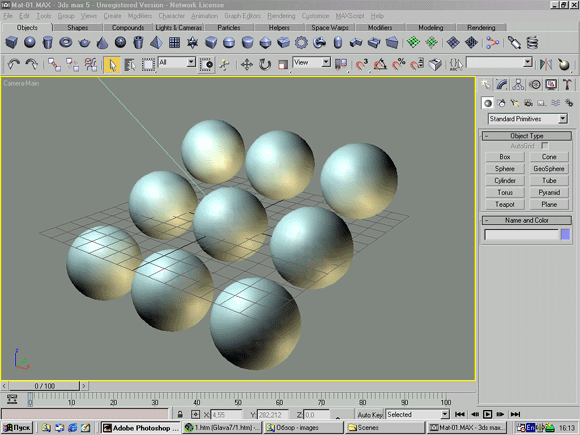
3D Studio Max: Просмотр Библиотеки Материалов
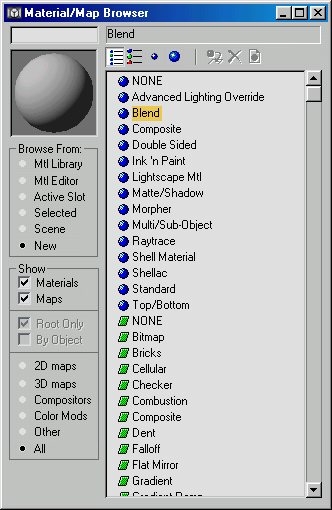
3D Studio Max: Просмотр Библиотеки Материалов
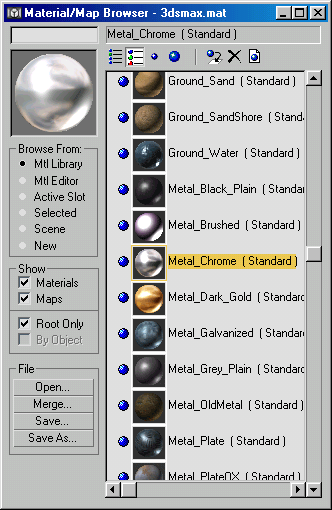
3D Studio Max: Сохранение Библиотеки Материалов на диск
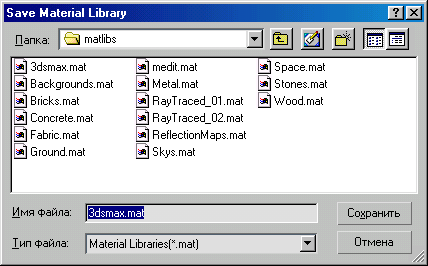
17.gif
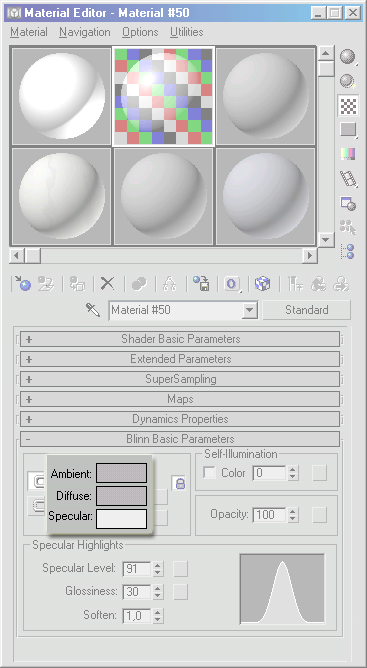
12. Задание 2
Задание 2
1. Сделайте активной ячейку с материалом Material #7 и выберите тип тонирования Blinn.
Далее включите фон кнопкой Background на вертикальном наборе инструментов Редактора Материалов.
2. Затем включите флажок 2-Sided (Двусторонний) в разделе Shader Basic Parameters. Установите следующие значения цветовым компонентам: Ambient- Red: 25, Green: 27, Blue: 27; Diffuse - Red: 49, Green: 62, Blue: 160; Specular- Red: 255, Green: 255, Blue: 255. Настройте параметры Зеркального Блика: Specular Level - 125 единиц, Glossiness - 39, Soften - 0.1 и величину прозрачности Opacity- 15 единиц.
3. Раскройте свиток Extended Parameters и задайте Туре (Тип Прозрачности) - Filter, дополнительно настроив цвет фильтрации -Red: 65, Green: 135, Blue: 225.
4. Теперь остается только лишь задать имя новому материалу -«Стекло Обычное» и, назначив его объекту Sphere-04, сохранить в библиотеке материалов. Сделайте две копии этого материала с именами «Стекло Тонированное» и «Капля Водяная» в соседние ячейки.
5. Активизируйте первую из них и установите следующие параметры: Specular- Red: 175, Green: 175, Blue:205; Opacity - 50; Filter - Red: 52, Green: 32, Blue: 65; Falloff - In, Amt:75.
Значения для второй ячейки: Ambient и Diffuse - Red: 115, Green: 170, Blue: 250; Opacity - 80; Specular Level - 125 единиц, Glossiness - 40, Soften - 0.65; Filter - Red: 100, Green: 190, Blue: 250; Falloff-Out. Amt: 100.
РИСУНОК 7.22. Визуализация полупрозрачных материалов
6. Назначьте эти материалы соответственно объектам Sphere-05 и Sphere-06. Однако не спешите выполнять пробный Render (Визуализацию), так как для более характерного просмотра полученных результатов следует задать Background (Фон), отличный от принятого по умолчанию в Мах черного цвета. Для этого через пункт Environment (Окружение) падающее меню Rendering (Визуализация) в разделе Common Parameters установите Color (Цвет Фона) 100-100-100. Теперь вы можете просмотреть визуализацию трех прозрачных сфер (рис. 7.22).
3D Studio Max: Визуализация полупрозрачных материалов
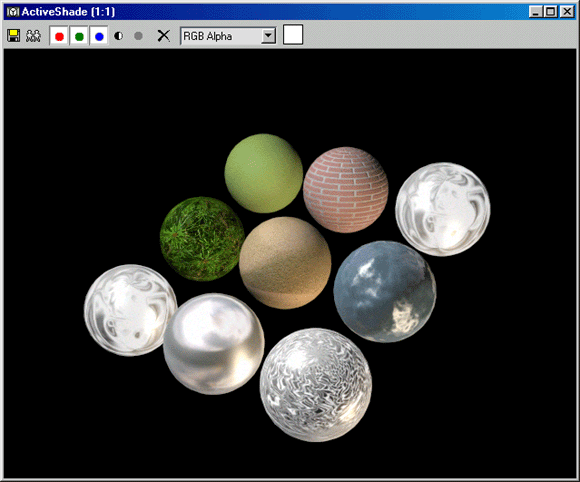
3D Studio Max: Визуализация полупрозрачных материалов
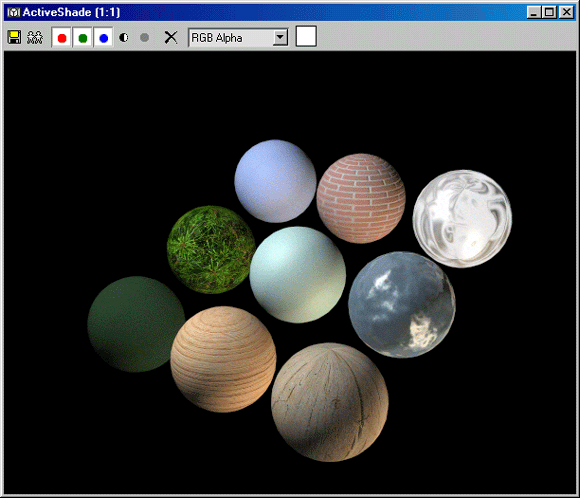
13. Задание 3
Задание 3
Рассмотренный ранее тип материала Standard (Обычный) подходит для большинства возможных случаев имитации натуральных материалов. Однако следует рассмотреть и другие, менее часто используемые типы - Multi / Sub-Object (Составной) и Raytrace (Трассируемый).
Первый из них удобнее всего применять в объектах, у которых можно разделить несколько материалов по составляющим их Sub-Objects (Подобъектам).
Тип Rayrtrace применим при создании фотореалистичного вида прозрачных и отражающих материалов - стекла, воды, различных полированных металлических и неметаллических поверхностей.
1. Используя вертикальную прокрутку области ячеек образцов материалов, сделайте доступными новые ячейки с материалами Мах Material #13, Material #14 и Material #15 и активизируйте первую из них. Введите имя будущего материала - «Цветной Мяч».
2. Для изменения типа материала вызовите Material / Map Browser, нажав кнопку с надписью Standard (Обычный), расположенную рядом с полем имени материала и из списка типов выберите Multi /Sub-Object (Составной).
На запрос - «оставить ли имеющийся материал как один из компонент вновь создаваемого» - укажите - Discard Old Material (Сбросить Старый Материал) (рис. 7.23).
РИСУНОК 7.23. Подтверждение сброса материала
В результате будет получен новый, не рассматриваемый ранее тип со своими Multi / Sub-Object Basic Parameters (Основные Параметры Составного Материала) параметрами. Каждый из компонент первоначально представляет собой уже известный нам тип Standard и основная особенность этого списка материалов - это возможность назначить одному объекту несколько материалов, общее число которых задается кнопкой Set Number (Установить Число) (рис. 7.24).
РИСУНОК 7.24. Свиток Миlti/Sub-Object Basic Parameters (Основные Параметры Составного Материала)
3. Назначьте число подматериалов равное 3. Для перехода к настройке каждого из компонент достаточно нажать на соответствующую рельефную кнопку.
Попробуйте самостоятельно создать три подматериала с именами «Белый Мяч», «Красный Мяч» и «Синий Мяч» и настроить параметры каждого из них, руководствуясь их названием (рис. 7.25).
РИСУНОК 7.25. Составной материал «Цветной Мяч»
4. Примените тип тонирования Phong (Алгоритм Фонга). Для копирования одного подматериала в другой, просто перетащите рельефную кнопку с исходного материала на требуемый. Возникающее при этом диалоговое окно выбора метода копирования (рис. 7.26) следует настроить на создании Сору (Копии) материала.
В конечном итоге должен получиться составной трехкомпонент-ный материал (рис. 7.27), который вы назначите объекту Sphere-07.
РИСУНОК 7.26. Создание копии текущего материала
РИСУНОК 7.27. Образец Составного материала
Для правильной установки составного материала необходимо добавить выбранному объекту дополнительный модификатор -Edit Mesh (Редактирование Каркаса).
Перейдя в панель Modify (Редактирование), добавьте его в стек объекта Sphere-07 нажатием на рельефную кнопку в свитке Modifiers (Модификаторы).
РИСУНОК 7.28. Режим подобъектов модификатора Edit Mesh (Редактирование Каркаса)
Включив режим Sub-Objects / Polygon (рис. 7.28), необходимо последовательно выделять наборы полигонов на создаваемом мяче и назначать им соответствующий Material ID (Идентификатор Материала) в свитке Surface Properties (Свойства Поверхности) (рис. 7.29).
В результате объект Sphere-07 примет свой окончательный вид (рис. 7.30).
РИСУНОК 7.29. Назначение Material ID (Идентификатора Материала)
РИСУНОК 7.30. Сфера с Составным Материалом
6. И последний материал этого задания демонстрирует один из самых экзотических и фотореалистичных типов материала. Рассматриваемый тип Raytrace (Трассируемый) использует особый алгоритм просчета трехмерной сцены, дающий исключительно натуральный, естественный вид отображаемых материалов.
7. Выбрав из Material / Map Navigator тип Raytraced установите метод тонирования Phong, отключите в свитке Raytrace Basic
Parameters флажки Ambient, Reflect (Отражаемость) и Transparency (Прозрачность) и установите их счетчики соответственно в 65, 15 и 75 единиц.
Значения параметров Index of Refr. (Коэффициент Преломления) сделайте равным 1.7, Specular Level - 180 и Glossiness - 40 единицам. Включите флажок 2-Sided (Двусторонний), введите имя нового материала - «Вода Чистая» и назначьте его объекту Sphere-08
РИСУНОК 7.31. Окончательная визуализация
Скопируйте этот материал в соседнюю справа ячейку, переименуйте его - «Вода Тяжелая» и измените один единственный параметр - Index of Refr. на 0.97.
Теперь можно запустить обсчет вновь созданной сцены для проверки полученных результатов (рис. 7.31).
Как видно из финального кадра, изменяя Index of Refr. (Коэффициент Преломления) можно искусственно уменьшать глубину преломлений у объектов с материалом типа Raytrace и тем самым влиять на общую «цельность» получаемой «картинки».
3D Studio Max: Назначение Material ID (Идентификатора Материала)
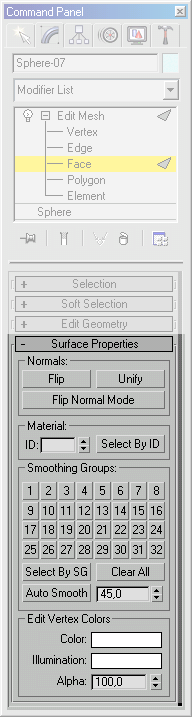
3D Studio Max: Образец Составного материала
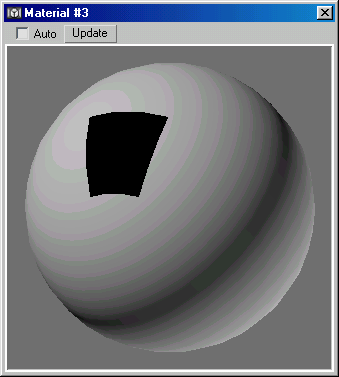
3D Studio Max: Окончательная визуализация
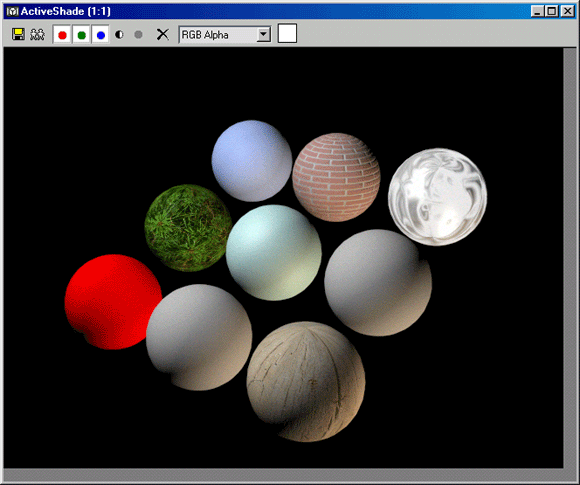
3D Studio Max: Подтверждение сброса материала
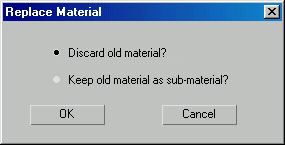
3D Studio Max: Режим подобъектов модификатора Edit Mesh (Редактирование Каркаса)
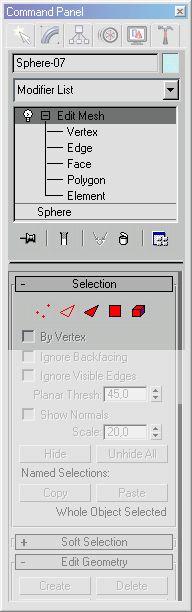
3D Studio Max: Свиток Миlti/Sub-Object Basic Parameters (Основные Параметры Составного Материала)
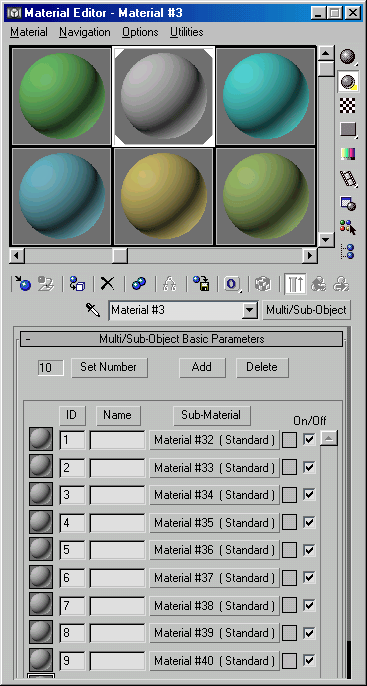
3D Studio Max: Создание копии текущего материала
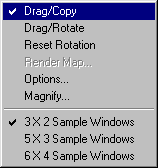
3D Studio Max: Составной материал «Цветной Мяч»
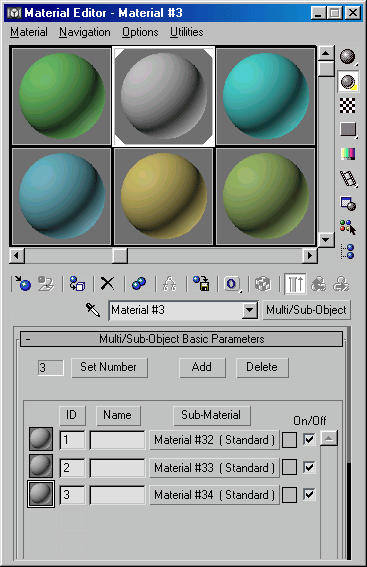
3D Studio Max: Сфера с Составным Материалом
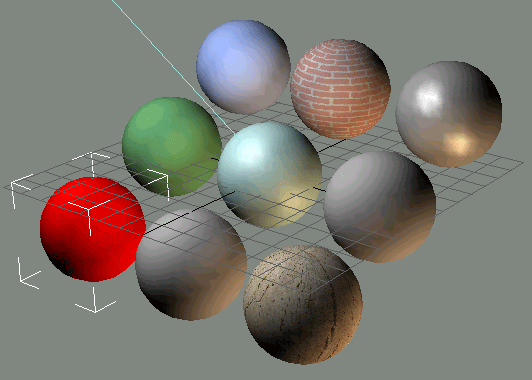
Глава 8. Текстурные Карты
1. ГЛABA 8 Текстурные Карты
ГЛABA 8
Текстурные Карты
- Использование Текстурных Карт
- Mapping (Проецирование)
- Bitmap (Растровая Карта)
- Procedural Maps (Процедурные Карты)
- Compositors (Многокомпонентные Карты)
- Color Modifiers (Модификаторы Цвета)
- Other Maps (Другие Текстурные Карты)
2. Использование Текстурных Карт
Использование Текстурных Карт
Отдельный свиток Maps (Текстурные Карты) содержит набор счетчиков, рельефных кнопок и флажков со списком каналов оптических свойств материала (рис. 8.01).
РИСУНОК 8.01. Свиток Maps (Текстурные Карты)
Каждый из элементов списка управляется флажком состояния - Включен / Выключен, и счетчиком соотношения влияния текстурной карты - обычно от 0 до 100 единиц.
Выбор типа текстурной карты производится соответствующей кнопкой. Эти рельефные кнопки имеют надпись используемой карты текстуры, и их нажатие вызывает новый набор свитков с настраиваемыми параметрами. Если рельефная кнопка имеет надпись None (Ничего), то назначение карты текстуры отсутствует, и нажатие такой кнопки вызывает Material / Map Browser (Просмотрщик Материалов / Текстурных Карт) (рис. 8.02).
РИСУНОК 8.02. Диалоговое окно Material /Map Browser (Просмотрщик Материалов / Текстурных Карт)
Ниже приводится список каналов, которыми можно управлять:
- Основные цветовые компоненты - Ambient Color (Окружающий цвет), Diffuse Color (Рассеянный цвет) и Specular Color (Зеркальный цвет).
Применение текстурных карт в этих каналах позволяет активно влиять на общий оттенок подсвеченных, теневых и бликующих частей объекта.
- Opacity (Непрозрачность) - для текстурных карт, используемых в этом канале, важна только яркостная составляющая. Каждый пиксел (или растровая точка) карты проецируется на поверхность объекта по следующему правилу, - значение яркости выбирается из диапазона от 0 до 255 единиц, причем нулевое значение (черный пиксел) соответствует полностью прозрачному участку материала, а максимальное (белый пиксел) -полностью непрозрачному. Все промежуточные значения рассчитываются, исходя из этого соотношения.
- Bump (Рельеф) - один из самых важных каналов, если требуется значительная деталировка неровностей рельефа объекта, но усложнение его геометрии слишком затруднено. Правило проецирования карт рельефа аналогично картам Opacity, но уровень яркости влияет уже на выпуклость/ вогнутость поверхности объекта.Необходимо все же отметить, что реальная геометрия объекта не изменяется и чем острее угол зрения, тем менее натурально выглядят все неровности, имитируемые картами текстуры канала Bump (Рельефа).
- Reflection (Отражение) - при необходимости создания любых зеркальных или частично отражающих объектов применяются текстурные карты в этом канале.
Способ отображения текстуры на поверхности объекта зависит от метода приложения или Mapping (Проецирования). Всего при наложении отражений этих способов 4 - Spherical (Сферический), Cylindrical (Цилиндрический), Shrink Wrap (Обернутый) и Screen (Плоскоэкранный). Наиболее близок к реальной жизни тип Shrink Wrap, дающий минимальные искажения и деформации текстурных карт на поверхности объекта.
- Refraction (Преломление) - используется для создания эффектов, добавляющих натуральность прозрачным и полупрозрачным объектам. Возникающие при этом искажения и световые эффекты почти полностью имитируют фотореализм таких материалов, как вода и стекло.
- Self-Illumination (Самосвечение) - позволяет управлять собственным свечением объекта по правилу, аналогичному картам непрозрачности.
Остальные каналы имеют более редкое применение и детально останавливаться на их особенностях мы не будем.
Все используемые текстурные карты должны проецироваться на поверхность объекта. Эта процедура в Мах называется Mapping (Проецирование Карты) и задается приложением модификатора UVW Map (UVW Карта). Некоторые типы стандартных объектов Мах или объекты, полученные процессом Loft (Формование) генерируют координаты проецирования самостоятельно на основании собственной осевой геометрии, и поэтому не требуют этот модификатор для правильного отображения текстур. Однако это свойство используется все же реже, чем стандартное проецирование. Рассмотрим особенности модификатора UVW Map (UVW Карта).
Для назначения объекту модификатора нужно выбрать UVW Map из общего списка панели Modify (Редактирование). В стек объекта будет добавлен новый модификатор, имеющий Gizmo (Габаритный Контейнер) темно-оранжевого цвета, отображающий тип проецирования и его габаритные размеры.
Все настройки и переключатели сосредоточены в свитке Parameters (Параметры) (рис. 8.03).
РИСУНОК 8.03. Свиток Parameters (Параметры) модификатора UVWMap (UVWКарта)
3D Studio Max: Диалоговое окно Material /Map Browser (Просмотрщик Материалов / Текстурных Карт)
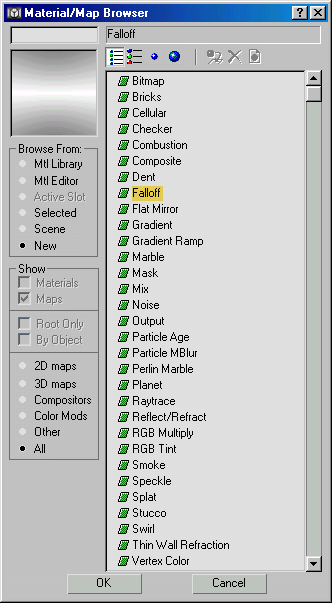
3D Studio Max: Свиток Maps (Текстурные Карты)
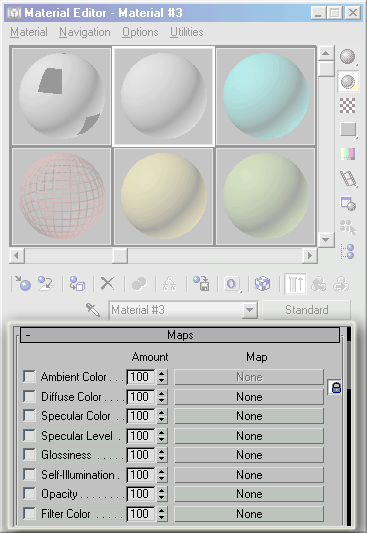
3D Studio Max: Свиток Parameters (Параметры) модификатора UVWMap (UVWКарта)
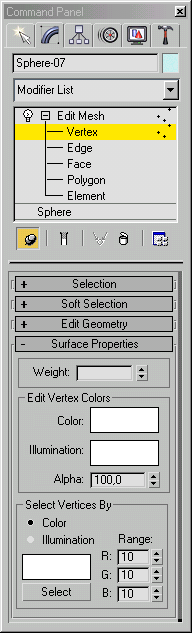
3. Mapping (Проецирование)
Mapping (Проецирование)
Выбор типа проецирования текстурных карт производится группой переключателей в разделе Mapping.
Ниже приводятся основные свойства и особенности типов проецирования: Planar (Плоское) - применяется к объектам типа плоскостей или им подобным. Проецирование текстуры без нежелательных искажений и деформаций происходит только в плоскости Alignment (Выравнивания) (рис. 8.04 а, b).
РИСУНОК 8.04 a. Planar (Плоское) Проецирование
РИСУНОК 8.04 b. Визуализация Planar (Плоского) Проецирования
- Cylindrical (Цилиндрическое) - используется в объектах, форма которых вписывается в цилиндр. Текстура натягивается на объект по круговой цилиндрической поверхности, замыкаясь по шву габаритного контейнера.
РИСУНОК 8.05 a. Cylindrical (Цилиндрическое) Проецирование
Флажок Сар (Срез) позволяет дополнительно проецировать карту на верхний и нижний торцы (рис. 8.05 а, b).
РИСУНОК 8.05 b. Визуализация Cylindrical (Цилиндрического) Проецирования
- Spherical (Сферическое) - проецирование карт текстур по сфероидальному закону применимо к объектам, вписываемым в форму шара или близкой к ней. Идеально подходит для объектов типа глобуса, футбольного мяча и т.п.
РИСУНОК 8.06 a. Spherical (Сферическое) Проецирование
Имеется небольшой неустранимый дефект в виде деформаций текстуры у полюсов, свойственный только этому типу проецирования (рис. 8.06 а, b).
РИСУНОК 8.06 b. Визуализация Spherical (Сферического/ Проецирования
- Shrink-Wrap (Обернутое) - близкий к Spherical тип проецирования, уменьшающий полюсный дефект последнего. Карта текстуры как бы натягивается на объект наподобие косынки (рис. 8.06 а. 8.07).
РИСУНОК 8.07. Визуализация Shrink-Wrap (Обернутого) Проецирования
- Box (Коробочное) - прямоугольное проецирование текстуры, задаваемое габаритным контейнером в форме параллелепипеда (коробки) и дающее наилучшие результаты применительно к объектам, вписывающимся в упомянутую форму, например, детские кубики, мебельный ящик и т.п (рис. 8.08 а, b).
РИСУНОК 8.08 a. Box (Коробочное) Проецирование
РИСУНОК 8.08 b. Визуализация Box (Коробочного) Проецирования
- Face (Граневое) - проецирование происходит по каждой грани в отдельности, и текстура проецируется непосредственно по граням. Чаще всего используется для узорчатых нестандартных текстур.
- XYZ to UVW (Координаты Объекта в Мировые) - применимо для проецирования процедурных, «бесконечных» текстурных карт.
Для точной настройки габаритов UVW Map служат счетчики Length (Длина), Width (Ширина) и Height (Высота), число повторений по каждой из осей задается счетчиками U-V-W Tile (Мозаика), а зеркальное отображение флажками Flip (Перевернуть). Идентификатор канала проецирования выбирается счетчиком Map Channel (Канал Карты) для более одного модификатора UVW Map, приложенного к объекту.
И, наконец, подгруппа Alignment (Выравнивание) позволяет управлять ориентацией и точными размерами Gizmo (Габаритного Контейнера) модификатора UVW Map.
Теперь вернемся в Редактор Материалов и рассмотрим назначение и виды текстурных карт.
3D Studio Max: Box (Коробочное) Проецирование
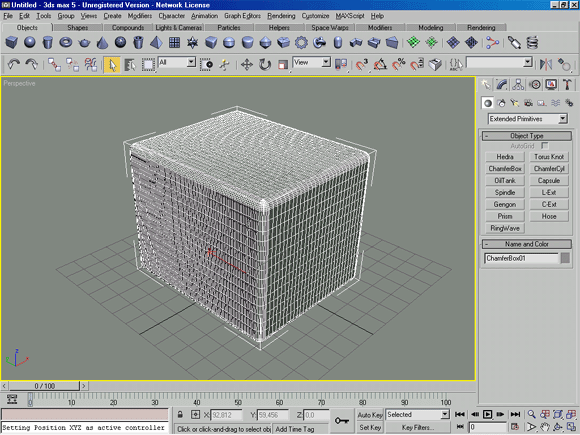
3D Studio Max: Cylindrical (Цилиндрическое) Проецирование
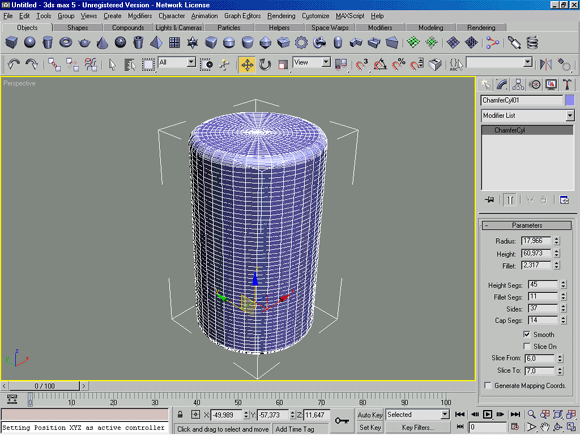
3D Studio Max: Planar (Плоское) Проецирование
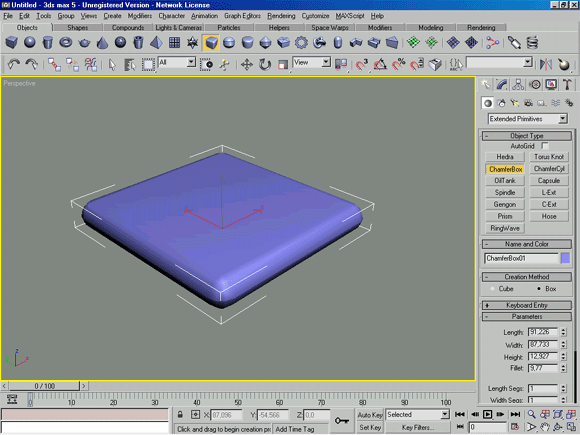
3D Studio Max: Spherical (Сферическое) Проецирование
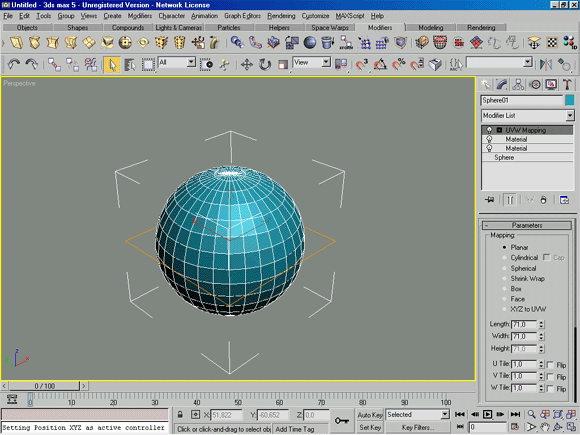
3D Studio Max: Визуализация Box (Коробочного) Проецирования
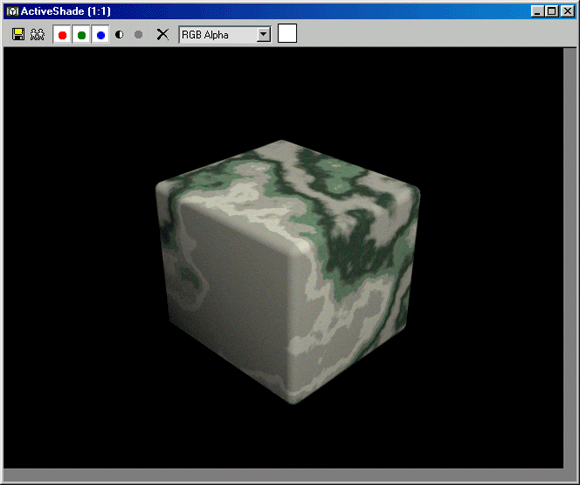
3D Studio Max: Визуализация Cylindrical (Цилиндрического) Проецирования
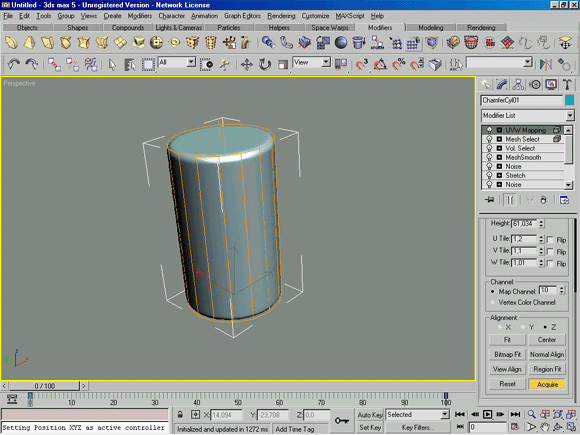
3D Studio Max: Визуализация Planar (Плоского) Проецирования
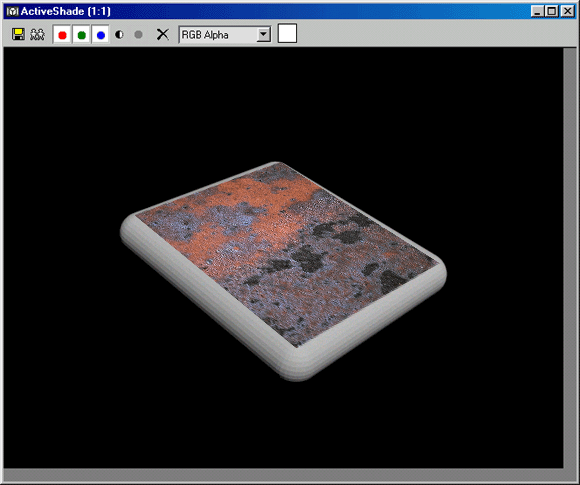
3D Studio Max: Визуализация Shrink-Wrap (Обернутого) Проецирования
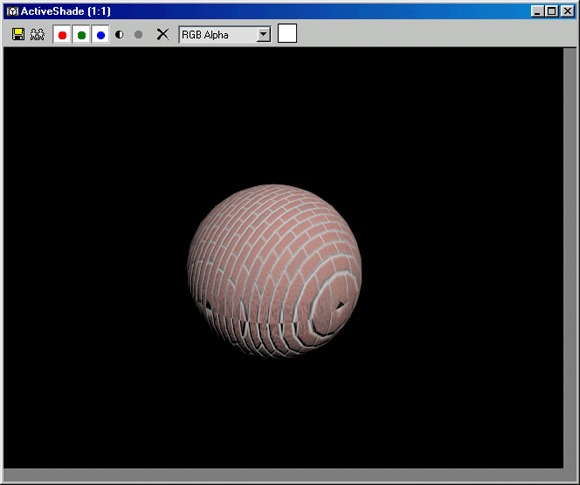
3D Studio Max: Визуализация Spherical (Сферического/ Проецирования
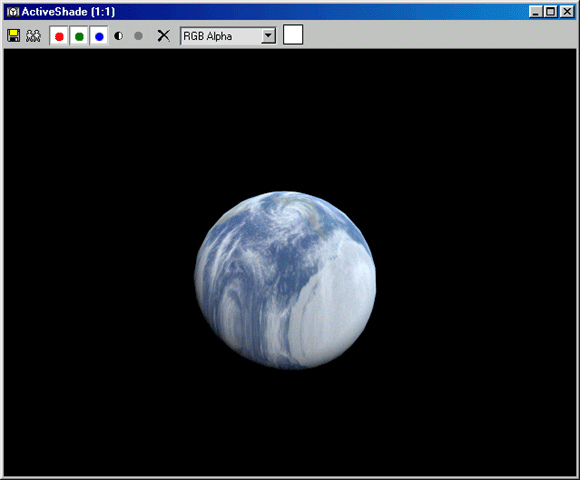
4. Bitmap (Растровая Карта)
Bitmap (Растровая Карта)
Самый применяемый тип текстуры из всех имеющихся в среде Мах. Растровые (или битовые) карты - представляют собой файлы изображения, сохраненные на жесткий или лазерный диск в одном из графических форматов.
Мах поддерживает почти все популярные современные форматы графики. Существует наиболее общее разделение этих форматов на Stills (Неподвижные) кадры, - например .JPG, .TGA или .TIFF, и Animated (Анимированные) - потоковые движущиеся последовательности, представленные или одним файлом (.AVI или .MOV), или нумерованным набором файлов (FileOOOO.JPG, File0001 JPG,... File0100..JPG). Основной характеристикой любого из них является Resolution (Разрешение) - размер по горизонтали и вертикали и Color Depth (Глубина Цвета) - количество градаций цвета или серого тона, использованного при создании карты.
Создавать текстурные карты можно, используя широкий набор программ компьютерного рисования (Adobe Photoshop, Metacreation Painter и др.), сканируя фотографии и иллюстрации с помощью планшетного или ручного сканнера, «захватывая» отдельные кадры и целые видеопоследовательности с использованием систем настольной видеообработки.
Можно использовать богатейший набор электронных изображений, бесплатно распространяемый через Интернет многими фирмами и просто энтузиастами.
Остановимся подробнее на группах параметров текстурных карт типа Bitmap (Растровая Карта).
5. Свиток Coordinates (Координаты)
Свиток Coordinates (Координаты)
Существует два вида координат при использовании типа Bitmap - Texture (Текстурная Карта) и Environment (Карта Окружения) (рис. 8.09).
РИСУНОК 8.09. Свиток Coordinates (Координаты)
Первый из них применим для большинства каналов, описанных ранее, второй в основном используется в каналах Reflection (Отражение) и Refraction (Преломление). Геометрический способ проецирования текстуры выбирается из дополнительного списка.
Далее следует обратить внимание на счетчики Offset (Смещение) и Tiling (Мозаика Повторений), отвечающих за позиционирование карты и ее повторяемость, а также переключатели Mirror (Зеркальность) и Tile (Мозаика). Плоскость проецирования UV / VW / WU выбирается из соответствующего переключателя, а величина поворота вокруг трех локальных осей задается счетчиками Angle (Угол Поворота) в градусах. Blur (Степень Размытия) и Blur Offset (Смещение Размытия) влияют на уровень четкости применяемой текстурной карты. Отдельно устанавливается идентификатор канала приложения карты, выбираемый в модификаторе UVW Map (UVW Карта), если предполагается использование более одного типа проецирования. Флажок Show Map on Back (Показывать Карту на Тыльных Гранях) управляет видимостью текстур.
3D Studio Max: Свиток Coordinates (Координаты)
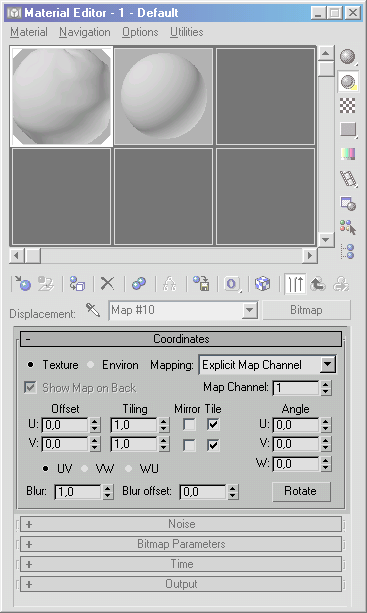
6. Свиток Noise (Нерегулярность)
3D Studio Max: Свиток Noise (Нерегулярность)
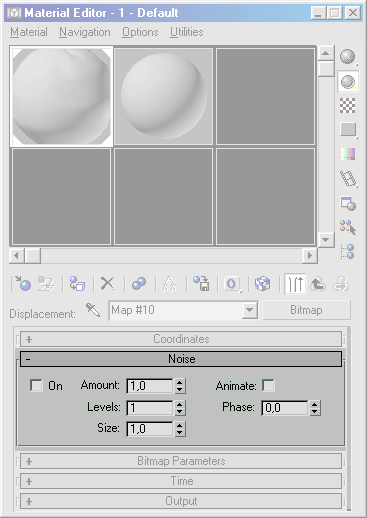
7. Свиток Bitmap Parameters (Параметры Растровой Карты)
Свиток Bitmap Parameters (Параметры Растровой Карты)
Главная группа параметров текстур типа Bitmap содержит кнопку выбора файла текстуры и список переключателей Filtering (Фильтрация), отвечающих за степень сглаженности при масштабировании карты (рис. 8.11 а).
РИСУНОК 8.11 а. Свиток Bitmap Parameters (Параметры Растровой Карты)
Указание файла текстуры осуществляется в диалоговом окне Select Bitmap Image File (Выберите Файл Растровой Текстуры), вызываемого рельефной кнопкой Bitmap (рис. 8.11 b).
РИСУНОК 8.11 b. Указание файла Текстуры
Для оптимального отображения следует выбрать тип фильтрации Summed Area (Усовершенствованный Алгоритм Фильтрации).
- Подгруппа Cropping / Placement (Обрезка / Позиционирование) позволяет изменить масштаб или выделить фрагмент текстуры «на лету», без дополнительной обработки в редакторах растра.
Рельефная кнопка View Image (Режим Просмотра) вызывает интерактивное окно с образцом используемой текстурной карты (рис. 8.12).
РИСУНОК 8.12. Просмотр изображения Текстуры
Значения переключателей подгруппы Mono / RGB Channel Output (Черно-белый / Цветной Канал Вывода) и Alpha Source (Источник Силуэтного Изображения) обычно оставляют в положении «по умолчанию».
3D Studio Max: Просмотр изображения Текстуры
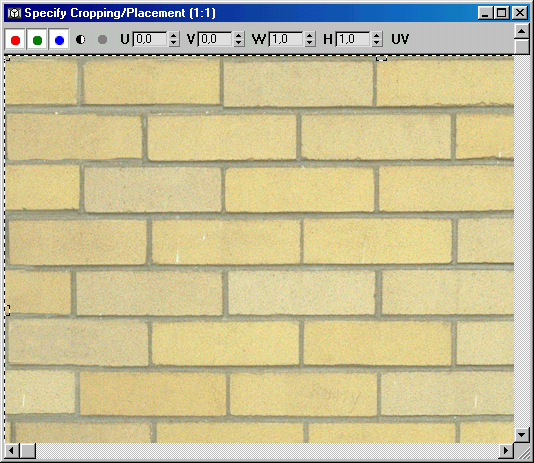
3D Studio Max: Свиток Bitmap Parameters (Параметры Растровой Карты)
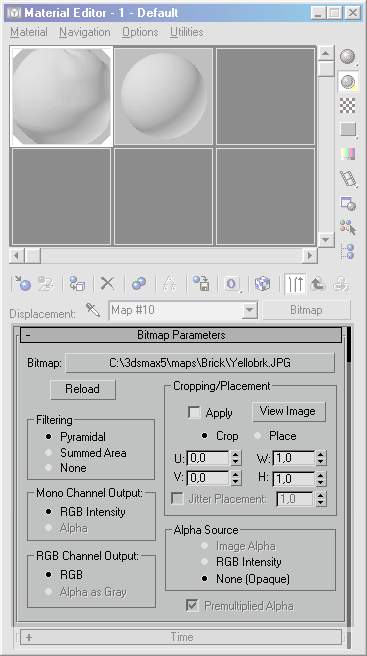
3D Studio Max: Указание файла Текстуры
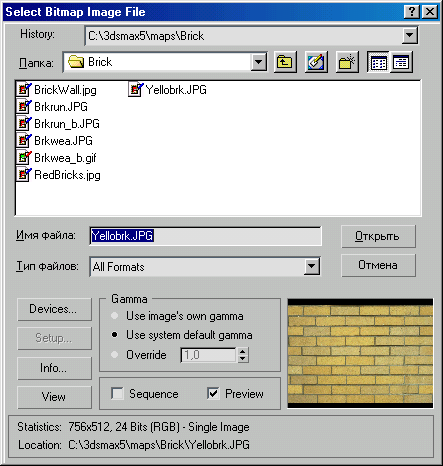
8. Свиток Time (Временные Параметры)
Свиток Time (Временные Параметры)
Параметры этого свитка влияют на анимационные последовательности, используемые в качестве текстурных карт.
9. Свиток Output (Вывод)
Свиток Output (Вывод)
Группа флажков и счетчиков этого свитка дают гибкий инструмент по дополнительной настройке текстурной карты (рис. 8.13).
Наиболее применимым является флажок Invert (Негатив), изменяющий карту на негативную. Счетчики Output Amount (Величина Вывода) и RGB Level
(Уровень Цвета) позволяют влиять на яркость / контрастность карты, a RGB Offset (Цветовое Смещение) - корректировать цветовую гамму. Очень удобен и функционален параметр Bump Amount (Высота Рельефа), воздействующий только на текстурные карты в канале Bump (Рельеф) и дающий возможность значительно усиливать профиль рельефа.
РИСУНОК 8.13. Свиток Output (Вывод)
3D Studio Max: Свиток Output (Вывод)
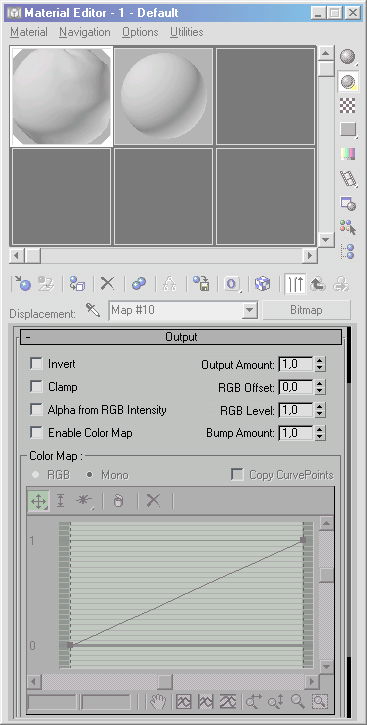
10. Procedural Maps (Процедурные карты)
Procedural Maps (Процедурные карты)
Одним из самых серьезных недостатков карт типа Bitmap является их ограниченность Ё пространстве и отсюда нереальность, несоответствие натуральному виду материалов реального мира. Действительно, можно сделать их бесшовными и установить параметром Tile (Мозаика) необходимое число повторений, однако чаще всего однородность такой текстуры видна даже непрофессиональному глазу. Как вариант решения этой проблемы были разработаны карты Procedural (Процедурные или Параметрические). Такие текстуры представлены в Max 2D и 3D (Дву- и Трехмерными) картами. Рассмотрим некоторые из них.
11. 2D Maps (Двумерные Текстурные Карты)
2D Maps (Двумерные Текстурные Карты)
Checker (Шахматы) - представляет собой черно-белое (по умолчанию) поле, в котором возможна как корректировка двух составляющих цветов, так и замена их на дополнительные карты текстур. Параметр Soften (Смягчение) управляет четкостью границ в местах перехода от цвета №1 к цвету №2 (рис. 8.14).
РИСУНОК 8.14. Образец Текстуры Checker (Шахматы)
- Gradient (Растяжка) - создает плавный переход между тремя цветами по линейному или круговому алгоритму. Каждый из цветов может быть заменен на карту текстуры. Дополнительные группы параметров Noise (Нерегулярность) и Noise Threshold (Порог Нерегулярности) управляют неоднородностью и зашумлением, придавая материалу натуральность (рис. 8.15).
РИСУНОК 8.15. Образец Текстуры Gradient (Растяжка)
- Gradient Ramp (Улучшенная Растяжка) - усовершенствованный вариант текстуры типа Gradient с большими возможностями настройки и отладки.
- Swirl (Завихрение) - создает цветные узоры, похожие на радужные переливы поверхности лазерного диска, бензиновых пятен на воде и т.п. (рис. 8.16).
РИСУНОК 8.16. Образец Текстуры Swirl (Завихрение)
3D Studio Max: Образец Текстуры Checker (Шахматы)
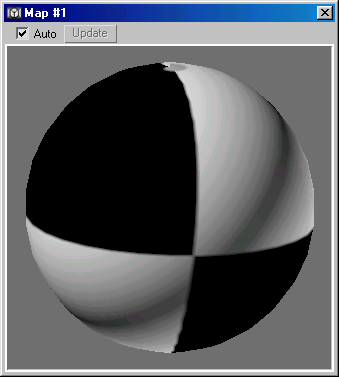
3D Studio Max: Образец Текстуры Gradient (Растяжка)
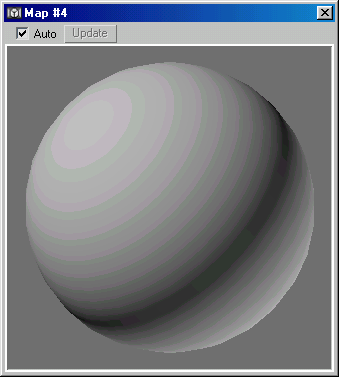
3D Studio Max: Образец Текстуры Swirl (Завихрение)
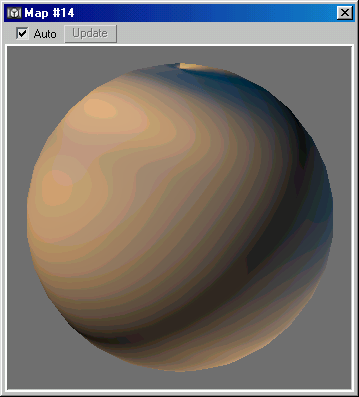
12. 3D Maps (Трехмерные Текстурные Карты)
3D Maps (Трехмерные Текстурные Карты)
- Noise (Нерегулярность) - текстурная карта, генерируемая случайным образом и распространяющаяся по трем координатам X. Y и Z бесконечно. Применение этой карты в каналах Ambient (Окружающий), Diffuse (Рассеянный) и Bump (Рельеф) позволяет увеличить неоднородность материала и тем самым добавить ему натурштьности. Настраивать зернистость следует, используя счетчик Size (Размер) (рис. 8.17).
- Smoke (Дым) - очень мощное средство для имитации атмосферных эффектов, усиливающих фотореализм сцены. Такие явления как пар, туман, задымление могут быть созданы достаточно убедительно с использованием текстуры Smoke.
Свиток Smoke Parameters (Параметры Дыма) позволяет изменять Size (Размер Клубов Дыма), Iterations (Степень Перемешанности) и Exponent (Показатель Плавности). Анимация карты задается счетчиком Phase (Фазовый Сдвиг) (рис. 8.18).
РИСУНОК 8.17. Образец Текстуры Noise (Нерегулярность)
РИСУНОК 8.18. Образец Текстуры Smoke (Дым)
- Water (Вода) - процедурная трехмерная карта, имитирующая водную поверхность. Аналогично текстуре Noise карта Water применяется в каналах Ambient (Окружающий) и Diffuse (Рассеянный) для генерации случайного рисунка на поверхности воды, и в канале Bump (Рельеф) -для создания ряби, расходящихся кругов, волн и т.п. Свиток Water Parameters содержит необходимый набор счетчиков для настройки и отладки:
- Num Wave Set (Число Суммируемых Волн) - наилучшие результаты дает значение от 3 до 15 единиц;
- Wave Len Max / Min (Максимальная / Минимальная Длина Волны), Wave Radius (Радиус Волны) и Amplitude (Амплитуда) - подбор значений определяется геометрией объекта, условиями освещения, силой отражений, углом зрения и т.д.
- Счетчик Random Seed (Хаос) управляет случайностью волн, a Phase (Фаза) используется для анимации.
- Переключатель Distribution (Распределение) задает 3D (Трехмерное) или 2D (Двумерное) распространение волн.
И, наконец, настройка цветов или их замена текстурными картами выполняется соответствующими цветными или рельефными кнопками (рис. 8.19).
РИСУНОК 8.19. Образец Текстуры Water (Вода)
- Wood (Древесина) - позволяет создавать рисунок, подобный срезам древесных поверхностей, имитируя годовые кольца, сучковатость и другую неоднородность древесных текстур.
Внешний вид настраивается счетчиками Grain Thickness (Крупность Волокон), Radial Noise (Круговая Нерегулярность) и Axial Noise (Линейная Нерегулярность) (рис. 8.20).
РИСУНОК 8.20. Образец Текстуры Wood (Древесина)
- Cellular (Ячейки) - карта, применяемая в основном в канале Bump (Рельеф), позволяющая имитировать различные ячеистые структуры типа пенопласта, бетона, кожуры лимона или апельсина, кожи пресмыкающихся и т.п. Степень «грубости» рельефа настраивается счетчиком Bump Smoothing (Сглаживание Рельефа) в диапазоне от 0 до 1 (рис. 8.21).
РИСУНОК 8.21. Образец Текстуры Cellular (Ячейки)
- Marble (Мрамор) и Perlin Marble (Перламутр) - текстурные карты, генерирующие материалы, близкие к естественному мрамору, малахиту, янтарю и др. природным камням. Несмотря на минимальное количество настроек в свитках этих карт, их использование позволяет достичь приличных результатов (рис. 8.22 а, b).
РИСУНОК 8.22 а. Образец Текстуры Marble (Мрамор)
РИСУНОК 8.22 b. Образец Текстуры Perlin Marble (Перламутр)
- Dent (Выбоины) - аналогичная Cellular текстура, пригодная для создания вариаций случайных вмятин и шероховатостей на поверхности объекта. Очень подходит как дополнение к часто используемой карте Noise (Нерегулярность) для усложнения и добавления оригинальности материалам (рис. 8.23).
РИСУНОК 8.23. Образец Текстуры Dent (Выбоины)
- Falloff (Спад) - служебная процедурная карта, чаще всего применяемая в канале Opacity (Непрозрачность) для задания неоднородности прозрачности воды и стекла в местах изменения кривизны рельефа (рис. 8.24).
РИСУНОК 8.24. Образец Текстуры Falloff (Спад)
Основное удобство применения трехмерных текстур состоит в отсутствии необходимости следить за Mapping (Проецированием) на поверхностях сложных объектов (особенно торцах), бесконечной протяженностью этих карт по всем координатам (и потому дающих материалу неповторяемый вид), компактностью их хранения и переноса.
3D Studio Max: Образец Текстуры Cellular (Ячейки)
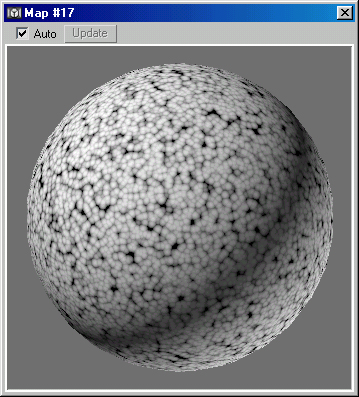
3D Studio Max: Образец Текстуры Dent (Выбоины)
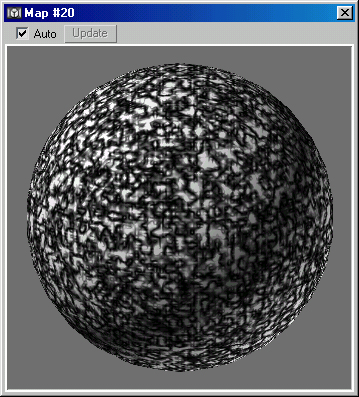
3D Studio Max: Образец Текстуры Falloff (Спад)
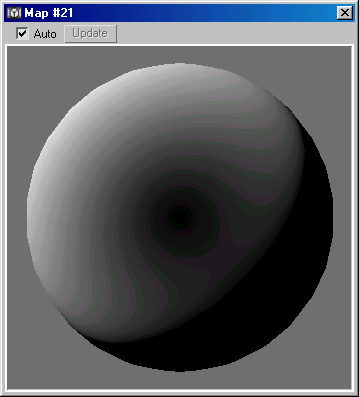
3D Studio Max: Образец Текстуры Marble (Мрамор)
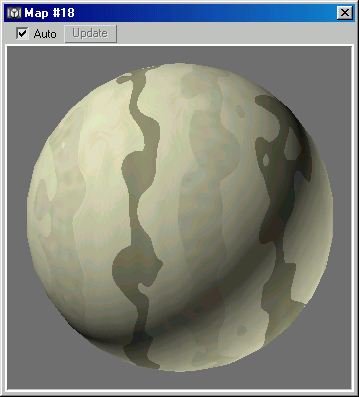
3D Studio Max: Образец Текстуры Noise (Нерегулярность)
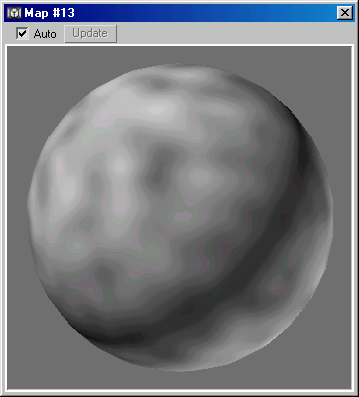
3D Studio Max: Образец Текстуры Perlin Marble (Перламутр)
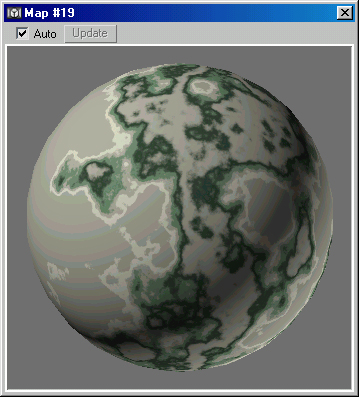
3D Studio Max: Образец Текстуры Smoke (Дым)
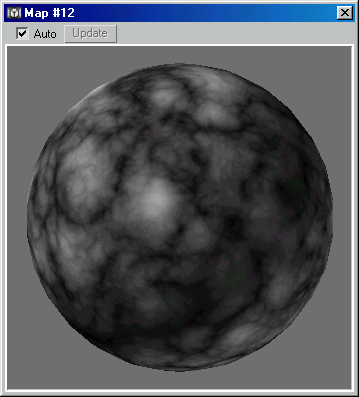
3D Studio Max: Образец Текстуры Water (Вода)
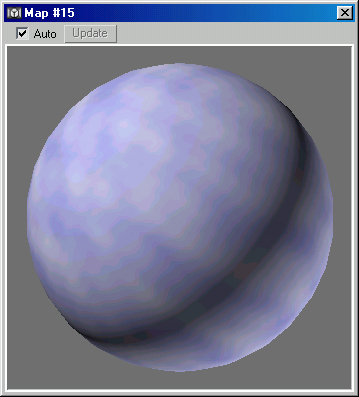
3D Studio Max: Образец Текстуры Wood (Древесина)
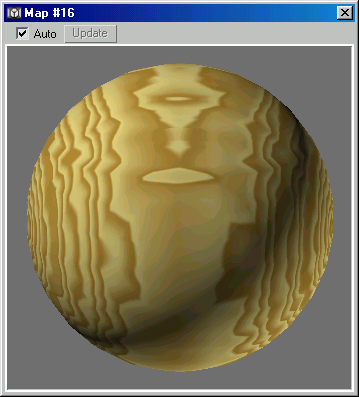
13. Compositors (Многокомпонентные Карты) и Color Modifiers (Модификаторы Цвета)
Compositors (Многокомпонентные Карты) и Color Modifiers (Модификаторы Цвета)
Отдельный набор текстурных карт, организующих наложения и объединения других текстур в сложные составные карты, который выделен в группу Compositors (Многокомпонентные). Их применение необходимо в материалах с усложненной иерархией связей и избавляет от необходимости дополнительной обработки исходных файлов в растровых редакторах типа Adobe Photoshop.
- Mask (Маска) - сложная текстурная карта, состоящая из двух компонентов, один из которых - Map (Карта) является собственно текстурой, а второй - Mask (Маска) используется как силуэт, отсекающий лишние пикселы первого (рис. 8.25).
РИСУНОК 8.25. Параметры Текстуры Mask (Маска)
Способ маскирования основан на правиле, уже упоминавшемся ранее: все пикселы Маски черного цвета (интенсивность 0 единиц) считаются прозрачными, все белые (интенсивность 255 единиц) - полностью непрозрачными. Промежуточные значения интерполируются. Для файлов Масок следует использовать черно-белые изображения типа Grayscale (Градации Серого), так как важна лишь яркостная информация.
- Composite (Смесь) - составная текстура, образуемая смешением 2-х и более текстурных карт накладываемых одна на другую с учетом их прозрачности (рис. 8.26).
РИСУНОК 8.26. Параметры Текстуры Composite (Смесь)
Прозрачность компонентов может быть задана как с использованием типа карты Mask (Маска), так и с использованием типа Bitmap (Растровая Карта) в файловом формате, предполагающем наличие Alpha Channel (Силуэтного Канала) - специальной информации о прозрачности, которой обладают, например, 32-битные файлы .TGA.
- Mix (Смешение) - текстура, аналогичная Composite, но использующая для наложения образующих ее компонентов процентные соотношения яркостей по правилу: 0 единиц - полная прозрачность, 100 единиц - полная непрозрачность, промежуточные значения- интерполяция.
РИСУНОК 8.27. Параметры Текстуры Mix (Смешение)
Существует возможность задавать Mixing Curve (Кривую Смешения) в свитке Mix Parameters (Параметры Смешения) (рис. 8.27).
- RGB Multiply (Цветовое Умножение) - результирующая карта, получается путем перемножения значений цветовых составляющих RGB (Красный-Зеленый-Синий) каждого пиксела текстурных карт. Дополнительно может учитываться Alpha Channel (Силуэтный Канал).
- Output (Вывод) - тип карты, полностью дублирующий рассмотренный ранее одноименный свиток карты Bitmap (Растровая Карта) (рис. 8.13). Этот тип применим в основном к другим типам текстур, не имеющих такого свитка в списке параметров.
- RGB Tint (Цветовой Оттенок) - предназначен для цветовой коррекции используемой карты текстуры. Каждая из цветовых компонент может быть переопределена для изменения общего цветового оттенка текстурной карты (рис. 8.28).
РИСУНОК 8.28. Параметры Текстуры RGB Tint (Цветовой Оттенок)
3D Studio Max: Параметры Текстуры Composite (Смесь)
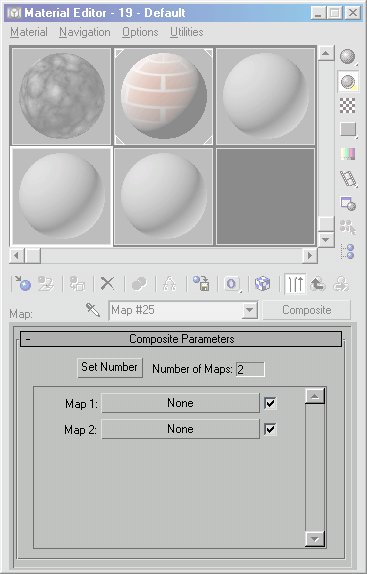
3D Studio Max: Параметры Текстуры Mask (Маска)
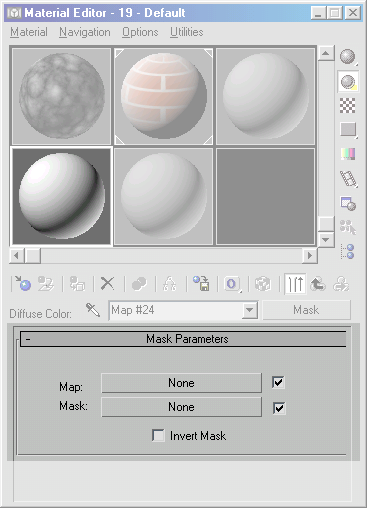
3D Studio Max: Параметры Текстуры Mix (Смешение)
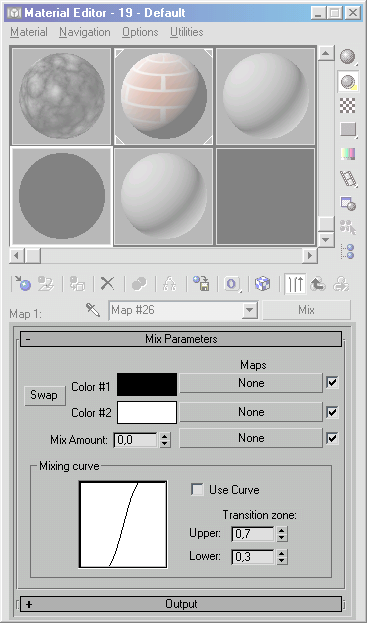
3D Studio Max: Параметры Текстуры RGB Tint (Цветовой Оттенок)
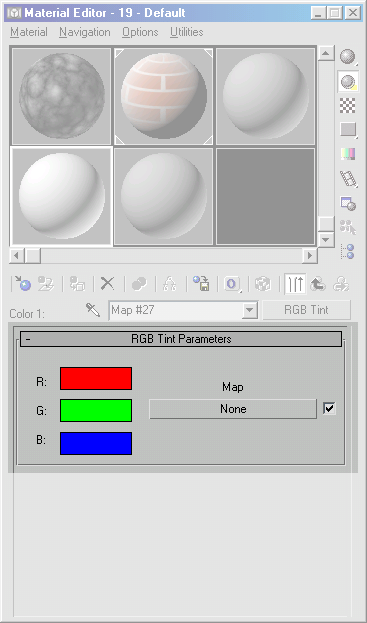
14. Other Maps (Другие Текстурные Карты)
Other Maps (Другие Текстурные Карты)
- Flat Mirror (Плоскость Зеркала) - достаточно условный тип карты, применяемый только к плоским граням объектов, не имеющих никакого сглаживания ребер. Этот тип позволяет задать уровень отражения объектов сцены и окружения поверхностью объекта в диапазоне от 0 до 100 единиц. Причем использовать Flat Mirror следует только в канале Reflection (Отражение).
- Raytrace (Трассируемая) - тип текстурной карты, используемой для генерации оптических эффектов отражения и преломления, возникающих в твердотельных (заполненных) объектах.
В отличие от типов карт, описанных ранее в этой главе, текстура Raytrace может быть использована и в канале Reflection (Отражение), причем алгоритм обсчета отражений отличается повышенным фотореализмом, хотя и более продолжителен по времени.
Если текстура Thin Wall Refraction (Тонкостенное Преломление), рассматриваемая далее, удобна например, для создания материала пустых стеклянных бокалов и графина, то тип карт Raytrace незаменим, если вся эта посуда наполнена.
- Reflect / Refract (Отражение / Преломление) - карта аналогичная Raytrace, но использующая другой, более упрощенный алгоритм обсчета сцены. Отличается небольшим набором настраиваемых параметров и меньшей достоверностью генерируемого изображения по сравнению с текстурами типа Raytrace.
- Thin Wall Refraction (Тонкостенное Преломление) - специальная текстурная карта, разработанная для получения преломлений, характерных при прохождении света через прозрачные тонкостенные объекты (посуда, остекление, водяные струи и т.п.). Эта текстура, как и Flat Mirror (Плоскость Зеркала), используется только в канале Reflection (Отражение).
Подгруппа параметров Refraction (Преломление) из свитка Thin Wall Refraction Parameters (Параметры Тонкостенного Преломления) позволяет установить Thickness Offset (Оптический Сдвиг) - толщину смещения преломлений, и задать Bump Map Effect (Влияние Карты Рельефа) - степень искажений преломляемых лучей неровностями рельефа, которые генерируются текстурами канала Bump (Рельеф).
3D Studio Max: Flat Mirror (Плоскость Зеркала) - достаточно условный тип карты, применяемый только к плоским граням объектов, не

15. Практика Задание 1 Песочные Часы
Практика
Задание 1
Песочные Часы
1. Загрузите с сайта издательства файл SandClock.MAX из каталога и в видовых экранах отобразится довольно простая и ненасыщенная объектами сцена. Угол зрения камеры, основной и рефлексный источники света уже настроены. Однако материалы не созданы и не назначены ни одному из объектов, все они отображаются стандартным цветом основной палитры Мах (рис. 8.29).
РИСУНОК 8.29. Общий вид редактируемой сцены
2. Выберите левым щелчком объект «Часы-Колба» (или попробуйте осуществить этот выбор, используя кнопку Select By Name (Выбор по Имени) (рис. 8.30) в Main ToolBar (Основной Панели)) и запустите Редактор Материалов.
РИСУНОК 8.30. Выбор объекта по имени
Первоначально необходимо настроить базовые характеристики материала для стеклянной колбы песочных часов - назначить имя,
установить цветовые компоненты, прозрачность, самосвечение, параметры зеркального блика и т.д. Попробуйте сделать это самостоятельно, используя в качестве справочного материала содержание предыдущего практикума и сводную таблицу основных характеристик:
- Имя материала - «Часы-Колба».
- Shatter (Тип Тонирования) - Phong (Алгоритм Фонга).
Свиток Phong Basic Parameters (Базовые Параметры Тонирования)
- Ambient (Окружающий) и Diffuse (Рассеянный) - Red: 105, Green: 125 и Blue: 150.
- Specular (Зеркальный Блик)-Red: 230, Green: 230 и Blue: 230.
- Self-Illumination (Самосвечение) - 15 (флажок Color (Цвет) - отключен).
- Opacity (Непрозрачность) - 100.
- Specular Level (Уровень Блеска) - 180, Glossiness (Глянце-вость) - 40, Soften (Размытие) - 0.1.
- Свиток Extended Parameters (Расширенные Параметры)
- Туре (Тип) в Advanced Transparency (Дополнительной Регулировке Прозрачности) - Filter (Фильтр).
- Цвет Filter (Фильтра) - Red: 80, Green: 80 и Blue: 135.
3. Далее рассмотрим более подробно работу со свитком Maps (Текстурные Карты). Для придания большего реализма стеклянному материалу колбы следует назначить карту отражений и настроить их силу и степень размытия. Активизируйте канал Reflection (Отражение) и перейдите к настройке его параметров. Для этого необходимо сделать левый щелчок на рельефной кнопке в соответствующей строке свитка Maps - произойдет вызов Material / Map Browser (Просмотрщика Материалов и Текстурных Карт). Произведите выбор типа текстуры Bitmap (Растровая Карта) из общего списка карт Мах.
4. Загрузите с сайта издательства файл BW-Back-Blur.GIF и, вызовите диалоговое окно Select Bitmap Image File (Выберите Файл Растровой Текстуры), (рис. 8.31).
РИСУНОК 8.31. Текстурная Карта канала Отражений
Включите флажок Preview (Просмотр), если он отключен, для быстрого показа уменьшенного изображения выбираемой карты (рис. 8.32).
РИСУНОК 8.32. Функция показа уменьшенного файла Текстуры
После нажатия на кнопку Открыть будет загружен список параметров для настройки Bitmap (Растровой Карты). В свитке Coordinates (Координаты) установите тип проецирования Environment (Окружающий) и выберите метод Cylindrical (Цилиндрический), так как объект «Часы-Колба» по форме лучше всего вписывается в цилиндр.
5. Перейдите к свитку Bitmap Parameters (Параметры Растровой Карты) и укажите Filtering (Способ Фильтрации) - Summed Area (Усовершенствованный Алгоритм Фильтрации). Через кнопку Go To Parent (Вернуться к Составному Материалу) перейдите к свитку Maps (Карты) и установите значение счетчика канала Reflection (Отражение) в 45 единиц (рис. 8.33).
РИСУНОК 8.33. Настройки канала Reflection (Отражение)
Остается только назначить созданный материал (рис. 8.34) выбранному объекту и выполнить обсчет кадра сцены для предварительного просмотра полученных результатов (рис. 8.35).
РИСУНОК 8.34. Образец стеклянного материала
6. Теперь выберите объект «Подставка» и активизируйте свободную ячейку в Редакторе Материалов. Попробуем создать материал, имитирующий природный камень и имеющий различную сте-
пень обработки граней. Для этого нам потребуется применение материала Multi / Sub-Object (Составной). Этот тип выбирается из списка основных материалов нажатием на рельефную кнопку с префиксом Туре (Тип) под горизонтальным Toolbar (Набором Средств) в Редакторе Материалов и подтверждением в Material / Map Browser (Просмотрщике Материалов и Текстурных Карт).
В свитке Multi / Sub-Object Basic Parameters (Базовые Параметры Составного Материала) необходимо указать число под-материалов, равное 2, используя кнопку Set Number (Установить Число), причем каждый подматериал в списке приобретает Material ID (Идентификатор Подматериала), равный его порядковому номеру. Этот номер будет использоваться при назначении разных подматериалов отдельным наборам граней.
РИСУНОК 8.35. Визуализация стеклянной колбы Часов в составе сцены
7. Назовите вновь созданный материал «Камень Светлый» и перейдите к настройке его первого компонента. Все изменяемые параметры сведены в таблицу:
- Имя подматериала - «Зеркальный» (Material ID = 1).
- Shader (Тип Тонирования) - Phong (Алгоритм Фонга).
Свиток Phong Basic Parameters (Базовые Параметры Тонирования)
- Ambient (Окружающий) и Diffuse (Рассеянный) - Red: 18, Green: 24, Blue: 29.
- Specular (Зеркальный Блик)-Red: 159, Green: 217 и Blue: 238.
- Self-Illumination (Самосвечение) - 0 (флажок Color (Цвет) - отключен).
- Opacity (Непрозрачность) - 100.
- Specular Level (Уровень Блеска) - 68, Glossiness (Глянцевость) - 43, Soften (Размытие) - 0.1.
- Свиток Extended Parameters (Расширенные Параметры)
- Туре (Тип) в Advanced Transparency (Дополнительной Регулировке Прозрачности) - Filter (Фильтр).
- Цвет Filter (Фильтра) - Red: 128, Green: 128 и Blue: 128.
Следует заметить, что при неактивности канала текстур Opacity (Непрозрачность), или при значении одноименного счетчика в свитке Basic Parameters равном 100, тип прозрачности и настройки цвета материала типа Filter (Фильтр) не имеют значения.
РИСУНОК 8.36. Текстурная Карта канала Цвета
8. Далее, вновь подробнее, остановимся на свитке Maps (Карты). Используйте рассмотренный ранее тип Bitmap (Растровая Карта) в канале Diffuse Color (Рассеяний Цвет). Выберите файл Newdone.JPG (рис. 8.36), который можно загрузить с сайта издательства, и установите в свитке Coordinates тип проецирования текстуры Texture (Текстура) в значение Explicit Map Channel (Непосредственное Проецирование), а в свитке Bitmap Parameters Filtering (Тип Фильтрации) - в Summed Area. Вернувшись к свитку Maps, назначьте счетчик влияния карты канала Diffuse Color в 50 единиц.
9. Для канала Reflection (Отражение) примените другой тип текстурной карты, ранее не использовавшийся - Flat Mirror (Плоскость Зеркала). После выбора этого типа и установки счетчика влияния канала Reflection в 70 единиц, необходимо вернуться к общему списку подматериалов нашего материала «Камень Светлый», используя кнопку Go To Parent (Вернуться к Составному Материалу). Теперь необходимо скопировать первый материал, названный нами «Зеркальный» в ячейку второго материала, для чего достаточно перетащить рельефную кнопку исходного на копируемый и указать способ копирования - Сору (Создать Копию). Затем следует перейти к новому подматериалу и изменить имя на «Матовый», а также отменить действие текстуры в канале Reflection (Отражение), просто отключив соответствующий флажок (рис. 8.37).
РИСУНОК 8.37. Настройки канала Reflection (Отражение)
В результате получится составной двухкомпонентный материал «Камень Светлый», у которого один из подматериалов отражает объекты сцены, а второй - нет.
10. Далее необходимо назначить материал выбранному объекту и из Редактора Материалов перейти к панели Modify (Редактирование) объекта «Подставка».
В стек модификаторов необходимо добавить два новых - Edit Mesh (Изменить Каркас) и UVW Mapping (UVW Проецирование). После добавления первого переключитесь в режим Sub-Object (По-добъект) Polygon (Плоскость) и, выбрав верхнюю плоскость параллелепипеда (рис. 8.38) в свитке Surface Properties (Свойства Поверхности), в разделе Material счетчику ID (Идентификатор Материала) установите значение, равное 1.
РИСУНОК 8.38. Выбор верхней плоскости объекта
Тем самым вы назначаете выбранной плоскости подматериал «Зеркальный» из составного материала «Камень Светлый». Далее инвертируйте выбранный набор граней, используя клавиатурное сочетание <Alt+I>, и введите новое значение счетчика ID, равное 2. Теперь ко всем остальным граням объекта «Подставка» присвоен подматериал «Матовый» (Material ID = 2). Выйдите из режима Sub-Object (Подобъект). выключив соответствующую модальную кнопку.
РИСУНОК 8.39. Визуализация отражающей Подставки в составе сцены
11. Затем следует добавить второй из указанных ранее модификаторов, и указать в его свитке Parameters (Параметры) тип Mapping (Тип Проецирования) - Box (Коробочный). В разделе Alignment (Ориентация) выберите ось направления текстуры - переключатель Z.
Проверьте полученный результат, выполнив еще один обсчет сцены (рис. 8.39).
Не забудьте включить в диалоговом окне Render Scene (Визуализация Сцены) флажок Auto-Reflect / Refract and Mirrors (Выполнять Автоматические Отражения / Преломления) для показа плоских отражений, примененных нами в одном из материалов (рис. 8.40).
РИСУНОК 8.40. Активизация режима показа Автоматических Отражений
12. Перейдем к следующему объекту сцены с именем «Часы-Песок» и выберем его. В свободной ячейке Редактора Материалов создадим новый материал со следующими параметрами:
- Имя материала - «Песок».
- Shader (Тип Тонирования) - Blinn (Алгоритм Блинна).
- Свиток Blinn Basic Parameters (Базовые Параметры Тонирования)
- Ambient (Окружающий) и Diffuse (Рассеянный) - Red: 225, Green: 187 и Blue: 106.
- Specular (Зеркальный Блик)-Red: 242, Green: 214 и Blue: 154. Self-Illumination (Самосвечение) - 5 (флажок Color (Цвет) - отключен).
- Opacity (Непрозрачность) - 100.
- Specular Level (Уровень Блеска) - 17, Glossiness (Глянце-вость) - 19, Soften (Размытие) -0.1.
- Свиток Extended Parameters (Расширенные Параметры)
- Туре (Тип) в Advanced Transparency (Дополнительной Регулировке Прозрачности) - Filter (Фильтр).
- Цвет Filter (Фильтра) - Red: 128, Green: 128 и Blue: 128.
13. В свитке Maps (Текстурные Карты) активизируйте канал Bump (Рельеф) и установите счетчик влияния в значение 30 единиц. Из списка типов текстурной карты выберите Noise (Нерегулярность).
Перейдя к свиткам параметров карты Noise в Noise Parameters (Параметры Нерегулярности), установите счетчик Size (Размер) в значение 0.5, а в свитке Output (Параметры Вывода) сделайте Bump Amount (Величина Рельефа) равным 5.0 единицам.
14. Теперь назначьте материал выбранному объекту кнопкой Assign Material to Selection (Назначить Материал Выделению). Обратите внимание на свиток Coordinates текстуры Noise. Список Source (Источник Проецирования) имеет значение Object XYZ (Проецирование по трем координатам Объекта) (рис. 8.41), поэтому для правильного отображения текстуры на поверхности объекта модификатор UVW Map (UVW Карта) не нужен.
РИСУНОК 8.41. Выбор типа Проецирования
15. И, наконец, разберем последний объект сцены «Часы-Верх». Его зеркальная копия типа Instance (Экземпляр) «Часы-Низ» расположена непосредственно на объекте «Подставка» и наследует все его параметры. Однако после создания материала его придется назначить каждому из них. Объект «Часы-Верх» будет содержать составной двухкомпонентный материал «Чашка Деревянная». Для разнообразия не создавайте, а загрузите этот материал с сайта издательства. Детально просмотрите примененные в них карты текстур и их настройки (рис. 8.42).
РИСУНОК 8.42. Образец Составного Материала
16. После назначения материала «Чашка Деревянная» объекту «Часы-Верх» (также как и объекту «Часы-Низ») необходимо добавить модификаторы Edit Mesh (Изменить Каркас) и UVW Map (UVW Карта), используя панель Modify (Редактирование).
РИСУНОК 8.43. Назначение Box (Коробочного) Проецирования
Первый позволит назначить выпуклому поясу и остальной части объекта разные подматериалы (соответственно: «Металл Золото» и «Дерево Красное») материала «Чашка Деревянная», а во втором необходимо выбрать тип Mapping (Проецирования) - Box (Коробочный) (рис. 8.43).
В результате будут завершены два последних объекта и финальный обсчет сцены примет свой окончательный вид (рис. 8.44).
РИСУНОК 8.44. Итоговая Визуализация сцены «Песочные Часы»
Почти все материалы полностью созданы вами самостоятельно, и как дополнительное практическое задание вы можете попробовать применить другие карты текстур или изменить значения некоторых счетчиков и прочих настроек для закрепления навыков работы с Редактором Материалов.
3D Studio Max: Активизация режима показа Автоматических Отражений
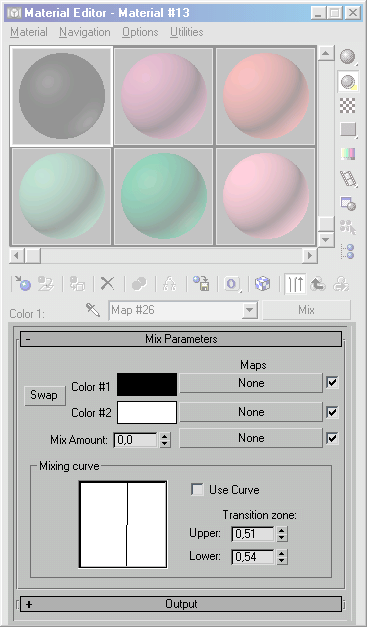
3D Studio Max: Визуализация отражающей Подставки в составе сцены
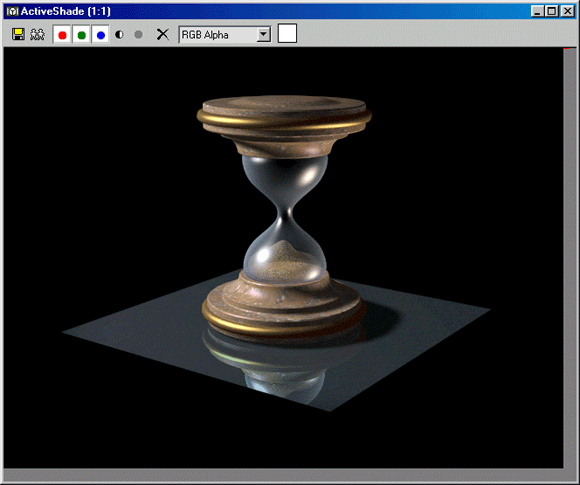
3D Studio Max: Визуализация стеклянной колбы Часов в составе сцены
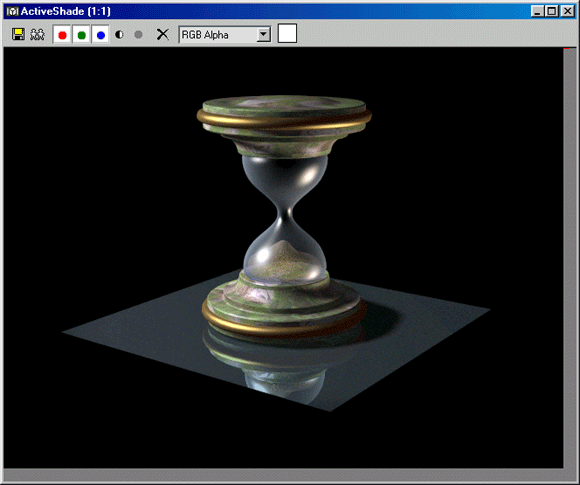
3D Studio Max: Выбор верхней плоскости объекта
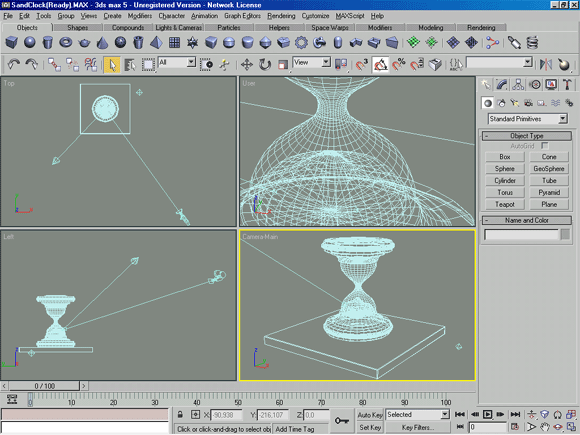
3D Studio Max: Выбор объекта по имени
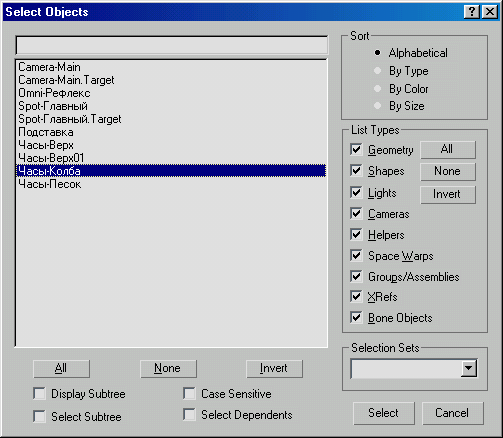
3D Studio Max: Выбор типа Проецирования
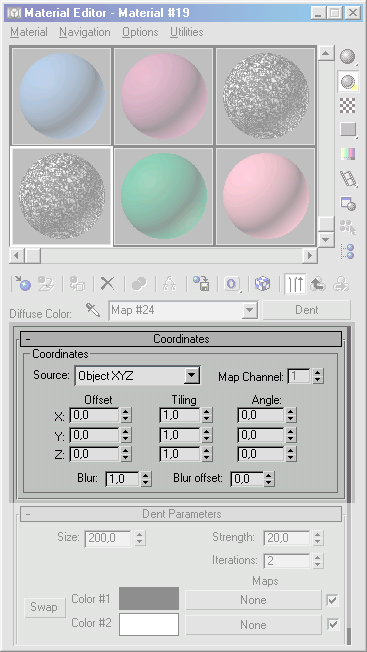
3D Studio Max: Итоговая Визуализация сцены «Песочные Часы»
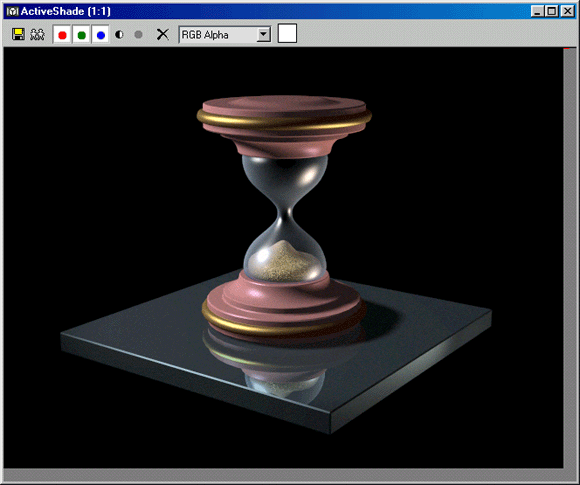
3D Studio Max: Назначение Box (Коробочного) Проецирования
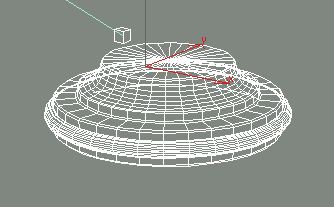
3D Studio Max: Настройки канала Reflection (Отражение)
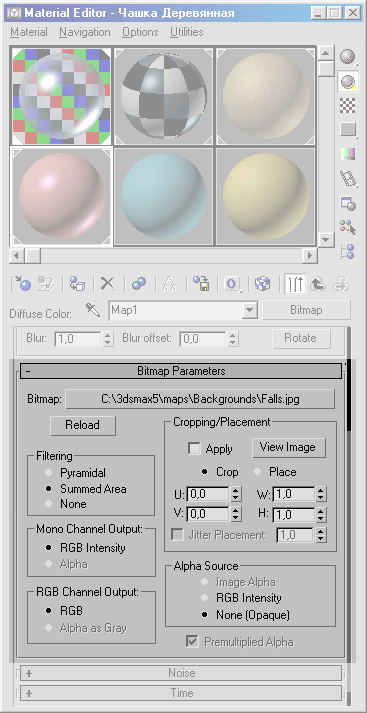
3D Studio Max: Настройки канала Reflection (Отражение)
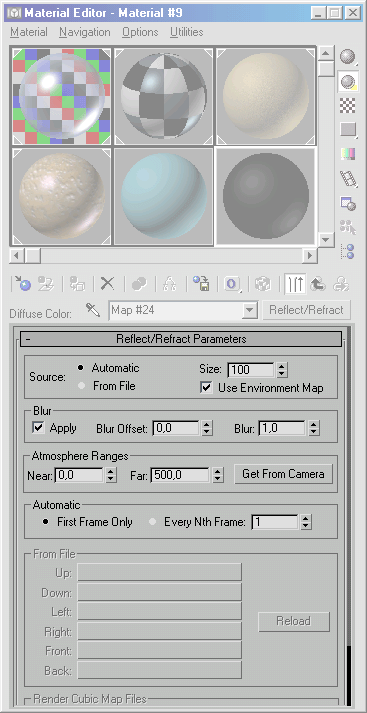
3D Studio Max: Образец Составного Материала
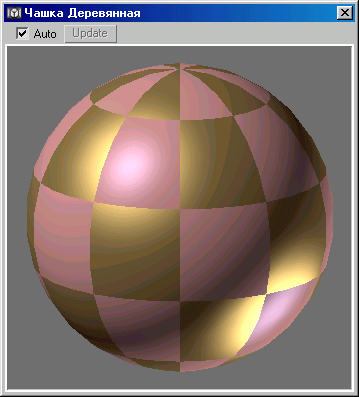
3D Studio Max: Образец Составного Материала
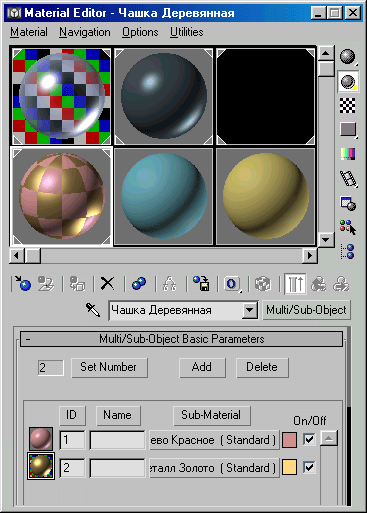
3D Studio Max: Образец стеклянного материала
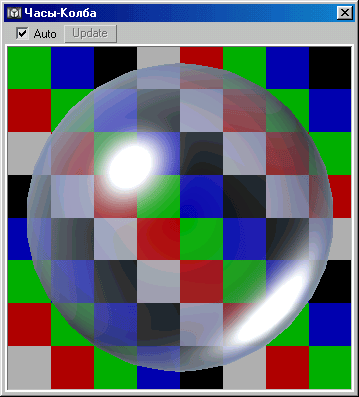
3D Studio Max: Общий вид редактируемой сцены
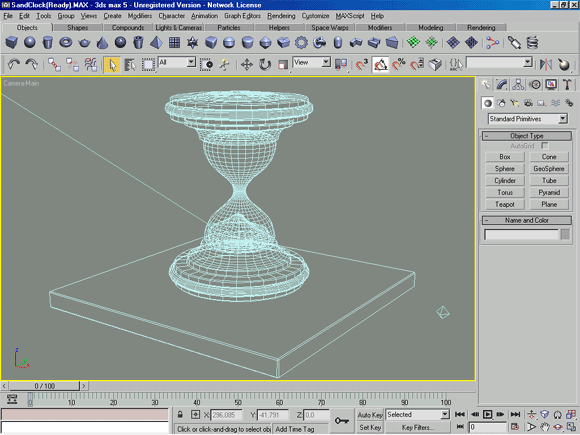
3D Studio Max: Текстурная Карта канала Отражений
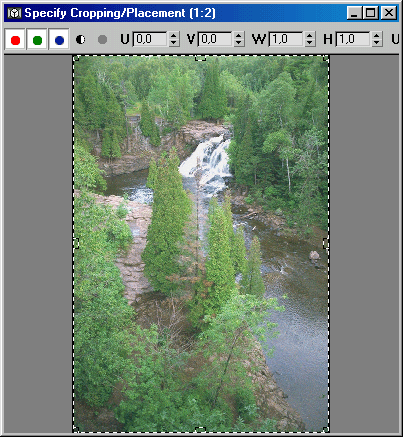
3D Studio Max: Текстурная Карта канала Цвета
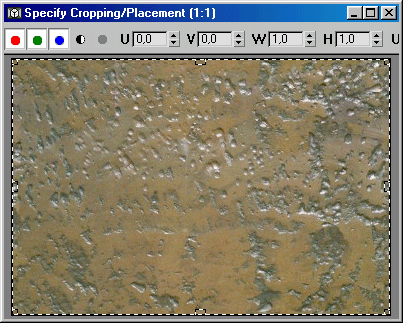
3D Studio Max: Функция показа уменьшенного файла Текстуры
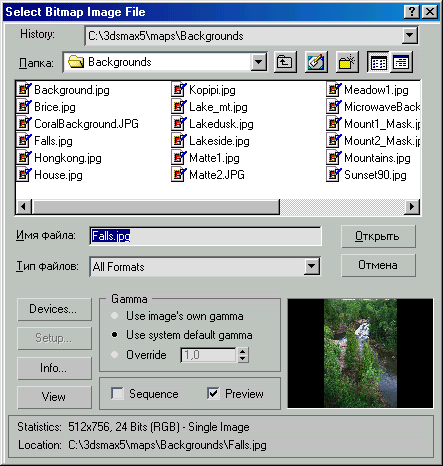
16. Задание 2 Горящая Свеча
Задание 2
Горящая Свеча
Перейдем к более сложному примеру, иллюстрирующему возможности материалов Мах с применением текстурных карт. Загрузите с сайта издательства файл Candle.MAX, и в раскрытом на весь экран видовом окне «Camera-Main» отобразится модель восковой свечи на декоративной подставке в окружении зеркальных ширм (рис. 8.45).
Модели этих ширм и подставки уже имеют назначенные и полностью сформированные материалы, так как они аналогичны ранее рассмотренным материалам предыдущего задания. Поэтому обратимся к созданию материалов воска свечи и язычка пламени.
РИСУНОК 8.45. Видовое окно Камеры сцены «Горящая Свеча»
1. Выберите объект с именем «Свеча-Воск» и запустите Редактор Материалов. Щелкните на кнопке Туре (Тип) для создания нового материала и в вызванном диалоговом окне Material / Map Browser (Просмотрщика Материалов и Текстурных Карт) укажите тип Standard (Стандартный).
2. Наберите имя нового материала «Свеча-Воск» и настройте следующие параметры материала:
- Имя материала - «Свеча-Воск».
- Shader (Тип Тонирования) - Phong (Алгоритм Фонга).
Свиток Phong Basic Parameters (Базовые Параметры Тонирования)
- Ambient (Окружающий) и Diffuse (Рассеянный) Red: 208, Green: 127 и Blue: 62.
- Specular (Зеркальный Блик)-Red: 249, Green: 222 и Blue: 180.
- Self-Illumination (Самосвечение) - 0 (флажок Color (Цвет) -отключен).
- Opacity (Непрозрачность) - 100.
- Specular Level (Уровень Блеска) - 127, Glossiness (Глянце-вость) - 46, Soften (Размытие) - 0.1.
Свиток Extended Parameters (Расширенные Параметры)
- Туре (Тип) в Advanced Transparency (Дополнительной Регулировке Прозрачности) - Filter (Фильтр).
- Цвет Filter (Фильтра) - Red: 128, Green: 128 и Blue: 128.
Свиток Maps (Текстурные Карты)
- Канал Diffuse Color (Рассеянный Цвет) -100 единиц, текстурная карта - тип Gradient Ramp (Улучшенная Растяжка).
Остановимся на особенностях этого, ранее не рассматриваемого типа текстур.
Карта Gradient Ramp (Улучшенная Растяжка)
Карта Gradient Ramp (Улучшенная Растяжка или Градиент) состоит из нескольких стандартных свитков параметров аналогичных рассмотренным ранее для текстуры Bitmap (Растровая Карта) и одного специального - Gradient Ramp Parameters (Параметры Улучшенной Растяжки) (рис. 8.46), который включает в себя:
РИСУНОК 8.46. Настройки Текстуры Gradient Ramp (Улучшенная Растяжка)
Gradient Bar (Градиентную Шкалу) и Flags (Флаги-Маркеры)
интерполяции, каждому из которых соответствует конкретный цвет и линейная координата от 0 (принятой за начало текстуры) до 100 (равной конечной точке карты). Для добавления маркера необходимо выполнить левый щелчок на требуемой точке шкалы, а для редактирования маркеров - правый щелчок на нужном маркере. В последнем случае возникает контекстное меню (рис. 8.47), состоящее из следующих пунктов:
РИСУНОК 8.47. Контекстное меню Маркера
- Edit Properties (Редактировать Свойства) - вызывает диалоговое окно Flag Properties (Свойства Флага-Маркера)
(рис. 8.48).
РИСУНОК 8.48. Свойства Маркера
Верхнее текстовое поле отображает номер маркера и имеет прокрутку для навигации по всем маркерам. Расположенный в средней части окна раскрывающийся список типов интерполяции настраивает вид функциональной кривой изменения цвета от маркера к маркеру, а сразу под ним кнопка Texture (Текстура) для замены картой текстуры цвета, назначенного маркеру. Цветной образец Color (Цвет) отображает текущий цвет и редактируется обычным способом.
Счетчик Position (Расположение) позволяет задать маркеру координату на Gradient Bar (Градиентной Шкале), причем первый и последний маркеры имеют жестко закрепленные позиции начала и конца Шкалы.
- Сору (Копировать) - копирует настройки текущего маркера в программный буфер обмена данными.
- Paste (Вклеить) - копирует настройки из программного буфера обмена данными текущему маркеру.
- Delete (Удалить) - удаляет текущий маркер (кроме первого и последнего).
- Interpolation (Интерполяция) - раскрывающийся список для назначения единого типа интерполяции всем маркерам одновременно.
- Тип градиента устанавливается в раскрывающемся списке Gradient Type (Тип Градиента) и может быть выбран из более десяти возможных.
- Настройки, задающие неоднородность карты, содержатся в группах Noise (Нерегулярность) и Noise Threshold (Порог Нерегулярности).
Вернемся к выполнению практического задания: перейдите к настройкам карты Gradient Ramp (Улучшенная Растяжка) канала Diffuse Color (Рассеянный Цвет).
3. Создайте следующий набор маркеров и их параметров:
- Flag #1 - Position (Расположение)-0, Color (Цвет)-Red: 255, Green: 236 и Blue: 30.
- Flag #2 - Position (Расположение) -100, Color (Цвет) - Red: 255, Green: 172 и Blue: 64.
- Flag #3 - Position (Расположение) - 33, Color (Цвет) - Red: 225, Green: 102 и Blue: 35.
- Flag #4 - Position (Расположение) - 52, Color (Цвет) - Red: 212, Green: 56 и Blue: 8.
- Flag #5-Position (Расположение)-80, Color (Цвет)-Red: 212, Green: 56 и Blue: 8,
при Linear (Линейном) типе интерполяции маркеров. Далее установите тип градиента - Linear (Линейный). В результате будет получена карта текстуры, задающая изменяющийся цвет тела свечи (рис. 8.
РИСУНОК 8.49. Текстура канала Цвета
4. Однако, кроме изменения цвета, необходимо задать изменение самосвечения тела свечи, вызванного засветкой пламени. Поэтому повторите процедуру создания текстуры Gradient Ramp (Улучшенная Растяжка) для канала Self-Illumination (Самосвечения) со следующими установками Градиентной Шкалы:
- • Flag #1 -Position (Расположение)-0, Color (Цвет)-Red: 255, Green: 255 и Blue: 255.
- • Flag #2 - Position (Расположение) - 100, Interpolation (Интерполяция) - Ease In Out (Замедление До и После), Color (UBeT)-Red: 218, Green: 218 и Blue: 218.
- • Flag #3 - Position (Расположение) -15, Color (Цвет) - Red: 255, Green: 255 и Blue: 255.
- • Flag #4 - Position (Расположение) - 60, Interpolation (Интерполяция) - Ease In Out (Замедление До и После), Color (Цвет) - Red: 39, Green: 39 и Blue: 39.
- • Flag #4 - Position (Расположение) - 84, Interpolation (Интерполяция) - Ease In (Замедление До), Color (Цвет) - Red: 39, Green: 39 и Blue: 39,
причем там, где тип интерполяции не указан, задавайте Linear (Линейный) и установите такой же тип градиента. Таким образом будет создана карта изменения самосвечения (рис. 8.50) и вам останется лишь назначить материал «Свеча-Воск» одноименному объекту сцены.
РИСУНОК 8.50. Текстура канала Самосвечения
Для правильного отображения текстурных карт на модели примените модификатор UVW Map (UVW Карта) и задайте Mapping (Тип Проецирования) как Cylindrical (Цилиндрический), а также выбрав Alignment (Ориентацию) вдоль оси X.
Для согласования размера Gizmo (Габаритного Контейнера) и объекта тела свечи вызовите команду Fit (Вписать) одноименной кнопкой из группы Alignment (Ориентация) параметров модификатора UVW Map (UVW Карта) (рис. 8.51).
РИСУНОК 8.51. Вписывание Gizmo (Габаритного Контейнера)
Далее выберите объект сцены с именем «Пламя-Свечи» материал из библиотеки Candle.MAT из каталога \Matlibs на CD. Он примечателен типом прозачности Add (Добавляющая), ранее не использовавшемся в практических заданиях, а также применением карты текстуры в канале Opacity (Непрозрачность) для создания силуэта язычка пламени свечи. Рассмотрите загруженный материал и его составные компоненты.
РИСУНОК 8.52. Текстурная Карта канала Цвета
В канале Diffuse Color (Рассеянный Цвет) применена текстурная карта типа Bitmap (Растровая Карта), использующая графический файл Flame.JPG (рис. 8.52), созданный автором в редакторе графики Adobe Photoshop на основе наблюдения за реальным пламенем.
РИСУНОК 8.53. Текстурная Карта канала Непрозрачности
Для использования в канале Opacity (Непрозрачности) это изображение было слегка отредактировано, переведено из цветного в черно-белое (градациями серого цвета) и сохранено под именем Flame-O.GIF (рис. 8.53), так как канал Непрозрачности учитывает только яркостную составляющую графического изображения.
Назначьте рассмотренный материал выбранному объекту и повторите процесс добавления модификатора UVW Map (UVW Карта), установив Mapping (Тип Проецирования) - Planar (Плоское) и задав Alignment (Ориентацию) вдоль оси Y (рис. 8.54). Теперь, когда материалы «Свеча-Воск» и «Пламя-Свечи» готовы и назначены объектам сцены, можно выполнить ее визуализацию. Однако прежде необходимо сказать несколько слов об освещении такой сцены.
РИСУНОК 8.54. Planar (Плоское) Проецирование
Свет, создаваемый реальной свечой, характеризуется переменной яркостью и изменчивым оттенком - пламя свечи постоянно колеблется и мерцает. Безусловно, это сказывается на освещаемой сцене и требует дополнительных усилий по имитации такого мерцания. Поэтому в рамках разбираемого примера мы не будем останавливаться на анимации пламени, обратив выше внимание лишь на расположение прожектора «Spot-Пламя» и его настройки (рис. 8.55).
РИСУНОК 8.55. Расположение осветителя Target Spot (Нацеленный Прожектор) для имитации света Свечи
Несовпадение координат осветителя и объекта «Пламя-Свечи» вызвано необходимостью все же имитации, а не повторения реальной сцены - их близкое расположение создавало бы большие, вытянутые падающие тени. Размеры зон Near (Ближнего) и Far (Дальнего) ослаблений светового потока источника света приблизительно совпадают с зонами градиентной текстуры тела свечи.
9. Выполните обсчет сцены «Горящая Свеча», вызвав диалоговое окно Render Scene (Визуализировать Сцену) и включив флажок Auto-Reflect / Refract and Mirrors (Автоматические Отражения / Преломления и Зеркальные Отражения).
РИСУНОК 8.56. Итоговая Визуализация сцены «Горящая Свеча»
Полученный кадр изображения имеет достаточную достоверность и сходство с реальной сценой (рис. 8.56).
Используя Специальные Эффекты Мах и добавив Анимацию пламени, можно значительно усилить это впечатление. Эти средства будут рассмотрены в следующих главах.
3D Studio Max: Planar (Плоское) Проецирование
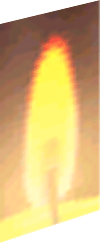
3D Studio Max: Видовое окно Камеры сцены «Горящая Свеча»

3D Studio Max: Вписывание Gizmo (Габаритного Контейнера)
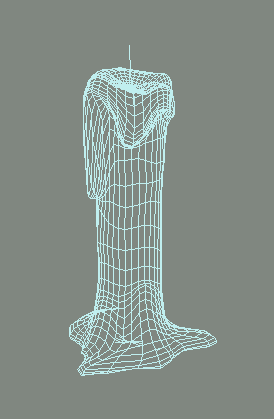
3D Studio Max: Итоговая Визуализация сцены «Горящая Свеча»
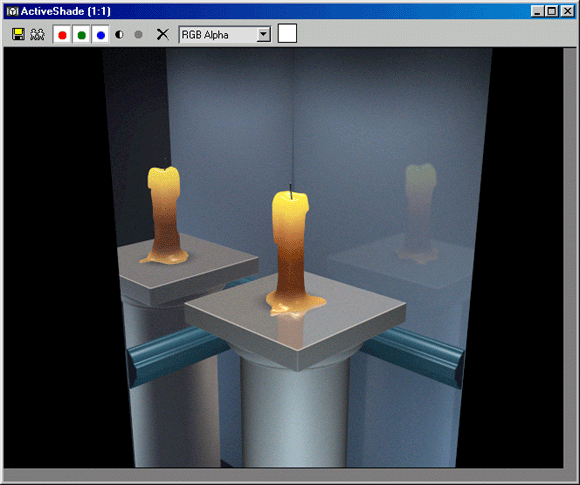
3D Studio Max: Контекстное меню Маркера
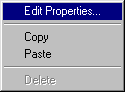
3D Studio Max: Настройки Текстуры Gradient Ramp (Улучшенная Растяжка)
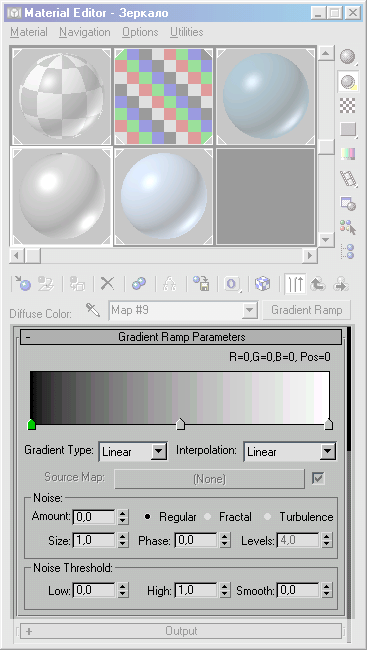
3D Studio Max: Расположение осветителя Target Spot (Нацеленный Прожектор) для имитации света Свечи
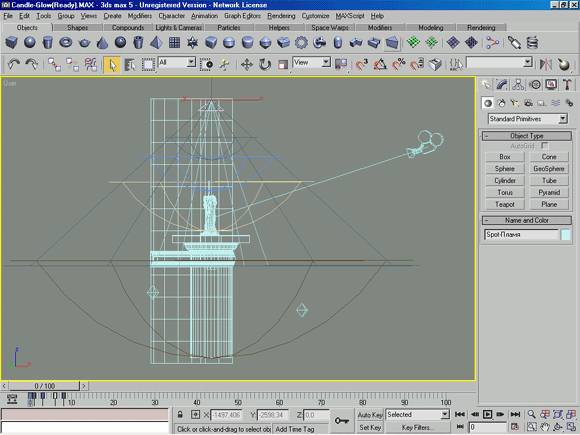
3D Studio Max: Свойства Маркера
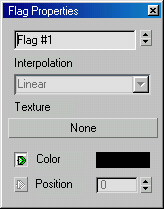
3D Studio Max: Текстура канала Самосвечения
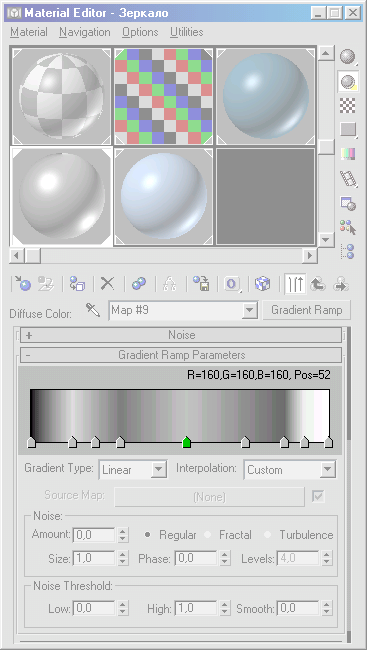
3D Studio Max: Текстура канала Цвета
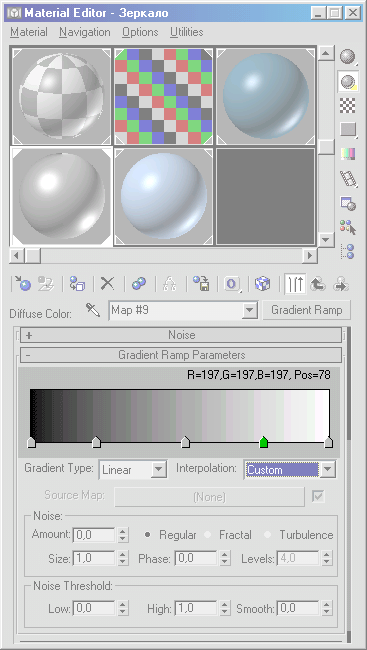
3D Studio Max: Текстурная Карта канала Непрозрачности
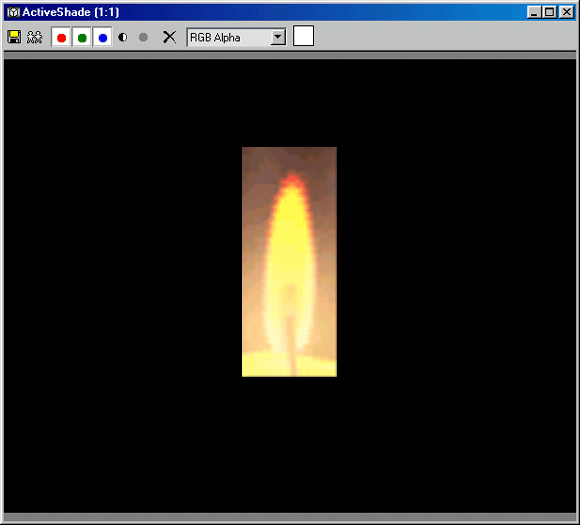
3D Studio Max: Текстурная Карта канала Цвета
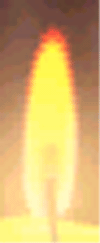
Глава 9. Анимация
1. ГЛАВА 9 Анимация
ГЛАВА 9
Анимация
- Трехмерная сцена в движении
- Основные характеристики Анимации
- Основные элементы управления Анимацией
2. Трехмерная сцена в движении
Трехмерная сцена в движении
Любая трехмерная сцена, как бы детально она не была проработана, требует показа с различных точек зрения для выявления всех нюансов заложенных художником трехмерной графики. Однако во многих случаях при демонстрации объектов и процессов, изменяющихся в реальном времени даже множественные «снимки» с различных ракурсов не дают полного представления и эффекта присутствия. В самом деле, такие трехмерные сцены как низвергающийся водопад, падающие и искрящиеся снежинки или дымящая печная труба лесной избушки теряют очень многое при статическом рассмотрении. Именно для придания реализма неживым трехмерным мирам существует Анимация, или оживление.
Анимация характеризуется изменением сцены во времени и имеет целый ряд параметров и инструментов управления. Почти все настройки и функции в среде Мах допускают анимацию. Перейдем к рассмотрению основных характеристик и инструментов управления анимацией.
3. Основные характеристики Анимации
Основные характеристики Анимации
Созданной геометрии сцены, назначенным материалам и установленным источникам света и съемочным камерам в среде Мах может быть присвоена последовательность изменений, которую характеризуют несколько базовых параметров:
- Active Time Segment (Активный Сегмент Времени) - интервал, измеряемый во временных единицах, задаваемый Start Time (Началом), End Time (Концом) и Length (Длиной) анимации сцены.
- Current Frame (Текущий Кадр) - состояние трехмерной сцены, взятое в конкретный момент в пределах активного сегмента времени.
- Animation Key (Ключ Анимации) - значение параметра анимации, описывающее состояние объектов и свойств сцены.
- Keyframe (Ключевой Кадр) - кадр анимации, содержащий Key {Ключ) и являющийся опорным. Все промежуточные состояния анимированных объектов рассчитываются, привязываясь к ключевым кадрам.
- Animation Controller (Контроллер Анимации) - закон изменения анимации между ключами (или в заданном промежутке времени), описываемый математической, графической или алгоритмической функцией. Контроллеры могут объединяться для описания сложных, многокомпонентных законов движения. Каждый из анимирующих параметров сцены имеет назначенный по умолчанию контроллер, который можно впоследствии переопределить.
- Animation Track (Трек Анимации) - временная линия, содержащая ключи анимации и являющаяся инструментальной шкалой анимации объектов и свойств сцены.
Располагаемые на треке ключи отображаются как кружки серого цвета и имеют временную координату, означающую номер кадра, который они описывают.
При выборе ключа становятся доступны для редактирования его свойства (например, координаты, углы, проценты и т.п.).
- Animation Range (Диапазон Анимации) - временной интервал на Треке Анимации, измеряемый между первым и последним ключами. В общем случае этот параметр не совпадает с Active Time Segment (Активным Сегментом Времени).
Описанные характеристики составляют основу анимации трехмерных сцен и регулируются различными элементами управления. Рассмотрим их типы и основные параметры.
4. Основные элементы управления Анимацией
Основные элементы управления Анимацией
Для создания и редактирования описанных характеристик анимации в среде Мах существуют следующие инструменты:
- Панель Управления - панель с кнопками для перехода с кадра на кадр, воспроизведения последовательности кадров и различных настроек, располагается в правой нижней части Главного Окна Мах, рядом с кнопками управления видовыми окнами (рис. 9.01).
![]()
РИСУНОК 9.01. Панель Управления Анимацией
- Time Bar (Временная Шкала) - горизонтальная панель, располагаемая под рабочей областью видовых окон по всей длине Главного Окна Мах (рис. 9.04). Эта панель содержит Time Slider (Ползунок) - вытянутую рельефную кнопку с номером текущего кадра и двумя стрелками для его перемещения по временной шкале.
- Track Bar (Шкала Треков) - узкая горизонтальная панель, располагаемая под временной шкалой, отображающая ключи анимации выбранного объекта или нескольких объектов (рис. 9.06).
- Track View (Просмотр Треков) - диалоговое окно для создания и редактирования анимации трехмерной сцены (рис. 9.11). Набор инструментов этого окна, имеющего собственный интерфейс, позволяет манипулировать ключами и контроллерами анимации и дает полный контроль над всеми основными ее параметрами.
Разберем подробнее каждый из инструментов управления анимацией.
5. Панель Управления
Панель Управления
- Панель Управления состоит из функциональных кнопок и текстового поля номера текущего кадра (рис. 9.01):
- Set Keys (Установить ключ) - самая крупная кнопка интерфейса Мах. После щелчка на этой кнопке на временной шкале устанавливается ключ анимации.
- Toggle AutoKey Mode (Переключатель в режим автоматического создания ключей) - переводит программы в режим анимации с автоматическим, созданием ключей.
- Toggle Set Key Mode (Переключатель в режим ручного создания ключей) - переводит программу в режим анимации с ручным созданием ключей. В этом режиме ключи анимации создаются с помощью кнопки Set Keys.
- Go to Start (Перейти в Начало) - эта кнопка выполняет переход в первый кадр Active Time Segment (Активного Сегмента Времени).
- Previous Frame (Предыдущий Кадр) - эта кнопка делает текущим предыдущий кадр анимации. Если перед ее нажатием текущим был первый кадр анимации, то происходит циклический переход в последний кадр.
- Play Animation / Play Selected (Воспроизвести Анимацию / Воспроизвести Анимацию Выделения) - этот список кнопок предназначен для проигрывания в реальном времени анимации соответственно всей сцены или выделенного объекта (объектов). Воспроизведение происходит в активном видовом окне.
Для остановки следует использовать кнопку Stop (Остановка), возникающую на месте описываемой.
- Next Frame (Последующий Кадр) - эта кнопка делает текущим следующий кадр анимации. Если перед ее нажатием текущим был последний кадр анимации, то происходит циклический переход в первый кадр.
- Go to End (Перейти в Конец) - эта кнопка выполняет переход в последний кадр Active Time Segment (Активного Сегмента Времени).
- Key Mode Toggle (Переключатель Ключевого Режима) - регистровая кнопка, переопределяющая функции кнопок перехода Previous Frame (Предыдущий Кадр) / Next Frame (Последующий Кадр), которые становятся соответственно Previous Key (Предыдущий Ключ Анимации) и Next Key (Последующий Ключ Анимации). Нажатие на эти кнопки приводит к переходам в ключевые кадры для выделенного объекта или объектов.
- Time Configuration (Конфигурация Шкалы Времени) - кнопка для вызова одноименного диалогового окна, выполняющего настройки временных параметров редактируемой сцены (рис. 9.02). Это параметры объединены в следующие группы:
- Frame Rate (Кадровая Частота) - эта группа содержит переключатели для выбора частоты кадров анимации. Можно назначить один из следующих режимов:
- • NTSC (Телевизионный Стандарт США и Японии) - соответствует приблизительно 30 кадрам в секунду.
- • PAL (Европейский Телевизионный Стандарт) - равен 25 кадрам в секунду.
- • Film (Киностандарт) - составляет 24 кадра в секунду.
- • Custom (Пользовательский) - позволяет задать собственную частоту. В этом случае необходимо ввести требуемое число в счетчике FPS (Кадры в Секунду).
РИСУНОК 9.02. Настройка Конфигурации Шкалы Времени
- > Time Display (Отображение Временных Интервалов) - эта группа выбирает формат отображения времени анимации. Четыре переключателя группы позволяют установить текущие единицы:
- • Frames (Кадры) - отображение происходит в кадрах анимации.
- • SMPTE (Формат Международного Общества Киноиндустрии и Телевидения) - формат отображения принимает следующий вид - НН : ММ : SS : Frames (Часы : Минуты : Секунды : Кадры). Число кадров в каждой секунде задается описанными ранее переключателями предыдущей группы, а число секунд в минуте равно 60 и так далее.
- • FRAME : TICKS (Кадры : Тики) - временные интервалы отсчитываются с точностью до 1 /4800 секунды.
- • ММ : SS : TICKS (Минуты : Секунды : Тики) - аналогичный предыдущему формат с отображением минут и секунд вместо кадров.
- > Playback (Воспроизведение) -группа настроек, управляющих воспроизведением анимации в видовых окнах.
- Флажок Real Time (Режим Реального Времени) выбирает способ воспроизведения анимации с установленной частотой кадров. Однако плавное движение может отображаться рывками, если вычислительной мощности вашего компьютера окажется недостаточно. В таком случае этот флажок следует выключить и выбрать необходимое направление воспроизведения анимации - Forward (Вперед), Reverse (Назад) или Ping-Pong (Циклически Зеркально) переключателем Direction (Направление). Переключатель Speed (Скорость) задает коэффициент ускорения / замедления режима реального времени, а флажок Active Viewport Only (Только Активное Видовое Окно) локализует вывод анимации в одном текущем окне.
- Animation (Анимация) - настройки этой группы позволяют определить установки Active Time Segment (Активного Сегмента Времени). Для этого служат счетчики Start Time (Начало), End Time (Конец) и Length (Длина), а счетчик Current Time (Текущий Временной Интервал) необходим для просмотра анимации без выхода из диалога.
- Animation (Анимация) - настройки этой группы позволяют определить установки Active Time Segment (Активного Сегмента Времени). Для этого служат счетчики Start Time (Начало), End Time (Конец) и Length (Длина), а счетчик Current Time (Текущий Временной Интервал) необходим для просмотра анимации без выхода из диалога.
- Кнопка Rescale Time (Изменить Масштаб Временной Шкалы) предназначена для ускорения / замедления скорости анимации сцены и вызывает одноименное диалоговое окно для задания новых значений (рис. 9.03).
- Key Steps (Привязка Ключей) - задает режим перехода по ключевым кадрам. При включенном флажке Use Track Bar (Использовать Шкалу Треков) каждый ключевой кадр выбранного объекта или группы объектов включается в список кадров просмотра. А при выключенном - флажки Selected Objects Only (Только Выбранные Объекты) и Use Current Transform (Использовать Текущую Трансформацию) задают соответственно режим просмотра ключей всей сцены и вид трансформации (в этом случае выбор ключей осуществляют три кнопки трансформаций в Menu Toolbar (Главной Панели)).
- Key Steps (Привязка Ключей) - задает режим перехода по ключевым кадрам. При включенном флажке Use Track Bar (Использовать Шкалу Треков) каждый ключевой кадр выбранного объекта или группы объектов включается в список кадров просмотра. А при выключенном - флажки Selected Objects Only (Только Выбранные Объекты) и Use Current Transform (Использовать Текущую Трансформацию) задают соответственно режим просмотра ключей всей сцены и вид трансформации (в этом случае выбор ключей осуществляют три кнопки трансформаций в Menu Toolbar (Главной Панели)).
РИСУНОК 9.03. Изменение Масштаба Временной Шкалы
Остается добавить, что вызов диалогового окна Time Configuration (Конфигурация Шкалы Времени) может выполняться правым щелчком на любой из кнопок Панели Управления.
- Current Frame (Текущий Кадр) - это текстовое поле отображает текущий кадр в выбранных временных единицах и при наборе в нем нового значения происходит переход к соответствующему новому кадру с перерисовкой сцены в видовых окнах.
3D Studio Max: Изменение Масштаба Временной Шкалы
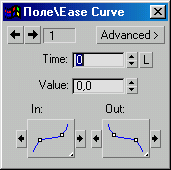
3D Studio Max: Настройка Конфигурации Шкалы Времени
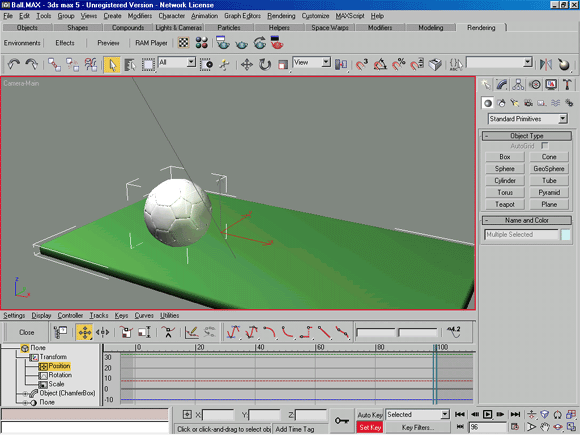
6. Time Bar (Временная Шкала)
Time Bar (Временная Шкала)
Располагаемая внизу Главного Окна Мах горизонтальная панель Временной Шкалы с рельефной кнопкой Ползунка предназначена для навигации по Active Time Segment (Активному Сегменту Времени) (рис. 9.04).
![]()
РИСУНОК 9.04. Time Bar (Временная Шкала)
Для перемещения к нужному кадру анимации необходимо подвести курсор к Ползунку и, нажав левую клавишу мыши, перемещать ее вправо или влево.
Номер текущего кадра будет отображаться в текстовом поле Панели Управления или на самой кнопке Ползунка, где происходит отображение информации в формате Текущий Кадр / Всего Кадров (например 15 /100). Для пошагового перемещения по Временной Шкале Ползунок имеет слева и справа две стрелки, а при включенном воспроизведении анимации он перемещается по ней. В режиме автоматического создания ключей правый щелчок, выполненный на Ползунке, вызывает диалоговое окно Create Key (Создать Ключ) (рис. 9.05), которое позволяет задать Source Time (Исходный Номер Кадра) и Destination Time (Создаваемый Номер Кадра), а также выбрать вид трансформации с помощью соответствующих флажков. Созданные ключи сразу же отображаются на Шкале Треков, последнем из рассматриваемых инструментов управления анимацией.
РИСУНОК 9.05. Создание нового Ключа Анимации
3D Studio Max: Создание нового Ключа Анимации
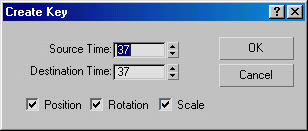
7. Track Bar (Шкала Треков)
Track Bar (Шкала Треков)
- Шкала Треков располагается между Временной Шкалой и Строкой Состояния и Подсказок и служит для быстрого доступа к ключам анимации объектов сцены (рис. 9.06).
РИСУНОК 9.06. Track Bar (Шкала Треков)
Она представляет собой узкую панель с находящимися там прямоугольниками ключей и вертикальной риской - положением текущего кадра на Временной Шкале.
Для перемещения ключа вдоль Шкалы Треков его необходимо выбрать левым щелчком и затем перетаскивать мышью в требуемый кадр (рис. 9.07).
РИСУНОК 9.07. Перемещение кляча по шкале треков
При необходимости редактирования несколько ключей одновременно их следует выбирать, щелкая мышью с нажатой клавишей <Ctrl> (для сброса выбора ключа надо использовать клавишу <Alt>). Доступ к контекстному меню Шкалы Треков выполняется правым щелчком. Содержимое и функции набора команд контекстного меню ключей будут рассмотрены позднее. Далее, прежде чем приступить к описанию последнего инструмента управления анимацией, остановимся на основных этапах создания анимации сцены:
1. Сначала необходимо перейти в начальный кадр анимации (обычно это кадр с номером 0), для этого переместите Ползунок в крайнее левое положение на Шкале Времени или используйте кнопку Панели Управления Go to Start (Перейти в Начало). Все объекты, участвующие в анимации сцены, необходимо привести в начальное положение, придать им стартовый угол поворота и масштаб.
2. Затем щелкните на кнопке Toggle AutoKey Mode (Переключатель в режим автоматического создания ключей) либо на кнопке Toggle Set Key Mode (Переключатель в режим ручного создания ключей) для включения режима анимации (сама кнопка примет красный цвет, равно как рамка активного видового окна и Шкала Времени). При использовании кнопки Toggle AutoKey Mode любые действия по изменению параметров и настроек будут фиксироваться программой и приводить к созданию ключей.
3. Используя Ползунок Шкалы Времени или кнопки Панели Управления, перейдите в требуемый новый кадр и задайте анимирующим объектам новые положение, угол поворота или масштаб (обратите внимание, что после завершения изменений объекты будут отображаться в ключевых кадрах вписанными в габаритный контейнер).
Повторите эти действия для всех нужных объектов и во всех необходимых кадрах.
4. Далее, сделав активным соответствующее видовое окно, выполните просмотр Preview (Эскиза Анимации). Режим отрисовки объектов в видовом окне нужно выбирать, основываясь на быстродействии вашего компьютера, поэтому если просмотр тонированного эскиза сопровождается рывками, переключитесь в каркасный режим или режим габаритных контейнеров.
5. Теперь можно выполнять простейшее редактирование ключей анимации, используя Шкалу Треков. Дополнительный сервис становится доступен при вызове контекстного меню ключа (ключей) выполняемом правым щелчком мыши (рис. 9.08 а).
РИСУНОК 9.08 а. Контекстное меню Ключа Анимации
Если в редактируемом кадре создано более одного ключа или выбрано несколько объектов, то контекстное меню будет содержать полный список объектов и соответствующих ключей (рис. 9.08 b).
РИСУНОК 9.08 b. Контекстное меню нескольких Ключей Анимации
При выборе строки с именем объекта и типом ключа происходит вызов диалогового окна Key Info (Параметры Ключа) (рис. 9.09). Набор настроек этого окна зависит от типа назначенного контроллера анимации.
РИСУНОК 9.09. Настройки Key Info (Параметров Ключа)
Разберем основные особенности окна Key Info (Параметры Ключа) на примере одного из самых используемых контроллеров типа Bezier (Безье) и ключе трансформации перемещения.
3D Studio Max: Track Bar (Шкала Треков)

3D Studio Max: Контекстное меню Ключа Анимации
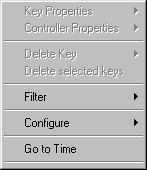
3D Studio Max: Контекстное меню нескольких Ключей Анимации
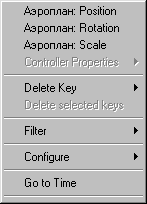
3D Studio Max: Настройки Key Info (Параметров Ключа)
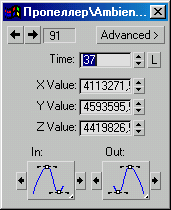
3D Studio Max: Перемещение кляча по шкале треков
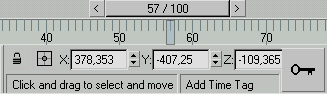
8. Диалоговое окно Key Info (Параметры Ключа)
Диалоговое окно Key Info (Параметры Ключа)
В левой верхней части этого окна расположены две кнопки-стрелки перемещений по Временной Шкале для выбора редактируемого ключа.
Счетчик Time (Время) отображает значение номера кадра, в котором располагается выбранный ключ, а выбор нового кадра может быть осуществлен простым набором числа в поле счетчика.
Кнопка с буквой «L» справа от счетчика используется для включения режима Lock (Блокировка), при котором исключается случайное изменение значения этого параметра.
Счетчик Value (Значение) отображают текущее значение размера объекта или одной из трех его координат в выбранном кадре анимации.
Если представить анимацию объекта в виде графика, то кривая этого графика будет проходить через точки, описываемые счетчиками ключей. Каждая такая точка имеет In (Вход) и Out (Выход) - сегменты функциональной кривой до и после ключевого кадра. Для настройки кривизны этих сегментов в нижней части диалогового окна расположены списки кнопок:
- Smooth (Сглаженный) - способ сглаживания, используемый по умолчанию, при котором кривизна функциональной кривой устанавливается необходимой для плавного входа и выхода в точку ключа.
- Linear (Линейный) - способ сглаживания, применяемый для задания равномерного прямолинейного вида траектории. Обычно используется для описания закона изменения анимации без сглаживания.
- Step (Скачкообразный) - тип изменения функциональной кривой, характеризуемый отсутствием генерации промежуточных значений между ключами. При этом график принимает значение вертикальных скачков или пиков, возникающих в точках ключей анимации.
- Fast (Ускорение) - функциональная кривая принимает вогнутую кривизну, в результате чего возникает ускоренное изменение графика анимации.
- Slow (Замедление) - функциональная кривая принимает выпуклую кривизну, в результате чего возникает замедленное изменение графика анимации.
- Custom (Пользовательский) - способ сглаживания, задаваемый и настраиваемый пользователем. При использовании этого типа в точке ключа на функциональной кривой возникают касательные маркерные векторы для редактирования ее кривизны в рассматриваемом далее диалоговом окне Track View (Просмотр Треков).
Дополнительные параметры управления функциональной кривой становятся доступны при нажатии кнопки Advanced (Расширенный Режим), которая раскрывает окно Key Info (Параметры Ключа), добавляя новые настройки (рис. 9.10).
Пары счетчиков In: / Out: (Вход: / Выход:) служат для детальной настройки кривизны функциональной кривой до и после ключа, а кнопка Normalize Time (Упорядочить Время) предназначена для перераспределения временных значений ключей для достижения равных приращений параметров анимации. Флажок Constant Velocity (Постоянная Скорость) задает режим постоянной скорости изменения анимации. Для свертывания окна используется кнопка Simple (Обычный Режим).
РИСУНОК 9.10. Расширенный режим Key Info (Параметров Ключа)
Теперь вернемся к описанию инструментов управления анимацией и разберем последний, самый развитой из них - диалоговое окно Track View (Просмотр Треков).
3D Studio Max: Расширенный режим Key Info (Параметров Ключа)
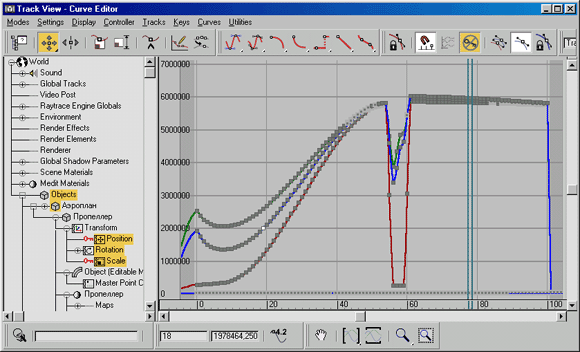
9. Track View (Просмотр Треков)
Track View (Просмотр Треков)
В 3DS Мах 5 существует две модификации диалогового окна Track View (Просмотр Треков). Первая модификация называется Track View - Curve Editor (Просмотр треков - Редактор кривых) (рис. 9.Па) и предназначена она для редактирования кривых изменения координат или геометрии объекта. Вызывается это диалоговое окно одноименной командой из меню Graph Editor (Редактор графов). Вторая модификация носит название Track View - Dope Sheet (Просмотр треков - Лист дескрипторов). Соответствующее диалоговое окно (рис. 9.11в) можно вызвать командой Track View - Dope Sheet из того же меню Graph Editor.
Основными функциями окна Track View - Dope Sheet являются:
- Создание, редактирование, копирование и удаление ключей анимации.
- Назначение контроллеров анимации и настройка их параметров.
- Управление видимостью объектов сцены посредством создания и редактирования Visibility Track (Трека Видимости).
- Использование трека Sound (Звук) для синхронизации анимации со звуковой дорожкой.
РИСУНОК 9.11а. Диалоговое окно Track View - Curve Editor - (Окно Треков - Просмотр треков - Редактор кривых))
Инструменты создания и редактирования ключей, кнопки управления окном расположены в верхней и нижней панелях, а рабочее поле разделено на две части.
РИСУНОК 9.11. Диалоговое окно Track View - Dope Sheet (Просмотр треков - Лист дескрипторов)
3D Studio Max: Диалоговое окно Track View - Curve Editor - (Окно Треков - Просмотр треков - Редактор кривых))
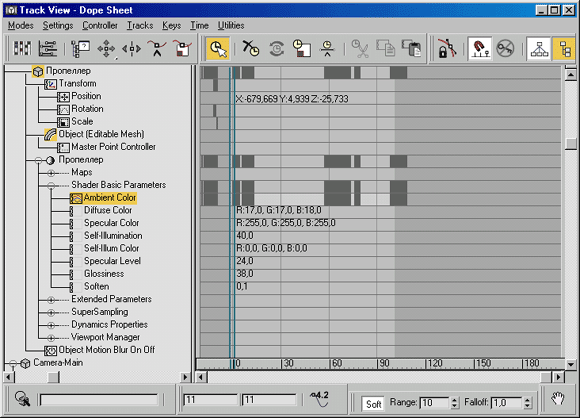
3D Studio Max: Диалоговое окно Track View - Dope Sheet (Просмотр треков - Лист дескрипторов)
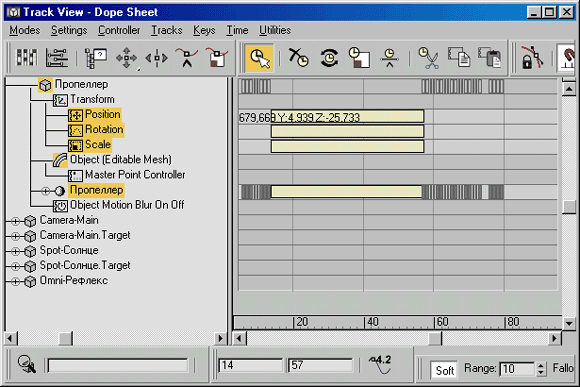
10. Окно Дерева Иерархии
Окно Дерева Иерархии
Левая часть рабочего поля окна Track View - Dope Sheet содержит схематическое представление объектов и свойств сцены, а также всех их параметров, поддерживающих анимацию.
Этот список организован в виде Дерева Иерархии сцены, и самый верхний ее уровень World (Мир) является нашей редактируемой трехмерной сценой. Каждый элемент уровня может содержать вложенные уровни - параметры, которые в свою очередь также могут быть составными и т.д.
Например, редактируемая сцена (уровень World (Мир)) содержит объект «Вох1» (уровень Objects (Объекты)), который имеет анимацию преобразования Position (Перемещения) (уровень Transform (Трансформации)).
11. Окно Треков
Окно Треков
Правая часть рабочего поля окна Track View - Dope Sheet содержит Окно Треков анимации, включающее Keys (Ключи) (в виде серых прямоугольников), Ranges (Диапазоны) (в виде жирных отрезков с двумя квадратиками по краям) или статическое числовое значение параметра (если трек не содержит анимации).
Эта же область окна Track View - Curve Editor представлена в виде графиков функциональных кривых (это окно мы рассмотрим детальнее несколько позднее). Левый щелчок на ключе анимации выделяет его, отрисовывая как белый прямоугольник.
Для выделения более одного ключа необходимо это делать с нажатой клавишей <Ctrl>, а для удаления ключа из набора - с клавишей <Alt>. Текущий кадр анимации отмечается вертикальной прямой через всю область окна.
12. Панель инструментов Track View - Dope Sheet (Просмотр Треков - Лист дескрипторов)
Панель инструментов Track View - Dope Sheet (Просмотр Треков - Лист дескрипторов)
В верхней части окна Track View - Dope Sheet расположены кнопки управления анимацией, а в нижней - кнопки управления самим диалоговым окном. Сходные по типу инструменты объединены в группы, поэтому рассмотрим подробнее их функции и назначение.
Первая группа позволяет управлять контроллерами анимации и содержит следующие кнопки:
- Copy Controller (Копировать Контроллер) - выполняет копирование контроллера анимации, назначенного выбранному параметру объекта вместе с треком ключей в буфер обмена Мах.
- Paste Controller (Вставить Контроллер) - производит вставку копии данных из буфера обмена Мах, заполненного предыдущей командой. В результате такой вставки происходит дублирование контроллера анимации и трека ключей, а способ такого дублирования выбирается из дополнительно возникающего одноименного диалогового окна (рис. 9.12).
РИСУНОК 9.12. Выбор режима копирования ключей
- Assign Controller (Назначить Контроллер) - назначает анимирующему параметру объекта контроллер анимации. После щелчка на этой кнопке возникает диалоговое окно выбора типа контроллера (рис. 9.13) из списка возможных. Текущий контроллер отображается в списке со значком «>», а кнопка Make
- Default (Сделать Назначаемым по Умолчанию) позволяет установить для всех сходных параметров сцены требуемый контроллер основным.
РИСУНОК 9.13. Назначение Контроллера Анимации
- Delete Controller (Удалить Контроллер) - удаляет подчиненные контроллеры, такие как Visibility Track (Трек Видимости).
- Make Controller Unique (Сделать Контроллер Уникальным) - конвертирует все экземпляры контроллера в копии (т.е. разрывает связь между оригиналом и копиями), давая возможность независимо менять их настройки.
Следующая группа производит выбор режима Окна Треков и включает в себя:
- Edit Keys (Редактировать Ключи) -режим редактирования ключей анимации. В этом режиме Окно Треков позволяет копировать, удалять, перемещать ключи анимации, а также изменять настройки их свойств.
- Edit Ranges (Редактировать Диапазоны) -режим редактирования диапазонов анимации. Используя простое перетаскивание мыши, можно изменять размер диапазонов, привязку их начала и конца.
- Position Ranges (Позиционировать Диапазоны) - специальный режим редактирования диапазонов, позволяющий их изменение независимо от ключей анимации.
- Snap Frames (Покадровая Привязка) - включение режима покадровой привязки, в котором все ключи располагаются на целых делениях Шкалы Времени.
- Lock Selection (Блокировка Текущего Набора) - режим предотвращения случайного сброса выделенного набора ключей. Этот инструмент аналогичен сходной кнопке фиксации выделенных объектов основного интерфейса Мах.
И последняя группа инструментов управления анимацией имеет в своем составе следующие кнопки:
- Move Keys (Переместить Ключи) - позволяет перемещать ключи вдоль шкалы времени, оставляя неизменным интервалы между ними и их числовые величины.
- Slide Keys (Переместиь Группу Ключей) - действует на всю группу ключей трека при перемещении одного из них, причем при движении влево, к началу шкалы времени, на все ключи, расположенные раньше выбранного и наоборот.
- Scale Keys (Масштабировать Ключи) -пропорционально изменяет временные интервалы между выбранными ключами, используя в качестве точки привязки отметку текущего кадра. По сути дела этот инструмент позволяет ускорить или замедлить имеющуюся анимацию или ее фрагмент.
- Add Keys (Добавить Ключи) - применяется для добавления ключей на требуемых треках, в основном, при создании промежуточных положений анимирующих параметров.
Величина числовых значений создаваемого ключа рассчитывается интерполяцией или экстраполяцией в случае, если трек содержит анимацию (или берется из статического значения, которые отображаются на нсани-мированных треках).
- Modify Subtree (Редактировать Подчиненные Объекты) - включает режим редактирования анимации с учетом всех иерархических связей выбранного объекта сцены. В результате появляется возможность влиять на анимацию его подчиненных ветвей.
Диалоговое окно Track View - Curve Editor (Просмотр треков - Редактор кривых) (см. рис. 9.11а) имеет ряд специфических командных кнопок.
- Parameter Curve Out-of-Range Types (Типы Экстраполяции Кривых) - настраивает режим анимации параметра объекта вне пределов диапазона. Вызываемое одноименное диалоговое окно позволяет выбрать один из шести типов такой экстраполяции (рис. 9.14):
РИСУНОК 9.14. Выбор Типа Экстраполяции Функциональной Кривой
- Constant (Постоянный) - сохраняет значения анимирующего параметра вне диапазона по первому и последнему ключам.
- Cycle (Циклический) - заставляет анимацию повторяться по циклу, определяемому в пределах ее диапазона.
- Loop (Периодический) - приводит значения начала и конца диапазона к усредненному значению для создания плавного периодического повторения анимации.
- Ping-Pong (Циклически Зеркальный) - повторяет анимацию, комбинируя прямое и обратное направление ее развития.
- Linear (Линейный) -дополняет анимацию до- и продолжает после диапазона по линейному закону, описываемому касательными к функциональной кривой в точках начала и конца диапазона.
- Relative Repeat (Относительно Повторяемый) - выполняет повтор анимации, совмещая начальное и конечное значения диапазона для создания плавного перехода.
Располагаемая внизу каждой из диаграмм пара кнопок предназначена для установки действия типа экстраполяции соответственно до начала и после окончания редактируемого диапазона.
Диалоговое окно Track View - Curve Editor позволяет редактировать ключи анимации, как узловые точки функциональных кривых. Кроме изменения положения и значений ключей есть возможность корректировать кривизну кривых, и тем самым визуально влиять на анимацию параметров (рис. 9.15).
РИСУНОК 9.15. Резким графического отображения Функциональных Кривых
Редактирование кривых может осуществляться с помощью специальных кнопок или путем перемещения касательных, которые появляются в ключевых точках.
- Set Tangents to Auto (Автоматическая установка касательных) - касательные устанавливаются автоматически, исходя из кривизны участков кривой до и после ключевой точки.
- Set Tangents to Custom (Ручная установка касательных) - позволяет перейти в режим ручного редактирования положения касательных.
- Set Tangents to Fast (Установка касательных для ускорения) - задает такую форму кривой, которая влечет ускорение анимации.
- Set Tangents to Slow (Установка касательных для замедления) - задает форму кривой, которая влечет замедление анимации.
- Set Tangents to Step (Установка касательных для скачка) - задает форму кривой, которая вызывав скачок объекта анимации.
- Set Tangents to Linear (Установка касательных для линейной анимации) - задает линейную форму кривой. Это позволяет создать равномерную анимацию движения или изменения геометрии объекта.
- Set Tangents to Smooth (Установка касательных для сглаживания) - сглаживает функционатьную кривую.
Последние две кнопки позволяют:
- Add Visibility Track (Добавить Трек Видимости) - добавление трека, управляющего видимостью объектов при визуализации. При значении ключа на этом треке, равном 0, объект не визуализируется, а при 1 - полностью видим. Все промежуточные значения получаются интерполяцией.
- Track View Utilities (Дополнительные Средства) - немногочисленный набор процедур автоматизации процесса редактирования ключей анимации, выбираемый из одноименного диалогового окна (рис. 9.16).
РИСУНОК 9.16. Дополнительные Средства Окна Треков
3D Studio Max: Выбор Типа Экстраполяции Функциональной Кривой
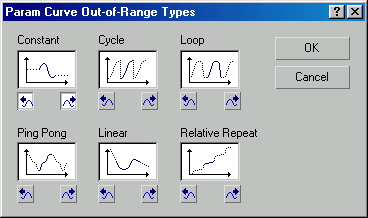
3D Studio Max: Выбор режима копирования ключей
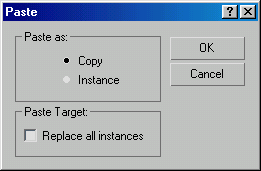
3D Studio Max: Дополнительные Средства Окна Треков
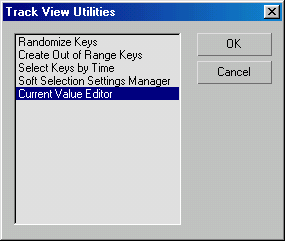
3D Studio Max: Назначение Контроллера Анимации
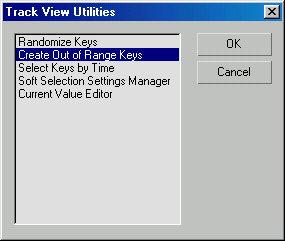
3D Studio Max: Резким графического отображения Функциональных Кривых
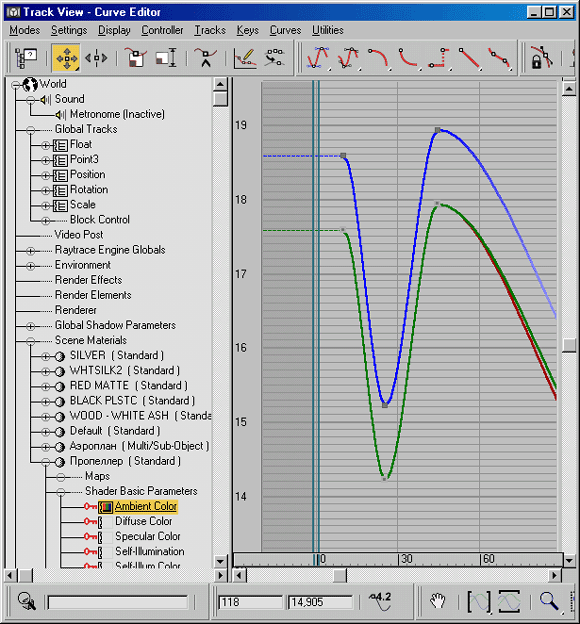
13. Панель управления диалоговым окном Track View (Просмотра Треков)
Панель управления диалоговым окном Track View (Просмотра Треков)
В нижней части окна Track View (Просмотр Треков) располагаются кнопки управления, зона сообщений и подсказок, а также текстовое поле быстрого выбора имени объекта или параметра. Используя перечисленные элементы управления, можно установить:
- Show Selected Key Stats (Показывать Численное Значение Выбранного Ключа) - отображение значения ключа в режиме Function Curves (Функциональных Кривых).
- Pan (Панорама) - прокрутку содержимого Окна Треков простым перетаскиванием мыши.
- Zoom Horizontal Extents / Zoom Horizontal Extents Keys (Показать Горизонтальные Границы / Показать Горизонтальные Границы Ключей)- список кнопок для задания масштаба просмотра Окна Треков.
- Zoom Value Extents (Показать Границы Значений Ключей) - режим показа с изменением только вертикального масштаба, основанного на значениях редактируемого трека.
- Zoom / Zoom Time / Zoom Values (Показ / Показ по Шкале Времени / Показ по Оси Значений Ключей) - список кнопок регулировки режима динамической настройки масштаба Окна Треков, выполняемый перетаскиванием мыши.
- Zoom Region (Показать Фрагмент) - выбор фрагмента Окна Треков для укрупнения показа. Обычно этот режим является самым удобным для точной настройки параметров.
Кроме того, значения выбранного ключа и его положение на временной шкале отображаются в двух текстовых полях при включенном режиме Function Curves (Функциональных Кривых). Для быстрого нахождения объекта сцены или какого-либо параметра предназначено текстовое поле поиска по имени. При наборе префикса имени все сходные объекты и параметры Дерева Иерархии сцены оказываются выбранными. Рядом располагается кнопка Zoom Selected Object (Показать Выбранный Объект), используемая для быстрого доступа к объекту и его параметрам.
И в заключение следует упомянуть о кнопке Filters (Фильтры), выполняющей настройку окна Track View (Просмотр Треков) по категориям объектов, контроллеров, треков анимации и других компонентов сцены. Эта кнопка расположена в верхнем левом углу окна Track View (Просмотр Треков) и вызывает диалоговое окно его глобальной настройки (рис. 9.17). Различные комбинации фильтров позволяют задать список только необходимых для работы объектов и параметров, что бывает очень удобно в сложных анимированных сценах.
РИСУНОК 9.17. Настройка Фильтров Окна Треков
3D Studio Max: Настройка Фильтров Окна Треков
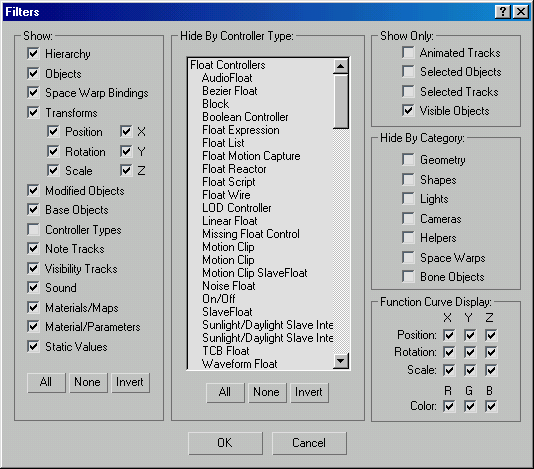
14. Практика Задание 1 Простая Анимация. Летящий Аэроплан
Практика
Задание 1
Простая Анимация. Летящий Аэроплан
Начнем практические занятия по анимации по принципу «от простого - к сложному». Первое задание предназначено для ознакомления с использованием Ключевой Анимации.
1. Загрузите с сайта издательства файл AirPlanel.MAX. Видовые окна отобразят модель аэроплана, состоящую из двух объектов: «Аэроплан» и «Пропеллер» (рис. 9.18), связанных между собой по правилу «родитель-потомок». Второй объект понадобится для следующего задания, поэтому сосредоточимся на первом из них.
РИСУНОК 9.18. Сцена «Летящий Аэроплан»
2. Прежде всего определите начальное и конечное положение ани-мируемого объекта, а также длительность анимации. Примите установленный в загруженной сцене Active Time Segment (Активный Сегмент Времени) за требуемый и задайте начальное положение самолета. Для этого активизируйте окно «Camera-Main» и выделите модель самолета левым щелчком. Включите ограничение перемещений по осям X и Z и, перейдя в кадр с номером 0, переместите объект по стрелке оси Y до его исчезновения в кадре видового окна.
Убедитесь, что объект не отнесен слишком далеко, и, перейдя в окно Тор (Вид Сверху), подкорректируйте его начальное положение (приблизительно его координаты должны составлять: Х=378, Y=3352 и Z=-109 единиц).
3. Теперь включите кнопку Toggle AutoKey Mode (Переключатель в режим автоматического создания ключей), расположенную в Панели Управления Анимацией в нижней части Главного Окна Мах, - она станет красного цвета, сигнализируя о вклю-
ченном режиме анимации сцены, и выберите трансформацию перемещения соответствующей модальной кнопкой. Перетащите Ползунок Временной Шкалы в крайнее правое положение для перехода в кадр с номером 100 и выполните перемещение оставшегося выбранным объекта «Аэроплан» в отрицательном направлении оси Y до положения его полного исчезновения из видового окна камеры (или до точки с приблизительными координатами: Х=378, Y=-2441 и Z=-109 единиц).
4. Щелкните еще раз на кнопке Toggle AutoKey Mode (Переключатель в режим автоматического создания ключей) для выключения режима анимации сцены. Простейшая анимация создана и может быть просмотрена в режиме Preview (Эскиза Анимации).
5. Для этого разверните видовое окно камеры до максимального размера, используя кнопку Min / Max Toggle (Переключить Во Весь Экран / Возврат Назад) в панели управления видовыми окнами, и щелкните на кнопке Play Animation (Воспроизвести Анимацию).
6. Теперь, просмотрев плавное движение каркасной модели в видовом окне камеры, попробуйте включить тонированную закраску и еще раз воспроизвести анимацию. Если вы наблюдаете вместо плавного движения беспорядочные рывки, значит ваш компьютер не справляется с показом в режиме Real Time (Реального Времени), установленном для воспроизведения в среде Мах по умолчанию.
7. Вызовите диалоговое окно Time Configuration (Конфигурация Шкалы Времени) одноименной кнопкой Панели Управления Анимацией и отключите соответствующий флажок. Повторите воспроизведение анимации и убедитесь, что, хотя движение и замедлилось, тонированная анимация смотрится реальнее, чем каркасная.
8. Чтобы все-таки увидеть «тонированный полет аэроплана» в реальном времени, необходимо создать файл Эскиза Анимации. Для этого придется воспользоваться пунктом Make Preview (Создать Эскиз) из падающего меню Animation (Анимация), который вызывает одноименное диалоговое окно настройки (рис. 9.19).
РИСУНОК 9.19. Создание Эскиза Анимации
Группа параметров Preview Range (Диапазон Эскиза Анимации) позволяет выбрать временной интервал, который может быть задан в явном виде с помощью пары счетчиков Custom Range (Пользовательский Диапазон) или взят из установок Active Time Segment (Активного Сегмента Времени). Набор флажков группы Display in Preview (Показывать в Эскизе) задает типы объектов сцены, которые будут отображены, а из списка Rendering Level (Уровень Визуализации) выберите требуемый тип тонирования.
Группы Frame Rate (Частота Кадров) и Image Size (Размер Изображения) устанавливают соответственно частоту кадров Эскиза Анимации и параметры вывода формируемого файла анимационной последовательности. Формат этого файла задается настройками группы Output (Вывод). Переключатель .AVI позволяет сформировать файл анимации в одном из нескольких форматов сжатия изображений или кодеков, выбираемых кнопкой Choose Codec (Выберите Способ Кодирования) и настраиваемых в одноименном диалоговом окне.
РИСУНОК 9.20. Выбор Способа Кодирования файла Анимации
Установите наиболее часто используемый кодек фирмы Microsoft - «Microsoft Video 1» и задайте качество сжатия равным 100 процентам (рис. 9.20).
После щелчка на кнопке Create (Создать) произойдет запуск процедуры обсчета Эскиза Анимации, и по ее окончании загрузится Универсальный Проигрыватель операционной системы, в окне которого можно увидеть плавное движение объекта анимации (рис. 9.21).
РИСУНОК 9.21. Воспроизведение Эскиза Анимации
10. После того как анимация сформирована, и Эскиз Анимации демонстрирует приемлемые результаты, необходимо выполнить Rendering (Визуализацию). Для этого нужно вызвать диалоговое окно Render Scene (Обсчет Сцены) одноименной кнопкой из Main Toolbar (Основной Панели).
Детальные настройки этого окна мы разберем в следующей главе, а пока необходимо выбрать Диапазон Анимации и указать файл вывода.
РИСУНОК 9.22. Выбор Диапазона Анимации
11. Активизируйте переключатель Active Time Segment (Активный Сегмент Времени) в группе параметров Time Output (Временной Интервал) для выбора диапазона анимации (рис. 9.22), а в группе Render Output (Вывод Визуализации) щелкните на кнопке Files (Файлы).
РИСУНОК 9.23. Выбор Файла Вывода
Появившееся диалоговое окно Render Output File (Файл Вывода Визуализации) позволит ввести имя файла, его тип, а также каталог на диске (рис. 9.23). Для сохранения анимации как файла видеопоследовательности выберите тип AVI File (.AVI) и наберите в текстовом поле имени файла - «AirPlane.AVI». Используя кнопку Setup (Настройка), установите тип кодека и его параметры аналогично описанному для создания Эскиза Анимации и, подтвердив установки, щелкните на кнопке «Сохранить».
Теперь найдите в нижней части диалогового окна Render Scene (Обсчет Сцены) кнопку Render (Визуализировать) и щелкните на ней.
12. В результате обсчета на диске будет создан файл анимации. Просмотреть его можно, воспользовавшись пунктом View File (Просмотр Файла) из падающего меню File (Файл).
3D Studio Max: Воспроизведение Эскиза Анимации
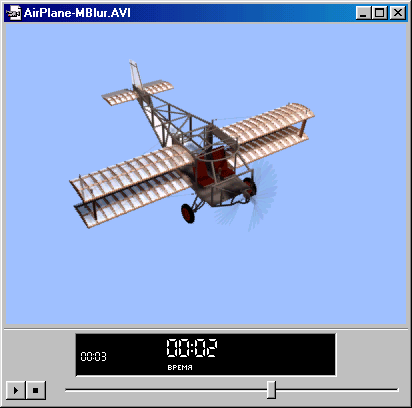
3D Studio Max: Выбор Диапазона Анимации
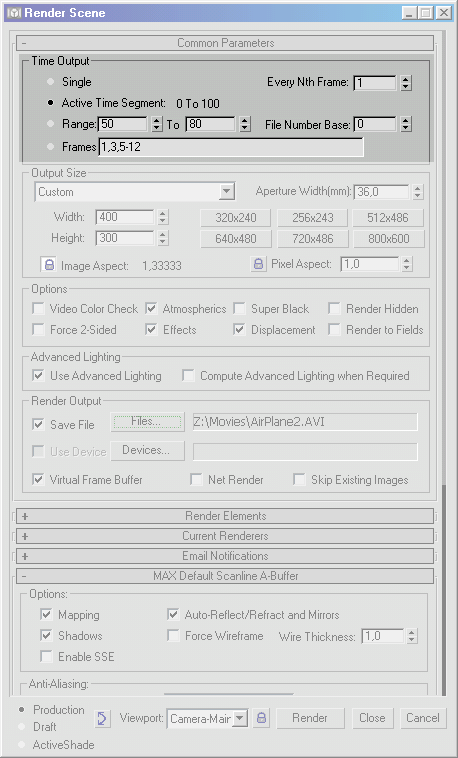
3D Studio Max: Выбор Способа Кодирования файла Анимации

3D Studio Max: Выбор Файла Вывода
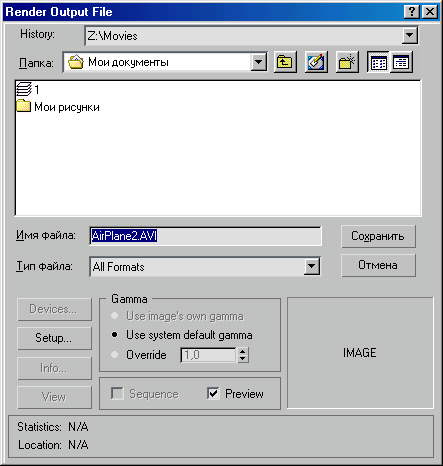
3D Studio Max: Создание Эскиза Анимации
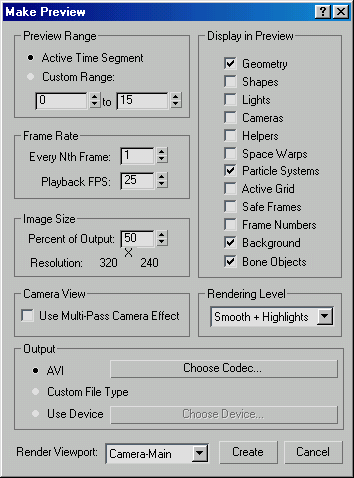
3D Studio Max: Сцена «Летящий Аэроплан»
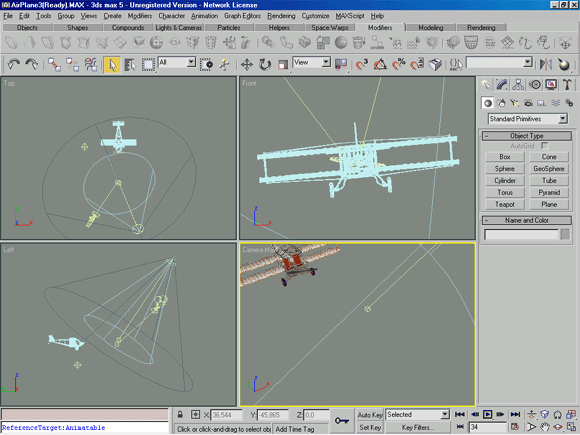
15. Задание 2. Усложненная Анимация. Летящий Аэроплан (продолжение)
Задание 2.
Усложненная Анимация.
Летящий Аэроплан (продолжение)
Теперь несколько усложним поставленную задачу. Пусть вам необходимо придать движению модели аэроплана больше реалистичности, например, включить вращение пропеллера, добавить покачивание фюзеляжа и т.д.
1. Загрузите с сайта издательства файл AirPlane2.MAX и перейдите в видовое окно Camera-Main и переместите Ползунок Временной Шкалы в кадр с номером 54.
2. Выберите объект с именем «Пропеллер» для придания ему циклического вращения.
Далее активизируйте режим анимации щелчком на кнопке Toggle AutoKey Mode (Переключатель в режим автоматического создания ключей) и, выбрав трансформацию поворота соответствующей кнопкой в Main Toolbar (Основной Панели), задайте вращение пропеллеру вокруг оси Y около 1440 градусов (или 4 полных оборота) по часовой стрелке. Предварительно включите режим Angle Snap (Угловой Привязки) одноименной кнопкой на главной панели инструментов для фиксированного приращения углов поворота. Обратите внимание на Шкалу Треков, - там возникнет красный прямоугольник в позиции 54 кадра. Это и есть созданный вами ключ анимации вращения пропеллера (второй прямоугольник, соответствующий ключу вращения со значением угла равным 0 градусов, автоматически создается в нулевом кадре).
3. Перетащите созданный ключ из кадра 54 в кадр с номером 14 на Шкале Треков, контролируя его текущее положение по тексту статусной строки. Сделайте активным видовое окно Front (Вид Спереди) и разверните его на весь экран.
4. Дальнейшие настройки необходимо будет выполнять в диалоговом окне Track View - Curve Editor, поэтому вызовите его одноименной командой из меню Graph Editor. В Окне Дерева Иерархии необходимо найти анимированный параметр Rotation (Вращение) для объекта Пропеллер. Выполните эту операцию, используя кнопку Zoom Selected Object (Показать Выделенный Объект), и после дополнительного левого щелчка на символе <+> рядом с именем найденного объекта Дерево Иерархии примет требуемый развернутый вид (рис. 9.24).
РИСУНОК 9.24. Дерево Иерархии Анимации выбранного объекта
Теперь необходимо добавить цикличность уже заданному вращению пропеллера, для этого выделите ветвь Rotation (Вращение) в уровне Transform (Преобразование) и щелкните на кнопке Parameter Curve Out-of-Range Types (Типы Экстраполяции Кривых) в Панели Инструментов окна Track View - Curve Editor для выбора типа цикла. В появившемся диалоговом окне установите тип Cycle (Циклический) одноименной кнопкой. В результате заданный режим вращения пропеллера (1440 градусов за 15 кадров или 96 градусов на кадр) будет постоянным в течение всей анимации сцены.
Далее перейдите к родительскому объекту с именем «Аэроплан» и, выбрав его, установите текущим начальный кадр с номером 0. Активизируйте видовое окно Front (Вид Спереди) и укрупните масштаб показа объектов, используя кнопку Region Zoom (Фрагмент Вида). Не включая режима анимации, выполните преобразование поворота на 6 градусов по часовой стрелке вокруг оси Z (рис. 9.25).
РИСУНОК 9.25. Создание первого ключа Анимации Поворота
7. Включите кнопку AutoKey Mode и переместитесь Ползунком Временной Шкалы в кадр с номером 40. Поверните модель самолета на 12 градусов против часовой стрелки вокруг оси Z (рис. 9.26).
РИСУНОК 9.26. Создание второго ключа Анимации Поворота
8. Для создания плавности покачивания, а также для задания его цикличности вызовите окно Track View - Curve Editor и найдите в Окне Дерева Иерархии редактируемый объект. Раскройте список параметров анимации и, выбрав Rotation (Поворот), задайте тип цикла Ping-Pong (Циклически Зеркальный) соответствующими кнопками Панели Инструментов окна. Далее необходимо добавить замедление анимации вращения при достижении крайних положений (соответствующих ключам в кадрах О и 40).
9. Вызовите диалоговое окно Key Info (Параметры Ключа), выполнив правый щелчок на первом ключе в нулевом кадре трека Rotation (Поворот).
Используемый по умолчанию в Мах контроллер анимации поворота - ТСВ Rotation (TCB Поворот) имеет пару счетчиков для задания замедления - Ease To (Замедление До) и Ease From (Замедление После), а также диаграмму, иллюстрирующую график распределения значений (рис. 9.27).
РИСУНОК 9.27. Настройка Замедления Анимации Поворота
Установите оба счетчика в 15 единиц (что соответствует умеренному замедлению функции поворота) и, перейдя в следующий ключевой кадр, повторите ввод еще раз.
10. Теперь остается лишь выполнить обсчет созданной анимации, повторив последовательность действий, описанную в конце предыдущего задания, и в результате анимация полета вашего аэроплана станет выглядеть куда более реалистично. Однако можно заметить, что вращению пропеллера недостает некоторой «смазанности», характерной быстрому движению объектов реального мира.
Достижение аналогичного эффекта выполнимо в среде Мах и будет рассмотрено в Главе «Визуализация и Специальные Эффекты», а просмотреть завершенную анимацию можно сейчас, загрузив с сайта издательства файл Airplane-MBIur.AVI.
3D Studio Max: Дерево Иерархии Анимации выбранного объекта
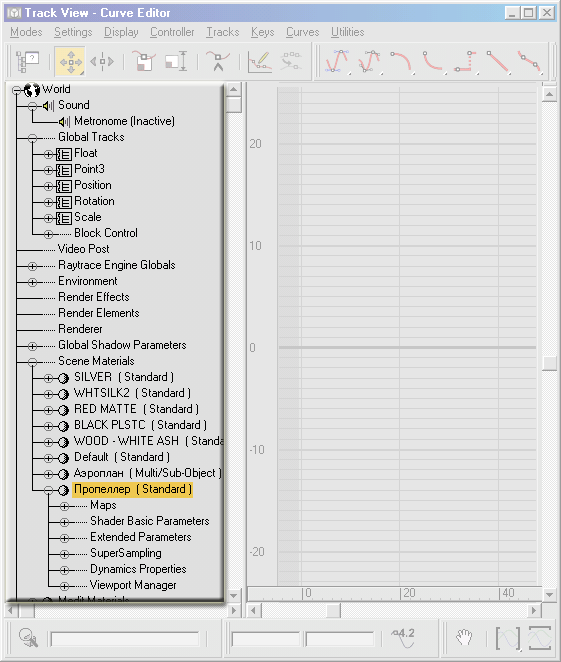
3D Studio Max: Настройка Замедления Анимации Поворота
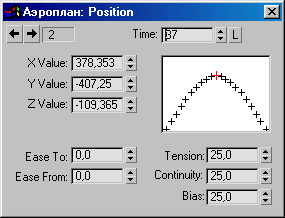
3D Studio Max: Создание второго ключа Анимации Поворота
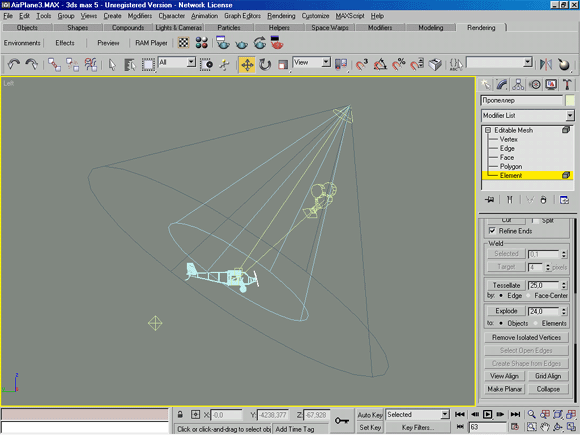
3D Studio Max: Создание первого ключа Анимации Поворота
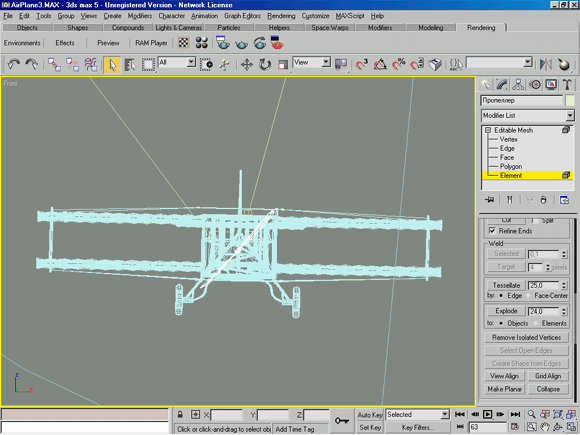
16. Задание 3 Сложная Анимация. Прыгающий мяч
Задание 3
Сложная Анимация.
Прыгающий мяч
Особый эффект анимации придают детали, имитирующие физические взаимодействия объектов реального мира, - столкновения, деформации, разрушения формы и т.п. В Мах существует множество механизмов для создания таких имитаций, и, кроме того, написаны очень мощные программы третьих фирм в виде подключаемых модулей к среде Мах. Однако следующий пример иллюстрирует, что вполне приличных результатов можно добиться, используя даже стандартные средства анимации.
1. Загрузите файл Ball.MAX. Определим задачу как создание сложной анимации мяча с имитацией упругих отскоков и деформаций.
2. Прежде всего, необходимо создать служебный объект, задающий амплитуду отскоков объекта «Мяч Футбольный» от плоскости «Поле». Перейдите в панель Create (Создать) и выберите кнопкой Helpers (Служебные Объекты) нужную категорию создаваемых объектов. Затем, щелкнув на кнопке Dummy (Служебный) из свитка Object Type (Тип Объекта), создайте вспомогательный куб рядом с мячом (рис. 9.28).
РИСУНОК 9.28. Создание Dummy (Служебного) объекта 3.
Далее установите Pivot Point (Опорную Точку) нового объекта в положение, выровненное с его нижней гранью. Для этого перейдите в режим редактирования опорных точек щелкнув последовательно на закладке панели Hierarchy (Иерархия), кнопках Pivot (Опора) и Affect Pivot Only (Работать Только с Опорной Точкой).
В результате в видовых окнах появится тройка утолщенных осей и, используя кнопку Align (Ориентация) из Main Toolbar (Основной Панели), выполните перенос опорной точки куба «Dummy-Мяч». После левого щелчка на самом кубе появится диалоговое окно Align Selection (Выровнять Выделение), где необходимо выбрать переключатель Pivot Point (Опорная Точка) в группе Current Object (Текущий Объект) (им является опорная точка куба).
Далее выберите переключатель Minimum (Минимум) в группе Target Object (Целевой Объект) (им станет нижняя грань куба), а также включите флажок Y Position (Положение по Оси Y) (рис. 9.29).
РИСУНОК 9.29. Выравнивание Опорной Точки по нижней грани
После подтверждения ввода выйдите из режима редактирования опорных точек, щелкнув еще раз на кнопке Affect Pivot Only (Работать Только с Опорной Точкой). Теперь вам достаточно разместить куб «Dummy-Мяч» на поверхности плоскости «Поле», что можно сделать, повторив команду Align (Ориентация) и указав в диалоговом окне соответственно переключатели Pivot Point (Опорная Точка) и Maximum (Максимум), а также включив флажок Y Position (Положение по Оси Y). Затем выполните выравнивание куба по центру объекта «Мяч Футбольный», используя оси X, Z и в результате вспомогательный объект «Dummy-Мяч» будет размещен в исходное положение анимации.
4. Выполните связывание модели мяча со вспомогательным кубом по правилу «родитель-потомок». Для этого необходимо включить режим Select and Link (Выбрать и Связать) одноименной кнопкой в Main Toolbar (Основной Панели), последовательно щелкнуть на мяче и, нажав левую кнопку мыши, перейти на куб, а затем отпустить.
5. Включив кнопку Toggle AutoKey Mode (Переключатель в режим автоматического создания ключей), поднимите куб над плоскостью приблизительно на 190-200 единиц. Обратите внимание, что связанный с ним мяч переместится в ту же точку Переместитесь в кадр с номером 14 и, опустите куб в первоначальную точку на плоскость. Мяч тоже переместится в эту точку
6. Вызовите окно Track View - Curve Editor и задайте тип цикла Ping-Pong (Циклически Зеркальный) для анимации перемещения куба, используя соответствующие инструменты. Выполнив Эскиз Анимации, вы сможете увидеть циклическое подпрыгивание мяча на плоскости.
7. Теперь необходимо добавить затухание амплитуды скачков мяча и его поступательное движение.
Первая задача решается использованием специального механизма Мах - присвоения Multiplier Curve (Кривой Множителя) контроллеру анимации Position (Перемещения) объекта (эта кривая представляет собой график влияния и задает степень усиления / ослабления основного контроллера). Ее значения перемножаются с величинами параметра анимации и для генерации затухания должны плавно изменяться от 1 до 0). Для этого необходимо выбрать требуемую строку параметра анимации Position (Перемещения) куба в Окне Дерева Иерархии и выбрать в диалоговом окне из меню Curves (Кривые) команду Apply Multiplier Curve (Применить Кривую Множителя).
В результате возникнет одноименный подчиненный контроллер со своим треком и двумя ключами в кадрах 0 и 100. Значения ключей при создании равно 1, поэтому измените только последний из них на нулевое значение, а также задайте графики функции до и после ключа. Для придания большей плавности кривой переместите ключ из кадра 100 в 120-й кадр (рис. 9.30).
8. Поступательная составляющая движения мяча добавляется непосредственным заданием конечного положения в кадре с номером 100, поэтому, выбрав объект «Мяч Футбольный» и включив кнопку Toggle AutoKey Mode, перейдите в финальный кадр и переместите его вдоль оси X приблизительно до координаты 233 единицы по этой же оси. Контролируйте изменение координат по статусной строке или по диалоговому окну Move Transform Type-In (Точный Ввод Параметров Трансформаций).
Для наглядности активизируйте режим отрисовки траектории мяча в видовых окнах. Чтобы выполнить это, вызовите правым щелчком на модели мяча диалоговое окно Properties (Свойства) и включите флажок Trajectory (Траектория) в группе Display Properties (Свойства Показа) (рис. 9.31).
РИСУНОК 9.30. Внешний вид Функциональной Кривой Множителя
РИСУНОК 9.31. Включение отображения Траектории Анимации
9. Создайте Эскиз Анимации и проанализируйте полученные результаты. Безусловно, движение мяча требует добавления некоторых важных нюансов. Поэтому следующими действиями будут создание упругих деформаций мяча при его столкновениях с плоскостью и замедления движения по траектории, вызванные этими деформациями.
10. Выберите вспомогательный куб и откройте окно Track View -Curve Editor. Найдите трек Transform (Трансформации) объекта «Dummy-Мяч» в Окне Дерева Иерархии, раскройте его и выберите параметры анимации Position (Перемещение) и Scale (Масштаб) левым щелчком с нажатой клавишей <Ctrl>.
В Окне Треков войдите в режим создания ключей, щелкнув на модальной кнопке Add Keys (Добавить Ключи) на Панели Инструментов диалогового окна. Создайте три ключа на функциональной кривой масштаба, отрисовываемой как прямая линия, проходящая через вертикальную координату 100 единиц. Перейдите в режим Move Keys (Перемещение Ключей), щелкнув на одноименной модальной кнопке, и переместите последовательно созданные ключи в кадры с номерами 13, 14 и 17. Щелкните правой кнопкой мыши последовательно на каждом ключе и, в появишихся диалоговых окнах, задайте форму кривой и введите следующие значения:
В результате будет создана деформация мяча в первой точке отскока.
Выполните копирование тройки созданных ключей во вторую и третью точки соприкосновения мяча с плоскостью. Эти точки характеризуются нулевым значением функциональной кривой Position (Перемещение) и располагаются соответственно в 42 и 70 кадрах.
Перейдите в кадр с номером 41 и для создания копии ключей выберите их на кривой Scale (Масштаб) (левым щелчком с клавишей <Ctrl>).
11. Включите режим горизонтального перемещения, выбрав из списка кнопок Move Keys (Перемещение Ключей) требуемую. Затем, удерживая клавишу <Shift>, перетащите выбранные ключи вправо и выполните их точное перемещение в кадр 41.
Повторите аналогичные действия для кадра 69, и в результате должен получиться график анимации трех подскоков мяча (рис. 9.32).
РИСУНОК 9.32. Функциональные кривые Анимации Масштаба
12. Однако каждый последующий отскок мяча должен быть слабее, следовательно, необходимо уменьшить величины масштабных коэффициентов для ключей трека Scale (Масштаб) в кадрах 42 и 70:
13. Теперь остается лишь внести корректировку в траекторию движения мяча путем добавления замедления и изменений кривизны функциональной кривой, продолжая работать с вспомогательным объектом «Dummy-Мяч».
Выберите первый ключ на треке Position (Перемещение) правым щелчком и установите следующие значения параметров контроллера ТСВ Position (TCB Перемещение):
Далее перейдите к параметрам следующего ключа, нажав на правую стрелку возле номера кадра в диалоговом окне Key Info (Параметры Ключа), и настройте их так: после чего траектория мяча с учетом деформаций приобретет законченный вид (рис. 9.33).
РИСУНОК 9.33. Результирующая Траектория Анимации Мяча
14. Теперь остается лишь выполнить визуализацию полученной анимационной последовательности. Попробуйте самостоятельно удлинить анимацию, добавив качение мяча по плоскости, его остановку в «результате трения» и т.п.
3D Studio Max: Включение отображения Траектории Анимации
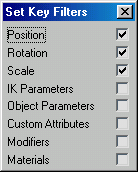
3D Studio Max: Внешний вид Функциональной Кривой Множителя
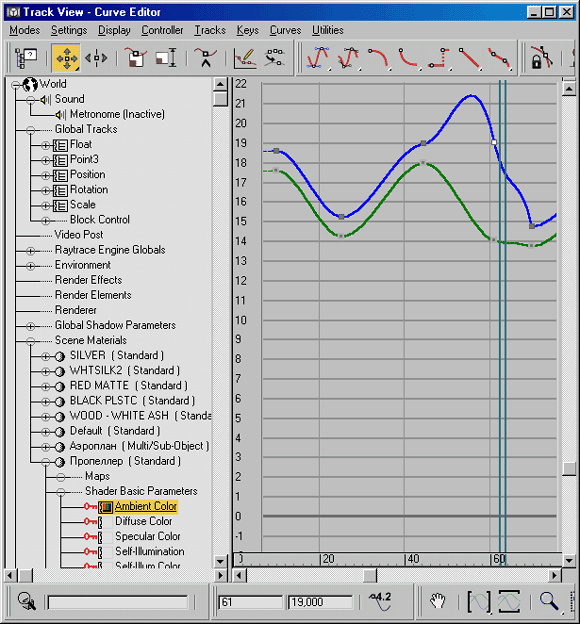
3D Studio Max: Внешний вид Функциональной Кривой Множителя
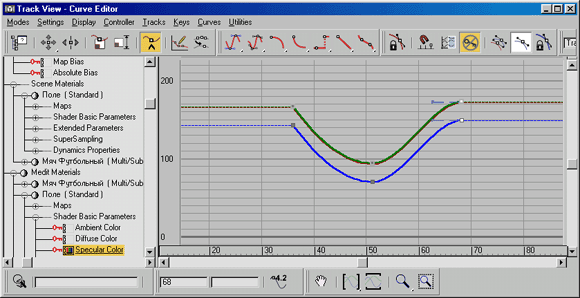
3D Studio Max: Выравнивание Опорной Точки по нижней грани
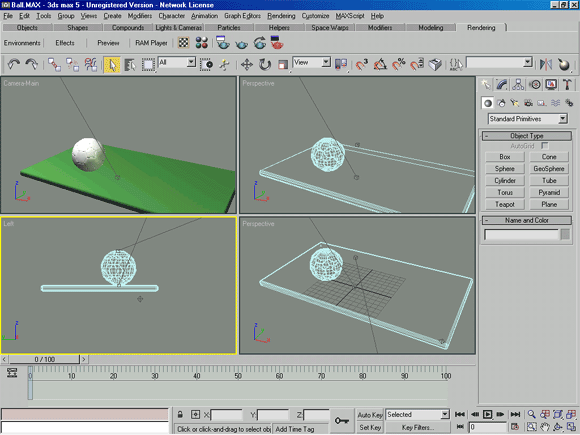
3D Studio Max: Результирующая Траектория Анимации Мяча
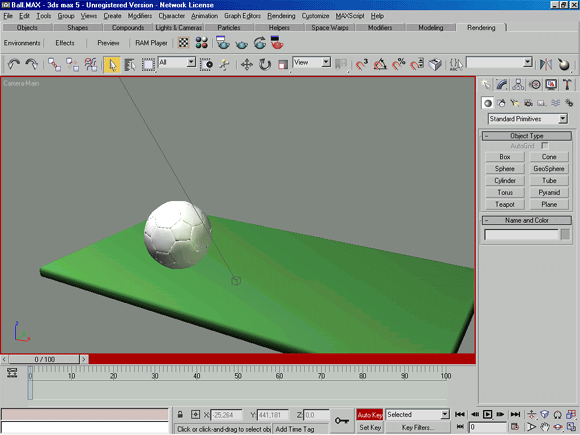
3D Studio Max: Создание Dummy (Служебного) объекта 3.
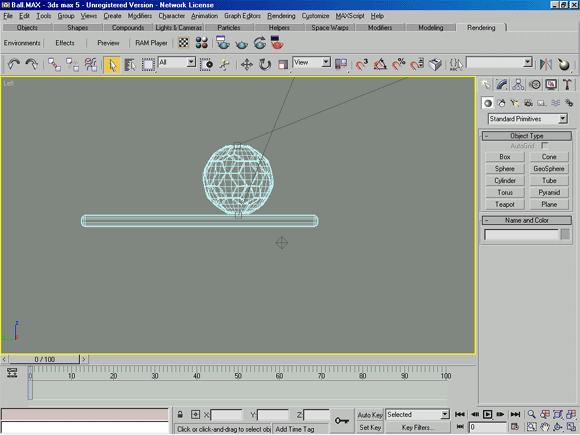
3D Studio Max: Функциональные кривые Анимации Масштаба
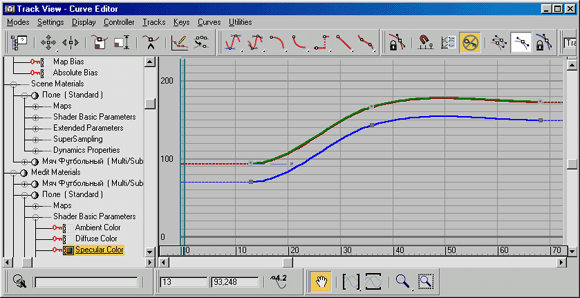
Глава 10. Визуализация и Специальные Эффекты
1. ГЛАВА 10 Визуализация и Специальные Эффекты
ГЛАВА 10
Визуализация и Специальные Эффекты
- Тонкая настройка
- Основные понятия и инструменты Визуализации
- Специальные Эффекты
2. Тонкая настройка
Тонкая настройка
Итак, вы подошли к разбору последнего раздела Мах, хотя в той или иной мере ранее неоднократно пользовались инструментами Rendering (Визуализации). При просмотре результатов моделирования, отладке материалов, обсчете анимационных последовательностей вы обычно выполняли левый щелчок на кнопке Render Scene (Визуализировать Сцену) в Main Toolbar (Основной Панели Инструментов) и визуализация происходила с использованием настроек по умолчанию. Однако такой режим зачастую недостаточен для получения реалистичного результата, достаточно вспомнить пример с вращением пропеллера в предыдущей главе. Поэтому остановимся на способах настройки и управления Rendering (Визуализацией).
3. Основные понятия и инструменты Визуализации
Основные понятия и инструменты Визуализации
Панель Инструментов Rendering (Визуализации)
В Main Toolbar (Основной Панели Инструментов) находится группа кнопок и раскрывающийся список, позволяющие задавать режимы Rendering (Визуализации) (рис. 10.01). Далее рассмотрим их особенности:
![]()
РИСУНОК 10.01. Панель Инструментов Визуализации
Render Scene (Визуализировать Сцену) - основная кнопка для вызова одноименного диалогового окна, позволяющая выполнить настройку всех базовых параметров Визуализации (рис. 10.02). Перед нажатием этой кнопки следует выбрать требуемое активное видовое окно (обычно это окно камеры), хотя есть возможность задать его позднее. Рассмотрим основные из настроек этого окна:
РИСУНОК 10.02. Диалоговое окно Render Scene (Визуализировать Сцену)
Свиток Common Parameters (Основные Параметры)
- Группа Time Output (Временной Интервал Вывода) содержит переключатели установки временных интервалов визуализируемой сцены, шага кадров и некоторые другие:
- Single (Единичный) - выбирает обсчет текущего кадра.
- Active Time Segment (Активный Временной Сегмент) - используется для визуализации полной анимации сцены.
- Range (Диапазон) - задает парой счетчиков диапазон кадров.
- Frames (Кадры) - список кадров, указываемый непосредственно, через запятую или тире (например, строка «1, 3, 5-12» будет означать, что будут обсчитаны одиночные кадры 1-й и 3-й, а также набор 8-ми кадров с 5-го по 12-й).
- Every Nth Frame (Каждый N-ый Кадр) - позволяет задать шаг обсчета для вариантов Active Time Segment (Активный Временной Сегмент) и Range (Диапазон) (по умолчанию этот счетчик равен 1, что означает обсчет всех выбранных кадров).
- File Number Base (База Нумерованных Файлов) - по умолчанию принимается равной 0.
- Группа Output Size (Размер Изображения) контролирует размер визуализируемых кадров:
- Раскрывающийся список стандартных наборов видео-, кино- и фотостандартов позволяет выбрать требуемые Width (Ширину), Height (Высоту) и Image Aspect (Пропорции Изображения), а также Pixel Aspect (Пропорции Пиксела). Пункт Custom (Пользовательский) из списка позволяет вручную устанавливать собственные значения этих параметров.
- Группа Options (Настройки) содержит следующие флажки управления режимами визуализации:
- Video Color Check (Контроль Цветности) - соответствие генерируемых цветов телевещательным стандартам.
- Force 2-Sided (Сделать Двусторонними) - отображение обратных граней геометрии объектов.
- Atmospherics (Атмосферные Эффекты) - производить визуализацию эффектов Environment (Окружения), рассматриваемых далее в этой Главе (например, Fog (Туман)).
- Effects (Специальные Эффекты) производить визуализацию эффектов одноименного типа, рассматриваемых далее в этой Главе (например, Blur (Размытие)).
- Super Black (Чистый Черный Цвет)-используется для видеоприложений.
- Displacement (Замещение) - производить визуализацию материалов с текстурами типа Displacement (Замещение).
- Render Hidden Objects (Обсчитывать Невидимые Объекты) - выполняет визуализацию всех объектов сцены, вне зависимости от их видимости.
- Render to Fields (Обсчет в Поля) - выполняет визуализацию для сброса на видео.
- Группа Render Output (Вывод Визуализации) позволяет задать параметры вывода результатов обсчета и содержит следующие кнопки и флажки:
- Files (Файлы) - вызывает диалоговое окно Render Output File (Файл Вывода Визуализации). В нем следует выбрать графический формат, каталог на диске и имя сохраняемого файла (рис. 10.03).
- Save File (Сохранить Файл) - выполняет сохранение результатов обсчета на диск в файл с выбранным именем.
- Virtual Frame Buffer (Виртуальный Кадровый Буфер) - выполняет вывод результатов обсчета в одноименное служебное окно, описываемое далее.
- Net Render (Сетевая Визуализация) - потоковый обсчет несколькими компьютерами по локальной сети.
- Skip Existing Images (Пропускать Существующие Файлы) -включает режим пропуска кадров, файлы которых уже созданы.
- Devices (Устройства) - вызывает диалоговое окно настройки устройств сброса (цифровых видеомагнитофонов, ленточных накопителей и др.)
РИСУНОК 10.03. Выбор Файла Вывода Визуализации
3D Studio Max: Выбор Файла Вывода Визуализации
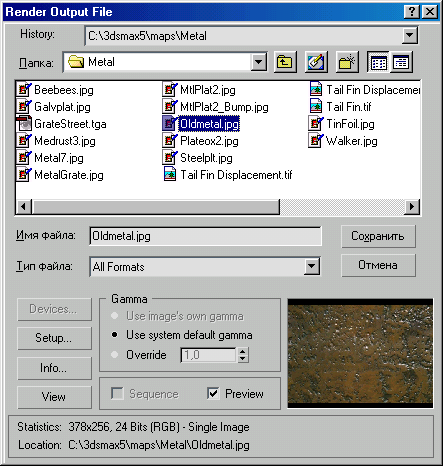
3D Studio Max: Диалоговое окно Render Scene (Визуализировать Сцену)
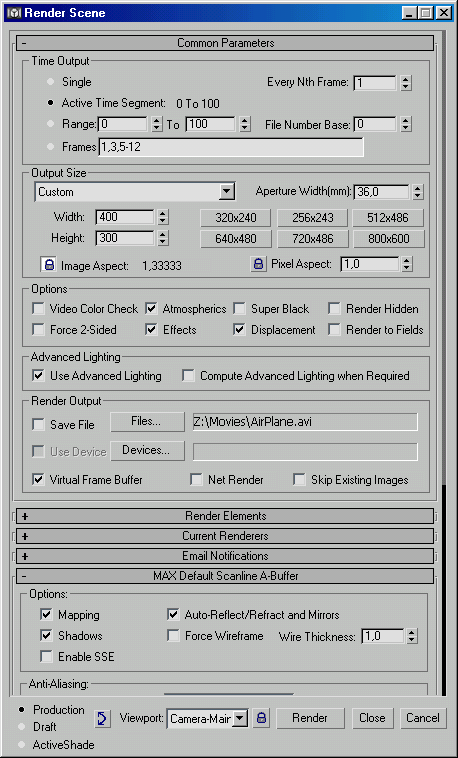
4. Свиток Max Default Scanline A-Buffer (Сканирующий Визуализатор Мах)
Свиток Max Default Scanline A-Buffer (Сканирующий Визуализатор Мах)
Этот свиток содержит установки и основные параметры Сканирующего Визуализатора - системной процедуры Мах, выполняющей обсчет сцены и формирующей изображение в кадровом буфере, и состоит из следующих групп:
- Группа Options (Настройки) управляет включением отдельных компонент визуализатора при обсчете сцены:
- Mapping (Проецирование) - задает отображение материалов с текстурами.
- Shadows (Падающие Тени) - задает генерацию падающих теней от объектов сцены.
- Auto-Reflect / Refract and Mirrors (Автоматические Отражения / Преломления и Зеркальные Отражения) - задает обсчет материалов с текстурами автоматических отражений и преломлений, а также текстур типа Flat Mirror (Плоскость Зеркала).
- Force Wireframe (Сделать Каркасным) - включает режим визуализации каркасов объектов, а их толщиной управляет счетчик Wire Thickness (Толщина).
- Mapping (Проецирование) - задает отображение материалов с текстурами.
- Группа Anti-Aliasing (Сглаживание Границ) задает параметры фильтрации и сглаживания:
- Anti-Aliasing (Сглаживание Границ) - флажок, включающий сглаживание границ изображений.
- Filter Maps (Фильтрация Текстур) - флажок, включающий фильтрацию текстурных карт.
- Filter (Фильтр) - раскрывающийся список возможных алгоритмов фильтрации текстур.
- Filter Size (Размер Фильтра) - принимается равным 1.5 пикселам по умолчанию.
- Anti-Aliasing (Сглаживание Границ) - флажок, включающий сглаживание границ изображений.
Из остальных групп необходимо упомянуть только об установках Motion Blur (Смазывание Движения):
- Группы Object / Image Motion Blur (Смазывание Движения Объекта / Всего Изображения) регулируют установки «смазывания движения», явления характерного для быстро движущихся объектов реального мира. Флажок Apply (Установить) включает эту имитацию, а набор счетчиков задает величину и длительность смазывания.
Детальнее мы остановимся на этих параметрах при выполнении практических заданий.
Quick Render (Production) / Quick Render (Draft) / Quick Render (ActiveShade) (Быстрая Визуализация (Финальная) / Быстрая Визуализация (Эскизная) / Быстрая Визуализация (Активное тонирование))- этот список кнопок осуществляет выбор между тремя вариантами визуализации трехмерной сцены, параметры каждого из которых настраиваются в диалоговом окне Render Scene (Визуализировать Сцену).
По умолчанию второй режим имеет более грубые установки для получения предварительных результатов и отладки, а первый вариант - для «чистового», окончательного обсчета.
Назначение и использование третьей кнопки (Quick Render (ActiveShade)) мы рассмотрим немного позже.
Render Type (Вид Визуализации) - раскрывающийся список основных способов обсчета сцены, дающий возможность задать область визуализации. Этот список состоит из следующих пунктов:
- View (Полное Видовое Окно) - устанавливает для обсчета всю область активного видового окна.
- Selected (Выбранные Объекты) - назначает для вывода только выделенный объект или объекты, игнорируя остальное содержимое сцены. Такой режим удобен для настройки и отладки элементов геометрии сложных трехмерных сцен.
- Region (Фрагмент) - задает прямоугольную область обсчета сцены, позволяя визуализировать требуемый фрагмент быстрее, так как вся остальная область видового окна не просчитывается программой. Установка границ фрагмента производится мышью интерактивно в активном видовом окне, причем форма курсора отображает возможное действие - перенос или масштабирование, а кнопка «ОК» («Да») завершает ввод, вызывая процедуру визуализации (рис. 10.04).
РИСУНОК 10.04. Режим задания области Визуализации
В результате в Framebuffer (Виртуальном Кадровом Буфере) - служебном окне, рассматриваемом далее, будет отображен выбранный фрагмент, а остальная часть сцены скрыта (рис. 10.05).
РИСУНОК 10.05. Визуализация Region (Фрагмента) сцены
- Crop (Вырез) - режим, аналогичный предыдущему и устанавливающий прямоугольную область видового окна для обсчета, с тем отличием, что остальная часть кадрового буфера отсекается до выбранного размера (рис. 10.06).
РИСУНОК 10.06. Визуализация Crop (Выреза) сцены
- Blowup (Увеличение) - выводит выбираемый аналогичным образом прямоугольный фрагмент текущего видового окна, укрупняя его до полного размера Framebuffer (Виртуального Кадрового Буфера) (рис. 10.07).
РИСУНОК 10.07. Визуализация Blowup (Увеличения) сцены
- Box Selected (Габаритный Контейнер Выделения) -производит вывод фрагмента видового окна, задавая границы по габаритным контейнерам выбранных объектов.
Дополнительное диалоговое окно Render Bounding Box / Selected (Визуализировать Габаритный Контейнер Выделения) дает возможность указать пропорции окна вывода (рис. 10.08).
РИСУНОК 10.08. Настройка пропорций окна вывода
- Region Selected (Фрагмент Выделения) и Crop Selected (Вырез Выделения) - комбинированные способы задания режимов вывода визуализации. Используются для расширения возможностей обсчета сцены и в некоторых нестандартных случаях.
- Active Shade (Активное Тонирование) - интерактивный режим просчета сцены. Основное и главное его назначение - значительное ускорение процесса отладки материалов и освещения (хотя и с некоторыми ограничениями). Многие рутинные операции по настройке трехмерной сцены требуют производить ее обсчёт неоднократно. Например, изменение свойств источников света (яркость, цвет, параметры падающих теней), настройка базовых и расширенных свойств материалов, параметры наложения текстурных карт (проецирование, мозаичность, фильтрация) и многие другие. При использовании Активного Тонирования большинство изменений отображается почти мгновенно (хотя такой режим требует наличия достаточных аппартных средств) в дополнительном одноименном окне (рис. 10.08а)
Управление режимами и функциями интерактивного окна осуществляется использованием контекстного меню-квадрата, вызываемого правым щелчком мыши (рис. 10.086)
Пункты подменю Tools (Средства) позволяют соответственно Select (Выбрать), Initialize (Инициализировать) или Update (Обновить) текущее состояние выбранного объекта или всей сцены. Команда Draw Region (Указать Фрагмент) задает область отображения изменений.
Процесс обсчета сцены начинается с вызова диалогового окна Rendering (Визуализация), отображающего информацию о визуализируемой сцене, текущей операции и общем ходе формирования итогового изображения (рис. 10.09). Две кнопки Pause (Приостановить) и Cancel (Прервать) управляют соответственно режимом паузы и отмены текущего сеанса визуализации.
РИСУНОК 10.08а
РИСУНОК 10.08b
Две индикаторные шкалы Total Animation (Вся Анимация) и Current Task (Текущая Задача) отображают графически процент соответственно обсчитанных кадров и текущей процедуры, выполняемой Сканирующим Ви-зуализатором.
Два свитка параметров Common Parameters (Общие Параметры) и Мах Default Scanline A-Buffer (Сканирующий Визуализатор Мах) выводят детальную информацию о геометрии сцены, освещении и камерах, времени обсчета последнего кадра, прогнозе на всю анимацию и многие другие.
При применении карт текстур типа Raytrace (Трассируемых) возникает дополнительное информационное окно, отображающее ход обсчета методом Трассировки Лучей и другие справочные данные (рис. 10.10).
РИСУНОК 10.09. Отображение процесса обсчета сцены
РИСУНОК 10.10. Отображение процесса обсчета Трассировки Лучей
3D Studio Max: Total Animation (Вся Анимация) и Current Task (Текущая Задача)
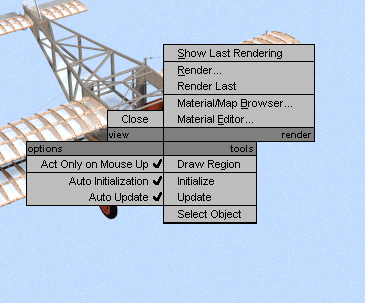
3D Studio Max: Визуализация Blowup (Увеличения) сцены
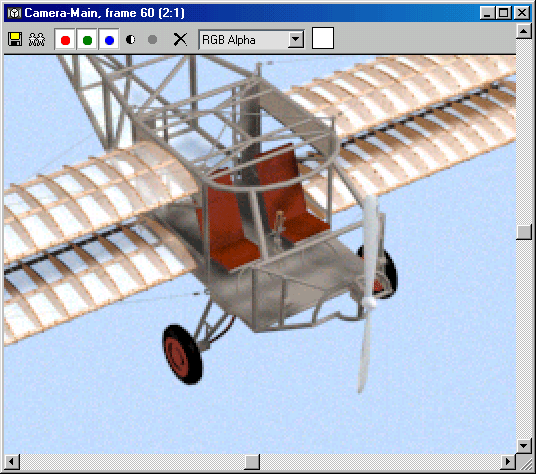
3D Studio Max: Визуализация Crop (Выреза) сцены
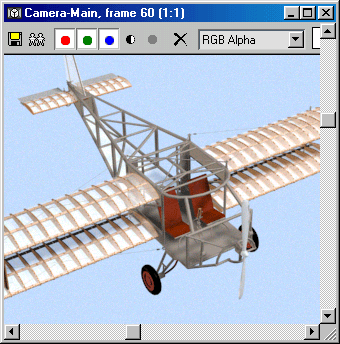
3D Studio Max: Визуализация Region (Фрагмента) сцены
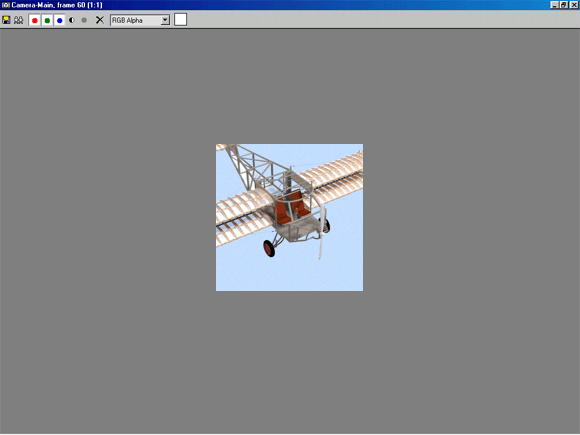
3D Studio Max: Настройка пропорций окна вывода
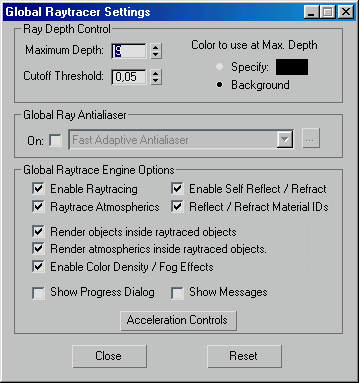
3D Studio Max: Отображение процесса обсчета Трассировки Лучей
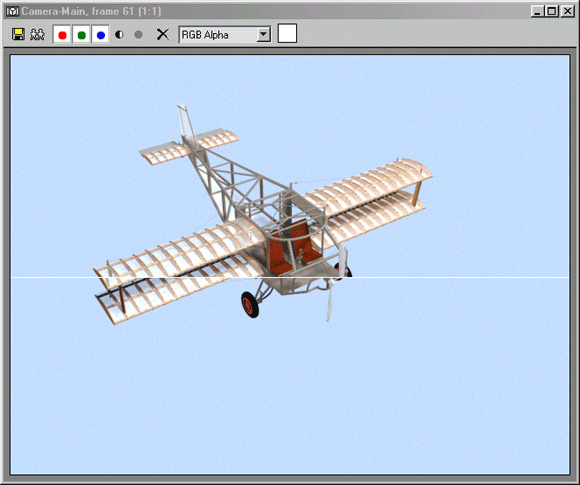
3D Studio Max: Отображение процесса обсчета Трассировки Лучей
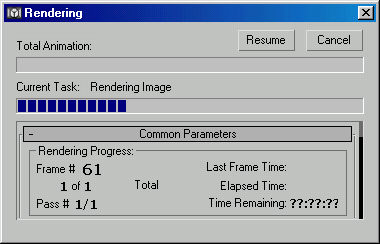
3D Studio Max: Отображение процесса обсчета сцены
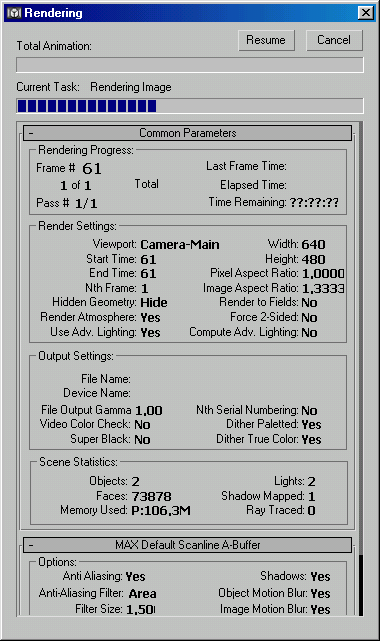
3D Studio Max: Процесс обсчета сцены начинается с вызова диалогового окна Rendering (Визуализация), отображающего информацию о в
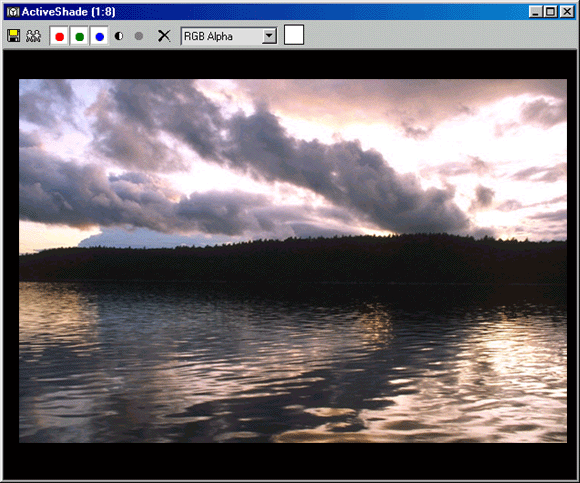
3D Studio Max: Режим задания области Визуализации
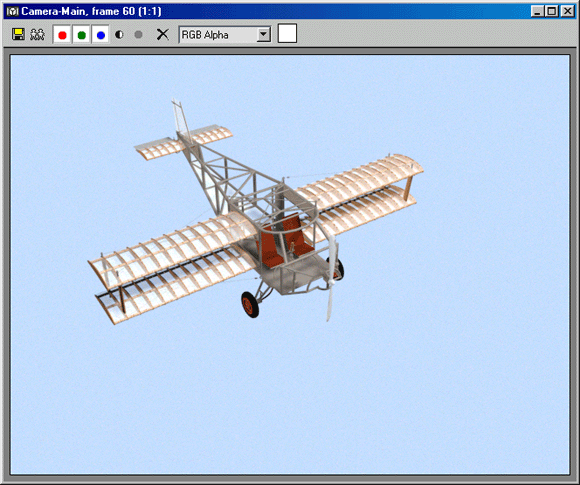
5. Framebuffer (Виртуальный Кадровый Буфер)
Framebuffer (Виртуальный Кадровый Буфер)
В результате выполнения программой обсчета сцены происходит генерация кадра изображения. Служебное окно с небольшой панелью кнопок управления всегда содержит последний визуализированный кадр и называется Framebuffer (Виртуальный Кадровый Буфер).
При запуске процедуры визуализации это окно автоматически вызывается и в нем происходит отображение процесса обсчета. В случае закрытия содержимое может быть просмотрено вызовом пункта Show Last Rendering (Показать Последнюю Визуализацию) падающего меню Rendering (Визуализации). Заголовок Framebuffer (Виртуальныго Кадрового Буфера) содержит имя обсчитанного видового окна и номер кадра, а также масштаб отображаемого изображения.
Панель Управления этим окном (рис. 10.11) состоит из следующих инструментов:

РИСУНОК 10.11. Панель Управления Framebuffer (Виртуальным Кадровым Буфером)
- Save Bitmap (Сохранить Изображение) - кнопка, выполняющая запись содержимого буфера в файл, вызывает стандартное диалоговое окно Browse Images for Output (Выберите Файл для Вывода). В нем следует выбрать графический формат, каталог на диске и имя сохраняемого файла.
- Clone Virtual Frame Buffer (Скопировать Виртуальный Кадровый Буфер) - создает копию текущего буфера кадров с его содержимым. Это бывает необходимо для доступа к предыдущим результатам при настройке освещения', материалов, ракурсов камеры и т.п.
- Enable Red / Green / Blue Channel (Показать Красный / Зеленый / Синий Каналы) - три кнопки, включающие режим отображения отдельных цветовых составляющих.
- Display Alpha Channel (Показать Силуэтный Канал) - включение буфера кадров в режим отображения силуэтного канала.
- Monochrome (Черно-Белый) - показ изображения градациями серого цвета (как на черно-белой фотографии).
- Clear (Очистка) - очищает содержимое текущего буфера кадров, заполняя его черным цветом фона. Чаще всего этой кнопкой приходится пользоваться при обсчете сцены в режиме Selected (Выбранные Объекты) и Region (Фрагмент).
- Channel Display List (Список Каналов) - раскрывающийся список каналов, доступных для просмотра,
- Color Swatch (Образец Цвета) - кнопка для сохранения цвета визуализированного пиксела и использования его в сцене (например, при создании материалов).
При выполнении щелчка и удерживании правой клавиши мыши возникает информационная панель с набором параметров текущего пиксела (рис. 10.12). Этот режим необходим для справочных целей и задач отладки.
Для изменения масштаба изображения в буфере кадров необходимо использовать клавишу <Ctrl> и мышь, причем для увеличения выполняется левый щелчок, а для уменьшения - правый. Текущее значение масштаба отображается в скобках в заголовке окна.
Теперь перейдем к рассмотрению типов Специальных Эффектов Мах и методов их применения.
РИСУНОК 10.12. Отображение информационной панели Framebuffer (Виртуального Кадрового Буфера)
3D Studio Max: Отображение информационной панели Framebuffer (Виртуального Кадрового Буфера)
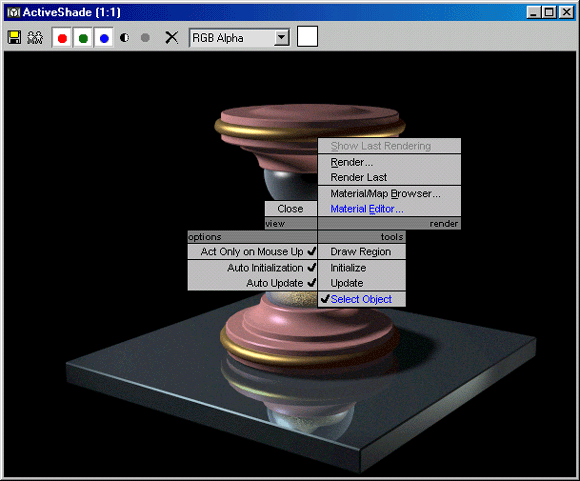
6. Специальные Эффекты
Специальные Эффекты
Выполненные ранее практические задания к предыдущим Главам и особенно примеры с горящей свечой или пропеллером аэроплана, наверное, убедили вас, что необходим последний штрих, некая «изюминка», чтобы внести в достаточно достоверные итоговые изображения новый уровень реализма. Он становится достижим при использовании в среде Мах механизма Environment (Окружение) и набора Effects (Специальных Эффектов).
7. Эффекты Environment (Окружения)
Эффекты Environment (Окружения)
Основные настройки Environment (Окружения) устанавливаются в одноименном диалоговом окне, вызываемом пунктом Environment (Окружение) падающего меню Rendering (Визуализация) (рис. 10.13). Это окно содержит два свитка параметров - Common Parameters (Основные Параметры) и Atmosphere (Атмосфера).
8. Свиток Common Parameters (Основные Параметры)
Свиток Common Parameters (Основные Параметры)
Две группы параметров этого свитка определяют следующие режимы Environment (Окружения):
- Background (Фон) - устанавливаемый пользователем задний план визуализируемой сцены. Он может быть окрашен в однородный цвет, задаваемый параметром Color (Цвет) и настраиваемый в диалоговом окне Color Selector (Выбор Цвета), или определен как текстурная карта, выбираемая из созданных в сцене текстур. Для выбора такой карты предназначена кнопка Environment Map (Карта Окружения), а флажок Use Map (Использовать Карту) - включает ее видимость.
- Global Lighting (Общее Освещение) - эта группа управляет параметрами общего освещения сцены и детально рассматривалась в главе «Освещение и Камеры».
9. Свиток Exposure (Экспозиция или Выдержка)
Свиток Exposure (Экспозиция или Выдержка)
В 3 DS Мах 5 имеется возможность задания параметров освещения трехмерных сцен на основе физических характеристик (таких, как, например, сила света).
Выбрав пункт Automatic Exposure Control (Автоматический Контроль Экспозиции) появляется возможность контролировать световую модель счетчиками Physical Scale (Физический Масштаб) и Exposure Value (Величина Экспозиции), влияющими соответственно на засветку и общую яркость сцены. Параметры Chromatic Adaptation (Цветовая
РИСУНОК 10.13. Настройки Global Lighting (Общего Освещения)
РИСУНОК 10.13а.
Адаптация) и Color Differentiation (Различение Цветов) управляют настройками цветности и цветокоррекции визуализируемого изображения (рис. 10.13а).
3D Studio Max: Color Differentiation (Различение Цветов)
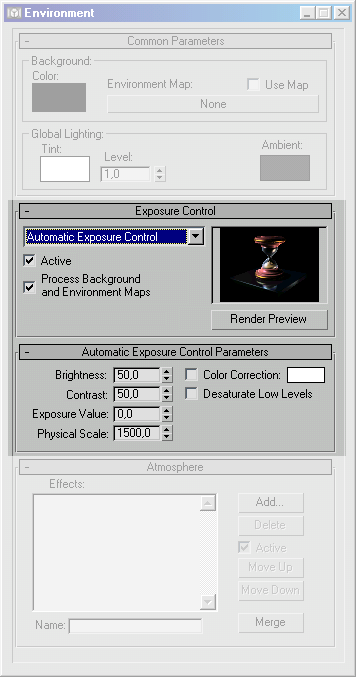
3D Studio Max: Настройки Global Lighting (Общего Освещения)
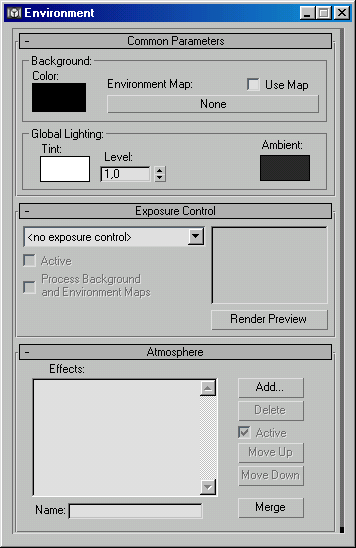
10. Свиток Atmosphere (Атмосфера)
Свиток Atmosphere (Атмосфера)
Этот свиток содержит список Effects (Эффектов) Environment (Окружения), используемых в сцене в левой части окна и следующий набор кнопок управления:
- Add (Добавить) - вызывает диалоговое окно списка доступных эффектов Add Atmospheric Effect (Добавить Атмосферный Эффект) (рис. 10.14).
- Delete (Удалить) - удаляет выбранный эффект из списка эффектов, используемых в сцене.
- Active (Включить) - флажок включения действия выбранного эффекта.
- Move Up / Move Down (Переместить Вверх / Переместить Вниз) - используется для сортировки эффектов.
РИСУНОК 10.14. Добавление Атмосферного Эффекта
- Merge (Поместить) - выполняет вставку эффекта и его установок из другого файла трехмерной сцены (с расширением .МАХ).
- Name (Имя Эффекта) - текстовое поле для набора имени выбранного эффекта.
При добавлении эффекта в списке Effects (Эффектов) появляется новая строка с именем (рис. 10.15) и после левого щелчка на ней возникает новый свиток, содержащий набор параметров эффекта, различный для каждого из них (рис. 10.16).
РИСУНОК 10.15. Свиток Atmosphere (Атмосфера)
Рассмотрим два основных эффекта Окружения, наиболее часто применяемых в трехмерных сценах - Fog (Туман) и Volume Light (Объемное Освещение).
3D Studio Max: Добавление Атмосферного Эффекта
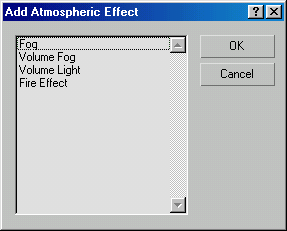
3D Studio Max: Свиток Atmosphere (Атмосфера)
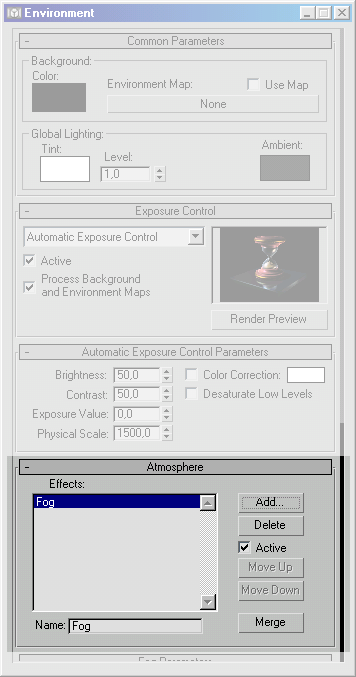
11. Fog (Туман)
Fog (Туман)
Для включения эффекта тумана следует вызвать диалоговое окно Environment (Окружение) и, щелкнув на кнопке Add (Добавить), выбрать из списка эффектов пункт Fog (Туман).
В результате возникнет еще один свиток Fog Parameters (Параметры Тумана) (рис. 10.16) со следующими группами настроек:
РИСУНОК 10.16. Настройки эффекта Fog (Туман)
- Fog (Туман) - задает цвет тумана параметром Color (Цвет), а также может использовать текстурные карты как источник цвета и прозрачности - соответственно Environment Color Map (Карта Цвета) и Environment Opacity Map (Карта Непрозрачности).
Для включения режима «затуманивания» заднего плана предназначен флажок Fog Background (Туман Фона), а выбор типа тумана осуществляется переключателем Туре (Тип) и может быть Standard (Стандартным) (рис. 10.17) или Layered (Слоистым) (рис. 10.18).
РИСУНОК 10.17. Пример использования эффекта Fog
РИСУНОК 10.18. Пример использования эффекта Layered Fog
- Standard (Стандатный) - выбирает режим изменения тумана от Near (Ближняя Граница) до Far (Дальняя Граница) - двух параметров, задаваемых для камеры. При включенном флажке Exponential (Экспоненциальный) график этих изменений криволинейный, а при выключенном-прямолинейный.
- Layered (Слоистый) - настраивает параметры слоистого тумана при соответствующем положении переключателя Туре (Тип). Детальнее мы рассмотрим их особенности далее, при выполнении практики.
Для отображения эффекта тумана необходимо при визуализации сцены включить флажок Atmospherics (Атмосферные Эффекты) в диалоговом окне Render Scene (Визуализировать Сцену).
3D Studio Max: Настройки эффекта Fog (Туман)
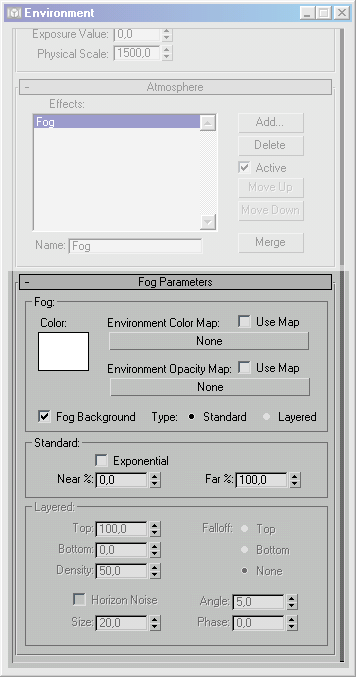
3D Studio Max: Пример использования эффекта Fog
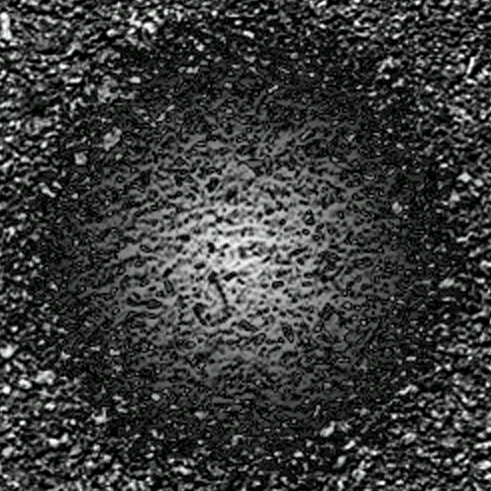
3D Studio Max: Пример использования эффекта Layered Fog

12. Volume Light (Объемное Освещение)
Volume Light (Объемное Освещение)
Этот эффект придает дополнительный реализм моделируемой сцене и усиливает иллюзию натуральности, имитируя засветку воздушной среды лучами света (рис. 10.19). Дополнительно может быть задана нерегулярность, напоминающая пылевую взвесь, и ее анимация.
РИСУНОК 10.19. Пример использования эффекта Volume Light (Объемного Освещения)
При добавлении Volume Light (Объемного Освещения) в список Effects (Эффекты) появляется свиток Volume Light Parameters (Параметры Объемного Освещения) (рис. 10.20), содержащий следующие настройки:
- Группа Lights (Осветители) - позволяет выбрать источники света сцены, которые будут имитировать объемный свет.
При нажатии на кнопку Pick Light (Выбрать Осветитель) включается режим выбора и после щелчка на каком-либо источнике света сцены его имя возникает в раскрывающемся списке.
РИСУНОК 10.20. Настройки Объемного Освещения
- Группа Volume (Объем) - настраивает параметры атмосферы в световом потоке источника света.
- Цвет конуса света Fog Color (Цвет Тумана) и Attenuation Color (Цвет Ослабления) задается в диалоговом окне Color Selector (Выбор Цвета), вызываемом левым щелчком на соответствующем образце. Density (Плотность), Min / Max Light (Минимальный / Максимальный Свет) и Atten. Mult. (Множитель Ослабления) задают характеристики светового потока, а переключатель Filter Shadows (Фильтрация Теней) устанавливает один из режимов фильтрации теней - Low (Низкий), Medium (Средний), High (Высокий) или принимаемый по умолчанию Use Light Smp Range (Использовать Режим Источника).
- Группа Attenuation (Ослабление) - регулирует величину ослабления объемного света в Start (Начале) и End (Конце) конуса света.
- Группа Noise (Нерегулярность) - включает режим «зашумления» и неоднородности воздушной среды в лучах света.
Счетчик Amount (Величина) задает силу возмущений, а переключатель Туре (Тип) устанавливает их физический вид. Для имитации колебаний атмосферы и указания их ориентации служит переключатель Wind from the (Ветер), а его сила задается счетчиком Wind Strength (Сила Ветра).
Анимация, подобная «клубящейся пыли в лучах света», управляется счетчиком Phase (Фаза), который необходимо циклически менять.
Далее мы рассмотрим некоторые другие эффекты среды Мах, не связанные с Environment (Окружением).
3D Studio Max: Настройки Объемного Освещения
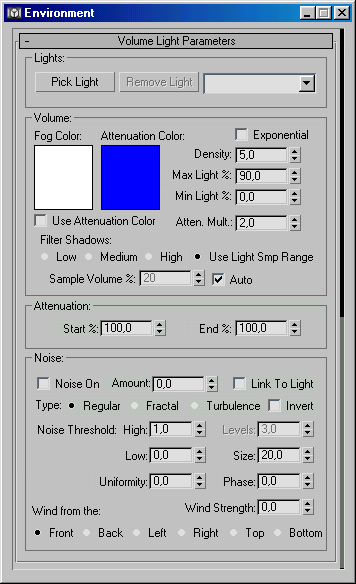
3D Studio Max: Пример использования эффекта Volume Light (Объемного Освещения)
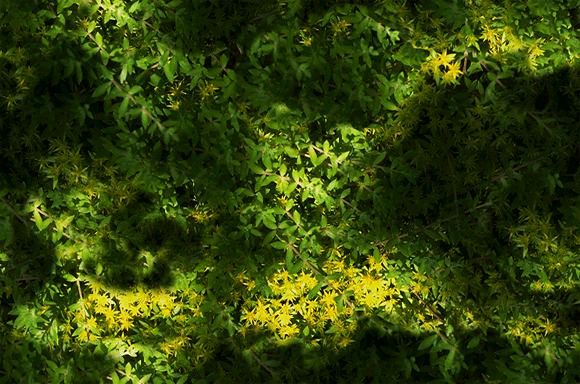
13. Основные виды Effects (Специальных Эффектов)
Основные виды Effects (Специальных Эффектов)
Описываемая группа эффектов относится к виду Специальных или Оптических. Сюда входят следующие эффекты:
- Lens Effects (Линзовые Эффекты) -группа фильтров, реализующая свечение, линзовые блики, линзовые кольца, звездоподобные лучи и некоторые другие.
- Blur (Размытие) - размытие четких границ объектов или всего кадрового изображения
- Brightness and Contrast (Яркость и Контрастность) - корректировка характеристик яркости и контрастности получаемого визуализацией изображения.
- Color Balance (Цветовой Баланс) - настройка цветовой гаммы изображения.
- Depth of Field (Глубина Резкости) - создание эффекта расфокусировки, имитирующей съемку реальной видеокамерой или фотоаппаратом.
- File Output (Файловый Вывод) - запись на диск файлов каналов дополнительной графической информации.
- Film Grain (Зернистость Пленки) - обработка итогового изображения визуализации сцены, имитирующие естественную зернистость пленки.
Для выбора типа эффекта и его настройки необходимо вызвать диалоговое окно Rendering Effect (Визуализация Эффектов) пунктом Effects (Эффекты) падающего меню Rendering (Визуализация). Интерфейс свитка Effects (Эффекты) аналогичен описанному ранее свитку Atmosphere (Атмосфера) эффектов Окружения, за исключением добавленной группы инструментов Preview (Просмотр) (рис. 10.21), которая состоит из следующих настроек:
РИСУНОК 10.21. Инструменты отображения Специальных Эффектов
- Effects (Эффекты) - этот переключатель выбирает отображение АИ (Всех) эффектов или Current (Текущего) эффекта в Виртуальном Кадровом Буфере.
- Interactive (Отобразить Динамически) - этот флажок включает режим мгновенного обновления всех изменений. Если он выключен, то для их просмотра используется Update Effect (Обновить).
- Show Original / Show Effect (Показать Исходный / Показать Эффект) - эта кнопка переключает вид кадра без применения эффектов и наоборот.
- Update Scene (Обновить Сцену) - эта кнопка производит повторный обсчет кадра сцены, а индикаторная шкала Currently Updating (Текущее Обновление) отображает процент выполнения текущей операции.
Далее разберем наиболее полезные из Оптических Эффектов - Lens Effects (Линзовые Эффекты).
3D Studio Max: Инструменты отображения Специальных Эффектов
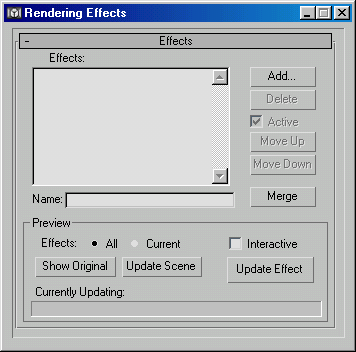
14. Lens Effects (Линзовые Эффекты)
Lens Effects (Линзовые Эффекты)
- Линзовые Эффекты объединяют группу фильтров - специальных программных алгоритмов обработки кадра, получаемого основной процедурой визуализации Мах. Этот кадр, кроме основных слагающих его каналов цветовых компонент - Red-Green-Blue (Красный-Зеленый-Синий) и известного вам Alpha Channel (Силуэтного Канала), содержит дополнительную графическую информацию. Используя эту информацию, фильтры эффектов формируют свечение вокруг объекта, размытие резкости с увеличением глубины сцены и т.д. Один из механизмов такой реализации в Мах называется G-Buffer (Графическим Буфером).
- Графический Буфер имеет набор ссылок, или идентификаторов, которые могут быть присвоены объектам сцены. Для выполнения этой процедуры следует вызвать правым щелчком контекстное меню редактируемого объекта и выбрать пункт Properties (Свойства), после чего возникнет одноименное диалоговое окно.
В группе параметров Object Information (Информация об Объекте) содержится подгруппа G-Buffer (Графический Буфер) со счетчиком Object Channel (Объектный Канал) (рис. 10.22) (по умолчанию все объекты Мах имеют идентификатор этого канала равный 0).
РИСУНОК 10.22. Объектный Канал G-Buffer (Графического Буфера)
После присвоения объекту нового номера канала его необходимо повторить при настройке того или иного фильтра и тем самым связать объект сцены с Графическим Буфером. Объектных каналов в среде Мах может быть до 65535, чего, безусловно, достаточно для любых комбинаций эффектов.
Кроме описанной процедуры использования Объектного
Канала, можно назначить аналогичный идентификатор G-Buffer (Графического Буфера) материалу объекта. Для этого используется список кнопок в горизонтальной Toolbar (Панели Инструментов) Редактора Материалов, из которого выбирается требуемый номер от 0 до 15.
Теперь вернемся к диалоговому окну Effects (Эффекты) и рассмотрим настройку некоторых фильтров Линзовых Эффектов.
После добавления кнопкой Add (Добавить) набора эффектов в список сцены появятся два свитка - Lens Effects Parameters (Параметры Линзовых Эффектов) и Lens Effects Globals (Глобальные Параметры Линзовых Эффектов) (рис. 10.23) (второй свиток содержит глобальные базовые настройки и обычно нет необходимости их изменять).
Первый свиток организован в виде двух списков: левый содержит набор исходных фильтров, а правый - отображает фильтры, используемые в сцене. Для редактирования правого списка имеются две кнопки -добавления и удаления.
После добавления хотя бы одного элемента списка возникает третий свиток, относящийся к настройкам этого фильтра (рис. 10.25). При установке нескольких фильтров выбор требуемого вызывает его свиток для редактирования.
Работу с настройками фильтра мы рассмотрим в практическом задании этой Главы на примере фильтра Glow (Сияние).
РИСУНОК 10.23. Настройки Lens Effects (Линзовых Эффектов)
3D Studio Max: Настройки Lens Effects (Линзовых Эффектов)
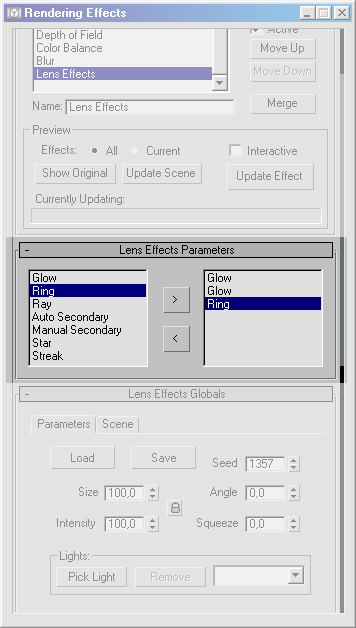
3D Studio Max: Объектный Канал G-Buffer (Графического Буфера)
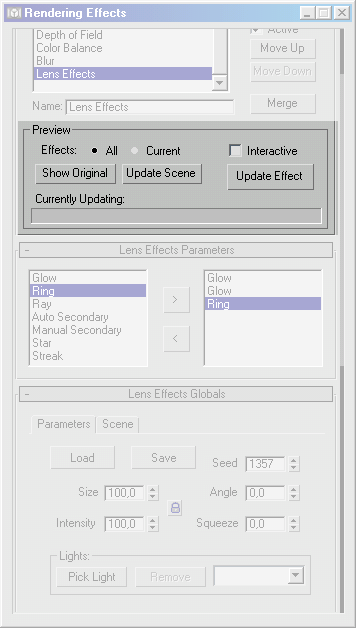
15. Примечание Задание 1 Motion Blur (Смазывание Движения)
Примечание
Задание 1
Motion Blur (Смазывание Движения)
Первый пример иллюстрирует метод добавления упоминавшегося ранее эффекта «смазанности» движения быстродвижущихся объектов. В реальной жизни такой результат возникает при съемке на видеокамеру или обычную фотопленку.
1. Загрузите с сайта издательства файл AirPlane3.MAX. Это трехмерная сцена с летящим аэропланом, с которой вы работали, разбираясь с Анимацией. Просмотрите файл анимации AirPlane2.AVI, чтобы восстановить в памяти ее подробности. Для этого вызовите Универсальный Проигрыватель Windows пунктом View File (Просмотреть Файл) падающего меню File (Файл) и выбором в одноименном диалоговом окне.
2. Прежде всего следует определиться: какие из движущихся объектов или элементов сцены требуют применения эффекта Motion Blur (Смазывания Движения). Наверное, корпус летящего самолета выглядит вполне реалистично, и его анимация не вызывает сомнений, а вот пропеллер вращается очень искусственно и нереально. Поэтому выберите объект с именем «Пропеллер» и, вызвав его контекстное меню правым щелчком, укажите пункт Properties (Свойства).
В появившемся диалоговом окне Object Properties (Свойства Объекта) найдите группу Motion Blur (Смазывание Движения), включите флажок Enabled (Включено) и выберите переключатель Object (Объектное). Подтвердите изменения, нажав «ОК» («Да»).
3. Теперь вызовите окно диалога Render Scene (Визуализировать Сцену) одноименной кнопкой из Main Toolbar (Основной Панели Инструментов) и в свитке Max Default Scanline A-Buffer (Сканирующий Визуализатор Мах) найдите группу Object Motion Blur (Смазывание Движения Объекта) (рис. 10.24).
РИСУНОК 10.24. Управление Смазыванием Движения Объекта
4. Включите флажок Apply (Применить) для активизации эффекта и настройте его параметры:
- Duration (frames) (Длительность (кадры)) - этот счетчик задает временной интервал в единицах кадров, в течение которого «открыт затвор виртуальной камеры». Установите его равным 1,5 кадрам.
- Samples (Число Экземпляров) - этот счетчик задает вид «смаза», и если его значение меньше Duration (Длительности), то этот «смаз» приобретает зернистый характер, а если больше или равен - сглаженный. Установите его равным 16, что соответствует его максимальному значению.
- Duration Subdivision (Число Промежуточных Копий) - этот счетчик регулирует степень «смаза» в течение Duration (Длительности) и может иметь значение до 16 единиц. Задайте его равным 16.
5. Настройте все необходимые параметры для сохранения файла анимации на диск в формате .AVI с использованием кодека Microsoft Video 1 и именем «AirPlane-MBIur.AVI» и запустите процедуру визуализации кнопкой Render (Обсчет).
Просмотрев по окончании обсчета полученный результат, можно еще раз убедиться в качественном улучшении первоначального варианта анимации.
3D Studio Max: Управление Смазыванием Движения Объекта
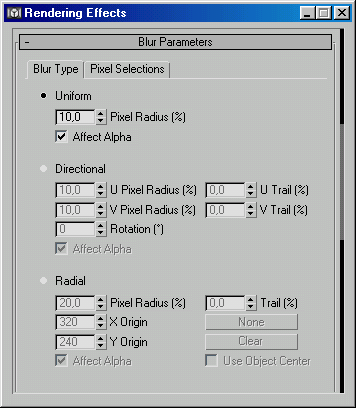
16. Задание 2 Сияние пламени свечи, эффект Glow (Сияние)
Задание 2
Сияние пламени свечи, эффект Glow (Сияние)
Рассматривая главу «Карты Текстур», вы выполняли практическое задание по созданию материалов восковой свечи и ее горящего пламени. Полученные тогда результаты требовали добавления особенности, труднодостижимой без применения Специальных Эффектов - сияния вокруг язычка пламени. Поэтому разберем особенности такой задачи и инструменты, необходимые для ее решения.
1. Загрузите файл Candle-Glow.MAX и выберите объект с именем «Пламя-Свечи».
2. Назначьте выбранному объекту, используя ранее описанную последовательность действий, канал G-Buffer (Графического Буфера), отличный от 0 (например, 1).
3. Вызовите окно Render Scene (Визуализировать Сцену) и, щелкнув на кнопке «640x480» в группе Output Size (Размер Изображения) для задания размера визуализируемого кадра, закройте окно кнопкой Close (Закрыть).
4. Далее вызовите диалоговое окно Effects (Эффекты) одноименным пунктом падающего меню Rendering (Визуализация) и добавьте кнопкой Add (Добавить) набор Lens Effects (Линзовых Эффектов) в список эффектов сцены.
Раскройте свиток Lens Effects Parameters (Параметры Линзовых Эффектов) и включите фильтр Glow (Сияние). В результате возникнет новый свиток Glow Element (Фильтр Сияния), состоящий из двух закладок Parameters (Параметры) и Options (Настройки) (рис. 10.25).
РИСУНОК 10.25. Параметры эффекта Glow (Сияния)
6. Установите требуемые величины и режимы:
Закладка Parameters (Параметры)
- Name (Имя Фильтра) - «Glow (Пламя Свечи)».
- Size (Размер Ореола) =15.
- Intensity (Интенсивность) = 15.
- Occlusion (Преграда) = 0.
- Use Source Color (Использовать Исходный Цвет) = 1.
- Radial Color: Center Color (Круговой Цвет Центра) - Red: 252, Green: 223, Blue: 144.
- Radial Color: Edge Color (Круговой Цвет Границ) - Red: 200, Green: 0, Blue: 0.
Закладка Options (Настройки)
Apply Element To (Применить Фильтр К): Image Centers (Центры Изображений) - включен, остальные флажки выключены.
Image Sources (Источник Изображения): Object (Объект) - включен, ID = 1, и остальные флажки выключены.
Image Filters (Фильтры Изображения): Bright (Яркость) - включен и равен 200 единицам и остальные флажки выключены, и затем щелкните на кнопке Update Scene (Обновить Сцену) для просмотра полученных результатов (рис. 10.26).
РИСУНОК 10.26. Итоговый кадр визуализации
Варьируя счетчик Size (Размер Ореола) от 2 до 10 единиц, можно ослаблять или усиливать «туманность» сцены, а оттенок сияния настраивается параметром Radial Color : Center Color (Круговой Цвет Центра). Для ослабления цветовой насыщенности этого оттенка следует увеличить счетчик Use Source Color (Использовать Исходный Цвет) до 50-70 единиц.
Контроль сделанных изменений можно выполнять, щелкая на кнопке Update Effect (Обновить Эффект), или включив флажок Interactive (Динамически). В последнем случае любые изменения настроек будут вызывать немедленное обновление Виртуального Кадрового Буфера.
Так как объект «Пламя-Свечи» содержит анимацию, у вас есть возможность выполнить визуализацию сцены с применением Специальных Эффектов в динамике. Для этого задайте диапазон обсчета кадров от 0 до 7 в диалоговом окне Render Scene (Визуализировать Сцену), а также выберите формат файла анимации (тип .AVI с использованием кодека Microsoft Video 1 и именем «Candle-Animated.AVI»). После завершения обсчета загрузите итоговую анимацию для просмотра.
3D Studio Max: Итоговый кадр визуализации
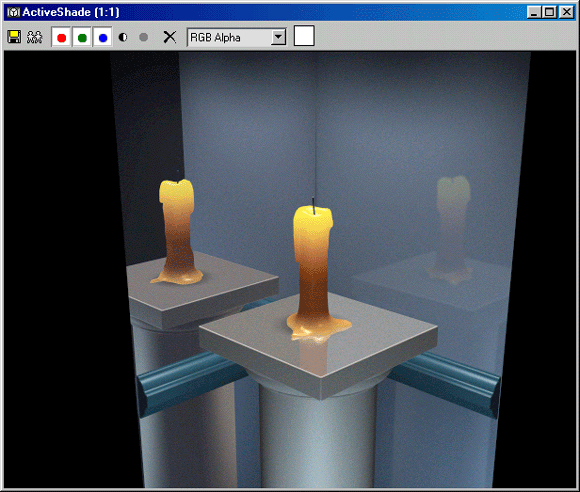
3D Studio Max: Параметры эффекта Glow (Сияния)
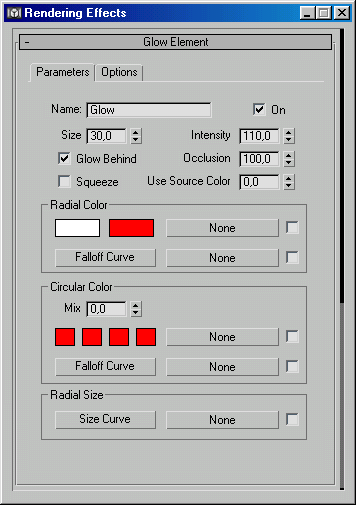
Глава 11. 50 Советов Профессионала
1. ГЛАВА 11 50 Советов Профессионала
ГЛАВА 11
50 Советов Профессионала
- Быстрый Результат
- Установка и Настройка
- Моделирование
- Освещение и Камеры
- Материалы и Текстурные Карты
- Анимация
- Визуализация и Специальные Эффекты
2. Быстрый Результат
Быстрый Результат
Начав изучение новой программы (будь это база данных или графический пакет), пользователю не добавит энтузиазма тот факт, что конечный результат будет получен спустя недели, а то и месяцы. Особенно это справедливо для сложных, развитых программных продуктов.
Уже говорилось, что Мах является приятным исключением из этого правила и некоторый усредненный результат достигается буквально после нескольких минут ознакомления с ним. Для того чтобы улучшить такой средний уровень до качественного, вашему вниманию предлагается набор приемов, отработанных годами практического применения во многих реальных проектах для кино, телевидения, архитектурного проектирования, мебельного, промышленного и WEB-дизайна, а также многих других отраслей деятельности, где Мах просто незаменим.
Все Советы скомпонованы по разделам, совпадающим с главами этой книги.
3. Установка и настройка
Установка и настройка
СОВЕТ 1
Производите установку на раздел жесткого диска, имеющий наибольшее свободное пространство
При добавлении новых подключаемых модулей, библиотек текстур, наборов моделей и сцен придется дробить информацию на другие разделы. Такой перенос чаще всего вносит путаницу и требует дополнительный усилий при переносе файлов, архивации, обновлении версий и т.п.
4. СОВЕТ 2
СОВЕТ 2
Называйте каталог установки просто «\Мах», а не, например, «\Max5» или «\3D Studio Max 5.0»
Регулярно авторы пакета производят обновление номера версии Мах после внесения изменений, исправления некоторых ошибок, добавления новых функций и процедур. И однажды сформированный алгоритм Путей Доступа к вашим файлам придется подправлять или настраивать дополнительно. Более детально эти настройки описаны в следующем Совете.
5. СОВЕТ 3
СОВЕТ 3
Создавайте так называемые «Замещенные Диски» для всех используемых каталогов
Стандартный подход при создании нового проекта состоит в локализации всех файлов относящихся только к нему, для удобства обновления, архивации и т.п. Следующий пример иллюстрирует этот способ:
1. Допустим, у вас три дисковых раздела:
С: 1 гигабайт D: 2.6 гигабайта Е: 2.6 гигабайта и Мах установлен на второй раздел, то есть на диск D:.
2. Создайте на диске Е: каталог для проектов Мах, например: E:\Work\Max
3. Все проекты размещайте в этом каталоге, отдельно именуя их по своему усмотрению, например:
E:\Work\Max\HHTepbep Банка,
Е:\Wогk\Мах\Поздравление, E:\Work\Max\Аэроплан-01 и т.д.
4. Внутри каждого из каталогов создайте дерево подкаталогов по основным разделам работы с трехмерной сценой:
\Мах - каталог для файлов моделей, сцен, форм и т.п.
\Мар - каталог для файлов текстурных карт, используемых в сценах проекта.
\Work - рабочий каталог для исходных файлов текстур, временных файлов обмена и пр.
\Render - каталог для назначения вывода визуализируемых одиночных изображений и файлов анимационных последовательностей.
\Misc - дополнительный каталог для файлов, «относящихся к проекту», но непосредственно в нем не участвующих (логотипы, видеозахваты, фотографии моделируемых объектов, текстовые файлы комментариев и др.).
Используйте для создания описанного дерева подкаталогов пакетный файл Mtree.BAT (рис. 11.01), добавьте другие каталоги по своему усмотрению.
РИСУНОК 11.01. Пакетный файл
Создайте служебный каталог \BATCH на системном диске и разместите в нем пакетный файл нового проекта - Проект-01 .ВАТ. В результате выполнения этого файла (при вызовах команды SUBST (Заместить) операционной системы Windows) происходит замена длинных путей типа E:\Work\Render на более короткие имена типа R:\. В поле присвоения переменной $$WORK наберите полный путь созданного в предыдущем пункте каталога нового проекта, например, E:\WORK\Проект1.
6. Использование такой замены имеет несколько преимуществ - новые «замещенные» диски отображаются на самом верхнем уровне в диалоговых окнах выбора файлов, разделение информации между отдельными проектами происходит автоматически и т.д. Обратное действие, отменяющее замещение путей на диски, происходит при повторном запуске соответствующего пакетного файла.
7. Называйте пакетные файлы по имени проекта, - в этом случае всегда можно вернуться к редактированию завершенного проекта.
3D Studio Max: Пакетный файл
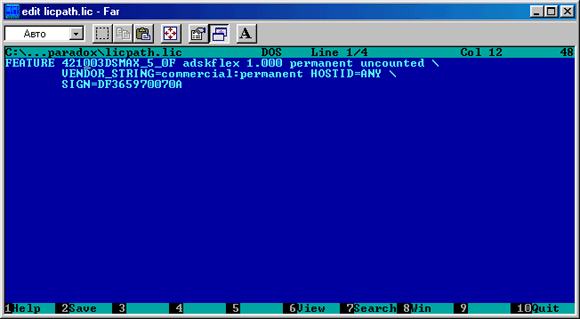
6. СОВЕТ 4
СОВЕТ 4
Создайте «пустой файл» Maxstart.MAX со всеми необходимыми настройками и атрибутами сцены
После запуска программы Мах (а также при выполнении команды Reset (Сброс) из падающего меню File (Файл)) происходит загрузка файла
Maxstart.MAX, расположенного в каталоге \Scenes. В любой новой сцене вам потребуется хотя бы одна камера и один осветитель, генерирующий падающие тени независимо от того, изучаете ли вы программу или делаете реальную работу. Поэтому создайте себе стартовый файл Maxstart.MAX, задав все предварительные установки (рис. 11.02), которые детально разобраны в первом Совете раздела «Освещение и Камеры».
РИСУНОК 11.02. Стартовый файл Maxstart.MAX
3D Studio Max: Стартовый файл Maxstart.MAX
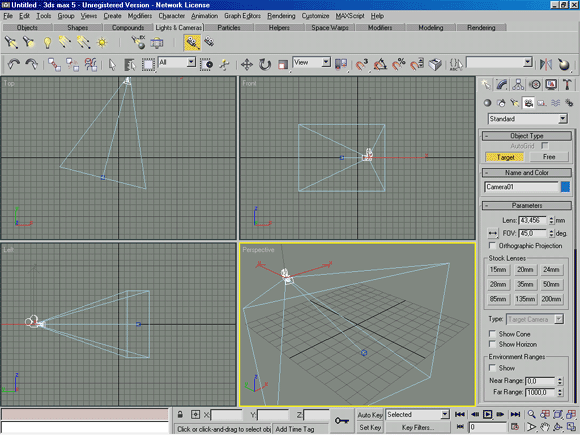
7. СОВЕТ 5
СОВЕТ 5
Добавляйте требуемые материалы в библиотеку 3dsmax.MAT
При старте Мах автоматически загружает Default (Исходную) библиотеку материалов с именем Sdsmax.MAT.
Для того чтобы иметь быстрый доступ к нужным материалам, при создании новой сцены, просто добавляйте их в эту библиотеку и сохраняйте на диск в подкаталог \Matlibs в основном каталоге Мах.
8. СОВЕТ 6
СОВЕТ 6
Разместите часто используемые карты текстур в подкаталоге Maps
Создавая новые текстурные карты или используя имеющиеся, обратите внимание на файлы, примененные более чем в одном проекте. Такие текстуры целесообразно разместить в одном подкаталоге и включить их в Map Path (Путь Доступа) Мах для обеспечения их загрузки при отладке и визуализации.
Выполните для удобства доступа к ним изменение полученного пути, например, - D:\Max\Maps на замещаемый диск, скажем X:, добавив в пакетный файл создания замещаемых дисков, описанный в Совете № 3 следующие строки:
Subst X: D:\Max Maps В разделе «Подключение дисков» файла Проект-01.ВАТ
Subst X: /D В разделе «Отключение дисков» файла Проект-01.ВАТ
Для включения нового дискового пути в Map Path (Путь Доступа) Мах вызовите диалоговое окно Configure Path (Настроить Путь Доступа) одноименным пунктом падающего меню Customize (Настроить) и укажите новый каталог.
9. СОВЕТ 7
СОВЕТ 7
Переопределите клавиатурные коды вызовов функций и команд
Предлагаемые Мах клавиатурные ключи не всегда удобны и стоит использовать предоставленную авторами программы возможность переопределить их по своему усмотрению (процедура настройки клавиатуры и назначения кодов описана в Главе «Элементы Управления»). Особенно необходимо назначение коротких (лучше всего длиной в один символ) и удобно расположенных на клавиатуре клавишных сочетаний для часто используемых команд и переключателей. Вот краткий список самых нужных кодов:
|
Клавиатурная комбинация Функция Constrain to X |
Включить ограничение трансформаций по оси X |
|
Constrain to Y |
Включить ограничение трансформаций по оси Y |
|
Constrain to Z |
Включить ограничение трансформаций по оси Z |
|
Constraint Plane Cycle |
Перебор плоскостей трансформаций |
|
Maximize View (Toggle) |
Раскрыть видовое окно на весь экран / Уменьшить до исходного |
|
Zoom In 2X |
Увеличить в 2 раза масштаб изображения в текущем видовом окне |
|
Zoom Out 2X |
Уменьшить в 2 раза масштаб изображения в текущем видовом окне |
|
Zoom Extents |
Показать границы сцены в текущем видовом окне |
|
Zoom Region Mode |
Показ фрагмента видового окна |
|
Rotate View Mode |
Вращение точки зрения текущего видового окна |
|
Undo Scene Operation |
Отменить последнее действие |
|
Redraw All Views |
Обновить все видовые окна |
|
Select Inverse |
Инвертировать выделение объектов / подобъектов |
|
Show Home Grid |
Показать Сетку Координат |
Полный список переопределенных клавиатурных кодов содержится в файле MaxNewKeyCodes.KBD на сайте издательства, и для его загрузки и активизации этот файл необходимо переписать в подкаталог UI основного каталога МАХ и, вызвав диалоговое окно Customize Uzer Interface (Установки пользовательского интерфейса) в закладке Keyboard (Клавиатура), щелкнуть на кнопке Load (Загрузить) (рис. 11.03).
РИСУНОК 11.03. Выбор файла клавиатурных кодов
В открывшемся диалоговом окне Load Shortcut File (Загрузить файл клавиатурных сокращений) выбрать файл MaxNewKeyCodes.KBD и щелкнуть на кнопке Open (Открыть).
3D Studio Max: Выбор файла клавиатурных кодов
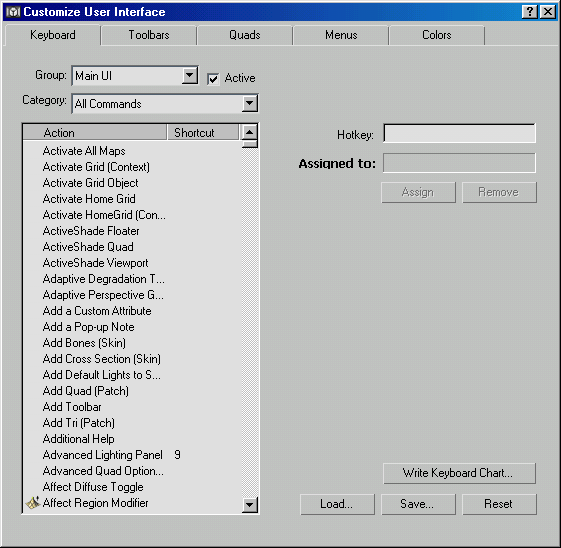
10. СОВЕТ 8
СОВЕТ 8
Всегда выполняйте сохранение данных на диск перед критичными операциями
Несмотря на довольно устойчивую работу программы, при любых действиях пользователя существует небольшой процент команд и операций, после которых вероятно аварийное завершение текущего сеанса Мах. При таком исходе все изменения, сделанные пользователем, будут потеряны ... с момента последнего сохранения проекта на диск.
Критичными могут быть Boolean (Булевые Операции) со сложными объектами, команды Render Scene (Визуализировать Сцену) и Make Preview (Выполнить Эскиз Анимации) и т.п. Перед запуском таких команд лучше сохранить файл сцены на диск командой Save (Сохранить) из падающего меню File (Файл). Если это первое сохранение данных, то диалоговое окно Save File As (Сохранить Файл Как) потребует указания дискового каталога и имени нового файла (рис. 11,04).
РИСУНОК 11.04. Диалоговое окно сохранения файла проекта
И вдобавок существует специальная пара команд Hold (Сохранить Текущее Состояние) и Fetch (Восстановить Текущее Состояние), вызываемая из падающего меню Edit (Редактирование), а также системные настройки Auto Backup (Автоматическое Сохранение), находящиеся в одноименной группе закладки Files (Файлы) диалогового окна Preference Setting (Настройки Параметров) (рис. 11.05). Флажок Enable (Включить) управляет режимом включения автосохранения, а счетчики Number of Autobak files (Число Версий Файлов) и Backup Interval (minutes) (Интервал Сохранения (минуты)) задают его основные параметры.
РИСУНОК 11.05. Настройки Автоматического Сохранения
6.gif
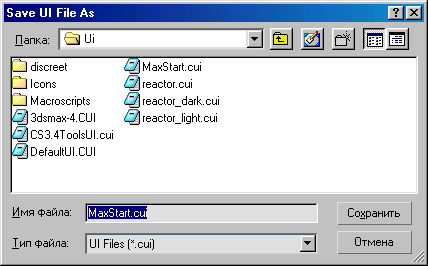
7.gif
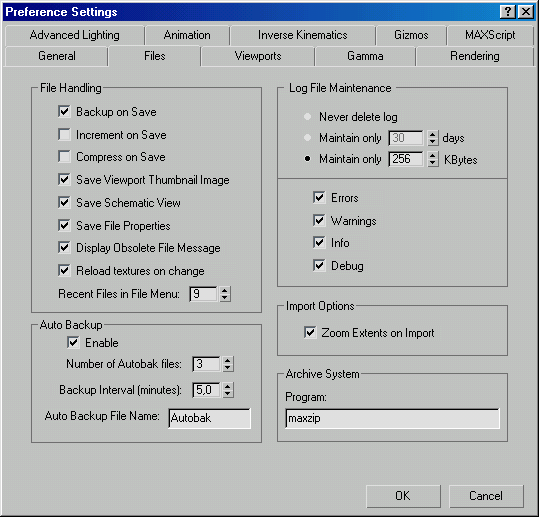
11. СОВЕТ 9
СОВЕТ 9
Используйте для переноса проекта на другой компьютер команду Archive (Архив)
Для выборки всех примененных в сцене файлов текстур предназначена команда Archive (Архив), вызываемая из падающего меню File (Файл). В диалоговом окне File Archive (Файл Архива) необходимо указать имя создаваемого архива и дисковый каталог (рис. 11.06).
РИСУНОК 11.06. Указание имени создаваемого архива
После подтверждения дополнительное окно системной консоли отобразит процесс архивации, и после его завершения (рис. 11.07) созданный файл архива на диске будет готов для переноса.
РИСУНОК 11.07. Отображение процесса создания архива
После его распаковки на другом компьютере все файлы, участвующие в проекте, окажутся в одном каталоге, и для работы не понадобится никаких дополнительных настроек.
3D Studio Max: Отображение процесса создания архива
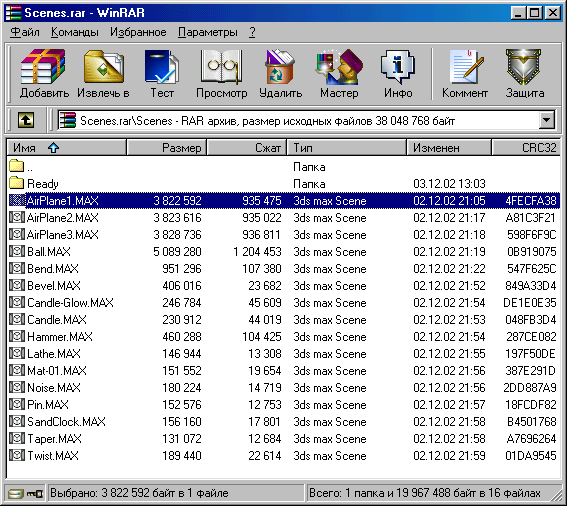
3D Studio Max: Указание имени создаваемого архива
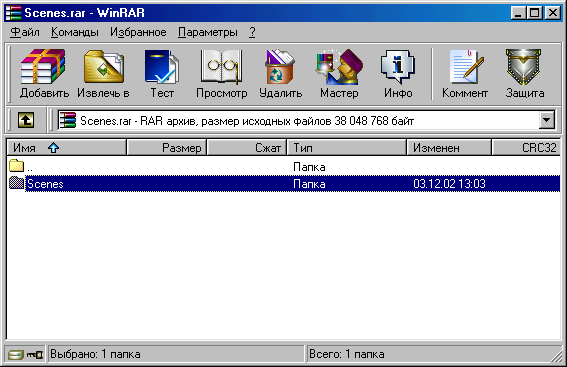
12. СОВЕТ 10
СОВЕТ 10
Работая с Мах, закройте все остальные приложения и служебные окна
Для работы с Мах всегда требуется максимум доступной оперативной и дисковой памяти. В большинстве стандартных ситуаций почти невозможно использовать еще какие-либо другие программы одновременно с Мах, - задачи трехмерного моделирования очень ресурсоемки. Поэтому самый лучший способ избежать «зависаний» и сбоев состоит в монопольном запуске Мах и закрытии всех остальных задач.
13. Моделирование
Моделирование
СОВЕТ 11
Для работы со сплайнами типа Line (Линия) на уровне Sub-Object (Подобъекта) всегда применяйте модификатор Edit Spline (Редактировать Сплайн)
Очень часто приходится корректировать геометрию сплайнов после того, как они применены в качестве форм для моделирования объектов Bevel (Скоса), Lathe (Вращения), а также Лофтинговых объектов.
Применение таких операций, как, например, Outline (Оконтуривание), Boolean (Булевые Операции), Chamfer/ Fillet (Фаски / Круговые Фаски) на подобъектном уровне не дает возможности варьировать однажды сделанные изменения. Если же такие действия произведены на дополнительном уровне, каким является в стеке модификатор Edit Spline (Редактировать Сплайн), то его можно просто удалить, а затем вновь добавить уже с новыми параметрами. Во всех остальных случаях придется заново создавать исходный сплайн.
Даже при использовании всех остальных типов сплайнов, не имеющих по-добъектного уровня, такой подход не менее актуален. При применении нескольких операций каждую из них предпочтительнее производить на отдельном уровне стека.
14. СОВЕТ 12
СОВЕТ 12
Применяйте модификаторы Noise (Нерегулярность) и Edit Mesh (Редактирование Каркаса) для придания модели натуральности
В одном из разделов главы «Моделирование» вы встречали краткое описание способов для придания трехмерной модели свойств, характерных объектам реального мира.
Действительно, большинство примитивов Мах имеет регулярную структуру и смотрится неестественно при имитации ими натуральных элементов, даже при наличии реалистичных материалов. Ведь реальные объекты имеют непостоянство сечений, выбоины, царапины, отломы- деформации, лишь отчасти создаваемые различными текстурными картами. Требуется нарушение правильности их геометрии, что и достигается использованием этих двух модификаторов.
Например, при моделировании мольберта и чашки для карандашей в проекте дизайна обложки архитектурного буклета нарушение параллельности их граней и фасок модификатором Noise (Нерегулярность) привело к более реалистичной передаче деревянной фактуры (рис. 11.8).
РИСУНОК 11.8. Использование модификатора Noise (Нерегулярность)
В другом случае при попытке придать фактор «природности» поверхности и форме некоторых фруктов для рекламного ролика о детском питании задей-ствовался инструмент Edit Mesh (Редактирование Каркаса). Модели создавались с использованием режима Soft Selection (Мягкого Выделения) и «ручной» доводкой формы, что в конечном итоге лишь усилило реальное восприятие итогового изображения (рис. 11.09).
РИСУНОК 11.09. Использование модификатора Edit Mesh (Редактирование Каркаса)
3D Studio Max: Использование модификатора Edit Mesh (Редактирование Каркаса)
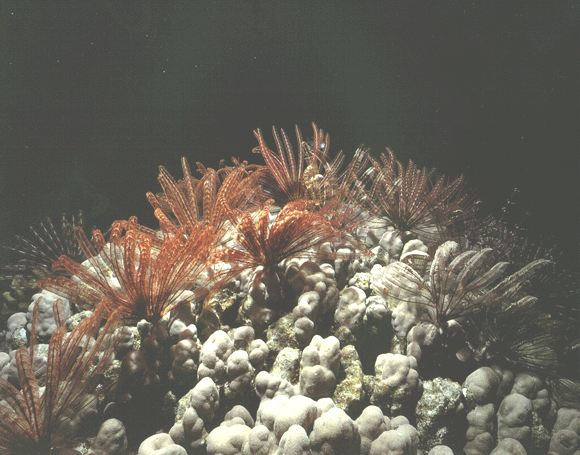
3D Studio Max: Использование модификатора Noise (Нерегулярность)

15. СОВЕТ 13
СОВЕТ 13
Используйте средства оптимизации геометрии Мах
Некоторые модификаторы предназначены для сугубо служебных целей, и один из них - Optimize (Оптимизировать) - может быть очень полезен при работе со сложной геометрией трехмерной сцены. Свиток Parameters (Параметры) позволяет устанавливать настройки оптимизации объекта и сразу же контролировать степень реальной экономии программных ресурсов (рис. 11.10), которые скажутся на времени визуализации сцены или просто на общем быстродействии системы.
Пара счетчиков Face Threshold (Критерий Граней) и Edge Threshold (Критерий Ребер) задает режим оптимизации, а статусная группа Last Optimize Status (Последний Результат Оптимизации) отображает величину этой оптимизации в виде соотношения числа вершин и граней до и после оптимизации.
РИСУНОК 11.10. Параметры модификатора Optimize (Оптимизировать)
РИСУНОК 11.11. Применение Оптимизации (кадр крупного плана)
При выборе крупного плана, безусловно, заметна разница итогового изображения, и оптимизация дает небольшой прирост (рис. 11.11), однако для общих планов сложные объекты могут быть оптимизированы до 50 % без потери качества финального изображения (рис. 11.12).
РИСУНОК 11.12. Применение Оптимизации (кадр общего плана)
3D Studio Max: Параметры модификатора Optimize (Оптимизировать)
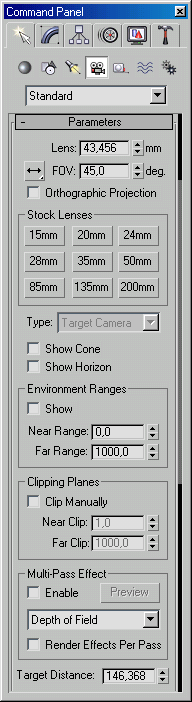
3D Studio Max: Применение Оптимизации (кадр крупного плана)
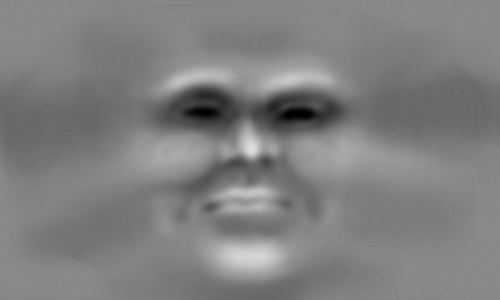
3D Studio Max: Применение Оптимизации (кадр крупного плана)
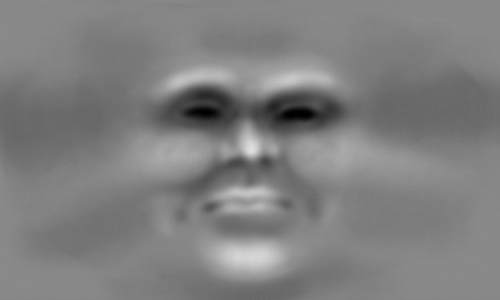
3D Studio Max: Применение Оптимизации (кадр общего плана)
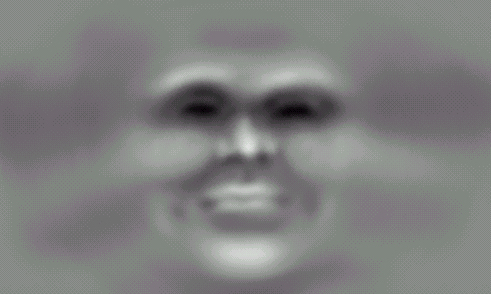
3D Studio Max: Применение Оптимизации (кадр общего плана)
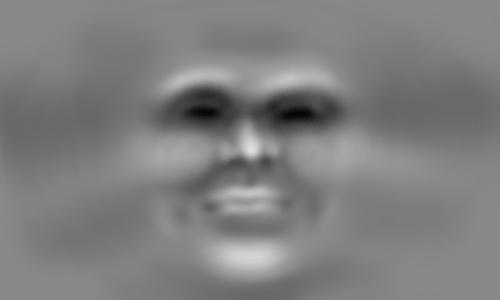
16. СОВЕТ 14
СОВЕТ 14
Всегда используйте карты текстур вместо геометрических моделей, насколько это возможно
Этот совет содержится в большинстве изданий о Мах и работе с ним. В самом деле, пока еще вычислительная мощь среднего настольного компьютеpa имеет пределы, и задумываться о работоспособности программы при обсчете сложных сцен приходится почти всем.
Небольшая иллюстрация дает подтверждение верности такого подхода: модель зимней ели для трехмерного ландшафта, примененная в анимационном фильме о белых медвежатах, состоит из 150 тысяч граней а таких деревьев в сцене около 600 (!)
Однако, при итоговом обсчете (даже для крупных планов) хватило замещения каркасного объекта вспомогательным
Этот объект состоял из двух плоскостей, которым были назначены текстуры Ambient / Diffuse Color (Основных Цветов), Opacity (Непрозрачности) и Self-Illumination (Самосвечения)
17. СОВЕТ 15
СОВЕТ 15
Создавайте вспомогательные «прозрачные» объекты для генерации падающих теней от объектов с силуэтными текстурами
Предыдущий совет рекомендует замену геометрии объекта его изображением и силуэтом, переведенным в соответствующие текстурные карты. Однако такой способ имеет одно неудобство: падающая тень либо совсем неправильная (при выборе типа тени Shadow Map (Карта Тени)), либо имеет фиксированную четкость и большее время генерации (при выборе типа тени Ray Traced Shadows (Трассируемые Тени))
В таких случаях следует создать «полностью прозрачный объект» (настроив и назначив ему соответствующий прозрачный материал), приблизительно повторяющий текстуру Opacity (Непрозрачности), и отключить у объекта ели параметр Cast Shadow (Падающие Тени) в диалоговом окне Properties (Свойства). После этого можно контролировать настройки падающей тени, в частности, размытость края
18. СОВЕТ 16
СОВЕТ 16
Всегда используйте Renderable Splines (Визуализируемые Сплайны) вместо объектов Лофтинга или примитивов Мах в тех случаях, когда это возможно
Любой сплайн в среде Мах имеет флажок Renderable (Визуализируемый) и счетчик Thickness (Толщина), содержащиеся в свитке Rendering (Визуализация). Первый из параметров включает визуализацию сплайна при обсчете сцены, а второй управляет его толщиной в единицах измерения, принятых в ней.
Флажок Display Render Mesh (Показать Визуализируемый Каркас) активизирует отображение процедурной геометрии в видовых окнах и дает возможность визуально настроить толщину по масштабу.
Такие объекты легко редактируются и требуют гораздо меньше системных ресурсов, нежели аналогичные им каркасные модели, а итоговое изображение имеет достаточно достоверный вид. Модели светильника и люстры, разработанные для презентации, имеют криволинейные элементы декоративных стеблей, лучше всего создаваемых визуализируемыми сплайнами различной толщины
19. СОВЕТ 17
СОВЕТ 17
Создавайте торцевые плоскости в местах ненужных отверстий и проемов модификатором Cap Holes (Накрыть Отверстия)
При создании некоторых объектов Лофтинга, составных объектов или просто в результате модифицирования сложной геометрии возникают ненужные отверстия и проемы. Существует способ быстро заполнить их граневой плоскостью и тем самым накрыть эти отверстия.
Для этого служит модификатор Cap Holes (Накрыть Отверстия), набор параметров которого предельно прост
Флажки Smooth New Faces (Сглаживать Новые Грани) и Smooth With Old Faces (Сглаживать с Гранями Объекта) включают соответствующие режимы сглаживания граней, а флажок All New Edges Visible (Все Новые Грани Видимые) управляет видимостью создаваемых граней.
В процессе применения этого модификатора Мах пытается соединить набором граней все открытые края модели и сформировать замкнутую поверхность.
20. СОВЕТ 18
СОВЕТ 18
Используйте модификатор Slice (Отсечь) для скрытия части геометрии, не участвующей в визуализации
Иногда в результате создания сложной модели образуется «лишняя» геометрия, которую нельзя оптимизировать или удалить. С другой стороны, занимаясь корректировкой формы, было бы желательно исключить ненужные фрагменты при тестовых обсчетах. В таких случаях очень удобно применить модификатор Slice (Отсечь), настройки которого позволяют задать несколько режимов этой операции
Переключатели Remove Top (Удалить Верх) и Remove Bottom (Удалить Низ) служат для скрытия соответствующей части модели, реально не удаляя выбранный фрагмент
21. СОВЕТ 19
СОВЕТ 19
Применяйте модификатор MeshSmooth (Сглаживание Каркаса) для усложнения готовых объектов
Если модель уже создана и имеет острые ребра, ухудшающие ее внешний вид, то один из способов усложнения заключается в использовании модификатора MeshSmooth (Сглаживание Каркаса). Набор настроек этого инструмента довольно велик, поэтому остановимся только на основных из них.
Пара счетчиков Strength (Сила) и Relax (Ослабление) управляет величиной сглаживания ребер каркаса, а счетчики Iterations (Число Повторений) и Smothness (Гладкость) задают параметры детальности и плавности результирующей поверхности.
Для сохранения общего объема редактируемой модели иногда может быть очень желательна активизация режима Keep Faces Convex (Учитывать Выпуклости), а избежать неподходящего сглаживания ребер можно, включив режимы Separate by (Разделения по) Materials (Материалам) или Smoothing Groups (Группам Сглаживания).
Очень многие библиотеки моделей, доступные для использования, имеют такой изъян, как острые края и недостаточная подробность формы, поэтому, используя описанное средство Мах, вы сможете значительно усложнить геометрию таких объектов и сделать их лучше.
22. СОВЕТ 20
СОВЕТ 20
Применяйте в повторяющихся фрагментах подобие и симметрию
Кроме тех случаев, когда необходимо изучение инструментов и методов моделирования, старайтесь избавить себя от рутинной работы и повторений.
В самом деле, Мах имеет очень мощный набор процедур и механизмов для случаев применения подобия и симметрии. Объекты, имеющие одну или две оси симметрии, могут быть созданы гораздо быстрее, нежели несимметричные. Причем лучше этот принцип применить в начальной стадии моделирования объекта.
При создании симметричной модели методом Лофтинга или Формования достаточно бывает сделать половину или четверть ее объема, уделив больше внимания деталям фрагмента, и затем выполнить зеркальное копирование.
Места стыков легко «сшиваются» с использованием модификатора Edit Mesh (Редактирование Каркаса). Перейдя на подобъектный уровень Vertex (Вершина), необходимо выделить набор вершин, образующих стыковые кромки и задать параметр Weld Selected (Порог Объединения Выделения) в группе Weld (Объединить) свитка Edit Geometry (Редактирование Геометрии) .
Этот параметр должен превышать наибольшее расстояние между вершинами, образующими стыковые кромки, тогда при щелчке на кнопке Selected (Выбранные) произойдет объединение вершин, и шов исчезнет.
Использование подобия также очень полезная функция Мах, и особенно режим копирования с сохранением связи копий с оригиналом - режим Instances (Экземпляров) (суть этого метода рассматривалась в предыдущих Главах, поэтому останавливаться на нем мы не будем).
Например, при моделировании зимнего лесного ландшафта достаточно создать одно дерево и выполнить команду Array (Массив) с определенными параметрами. В результате исходный объект будет скопирован по методу Instances (Экземпляров) и теперь любые изменения, производимые над каким-либо из деревьев, немедленно отобразятся в остальных моделях.
Всем хорош созданный фрагмент трехмерной сцены, кроме одного нюанса: все его элементы совершенно одинаковы, чего в реальном мире не бывает. Напрашиваются действия по изменению масштаба, углов наклона и поворота отдельных деревьев, и все это можно сделать минимальными усилиями, о чем и расскажет следующий Совет.
23. СОВЕТ 21
СОВЕТ 21
Используйте модификаторы изменения формы для нарушения однородности и симметрии групп объектов
Рассмотренный в предыдущем пункте пример имеет несколько вариантов продолжения для придания ему реалистичного вида. Один из самых простых способов состоит в использовании известного вам модификатора Noise (Нерегулярность).
Прежде всего, модели деревьев необходимо сгруппировать и после применить требуемый модификатор со следующими параметрами:
В результате итоговое изображение значительно прибавит в реализме, хотя для усиления все же потребуются некоторые перемещения, повороты и изменения масштаба отдельных элементов группы.
24. СОВЕТ 22
СОВЕТ 22
Моделируйте только то, что увидит зритель
По справедливости, этот совет следовало бы поставить в начало раздела, так как очень часто нет никакой необходимости демонстрировать чудеса моделирования - они все равно не попадут в кадр. Особенно это верно, когда трехмерная сцена содержит анимацию, хотя и в неподвижных кадрах встречается нередко.
Например, трехмерная сцена для рекламного ролика о бытовой технике для всей семьи содержала модель участка городского парка с сидящими на скамейке мамой и папой в окружении своих детей. Анимация камеры имела панораму по фронту сцены с незначительным изменением угла наклона и высоты съемки. Безусловно, не было никакой необходимости моделировать все детали «невидимых» зрителю лиц родителей и даже некоторых частей их фигур.
Если взглянуть на эту же сцену с другой точки зрения, то можно отчетливо представить, какой объем лишней работы удалось не делать только благодаря одной единственной установке - «Моделируйте только то, что увидит зритель»
25. СОВЕТ 23
СОВЕТ 23
А нужно ли вообще ЭТО моделировать?
Может быть этот совет, последний в разделе о Моделировании, звучит несколько неконструктивно, однако в условиях постоянной нехватки времени он, безусловно, актуален.
Огромное количество энтузиастов и просто увлекающихся людей занимаются моделированием, созданием материалов, библиотек текстур, и совсем необязательно, что все это является коммерческими продуктами. Многие из таких библиотек и коллекций условно-бесплатные или полностью бесплатные, что дает право на их применение в любых проектах, вплоть до коммерческих.
Используя Всемирную Сеть Интернет, вы можете найти модели почти всех объектов реального и виртуального миров, да еще во множестве вариаций. И если вы только не специально изучаете моделирование или не делаете конкретно «вот эту модель вот этого велосипеда», то всегда предпочтительнее не изобретать его вновь, а воспользоваться наработками других и употребить свое время на совершенствование, например, освещения трехмерных сцен, о чем и пойдет речь в следующем разделе «Советов».
26. СОВЕТ 24
СОВЕТ 24
Детальные настройки базовых источников света и основной камеры сцены файла MaxstartMAX
Выполните запуск Мах, и в видовых окнах отобразится «пустая» сцена -каждый новый проект берет настройки из базового файла Maxstart.MAX. Для того, чтобы не повторять всякий раз определенную последовательность действий по созданию осветителей и камеры, настройки их свойств и т.п., можно сделать это один раз, сохранив упомянутый файл.
Сначала необходимо создать два осветителя - основной, типа Target Spot (Направленный Прожектор), генерирующий падающие тени, и вспомогательный, типа Omni (Всенаправленный), для подсветки теневых граней «рефлексным» светом. Щелкните на кнопке Lights (Источники Света) в панели Create (Создать) и, выбрав по очереди соответствующие кнопки типов осветителей, создайте два требуемых источника света. Затем, вызвав свиток типов камер кнопкой Cameras (Камеры), создайте объект Target Camera (Нацеленную Камеру). Значения координат создаваемых объектов возьмите из таблиц:
Перейдите в панель Modify (Редактировать) и, выбирая по очереди созданные объекты, настройте их параметры следующим образом:
Попробуйте самостоятельно задать осветителям и камере более информативные имена, нежели предлагаемые Мах по умолчанию.
Сохраните изменения в файл с именем Maxstart.MAX на диск и в дальнейшем при создании новой сцены у вас всегда будет готова база для быстрого старта проекта.
27. СОВЕТ 25
СОВЕТ 25
Создавайте дополнительные «рефлексные» осветители для имитации отраженного света
В некоторых случаях осветитель типа Omni (Всенаправленный), аналогичный созданному в предыдущем пункте, дает слишком глобальную засветку теневых граней, что, безусловно, не способствует реализму итогового изображения. Требуется добавление нескольких локально действующих источников света в требуемых местах сцены. Такие осветители обязательно должны использовать режим Attenuation (Ослабления) для ограничения их влияния. Иногда необходимо задействовать функцию Exclude / Include (Включить / Исключить) для конкретного указания объектов, освещаемых источником света.
Например, при разработке вариантов рекламного плаката минеральной воды необходимо было выбрать точку зрения «против солнца», и кадр заиграл яркими всплесками света только после добавления двух осветителей типа Omni (Всенаправленный) с активизированной функцией Attenuation (Ослабления)
Другой пример иллюстрирует аналогичный подход для имитации рефлексов при искусственном освещении. Трехмерная сцена интерьера служебного помещения банка имеет около 8-ми потолочных светильников и для того, чтобы избежать «пересветки» моделей мебели и других элементов, пришлось ослабить силу основного освещения (установив Multiplier (Множитель) равным 0.6 единиц), а также добавить 6 дополнительных «рефлексных» осветителей типа Omni (Всенаправленный) в требуемых местах.
28. СОВЕТ 26
СОВЕТ 26
Как создать «Лунное Освещение»
Очень часто моделируемая сцена приобретает дополнительную степень реализма при имитации нестандартных условий освещения. Это может быть ночной вид города, театральная сцена с декорациями и цветными прожекторами, специфическое «красное» освещение проявочной комнаты фотографа и т.д. Безусловно, такие сцены требуют создания специальных материалов и объектов, усиливающих нужное впечатление, однако главный критерий, задающий «настроение», - нестандартный свет. Рассмотрим на примере ночного вида сказочной площади для рекламного ролика (рис. 11.37) примененные типы осветителей и их настройки.
Основной источник света - «полная луна» - находится над правым плечом наблюдателя и формирует освещение сцены и падающие тени. Приблизительно под углом 50 градусов установлен осветитель типа Target Spot (Нацеленный Прожектор), имеющий следующие настройки:
Обратите внимание на параметр Size (Размер) в свитке Shadow Map Params (Параметры Карты Теней). Такое большое значение обусловлено значительной площадью, покрываемой «луной», ведь тени должны оставаться четкими по всему кадру. Остальные осветители типа Omni (Всенаправленный) расставлены в местах расположения фонарей, и все они имеют активизированную функцию Attenuation (Ослабления) для локализации их влияния на объекты сцены.
29. СОВЕТ 27
СОВЕТ 27
Назначьте главной камере сцены задание -«следить» за действиями основного аними-рующего объекта
Этот совет актуален для разработки анимирующих сцен с одним активным объектом. Применяя механизм слежения камеры за таким объектом, можно усилить зрительский акцент и скрыть некоторую недоработку окружения (скажем, при ограниченности времени).
Например, при создании рекламного ролика об очистке воды был выбран центральный объект-персонаж - отдельная водяная капля (рис. 11.38). Не вдаваясь в подробности разработки ее характера и вариантов поведения в кадре (персонажная анимация может быть темой отдельной серьезной книги), остановимся на «поведении» камеры в этом примере.
Мах очень просто решает такую задачу, как слежение камеры за объектом: создается камера типа Target Camera (Направленная Камера) и ее Target (Цель) связывается командой Link (Связать) с требуемым объектом. В результате при его дальнейшей анимации такой объект всегда будет в центре кадра и, следовательно, в центре внимания зрителя
Конечно, аниматору необходимо следить за такими вещами, как крупность плана или угол зрения камеры, но это уже тема другого «Совета».
30. СОВЕТ 28
СОВЕТ 28
Как выбрать крупность плана и угол зрения камеры
Существует несколько общих правил компоновки неподвижных изображений и последовательных кадров анимации. Все они тем или иным образом связаны с параметрами и настройками камеры:
Симметрия кадра
Почти всегда формальная или ощущаемая симметрия положительно сказывается на зрительском восприятии. Это справедливо для информационных текстовых блоков, элементов сцены, световых и теневых пятен и т.д.
Если компоновка кадра имеет выраженную асимметрию, то часто необходимо добавлять дополнительные элементы в кадр для «уравновешивания»
Крупность плана
Кроме тех случаев, когда необходимо усиление какого-либо акцента, лучше воспринимаются «спокойные» кадры с максимальной площадью главного объекта или группы объектов до 50 % площади изображения
- Для анимационных последовательностей справедливы иные соотношения, зависящие от вида движения в кадре, взаимных скоростей объектов сцены и камеры и многих других аспектов, рассмотрение которых выходит за рамки этого издания.
Угол зрения
- Размещайте камеру в зависимости от критерия «человеческого роста» в тех случаях, когда требуется задание общего масштаба сцены
- Избегайте искажений изображения, вызванных слишком острым углом расположения камеры, кроме тех случаев, когда это оправдано. Создайте дополнительный объект типа
31. СОВЕТ 29
СОВЕТ 29
Dummy (Служебный) и выполните связывание с ним объектов камеры и цели для анимации «прохода» по сцене
Создавая трехмерные сцены интерьеров больших холлов, галерей или анфилад, очень часто бывает необходимо выполнить анимацию камеры в виде прохода или проезда по прямой или изогнутой траектории. Существует стандартный прием, облегчающий решение такой задачи, -необходимо создать объект Dummy (Служебный) и командой Link(Связать) выполнить связывание с ним объектов Camera (Камеры) и Camera.Target (Цели). Предварительно следует расположить такой объект так, чтобы его центр совпадал с точкой Цели, выполнив команду Align (Выравнивание).
В связанной группе объект Dummy (Служебный) будет являться Parent (Родителем), а камера и ее цель - Childs (Потомками), и при трансформациях перемещения и поворота родителя подчиненные объекты претерпевают такие же преобразования. Например, для прохода по галерее модели средневекового замка основное движение задавалось служебному объекту, а камера имела собственную анимацию
Примененные замедления и ускорения движения родителя «наложились» на траекторию потомков, и таким образом удалось избежать рывков и нерегулярностей.
Такой же механизм был применен для визуализации проектируемых интерьеров городского отделения Национального банка, однако траектория была несколько сложнее и изменялась в трех измерениях
Более сложное движение с использованием уже двух объектов Dummy (Служебный) было применено для анимации «ходьбы по снегу» в новогоднем ролике для телевидения (рис. 1.01). Один из вспомогательных объектов перемещался в глубь сцены, связанный с ним второй задавал циклические качания, а камера и цель были подчинены этому второму объекту.
32. СОВЕТ 30
СОВЕТ 30
Используйте Clipping Planes (Секущие Плоскости) камер для исключения фрагментов сцены из визуализации
Этот режим уже рассматривался в Главе «Освещение и Камеры», и сейчас самое время проиллюстрировать его на конкретном примере. При создании уже упоминавшегося рекламного ролика с участием белых медвежат необходимо было создать «падающий снег», который генерировался дополнительным Plug-In (Подключаемым Модулем). Однако возникла непредвиденная проблема: некоторые снежинки, пролетая перед самым объективом камеры, «ломали кадр», разрушая целостность восприятия. Уменьшение размера «снежных хлопьев» привело к их исчезновению в глубине сцены и также не решало вопроса.
Тогда был найден следующий выход: у камеры был включен режим секущих плоскостей, причем Near Clip (Ближнюю Границу) достаточно было передвинуть на несколько десятков единиц вперед, тем самым отсекая от зрителя все ненужные объекты сцены.
Аналогичный прием помог при визуализации интерьера комнаты отдыха, когда точка зрения перекрывалась наружной стеной помещения. Расположив первую секущую плоскость непосредственно перед внутренней поверхностью мешавшей стены, удалось «увидеть» кадр с нужной точки
33. СОВЕТ 31
СОВЕТ 31
Определите «вчерне» основные материалы для отладки освещения сцены
Обычно материалы следует настраивать после создания геометрии и установки освещения, ведь их нужно чему-то присваивать и видеть в том
В Главе «Материалы» уже говорилось о необходимости избегать пользоваться генерируемыми Мах именами типа Material #1 или Map #1. Действительно, такие имена создадут серьезные затруднения при их выборке, поиске и повторном использовании, ведь иногда проекты содержат сотни материалов и текстурных карт!
Используйте какую-нибудь простую схему для их именования и объединения в библиотеки: по виду материала (дерево, металл, камень и т.д.), по проектам (интерьеры банка, ролик для телевидения, визуализация моделей оборудования и т.д.) или сочетание этих двух схем. Это избавит вас от напрасной траты времени и поможет более эффективно работать в среде Мах.
34. СОВЕТ 32
СОВЕТ 32
Всегда присваивайте реальные имена создаваемым материалам и текстурам
В Главе «Материалы» уже говорилось о необходимости избегать пользоваться генерируемыми Мах именами типа Material #1 или Map #1. Действительно, такие имена создадут серьезные затруднения при их выборке, поиске и повторном использовании, ведь иногда проекты содержат сотни материалов и текстурных карт!
Используйте какую-нибудь простую схему для их именования и объединения в библиотеки: по виду материала (дерево, металл, камень и т.д.), по проектам (интерьеры банка, ролик для телевидения, визуализация моделей оборудования и т.д.) или сочетание этих двух схем. Это избавит вас от напрасной траты времени и поможет более эффективно работать в среде Мах.
35. СОВЕТ 33
СОВЕТ 33
Создайте два набора, используемых в сцене текстурных карт: основного и уменьшенного размера
Как только вы начинаете работать с текстурами при отладке материалов сцены, сразу же нарастает замедление процесса обсчета промежуточных результатов, и это естественно, ведь текстуры загружаются в память, фильтруются, трансформируются и проецируются.
Существует довольно простой способ ускорить тестовые обсчеты сцены: отключить флажок Filter Maps (Фильтрация Карт) в диалоговом окне Render Scene (Визуализировать Сцену). Однако если вы занимаетесь настройкой материалов сцены, то такая установка лишь «смажет картину».
Решение может быть следующим: просто создайте два подкаталога в директории текстурных карт разрабатываемого проекта и назовите их Big (Большой) и Small (Малый). В первый перенесите все файлы текстур без изменения, а во второй - уменьшенные (например, в 2 раза) копии этих файлов. И затем копируйте требуемый набор в основной каталог текстур в зависимости от того, производите ли вы отладку сцены, или ее итоговый обсчет.
36. СОВЕТ 34
СОВЕТ 34
Максимально приближайте создаваемый материал к действительности: пятна, царапины, ржавчина и т.д.
Редкие материалы в реальной жизни имеют равномерную окраску и постоянную структуру, кроме, естественно, искусственных, составляющих не бывшие в употреблении объекты. Природные материалы имеют большой набор нерегулярностей, имитация которых при создании материалов в трехмерных сценах заставляет зрителя верить происходящему на экране.
Это могут быть, например, потеки ржавчины, царапины и выбоины, реализуемые использованием текстурных карт соответственно в каналах Diffuse (Рассеянного Цвета), Bump (Рельефа) и Reflection (Отражения). Причем в первом и последнем случае это были текстуры типа Mask (Маска) для задания области наложения
Безусловно, при этом необходимо чувство меры и целесообразности, потому что заказчик вряд ли получит удовольствие от такого «реализма», скажем, при визуализации интерьера гостиной с мебелью, которая... будет вся в пятнах, царапинах и трещинах
37. СОВЕТ 35
СОВЕТ 35
Как создать материал «Звездное Небо»
При рассмотрении карт текстур особый акцент делался на применении процедурных карт. Напомним, что главное их преимущество - отсутствие повторяемости рисунка в двух- или трехмерном пространстве. Такие карты, если они удовлетворяют визуальным требованиям, всегда предпочтительнее сходных им растровых текстур. Для примера рассмотрим часто используемый для фона материал типа «Звездного Неба».
Открыв новый проект в среде Мах, запустите Редактор Материалов. В свободной ячейке задайте имя новому материалу и выберите тип тонирования Blinn (Алгоритм Блинна).
Затем настройте параметры свитка Blinn Basic Parameters (Базовые Параметры Алгоритма Блинна)
Далее перейдя в свиток Maps (Карты Текстур), щелкните на кнопке канала Diffuse Color (Рассеянный Цвет) и в диалоговом окне Material / Map Browser (Просмотрщик Материалов / Текстур) выберите тип карты Splat (Всплески). В появившемся свитке Splat Parameters (Параметры Всплесков) задайте требуемые значения счетчиков текстурной карты, причем цвета Color #1 и Color #2 нужно сделать соответственно «черным», со значениями RGB = 0:0:0, и «белым» - RGB = 255:255:255. В результате будет получен материал, пригодный для использования в качестве «звездного фона»
После назначения нового материала «небесной сфере», расположения камеры внутри нее и добавления спецэффектов визуализируемое изображение вполне пригодно для использования
38. СОВЕТ 36
СОВЕТ 36
Избегайте «открытых» цветов при создании природных материалов
Чистый или «открытый» цвет в природе встретить очень трудно, так как почти все естественные материалы являются цветовой смесью различных пропорций. Это значит, что совсем не обязательно делать, например, небо -. голубым, траву - зеленой, а помидор - красным, используя стопроцентные значения этих цветов. Пытайтесь смешивать краски и варьировать оттенки при создании материалов и текстурных карт, от этого ваши «трехмерные картины» только выиграют.
39. СОВЕТ 37
СОВЕТ 37
Как редактировать карты текстур одновременно с работой в среде Мах
Одновременная работа Мах и какой-нибудь другой программы чаще всего заканчивается необъятным файлом подкачки на диске или вообще крахом приложений. Об этом уже говорилось в одном из предыдущих Советов, однако очень часто возникает необходимость, например, просматривать результаты в Мах, изменяя карту текстуры в растровом редакторе.
Такой режим может иметь место, однако необходимо соблюсти некоторые предосторожности:
- Сохраняйте сделанные изменения при переключении в другое приложение.
- Сначала запускайте Мах и только потом программу растрового редактора (например, Adobe Photoshop).
- Как только сеансы подкалки начнут серьезно тормозить переключение между приложениями, перезагрузите систему.
Остается лишь добавить, что описанный режим необходим больше для сложных проектов и текстур и менее подвержен сбоям при наличии рекомендуемого размера оперативной памяти (512 мегабайт и более).
40. Анимация
Анимация
СОВЕТ 38
Настраивайте анимацию сложных сцен, заменив объекты упрощенными моделями
Нередко бывает очень трудно манипулировать объектами насыщенных сцен, особенно если модели имеют сложную геометрию. Увеличение системных ресурсов (наращивание оперативной памяти, замена процессора) могут помочь в решении такой проблемы лишь отчасти, да и не всем это доступно. Однако есть и другие методы, один из которых мы и рассмотрим.
Решение состоит в подмене сложной геометрии на более простую на период создания и отладки анимации. Необходимо, чтобы модели такой подмены приблизительно повторяли форму и размеры исходных: должны совпадать их Pivot Points (Опорные Точки), иерархия связанных элементов и т.д. Следует сразу оговориться, что, в случае анимации элементов подобъектного уровня объекта (таких, как, например, Vertex (Вершина) или Face (Грань) в модификаторе Edit Mesh (Редактировать Каркас)), подмена геометрии невозможна.
Выполнение требуемой процедуры несложно и состоит из следующих шагов:
- Проведите оптимизацию требуемых моделей, применив модификатор Optimize (Оптимизировать), предварительно сохранив на диск файл проекта. Устанавливая величину счетчика Face Threshold (Порог Граней), добейтесь ее максимального значения, при котором объект все еще близок к исходной форме.
- Выполните сжатие стека командой Collapse All (Сжать Все) в диалоговом окне Edit Modifier Stack (Редактировать Стек Модификаторов).
- Сохраните на диск файл проекта с другим именем (например, прибавив к имени окончание «-Анимация»).
- Создайте и настройте всю анимацию сцены.
- Выполните обратную замену геометрии из файла проекта, сохраненного первым, воспользовавшись пунктом Replace (Заменить) падающего меню File (Файл). В возникшем одноименном диалоговом окне выберите имена объектов для замены и нажмите кнопку «ОК» («Да»)
Приблизительно такой же алгоритм использовался для рекламного ролика о белых медвежатах -геометрия сцен была очень сложной, иногда доходя до 2'000'000 граней в одной сцене, которую было непросто даже загрузить, не то, что работать. Основными «тяжелыми» объектами были персонажи-медвежата (каждый около 200'000 граней) и модели бензовозов (приблизительно 250`000 граней). Некоторые из фрагментов содержали одновременно пять действующих персонажей и три бензовоза. Попытка обсчитать один кадр на компьютере с 256 мегабайтами памяти ни к чему не привела, так как не удалось дождаться даже окончания этапа Transforming Objects (Обработки Объектов) в течение 8 ночных часов. Пойдя по описанному выше пути, геометрию удалось упростить, и число граней уменьшилось в 15 раз.
41. СОВЕТ 39
СОВЕТ 39
При отладке анимации сохраняйте файл промежуточных обсчетов с именем _scene.AVI в подкаталог Previews
Если вы занимаетесь доводкой анимации сцены и вам необходимо часто выполнять визуализацию того или иного фрагмента, назначьте итоговый путь для сохранения файла в подкаталог Previews основного каталога Мах, укажите тип файла - .AVI и наберите следующее имя «_scene.AVI».
Это позволит вызывать просмотр результатов обсчета одним нажатием на клавиатуре или пунктом View Preview (Просмотр Эскиза Анимации) из падающего меню Rendering (Визуализация).
42. СОВЕТ 40
СОВЕТ 40
Используйте RAM Player (Проигрыватель Анимации) - встроенный инструмент Мах для воспроизведения полноцветной крупноформатной анимации
Одна из технологических новинок разработчиков Мах состоит в наличии встроенного проигрывателя для воспроизведения анимационных последовательностей. Вызов диалогового окна RAM Player (Проигрывателя Анимации) осуществляется одноименным пунктом падающего меню Rendering (Визуализация). Для загрузки файлов анимационной последовательности необходимо щелкнуть на кнопке Open Channel А (Открыть Канал А) и указать первый из них в стандартном диалоговом окне выбора файлов.
В результате кадры анимации будут загружены в оперативную память и вы сможете плавно и без рывков проигрывать полученный ролик с разными скоростями воспроизведения (используя раскрывающийся список в правой верхней части окна RAM Player (Проигрывателя Анимации)), в прямом и обратном направлении (используя кнопки Playback Forward (Воспроизвести Вперед) и Playback Reverse (Воспроизвести Назад)).
43. СОВЕТ 41
СОВЕТ 41
Применяйте фокальный эффект Depth of Field (Глубины Резкости) для усиления реалистичного восприятия сцены
Уже говорилось о том, что Специальные Эффекты заставляют зрителя охотнее верить происходящему действию, так как он видит, подчас даже не отдавая себе отчета, многие нюансы реальной жизни. Это касается, например, засветки объективов камеры или фотоаппарата прямыми лучами света, размытия границ быстро движущихся объектов, фокальных эффектов. Небольшая иллюстрация вас в этом убедит.
Использование фокальных эффектов желательно в любой трехмерной сцене, так как по определению сцена имеет глубину, которая должна фиксироваться камерой. Это отражается на общей визуализации кадра: четко видны лишь объекты, находящиеся в фокусе, а элементы сцены, расположенные до и после границ фокусировки, должны отображаться размытыми (рис. 11.57). Для применения этого эффекта в Мах необходимо активизировать соответствующий режим в группе параметров Multipass Effects (Многопроходные Эффекты) в свойствах активной камеры. Функциональная кнопка Preview (Просмотр) включает режим отображения глубины резкости в видовом окне камеры. Получить фотореалистичную «картинку с глубиной» можно, даже используя значения параметров по умолчанию.
44. СОВЕТ 42
СОВЕТ 42
Используйте эффект общего размытия кадра для имитации быстрого движения камеры
Другой, часто используемый аниматорами эффект Image Motion Blur (Смазывание Движения Всего Кадра), предназначен для создания общей смазанности кадра, вызванного быстрыми перемещением, поворотом или трансфокацией (изменением крупности) кадра камеры, и создаваемое изображение приобретает убедительность и реализм, приближенный к съемочным кадрам.
Процедура включения и настройки эффекта производится аналогично описанной для Object Motion Blur (Смазывание Движения Объекта) в Главе «Визуализация и Спецэффекты». У объектов сцены необходимо включить переключатель Image (Изображение) в диалоговом окне Properties (Свойства), а соответствующей группе окна Render Scene (Визуализировать Сцену) - флажок Apply (Применить). Расположенный там же счетчик Dura-tion (frames) (Длительность (кадры)) задает силу смазывания.
В результате визуализируемые кадры получаются более достоверными и качественными , не говоря о том, что применение описанного эффекта позволяет скрыть многие недостатки и упрощения геометрии, освещения, материалов и т.п.
- Исходный кадр
- Эффект
- Исходный кадр
- Эффект
- Исходный кадр Эффект
45. СОВЕТ 43
СОВЕТ 43
Старайтесь детально изучить предмет своего будущего проекта
Используйте максимально доступное количество источников информации, планируя работу над новым проектом - энциклопедии, каталоги, журналы, электронные базы, фотографии и т.д. Поищите необходимую информацию в Интернет, благо там ее предостаточно. Словом, соберите как можно больше исходных данных о компонентах будущего проекта - такой подход только поможет делу.
Например, при создании рекламного ролика о бытовой электронике для работы пригодились иллюстрированные каталоги моделей фирм-производителей. А ролик о доставке нефтепродуктов был бы невозможен без журналов о грузовиках и тягачах
46. СОВЕТ 44
СОВЕТ 44
Выполните предварительную раскадровку на бумаге перед началом работы с Мах
Кроме тех случаев, когда трехмерный художник импровизирует, требуется четкий план работы над проектом и, особенно в архитектуре и дизайне. Аниматоры такие раскадровки называют сюжетными панелями, дизайнеры - эскизами и набросками, однако, по сути, - все это средства, управляющие таким сложным процессом, как творчество.
Совсем необязательно делать это, придерживаясь каких-то правил, достаточно зафиксировать так или иначе свой замысел, и в целом обрисовать детали будущего проекта. Такая схема сэкономит вам в дальнейшем много времени и сил.
47. СОВЕТ 45
СОВЕТ 45
Используйте Help (Файл Помощи) для разрешения возникающих вопросов
Для многих совет использовать Файл Помощи покажется слишком очевидным, однако такая рекомендация адресована прежде всего тем пользователям, которые совсем не используют этот режим в работе, а также тем, кто разуверился в его применении, не найдя ответов в справочных системах других программ
Можете не сомневаться, Файл Помощи в Мах может с успехом заменить полное руководство по пакету, да еще с приложениями, и вряд ли вы не найдете ответов на интересующие вас вопросы.
48. СОВЕТ 46
СОВЕТ 46
Периодически посещайте в Интернет сайты ЗD-Сообществ
Многие, если не все вопросы уже задавались кем-либо и, посетив различные конференции и чаты в Интернет, вы почти всегда сможете быстро найти требуемую информацию. Список ресурсов Интернет приведен в Приложении № 2 и содержит много полезных ссылок.
49. СОВЕТ 47
СОВЕТ 47
Нарастите конфигурацию ващего компьютера
Безусловно, улучшение конфигурации компьютера - сложный вопрос, не решаемый в одну минуту. Однако для того, чтобы трехмерное творчество стало для вас удовольствием, а не каторгой, рассмотрите со всех сторон такую возможность.
Если у вас система, сходная с «Минимальной», описанной в Главе «Установка и Настройка Мах», то следующим этапом может стать уже конфигурация «Рекомендуемая» и так далее.
50. СОВЕТ 48
СОВЕТ 48
Перейдите к более совершенной операционной системе.
Большинство проблем, связанных с нестабильной работой, сбоями и зависаниями, возникает при использовании Мах на компьютерах с операционной системой Windows 95 и Windows 98. Хотя Мах и совместим с ними, бесперебойная работа гарантируется авторами только совместно с Windows NT, Windows 2000 и Windows XP.
Переход на Windows NT для обычного пользователя проблематичен: отсутствует система Plug-n-Play (Автоконфигурирование Аппаратуры), нет поддержки игровых процедур и т.п. Поэтому самый правильный выбор на сегодняшний день, если уж и менять операционную систему, то это должна быть Windows 2000 или Windows XP.
К моменту выхода этой книги Windows XP должна стать одной из лучших платформ для Мах. Она сочетает в себе удобство Windows и надежность NT, поэтому дождитесь официального релиза: по всем предварительным данным связка Max-Windows XP должна быть идеальной.
51. СОВЕТ 49
СОВЕТ 49
Усложняйте все, что можно и нужно
Работая над созданием геометрии трехмерных моделей, настраивая материалы и освещение, старайтесь избегать упрощений там, где это необходимо. Особенно это важно на начальной стадии работы в Мах, так как многие успокаиваются, изучив несколько десятков примитивов и приемов.
Конечно, в каждом конкретном случае степень сложности компонентов сцены будет разная, однако важна сама установка «делать, как в жизни»
Например, некоторые из рекламных роликов создавались параллельно с изучением новой версии Мах, и сюжет не требовал особой необходимости в создании подробных моделей. Однако для лучшего усвоения материала и наработки практического навыка объекты были максимально усложнены, что в конечном итоге не только отразилось на результате, но и доставило автору радость творчества.
52. СОВЕТ 50
СОВЕТ 50
Творите только в хорошем настроении
И последний совет всем начинающим трехмерным художникам: ТВОРИТЕ ТОЛЬКО В ХОРОШЕМ НАСТРОЕНИИ, чтобы ни одно ваше действие не было случайным и неоправданным.
Зритель очень тонко чувствует грань между реальным и придуманным, поэтому, чтобы заставить его поверить происходящему на экране, нужна полная концентрация и только положительный настрой!
Приложение 1. Основные ресурсы Мах в Интернет
1. ПРИЛОЖЕНИЕ 1 Основные ресурсы Мах в Интернет
ПРИЛОЖЕНИЕ 1
Основные ресурсы Мах в Интернет
- Фирмы-Разработчики Software (Программного Обеспечения)
- 3D-Communities (3D-Сообщества)
- 3D-Magazines (Компьютерные издания о 3D)
- Основные Plug-Ins (Подключаемые Программные Модули) для Мах
- Библиотеки Моделей и Текстур
- Страницы Художников-Аниматоров
2. Фирмы-Разработчики Software (Программного Обеспечения)
Фирмы-Разработчики Software (Программного Обеспечения)
Существует огромное количество сайтов, посвященных Мах и 3D искусству в целом. При создании списка этих ресурсов выбирались лишь наиболее нужные и посещаемые, так как составление полного перечня - это скорее задача для другого, многотомного издания.Сначала остановимся на адресах и кратком описании страниц фирм-производителей программного обеспечения для Мах.
Главная страница авторов программы 3D Studio Max, американской фирмы Discreet (ранее Kinetix), подразделения Autodesk, Inc. располагается по адресу:
и содержит описание возможностей новой версии Мах, краткий обзор новостей и разнообразные ссылки на страницы фирм-разработчиков Plug-Ins (Подключаемых Программных Модулей), библиотек моделей и текстур, различные Gallery (Выставки Работ) ЗD-художников и т.д.
Полный список фирм и независимых авторов подключаемых модулей для Мах содержит более 150 наименований, поэтому перечислим лишь основные из них.
Страница главного издателя Plug-Ins для Мах американской фирмы Digimation из Луизианы имеет такой адрес:
Этот разработчик программных модулей для Мах имеет один из самых больших наборов приложений, расширяющих возможности основной программы.
Пользователь получает действительно мощные инструменты для моделирования, создания материалов, анимации и визуализации. Некоторые из них мы рассмотрим подробнее в разделе «Основные Plug-Ins (Подключаемые Программные Модули)».
Следующий разработчик, немецкая фирма Cebas Computer из Мюнхена, имеет более узкую специализацию, в основном ограничиваясь визуализацией и спецэффектами, однако ее программы не менее впечатляющи. Особенно хорош программный набор ProOpticSuite, который более детально описан далее:
Одна из самых лучших реализаций моделирования и анимации объектов растительного мира - деревьев, кустарника, водорослей и т.п. - применена в программах американской фирмы Onyx Computing из Массачусетса, чей сайт выглядит следующим образом:
Для моделирования и визуализации различных взаимодействий объектов и процессов не найти лучших программ, чем RealFlow и RealWave испанской фирмы Next Limit:
Сайт основного разработчика одной из самых реалистичных программ для создания водных ландшафтов американской фирмы Sisyphus Software из Техаса находится по такому адресу:
Особый интерес у архитекторов и дизайнеров вызовет посещение сайта американской компании ArchVision из Кентукки:
Разработанный ими модуль RealPeople позволяет встраивать в трехмерные сцены фигуры людей для придания итоговому изображению фасадов и интерьеров нового уровня реализма.
Очень интересный сервер, посвященный 3D можно посетить по адресу:
3. 3D-Communities (SD-Сообщества)
3D-Communities (SD-Сообщества)
Одними из самых удобных и информативных являются сайты так называемых 3D-Сообществ, содержащих огромное количество новостей, ссылок, практических занятий, конференций, «дискуссионных комнат» - Chats (Чатов) и
других разделов, относящихся к трехмерному творчеству.
Первым по числу посещений, объему и оперативности информации является сервер SDCafe американской фирмы Platinum Pictures Multimedia, Inc., имеющий следующий адрес:
Очень впечатляет постоянно обновляющийся раздел Gallery (Выставка Работ) компьютерных художников-трехмерщиков со всего мира, содержащий более 500 изображений.
http://www.3dcafe.com/cgi/imagefolio.cgi
Значителен и список бесплатных услуг, предоставляемых этим сайтом, -наборы трехмерных моделей, текстур, материалов, файлов анимации, бесплатных модулей Plug-Ins, утилит для создания WEB-графики.
Мы рассмотрим несколько подробнее некоторые полезные ссылки далее в этом Приложении.
Следующий сайт также пользуется популярностью и имеет множество полезной и оперативной информации о 3D, в частности, об обновлении Plug-Ins, отзывах известных аниматоров о том или ином программном продукте и др. Его адрес фигурирует на всех поисковых серверах и многих справочных ссылках:
Один из первых сайтов в Интернет, посвященных 3D-тематике можно найти по адресу:
На нем размещена одна из самых больших электронных досок объявлений типа «Ищу Работу.../Требуются...» в области моделирования, анимации и дизайна. Информация, собранная там, охватывает художников и работодателей со всего мира. Для доступа к базе данных необходимо использовать ссылки раздела JOB (Работа).
Не так давно открылся один из первых поисковых серверов по всем темам, связанным с 3D, который имеет следующее имя:
Вся информация на этом сайте отсортирована по различным критериям, и скорость поиска в базе данных вполне приемлемая.
4. 3D-Magazines (Компьютерные издания о 3D)
3D-Magazines (Компьютерные издания о 3D)
Наиболее интересный журнал, освещающий 30-тематику, выходит в США и называется «Computer Graphics World». Электронная версия самого свежего номера с основными статьями размещена по адресу:
http://cgw.pennwellnet.com/home/home.cfm
Кроме того, можно просмотреть любой из номеров за прошлые годы и архив работ 30-художников со всего мира.
На сайте также часто публикуются обзоры программ моделирования и анимации, сравнительные тесты аппаратуры, алгоритмов визуализации и пр.
Другое американское издание имеет название «3D. Advanced Graphics & Animation», а его электронную версию можно найти здесь:
http://www.3dgate.com/magazine/
5. Основные Plug-Ins (Подключаемые Программные Модули) для Мах
Основные Plug-Ins (Подключаемые Программные Модули) для Мах
Использование Plug-Ins значительно расширяет возможности даже такой мощной программы как Мах. Это стало возможным благодаря очень важной установке, заложенной разработчиками Мах из Discreet (ранее Kinetix), -расширяемость. Имея полную спецификацию системы и прикладной инструментарий, сторонние разработчики просто наводнили рынок очень мощными программными продуктами, поднимающими производительность Мах на новую высоту.
Остановимся на некоторых из них подробнее.
Bones Pro 2
Это уже вторая версия программы для скелетной анимации персонажей в среде Мах. И хотя мы не разбирали инверсную кинематику и анимацию персонажей, те, кто интересуется этими задачами, могут загрузить демо-версию Bones Pro 2 с сайта Digimation и самостоятельно опробовать ее в среде Мах, руководствуясь сопровождающим файлом помощи.
Этот программный модуль реализует очень интересный метод моделирования - Metaballs (Метасферы). Любой объект представляется как набор сферических примитивов, вступающих в обоюдное взаимодействие друг с другом. В конечном итоге происходит автоматическая генерация итоговой «обтягивающей» поверхности. Такой способ идеален для создания органических структур типа моделей животных и человека.
Используя этот оригинальный инструмент для моделирования форм лица человека или подобных ему персонажей, можно значительно улучшить финальный вид модели, а также избежать изломов и искажений ее поверхности. Просто создав контуры носа, глаз и рта, необходимо разместить их на специальной поверхности-мембране, и затем, перемещая контрольные точки, вытянуть или вогнуть требуемую форму.
The Incredible Comicshop
Подключаемый модуль The Incredible Comicshop (Самый Невероятный Комикс) представляет собой альтернативный визуализатор Мах, генерирующий трехмерную сцену так, как будто она рисовалась классическим «диснеевским» способом. Существуют также настройки для придания итоговому изображению стиля японских мультфильмов и некоторых других.
Fractal Flow MAX
Полный набор специальных эффектов в одном программном продукте, используемый для различных искажений изображения с использованием фрактальных алгоритмов. Этот подключаемый модуль очень реалистично создает эффекты типа миража в пустыне или колеблющегося подводного мира, позволяя отлаживать изображение в реальном времени и используя механизм G-Buffer (Графического Буфера) Мах.
Seascape
Принципиально новый пакет для создания различных водных поверхностей. Гибкий набор инструментов управления позволяет имитировать стоячее зеркало пруда, переменчивый поток реки или бурный простор океана. При использовании анимационных последовательностей очень реалистично генерируется результат взаимодействия поверхности воды с объектами сцены, например, водяной шлейф идущего катера или всплеск от падения камня.
Для написания этой программы авторы математически разложили волновые свойства водных поверхностей, объединив реальные наблюдения с лабораторными опытами, что дало прекрасные визуальные результаты.
Shag:Hair
Программный продукт Shag:Hair, который, по выражению разработчиков, «должен иметь каждый аниматор», представляет собой реализацию различной «волосяной растительности» - шевелюры, бороды, усов.
Настраиваемые стиль, густота, толщина волос и многие другие параметры дают художнику полный контроль над объектом.
Расширенные динамические характеристики позволяют сверхреалистично выполнять анимацию, так как встроенный алгоритм точно рассчитывает качания и взаимодействия волос с элементами сцены и друг с другом.
Shag:Fur
Если вы устали имитировать текстурами мех и шерсть, создавая малореалистичные модели персонажей-зверей, то другой программный модуль фирмы Digimation - Shag:Fur станет единственной альтернативой и качественно новым уровнем моделирования и визуализации.
Основанная на механизме атмосферных эффектов, эта программа не увеличивает объем геометрии сцены и тем самым способствует оперативной работе и достижению результата.
Почти все ее настройки анимирующие, что дает дополнительные возможности для творчества и самовыражения.
ProOpticSuite
Наиболее мощный одиночный подключаемый модуль Мах, состоящий из целой группы специальных оптических эффектов, таких как линзовые эффекты, свечения, искры, глубина резкости, смазывание движения и многие другие. Обновление параметров программы происходит в реальном времени, что дает дополнительные возможности по быстрому получению качественного результата.
В комплект поставки входят еще два модуля атмосферных эффектов -LumaObject, предназначенный для создания твердотельных источников света и PyroCluster, один из самых мощных генераторов дыма в среде Мах.
Digital Nature Tools
Этот модуль является реализацией в среде Мах известного продукта фирмы Arete Image Software, использовавшегося в голливудских блокбастерах «Пятый Элемент» («Fifth Element») и «Водный Мир» («Waterworld»). Digital Nature Tools представляет собой набор инструментов и модификаторов, таких, как Air (Воздушный), Cloud (Облачный), Water (Водный), а также специальных исказителей типа Ripple (Круги на Воде), Swell (Зыбь), Wake (Кильватер) и др. Примененный в программе новейший алгоритм оптимизации адаптирует геометрию водного объекта-лоскута, делая его подробным только в пределах видового окна.
Druid
Druid - это параметрический генератор деревьев и растений, причем, второй модуль комплекта - GRASS (Трава) является одной из лучших реализаций для Мах.
Изменяемые параметры густоты, осевого изгиба и выбора исходной геометрии травяных стеблей дают возможность приблизить качество итоговой визуализации к фотографическому.
Tree Still Tree Storm
TREE STILL и TREE STORM - самые мощные программные модули для параметрического моделирования деревьев, кустарника, водорослей и других видов растительности.
Первый из модулей предназначен для быстрого создания различных деревьев и кустарников, их размещения по площади трехмерной сцены, задания вида, возраста, составляющих материалов и прочих настроек. TREE STILL ориентирован на архитекторов, градостроителей и дизайнеров.
Программа TREE STORM является расширением модуля TREE STILL. Она дополнена средствами анимации и ориентирована на художников-аниматоров.
Обе программы поставляются с программой TREE Painter - специальной средой для создания новых и редактирования имеющихся моделей деревьев и растений.
realpeople
Realpeople - один из лучших инструментов для архитекторов и дизайнеров интерьеров, позволяющий добавлять фигуры людей в трехмерные сцены. Причем каждый из генерируемых программой объектов может быть визуализирован не только в неподвижном кадре, но и в составе анимационной последовательности. Каждая фигура требует всего одну текстуру и состоит всего из одной плоскости, что позволяет архитектору нарыщать сцену сотнями человеческих фигур, например, при создании интерьеров общественных зданий.
Существует набор дополнительных библиотек фигур по различным группам.
Real Flow 1.2
Отдельное Приложение
Real Flow- это первый и единственный симулятор жидкостных взаимодействий, в основе которого лежит сверхреалистичная физическая система частиц. Группа разработчиков, состоящая из физиков и инженеров, занимающихся вопросами динамики, разрабатывала этот продукт в течение двух лет.
Кроме жидкостных взаимодействий могут задаваться многие другие упругие столкновения и деформации объектов на основе предварительно задаваемых физических характеристик.
DarkTree Textures
Отдельное Приложение + Plug-In
Самостоятельная программа для создания и редактирования бесшовных текстур, причем, в комплект поставки входит большой набор текстурных карт, готовых для использования. Все карты являются процедурными.
Кроме того, компанией Darkling Simulation разработаны подключаемые модули для всех популярных пакетов трехмерной графики, в том числе и для Мах, позволяющие использовать созданные текстуры в материалах.
3D Studio Max: Bones Pro 2

3D Studio Max: DarkTree Textures

3D Studio Max: Digital Nature Tools

3D Studio Max: Druid

3D Studio Max: Fractal Flow MAX

3D Studio Max: ProOpticSuite
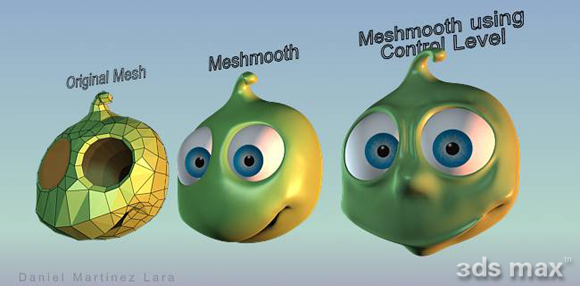
3D Studio Max: Real Flow 1.2

3D Studio Max: Seascape

3D Studio Max: Shag:Fur

3D Studio Max: Shag:Hair

3D Studio Max: The Incredible Comicshop

3D Studio Max: Tree Still Tree Storm

3D Studio Max: realpeople

6. Библиотеки Моделей и Текстур
Библиотеки Моделей и Текстур
В Интернет существует большое количество архивов общего доступа, объединенных по различным разделам моделирования и анимации. Все эти ресурсы бесплатны (или условно бесплатны) и доступны для любого использования -обучения, программирования, графики и анимации, коммерческих проектов.
Существует также немало платных библиотек, составители которых также предлагают свободную загрузку некоторых не самых лучших моделей, текстур, звуков и т.п. Обычно такие ссылки расположены в разделе Free (Бесплатно) и используются для привлечения новых покупателей.
Далее мы остановимся на наиболее объемных библиотеках, содержащих качественные наборы моделей и текстурных карт.
3D Studio Max: Библиотеки Моделей и Текстур

7. Модели
Модели
Безусловным лидером в этой области является американская компания Viewpoint, предлагающая расширенные библиотеки трехмерных моделей, растровых изображений и текстур, анимации и пр.
Электронный адрес этой фирмы выглядит следующим образом:
http://modelbank.viewpoint.com/
Их новый Model Bank (Банк Моделей) содержит 1200 уникальных объектов, выполненных в четырех видах детализации, причем каждой модели, созданной в Мах, соответствует высококачественная текстурная карта.
Все объекты распределены по 15-ти отдельным категориям, таким, как летательные аппараты, военные и гражданские автомобили, корабли, архитектура, мебель, растения, люди, животные и др.
Открыта годовая подписка на Model Bank, и в результате каждый из зарегистрированных клиентов Viewpoint за небольшую годовую плату может воспользоваться скидкой до 80-ти % при приобретении новых моделей. Кроме того, любому желающему предоставляется возможность бесплатно загрузить 25 качественных текстурированных моделей из различных разделов общей базы.
Один из самых объемных и полностью бесплатных каталогов моделей расположен на упоминавшемся уже сервере 3DCafe:
Здесь база моделей состоит из 21-й категории и все время пополняется новыми моделями, многие из которых выполнены на вполне приличном уровне.
3D Studio Max: Модели

3D Studio Max: Модели

3D Studio Max: Модели

8. Текстуры
Текстуры
Список ресурсов текстур еще более обширен, чем список библиотек моделей. Наиболее интересны так называемые Seamless (Бесшовные) текстурные карты, позволяющие «укладывать» изображение на поверхность объекта без повторений и стыков. Последнее время почти все разработчики программ для создания и редактирования текстур включили это свойство в свои пакеты как обязательное.
Кратко остановимся на некоторых качественных коммерческих и бесплатных архивах текстур.
Marlin Studios
Эта компания предлагает 9 компакт-дисков с текстурными библиотеками для различных категорий моделирования, архитектуры и дизайна. Все текстуры, содержащиеся в базе, относятся к типу Seamless (Бесшовных), а все библиотеки являются коммерческими.
Absolute Cross
Бесплатная библиотека текстур, состоящая из 500 изображений, организована в 10 наборов. Все текстуры в ней бесшовного типа.
Forrest Textures
http://www.fg.cz/scripts/textures
Хорошая подборка разнообразных текстур, скомпонованных по типам, снабжена дополнительными иконками с уменьшенными изображениями и информацией о разрешении и размере файла. Все текстуры доступны для бесплатной загрузки.
Blade's Textures
Эта база текстур появилась в Интернет совсем недавно, и уже успела стать довольно посещаемой.
3D Studio Max: Absolute Cross

3D Studio Max: Blade's Textures

3D Studio Max: Forrest Textures

3D Studio Max: Marlin Studios

3D Studio Max: Текстуры

9. Страницы Художников-Аниматоров
Страницы Художников-Аниматоров
И в заключение вашему вниманию предлагаются несколько интересных адресов независимых художников и студий, очень интересно реализующих себя в трехмерном творчестве. Многие из них используют Мах в своей работе и добиваются впечатляющих результатов.
Воспользуйтесь приведенными ниже ссылками и посетите сайты профессионалов моделирования, анимации и визуализации.
Anibyte
Оригинальные работы художника трехмерной графики Виктора Гарридо (Victor Garrido) известны во многих странах.
Сайт компании Anibyte поможет вам не только окунуться в особую атмосферу рукотворных миров, но увидеть сам процесс творчества от эскиза до финальной визуализации.
GlyphX Inc.
Характеры и сцены, созданные компанией GlyphX Inc, кажутся сошедшими с картин известного современного художника Бориса Валеджо (Boris Valegio), настолько проработаны детали и продуманы все элементы фигур, экипировки, освещения и т.д. Размещенная на сайте галерея работ художников GlyphX очень впечатляет не только новичков.
Pacific Data Images
Сайт одной из известнейших компаний по производству визуальных эффектов для кино- и видеопроизводства. Здесь вы найдете многих давно знакомых героев художественных и мультипликационных фильмов, телесериалов, комиксов и др.
Industrial Light and Magic
http://www.ilmfan.com/index2.html
Один из наиболее полных неофициальных сайтов компании Джорджа Лукаса (George Lucas) ILM, авторов эпохальных спецэффектов «Звездных Войн» («Star Wars»), «Джуманджи» («Jumanji») и многих других.
Pixar
И завершить этот очень краткий обзор ресурсов Интернет о трехмерном искусстве хотелось на сайте одного из пионеров компьютерной анимации и визуализации-компании Pixar Animation Studios, принадлежащей одному из основателей легендарной Apple Computer, Стивену Джобсу (Steven Jobs).
Зайдя на этот сервер, вы сможете не только просмотреть галерею работ прошлых лет и текущие проекты, но и узнать самые свежие идеи и приемы, так сказать, «из первых уст».
3D Studio Max: Anibyte

3D Studio Max: Anibyte

3D Studio Max: GlyphX Inc.

Приложение 2. Использование клавиатуры в Мах
ПРИЛОЖЕНИЕ 2
Использование клавиатуры в Мах
- Клавиатурные комбинации
- Основного Пользовательского Интерфейса
- 3D Studio Max 5.0
Приведенные в Таблице № 1 клавиатурные комбинации предлагаются Мах по умолчанию и могут быть переопределены пользователем. Эта процедура описана в главе «Элементы Управления», а в главе «50 Советов Профессионала» содержатся рекомендации и краткий список такого переопределения.
Таблица № 1. Клавиатурные комбинации Основного Пользовательского Интерфейса 3D Studio Max 5.0
|
Adaptive Degradation (Toggle) |
Режим оптимизации в видовом окне (Включить / Выключить) |
|
Adaptive Perspective Grid (Toggle) |
Режим коррекции сетки в видовом окне Perspective (Перспектива) (Включить / Выключить) |
|
Align |
Выровнять выделенный объект |
|
Angle Snap (Toggle) |
Угловая привязка (Включить / Выключить) |
|
Animation Mode (Toggle) |
Режим анимации (Включить / Выключить) |
|
Background Lock (Toggle) |
Режим привязки фонового изображения к видовому окну (Включить / Выключить) |
|
Bottom View |
Перейти к виду Снизу |
|
Camera View |
Перейти к виду из Камеры |
|
Front View |
Перейти к виду Спереди |
|
Isometric User View |
Перейти к виду User (Пользовательский) |
|
Left View |
Перейти к виду Слева |
|
Perspective User View |
Перейти к виду Perspective (Перспектива) |
|
Change to Spot/ Directional Light View |
Перейти к виду из Осветителя |
|
Change to Top View |
Перейти к виду Сверху |
|
Rotate Mode |
Режим вращения |
|
Restrict to X |
Включить ограничение трансформаций по оси X |
|
Restrict to Y |
Включить ограничение трансформаций по оси Y |
|
Restrict to Z |
Включить ограничение трансформаций по оси Z |
|
Restrict Plane Cycle |
Перебор плоскостей трансформаций |
|
Cycle Selection Method |
Перебор видов области выделения |
|
Cycle Sub-Object Level |
Перебор подобъектов |
|
Default Lighting (Toggle) |
Освещение по умолчанию (Включить / Выключить) |
|
Delete |
Удалить выбранный объект или объекты |
|
Disable Viewport |
Выключить отображение изменений в текущем видовом окне |
|
Display Cameras (Toggle) |
Отображение камер в видовых окнах (Включить / Выключить) |
|
Display Edges Only (Toggle) |
Отображение только видимых ребер (Включить / Выключить) |
|
Display Grids (Toggle) |
Отображение сетки в видовых окнах (Включить / Выключить) |
|
Display Helpers (Toggle) |
Отображение служебных объектов в видовых окнах |
|
Display Lights (Toggle) |
Отображение осветителей в видовых окнах (Включить / Выключить) |
|
Display Particle Systems (Toggle) |
Отображение систем частиц в видовых окнах |
|
Display Safeframes (Toggle) |
Отображение Safeframe (Окна Безопасности) в текущем видовом окне |
|
Display Select-By-Name Dialog |
Вызвать диалоговое окно выбора объектов по имени |
|
Display Space Warps (Toggle) |
Отображение исказителей пространства в видовых окнах (Включить / Выключить) |
|
Edged Faces (Toggle) |
Отображение ребер в видовом окне в режиме тонирования (Включить / Выключить) |
|
Expert Mode (Toggle) |
Переключиться в режим Expert (Эксперт) |
|
Fetch |
Восстановить состояние сцены из буфера |
|
Forward Time One Unit |
Перейти к следующему кадру (ключу) анимации |
|
Go to End Frame |
Перейти к последнему кадру анимации |
|
Go to Start Frame |
Перейти к первому кадру анимации |
|
Hide Main Toolbar (Toggle) |
Основная Панель Инструментов (Включить / Выключить) |
|
Hide Tab Panel (Toggle) |
Панель Панелей (Включить / Выключить) |
|
Hold |
Сохранить текущее состояние сцены в буфер |
|
Interactive Pan |
Панорама в текущем видовом окне |
|
Interactive Zoom In |
Увеличение масштаба изображения в текущем видовом окне |
|
Interactive Zoom Out |
Уменьшение масштаба изображения в текущем видовом окне |
|
Match Camera To View |
Выравнивание камеры по видовому окну |
|
Material Editor |
Запуск Редактора Материалов |
|
New Scene |
Начать новую сцену |
|
Normal Align |
Выровнять объект по нормалям |
|
Open File |
Открыть файл |
|
Pan View |
Перейти в режим панорамы текущего видового окна |
|
Percent Snap (Toggle) |
Режим привязки при изменении размеров объектов (Включить / Выключить) |
|
Place Highlight |
Задать положение блика от осветителя |
|
Play Animation |
Воспроизвести анимацию в текущем видовом окне |
|
Quick Render |
Запустить визуализацию сцены |
|
Redo Scene Operation |
Выполнить отмененное действие |
|
Select All |
Выбрать все |
|
Render Last |
Повторить последнюю визуализацию |
|
Render Scene |
Вызвать диалоговое окно Render Scene (Визуализировать Сцену) |
|
Save File |
Сохранить файл сцены |
|
See-Through Display (Toggle) |
Режим полупрозрачного отображения выделения (Включить / Выключить) |
|
Select Ancestor |
Выбрать объект-родитель в иерархической связи |
|
Select Children |
Выбрать объект-потомок в иерархической связи |
|
Selection Lock (Toggle) |
Зафиксировать выбранные объекты |
|
Shade Selected Faces (Toggle) |
Режим отображения выделенных граней в тонированном виде (Включить / Выключить) |
|
Select Invert |
Инвертировать выделение |
|
Snap (Toggle) |
Привязка трансформации перемещения (Включить / Выключить) |
|
Sound (Toggle) |
Звук (Включить / Выключить) |
|
Spacing Tool |
Размещение объектов |
|
Sub-Object Selection |
Режим выбора подобъектов (Включить / Выключить) |
|
Transform Gizmo (Toggle) |
Отображение трансформаций габаритных контейнеров (Включить / Выключить) |
|
Transform Gizmo Size (decrement) |
Уменьшить размер габаритных контейнеров |
|
Transform Gizmo Size (increment) |
Увеличить размер габаритных контейнеров |
|
Transform Type-In |
Вызов диалогового окна клавиатурного ввода |
|
Undo Scene Operation |
Отменить последнее действие |
|
Undo Viewport Operation |
Отменить последнее действие в видовом окне |
|
Update Background Image |
Обновить фоновое изображение в видовом окне |
|
Viewport Background |
Отображение фонового изображения в видовом окне (Включить / Выключить) |
|
Virtual Viewport (Toggle) |
Виртуальное видовое окно (Включить / Выключить) |
|
Virtual Viewport Pan Down |
Перемещение вниз по виртуальному видовому окну |
|
Virtual Viewport Pan Left |
Перемещение влево по виртуальному видовому окну |
|
Virtual Viewport Pan Right |
Перемещение вправо по виртуальному видовому окну |
|
Virtual Viewport Pan Up |
Перемещение вверх по виртуальному видовому окну |
|
Virtual Viewport Zoom In |
Увеличить масштаб изображения в виртуальном видовом окне |
|
Virtual Viewport Zoom Out |
Уменьшить масштаб изображения в виртуальном видовом окне |
|
Wireframe / Smooth+Highlights (Toggle) |
Режим тонированного отображения в текущем видовом окне (Включить / Выключить) |
|
Zoom Extents |
Показать границы сцены в текущем видовом окне |
|
Zoom Extents All |
Показать границы сцены во всех видовых окнах |
|
Zoom In 2X |
Увеличить в 2 раза масштаб изображения в текущем видовом окне |
|
Zoom Mode |
Режим увеличения в текущем видовом окне |
|
Zoom Out 2X |
Уменьшить в 2 раза масштаб изображения в текущем видовом окне |
|
Zoom Region Mode |
Показ фрагмента видового окна |
Приложение 3. Список Основных Кнопок
ПРИЛОЖЕНИЕ 3
Список Основных Кнопок
- Элементы Управления
- Команды и Операции над Объектами
- Моделирование
- Источники Света и Съемочные камеры
- Материалы
- Анимация
- Визуализация
Панель Команд
Create (Создание объектов) - основная панель, содержащая инструменты создания геометрии сцены.
Modify (Модификация объектов) - основная панель, содержащая инструменты редактирования геометрии сцены.
Hierarchy (Иерархия) - панель изменения иерархических связей объектов и настройки Опорных Точек.
Motion (Управление движением) - панель управления параметрами Анимации и Траекторией движения.
Display (Отображение объектов) - панель управления видимостью объектов сцены.
Utilities (Утилиты) - служебные и дополнительные инструменты
Видовые Окна
Zoom (Масштаб Вида) - режим интерактивного приближения / удаления от сцены.
Zoom All (Масштаб Вида Всех Окон) - аналогичный предыдущему режим, воздействующий на все видовые окна.
Zoom Extents / Extents Selected (Вся Сцена / Весь Выделенный Объект) - выполняет показ всей сцены / всего выделенного объекта (или группы) в активном Видовом Окне.
Zoom Extents All / Extents All Selected (Вся Сцена во Всех Окнах / Весь Выделенный Объект во Всех Окнах) - аналогичный предыдущему режим, воздействующий на все видовые окна.
Region Zoom (Фрагмент Вида) - выбор фрагмента показа в активном Видовом Окне с помощью указания рамкой.
Pan (Панорама) - перемещение поля зрения вдоль фронта активного Видового Окна.
Arc Rotate / Rotate Selected / Rotate Sub-Object (Поворот Точки Зрения) - выбор новой точки зрения, при которой активное окно переключается в режим User (Пользовательский).
Win / Max Toggle (Переключить Во Весь Экран / Возврат Назад)- переключение между режимом показа активного Видового Окна на весь экран дисплея и стандартным видом на выбранную раскладку Видовых Окон.
Единицы Измерения, Сетка Координат; Привязки
3D / 2.5D / 2D Snap (Трехмерная / Полутрехмерная / Двумерная Привязка) - различные варианты используемых в Мах привязок, позволяющие точный выбор курсором элеменов Сетки или геометрии сцены соответственно в трехмерном пространстве, в плоскости проекций трехмерного пространства и в плоскости активного Видового Окна.
Angle Snap (Угловая Привязка) - режим Привязки, влияющий на трансформацию Rotate (Поворота).
Percent Snap (Процентная Привязка) - определяет величину приращений в любых операциях, связанных с изменением процентов (таких как трансформация масштабирования).
Spinner Snap (Привязка Счетчиков) - настраивает величину изменений счетчиков при их прокрутке мышью.
Выделение Объектов
Select Object (Выбрать Объект) - модальная кнопка, включающая режим выбора объектов левым щелчком мыши.
Selection Region (Форма Области Выделения) - список кнопок для изменения формы области выделения объектов. Может быть задана как Rectangular (Прямоугольная), Circular (Круглая) или Fence (Ломаная).
Select By Name (Выбрать по Имени) - кнопка, вызывающая диалоговое окно Select Objects (Выберите Объекты).
Select and Link (Выбрать и Связать) - выполняет операцию иерархической связи подчиненных объектов сцены по типу Parent-Child (Родитель-Потомок).
Select and Move (Выбрать и Переместить) - позволяет начать перемещение объекта или объектов сразу после завершения выделения.
Select and Rotate (Выбрать и Повернуть) - то же для операции поворота над выбранными объектами.
Select and Scale (Выбрать и Масштабировать) - в зависимости от текущего состояния списка кнопок Scale это может быть операция Uniform (Однородного), Non-Uniform (Неоднородного) масштабирования и Squash (Сплющивания).
Select and Manipulate (Выбрать и Задать Параметры) - включает режим выбора объекта с возможностью редактирования доступных параметров (таких как например радиус сферы, контейнер проецирования карты, и т.п.).
Виды Трансформации Масштабирования
Uniform (Однородное) - равномерное масштабирование по трем координатным осям X,Y, Z;
Non-Uniform (Неоднородное) - выполняется по одной из осей или плоскостей объекта;
Squash (Сплющивание) - взаимно противоположное одновременное масштабирование по одной из осей и плоскости двух других, или наоборот.
Point Center (Центр Трансформаций)
Pivot Point Center (Собственный Центр Объектов) - преобразования над всеми выбранными объектами выполняется применительно к собственной опорной точке каждого из них.
Selection Center (Центр Выделения) - трансформации производятся, исходя из геометрического центра совокупности выбранных объектов.
Transform Coordinate Center (Центр Текущей Координатной Системы) - преобразования происходят относительно центра текущей координатной системы Мах.
Создание Объектов
Geometry (Геометрия) - создание трехмерных объектов Мах: Стандартные и Расширенные Примитивы, Системы Частиц, Лоскутные Сетки и др.
Shapes (Двумерные Формы) - создание двумерных кривых для последующего моделирования.
Lights (Источники Света) - установка осветителей сцены. Cameras (Камеры) - установка съемочных камер.
Helpers (Служебные Объекты) - создание вспомогательных объектов, используемых в служебных целях.
Space Warps (Деформаторы Пространства) - установка специальных объектов имитирующих физические взаимодействия.
Systems (Системы) - установка специальных систем.
Панель Управления Стеком Модификаторов
Show End Result (Показывать Конечный Результат) - включает режим отрисовки объекта со всеми примененными активными модификаторами, независимо от текущего положения стека.
Make Unique (Сделать Уникальным) - сбрасывает статус Instance (Экземпляра) с текущего модификатора.
Remove Modifier from Stack (Удалить Модификатор из Стека) -удаляет текущий модификатор из стека объекта.
Pin Stack (Закрепить Стек) - предназначена для фиксации отображения текущего модификатора выбранного объекта.
Стандартные Примитивы
Sphere (Сфера) - шарообразный объект, задаваемый радиусом и числом сегментов.
Box (Коробка) - параллелепипед, образованный тремя габаритными величинами - длиной, глубиной и высотой.
Cylinder (Цилиндр) - цилиндрический объект создаваемый указанием радиуса основания и высоты.
Torus (Top) - кольцо круглого сечения, позволяет создавать объекты круговой структуры (например, пончик, спасательный круг, обвязка круглой колонны и т.п.)
Teapot (Чайник) - параметрический примитив, позволяющий моделировать чайники по типу заварного.
Cone (Конус) - объект, предназначенный для создания полных и усеченных конусов.
GeoSphere (ГеоСфера) - расширенный вариант объекта Sphere (Сфера), позволяющий изменять форму грани, образующей поверхность сферы.
Tube (Труба) - кольцо прямоугольного сечения, позволяющее моделировать различные круглые трубчатые и граненые профили.
Pyramid (Пирамида) - упрощенный вариант примитива Cone (Конус), применяемый для создания четырехгранных пирамид с прямоугольным или квадратным основанием.
Plane (Плоскость) - плоский примитив, не имеющий параметра Height (Высота), предназначенный для быстрого создания плоских объектов (например, поверхности зеркала, пола, потолка и т.п).
Расширенные Примитивы
ChamferBox (Коробка с Фаской) - параллелепипед с возможностью добавления прямых или круговых фасок.
ChamferCyl (Цилиндр с Фаской) - цилиндр с возможностью добавления прямых или круговых фасок.
Hedra (Многогранник) - граненый примитив с очень гибкой системой выбора настроек, позволяющий имитировать геометрию природных кристаллов.
Oil Tank (Цистерна) - цилиндр с расширенными возможностями управления формой двух его оснований от почти плоской до сферической.
Spindle (Веретено) - цилиндр аналогичный Oil Tank, но форма оснований варьируется от почти плоской до конической.
Gengon (Граненая Призма) - вариант призмы с возможностью добавления фасок по ребрам боковой поверхности.
RingWave (Волнообразное Кольцо) - примитив с круговой структурой, являющийся вариацией стандартного примитива Tube
Torus Knot (Узловой Top) - спиральный примитив, предназначенный для имитации различных узлов и закручивания.
Capsule (Капсула) - цилиндр с двумя основаниями в виде полусферических поверхностей.
L-Ext (Выдавливание L-профиля) - примитив, позволяющий создавать объекты, близкие к реальному прокатному профилю типа уголка.
C-Ext (Выдавливание С-профиля) - примитив, позволяющий создавать объекты, близкие к реальному прокатному профилю типа швеллера.
Prism (Призма) -треугольная призма с возможностью менять угол наклона основания к боковым граням.
Сплайны
Line (Линия) - основной примитив, позволяющий создать кривую любой нерегулярной формы.
Cirlce (Окружность) - рисование окружности по заданному центру или краю и радиусу.
Arc (Дуга) - инструмент создания сегмента криволинейной формы, с заданием начальной и конечной вершин, а также кривизны или центра.
Ngon (Многоугольник) - примитив с настраиваемым числом сторон, вписанный или описанный в задаваемый радиус.
Text (Текст) - объект на основе строк текста с элементами регулирования стиля, полноты, выравнивания и других типографских атрибутов.
Section (Сечение) - создание сплайнов на основе сечений трехмерных объектов плоскостью.
Rectangle (Прямоугольник) - часто используемый примитив для рисования прямоугольника или квадрата, с возможностью скругления углов прямыми или кривыми фасками.
Ellipse (Эллипс) - создает одноименную замкнутую кривую по двум осям.
Donut (Кольцо) - примитив, состоящий из двух концентрических окружностей, с раздельной настройкой большего и меньшего радиусов.
Star (Звезда) - многофункциональный инструмент для создания звездоподобных сплайнов, с возможностью скругления и закручивания лучей.
Helix (Спираль) - объект трехмерной спирали, позволяющий контролировать число витков, высоту, внутренний и наружный радиусы.
Булевые Операции со Сплайнами
Union (Объединение) - результат суммирования двух замкнутых сплайнов с удалением их частей, оказавшихся внутри общего внешнего контура.
Subtraction (Вычитание) - результат вычитания двух замкнутых сплайнов с удалением той части второго из них, которая отсекается контуром первого.
Intersection (Пересечение) -результат наложения двух сплайнов с удалением всех их частей, оказавшихся снаружи общего внутреннего контура.
Зеркальное Копирование Сплайнов
Mirror Horizontally (Отзеркалить Горизонтально) - зеркальный сплайн / копия использует горизонтальную ось симметрии.
Mirror Vertically (Отзеркалить Вертикально)-зеркальный сплайн / копия использует вертикальную ось симметрии.
Mirror Both (Отзеркалить По Двум Осям)-процедура Mirror (Зеркало) использует обе оси.
Составные Объекты
Morph (Превращение) - сложные объекты, позволяющие осуществлять превращения одного объекта в другой с использованием промежуточных фазовых объектов.
Conform (Соответствие) - выполнение замены геометрии одного объекта на другой по свойствам метрики первого.
Shape Merge (Внедренная Форма) - создание отверстий и проемов в каркасных объектах по выбранной сплайновой форме.
Terrain (Ландшафт) - генерация трехмерного рельефа с использованием в качестве сечений профиля плоских форм.
Connect (Соединение) - формирование соединяющей замкнутой поверхности между двумя каркасными объектами.
Loft (Формование) - размещение набора Loft Shapes (Характерных Сечений) объекта на его Path (Пути или Осевой Траектории).
Boolean (Булевые Объекты) - операции Union (Объединение), Subtraction (Вычитание) и Intersection (Пересечение).
Модификаторы Создания Геометрии
Bevel (Скос) - создание объекта путем перемещения его сечения параллельно локальной оси Z.
Lathe (Тело Вращения) - создание объекта путем вращения его сечения вокруг дополнительно выбираемой оси.
Модификаторы Изменения Геометрии
Bend (Изгиб) - изменение формы объекта путем придания ему осевого изгиба
Taper (Конусность) - изменение формы объекта путем сужения / расширения оснований описанного вокруг него конуса.
Skew (Наклон) - изменение формы объекта, задаваемое параллельным смещением граней описанного вокруг него параллелепипеда.
Twist (Кручение) - изменение формы объекта путем применения деформации кручения.
Noise (Нерегулярность) - изменение формы объекта путем случайных возмущений его поверхности.
Wave (Волна) - изменение формы объекта путем применения синусоидальных возмущений его поверхности.
Edit Mesh (Редактирование Каркаса)-изменение формы объекта раздельным редактированием его подобъектов - Вершин, Ребер или Граней.
Создание Источников Света
Omni (Всенаправленный) - создание источника света, располагающегося в точке и излучающего во всех направлениях трехмерного пространства сцены.
Target Spot (Нацеленный Прожектор) - создание источника света, состоящего из собственно излучателя и Target (Точки Цели), задающей направление лучей.
Target Direct (Нацеленный Прямой) - создание источника света, излучающего не точкой, а плоскостью.
Free Spot (Свободный Прожектор) - создание источника света, идентичного нацеленному прожектору, но без точки цели.
Free Direct (Свободный Прямой) - создание источника света, излучающего из плоскости без точки цели.
Способ задания Поля Зрения камер
Поле зрения измеряется по горизонтали вида. Поле зрения измеряется по вертикали вида. Поле зрения измеряется по диагонали вида.
Панель Управления Видовым Окном камеры
Dolly Camera (Наезд / Отъезд Камеры) - перемещает камеру по оси луча зрения к остающейся неподвижной точке цели, причем величина поля зрения не изменяется. Dolly Target (Наезд / Отъезд Точки Цели) - производит аналогичные действия с точкой цели, не изменяя положение камеры. Dolly Camera+Target (Наезд / Отъезд Камеры+Точки Цели) - перемещает одновременно камеру и ее цель вдоль оси луча зрения, сохраняя расстояние между ними постоянным.
Perspective (Перспектива) - производит перемещение камеры к точке цели вдоль оси луча зрения, сохраняя размер поля зрения постоянным.
Roll Camera (Наклон Камеры) - поворачивает камеру вокруг оси луча зрения, задавая поворот изображения от 0 до 360 градусов.
Field-of-View (Поле Зрения) - задает изменение ширины поля зрения, оставляя положение камеры и цели постоянными.
Truck Camera (Слежение Камеры) - перемещает камеру совместно с точкой цели параллельно плоскости поля зрения, сохраняя неизменным угол зрения и расстояние от камеры до цели.
Orbit Camera (Вращение Камеры по Орбите) - производит поворот камеры вокруг точки цели, не изменяя величины расстояния между ними. Orbit Target (Вращение Цели по Орбите) - аналогично поворачивает точку цели вокруг камеры, выполняя круговую панораму трехмерной сцены.
Редактор Материалов
Вызов Material Editor (Редактора Материалов)
Get Material (Извлечь Материал) - вызывает Material / Map Browser (Просмотр и выбор материалов и текстурных карт).
Put Material to Scene (Поместить Материал в Сцену) - назначает материал активной ячейки всем объектам, имеющим его.
Assign Material to Selection (Назначить Материал Выделению) -назначает материал активной ячейки всем объектам, выделенным в этот момент.
Reset Map / Mtl to Default (Вернуть Значения по Умолчанию) -устанавливает все параметры материала активной ячейки в исходные.
Make Material Copy (Создать Копию Материала) - помещает полную копию текущего материала в активную ячейку, включая все параметры и имя исходного материала оригинала.
Put to Library (Поместить в библиотеку) - выполняет запись материала активной ячейки в загруженную библиотеку образцов. Обычно - библиотека 3dsmax.mat. Для сохранения изменений необходимо сохранить библиотеку на диск.
Show Map in Viewport (Показывать Текстуры) - включает / выключает показ текстурных карт в режимах Shaded View (Тонированный Вид) в интерактивном визуализаторе. Качество показа достаточное настолько, чтобы получить лишь упрощенное представление о финальном виде сцены.
Show End Result (Показать Финальный Вид) - включает / выключает отображение составных материалов и компонентных текстур.
Go to Sibling (Перейти к Компоненту) - выполняет переход к следующему компоненту в многоуровневых материалах / текстурных картах.
Go to Parent (Вернуться к Составному Материалу) - выполняет возврат с компонентного на составной уровень в многоуровневых материалах / текстурных картах.
Materials / Map Navigator (Путеводитель по Материалам / Текстурам) - используется для просмотра через дополнительное окно полной иерархии активного материала.
Select by Material (Выделить по Материалу) - показывает в отдельном окне полный список объектов сцены; все объекты, которым назначен материал активной ячейки, выделяются в этом списке.
Options (Параметры) - настройка окна Material Editor (Редактора Материалов).
Make Preview (Предварительный Просмотр) - выполняет просчет анимации материала активной ячейки и позволяет просмотреть результат в реальном времени.
Sample UV Tiling (Мозаика в плоскости UV) - устанавливает количество повторений образцов текстуры 4-х, 9-ти или 16-ти кратными плитками.
Background (Задний план / Фон) - назначает вид фона в активной ячейке материала.
Backlight (Рефлексная Подсветка) - позволяет видеть и визуально изменять параметры обратной подсветки материала.
Sample Type (Тип Образца) - выбирает 1 из 3-х возможных видов (сфера, цилиндр, куб) образца.
Video Color Check (Контроль Цветности) - соответствие генерируемых цветов телевещательным стандартам.
Material Effects Channel (Канал Спецэффектов) - назначение материалу отдельного идентификатора для применения специальных эффектов.
Панель Управления
Set Keys (Установка ключей) - установка ключа анимации в выбранном кадре.
AutoKey Mode (Режим автоматической установки ключей) - включает режим создания анимации, в котором ключи устанавливаются автоматически.
Set Key Mode (Режим установки ключей) - Переводит программу в режим создания анимации. В этом режиме ключи необходимо устанавливать вручную.
Go to Start (Перейти в Начало) - эта кнопка выполняет переход в первый кадр Active Time Segment (Активного Сегмента Времени).
Previous Frame (Предыдущий Кадр) - эта кнопка делает текущим предыдущий кадр анимации. Если перед ее нажатием текущим был первый кадр анимации, то происходит циклический переход в последний кадр.
Play Animation / Play Selected (Воспроизвести Анимацию / Воспроизвести Анимацию Выделения) - этот список кнопок предназначен для проигрывания в реальном времени анимации соответственно всей сцены или выделенного объекта (объектов).
Stop (Остановка) - используется для остановки воспроизведения анимации.
Next Frame (Последующий Кадр) - эта кнопка делает текущим следующий кадр анимации. Если перед ее нажатием текущим был последний кадр анимации, то происходит циклический переход в первый кадр.
Go to End (Перейти в Конец) - эта кнопка выполняет переход в последний кадр Active Time Segment (Активного Сегмента Времени).
Key Mode Toggle (Переключатель Ключевого Режима) - регистровая кнопка, переопределяющая функции кнопок перехода Previous Frame (Предыдущий Кадр) / Next Frame (Последующий Кадр), которые становятся соответственно
Previous Key (Предыдущий Ключ Анимации) -нажатие на эту кнопку приводит к переходам в ключевые кадры для выделенного объекта или объектов.
Next Key (Последующий Ключ Анимации) - нажатие на эту кнопку приводит к переходам в ключевые кадры для выделенного объекта или объектов.
Time Configuration (Конфигурация Шкалы Времени) - кнопка для вызова одноименного диалогового окна, выполняющего настройки временных параметров редактируемой сцены
Current Frame (Текущий Кадр) - это текстовое поле отображает текущий кадр в выбранных временных единицах и при наборе в нем нового значения происходит переход к соответствующему новому кадру с перерисовкой сцены в видовых окнах.
Виды интерполяции Ключей Анимации
Smooth (Сглаженный) - способ сглаживания, используемый по умолчанию, при котором кривизна функциональной кривой устанавливается необходимой для плавного входа и выхода в точку ключа.
Linear (Линейный) - способ сглаживания, применяемый для задания равномерного прямолинейного вида траектории.
Step (Скачкообразный) - тип изменения функциональной кривой, характеризуемый отсутствием генерации промежуточных значений между ключами.
Fast (Ускорение) - функциональная кривая принимает вогнутую кривизну, в результате чего возникает ускоренное изменение графика анимации.
Slow (Замедление) - функциональная кривая принимает выпуклую кривизну, в результате чего возникает замедленное изменение графика анимации.
Custom (Пользовательский) - способ сглаживания, задаваемый и настраиваемый пользователем.
Панель Инструментов окна Track View (Просмотр Треков)
Copy Controller (Копировать Контроллер) -выполняет копирование контроллера анимации, назначенного выбранному параметру объекта вместе с треком ключей в буфер обмена Мах.
Paste Controller (Вставить Контроллер) - производит вставку копии данных из буфера обмена Мах, заполненного предыдущей командой.
Assign Controller (Назначить Контроллер) - назначает анимиру-ющему параметру объекта контроллер анимации.
Delete Controller (Удалить Контроллер) - удаляет подчиненные контроллеры, такие как Visibility Track (Трек Видимости).
Make Controller Unique (Сделать Контроллер Уникальным) - конвертирует все экземпляры контроллера в копии (т.е. разрывает связь между оригиналом и копиями), давая возможность независимо менять их настройки.
Parameter Curve Out-of-Range Types (Типы Экстраполяции Кривых) - настраивает режим анимации параметра объекта вне пределов диапазона.
Edit Keys (Редактировать Ключи) - режим редактирования ключей анимации.
Edit Ranges (Редактировать Диапазоны) - режим редактирования диапазонов анимации.
Position Ranges (Позиционировать Диапазоны) - специальный режим редактирования диапазонов, позволяющий их изменение независимо от ключей анимации.
Move Keys (Переместить Ключи) - позволяет перемещать ключи вдоль шкалы времени, оставляя неизменным интервалы между ними и их числовые величины.
Slide Keys (Переместив Группу Ключей) - действует на всю группу ключей трека при перемещении одного из них, причем при движении влево, к началу шкалы времени, на все ключи, расположенные раньше выбранного и наоборот.
Scale Keys (Масштабировать Ключи) - пропорционально изменяет временные интервалы между выбранными ключами, используя в качестве точки привязки отметку текущего кадра.
Add Keys (Добавить Ключи) - применяется для добавления ключей на требуемых треках, в основном, при создании промежуточных положений анимирующих параметров.
Modify Subtree (Редактировать Подчиненные Объекты)-включает режим редактирования анимации с учетом всех иерархических связей выбранного объекта сцены.
Properties (Свойства) - вызывает описанное ранее диалоговое окно Key Info (Параметры Ключа), дающее возможность изменять все настройки выбранного ключа анимации.
Track View Utilities (Дополнительные Средства) - немногочисленный набор процедур автоматизации процесса редактирования ключей анимации, выбираемый из одноименного диалогового окна.
Типы Экстраполяции Кривых
Constant (Постоянный) - сохраняет значения анимирующего параметра вне диапазона по первому и последнему ключам.
Cycle (Циклический) - заставляет анимацию повторяться по циклу, определяемому в пределах ее диапазона.
Loop (Периодический) - приводит значения начала и конца диапазона к усредненному значению для создания плавного периодического повторения анимации.
Ping-Pong (Циклически Зеркальный) - повторяет анимацию, комбинируя прямое и обратное направление ее развития.
Linear (Линейный) - дополняет анимацию до- и продолжает после диапазона по линейному закону, описываемому касательными к функциональной кривой в точках начала и конца диапазона.
Relative Repeat (Относительно Повторяемый) - выполняет повтор анимации, совмещая начальное и конечное значения диапазона для создания плавного перехода.
Панель Управления окна Track View (Просмотр Треков)
Show Selected Key Stats (Показывать Численное Значение Выбранного Ключа) - отображение значения ключа в режиме Function Curves (Функциональных Кривых).
Pan (Панорама) - прокрутку содержимого Окна Треков простым перетаскиванием мыши.
Zoom Horizontal Extents /Zoom Horizontal Extents Keys (Показать Горизонтальные Границы / Показать Горизонтальные Границы Ключей) - список кнопок для задания масштаба просмотра Окна Треков.
Zoom Value Extents (Показать Границы Значений Ключей) -режим показа с изменением только вертикального масштаба, основанного на значениях редактируемого трека.
Zoom / Zoom Time / Zoom Values (Показ / Показ по Шкале Времени / Показ по Оси Значений Ключей) - список кнопок регулировки режима динамической настройки масштаба Окна Треков, выполняемый перетаскиванием мыши.
Zoom Region (Показать Фрагмент) - выбор фрагмента Окна Треков для укрупнения показа.
Панель Rendering (Визуализация)
Render Scene (Визуализировать Сцену) - основная кнопка для вызова одноименного диалогового окна, позволяющая выполнить настройку всех базовых параметров Визуализации.
Quick Render (Production) / Quick Render (Draft) (Быстрая Визуализация (Финальная) / Быстрая Визуализация (Эскизная)) -
этот список кнопок осуществляет выбор между двумя вариантами визуализации трехмерной сцены, параметры каждого из которых настраиваются в диалоговом окне Render Scene (Визуализировать Сцену).
Active Shade (Активное Тонирование) - новый интерактивный режим просчета сцены. Многие изменения (материалы, освещение) отображаются незамедлительно без пересчета.
Панель Управления Framebuffer (Виртуальный Кадровый Буфер)
Save Bitmap (Сохранить Изображение) - кнопка, выполняющая запись содержимого буфера в файл, вызывает стандартное диалоговое окно Browse Images for Output (Выберите Файл для Вывода).
Clone Virtual Frame Buffer (Скопировать Виртуальный Кадровый Буфер) - создает копию текущего буфера кадров с его содержимым. Это бывает необходимо для доступа к предыдущим результатам при настройке освещения, материалов, ракурсов камеры и т.п.
Enable Red / Green / Blue Channel (Показать Красный / Зеленый / Синий Каналы) - три кнопки, включающие режим отображения отдельных цветовых составляющих.
Display Alpha Channel (Показать Силуэтный Канал)-включение буфера кадров в режим отображения силуэтного канала.
Monochrome (Черно-Белый) - показ изображения градациями серого цвета (как на черно-белой фотографии).
Clear (Очистка) - очищает содержимое текущего буфера кадров, заполняя его черным цветом фона.
Channel Display List (Список Каналов) - раскрывающийся список каналов, доступных для просмотра.
Color Swatch (Образец Цвета) - кнопка для сохранения цвета визуализированного пиксела и использования его в сцене (например, при создании материалов).
Приложение 4. ГЛОССАРИИ
ПРИЛОЖЕНИЕ 4
ГЛОССАРИИ
ActiveShade — плавающее диалоговое окно, подобное VBF. Однако обновления в нем происходят в диалоговом режиме, отражая изменения в освещении сцены и материалах без визуализации. Эти изменения распространяются как на всю сцену, так и на отдельные выделенные объекты.
Ambient color (окружающий цвет) — цвет объекта в его затененной части либо в том месте, где один объект находится в тени другого объекта.
Ambient light (окружающий свет) — свет общего характера, который освещает всю сцену. Он обладает равномерной яркостью и равномерным рассеянием. У него нет видимого источника и определенного направления.
Angle of incidence (угол падения). Чем больше поверхность отклонена в сторону от источника света, тем меньше света на нее попадает и тем более темной она оказывается. Угол наклона поверхности к направлению распространения света, называется углом падения.
Animation constraint (ограничение анимации). Ограничения являются новой формой контроллера анимации в 3DS МАХ 4, которая позволяет нескольким взвешенным объектам или параметрам видоизменять анимацию.
Animation controller (контроллер анимации). Контроллеры представляют собой подключаемые модули, которые выполняют все задачи анимации в 3DS МАХ 4. По умолчанию у всех объектов имеются контроллеры в той или иной форме.
Attenuation (ослабление). В реальном мире сила света уменьшается с расстоянием. В частности, объекты, удаленные от источника света, становятся темнее, а объекты, находящиеся вблизи источника света, — светлее.
Border (граница) — новый уровень подобъектов в пределах объекта многоугольного каркаса. В частности, ребра образуют замкнутую внутреннюю границу.
Bump maps (карты рельефности) — карты, в которых благодаря разным значениям яркости точек растра создается визуализированная иллюзия возвышенных и углубленных участков объекта без формирования новой геометрической формы.
Codec (кодек) — сокращенное название компрессора-декомпрессора данных, в котором применяется алгоритм сжатия и распаковки цифровых видеоданных. Аналогичным образом называется программное обеспечение, реализующее указанный алгоритм.
Command panel (панель команд) — шесть панелей пользовательского интерфейса, предназначенных для доступа к большинству инструментов моделирования в 3DS МАХ 4.
Constraints (Ограничения) — новая форма контроллера, которая допускает множественное влияние на анимацию.
Controllers (Контроллеры) - расчет всей анимации осуществляется контроллером, который назначается для объекта или параметра.
Depth of Field (глубина резкости) — этот эффект делает более нечеткими объекты, удаленные от объектива камеры, по сравнению с находящимися вблизи нее объектами.
Diffuse color (рассеяний цвет) — цвет, который объект отражает при нормальном освещении, когда он освещен прямым солнечным светом или искусственным источником света.
Direct light (прямой свет) — направленные источники света излучают прямые лучи света внутри цилиндра подобно тому, как солнце освещает поверхность земли.
Dithering (смешение цветов) — способ сглаживания краев двух окрашенных разным цветом участков благодаря смешению их точек растра, приводящему к сглаживанию этих краев.
Dummy object (пустой объект) — фиктивный вспомогательный объект в виде каркасного куба с точкой опоры, находящейся в его геометрическом центре. У него имеется наименование, однако отсутствуют параметры. Его нельзя видоизменять и визуализировать. Единственным его настоящим свойством является точка опоры, которая используется в качестве центра для выполнения преобразований. Каркас служит в качестве системы отсчета для эффектов преобразования.
Edge (ребро) — ребро трехмерной грани или лоскута служит границей треугольной грани, которая соединяет две вершины.
Element (элемент) — совокупность граней на уровне подобъектов, которая считается единым графическим примитивом.
Face Normals (нормали граней) — векторы, которые определяют направление, в котором обращена поверхность грани. Если нормаль грани указывает в направлении наблюдателя, то соответствующие грани видны как при отображении, так и в визуализированном изображении. Нормали граней могут быть перевернуты или замещены двухсторонними материалами.
Face (грань) — ровная треугольная плоскость, которая служит в качестве стандартного блока поверхностей каркаса.
Fields (поля) — способ передачи информации по кадрам в видеосигнале. Это так называемая полевая чересстрочная развертка. Для отображения видеосигнала на телевизионных мониторах осуществляется развертка обеих частей каждого кадра, называемых полями. Одно поле содержит нечетные строки развертки, а другое — четные. Поля чередуются через каждую строку развертки, в результате чего образуется чересстрочное изображение.
Forward Kinematics (прямая кинематика) — движение системы костей сверху вниз. При этом движение руки отнюдь не приводит к движению плеча, тогда как движение плеча вызывает движение руки.
Glossiness (глянцевость) — позволяет настроить размер зеркальных подсветок, рассеиваемых поверхностью.
GUI (Graphic User Interface) — графический пользовательский интерфейс, который пользователь видит перед собой на экране.
Hierarhical link (иерархическая связь) — для создания и разрыва связей между находящимися на сцене объектами используются кнопки Select and Link и Unlink, расположенные в левой части панели инструментов. Связи образуются в виде соотношения "родительский-порожденный объект", причем родительский объект управляет порожденным объектом.
Home grids (координатные сетки) — сетка и рабочая плоскость, которая определяет используемые по умолчанию плоскости в 3DS МАХ 4
HSDS (Hierarchical Sub Division Surface — поверхность иерархического подразделения) — новый способ подразделения поверхностей для получения нескольких уровней более локализованной детализации.
IFL File (список файлов изображений) — файл в коде ASCII, в котором перечислены файлы растровых изображений, используемых в качестве отдельных визуализированных кадров.
Inverse Kinematics (Инверсная кинематика) — движение системы костей в обратном направлении от порожденного объекта к родительскому. В этом случае движение руки вызывает движение плеча.
Keyboard shortcuts (клавиатурные эквиваленты команд) — комбинации клавиш, при нажатии которых вызываются различные команды или режимы 3DS МАХ 4. Они могут быть изменены пользователем.
Keyframe (ключевой кадр) — ключевыми кадрами обозначается начало и конец каждого преобразования объекта или элемента на сцене. Значения ключевых кадров называются ключами.
Manipulator (манипулятор) — предварительно заданный или настраиваемый параметр, используемый для непосредственного манипулирования объектами в видовых окнах.
Maps (карты) — изображения, назначаемые для материалов в виде определенных рисунков. В 3DS МАХ 4 имеется несколько типов карт. К ним относятся стандартные растровые изображения (формата .bmp, .jpg или .tga), процедурные карты (в частности, Checker или Marble), а также такие системы обработки изображений, как объединители и системы маскирования.
Material libraries (библиотеки материалов) — файлы на жестком диске, используемые для хранения определений карт и материалов. Доступ к ним осуществляется из любого файла 3DS МАХ 4.
Materials (материалы) — данные, которые назначаются для поверхности или граней объекта, что придает ему определенный вид после визуализации. Материалы оказывают влияние на окраску объектов, их блеск, непрозрачность и т.п.
MAXScript listener (приемник команд MAXScript) — окно с розово-белым полем в левом нижнем углу экрана, которое используется во взаимодействии с языком подготовки сценариев MAXScript.
Modifier stack (стек модификаторов) — иерархический список модификаторов, в котором представлена предыстория изменений объекта.
Modifier (модификатор) — изменяет геометрическую структуру объекта, деформируя его определенным образом. Модификаторы вносят изменения в геометрическую форму объекта, которые остаются до тех пор, пока модификатор не будет настроен или удален.
Motion Blur (смазывание движения) — эффект размытости, который возникает при съемке быстро движущихся объектов на видеоленту или кинопленку.
Multipass rendering effect (эффект многопроходной визуализации)—результат выполнения многопроходной визуализации одного и того же кадра. При нескольких проходах имитируется размытость движения, которая обычно регистрируется камерой при определенных условиях. В 3DS МАХ 4 для этого имеются эффекты глубины резкости и размытости движения.
NTSC (National Television Standards Committee- Национальный комитет по телевизионным стандартам) — название телевизионного стандарта, применяемого в Северной Америке, большинстве стран Центральной и Южной Америки и в Японии. Частота кадров по этому стандарту составляет 30 кадров в секунду или 60 полей в секунду, причем каждое поле составляет половину строк чересстрочной развертки на телевизионном экране.
Omni light (всенаправленный источник света) — точечный источник света, излучающий свет во всех направлениях и в бесконечность.
Opacity (Непрозрачность) — способность материала препятствовать прохождению света, в отличие от прозрачности.
Opacity maps (карты непрозрачности) — в таких картах яркость точек растра используется для создания иллюзии непрозрачности или прозрачности на поверхности.
PAL (Phase Alternation Line- построчное изменение фазы) — телевизионный стандарт, применяемый в большинстве европейских стран. Частота кадров по этому стандарту составляет 25 кадров в секунду или 50 полей в секунду, причем каждое поле составляет половину строк чересстрочной развертки на телевизионном экране.
Point Cache (кэш точки) — файл на диске, в котором содержатся данные положения подлежащего анимации объекта на уровне подобъектов. Допускает воспроизведение на экране сложной анимации в реальном масштабе времени.
Polygon (плоскость) — совокупность пары треугольных граней, образующая прямоугольник и ограниченная ребрами.
Polygon mesh (многоугольный каркас) — новый класс объектов в 3DS МАХ 4, в котором вместо треугольников на уровне подобъектов используются прямоугольники.
Pull-down menus (ниспадающие меню) — пункты меню в верхней части экрана, при выполнении щелчка на которых вызываются соответствующие меню.
Quad menus (счетверенные меню) — специально настраиваемый ряд меню, появляющихся вокруг курсора на экране при выполнении щелчка правой кнопкой мыши.
Radiosity (излучательность) — вид отражения света от одних находящихся на сцене поверхностей на другие. В 3DS МАХ 4 излучательность не рассчитывается. Для этого приходится применять такую программу, как Lightscape.
Raytrace shadow (трассируемая лучами тень) — тени, формируемые в результате трассировки пути прохождения лучей от источника света к объекту. Трассируемые лучами тени получаются более точными, чем проецируемые тени. Они всегда образуют резкие края.
Render (формирование изображения) — процесс преобразования векторной графики в двумерный растровый формат.
Rendering (визуализация) - процесс формирования двумерного изображения с учетом материалов и таких параметров настройки окружающей среды, как фон и атмосфера.
Resolution (разрешение) — число точек растра любого изображения по ширине, умноженное на число точек растра по высоте.
Rotoscoping (ротоскопирование) — процесс переноса в 3DS МАХ 4 видеокадров, применяемых в качестве фона для согласования объектов на сцене.
Segment (отрезок) — часть двумерной формы, которая соединяет две вершины.
Self-Illumination (самосвечение) — создает иллюзию свечения благодаря замене любых теней на поверхности цветом рассеяния. При максимальном значении 100% тени полностью заменяются цветом рассеяния, создавая иллюзию самосвечения.
Shader (тип тонирования) — компонент материала, позволяющий настраивать форму и краевой переход зеркальных подсветок.
Shadow maps (карты теней) — растровое изображение, формируемое средством визуализации на предварительном этапе визуализации сцены. Карты теней не позволяют отображать цвет тени, отбрасываемой прозрачными или полупрозрачными объектами. Они позволяют создавать тени с мягкими краями.
Shape (форма) — объект, состоящий из одного или более сплайнов.
Smoothing (сглаживание) — эффект визуализации, который придает смежным граням, имеющим общее ребро, ограненный или сглаженный вид. Для граней может быть назначен режим Smoothing Group Numbers (Номера групп сглаживания). Если у двух граней имеется общий номер группы сглаживания, соответствующее ребро сглаживается.
Specular color (зеркальный цвет) — цвет, отраженный поверхностью материала.
Specular level (уровень блеска) — уровень яркости зеркальных подсветок, рассеивающих свет от поверхности.
Spline (сплайн) — совокупность вершин и соединяющих их отрезков, образующих линию.
Spotlight (прожектор) — источник света, излучающий сфокусированный луч света в форме конуса подобно фонарику, театральному прожектору или фаре.
Status bars (строки состояния) — область элементов управления и информационных окон, расположенная в нижней части экрана.
Sub-object (подобъект) — ряд типов объектов, позволяющих перейти на уровень подобъектов для редактирования отдельных частей, составляющих объекты. Например, у редактируемых каркасов имеются уровни подобъектов вершин, ребер, граней, плоскостей и элементов. У моделей NURBS могут быть уровни подобъектов поверхностей, кривых, точек, управляющих точек поверхности, управляющих точек кривых и импортирования. Для изменения активного уровня подобъектов используется свиток стека модификаторов на панели Modify. С другой стороны, изменить уровень подобъектов можно с помощью меню, вызываемого щелчком правой кнопкой мыши.
Tab panel (панель с закладками) — ряд панелей инструментов с закладками, которые могут быть специально настроены пользователем.
Tangency (касание) — касательная кривой функции, оказывающая влияние на интерполированные значения, находящиеся между ключевыми значениями анимации. В большинстве контроллеров анимации для определения кривой функции в месте нахождения ключевого значения используются фиксированные касательные. По умолчанию в 3DS МАХ 4 для ключевых значений назначаются плавные касательные в режиме Position Function Curve (Положение кривой функции). Именно по этой причине подлежащий анимации объект перемещается между ключевыми кадрами по плавным кривым. Плавные касательные назначаются в 3DS МАХ 4 потому, что они, как правило, обеспечивают наиболее естественное движение.
Tesselation (мозаичное представление) — подразделение поверхностей для их уплотнения.
Tiling (мозаичное расположение) — расположение карт в виде повторяющегося рисунка.
Time controls (элементы управления временными характеристиками анимации) — ряд кнопок, располагаемых по умолчанию в правой нижней части экрана и используемых для настройки и управления процессом создания и воспроизведения анимации.
Toolbar (панель инструментов) — стыкуемый или плавающий набор командных и редактирующих кнопок.
Track Bar (полоса трека) — временная шкала под видовыми окнами, на которой отображаются номера кадров (или соответствующие единицы отображения). Это отличный от окна Track View, быстрый способ перемещения, копирования и удаления ключей, а также изменения их свойств.
Track View (просмотр треков) — это окно, позволяющее просматривать и редактировать все создаваемые ключевые кадры. Кроме того, здесь могут быть назначены контроллеры анимации для интерполяции или управления всеми ключами и параметрами находящихся на сцене объектов. Некоторые функции окна Track View, в частности, перемещение и удаление ключей, доступны также в полосе трека, расположенной рядом с ползунком указателя временных отметок. В буфере окна Track View может быть запомнено тринадцать видов расположения этого окна под разными наименованиями.
Vertex (вершина) — не безразмерная точка в пространстве. Вершины имеются как у двумерных, так и у трехмерных объектов.
Viewport controls (элементы управления видовыми окнами) — навигационные инструменты, расположенные в правой нижней части экрана и предназначенные для настройки точки наблюдения в видовых окнах.
Viewports (видовые окна) — прямоугольные окна, предназначенные просмотра сцен в 3DS МАХ 4.
Virtual Frame Buffer (VFB — виртуальный буфер кадров) — отдельное диалоговое окно, в котором данная программа отображает результат визуализации.