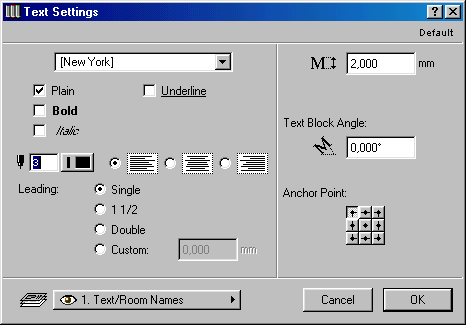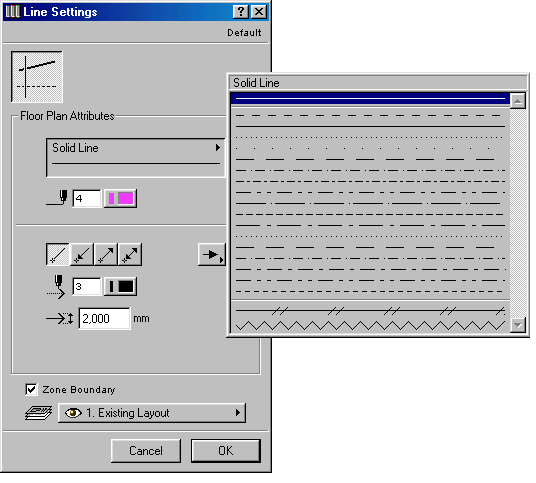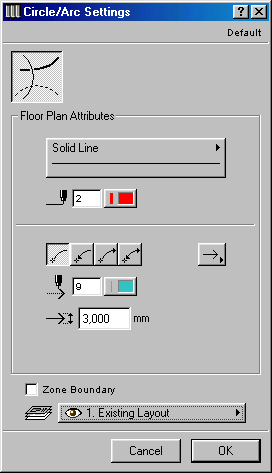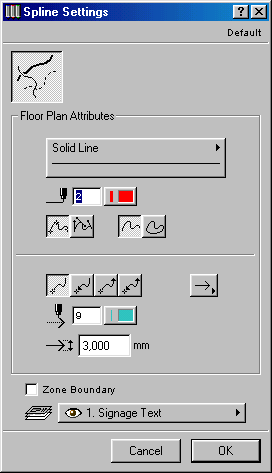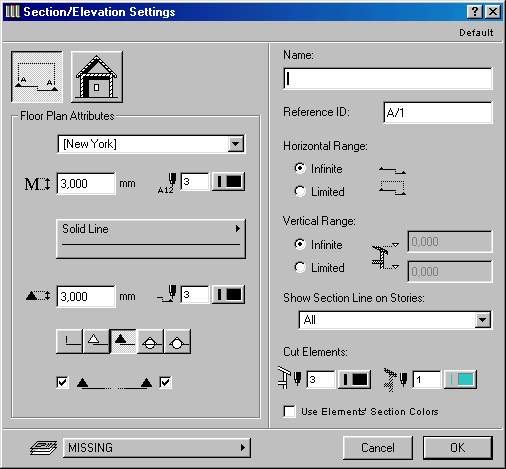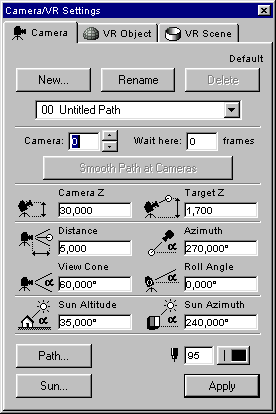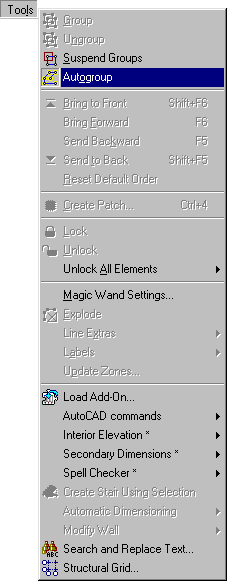Главное меню
Вы здесь
40. Панель инструментов Часть II
Панель инструментов Часть I
Смещение по вертикали
- Инструмент лишь измеряет на плане этажа расстояние от текущего начала проектных или пользовательских координат вдоль оси Y.
- Отметки высоты не ассоциированы с конструктивными элементами. Они являются чисто графическими символами.
Геометрические варианты задания отметок высоты
- Задание одиночных отметок высоты — за одну операцию проставляется одна отметка.
- Задание серии отметок высоты — за одну операцию проставляется группа маркеров, расположенных точно друг над другом на одной (невидимой) вертикали.
Щелкните дважды на пиктограмме инструмента для открытия диалогового окна Смещение по вертикали, настройка размерности.
Диалоговое окно "Смещение по вертикали, настройка размерности"
- Группа пиктограмм для выбора формы маркера.
- Три альтернативных пиктограммы для указания пропорций сторон маркера.
- Две альтернативные пиктограммы для указания направленности маркера.
- Две альтернативные кнопки для выбора вида изображения маркера: сплошной треугольник или контурный.
- Всплывающее меню выбора шрифта отметки высоты.
- Окошко редактирования размера шрифта.
Важно
- Маркерная кнопка для указания представления текста/числа отметки высоты курсивом, если шрифт не плоттерный, или окошко редактирования угла наклона текстовых символов, если шрифт плоттерный.
Совет
- Две альтернативные кнопки для указания следует ли выводить знак числа отметки высоты только в том случае, когда оно отрицательное, или в любом случае.
- Список слоев для указания, в котором из них будут размещаться отметки высоты.
- Окошко редактирования и всплывающая палитра для указания цвета пера текста/числа отметки высоты.
Важно
- Окошко редактирования и всплывающая палитра для указания цвета/толщины пера выносной линии отметки высоты.
- Окошко редактирования и всплывающая палитра для указания цвета/толщины пера маркера отметки высоты.
- Окошко редактирования высоты маркера.
- Окошко редактирования длины выносной линии с левой стороны.
- Окошко редактирования длины выносной линии с правой стороны.
Текст

Щелкните дважды на пиктограмме инструмента для открытия диалогового окна Настройки текста.
Диалоговое окно "Настройки текста"
- Всплывающее меню выбора шрифта текста.
- Группа маркеров выбора стиля текста.
- Группа альтернативных кнопок выбора способа выравнивания текста (влево, по центру, вправо).
- Список слоев для указания, в котором из них будут размещаться текстовые блоки.
- Группа альтернативных кнопок выбора межстрочного интервала.
- Группа альтернативных кнопок под общим названием Точка привязки для указания какая точка текстового блока должна оставаться неподвижной при изменении размеров текстового блока в связи с редактированием текста.
- Окошко редактирования и всплывающая палитра для указания цвета пера текста.
- Окошко редактирования размера текста.
- Окошко редактирования угла наклона символов текста (только для плоттерных шрифтов).
- Окошко редактирования угла поворота текстового блока.
Метки

- Специальные надписи — проставляются вручную на плане этажа и не могут ассоциироваться с конструктивными эле-ментами.
- Автоматически проставляемые выносные надписи — привязываются к элементам и генерируются с Помощью команд подменю Сервис >Нанесение надписей > Автоотметка.
Щелкните дважды на пиктограмме инструмента для открытия диалогового окна
Подменю "Нанесение надписей"
Автометка
- Группа маркеров для указания типов элементов, к которым следует проставлять надписи.
- Две альтернативных кнопки для определения содержания , выносных надписей: либо обозначение (ID) конструктивного элемента, данное проектировщиком, либо его системное обозначение.
- Группа альтернативных кнопок выбора ориентации надписей.
К выбранным элементам
Автоматически проставляет выносные надписи к выбранным элементам. Текст надписи может быть определен в диалоге команды Нанесение надписей Ю Автоматическое...
Убрать от выбранных элементов
Диалоговое окно "Настройки меток"
- Список слоев для указания, в котором из них будут размещаться выносные надписи.
- Всплывающее меню выбора шрифта выносных надписей.
- Окошко редактирования размера шрифта.
Важно
Совет
- Две альтернативных кнопки для указания следует ли выводить выносную надпись в рамке.
- Группа пиктограмм для выбора формы стрелки линии-выноски.
- Окошко редактирования и всплывающая палитра для указания цвета пера текста выносной надписи.
Важно
- Окошко редактирования и всплывающая палитра для указания цвета/толщины пера линии-выноски.
- Окошко редактирования и всплывающая палитра для указания Цвета/толщины пера стрелки линии-выноски.
- Окошко редактирования размера стрелки линии-выноски.
- Окошко редактирования угла поворота текста выносной надписи.
- Группа альтернативных кнопок ориентации автопроставляемых надписей:
- параллельно ассоциируемому элементу
- вертикально ассоциируемому элементу
- горизонтально ассоциируемому элементу
- под заданным углом к ассоциируемому элементу.
- параллельно ассоциируемому элементу
Важно
- Окошко редактирования текста надписи проектировщика.
- Три альтернативных кнопки выбора типа автопроставляемых надписей:
- надпись проектировщика (берется из окошка редактирования
- обозначение (ID) отмеченных элементов
- внутреннее обозначение отмеченных элементов.
Важно: Внутренние обозначения элементов присваиваются системой автоматически при их создании и сохраняются неизменными в течение всего времени существования проекта.
- надпись проектировщика (берется из окошка редактирования
Заливка

- Заливка многоугольника. Заключается в построении контуров многоугольной области щелчками мышки на ее вершинах.
- Заливка прямоугольника. Строится прямоугольный контур указанием двух его диагонально противоположных вершин. Стороны прямоугольника будут параллельны линиям сетки.
- Заливка повернутого многоугольника. Заключается в проведении вектора поворота с последующим указанием положения двух диагонально противоположных вершин многоугольника.
Щелкните дважды на пиктограмме инструмента для открытия диалогового окна Настройки заливки.
Диалоговое окно "Настройки заливки"
- Две альтернативных кнопки выбора ориентации и привязки заливки: от начала проектных координат или по указанному вектору штриховки.
- Список слоев для указания, в котором из них будет размещаться заливка.
- Окошко редактирования обозначения (ID) заливки, используемого в смете.
Важно
- Всплывающая палитра выбора образца заливки.
- Окошко редактирования и всплывающая палитра для указания цвета/толщины пера заливки.
- Две альтернативных кнопки для указания, нужно или нет при нанесении заливки обозначать контурной линией границы заливочной области.
- Маркер Указывать площадь, при отметке которого после построения контуров заливочной области на экране будет появляться курсор-молоток, предлагая вам указать местоположение данных о площади.
Линия

- Отрезок: строится отдельной отрезок прямой линии, определяемой начальной и конечной точками.
- Ломаная: строится последовательность отрезков, в которой начальная точка последующего отрезка совпадает с конечной точкой предыдущего.
- Замкнутый прямоугольник: строится замкнутая ломаная, состоящая из четырех расположенных под прямым углом друг к другу отрезков. Построение осуществляется указанием местоположения двух диагонально противоположных вершин прямоугольника, стороны которого всегда параллельны линиям сетки.
- Повернутый замкнутый прямоугольник: строится как и в предыдущем случае с той лишь разницей, что предварительно с помощью вектора поворота задается направление и длина нижней стороны.
Подменю Операции с прямыми содержит команды, позволяющие осуществлять специализированное редактирование выбранных прямых. Ниже перечислены команды подменю Операции с прямыми (доступ: Сервис Ю Операции с прямыми):
Команда "Cкругление"
Сопрягает выбранные линии дугами согласно радиусу, установленному по команде Радиус сопряжения/соединения...
Команда "Паз"
Соединяет выбранные линии отрезками (хордами) согласно радиусу, установленному по команде Радиус сопряжения/соединения...
Команда "Пересечение"
Диалоговое окно "Параметры прямых и ломаных"
Щелкните дважды на пиктограмме инструмента для открытия диалогового окна Параметры линии .
- Список имеющихся типов линий для выбора одного из них.
- Список слоев для указания, в котором из них будут размещаться прямые и ломаные.
- Четыре альтернативных пиктографических кнопки для указания способа построения оконечных маркеров:
- прямая без маркера
- маркер в начале
- маркер в конце
- маркер на обоих концах прямой.
- прямая без маркера
- Окошко редактирования и всплывающая палитра для указания цвета пера линии.
- Окошко редактирования и всплывающая палитра для указания цвета пера оконечного маркера.
- Окошко редактирования размера маркера.
- Группа пиктограмм для выбора формы маркера.
Дуга/окружность

С его помощью особенно удобно создавать криволинейные стены, используя команду Трансформировать в стену меню Редактор.
- Построение по центру и двум точкам на дуге/окружности.
- Построение по трем точкам, лежащим на дуге/окружности.
- Построение по точкам касания. Создаются только окружности. Для определения результирующей окружности вы должны определить от одной до трех касательных к ней:
- одну касательную и две точки окружности
- две касательные и одну точку окружности
- три касательные.
- одну касательную и две точки окружности
- Построение последовательным сопряжением дуг. Строится кривая, представляющая собой последовательность сопряженных дуг. Каждая очередная дуга строится по касательной и двум точкам.
Если вы используете пятую версию ArchiCAD, то описаны команды присутствующие в этой версии для
Сегментирование кривых...
- дуга/окружность представляется в виде задаваемой совокупности равных отрезков;
- дуга представляется в виде совокупности отрезков, которые получаются при разбиении воображаемой окружности, которой она принадлежит, на задаваемое количество отрезков;
- дуга/окружность представляется в виде совокупности отрезков на основании задаваемого отклонения хорд от дуги/окружности.
Радиус сопряжения/соединения...
Открывает диалог для определения радиуса сопряжения/соединения линий. Используется при выполнении команд Сопряжение и Соединение подменю Операции с прямыми и Закруглить угол подменю Операции с многоугольниками.
Важно
Трансформировать в стену
Важно
При трансформировании дуг и окружностей количество сегментов результирующей криволинейной стены определяется значениями параметров, установленных в диалоговом окне команды Сегментирование кривых... Команда Трансформировать в стену является доступной, если выбранным элементом является линия, дуга или окружность.
Операции с многоугольниками
Закруглить угол...
Используется для закругления угла многоугольника щелчком не его вершине с учетом радиуса, заданного по команде Радиус сопряжения/соединения.
Диалоговое окно "Настройка окружностей/дуг"
Щелкните дважды на пиктограмме инструмента для открытия диалогового окна Параметры дуг и окружностей.
- Список имеющихся типов линий для выбора одного из них.
- Список слоев для указания, в котором из них будут размещаться дуги и окружности.
- Четыре альтернативных пиктографических кнопки для указания способа построения оконечных маркеров:
- без маркера.
- маркер в начале
- маркер в конце
- маркер на обоих концах дуги/окружности
- без маркера.
- Окошко редактирования и всплывающая палитра для указания цвета пера дуги/окружности.
- Окошко редактирования и всплывающая палитра для указания цвета пера оконечного маркера.
- Окошко редактирования размера маркера.
Узловая точка (паз)

Важно
Диалоговое окно "Параметры узловых точек"
Щелкните дважды на пиктограмме инструмента для открытия диалогового окна Параметры узловых точек.
- Список слоев для указания, в котором из них будут размещаться узловые точки.
- Окошко редактирования и всплывающая палитра для указания цвета пера узловых точек.
Разрез/поднятие

Важно
Изображение фасадов можно генерировать также с помощью команды Параметры 3D-проекции меню Визуализация. Однако, они, как правило, менее удобны для использования в качестве рабочих чертежей, поскольку их нельзя редактировать. Команда С 3D-разрезами меню Визуализация позволяет строить изображение разрезов. Разница между этими двумя видами разрезов заключается в том, с помощью инструмента определения разрезов и фасадов создаются изображения, используемые в стандартной технической документации, тогда как во втором случае построенные 3D-разрезы более подходят для создания специальных визуальных эффектов и презентаций.
Щелкните дважды на пиктограмме инструмента для открытия диалогового окна Настройки разреза/ поднятия.
Диалоговое окно "Настройки разреза/поднятия"
- Список имеющихся типов линий для выбора одного из них в качестве линии сечения.
- Список слоев для указания, в котором из них будут размещаться изображения разрезов/фасадов на плане.
- Окошко редактирования наименований разреза/фасада.
- Окошко редактирования обозначения (ID) разреза/фасада на плане.
Совет
- Окошко редактирования и всплывающая палитра для указания цвета пера текста разреза/фасада на плане.
Важно
- Окошко редактирования и всплывающая палитра для указания цвета/толщины пера линии сечения.
- Группа пиктограмм для выбора формы маркера направления взгляда.
- Окошко редактирования размера маркера.
- Две маркерных кнопки для указания должен ли маркер проставляться только на одном конце линии сечения, на обоих или не должен проставляться на чертеже совсем.
- Всплывающее меню выбора шрифта для текста разреза.
- Окошко редактирования размера шрифта.
- Окошко редактирования и всплывающая палитра для указания цвета/толщины пера контуров элементов в плоскости сечения.
- Окошко редактирования и всплывающая палитра для указания цвета/толщины пера штриховки элементов в плоскости сечения.
- Две альтернативных кнопки для указания по всей ли высоте проводится разрез, и если нет, то в двух окошках редактирования указывается высота верхней и нижней части разреза.
- Две альтернативных кнопки для указания будет ли ограниченной глубина разреза.
Важно
Камера

Размещая камеры на плане этажа, вы определяете траекторию съемки, параметры которой задаются в диалоге команды Траектории съемки Ю Параметры... меню Экран.
Совет
Щелкните дважды на пиктограмме инструмента для открытия диалогового окна Настройка камеры.
Диалоговое окно "Настройка камеры"
- Ссылочный номер и название текущей траектории съемки.
- Окошко редактирования номера камеры на плане этажа, относительно которой производится установка параметров.
- Окошко редактирования количества кадров," которое будет создаваться данной камерой. Используется для создания эффекта приостановки демонстрации "фильма" в какой-либо точке траектории съемки.
- Окошко редактирования высоты подъема камеры относительно проектного нуля.
- Окошко редактирования высоты подъема точки наведения камеры (цели) относительно проектногo нуля.
- Окошко редактирования расстояния по горизонтали между камерой и целью.
- Окошко редактирования азимута камеры, направленной на цель.
- Окошко редактирования угла-конуса обзора камеры.
Совет
- Окошко редактирования угла наклона камеры.
- Окошко редактирования высоты солнца. Используется при создании цветных изображений с тенями и реалистических фотоизображений.
- Окошко редактирования азимута солнца. Используется при создании цветных изображенное тенями и реалистических фотоизображений.
- Кнопка Траектория... открывает диалог Параметры траектории съемки команды Траектории съемки/Параметры... меню Визуализация.
- Кнопка Солнце... открывает диалоговое окно Солнце...
Команды меню "Сервис"
- Группировать и разгруппировывать элементы.
- Изменять порядок накладывающихся элементов.
- Блокировать элементы.
- Определять способы преобразования текущего элемента.
- Добавлять надписи к элементам.
- Обновлять информацию о зонах.
- Добавлять расширенные функции, определенные в расширениях.