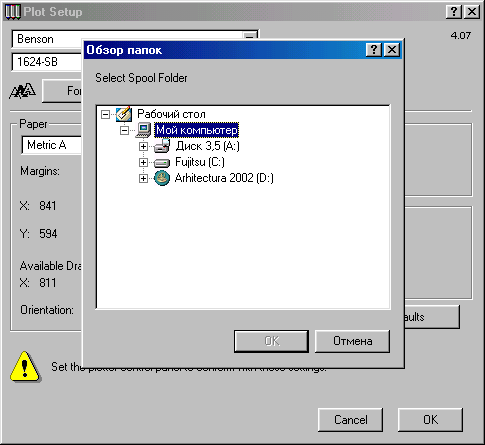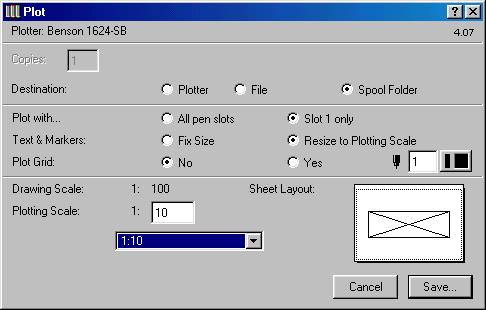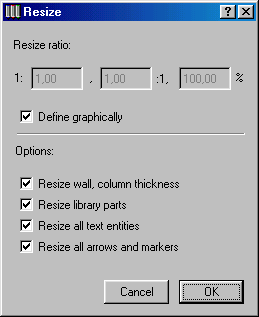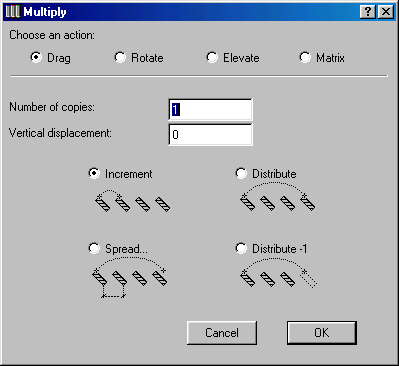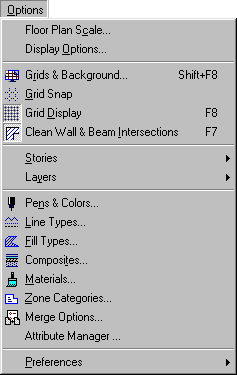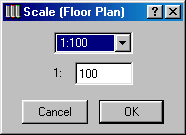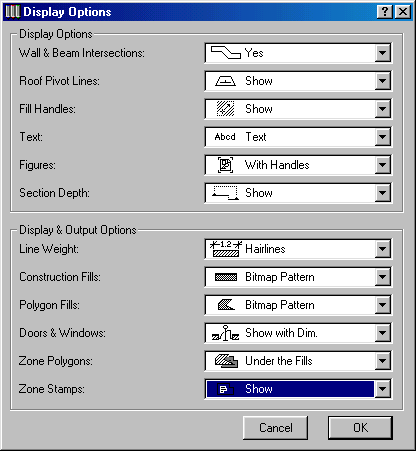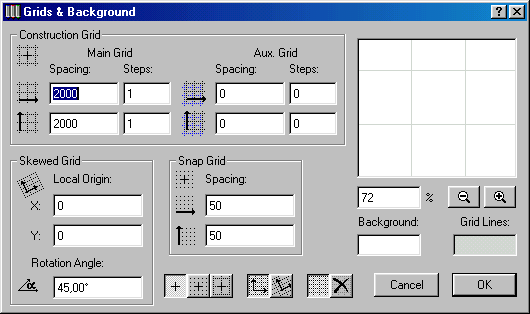Главное меню
Вы здесь
36. Команды меню Часть II
Команды меню Часть I
Биты данных
Стоповые
Четность
Квитировать
Определить способ реализации обмена данных. Здесь вы можете исправлять возможные ошибки, возникающие при передаче данных от компьютера в дигитайзер. Управление потоком данных, осуществляющееся программными методами соответствует параметру Xon/Xoff . Эта установка XON/XOFF означает, что управление потоком данных осуществляется программными методами через стандартные управляющие символы ASCII, которые и посылают в плоттер команду прекратить/возобновить передачу.
Возвратиться к заводским установкам
Спул папка
Команда "Вывести на плоттер..."
Эта команда открывает диалог Чертить для вывода на плоттер плана этажа, содержимого 3D-окна или 2D-символа/ 3D-вида библиотечного элемента о предварительной установкой масштаба и ориентации окна и размера страницы.
С помощью диалогового окна Чертить задаются следующие параметры:
- куда выводится чертеж (на плоттер или в файл);
- слоты перьев плоттера;
- вывод сетки;
- масштаб вывода.
Важно
Файл
Спул папка
Все перьевые слоты
Только слот 1
Фиксированный размер
Цвет пера
Команда "Параметры страницы..."
- формат страницы.
- масштабирование и ориентация страницы.
- специальные эффекты.
Важно
Команда Параметры печати... является доступной только в том случае, когда открыто окно проекта или библиотечного элемента.
ICМ
Единая архитектура функциональных возможностей спулера
Поддержка двунаправленных принтеров
Механизм отложенной печати
Команда "Печать..."
- масштаб печати
- печать сетки или нет
- характер печати текста и маркеров
- печать всего плана этажа или той его части, которая воспроизводится в текущем окне.
Важно
Команда Печать... является доступной только в том случае, когда открыто окно проекта или библиотечного элемента.
Диалоговое окно Печать предоставляет возможность произвести следующие установки:
- печать всего чертежа или той его части, которая воспроизводится в текущем окне.
- выбрать специальный масштаб печати и установить его масштабный множитель.
- выбрать один из стандартных масштабов печати;
- печать текста, маркеров и независимых от масштаба линий и штриховок согласно их фактическому размеру, определенному в соответствующих им диалоговых окнах, или в соответствии с масштабом печати;
- печатать конструкторскую сетку или нет.
- масштаб чертежа, определенный на плане этажа.
- количество страниц, необходимых для печати проекта, и компоновка изображений при многостраничной печати.
Совет
- печать всей 3D-проекции или той ее части, которая воспроизводится в текущем окне.
- выбрать специальный масштаб печати и установить его масштабный множитель.
- выбрать один из стандартных масштабов печати. Кроме того, для информации приводится:
- масштаб чертежа, определенный на плане этажа;
- количество страниц, необходимых для печати 3D-проекции, и компоновка изображений при многостраничной печати,
Совет
Команда "Выход"
Важно
Меню "Правка"
- отмены и повторения операций.
- работы с буфером обмена.
- преобразования и перемещения элементов.
- найти и выбрать элементы проекты.
Заметим, что стандартные команды редактирования Windows (Undo/Rede, Cut, Copy, Paste и Clear) полностью представлены в ArchiCAD меню Edit.
Меню Edit доступно для всех типов окон АrchiCAD (План этажа, 3D-окно, Объемно-блочная, Каркасная, Сценарии).
Важно
Меню Правка недоступно, если не открыт проект или выполняются операции редактирования в текущем окне.
Команда "Отменить"
Команда "Повторить"
Команда "Скопировать"
Важно
Копирование элементов из 3D-окна
Активизируйте 3D-окно, создайте двумерную прямоугольную область выделения в том месте чертежа, которое необходимо скопировать. Теперь выберите команду Сору. Перед вами появится диалоговое окно, с помощью опций которого можно выбрать элементы для копирования.
Команда "Вырезать"
Важно
Команда "Вставить"
Совет
Важно
Операции вставки из других приложений
Команда "Очистить"
Удаляет выбранные элементы плана этажа или текстового окна. Клавиатурный эквивалент: Delete.
Важно
Команда "Выбрать все"
Важно
Если активизирован Инструмент "Стрелка" , то выбрав команду Выбрать все, вы можете выделить все элементы видимого слоя активного окна.
Если активизирован Инструмент "Выделение", то выбрав команду Выбрать все, вы можете выделить элементы формы, которые содержатся в области выделения.
Команда "Найти и выбрать"
После того, как вы выберите необходимые свойства, просто нажмите на кнопку Добавить в выборку.
Если вы хотите снять выделение с элементов, просто нажмите на кнопку Отмена выбора.
Команда "Растянуть..."
- выделите необходимые элементы.
- выберите команду "Растянуть".
- захватите узелок выделенного объекта и переместите его в новое место.
Растягивание Инструментом "Выделение"
Вы можете растягивать прямоугольные объекты ArchiCAD инструментом "Выделение". Для этого:
- Создайте область выделения.
- Определите вектор растяжки: просто щелкните на узелку внутри выделенной области.
- Выберите команду Растянуть и посредством щелчка на двух различных узелках определите вектор растяжки.
Ограничения растяжения объектов
Пропорциональное уменьшение всего многоугольника Команда Растянуть может использоваться для пропорционального уменьшения всего многоугольника (щелчок на его вершине) или его стороны (щелчок на стороне) путем ее смещения.
Команда "Изменить размеры"
Эта команда позволяет увеличить или уменьшить выделенные объекты ArchiCAD с помощью соответствующего диалогового окна Изменить размеры.
В диалоговом окне Изменить размеры вы можете изменить размеры толщины стен, текстовых элементов, библиотечных элементов и всех стрелок и маркеров.
- Выделите любым инструментом выборки объекты, размеры которых необходимо изменить и обратитесь к диалоговому окну Изменить размер.
- Выберите необходимые параметры и нажмите ОК.
- Щелкните в любом месте рабочего окна.
Важно
Команда Изменить размеры доступна, если выбран хотя бы один элемент.
Важно
Команда Изменить размеры доступна лишь в том случае, если вы работаете в окне плана этажа.
Команда "Разделить"
- Выберите один или несколько элементов, которые необходимо разделить, и затем выберите в меню Редактор команду Разделить.
- Если вы хотите разделить выбранные элементы в точках пересечения с существующей прямой, дугой/ окружностью или контуром существующего элемента, щелкните на ней или нем курсором.
- Если разделение нужно осуществить по некоторой воображаемой прямой, просто проведите её.
- При появлении курсора-глаза сделайте щелчок на одной из сторон линии или контура разделения, чтобы указать, какие из образованных сегментов элементов должны остаться выбранными.
Важно
Команда "Базировать"
Важно
Команда доступна, если выбран хотя бы один элемент. Ее работа не зависит от выбранного инструмента.
Команда "Щелкните по стене для разделения"
Команда "Щелкните для подрезки"
Используется для подрезки элементов, находящихся между двумя точками привязки.
Команда "Подрезать верх под крышу"
Используется для подрезки верха стены под нижнюю плоскость скатной крыши и для подрезки основания стены под верхнюю плоскость скатной крыши.
Важно
Команда "Переместить"
Важно
Команда "Повернуть"
Важно: Команда доступна, если выбран хотя бы один элемент.
Команда "Зеркальное отражение"
Важно
Команда "Переместить копию"
Важно
Команда "Повернуть копию"
Важно
Команда "Зеркальное отражение копии"
Важно
Команда "Сместить по вертикали..."
Важно
Команда применима только для стен, объектов, перекрытий и крыш. Команда доступна, если выбрана хотя бы одна стена, объект, перекрытие или крыша.
Команда "Тиражировать..."
- смещать, поворачивать, поднимать, опускать копии относительно оригинала.
- указывать величину вертикального смещения.
- указывать способ определения расстояния между копиями.
Важно
- Альтернативные кнопки для указания характера тиражирования: вдоль вектора перемещения; под углом поворота относительно указанной точки; по вертикали (вверх или вниз).
- Альтернативные кнопки для определения расстояния между копиями: длина вектора перемещения или угол поворота являются расстоянием между соседними копиями; длина вектора перемещения или угол поворота являются тем расстоянием, в пределах которого равномерно размещаются все копии.
- Поля редактирования для указания количества создаваемых копий и величины вертикального смещения.
Меню "Параметры"
- установки рабочей среды ArchiCAD.
- установки режимов черчения и вывода на экран.
- управления слоями и этажами.
- выбора конфигурации реквизитов.
- установки исходного изображения.
- определения сеток.
- управления нанесением надписей.
- установки параметров инструментов.
Важно
Меню Параметры недоступно, если не открыт проект или выполняются операции редактирования в текущем окне.
Команда "Floor Plan Scale (Масштабирование плана этажа)"
В ArchiCAD на экране вы можете видеть не то, что получите при выводе на плоттер или дигитайзер. Для того, чтобы просмотреть "действительный проект" просто выберите в меню Экран команду В натуральную величину.
Если вы изменяете масштаб чертежа, текущий вид будет изменяться соответственно, так же как и коэффициент увеличения. Для того, чтобы возвратиться к предыдущему виду окна выберите в меню Экран команду Предыдущий вид .
Командой Floor Plan Scale вы можете установить параметры масштабирования вашего проекта.
Команда "Параметры экрана..."
- характер сопряжения стен.
- показ базовых линий крыш.
- показ векторов штриховки и манипуляторов рисунков.
- способ воспроизведения текстовой информации: сам текст или его и имитация, с манипуляторами или без.
- показ глубины разрезов.
- толщина линий: истинная толщина или все тонкие.
- штриховка стен и многоугольников: отсутствует, векторная, растровая.
Важно
Команда "Исходный вид и сетки..."
Важно
Диалог Исходный вид и сетки содержит следующие управляющие элементы:
- Альтернативные кнопки для указания по какой из сеток должно производиться позиционирование.
- Окошки редактирования размеров ячеек конструкторской сетки по горизонтали и вертикали).
Совет
- Окошки редактирования количества повторений горизонтальных и вертикальных линий основной и вспомогательной конструкторских сеток при их чередовании.
- Окошки редактирования размеров ячеек невидимой шаговой сетки (по горизонтали и вертикали).
Совет
- Окошки редактирования смещения по горизонтали и вертикали шаговой сетки относительно проектного нуля.
- Окошки редактирования значений координат четырех сторон области исходного изображения.
- Окошко выбора цвета фона плана этажа.
- Окошко выбора цвета линий конструкторской сетки.
- Кнопка Установить по текущему изображению для автоматического совмещения области исходного изображения с текущим окном плана этажа.
Команда "Позиционировать"
Важно